Die Übersicht über die Käufe im Google Play Store zu verlieren, kann schnell passieren. Vielleicht möchten Sie eine App, die Ihnen in der Vergangenheit gefiel, erneut herunterladen oder diese einem Freund empfehlen.
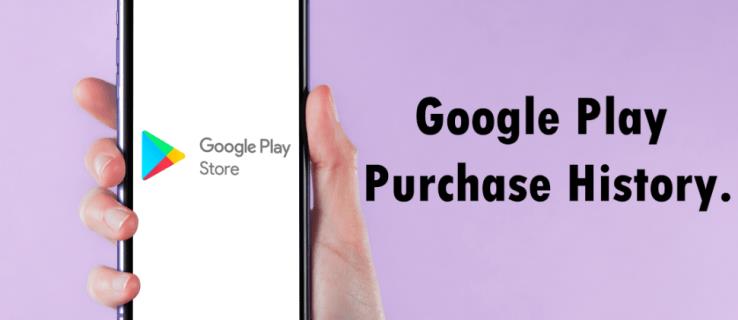
Google erleichtert es Ihnen, eine Liste Ihrer Käufe anzuzeigen. In diesem Artikel erklären wir Schritt für Schritt, wie Sie Ihren Kaufverlauf sowohl auf Android-Geräten als auch auf dem PC einsehen können.
Inhaltsverzeichnis
- Kaufverlauf auf Android anzeigen
- Kaufverlauf auf PC anzeigen
- Häufig gestellte Fragen
1. Kaufverlauf auf Android anzeigen
So zeigen Sie Ihre Google Play-Kaufhistorie auf einem Android-Gerät an:
- Öffnen Sie die Google Play Store-App.
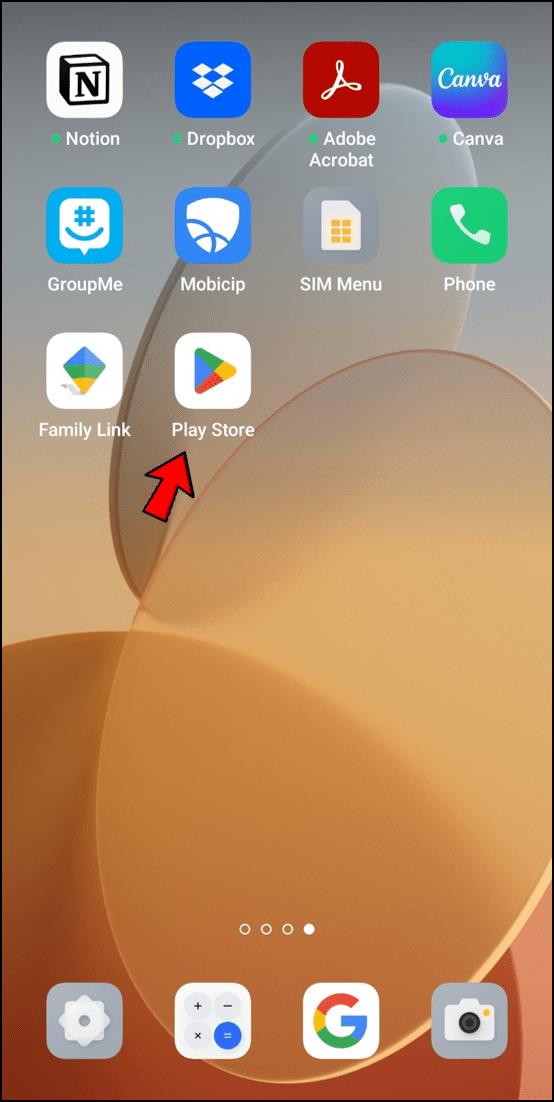
- Tippen Sie auf Ihr Profilsymbol.
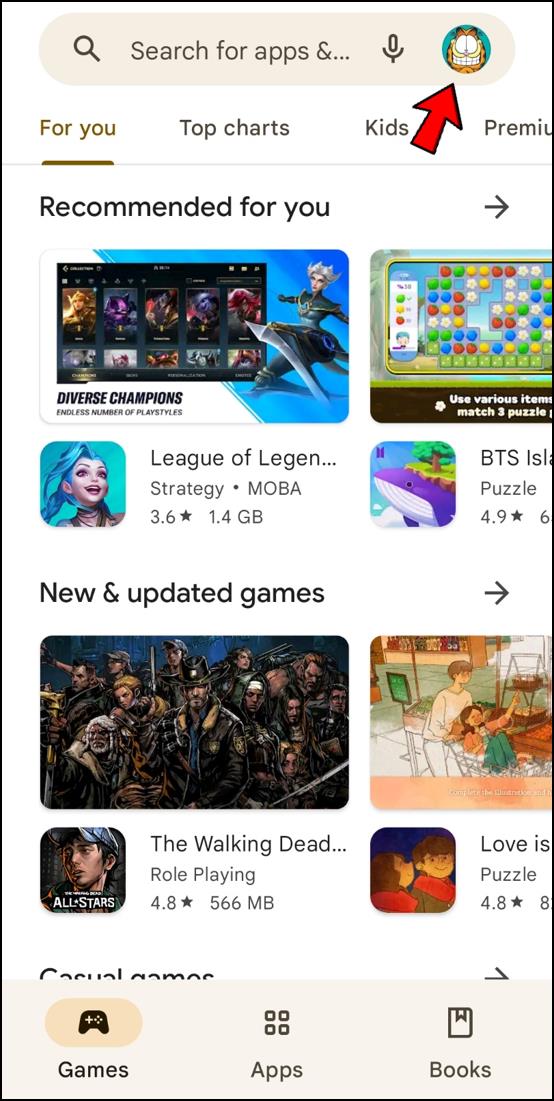
- Wählen Sie „Zahlungen und Abonnements“.
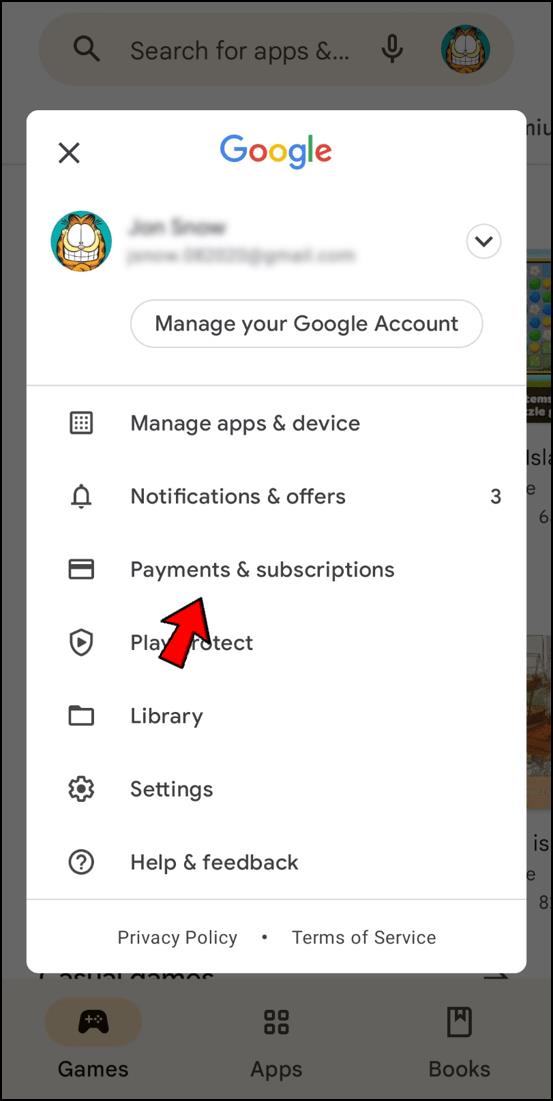
- Wählen Sie „Budget & Verlauf“, um Ihre vergangenen Käufe anzuzeigen.
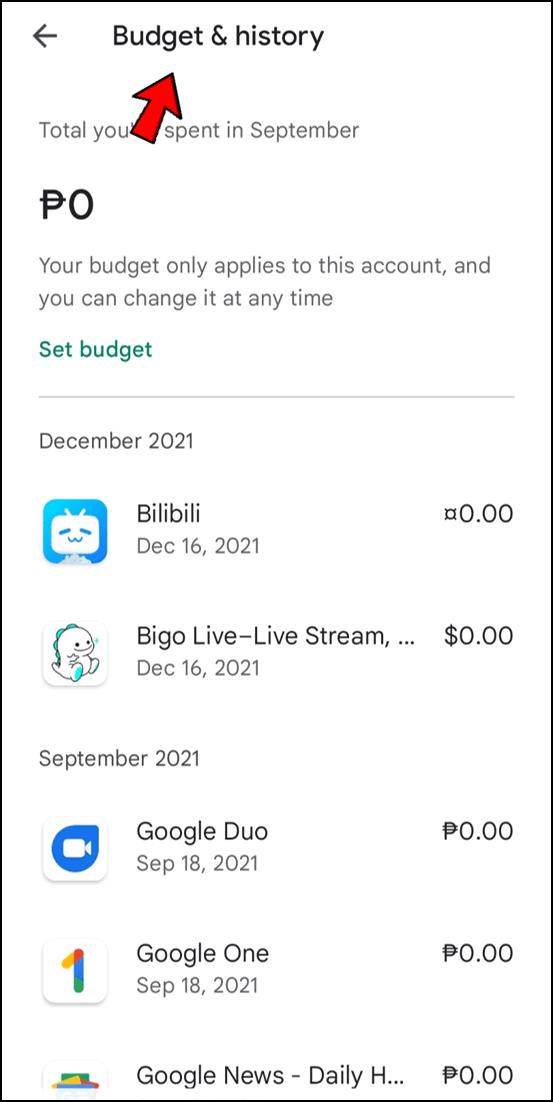
Hier sehen Sie Namen der Artikel, Kaufdaten sowie Preise. Nutzen Sie die Budget-Funktion ganz oben, um Ihre Ausgaben im Blick zu behalten.
2. Kaufverlauf auf PC anzeigen
So überprüfen Sie Ihre Kaufhistorie auf einem PC:
- Öffnen Sie einen Webbrowser und besuchen Sie die Google Play-Website.
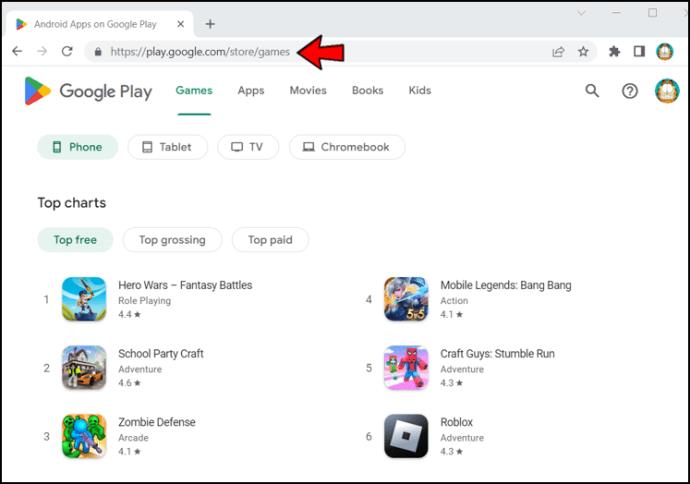
- Melden Sie sich bei Ihrem Google Play-Konto an.
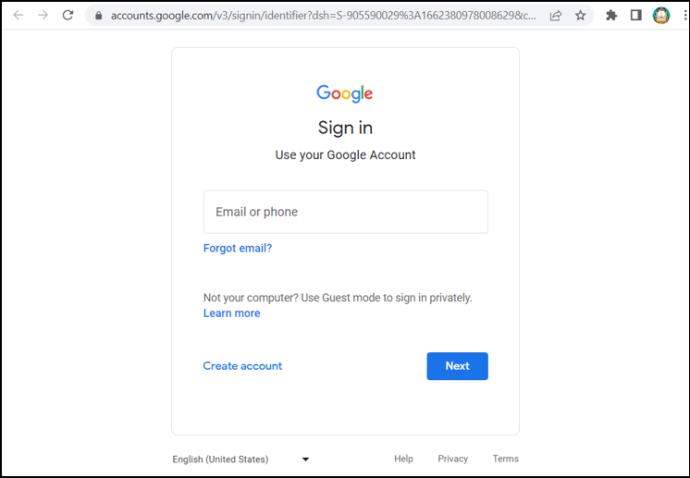
- Klicken Sie auf Ihr Profilsymbol.
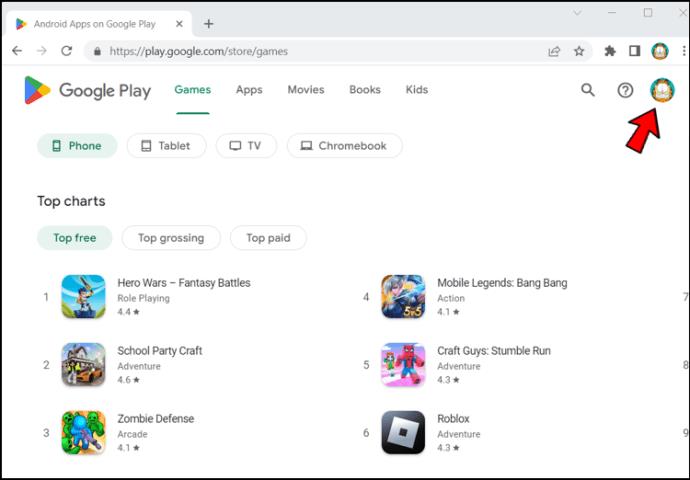
- Wählen Sie „Zahlungen und Abonnements“.
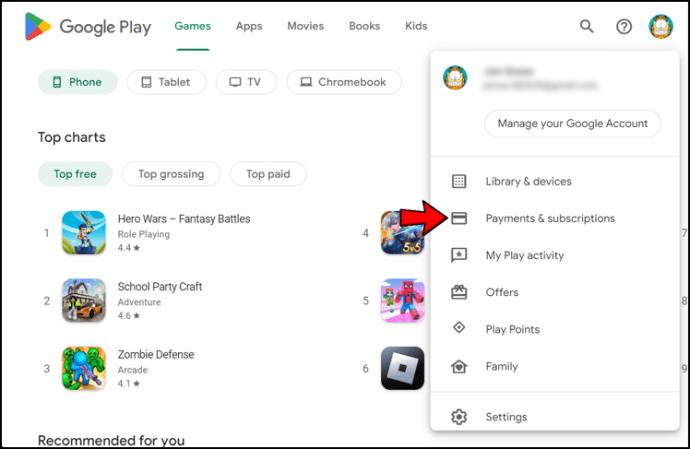
- Wählen Sie „Budget- und Bestellverlauf“ aus.
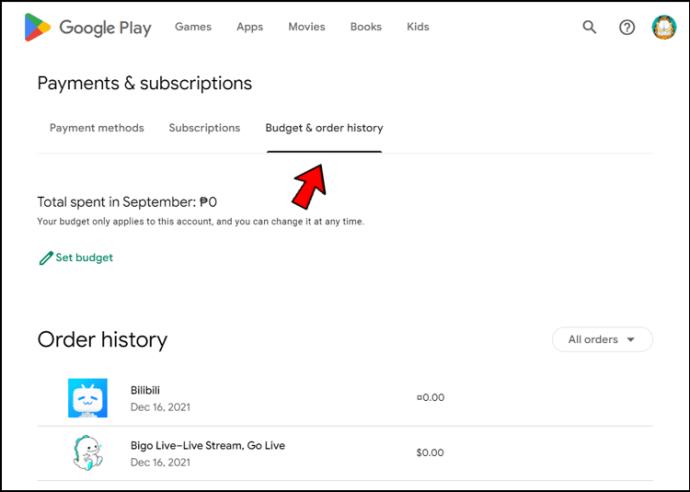
Hier sehen Sie eine ähnliche Übersicht wie auf Android, inklusive vergangener Käufe und Preise.
3. Häufig gestellte Fragen
Kann ich meine Kaufhistorie löschen?
Nein, Käufe und Abonnements können nicht aus Ihrer Kaufhistorie oder Ihrem Google Play-Konto gelöscht werden.
Wie kann ich eine App „übergeben“, ohne sie erneut zu kaufen?
Fragen Sie eine Rückerstattung an, wenn eine App deinstalliert und neuinstalliert wurde oder abonnieren Sie den Google Play Pass.
Fazit
Mit diesen Methoden erhalten Sie einen besseren Überblick über Ihre Ausgaben im Google Play Store und können besser Budgetierungsstrategien anwenden. Besuchen Sie auch das Google Payments Center, um Ihre gesamten Einkäufe zu verwalten. Teilen Sie uns Ihre Erfahrungen im Kommentarbereich mit!

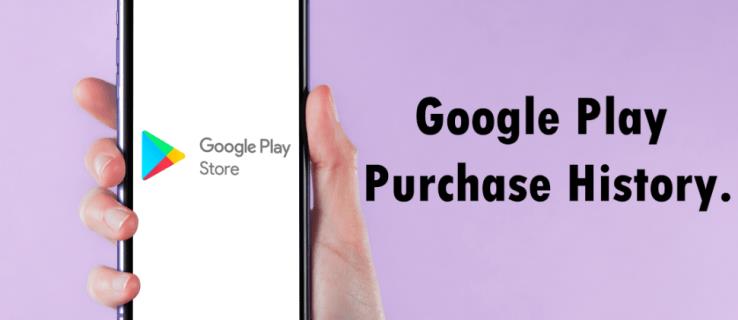
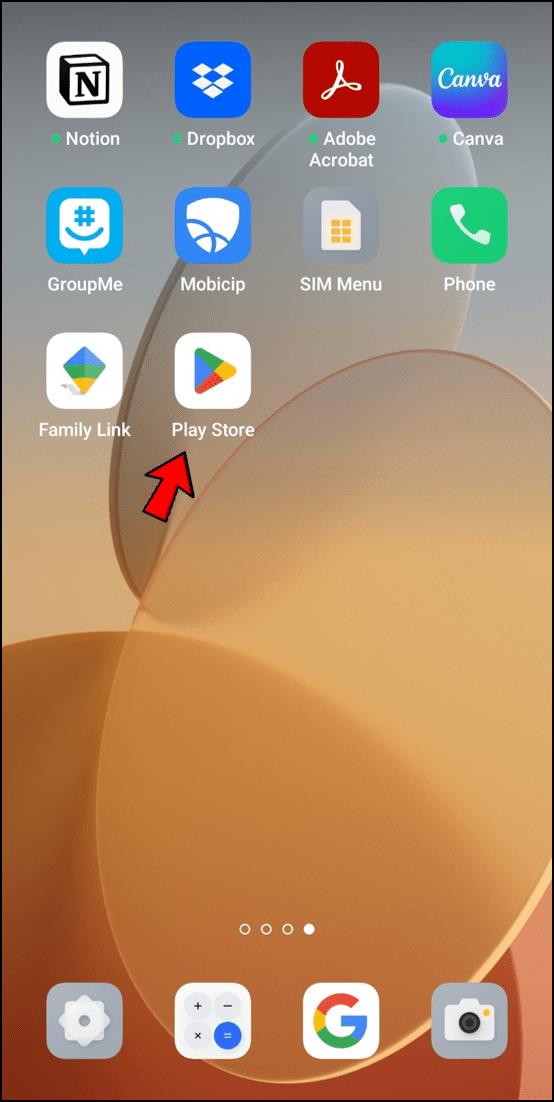
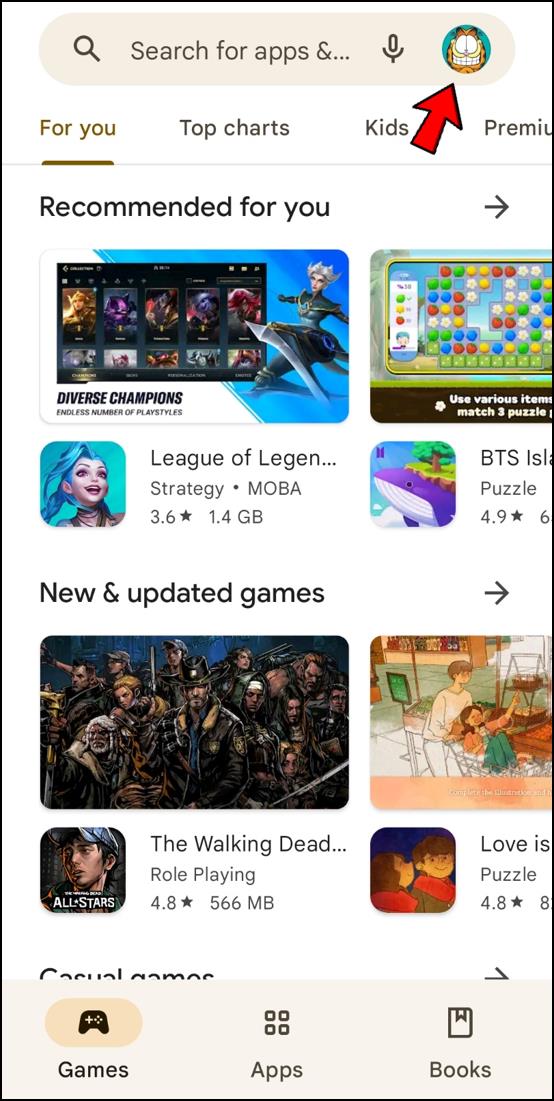
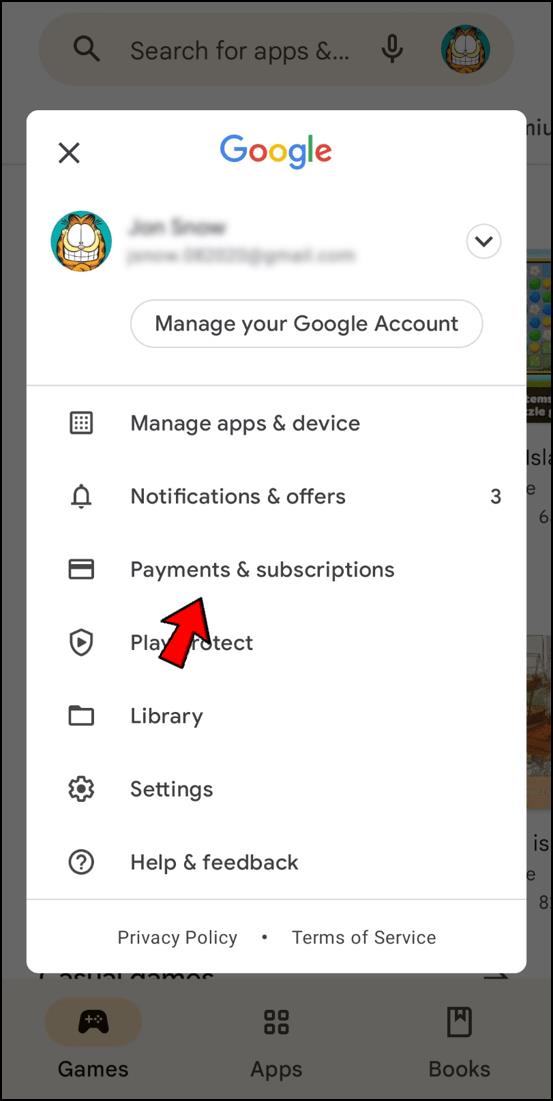
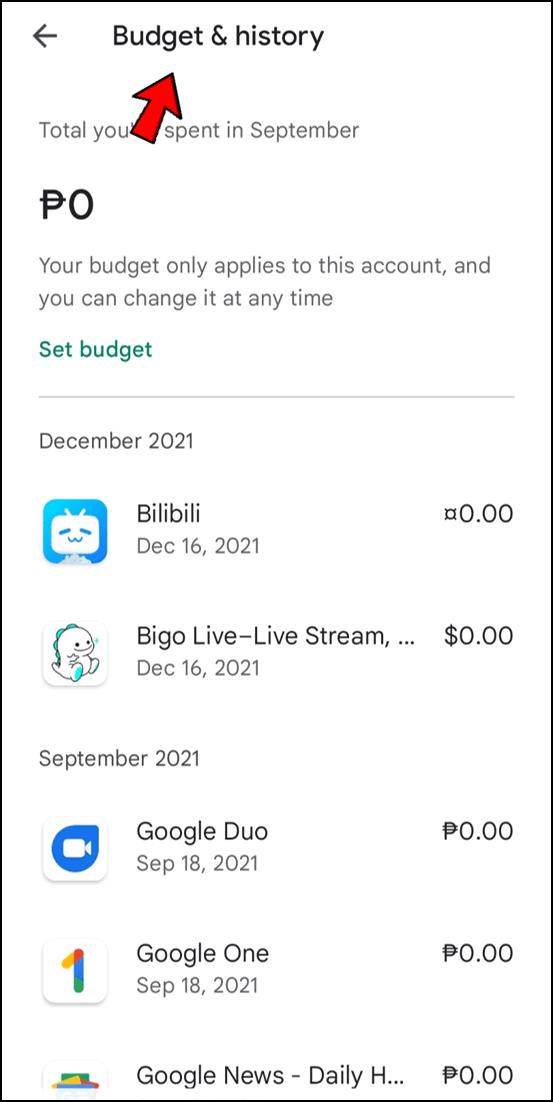
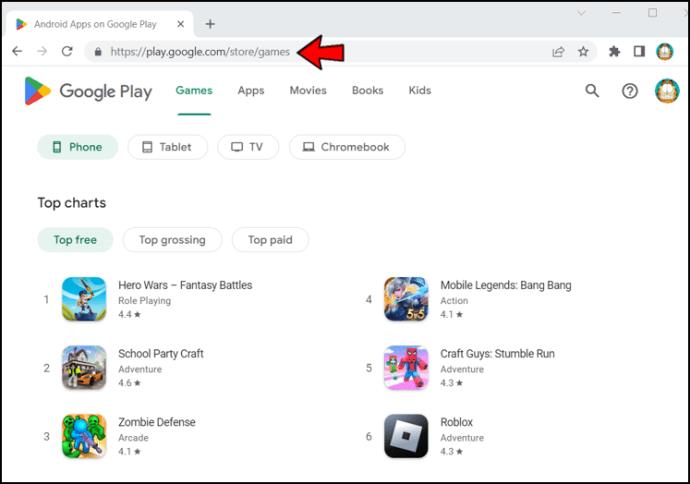
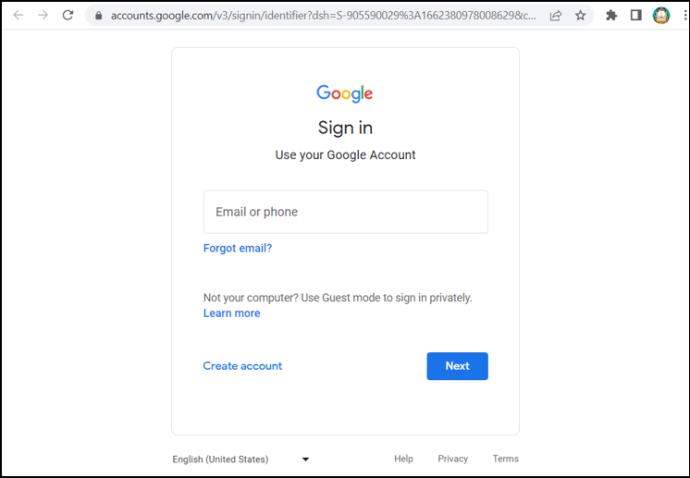
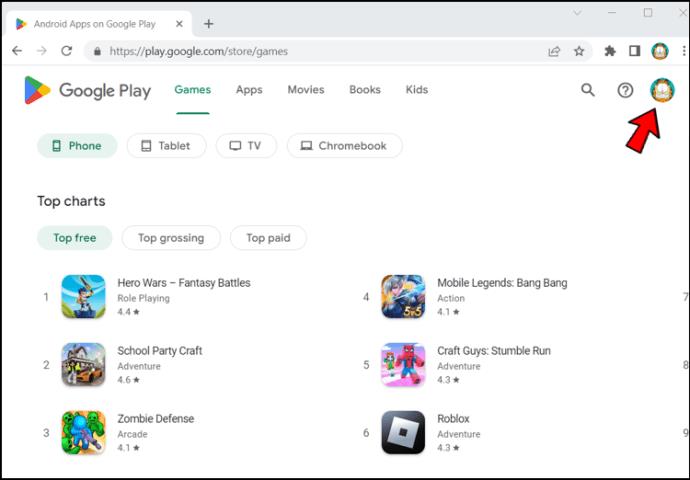
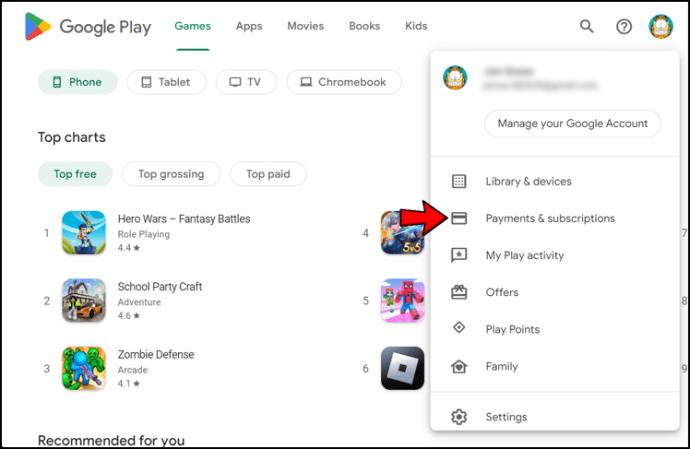
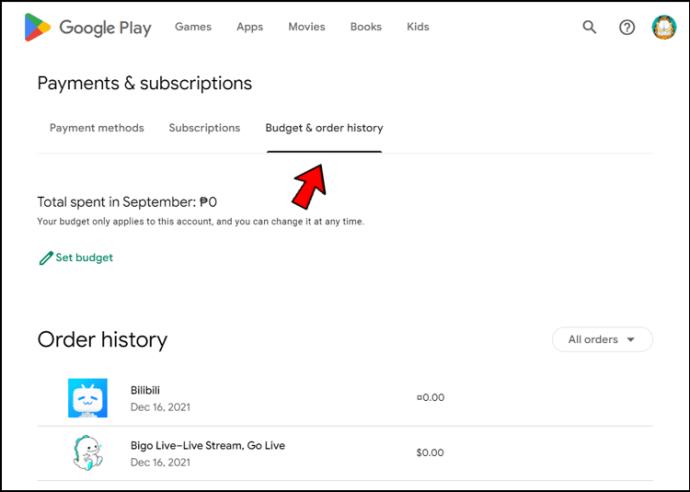














Vicky -
Ich freue mich, dass ich nun weiß, wie ich meine Käufe verwalten kann. Danke für die Erklärung
Ralf IT -
Ich finde den Beitrag super! Könnte man eventuell auch die Abonnements leichter finden? Das wäre hilfreich
Hanna P -
Gibt es eine Möglichkeit, den Kaufverlauf durch die App zu sehen oder muss ich immer im Browser nachschauen
Reinhard IT -
Ich fände es toll, wenn Google Play uns mehr Infos zu den Käufen anbieten könnte! Die Frage der Rückerstattungen wäre spannend
Mike der Gamer -
Habe ich das richtig verstanden, dass man auch in der App den Verlauf sehen kann? Wäre cool, wenn ja
Philipp F. -
Ich rufe meinen Kaufverlauf oft ab, weil ich immer vergesse, was ich gekauft habe. Echt nützlich!
Fiona D. -
Ich wusste gar nicht, dass man den Kaufverlauf so leicht ansehen kann. Gibt es auch eine Android-Version dafür
Vorname -
Ich bin mir nicht sicher, was ich über die Datenspeicherung denken soll. Sehen andere die Käufe auch?
Luca S. -
Hat jemand von euch mal versucht, die Käufe zurückzuerstatten? Wie funktioniert das genau
Silke -
Ich habe das Gefühl, dass die Benutzerschnittstelle von Google Play manchmal etwas chaotisch ist. Vielleicht könnte man das verbessern
John M. -
Ich bin so erleichtert, dass ich endlich einen Überblick über meine Käufe habe. Echt hilfreich, danke
Clara 123 -
Ich schätze die Übersichtlichkeit, die Google Play bietet. Das erleichtert alles so sehr
Sophie das Faultier -
Ich finde es einfach genial, wie man schnell zu seinem Kaufverlauf gelangen kann. Google Play hat da echt nachgebessert
Max Müller -
Vielen Dank für die hilfreiche Anleitung! Ich habe immer Schwierigkeiten, meinen Kaufverlauf in Google Play zu finden.
Mia die Beste -
Ich hatte ein bisschen Schwierigkeiten am Anfang, aber jetzt weiß ich, wie es funktioniert. Also danke!
Greta L. -
Ich kann es kaum glauben, dass ich bis jetzt nichts von dieser Funktion wusste. Werde es gleich ausprobieren, danke
Julia K. -
Ich finde, dass die Darstellung des Kaufverlaufs noch etwas verbessert werden könnte. Vielleicht mehr Filtermöglichkeiten
Benito W. -
Wow, vielen Dank! Ich war schon so lange auf der Suche nach meiner Kaufhistorie. Endlich gefunden
Sandra S. -
Ein großes Dankeschön für die Anleitung! Ich hätte nie geglaubt, dass es so einfach ist.
Tommy K. -
Hat jemand eine Idee, warum mein Kaufverlauf nicht angezeigt wird? Ich habe die Schritte befolgt, aber sehe nichts.
Johannes K. -
Ich kann einfach nicht aufhören zu denken, wie viele Apps ich mittlerweile gekauft habe. Es ist eine kleine Geldgrube
Lisa 789 -
Ich wusste nicht, dass man so viele Details auf Google Play einsehen kann. Großartige Tipps hier
Anna-Maria -
Ich finde es super, dass man auch die Rechnungen einsehen kann. Hilfreich für die Steuererklärung
Marie-Douce -
Kann ich meinen Kaufverlauf irgendwie exportieren oder speichern? Das wäre super praktisch!
Henry P. -
Ich habe den Kaufverlauf gerade angeschaut und es ist faszinierend, wie viel ich tatsächlich gekauft habe. Echt bemerkenswert
Linda H. -
Ich bin so froh, dass ich diesen Artikel gefunden habe. Endlich kann ich meine Ausgaben im Blick behalten!
Anna Schmitt -
Super Beitrag! Ich finde es toll, wie einfach man den Kaufverlauf aufrufen kann. Ich habe es sofort ausprobiert!
Tobias der Entdecker -
Ich freue mich, dass es so eine Funktion gibt! Wollte schon lange wissen, wo meine Käufe bleiben
Katja R. -
Ich hätte nie gedacht, dass das so einfach ist. Toller Artikel, hilft enorm
Ronny K. -
Ich habe dann endlch meien Kaufverlauf finden können! Danke für die Schritt-für-Schritt-Anleitung
Felicia -
Ich liebe Google Play, aber manchmal finde ich bestimmte Funktionen echt verwirrend. Dieser Beitrag hat mir sehr geholfen
Peter B. -
Warum zur Hölle gibt es bei Google Play keine bessere Suchfunktion für die Käufe? Das wäre wirklich nützlich!
Felix H. -
Eine Frage: Wie lange bleibt der Kaufverlauf gespeichert? Gibt es da ein Limit?