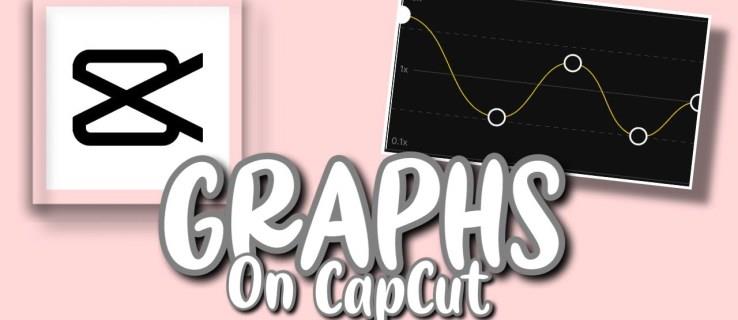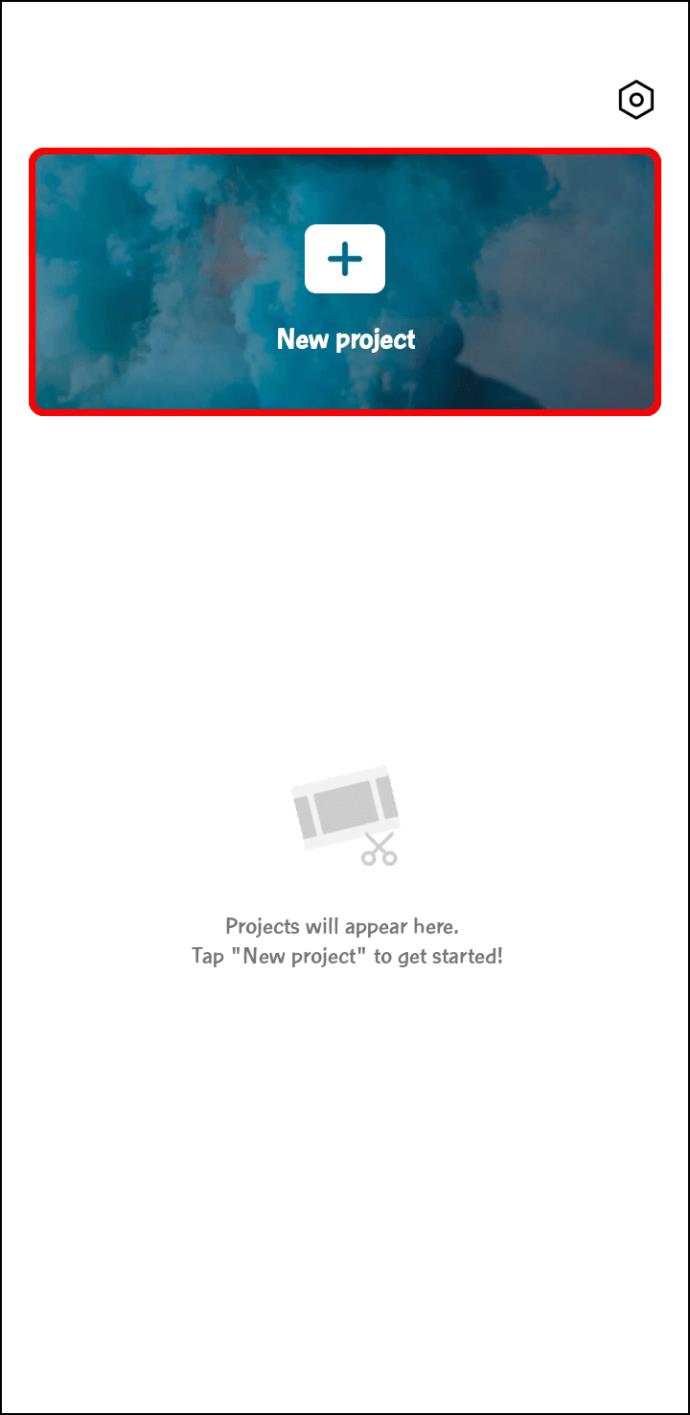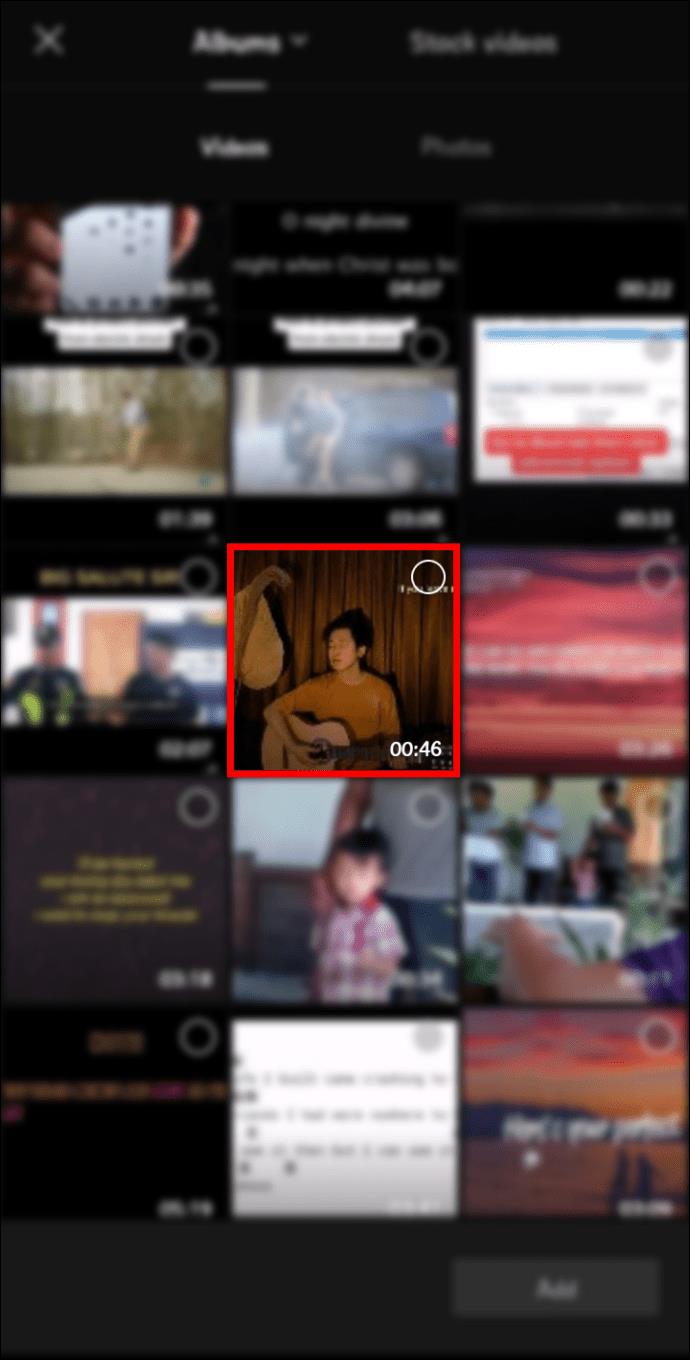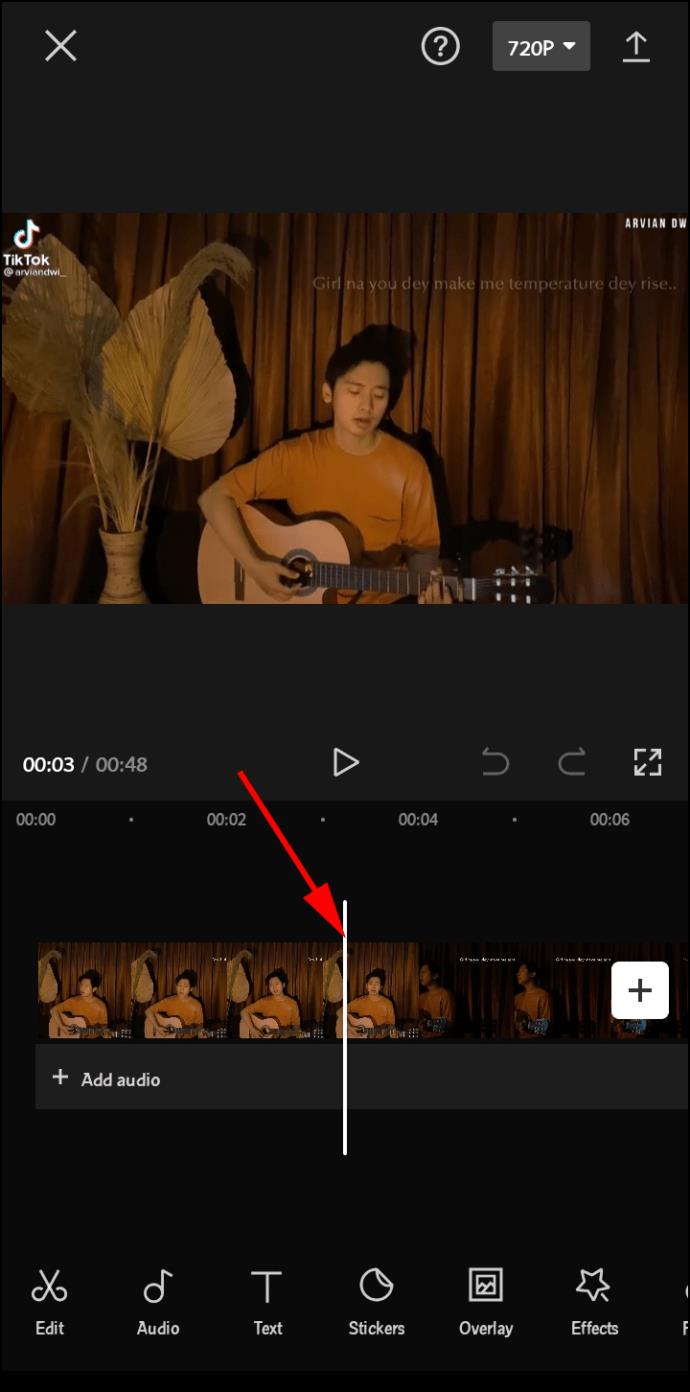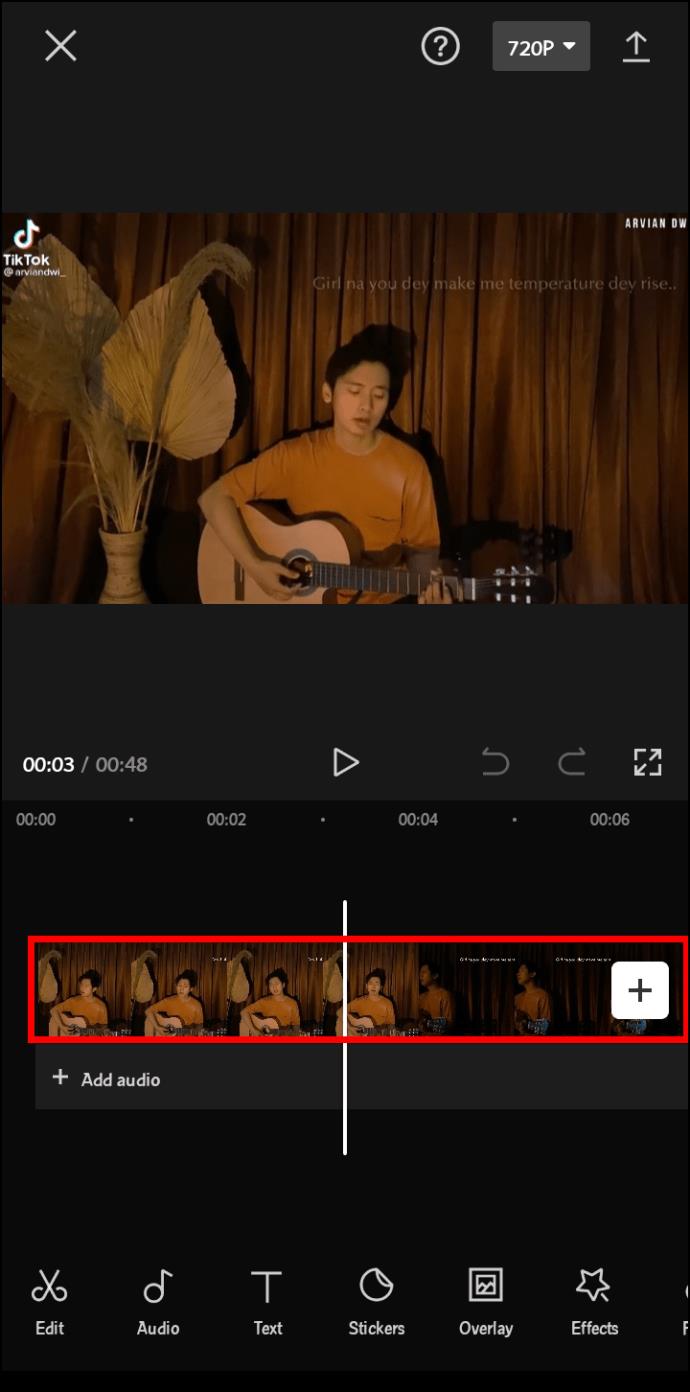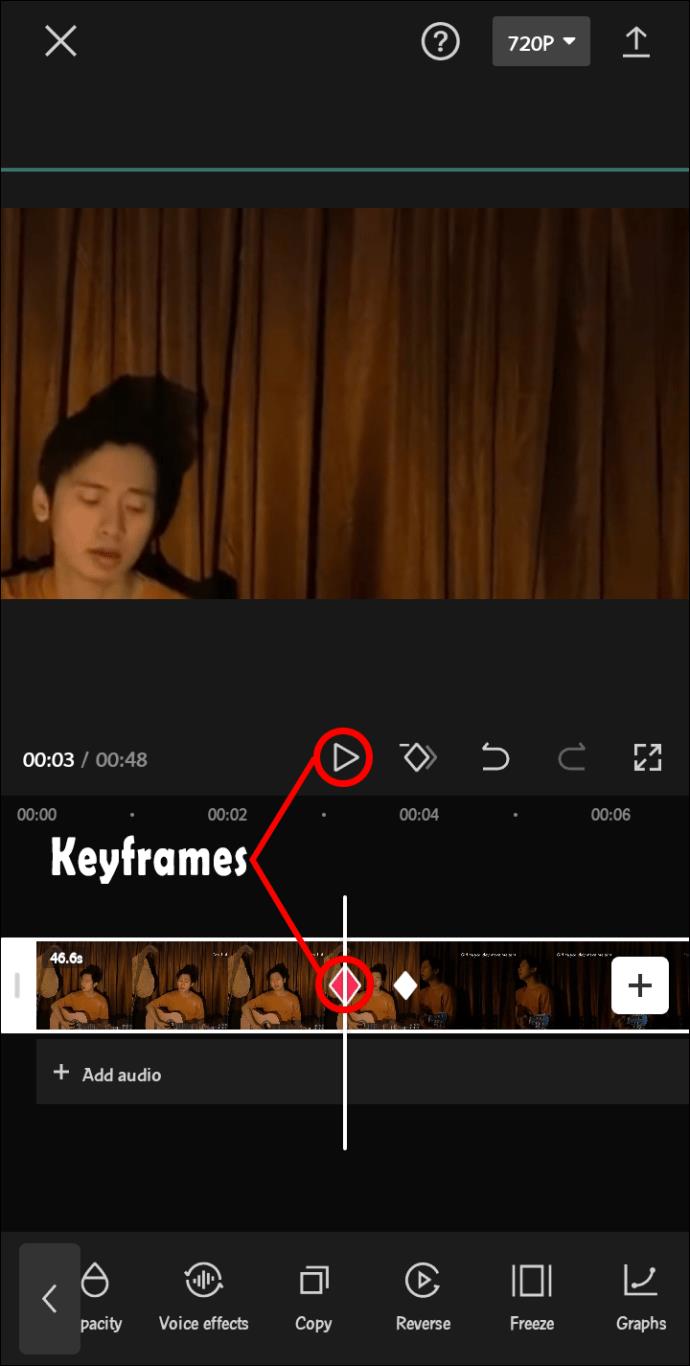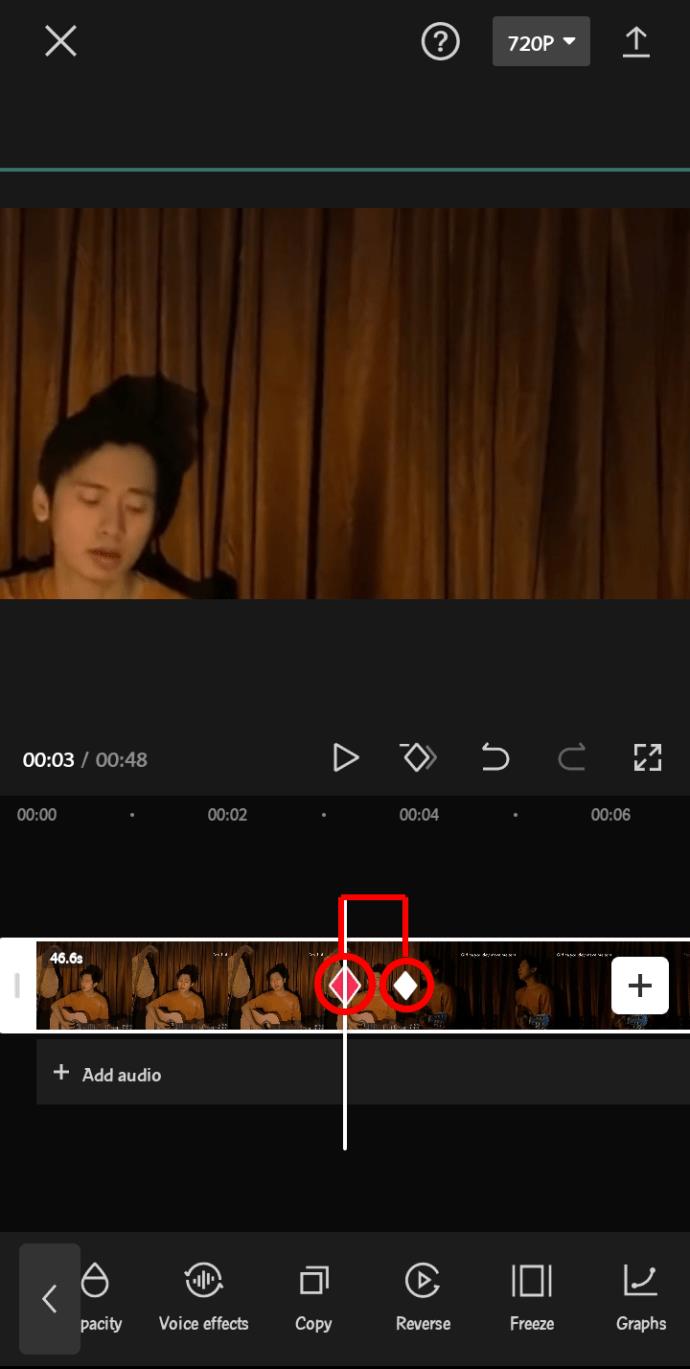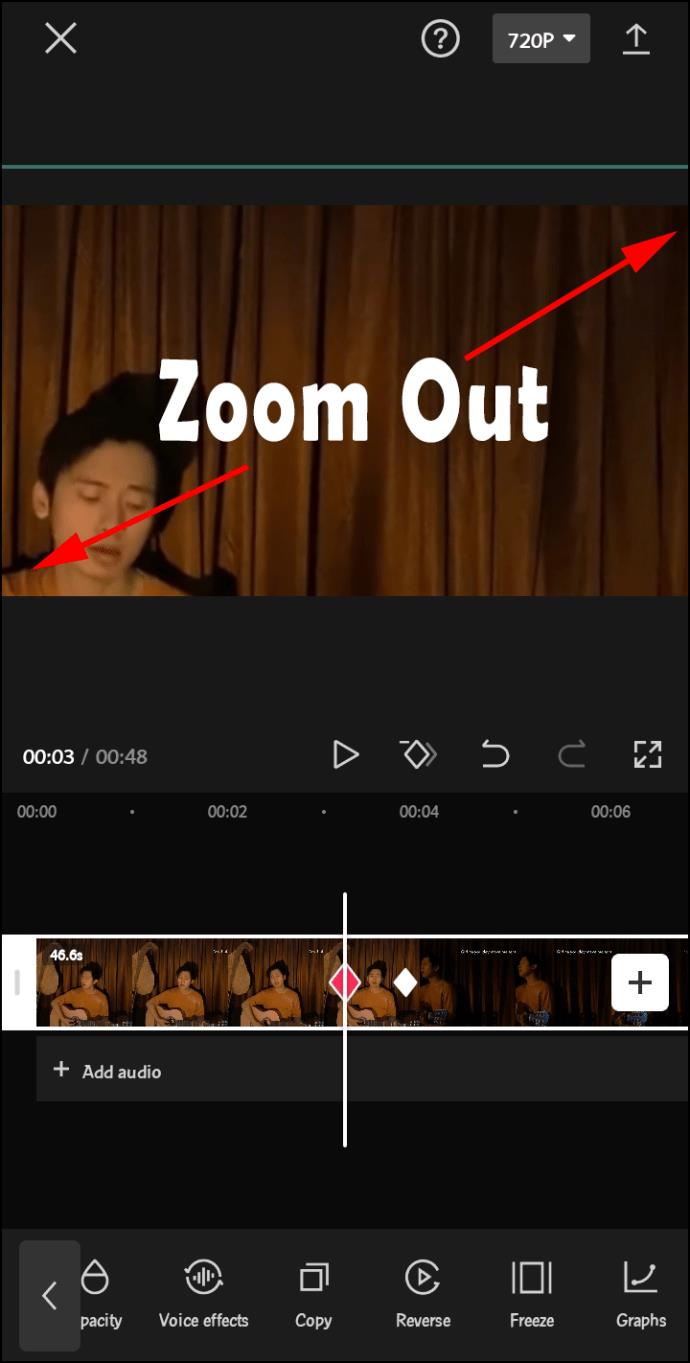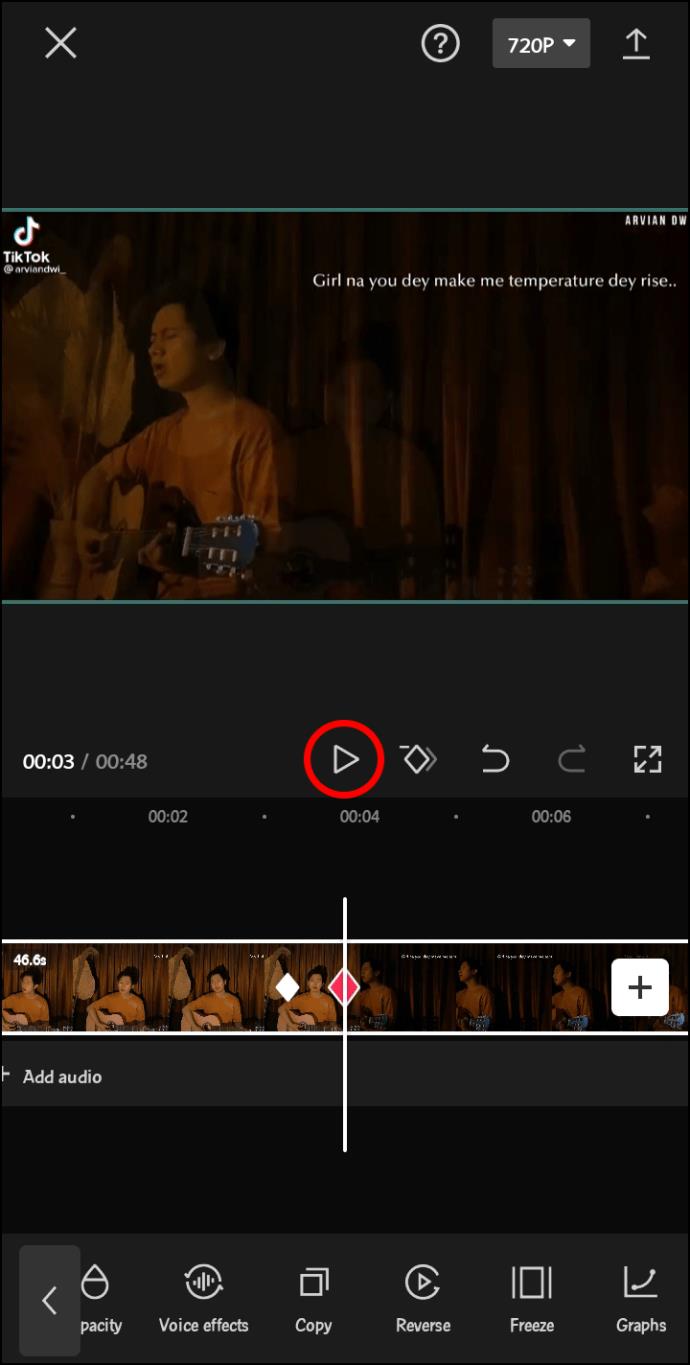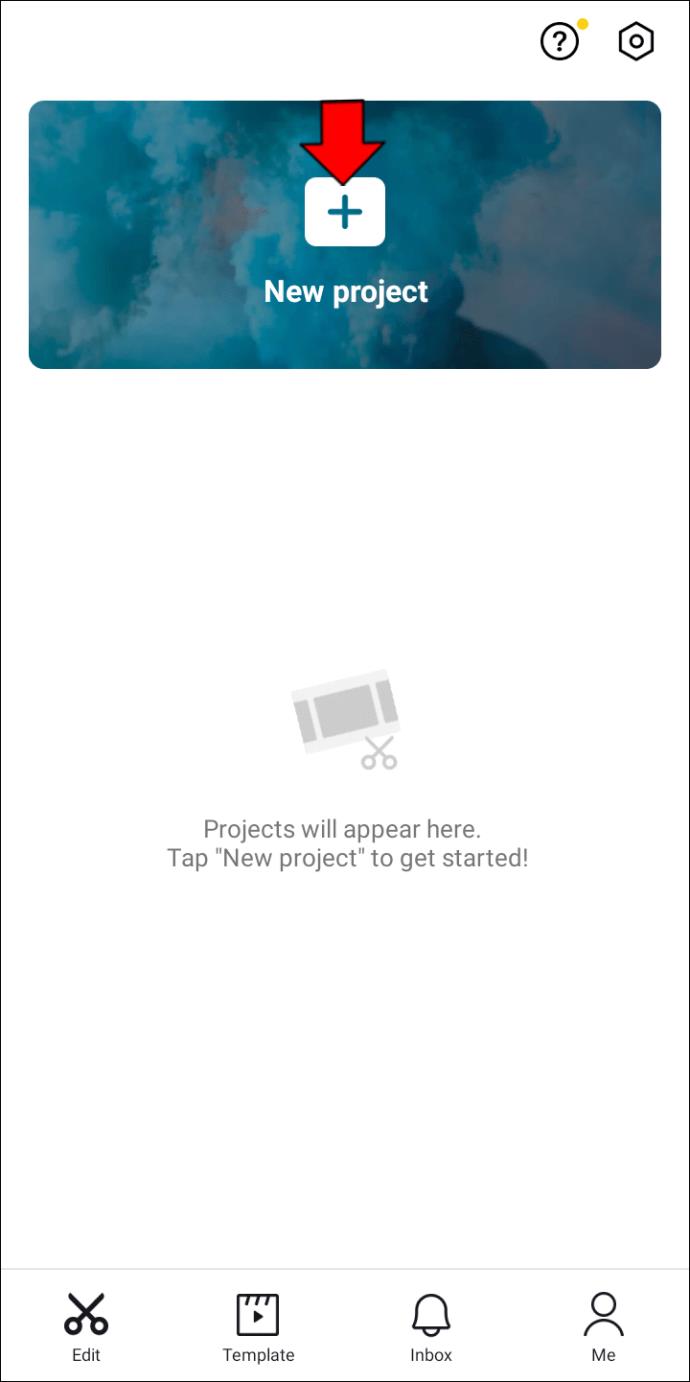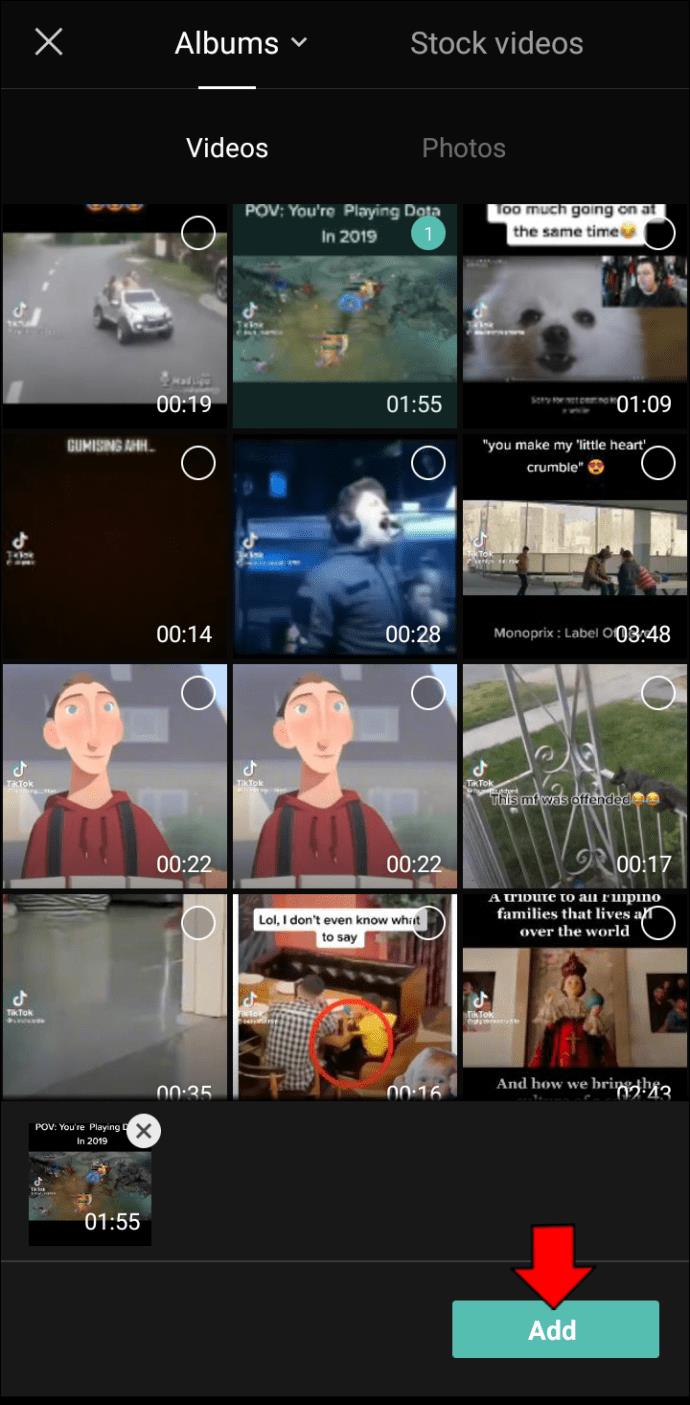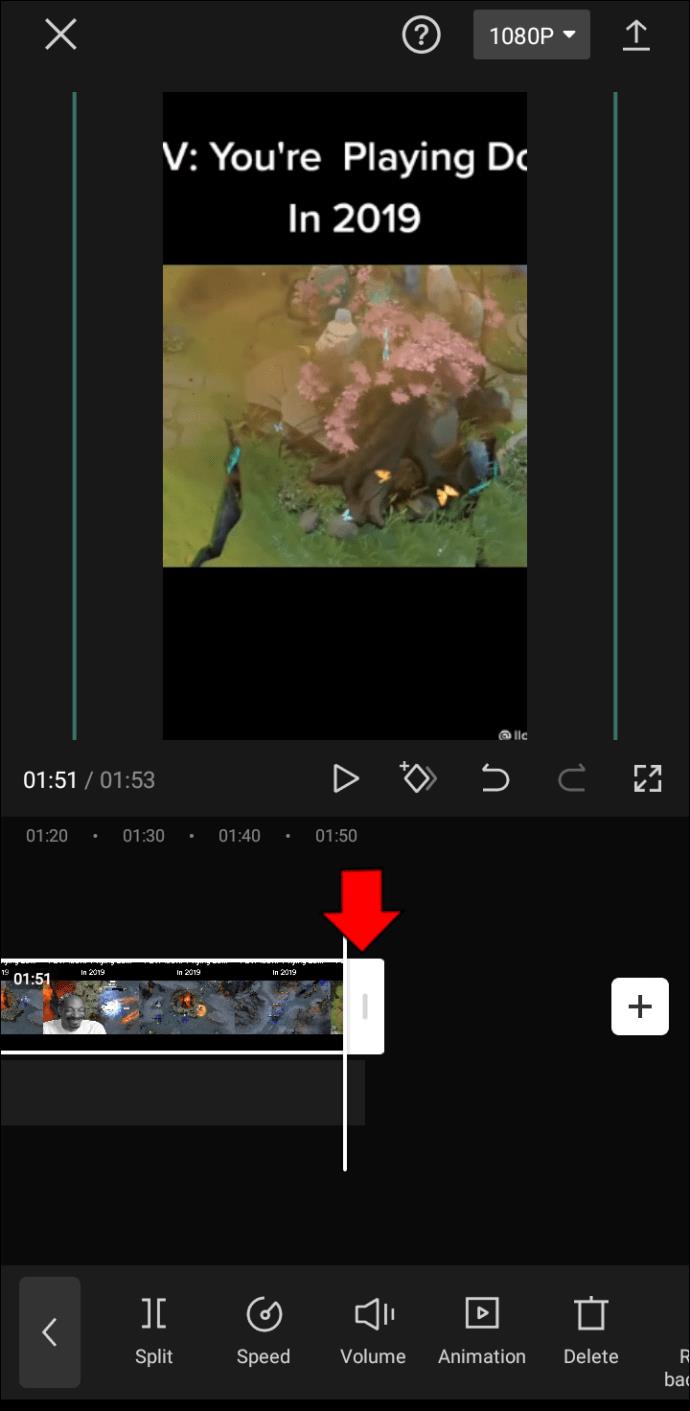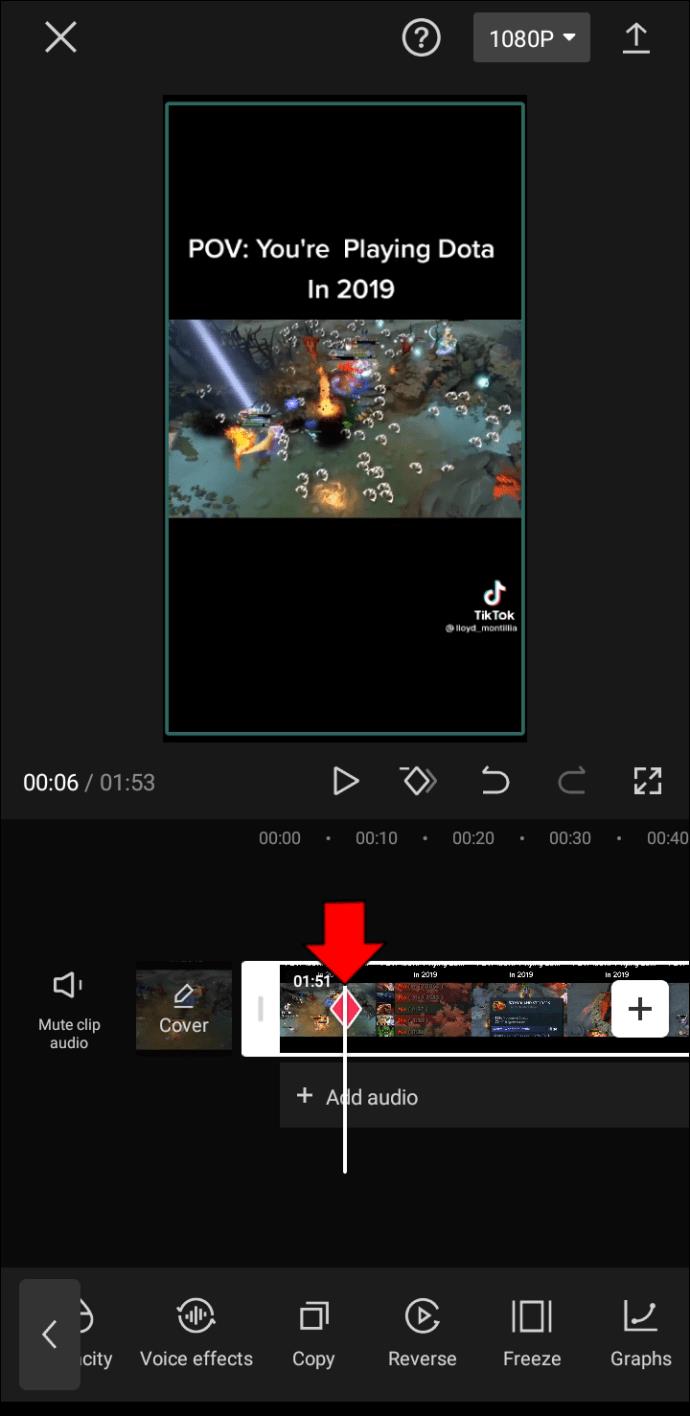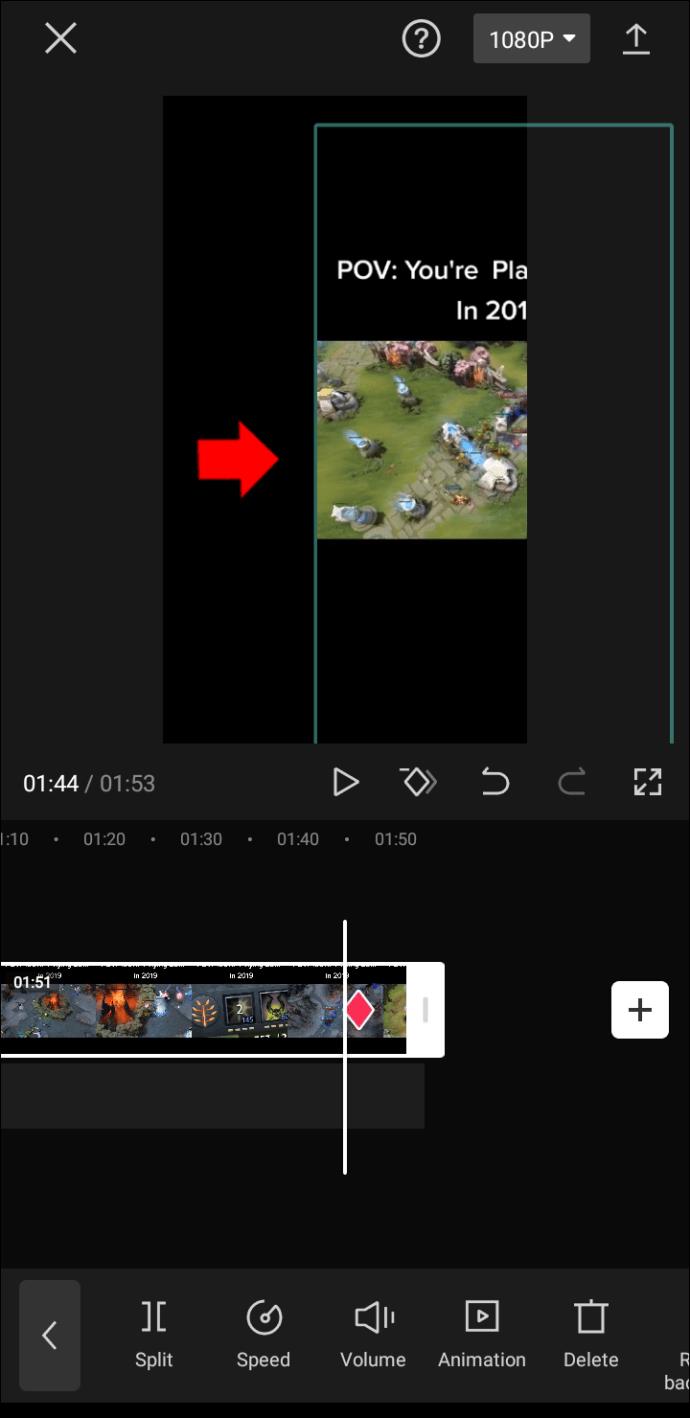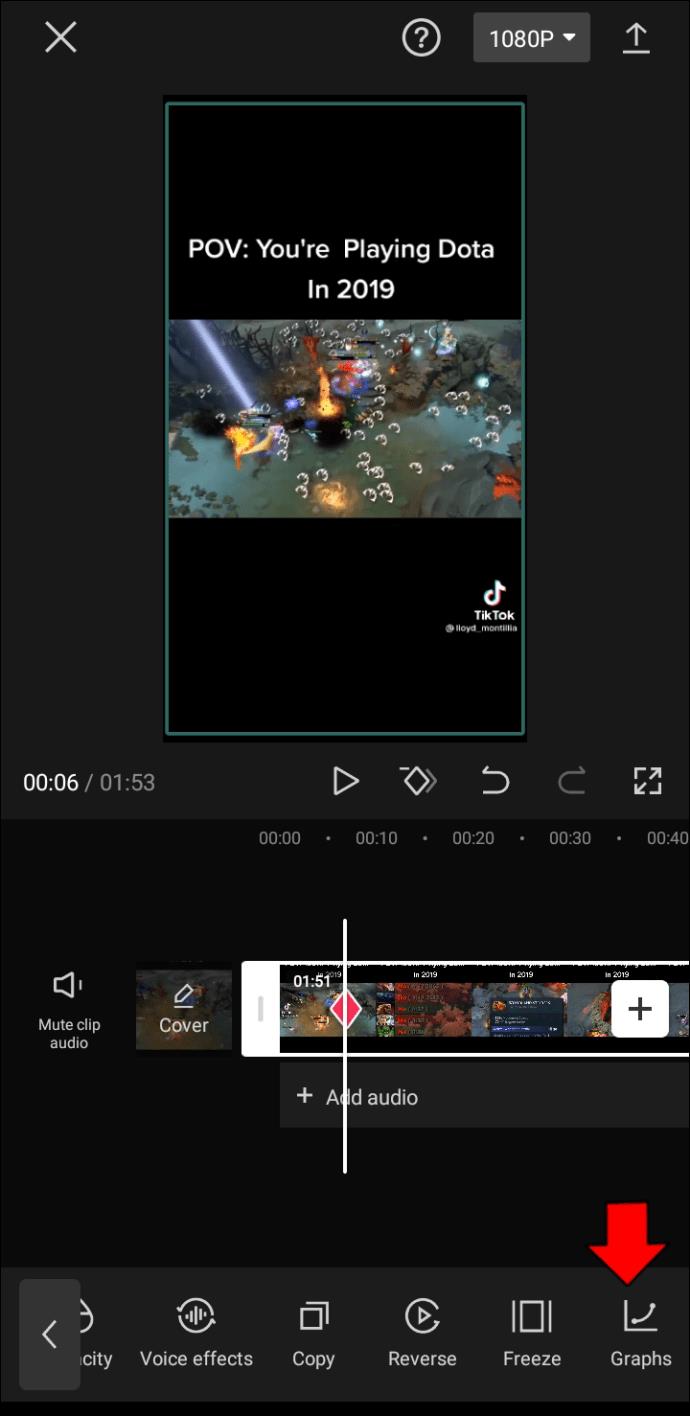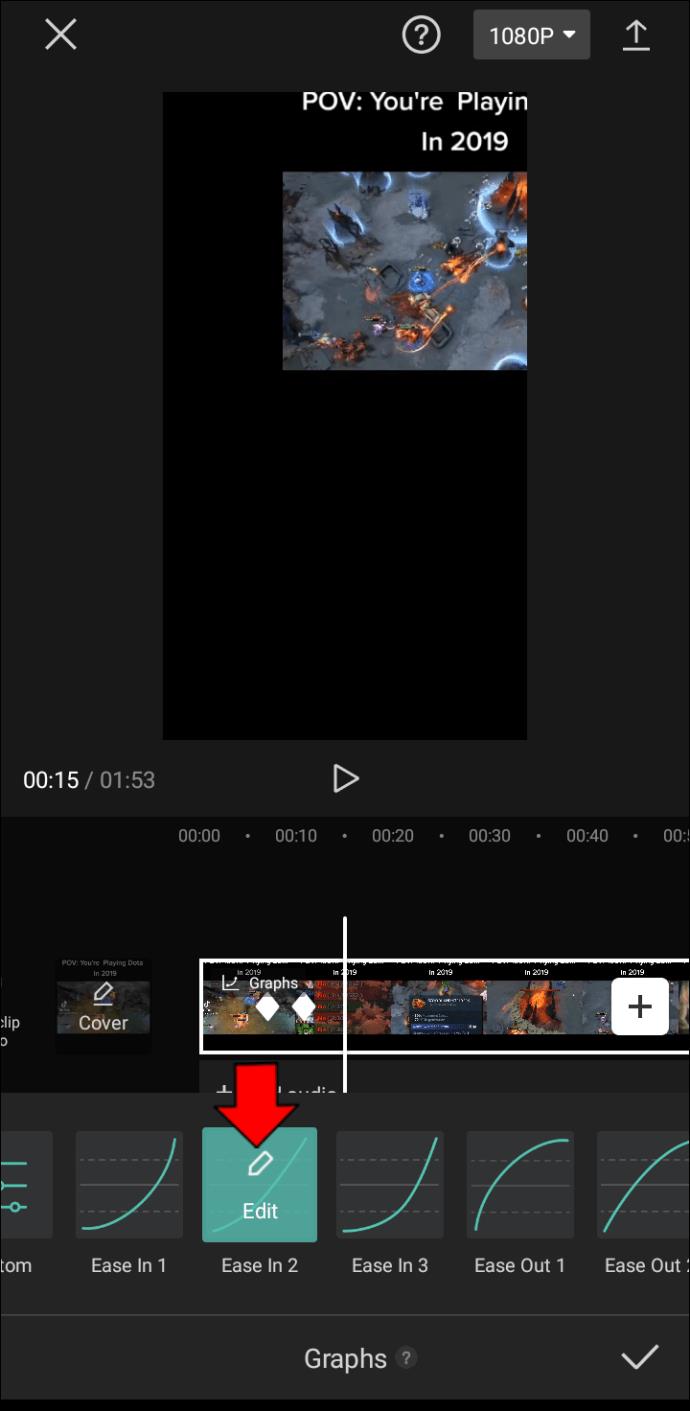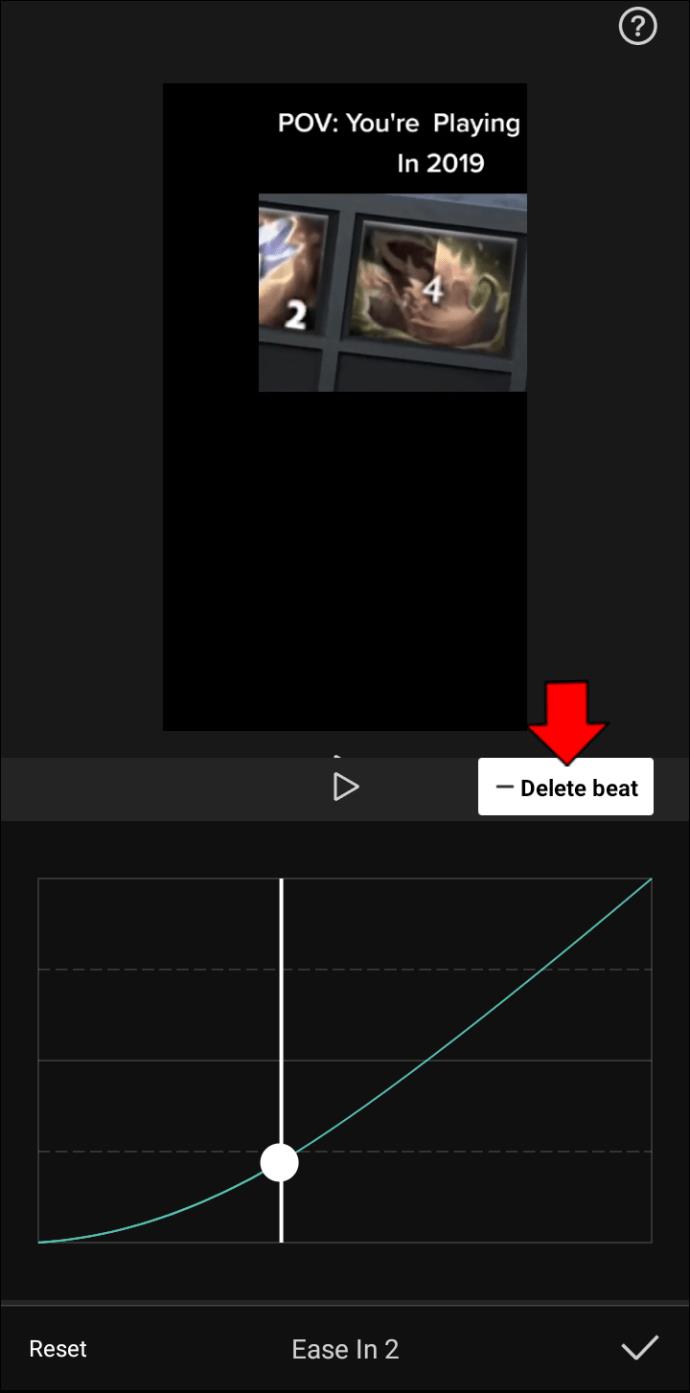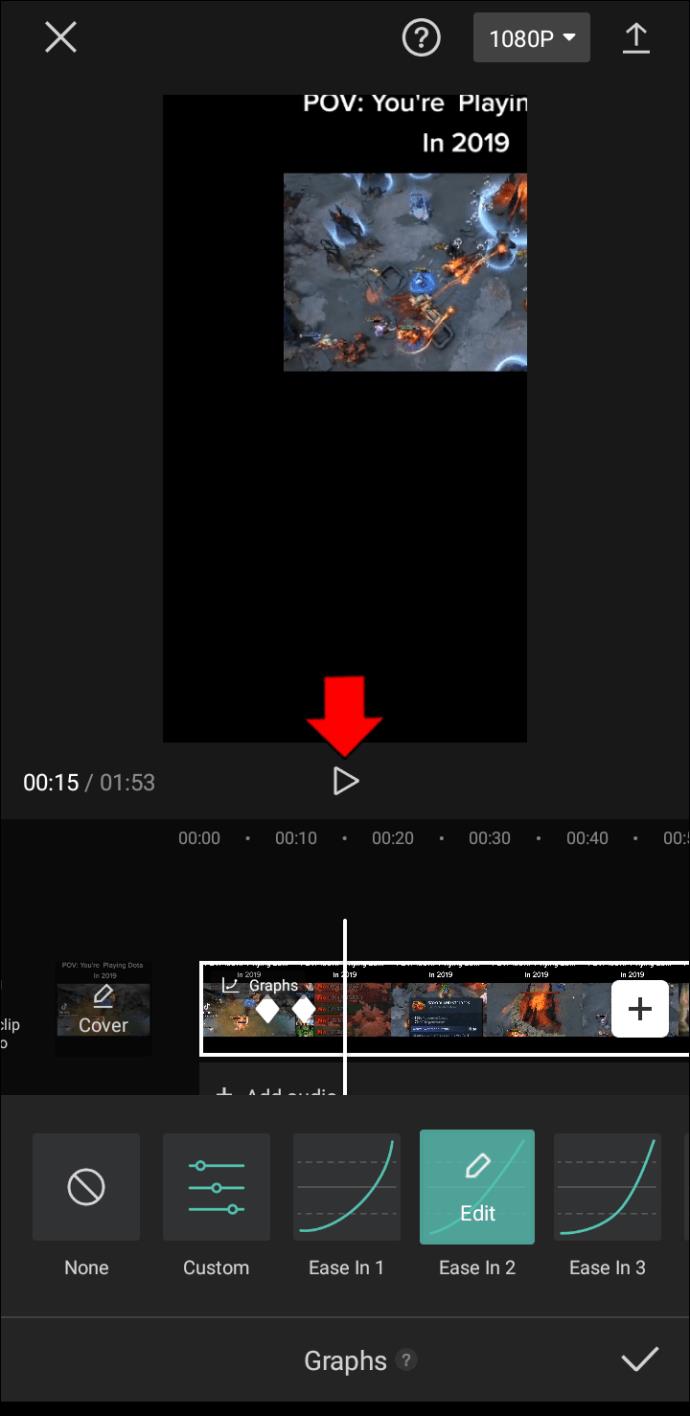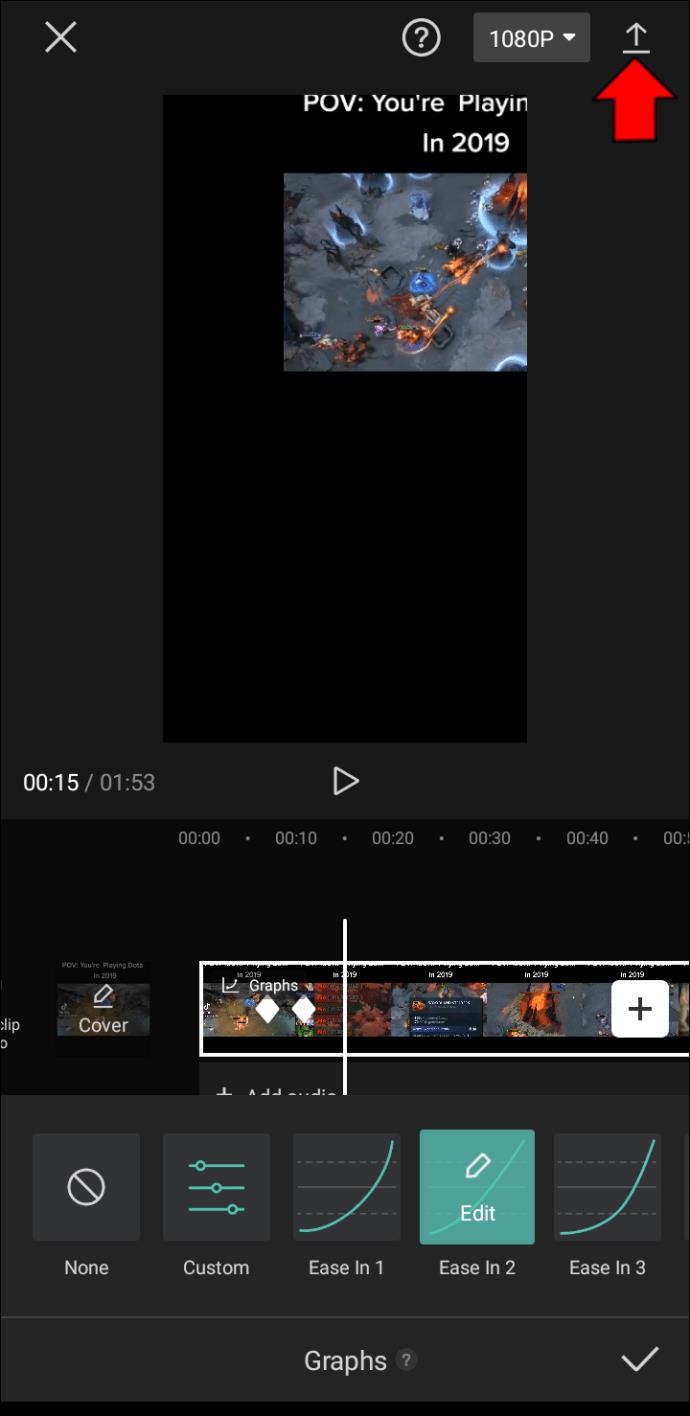CapCut verfügt über zahlreiche Funktionen, mit denen Sie atemberaubende Videos erstellen können. Neben grundlegenden Bearbeitungsfunktionen können Sie auch Diagramme in Ihre Projekte integrieren. Sie machen Ihre Kreationen viel flüssiger und ermöglichen es Ihnen, Ihrer Arbeit eine einzigartige Note zu verleihen.
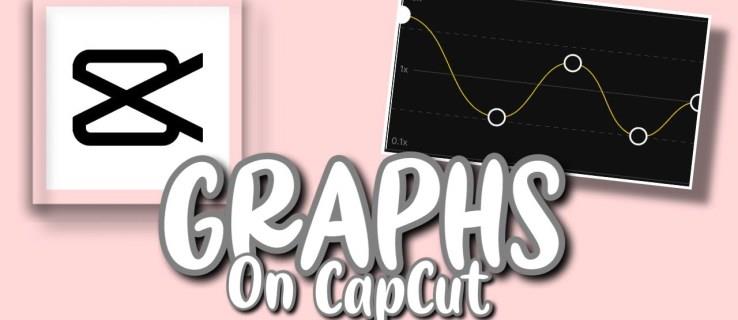
Wenn Sie mit dieser Funktion nicht vertraut sind, machen Sie sich keine Sorgen – in diesem Artikel wird die Verwendung von CapCut-Diagrammen ausführlich erläutert.
So verwenden Sie Diagramme in CapCut
Der Hauptzweck von Diagrammen in CapCut besteht darin, den Übergang zwischen Keyframes zu verbessern. Sie machen die Animationen flüssiger und dynamischer und erzeugen viele andere Effekte, um die Qualität Ihrer Clips zu verbessern.
Sie können diese Funktion jedoch nur für Videos mit Keyframe-Animationseffekten verwenden. Sie ermöglichen es Ihnen, die Richtung Ihrer Zoombewegungen zu bestimmen und bestimmte Objekte hervorzuheben. Daher zeigen wir zunächst, wie man Keyframe-Effekte einbindet:
- Öffnen Sie CapCut und klicken Sie auf „Neues Projekt“.
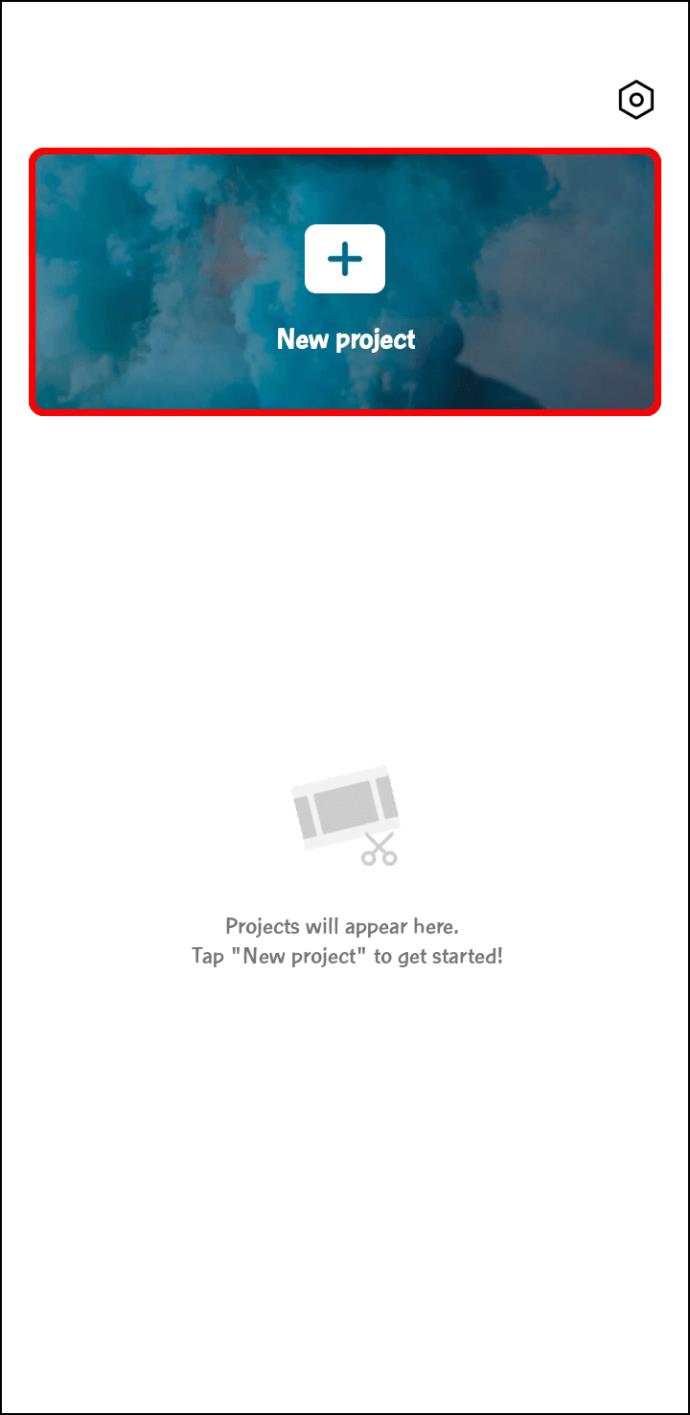
- Wählen Sie das Video aus, das Sie bearbeiten möchten.
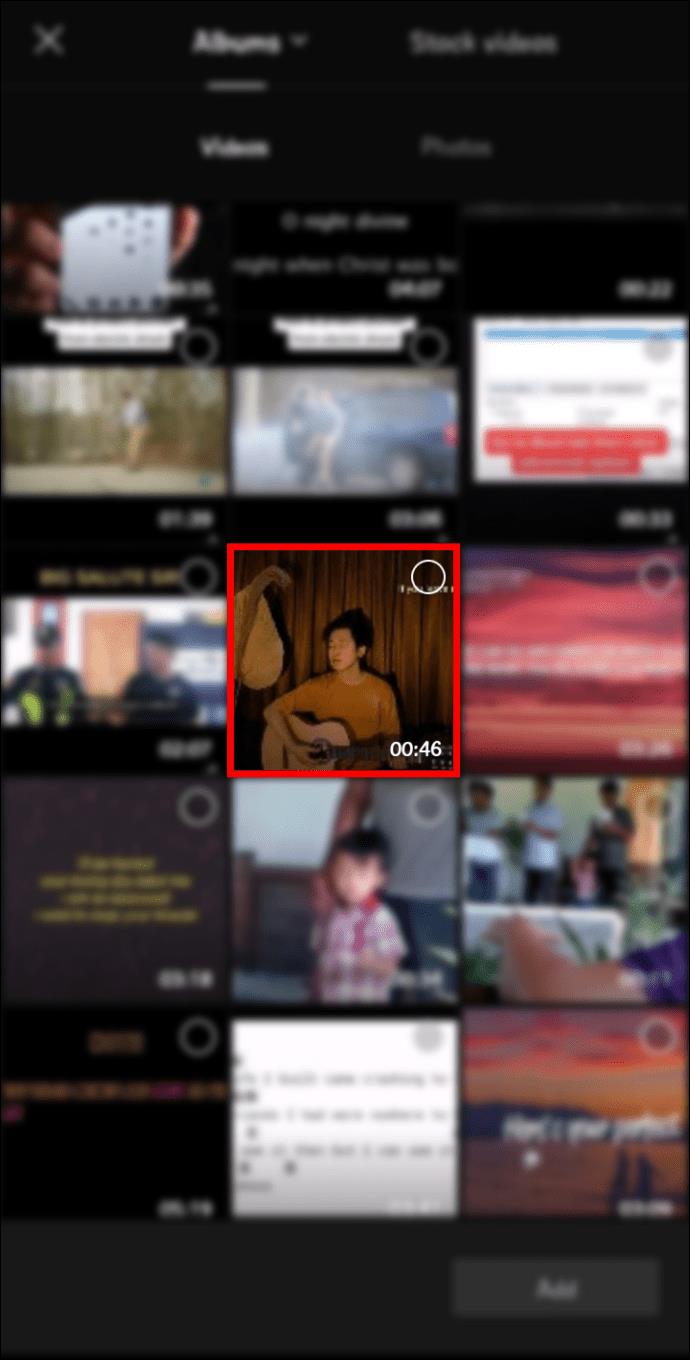
- Geben Sie den Punkt des Clips an, an dem die Zoomeffekte beginnen sollen.
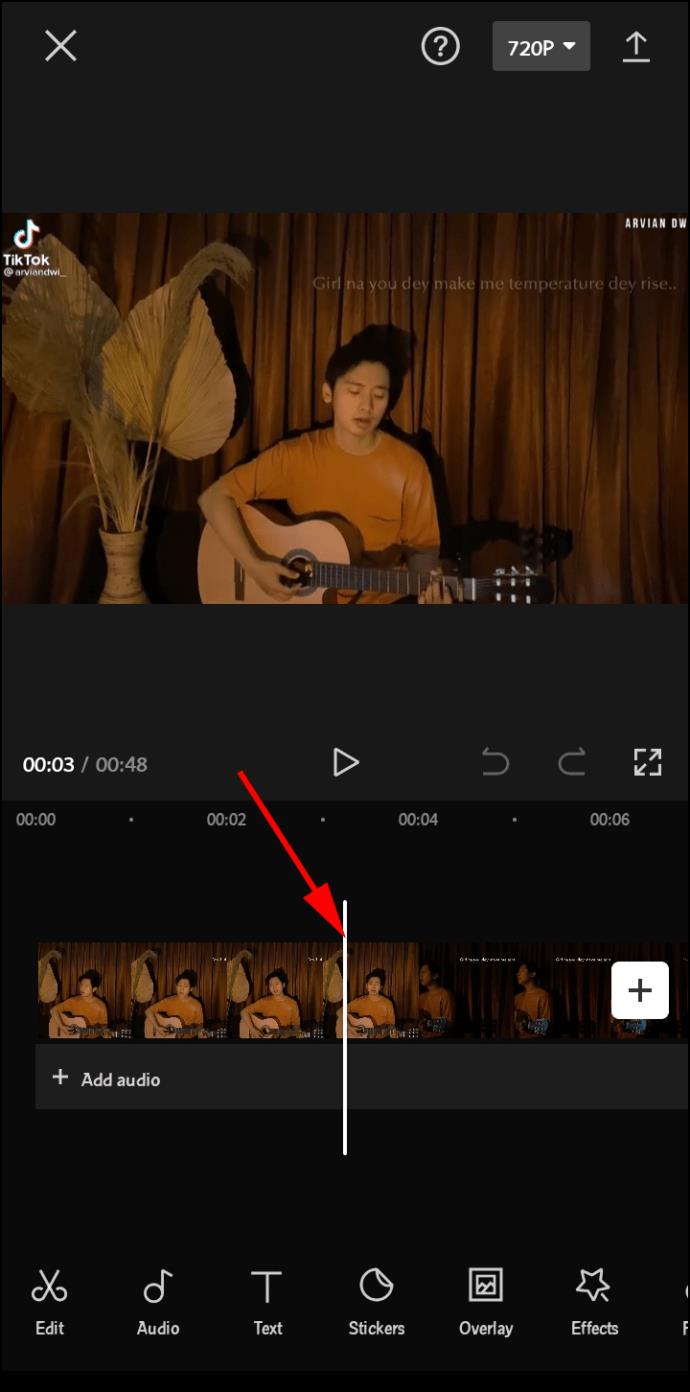
- Tippen Sie auf die Ebene des Videos, um Ihr Bearbeitungsmenü aufzurufen.
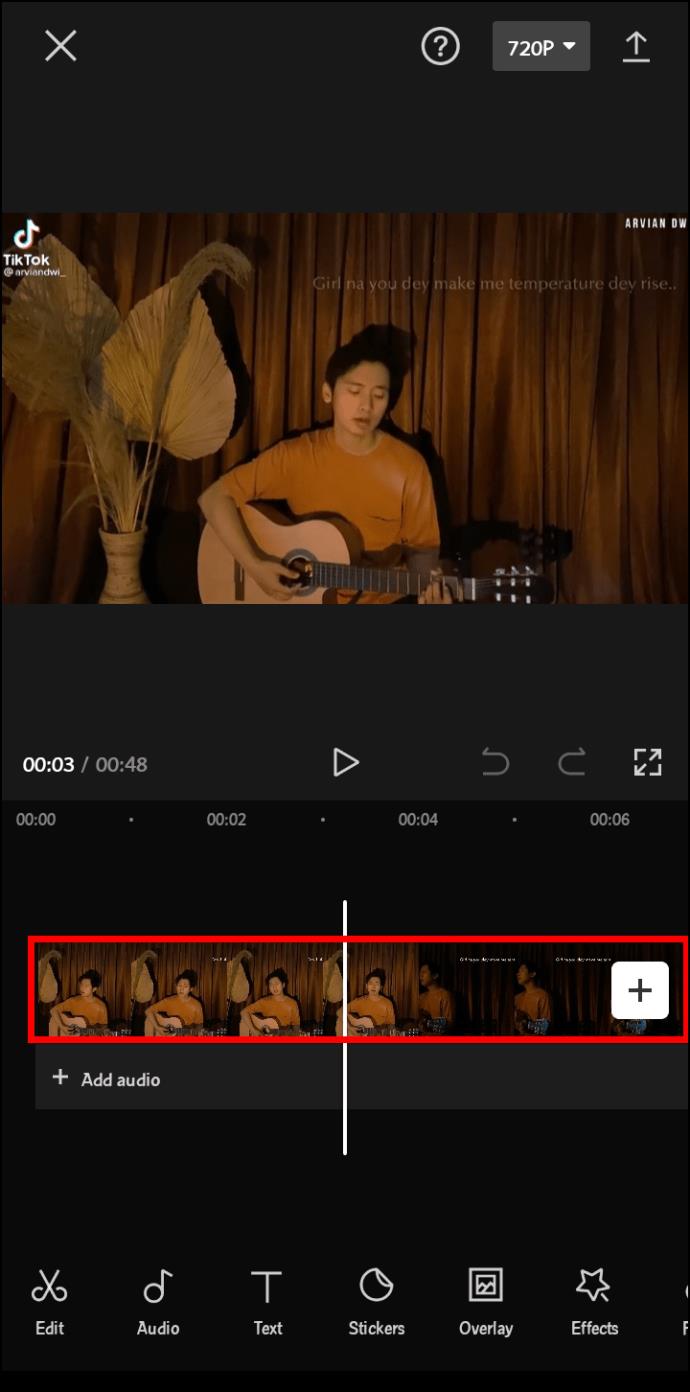
- Klicken Sie auf das Keyframe-Symbol und ein Punkt sollte auf Ihrer Ebene erscheinen.
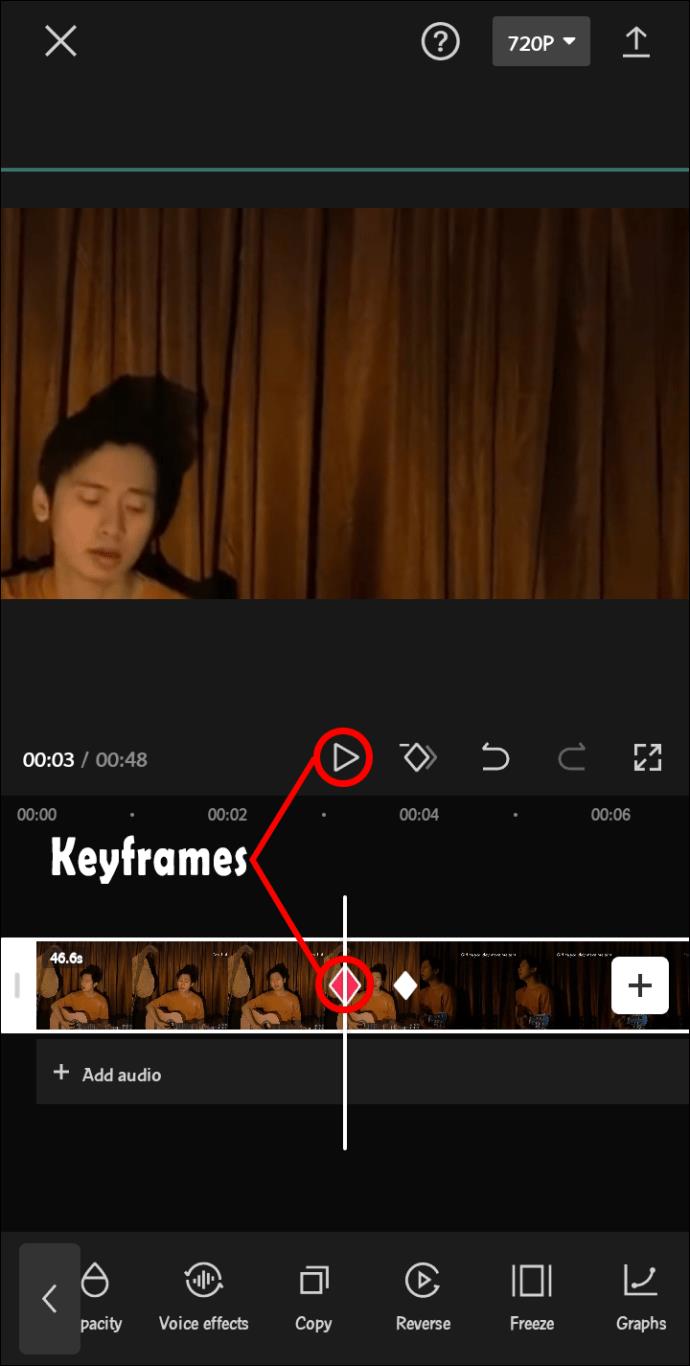
- Wählen Sie einen anderen Punkt des Clips aus. Dies ist das Ende Ihrer Zoombewegung. Wiederholen Sie diesen Vorgang, um so viele Keyframes wie nötig hinzuzufügen.
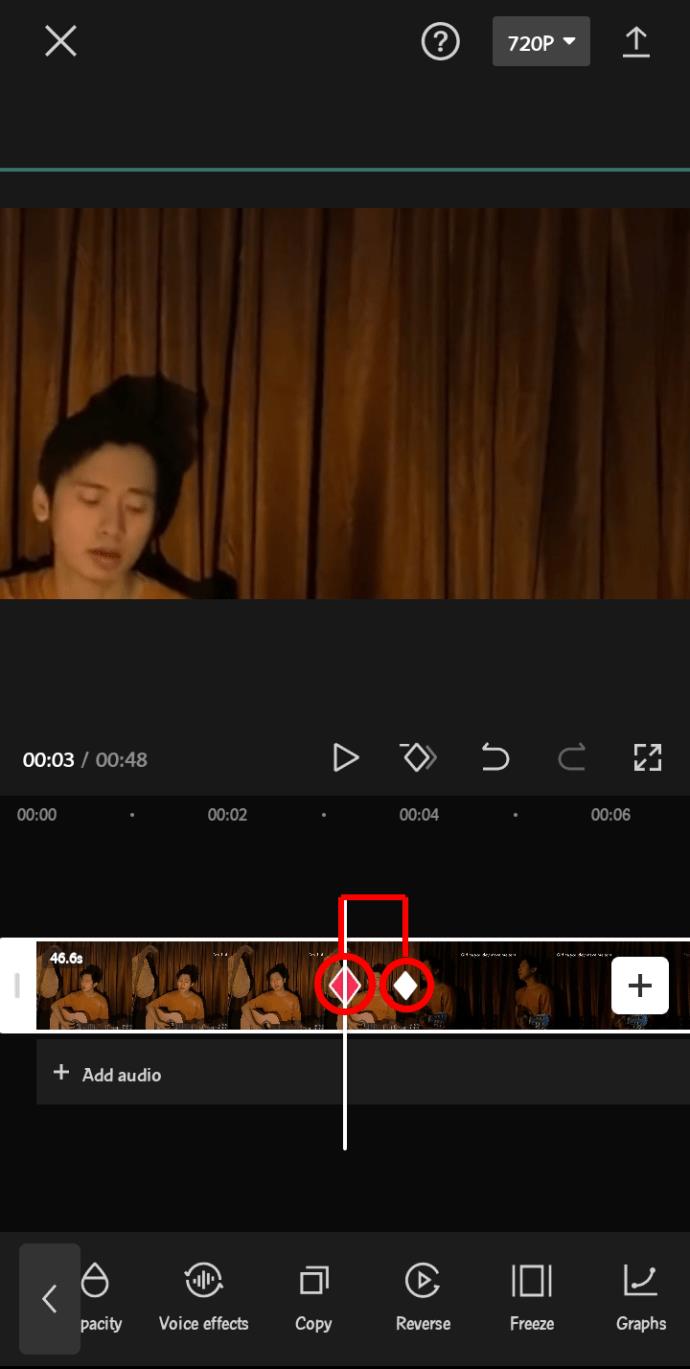
- Zoomen und schwenken Sie den Bildschirm des Clips und zeigen Sie dabei auf das Objekt, das Sie hervorheben möchten. Bedenken Sie, dass Ihre Video-Zoombewegungen umso langsamer sind, je weiter Ihre Keyframes voneinander entfernt sind.
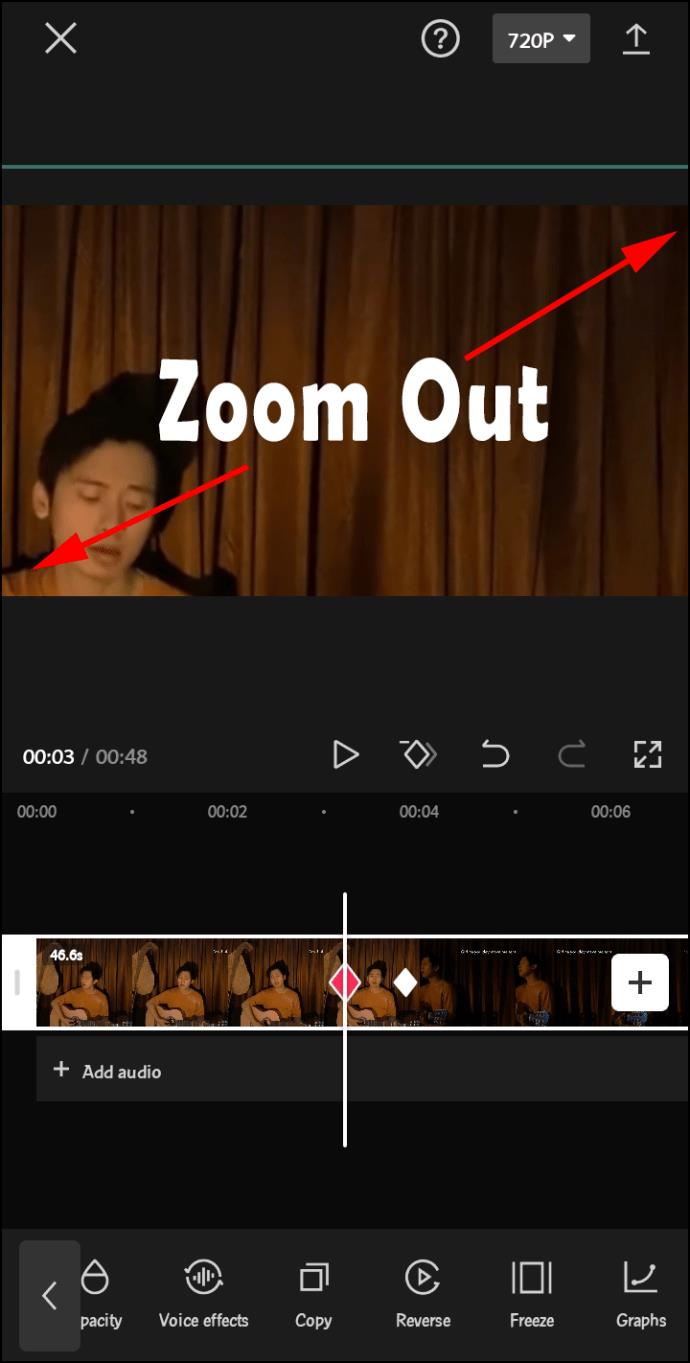
- Drücken Sie Play, um das Ergebnis anzusehen.
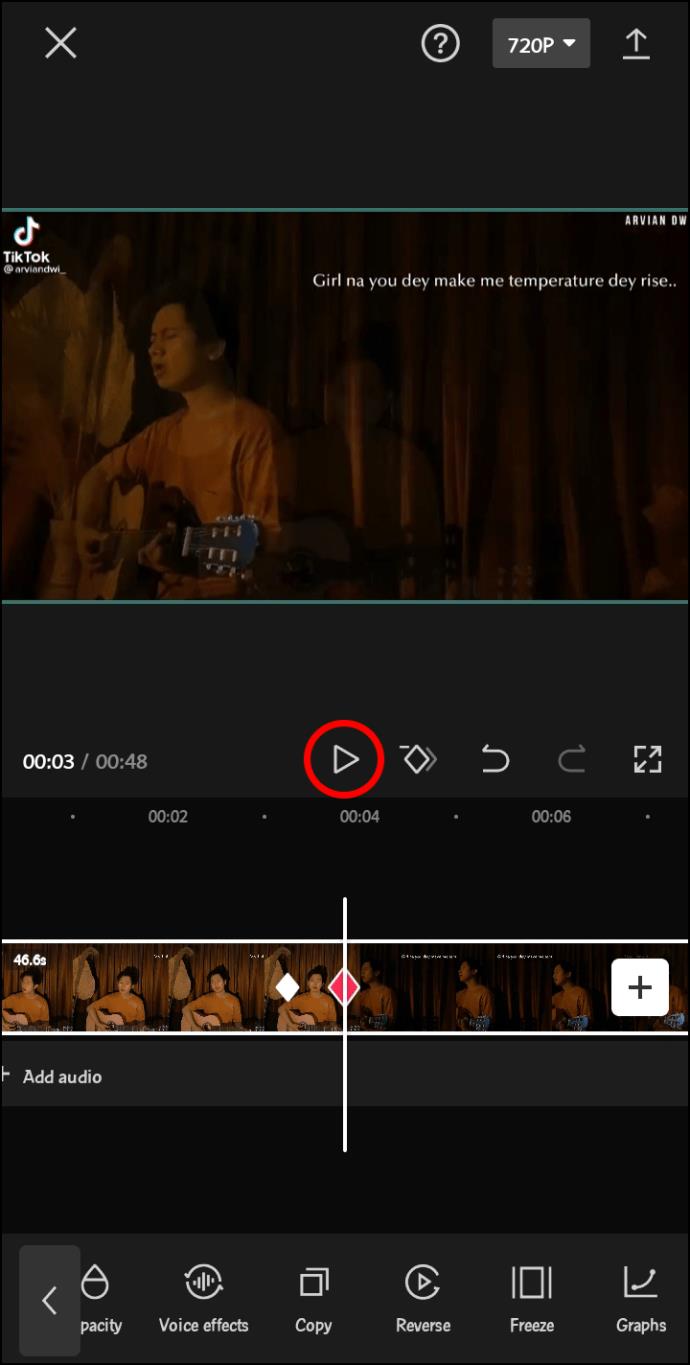
Nachdem Sie nun wissen, wie Sie Keyframes einbinden, ist es an der Zeit, Ihre Videos mit Diagrammen zu verschönern:
- Öffnen Sie CapCut und erstellen Sie ein neues Projekt.
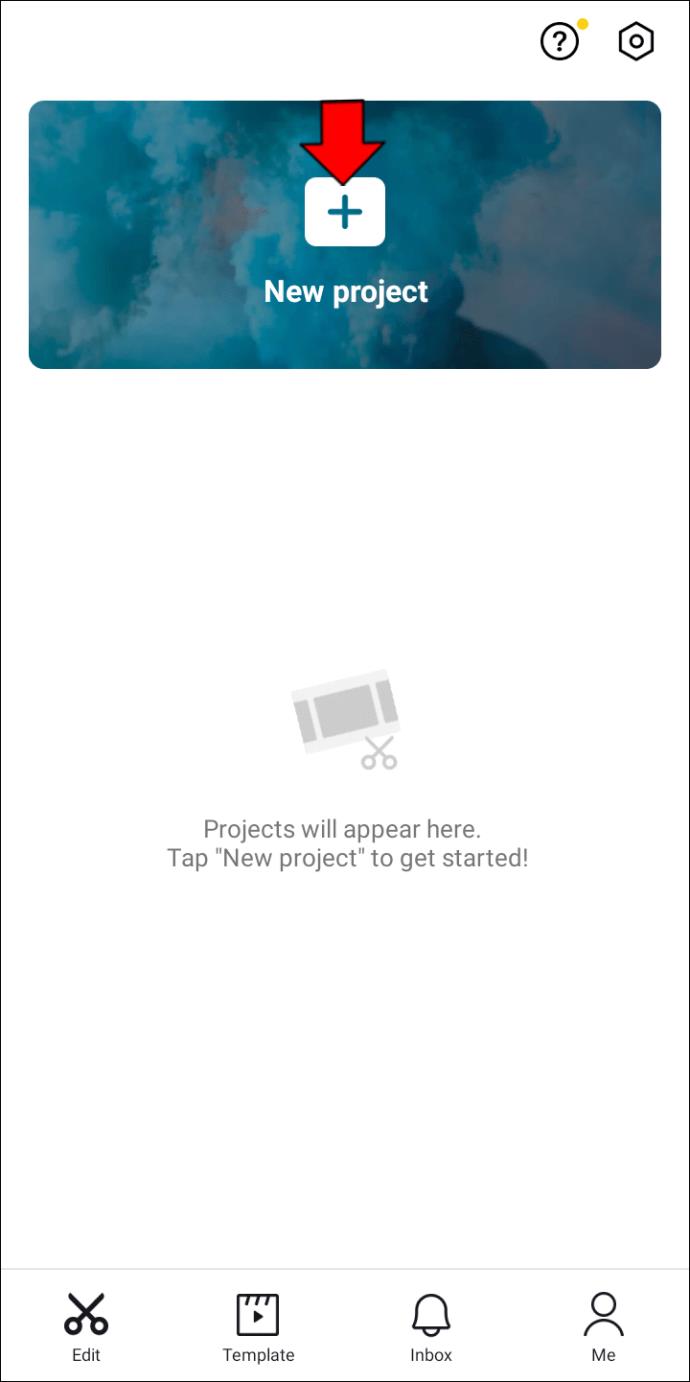
- Fügen Sie einen Clip hinzu, den Sie bearbeiten möchten.
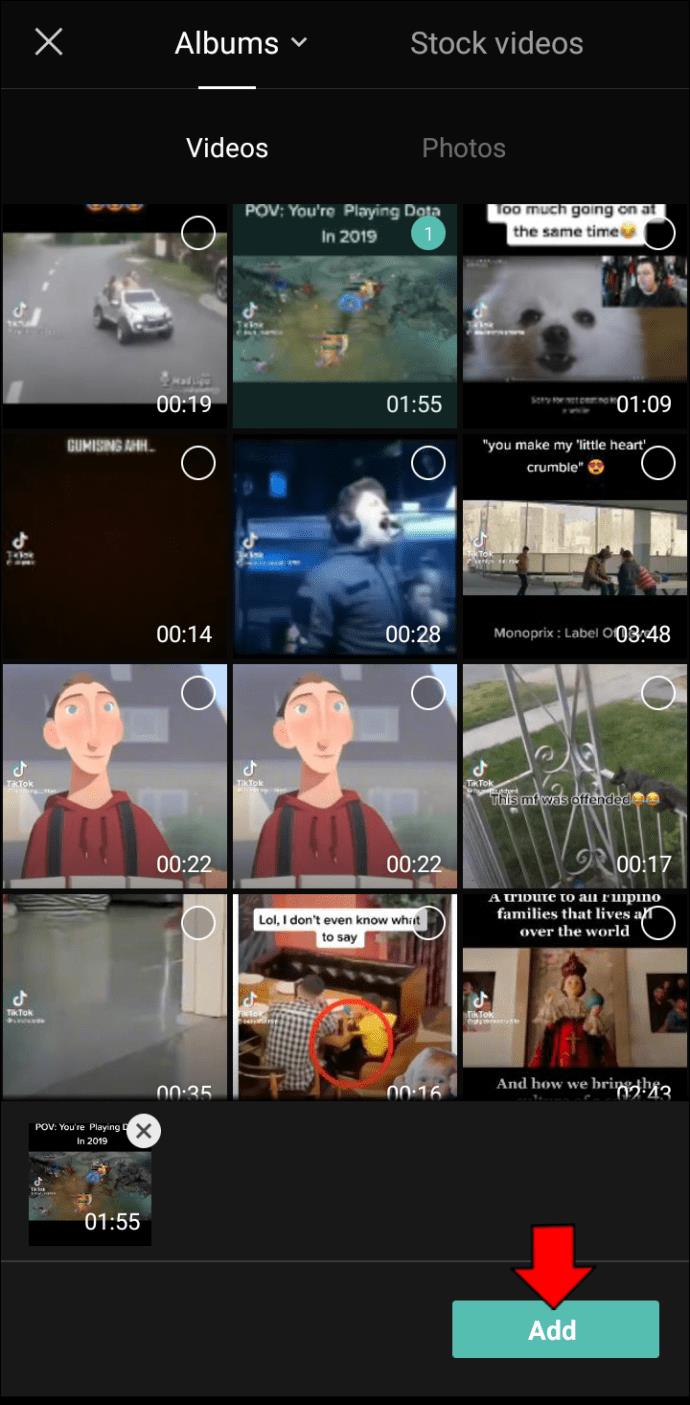
- Nehmen Sie beliebige Anpassungen vor, z. B. das Verlängern der Dauer oder das Verkleinern der Bildschirmgröße.
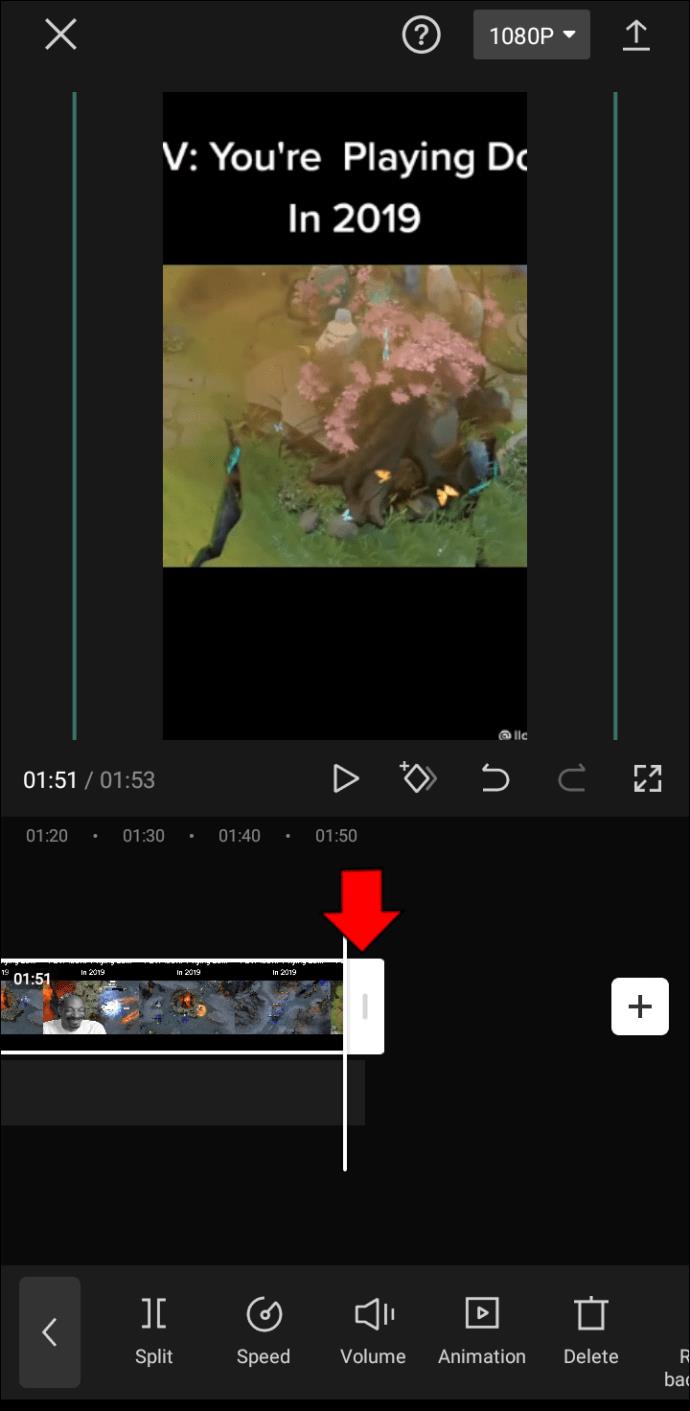
- Fügen Sie mithilfe der oben genannten Schritte zwei Keyframes hinzu. Sie können beispielsweise einen am Anfang und einen am Ende Ihres Videos hinzufügen.
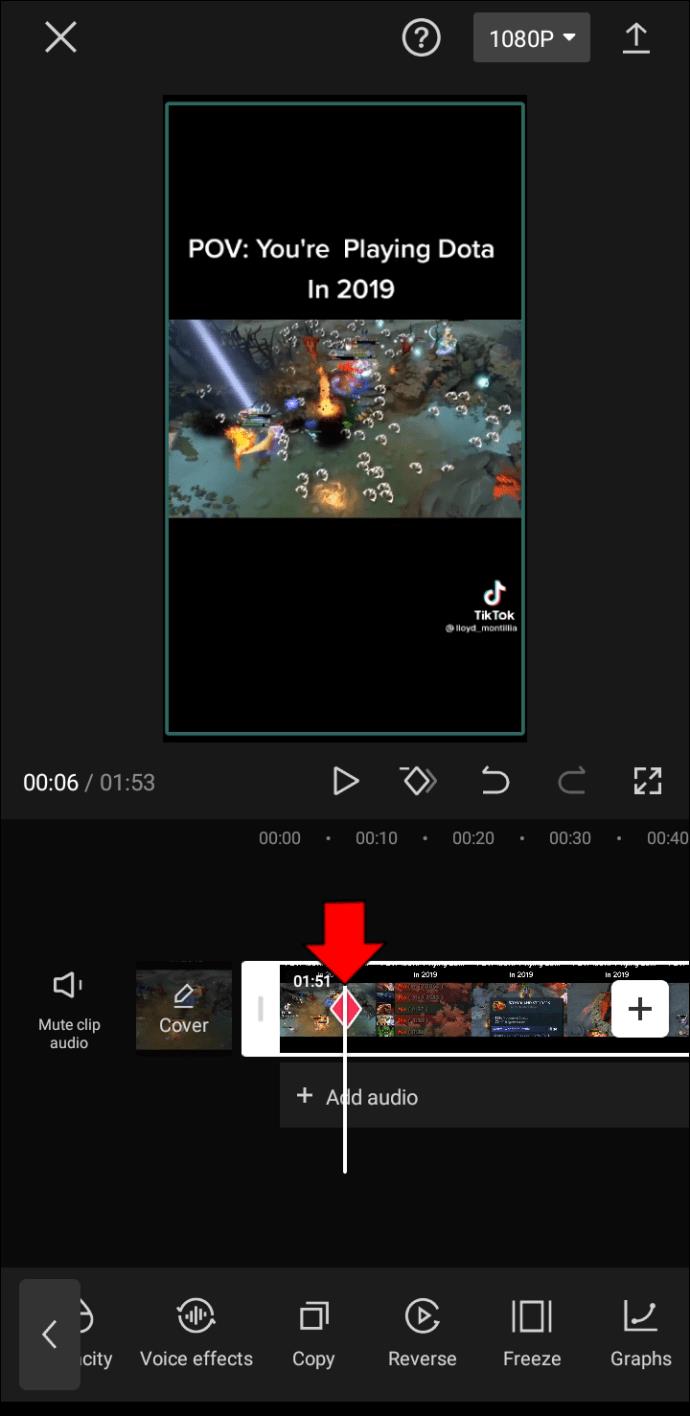
- Verwenden Sie den zweiten Keyframe, um Ihr Video ganz nach rechts auf Ihrem Bildschirm zu verschieben.
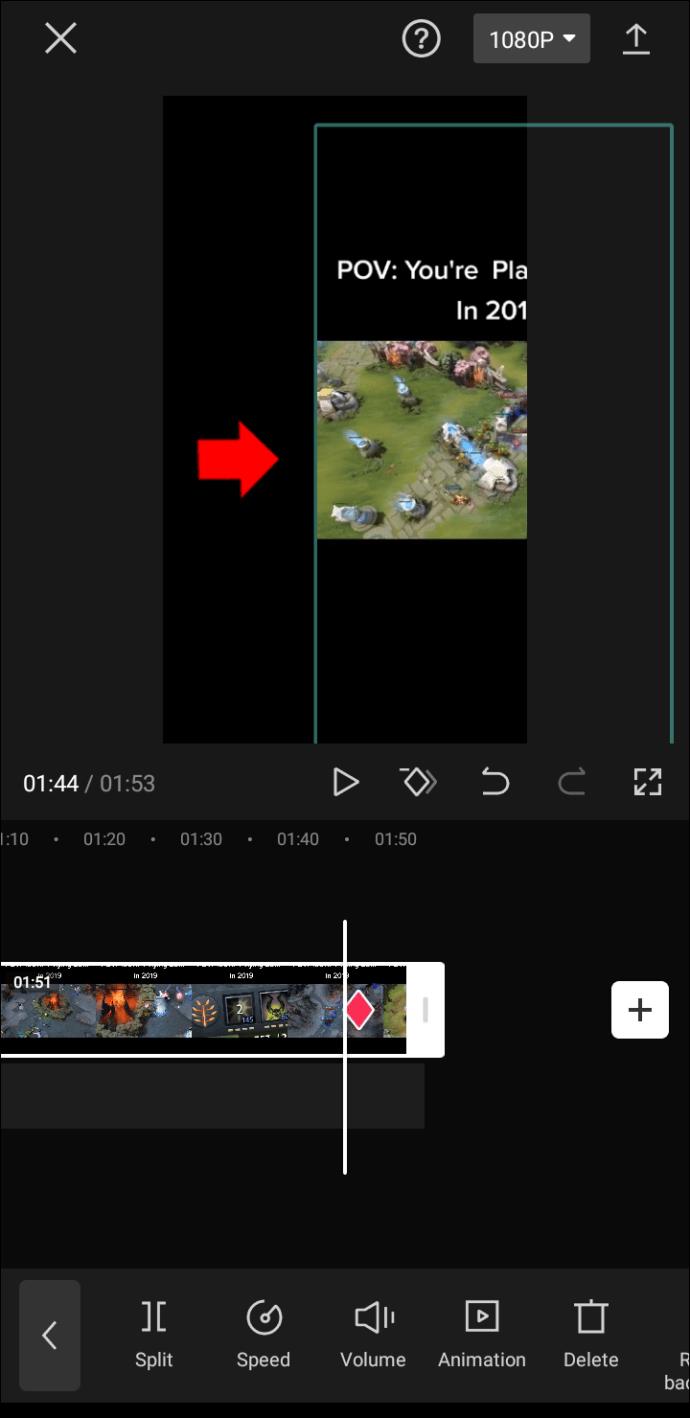
- Platzieren Sie das Video zwischen den beiden Keyframes und öffnen Sie das Diagrammmenü. Dies sollte die letzte Option in der Symbolleiste im unteren Teil der Anzeige sein.
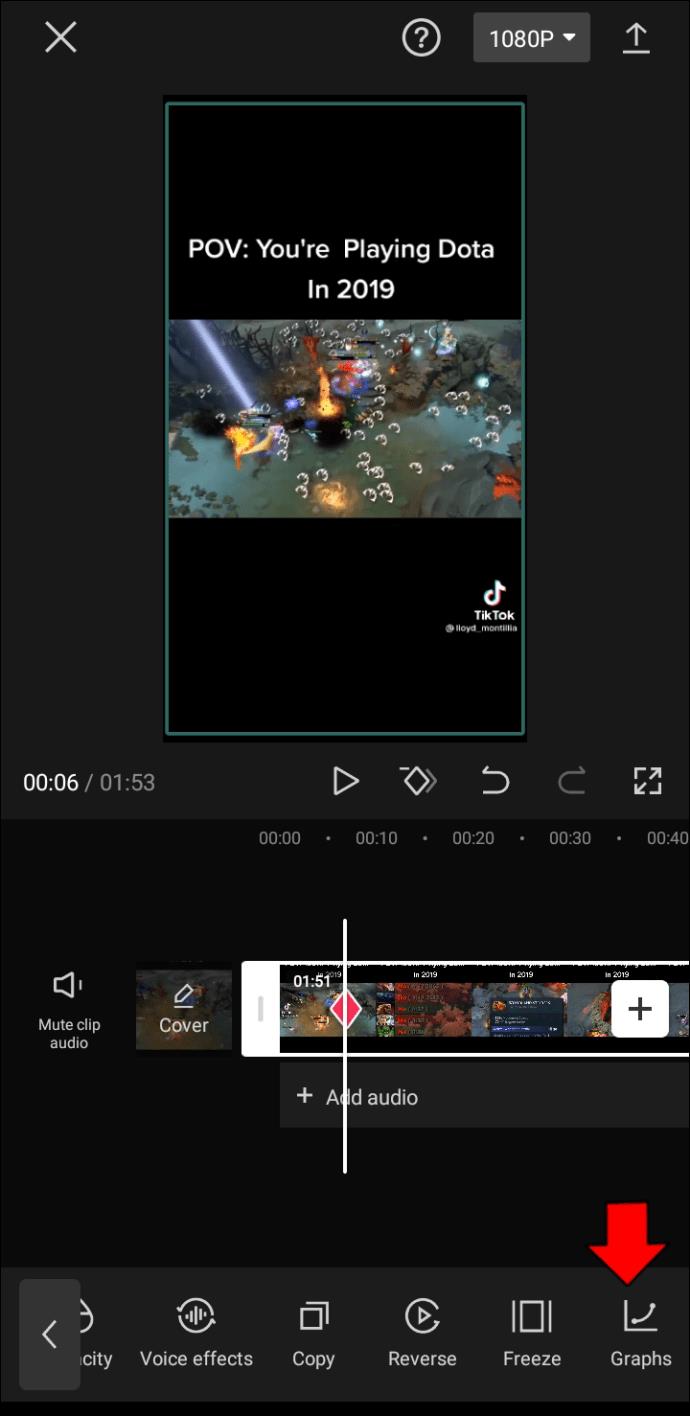
- Sie haben die Wahl zwischen verschiedenen Diagrammen. Zu Ihren Optionen gehören „Masuk 1“, „Masuk 2“, „Keluar 1“ und „Keluar 2“. Sie können jedes Element bearbeiten, indem Sie auf das Stiftsymbol tippen, das angezeigt wird, wenn Sie mit der Maus über die Diagramme fahren.
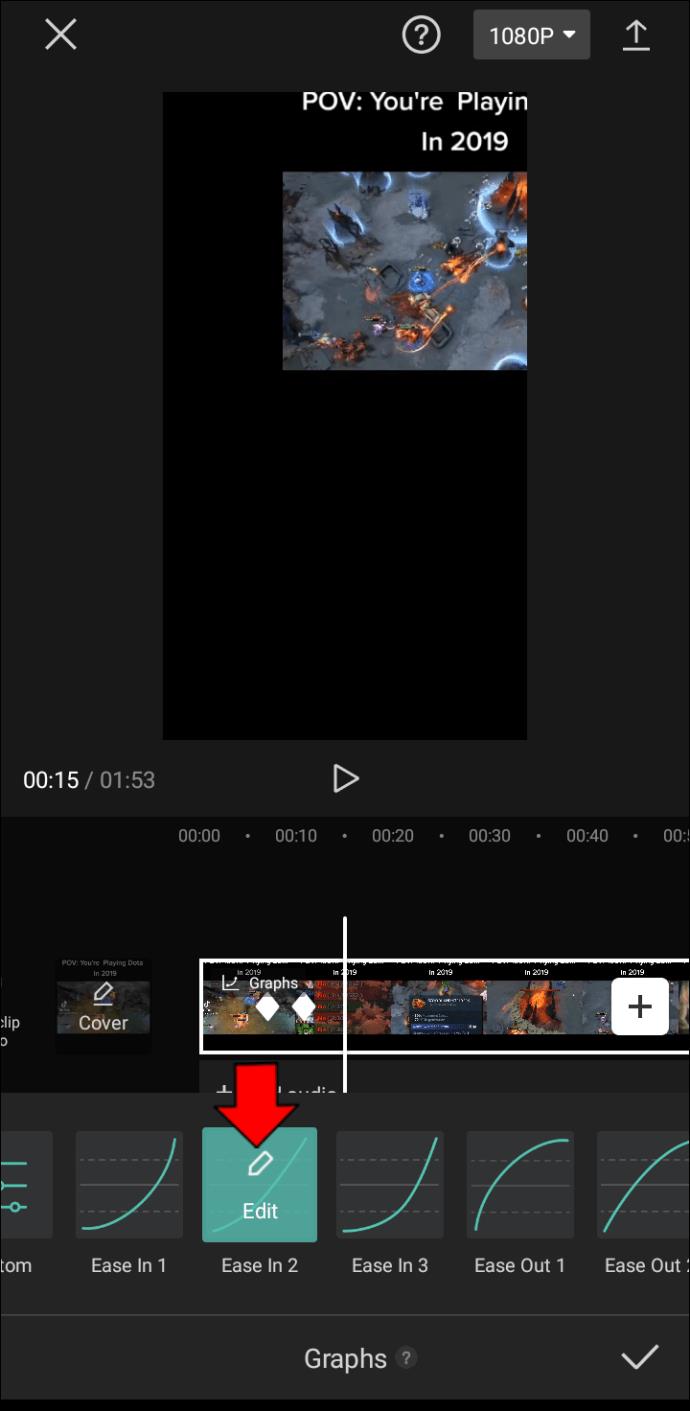
- Alternativ können Sie auch auf die Schaltfläche hinter dem Symbol „Keine“ klicken, um Ihre eigenen Diagrammeffekte zu erstellen und zu ändern. Auf diese Weise können Sie an jeder Stelle des Videos Beats hinzufügen. Je höher und näher die Beats sind, desto schneller bewegt sich die Animation. Wenn Sie einen Takt niedriger einstellen als den Takt dahinter, erfolgt die Animationsbewegung rückwärts. Verwenden Sie die Schaltfläche „Beat löschen“ in der oberen rechten Ecke des Menüs, um Beats zu entfernen, mit denen Sie nicht zufrieden sind.
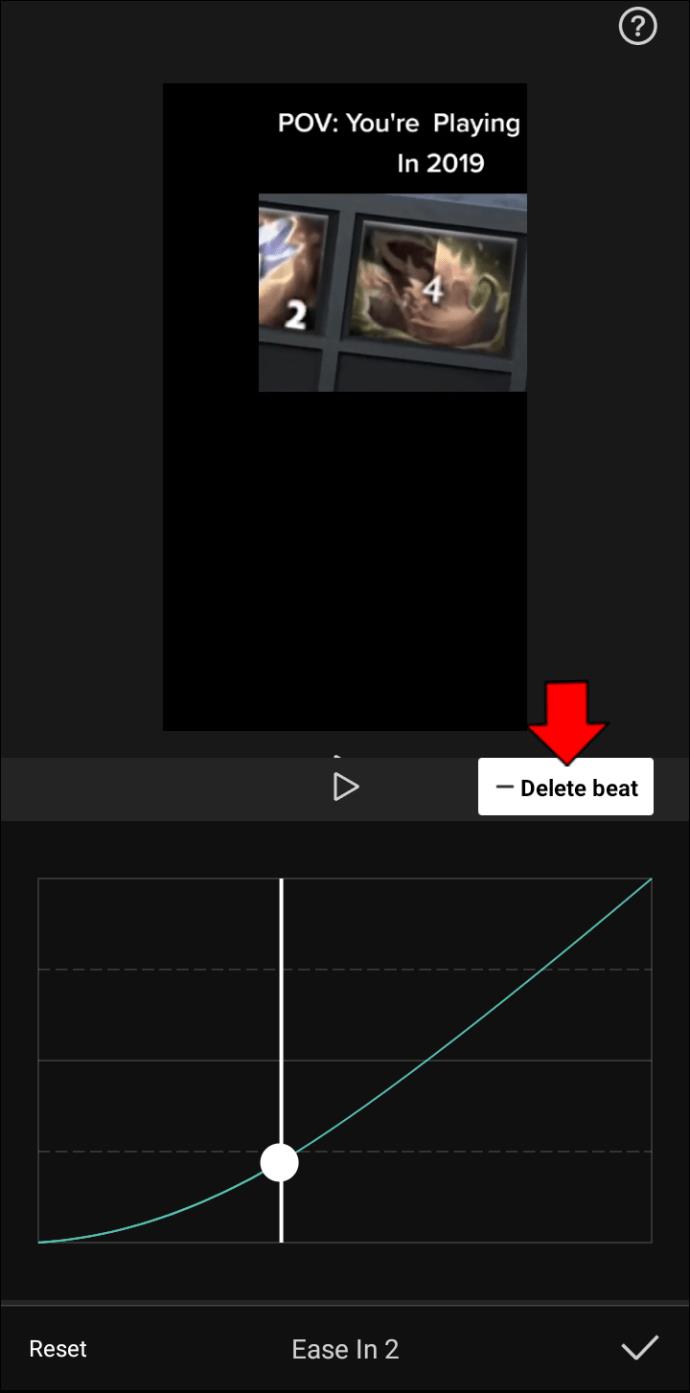
- Spielen Sie das Video ab.
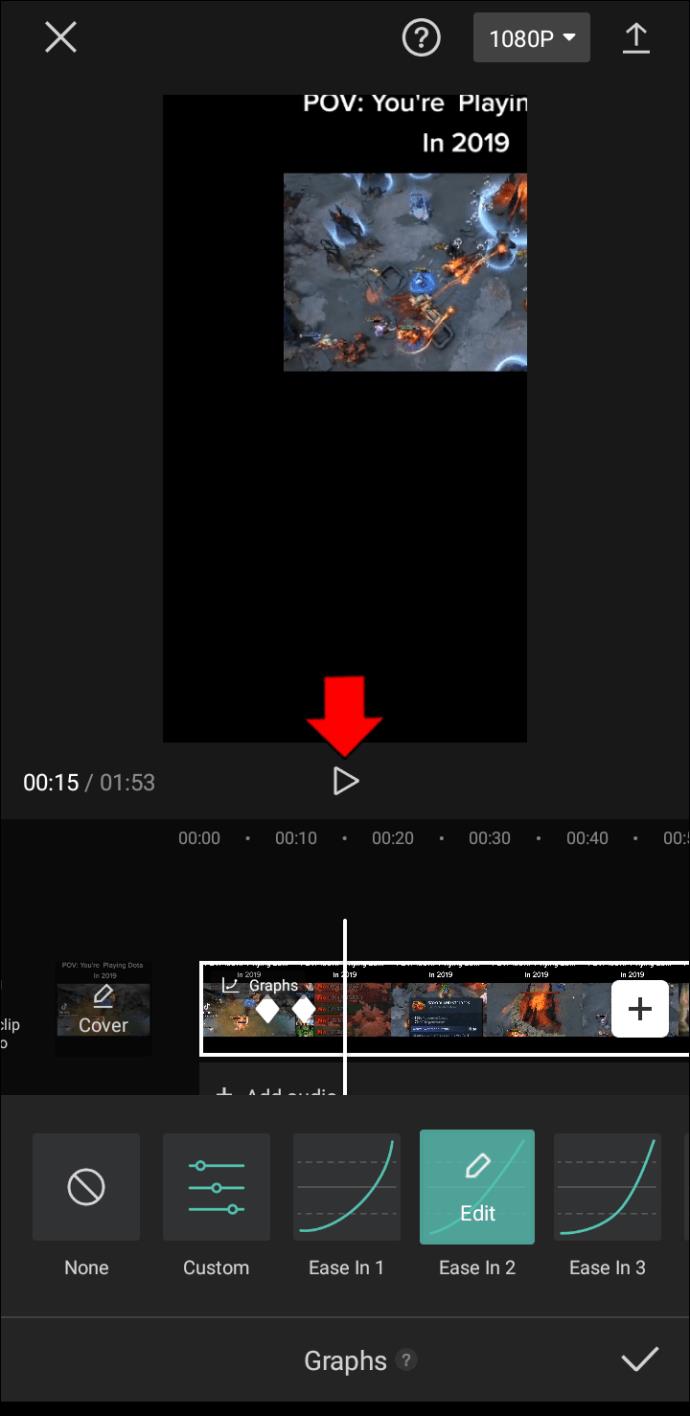
- Wenn Sie mit dem Ergebnis zufrieden sind, exportieren Sie den Clip in Ihre Galerie, indem Sie oben rechts auf dem Bildschirm auf das Symbol „Hochladen“ klicken. Warten Sie, bis das System das Projekt in Ihre Galerie verschoben hat. Sie können die Medien jetzt ohne CapCut abspielen und in sozialen Medien teilen.
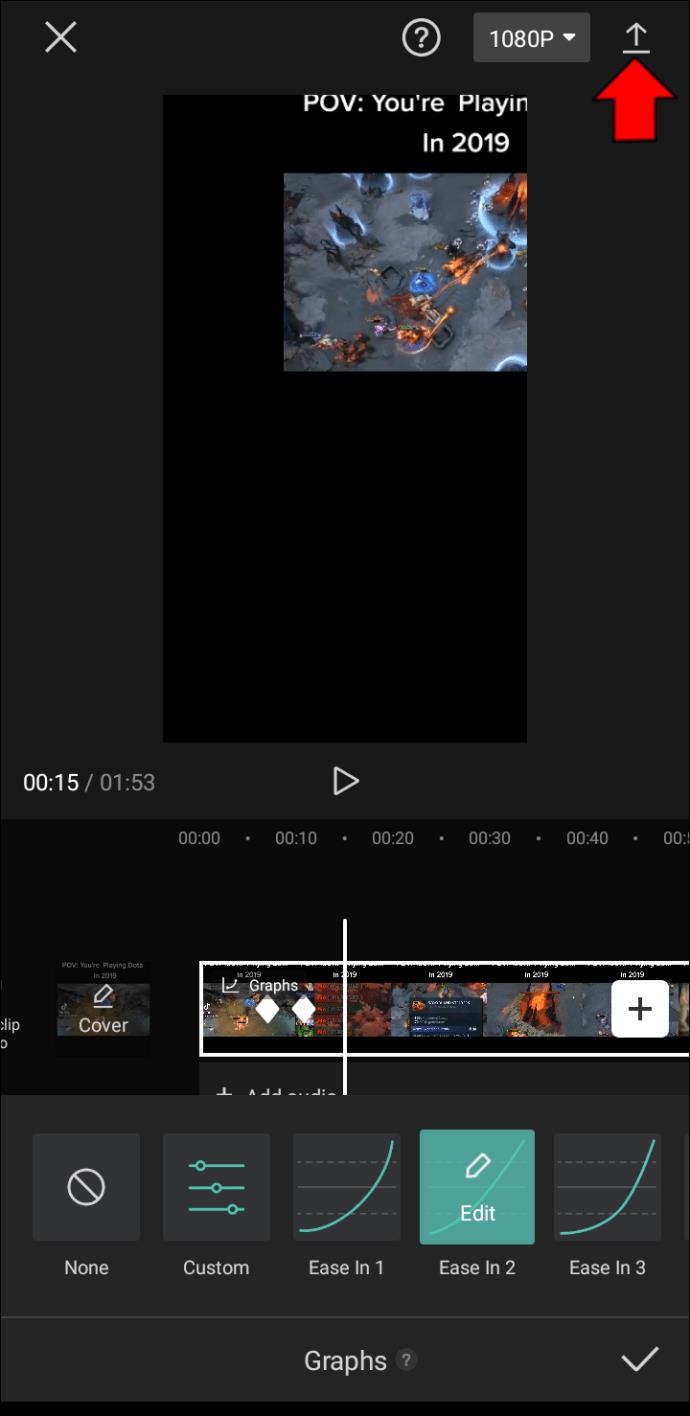
Bringen Sie Ihre Videos mit Grafiken auf ein neues Niveau
Diagramme in CapCut sind eine fantastische Möglichkeit, Ihre Videos anzupassen. Sie ermöglichen Ihnen ein Upgrade von Standardübergängen auf etwas, das besser zu Ihren Clips und Ihrem Publikum passt. Dadurch können Sie bei Ihren Followern den Nerv der Zeit treffen und viele Menschen mit diesen faszinierenden Effekten beeindrucken.
Sie können auch Aufkleber, Emojis, Filter und Musik hinzufügen, wenn Sie einen zusätzlichen Kick benötigen. Der Zeitlupeneffekt ist ein weiteres praktisches Tool, mit dem Sie Ihre Videos noch verlockender machen können.
Wie oft verwenden Sie CapCut zum Bearbeiten Ihrer Videos? Was ist Ihr Lieblingsdiagrammeffekt? Haben Sie schon einmal Ihr eigenes Diagramm in CapCut erstellt? Wenn ja, zu welchen Ergebnissen hat es geführt? Teilen Sie Ihre Erfahrungen im Kommentarbereich unten.