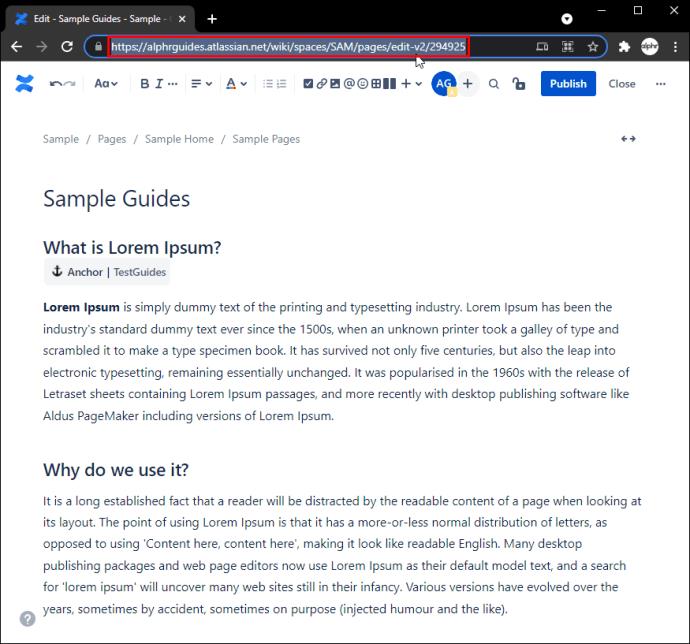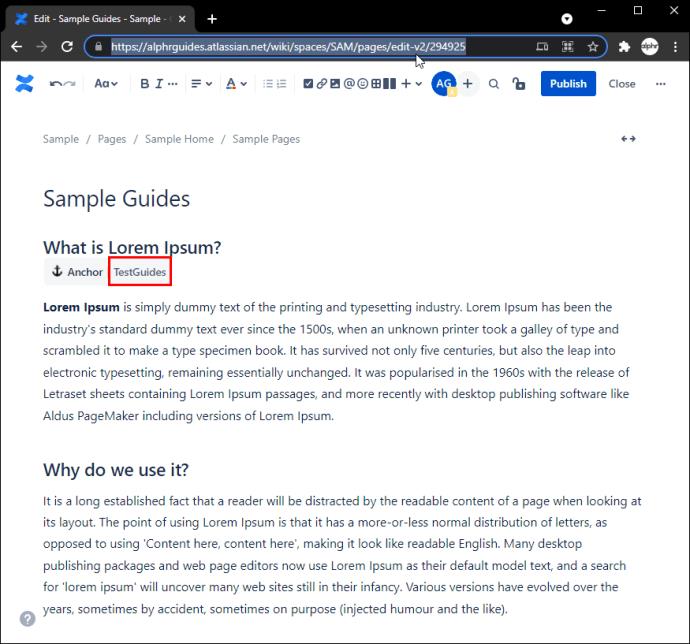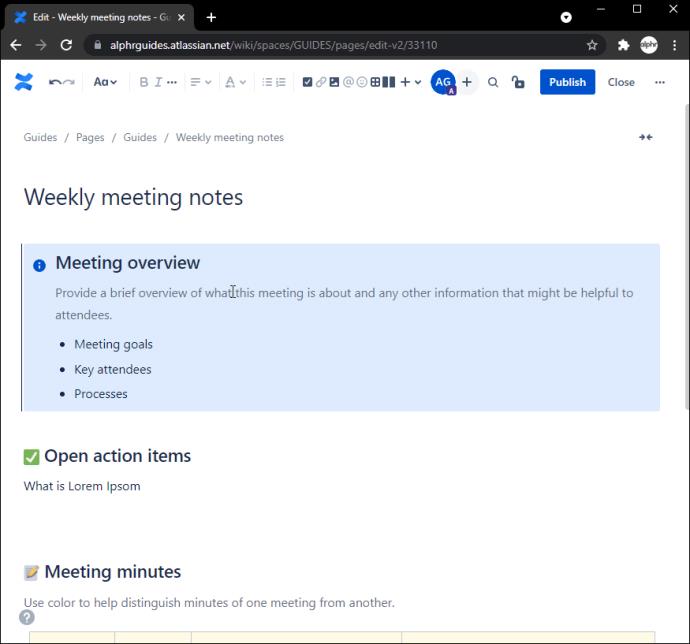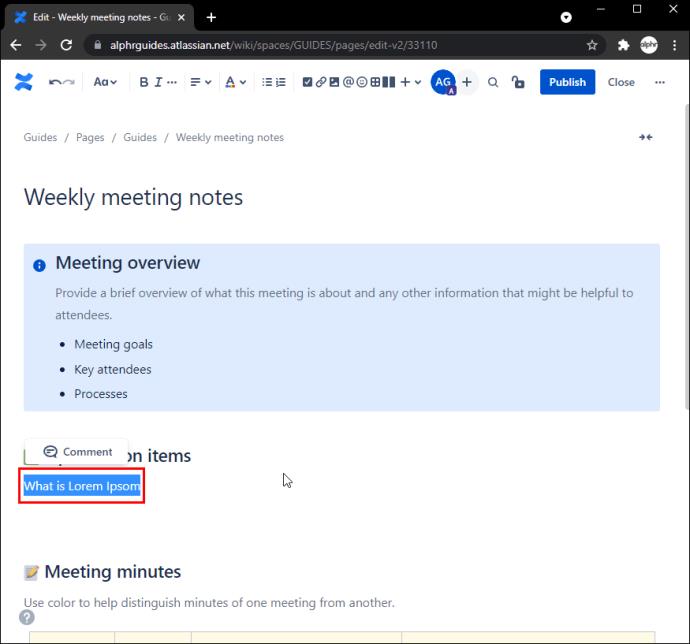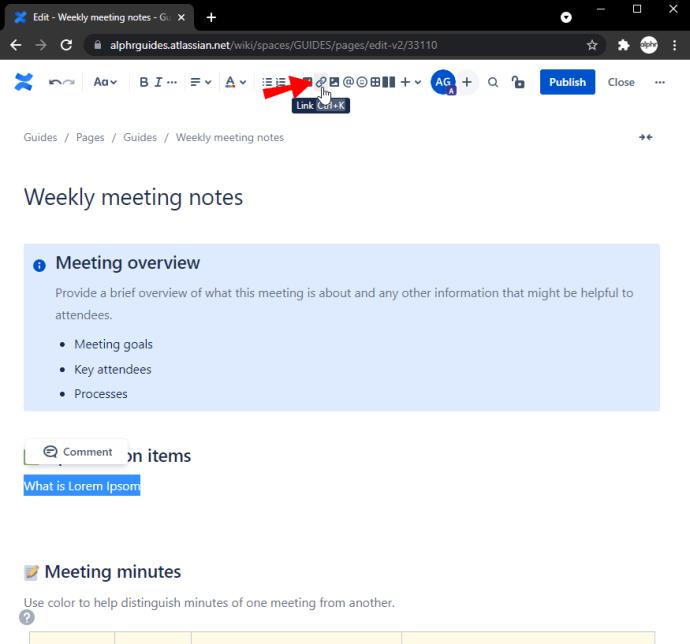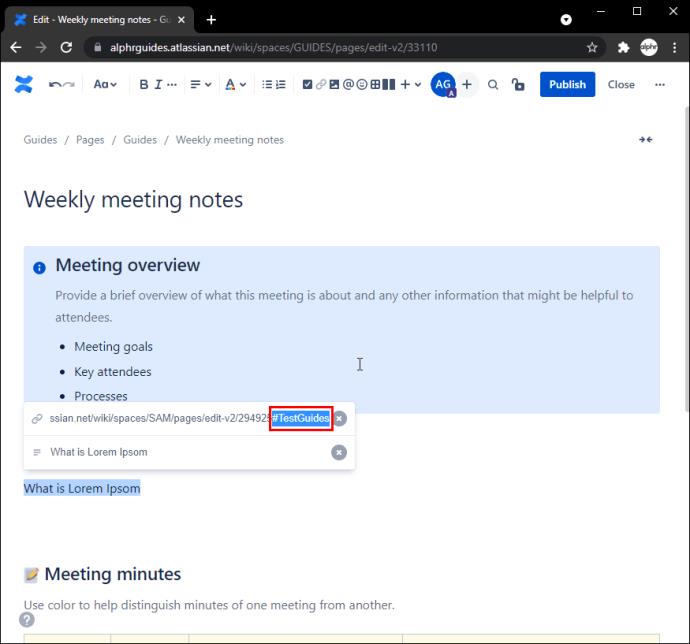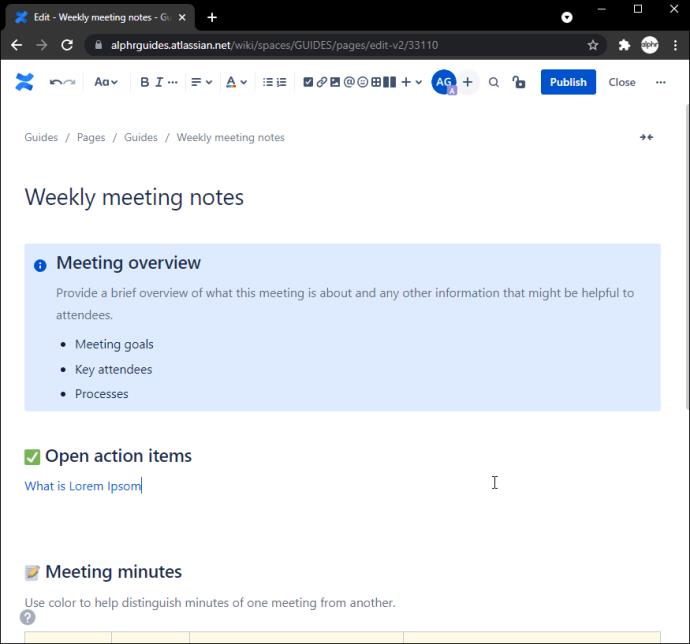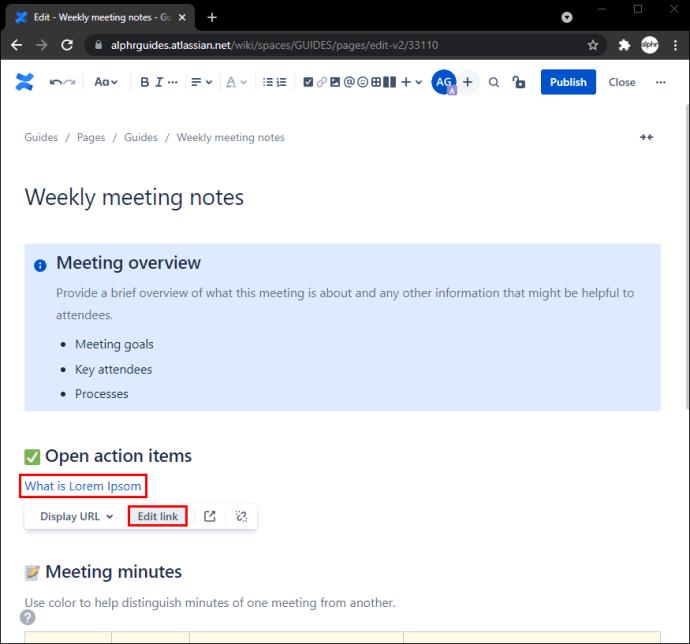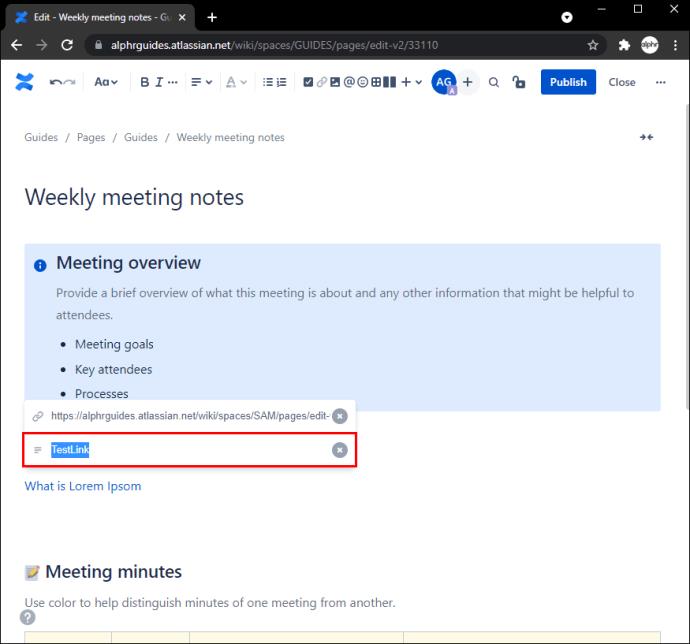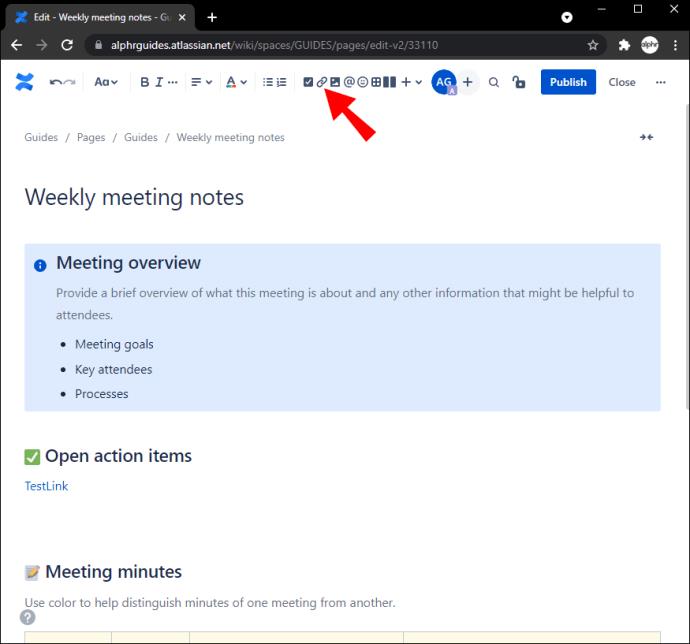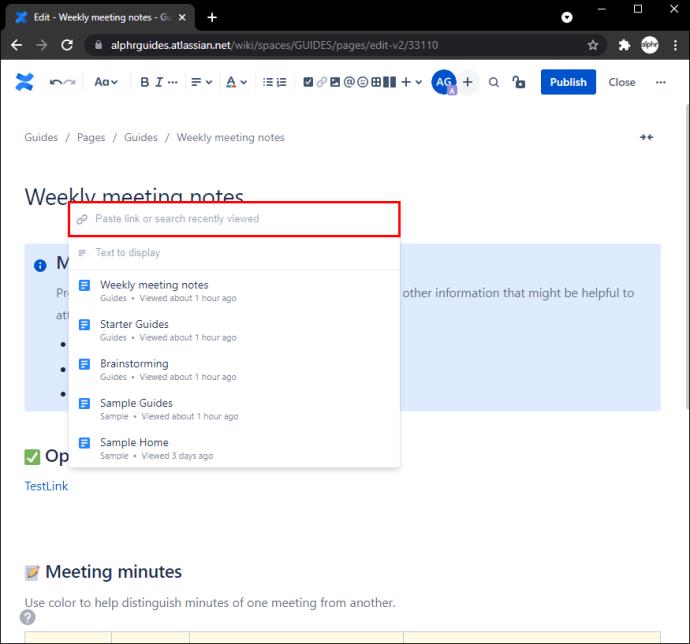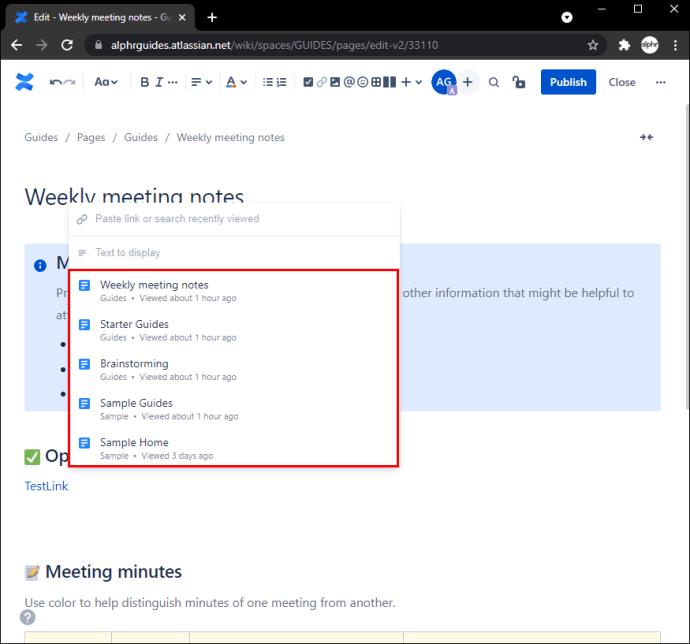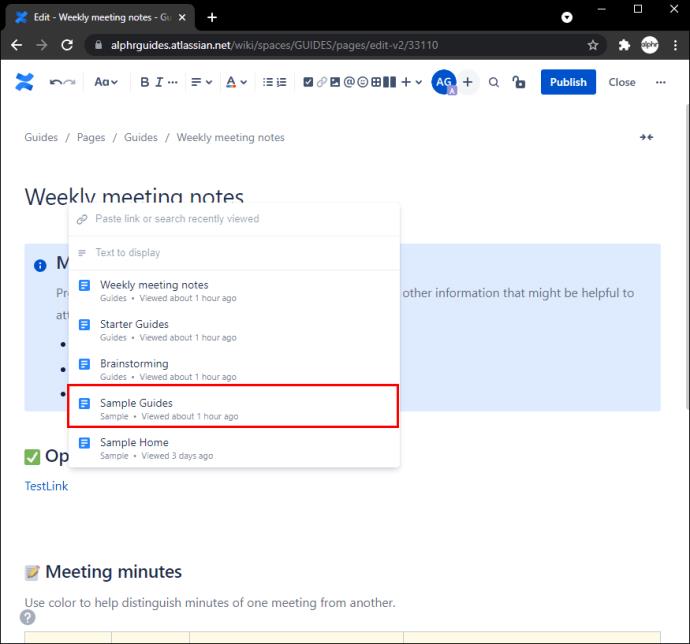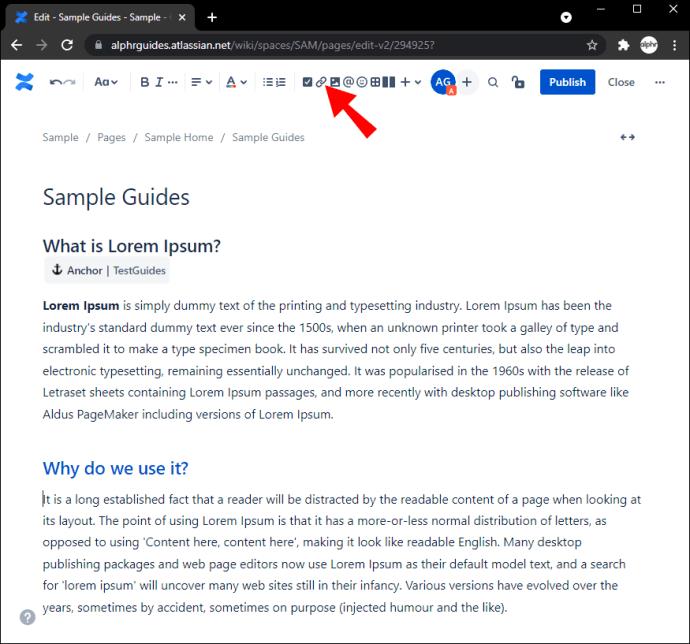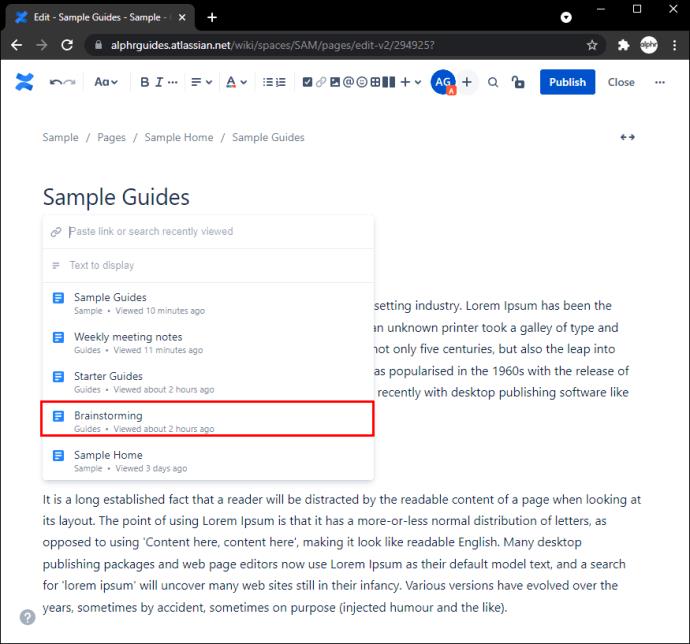Gerätelinks
Beim Erstellen von Inhalten ist es wichtig, dass Ihre Leser problemlos durch die Inhalte navigieren und die gesuchten Informationen finden können. Eine der besten Möglichkeiten, dies in Confluence, der Workspace-App, zu tun, besteht darin, Seiten miteinander zu verknüpfen. Sie können wählen, ob Sie auf eine externe Seite, eine andere Confluence-Seite, einen bestimmten Abschnitt, Kommentar usw. verlinken möchten.

Wenn Sie lernen, wie Sie auf eine andere Seite verlinken, können Sie Ihre Arbeit leichter organisieren und Lesern und Kollegen den Überblick behalten. In diesem Artikel wird erläutert, wie dies mit verschiedenen Plattformen und Methoden durchgeführt wird.
So verlinken Sie auf einem PC auf eine andere Seite in Confluence
Sie können die Organisation Ihrer Inhalte verbessern, indem Sie Links zu anderen Seiten hinzufügen. In Confluence können Sie wählen, ob Sie auf ein Ankermakro auf einer anderen Seite oder auf eine externe Seite, Confluence-Blogs oder Seiten verlinken möchten. Da die Prozesse je nach verwendetem Editor variieren, haben wir sie entsprechend aufgeteilt.
Neuer Herausgeber
So verknüpfen Sie ein Ankermakro auf einer anderen Seite auf einem PC
Wenn Sie einer Seite ein Ankermakro hinzufügen, fügen Sie ein Ziel hinzu, um eine Verbindung zu einem anderen Link herzustellen und den Leser zu diesem Abschnitt zu führen.
So verknüpfen Sie ein Ankermakro auf einer anderen Seite:
- Gehen Sie zur Seite mit dem Anker-Makro und kopieren Sie deren URL.
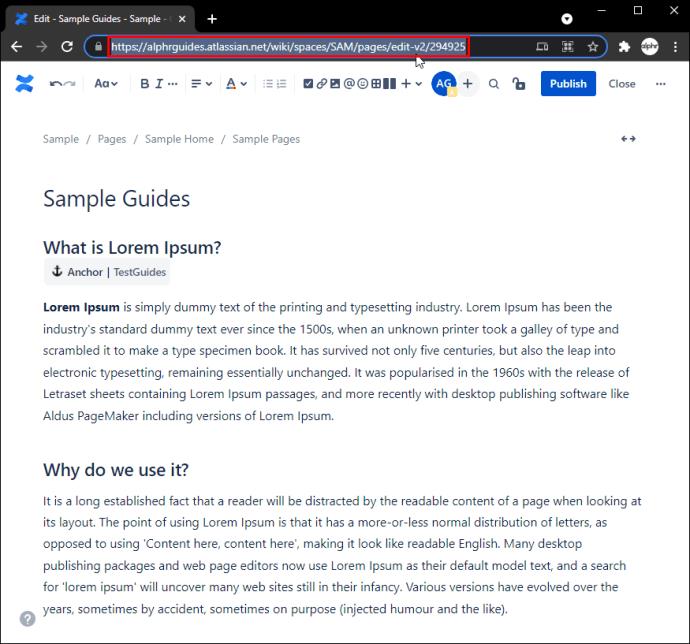
- Merken Sie sich den Namen des Ankers oder schreiben Sie ihn auf.
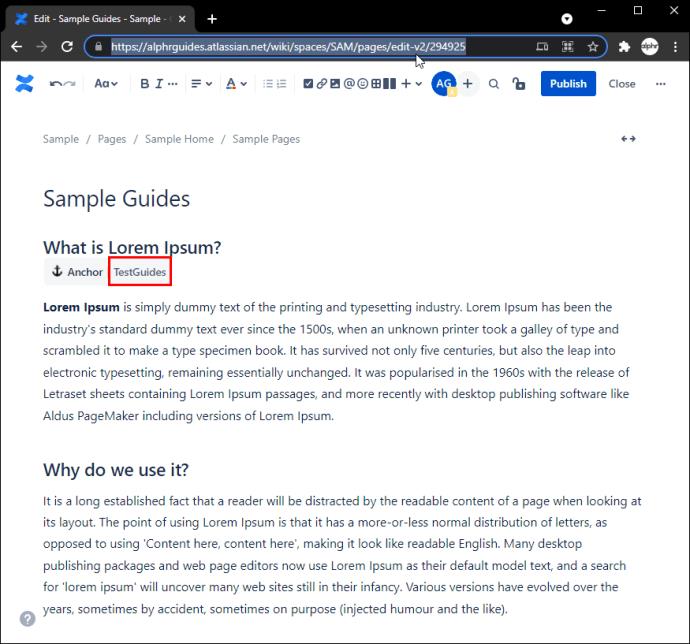
- Öffnen Sie die Seite, auf der Sie den Link einfügen möchten.
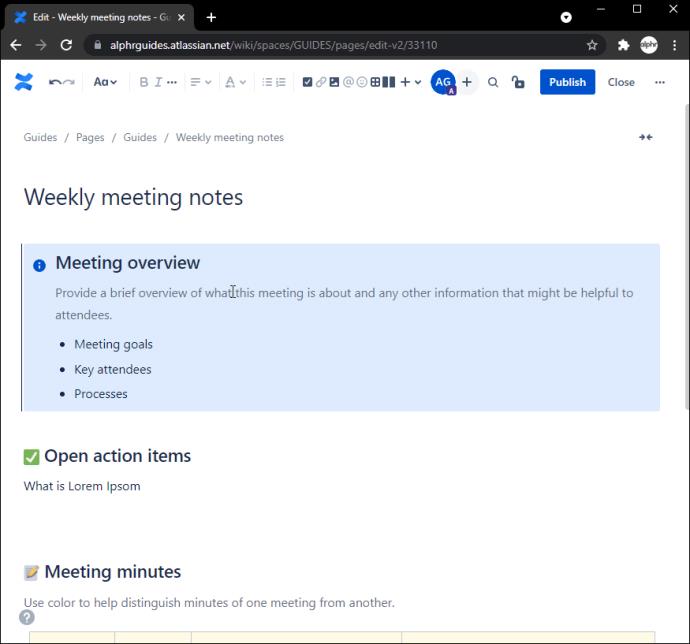
- Markieren Sie den Teil, an dem Sie den Link haben möchten.
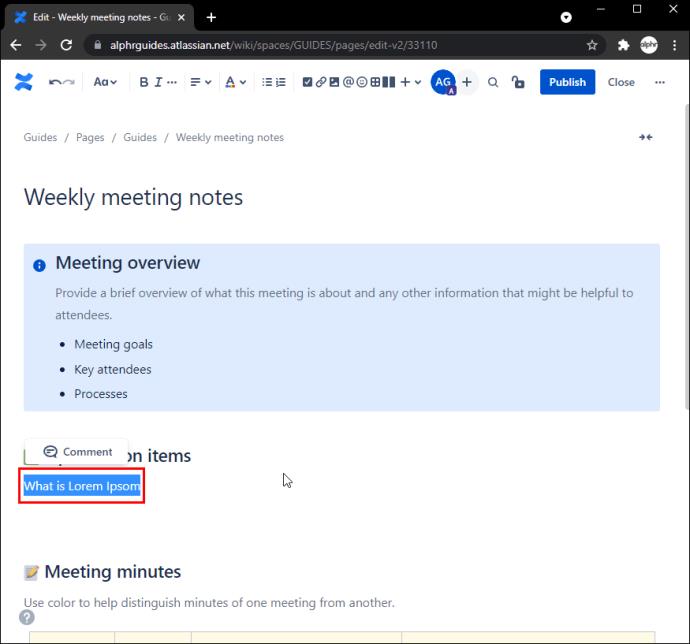
- Klicken Sie auf das Gliederkettensymbol in der oberen Symbolleiste.
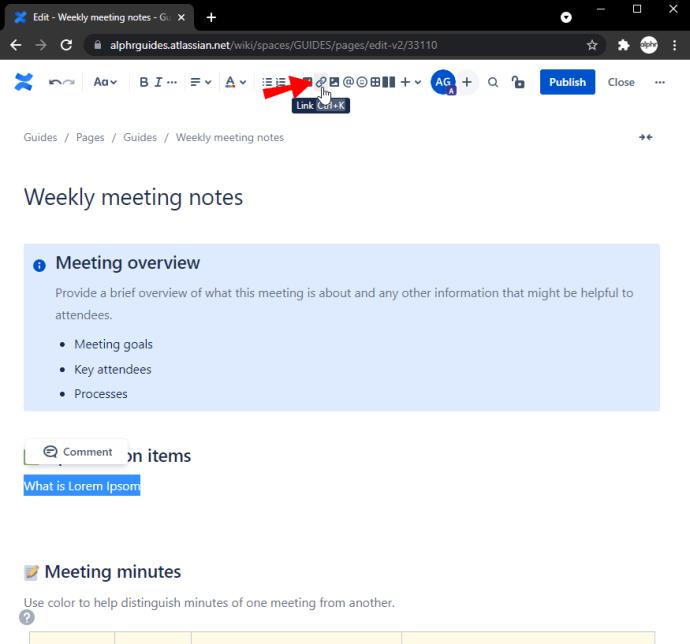
- Fügen Sie die URL ein, fügen Sie dahinter ein „#“ hinzu und geben Sie den Namen des Ankers ein.
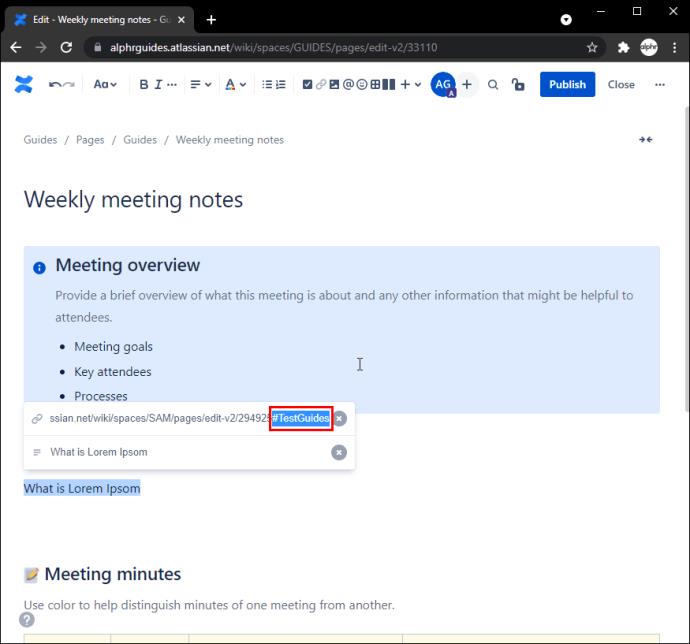
So verlinken Sie auf externe Seiten oder Confluence-Blogs oder -Seiten
Das Hinzufügen eines Links zu einer anderen Seite ohne das Anker-Makro ist einfach und erfordert nur wenige Schritte:
- Besuchen Sie die Seite, die Sie verlinken möchten, und kopieren Sie deren URL.
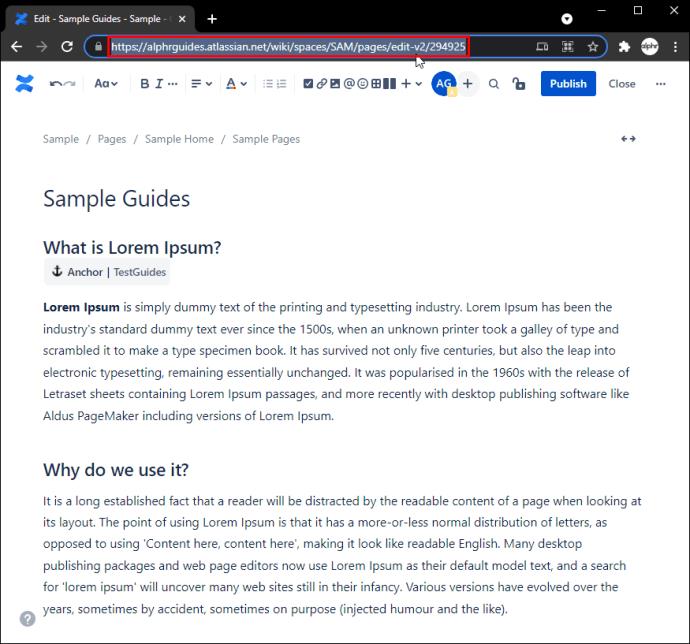
- Gehen Sie zu der Seite, auf der Sie den Link einfügen möchten, und fügen Sie ihn ein.
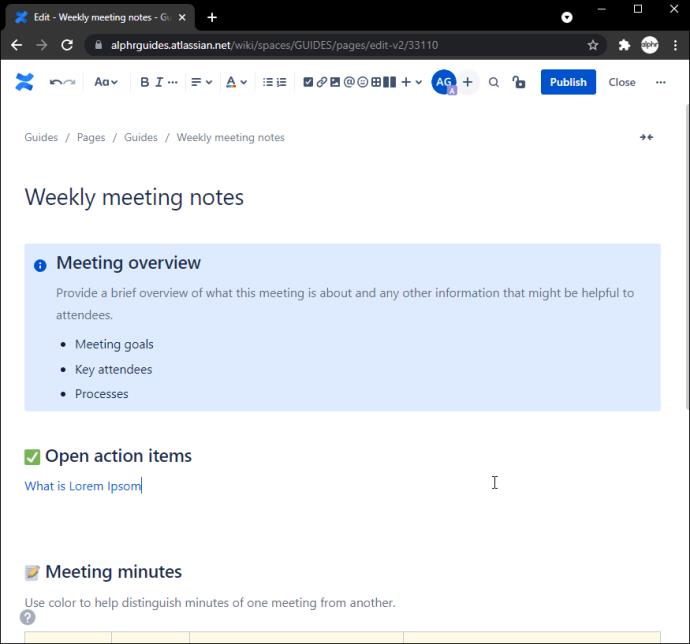
- Klicken Sie auf den Link und dann auf „Link bearbeiten“.
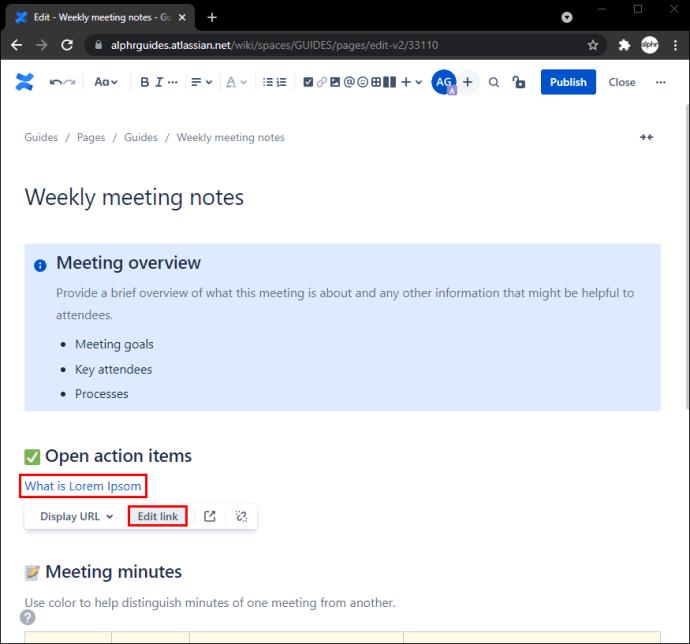
- Fügen Sie unter „Anzuzeigender Text“ die gewünschten Wörter hinzu.
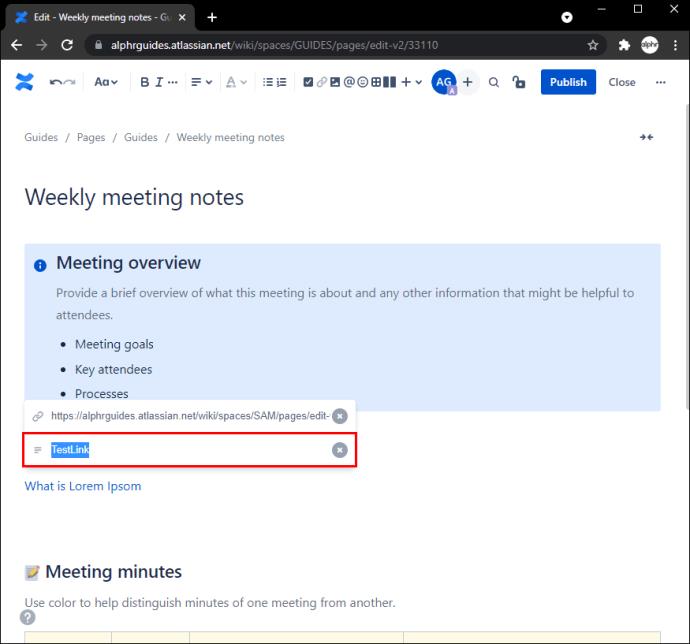
Legacy-Editor
So verlinken Sie auf eine Seite in einem anderen Bereich
Wenn Sie einen Link zu einer anderen Confluence-Seite in einem anderen Bereich hinzufügen möchten, gehen Sie folgendermaßen vor:
- Wählen Sie „Link“ in der Symbolleiste.
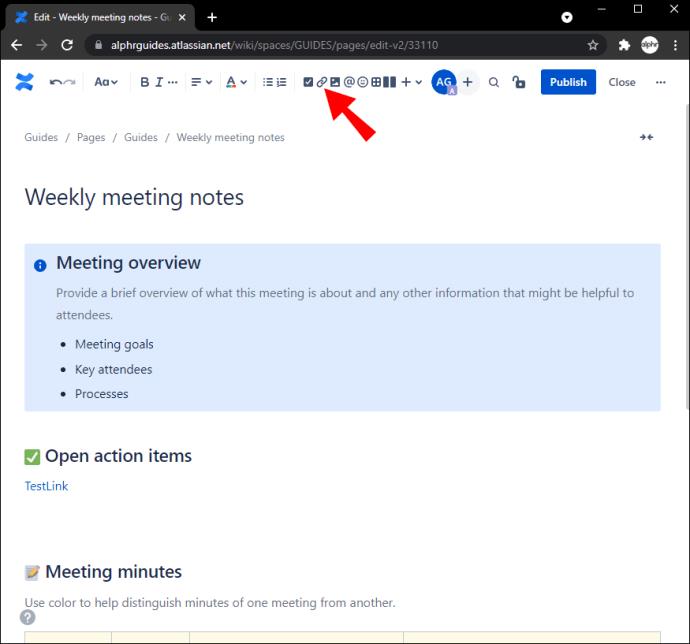
- Drücken Sie „Suchen“.
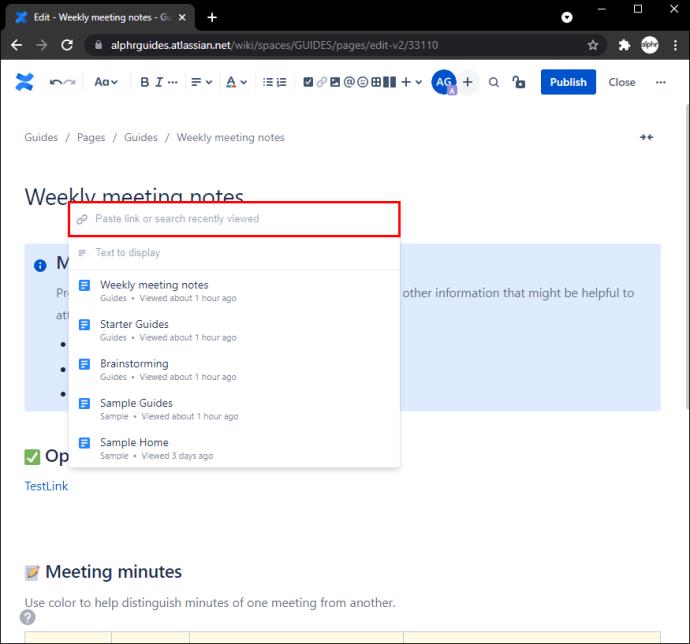
- Wählen Sie den Bereich der Seite aus, den Sie verlinken möchten.
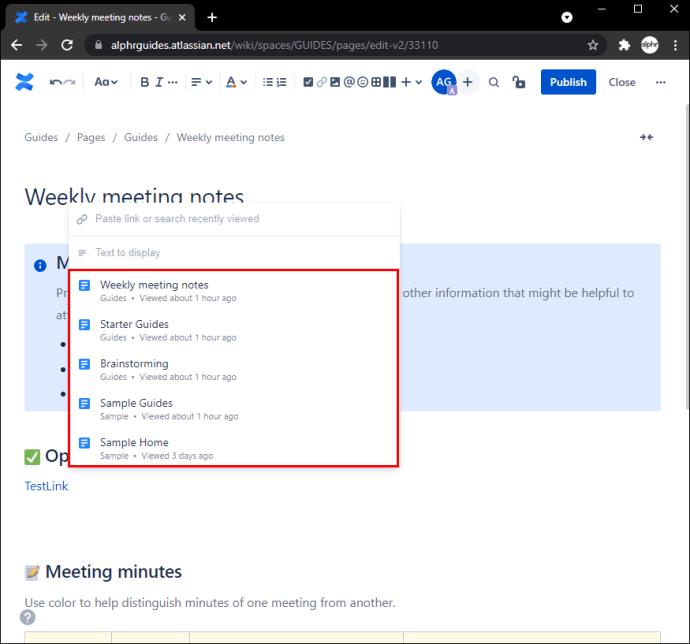
- Wählen Sie die gewünschte Seite aus.
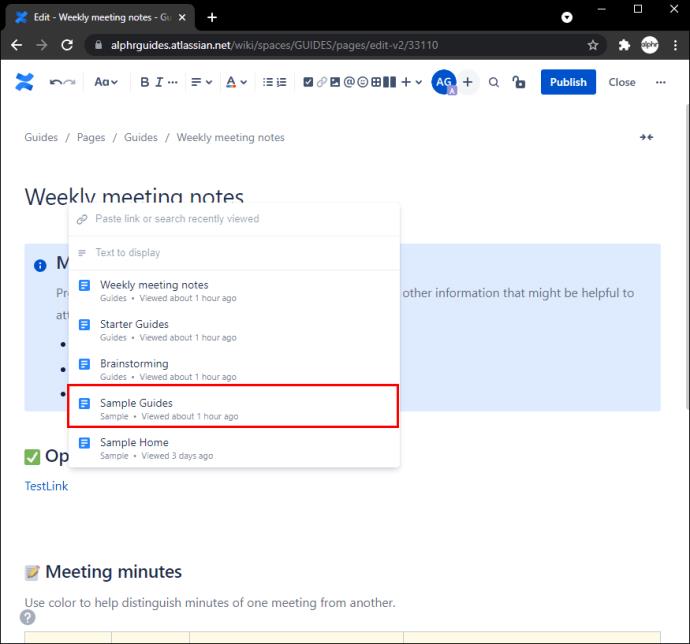
Wie verlinke ich auf eine Website?
Führen Sie die folgenden Schritte aus, um einen Link zu externen Seiten einzufügen:
- Wählen Sie „Link“ in der Symbolleiste.
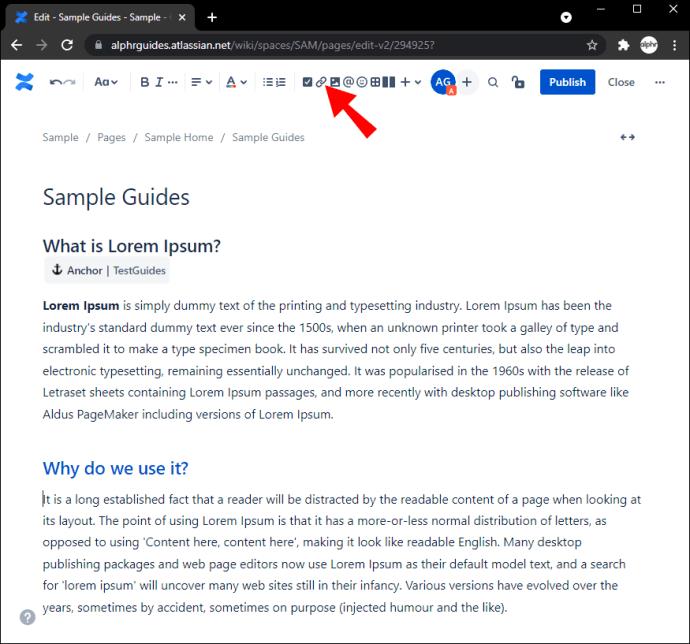
- Drücken Sie auf „Weblink“.

- Geben Sie die URL der Seite ein, die Sie verlinken möchten.
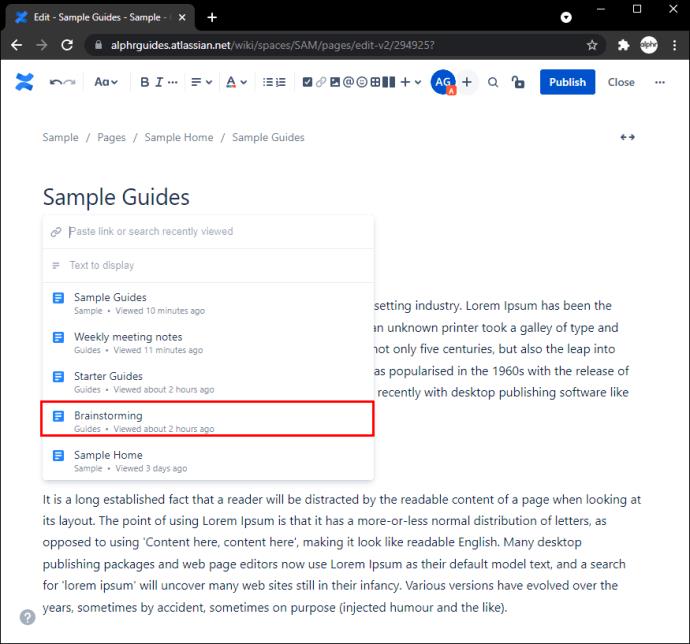
So verlinken Sie in der iPhone-App auf eine andere Seite in Confluence
Mit der Confluence iPhone-App können Sie mit Ihren Kollegen in Verbindung bleiben und Inhalte erstellen, auch wenn Sie nicht in der Nähe Ihres Computers sind. Wenn Sie Links zu einer anderen Seite in der mobilen App hinzufügen müssen, werden Sie froh sein, dass Confluence dies möglich gemacht hat. Laden Sie die Confluence-App aus dem App Store herunter , falls Sie sie noch nicht haben.
Wie verlinke ich ein Ankermakro auf einer anderen Seite der iPhone-App?
Mit der mobilen Confluence-App können Sie auf einer anderen Seite einen Link zu einem Ankermakro erstellen. Befolgen Sie dazu die nachstehenden Anweisungen:
- Gehen Sie zu der Seite, die das Anker-Makro enthält, und kopieren Sie dessen URL.
- Merken Sie sich den Namen dieses Ankers.
- Gehen Sie zu der Seite, auf der Sie den Link hinzufügen möchten.
- Markieren Sie den Teil, an dem der Link sein soll.
- Tippen Sie auf das Pluszeichen unten links.
- Tippen Sie auf „Link“.
- Fügen Sie die URL ein, fügen Sie dahinter ein „#“ hinzu und geben Sie den Namen des Ankers ein.
- Tippen Sie auf „Speichern“.
So verlinken Sie auf externe Seiten oder Confluence-Blogs oder -Seiten in der iPhone-App
Die Verlinkung zu externen Seiten oder anderen Confluence-Seiten ist einfach und kann auf verschiedene Arten erfolgen.
Die erste Methode besteht darin, die URL der Seite zu kopieren:
- Gehen Sie zu der Seite, die Sie verlinken möchten, und kopieren Sie die URL.
- Öffnen Sie die Confluence-Seite, zu der Sie den Link hinzufügen möchten, und fügen Sie ihn ein.
- Bearbeiten Sie den angezeigten Text, indem Sie den Link auswählen und auf „Link bearbeiten“ tippen.
Die zweite Methode besteht darin, den Link zu einem Wort oder einer Phrase hinzuzufügen:
- Besuchen Sie die Seite, die Sie verlinken möchten, und kopieren Sie deren URL.
- Öffnen Sie die Seite, auf der Sie den Link einfügen möchten.
- Suchen Sie das Wort/den Satz, den Sie verlinken möchten, und markieren Sie es.
- Drücken Sie auf das Pluszeichen unten links.
- Tippen Sie auf „Link“.
- Fügen Sie den Link ein.
- Tippen Sie auf „Speichern“.
Die letzte Methode besteht darin, die URL manuell einzugeben. Da Confluence jeden Link erkennt, können Sie ihn eingeben, wenn Sie ihn auswendig kennen, oder ihn aufschreiben lassen.
So verlinken Sie in der Android-App auf eine andere Seite in Confluence
Wenn Sie unterwegs sind, aber einen Link zu einer anderen Seite in Confluence hinzufügen möchten, können Sie dies mit der Android-Version tun. Sie können nicht nur Links zu verschiedenen Seiten hinzufügen, sondern auch mit Ihren Kollegen in Kontakt treten, aktuelle Änderungen verfolgen, Seiten erstellen und bearbeiten usw. Wenn Sie sie nicht haben, laden Sie unbedingt die Confluence-Android-Version aus dem Play Store herunter .
So verknüpfen Sie ein Ankermakro auf einer anderen Seite der Android-App
Die Verwendung von Ankern ist eine hervorragende Möglichkeit, Ihre Leser auf einen bestimmten Teil einer anderen Seite hinzuweisen. So geht's:
- Besuchen Sie die Confluence-Seite mit dem Anker-Makro und kopieren Sie dessen URL.
- Merken Sie sich den Namen des Ankers, da Sie ihn später eingeben müssen.
- Öffnen Sie die Seite, auf der Sie den Link hinzufügen möchten.
- Markieren Sie das Wort/den Satz, an dem Sie den Link einfügen möchten.
- Tippen Sie auf das Pluszeichen unten links.
- Drücken Sie „Link“.
- Fügen Sie die URL ein, geben Sie „
#“ dahinter ein und geben Sie dann den Namen des Ankers ein.
- Tippen Sie auf „Speichern“.
So verlinken Sie auf externe Seiten oder Confluence-Blogs oder -Seiten in der Android-App
Die Verlinkung zu externen Seiten oder anderen Confluence-Seiten ist einfach und kann auf verschiedene Arten erfolgen.
Zunächst einmal können Sie es manuell tun, wenn Sie die Website auswendig kennen oder es in Ihren Notizen notiert haben:
- Gehen Sie zu der Seite, auf der Sie den Link einfügen möchten.
- Geben Sie die URL des Links ein.
Confluence erkennt die URL automatisch und erstellt einen Link, der blau wird, sobald Sie ihn eingeben.
Eine andere Methode besteht darin, die URL der Seite zu kopieren:
- Öffnen Sie die Seite, die Sie verlinken möchten, und kopieren Sie die URL.
- Gehen Sie zu der Confluence-Seite, zu der Sie den Link hinzufügen möchten, und fügen Sie ihn ein.
- Tippen Sie auf den Link und klicken Sie auf „Link bearbeiten“, um den angezeigten Text zu ändern.
Sie können den Link auch zu einem Wort oder einer Phrase Ihrer Wahl hinzufügen:
- Gehen Sie zu der Seite, die Sie verlinken möchten, und kopieren Sie deren URL.
- Öffnen Sie die Confluence-Seite, zu der Sie den Link hinzufügen möchten.
- Suchen Sie das Wort/den Satz, zu dem Sie den Link hinzufügen möchten, und halten Sie gedrückt, um es hervorzuheben.
- Tippen Sie auf das Pluszeichen unten links.
- Tippen Sie auf „Link“.
- Fügen Sie die URL ein.
- Tippen Sie auf „Speichern“.
Organisieren Sie Ihre Inhalte in Confluence
Wenn Sie ein großes Dokument vorbereiten oder einfach nur sicherstellen möchten, dass sich Ihre Leser darin nicht verlieren, ist es wichtig zu lernen, wie man in Confluence auf eine andere Seite verlinkt. Sie können einen Link zu einem Anker, einem anderen Confluence-Blog oder einer anderen Confluence-Seite oder einer externen Website erstellen.
Wir hoffen, dass dieser Artikel Ihnen dabei geholfen hat, mehr über die Organisation Ihrer Inhalte in Confluence zu erfahren und dass Sie Ihre Leser nun an die richtigen Orte führen können.
Wie organisieren Sie Ihre Inhalte in Confluence? Nutzen Sie eine der oben genannten Methoden? Sagen Sie es uns im Kommentarbereich unten.