So löschen Sie ein Board in Miro

Erfahren Sie, wie Sie ein Board in Miro effizient löschen können, um Ihren kreativen Raum organisiert zu halten.
Kommentare sind eine hervorragende Möglichkeit, Ihre Konzepte und Gedanken mitzuteilen, insbesondere wenn Sie mit einem Team in Miro zusammenarbeiten. Aber wie fügt man seinem Miro-Projekt einen Kommentar hinzu? Wenn Sie sich diese Frage stellen, sind Sie hier genau richtig. In diesem Artikel erfahren Sie, wie Sie Kommentare in Ihren Miro-Projekten hinzufügen und verwalten.

Das Hinzufügen von Kommentaren zu Ihrem Miro-Board ist ein einfacher Vorgang. Folgen Sie diesen Schritten:
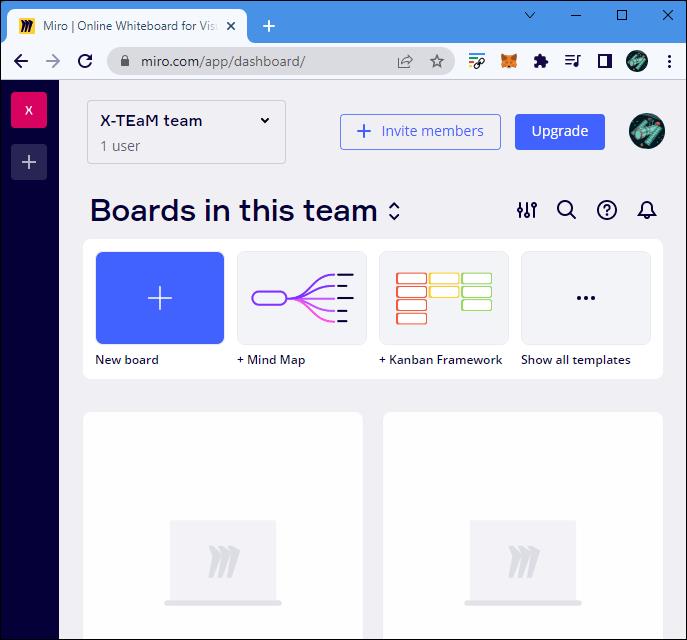
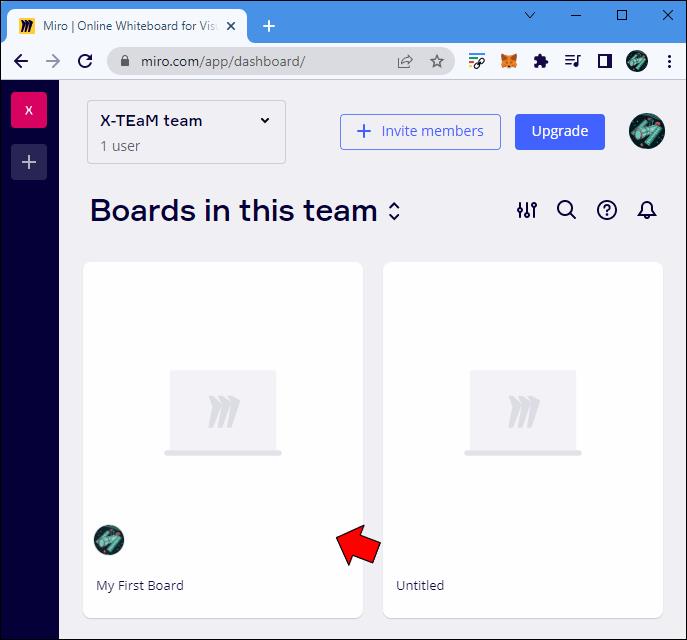
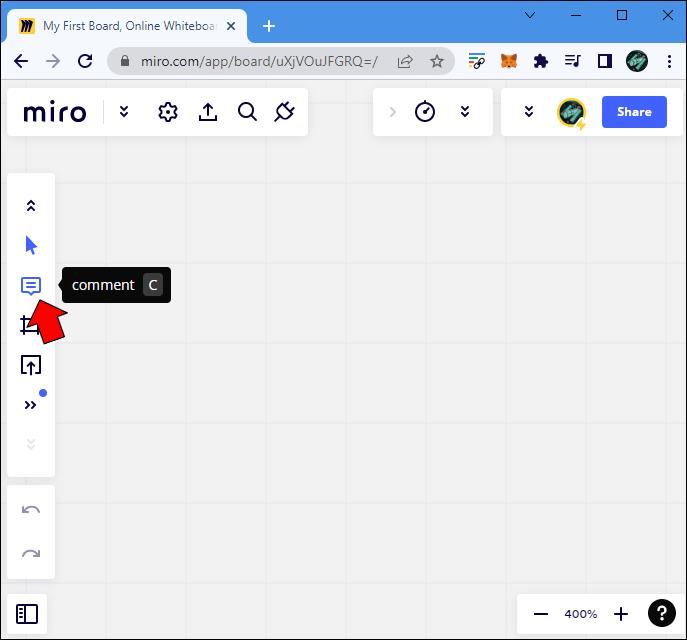
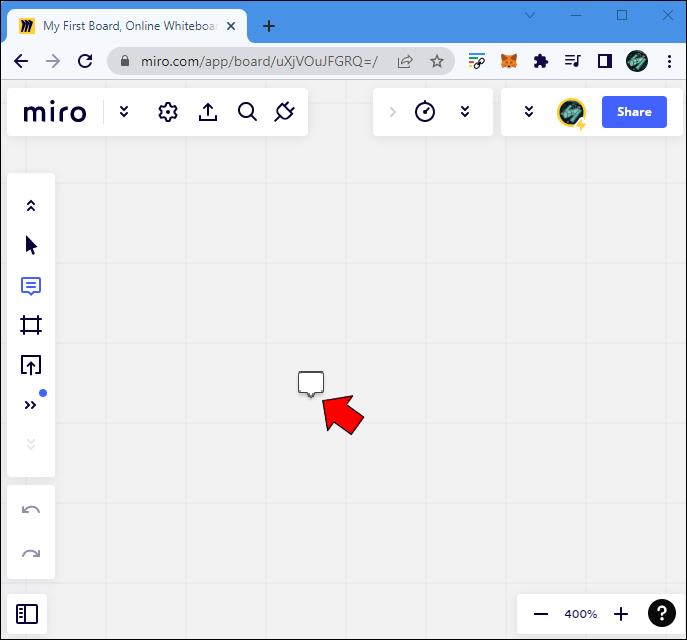

Um Ihren veröffentlichten Kommentar anzuzeigen, klicken Sie auf das orangefarbene Kommentarsymbol in Ihrem Arbeitsboard.
Mithilfe der Farbpalette oben auf dem Kommentar-Widget können Sie die Farbe des Kommentar-Widgets personalisieren. Das hilft dabei, Kommentare in verschiedene Kategorien einzuteilen, z.B. Rot für dringende Kommentare und Grün für positive Rückmeldungen.
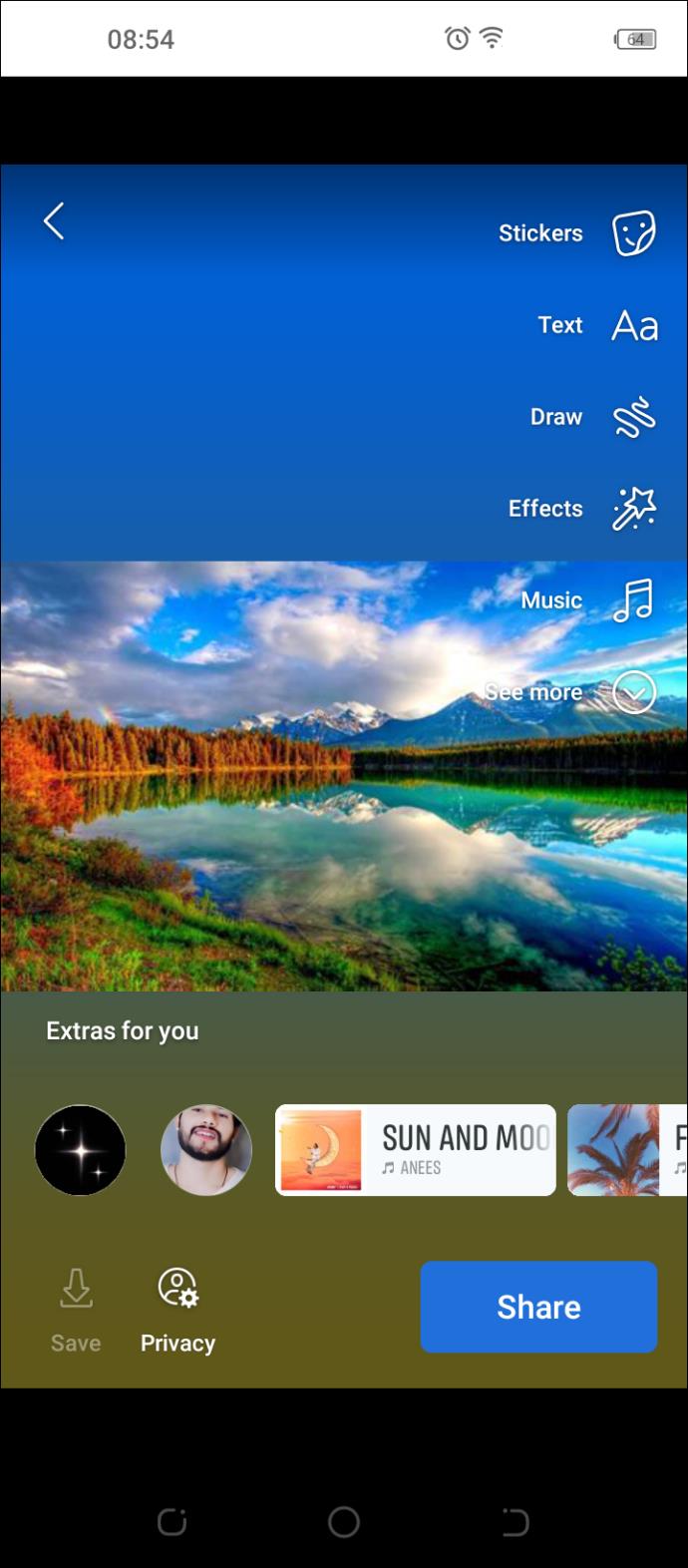
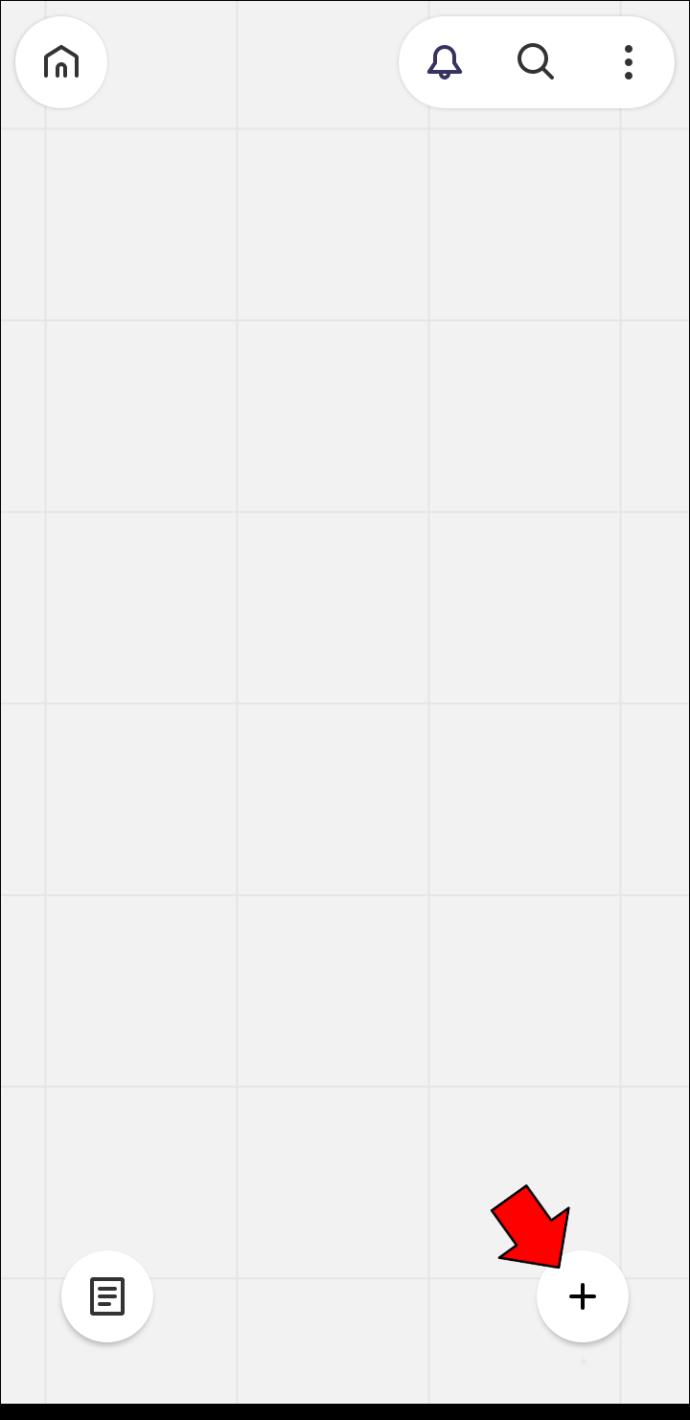
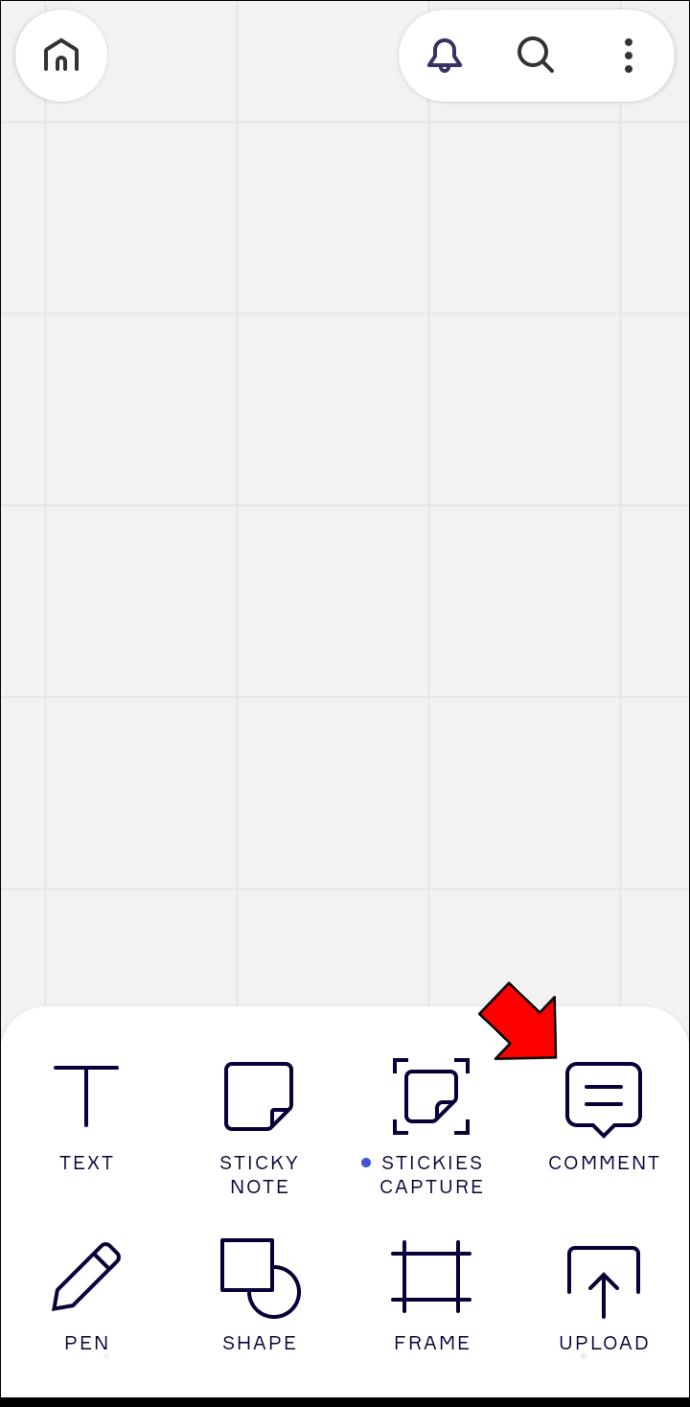
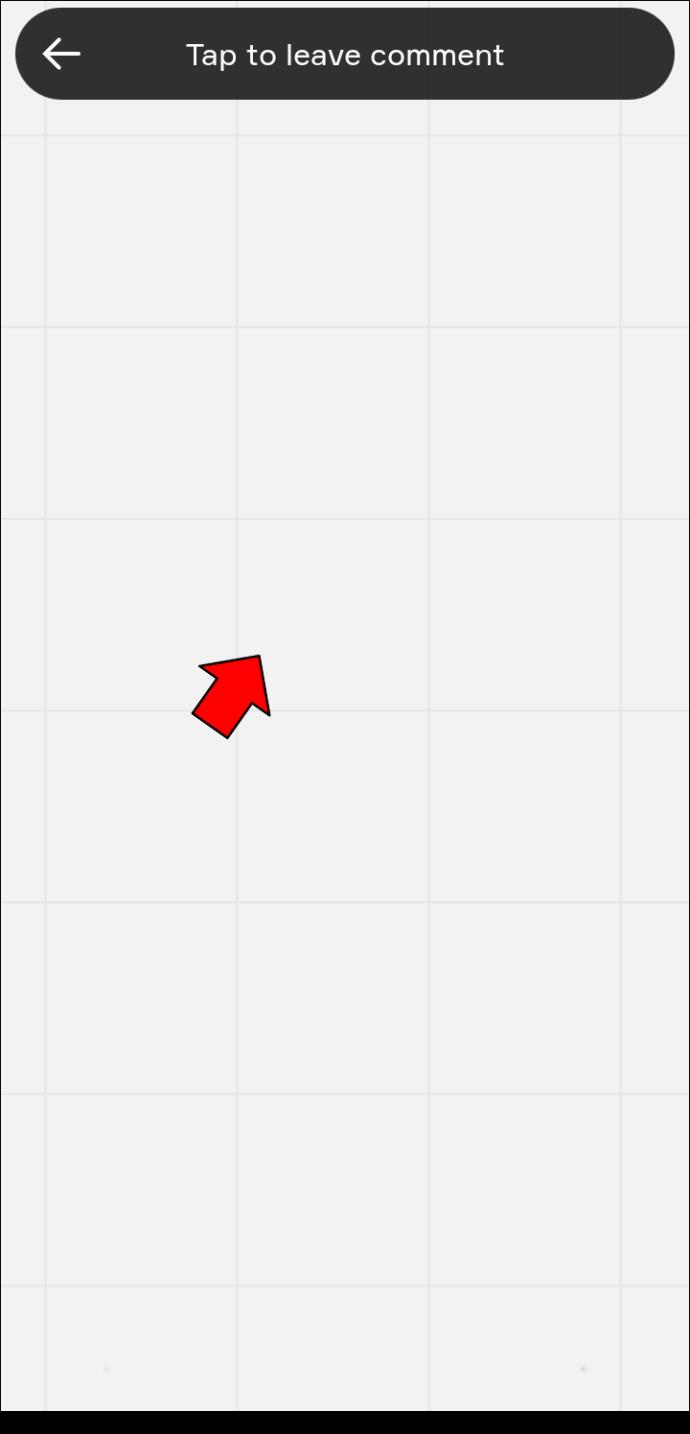
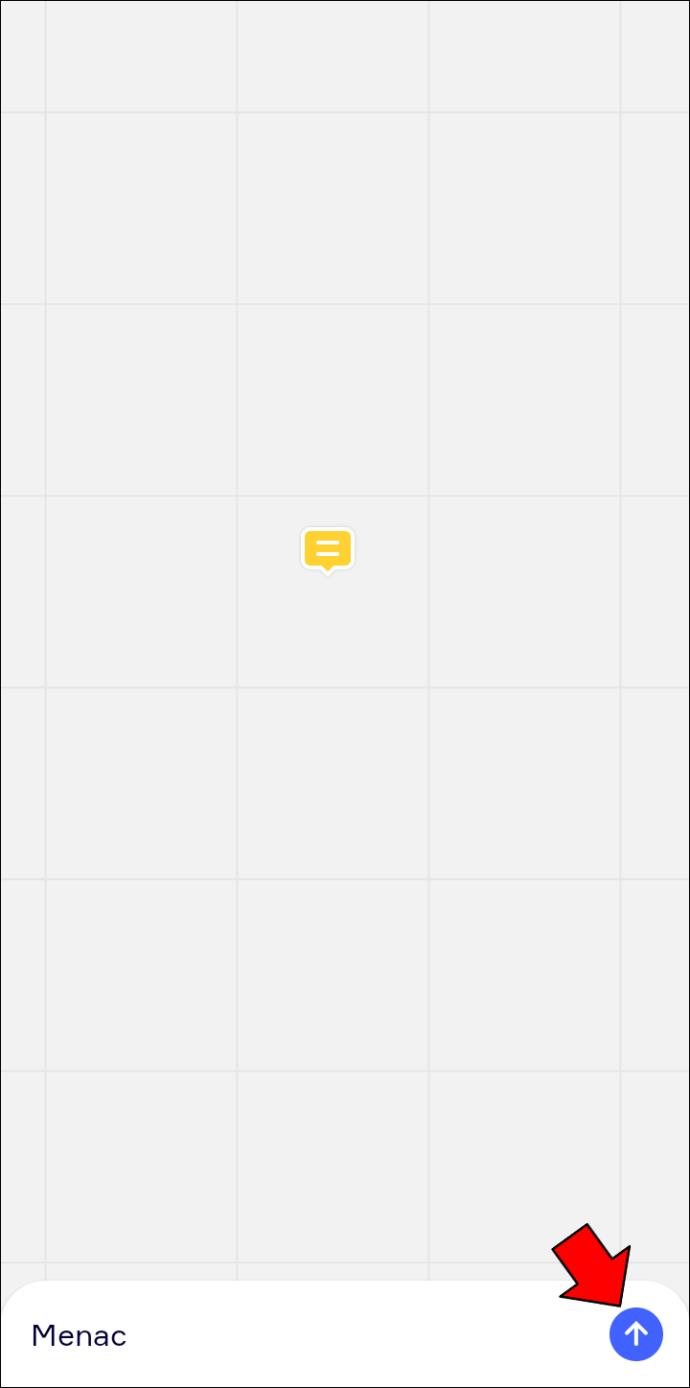
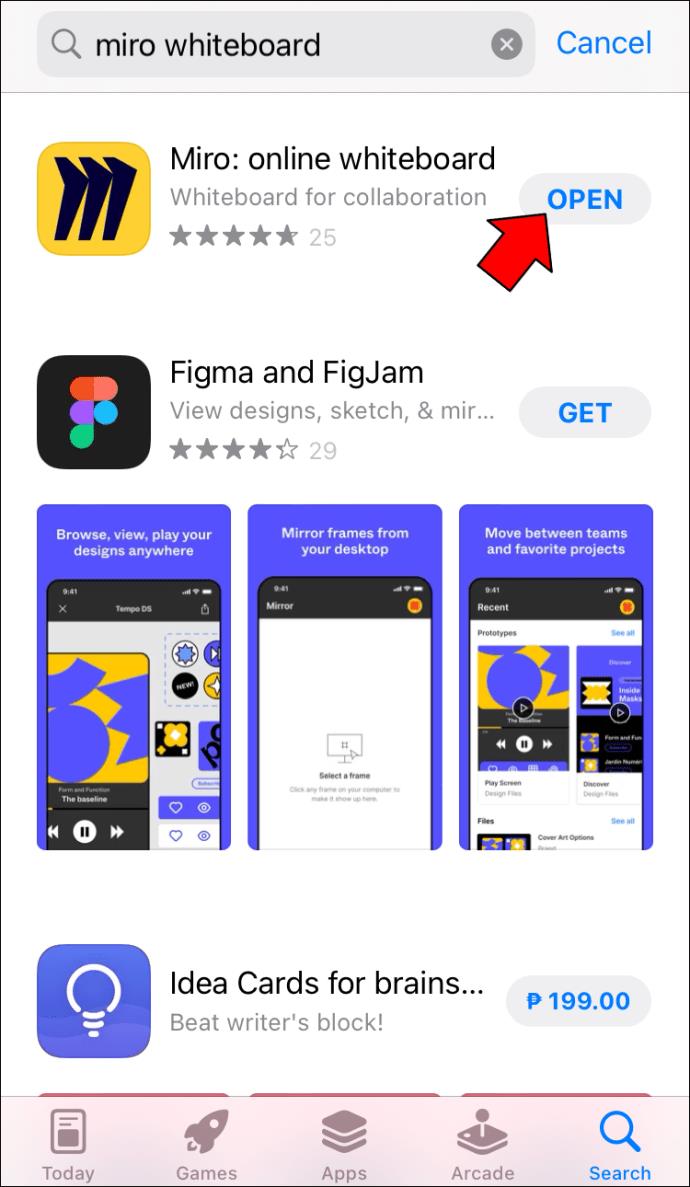
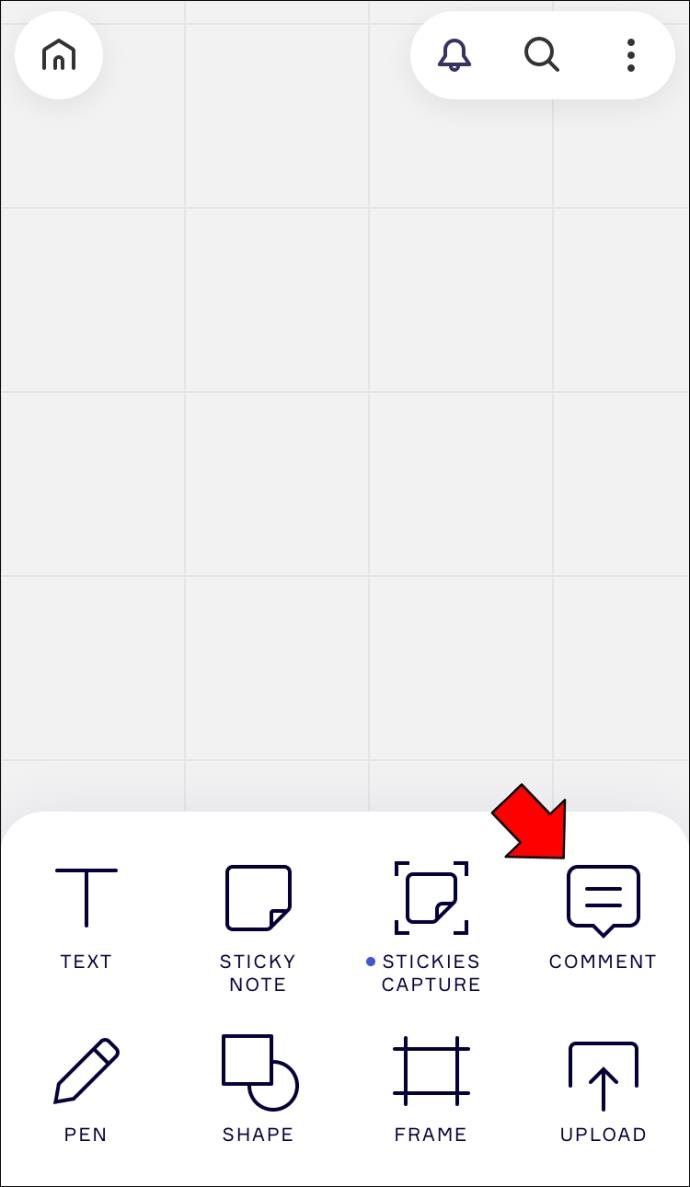
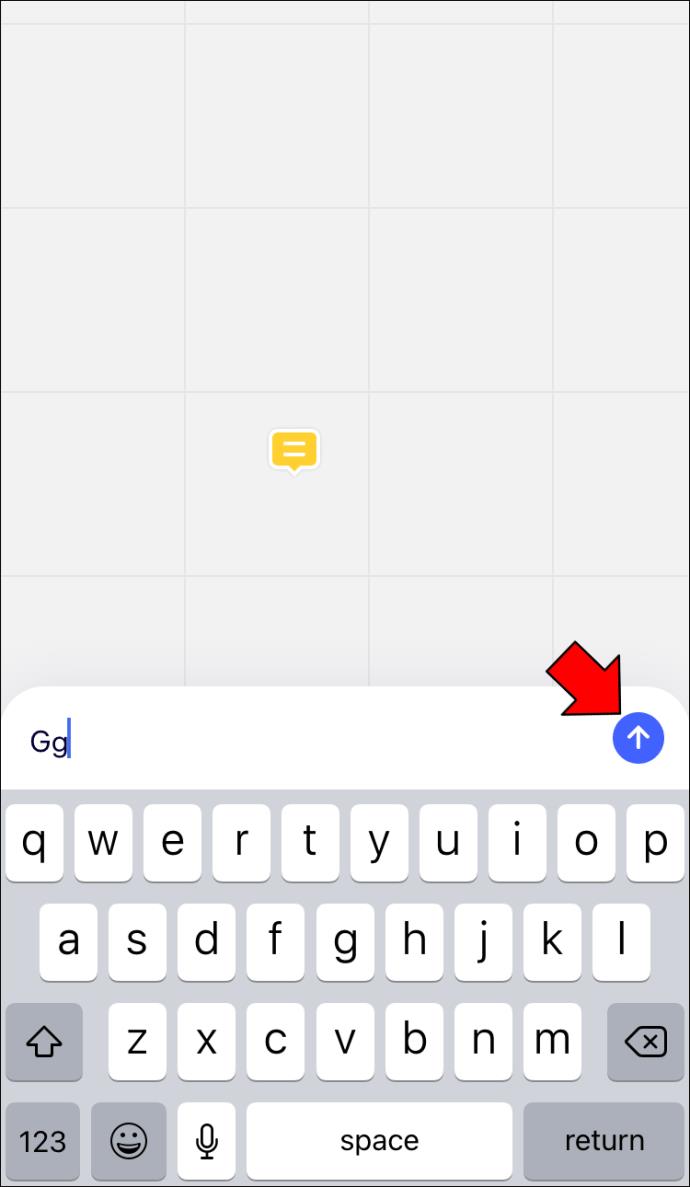
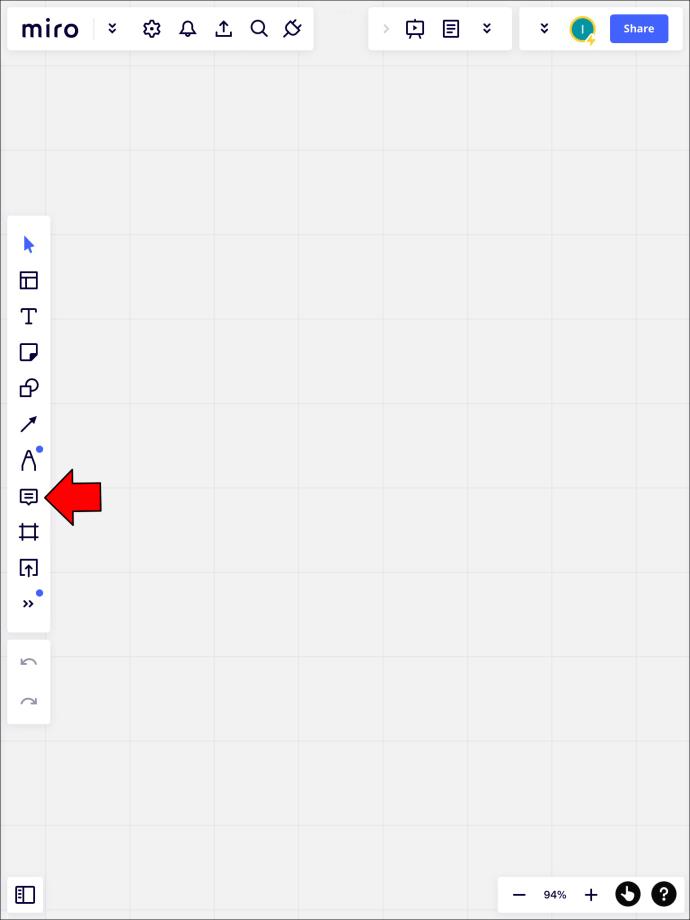
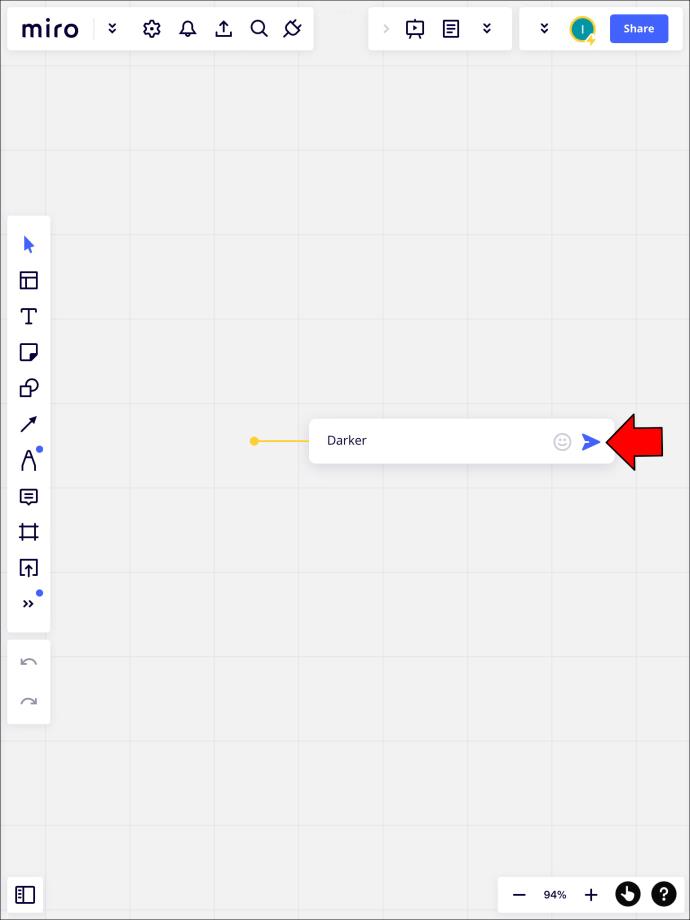

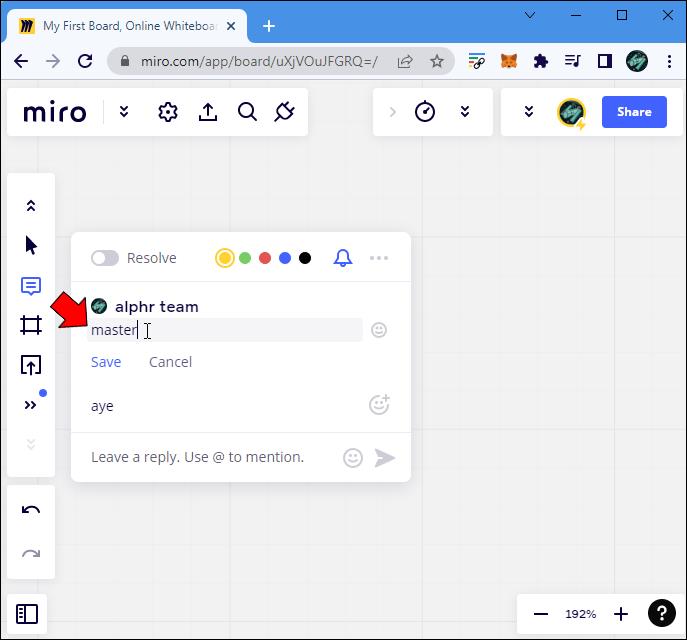
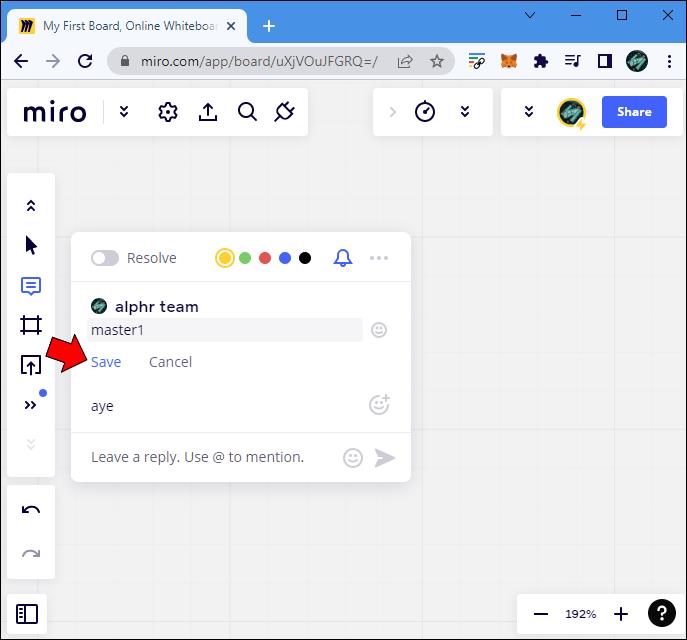

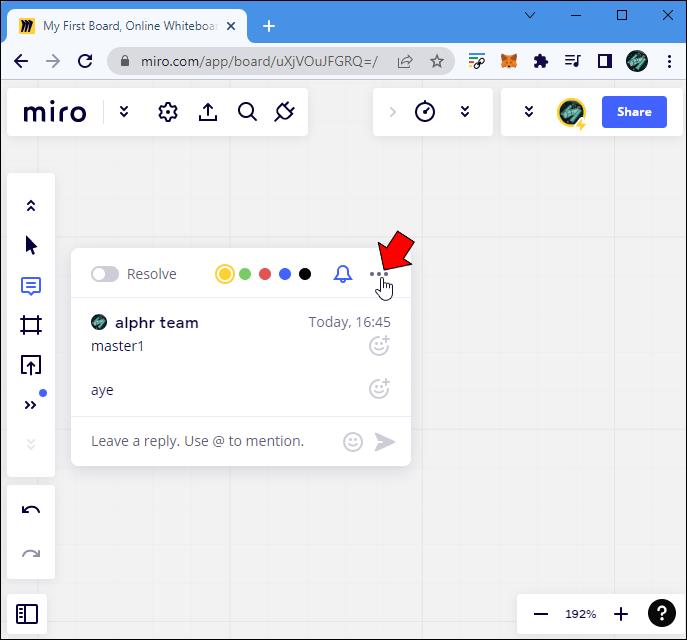
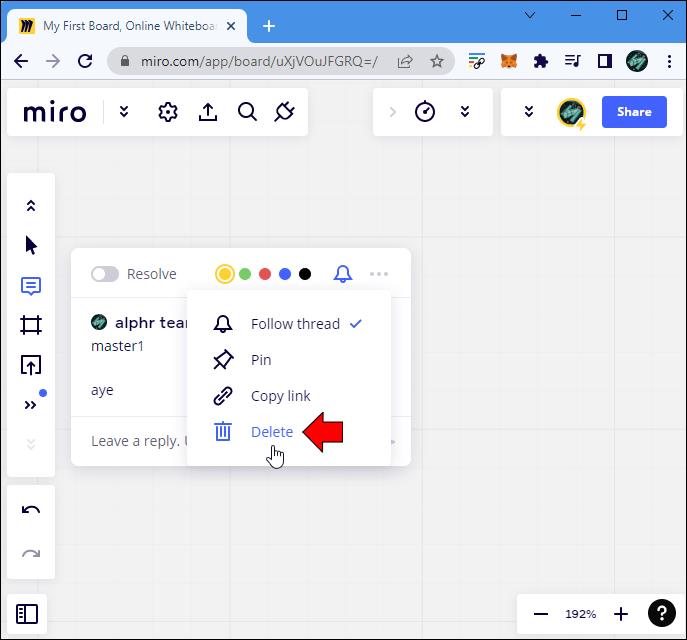
Die Kommentare eines Benutzers bleiben auf dem Projektboard angezeigt, auch wenn er das Team verlässt.
Aktuell bietet Miro keine Formatierungsoptionen für Kommentare an.
Nein, Kommentare werden nicht in exportierten Projektdateien angezeigt und sind nur in der Entwicklungsumgebung sichtbar.
Um überflüssige Kommentare auszublenden, können Sie den Kippschalter „Auflösen“ aktivieren.
Das Hinzufügen und Verwalten von Kommentaren in Miro sollte kein Problem sein. Kommentare sind eine großartige Möglichkeit, den Überblick über Ihre Gedanken zu behalten und anderen zu helfen, Ihre Beiträge zu verstehen. Haben Sie bereits begonnen, Kommentare in Ihren Miro-Projekten zu verwenden? Gibt es Aspekte des Kommentarsystems, die verbessert werden könnten? Lassen Sie es uns im Kommentarbereich unten wissen.
Ihr teures Samsung Galaxy muss nicht genauso aussehen wie jedes andere Telefon auf dem Markt. Mit ein paar Optimierungen können Sie es persönlicher, stilvoller und einzigartiger gestalten.
Nachdem ihnen iOS langweilig geworden war, wechselten sie schließlich zu Samsung-Telefonen und bereuen diese Entscheidung nicht.
Über die Weboberfläche Ihres Apple-Kontos in Ihrem Browser können Sie Ihre persönlichen Daten anzeigen, Einstellungen ändern, Abonnements verwalten und vieles mehr. Manchmal ist die Anmeldung jedoch aus verschiedenen Gründen nicht möglich.
Durch das Ändern des DNS auf dem iPhone oder dem DNS auf Android können Sie eine stabile Verbindung aufrechterhalten, die Geschwindigkeit der Netzwerkverbindung erhöhen und auf blockierte Websites zugreifen.
Wenn „Wo ist?“ ungenau oder unzuverlässig wird, können Sie die Genauigkeit mit ein paar Optimierungen erhöhen, wenn es am dringendsten benötigt wird.
Viele Menschen hätten nie erwartet, dass die schwächste Kamera ihres Telefons zu einer Geheimwaffe für kreative Fotografie wird.
Near Field Communication ist eine drahtlose Technologie, die es Geräten ermöglicht, Daten auszutauschen, wenn sie sich in unmittelbarer Nähe zueinander befinden, normalerweise innerhalb weniger Zentimeter.
Apple hat Adaptive Power eingeführt, das mit dem Energiesparmodus zusammenarbeitet. Beide verlängern die Akkulaufzeit des iPhones, funktionieren aber auf sehr unterschiedliche Weise.
Mit Auto-Click-Anwendungen. Sie müssen beim Spielen, Verwenden von Anwendungen oder Aufgaben, die auf dem Gerät verfügbar sind, nicht viel tun.
Abhängig von Ihren Anforderungen erhalten Sie wahrscheinlich eine Reihe von Pixel-exklusiven Funktionen, die auf Ihrem vorhandenen Android-Gerät ausgeführt werden.
Die Lösung besteht nicht unbedingt darin, Ihre Lieblingsfotos oder -apps zu löschen. One UI enthält einige Optionen, mit denen Sie ganz einfach Speicherplatz freigeben können.
Die meisten von uns behandeln den Ladeanschluss ihres Smartphones, als wäre seine einzige Aufgabe, den Akku am Leben zu erhalten. Doch dieser kleine Anschluss ist viel leistungsfähiger, als man ihm zutraut.
Wenn Sie keine Lust mehr auf allgemeine Tipps haben, die nie funktionieren, finden Sie hier einige, die Ihre Art zu fotografieren still und leise verändert haben.
Wer auf der Suche nach einem neuen Smartphone ist, wirft natürlich als Erstes einen Blick auf das Datenblatt. Dort finden sich zahlreiche Hinweise zu Leistung, Akkulaufzeit und Displayqualität.
Wenn Sie eine Anwendung aus einer anderen Quelle auf Ihrem iPhone installieren, müssen Sie manuell bestätigen, dass die Anwendung vertrauenswürdig ist. Anschließend wird die Anwendung zur Verwendung auf Ihrem iPhone installiert.














MaxMuster -
Ich wäre froh, wenn ich das früher gewusst hätte. Kommentare machen die Zusammenarbeit viel besser
Nina -
Schön erklärt! Ich finde Miro eine hervorragende Plattform für die Teamarbeit
Anna -
Toll, dass es so einfach ist, Kommentare in Miro hinzuzufügen! Ich habe es gleich ausprobiert
Sophie H. -
Ich liebe es, wie intuitiv Miro ist! Das Hinzufügen von Kommentaren ist wirklich leicht.
Christina -
Ich bin so glücklich über diese Funktion! Das spart viel Zeit bei der Teamarbeit
Tommy 99 -
Ich könnte mir vorstellen, dass es noch mehr Optionen für die Kommentare geben könnte. Was denkt ihr?
Stefan -
Ich habe Miro für Projekte in der Schule ausprobiert. Die Kommentar-Funktion ist ein echter Game Changer
David -
Hat jemand den Unterschied zwischen diesen Kommentararten verstanden? Ein bisschen verwirrend für mich
Klaus -
Absolut genial! Die Funktion hat meine Zusammenarbeit in Miro auf das nächste Level gebracht
Elli -
Ich liebe Miro und die Möglichkeit, die Kommentare auszublenden. Das gibt mir mehr Platz zum Arbeiten
Gabi -
Hat jemand einen Tipp, wie man Kommentare am besten organisiert? Ich finde es manchmal chaotisch
Mia -
Danke für diesen Beitrag! Ich nutze Miro für meine Projekte und Kommentare sind ein Muss für die Kommunikation
Ralf VN -
Der Beitrag hat mir wirklich weitergeholfen. Ich habe so lange gebraucht, um herauszufinden, wie man Kommentare hinzufügt
Gisela -
So viele hilfreiche Tipps! Ich habe sie direkt umgesetzt und bereits tolle Ergebnisse erzielt
Rico -
Irgendwie habe ich noch nie einen Kommentar hinzugefügt. Muss das jetzt ernsthaft ausprobieren
Timmy -
Ich war mir nicht sicher, wie ich das machen sollte, aber jetzt weiß ich es! Danke dir!
Yvonne -
Ich finde die Miro-App echt cool. Die Kommentare macht die Sachen viel einfacher
Lisa S -
Wow, ich hätte nicht gedacht, dass es so einfach ist. Miro wird immer besser
Judith -
Ich liebe die Benutzeroberfläche von Miro. Kommentare sind viel einfacher zu handhaben als erwartet!
Leonie -
Ich sehe viele Menschen nutzen Miro, könnte ich das auch für meinen Kurs verwenden? Hat jemand Erfahrungen damit
Lara47 -
Ich finde, die Funktionen in Miro sind sehr nützlich. Jemand hat einen ähnlichen Kommentar hinzugefügt
Hanna B. -
Cooles Tutorial! Ich habe gleich mehrere Kommentare zu meinem Board hinzugefügt. Fühlt sich gut an!
Martin -
Ich finde es toll, dass man Kommentare sogar farblich kennzeichnen kann. So behalte ich den Überblick
Caro -
Ich habe es ausprobiert, aber wie kann ich meine Kommentare bearbeiten? Ein bisschen Hilfe wäre nett
Thomas IT -
Super Anleitung! Ich habe das Video geschaut und es hat mir sehr geholfen mit Miro.
Marco -
Ich habe Miro erst neulich ausprobiert. Jetzt mache ich jeden Tag neue Kommentare. Super
Felicia -
Kann mir jemand helfen? Ich möchte meinen Freunden die Miro-App zeigen, aber ich weiß nicht wie
Petra -
Kann jemand mir sagen, wie ich die Adresse meines Miro-Boards teile? Ich möchte Feedback bekommen!
Félix -
Ich frage mich, ob es möglich ist, die Kommentare zu filtern? Das wäre eine tolle Funktion
Karsten -
Die Integration von Kommentaren ist einfach fantastisch! Das verbessert die Kommunikation im Team.
Ursula -
Ich hätte nie gedacht, dass Kommentare so viel bewirken könnten. Miro verändert wirklich die Art, wie ich arbeite
Jasmin -
Es war so frustrierend, ohne Kommentare zu arbeiten. Jetzt ist alles viel klarer!