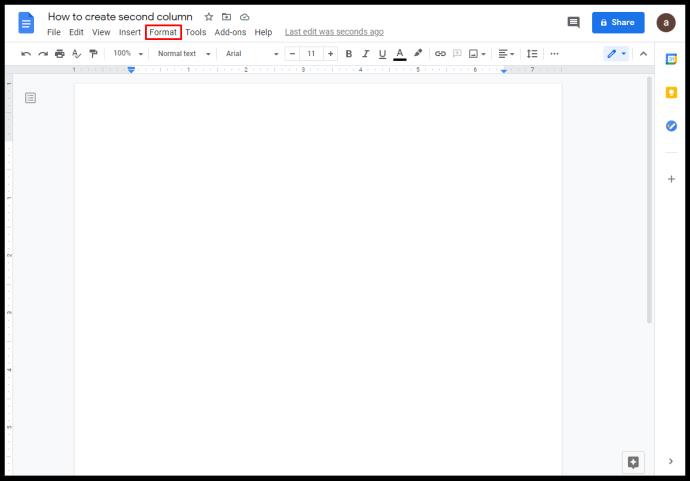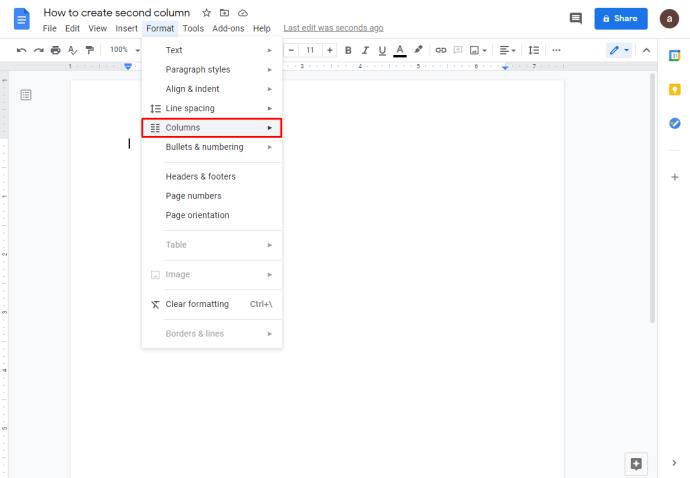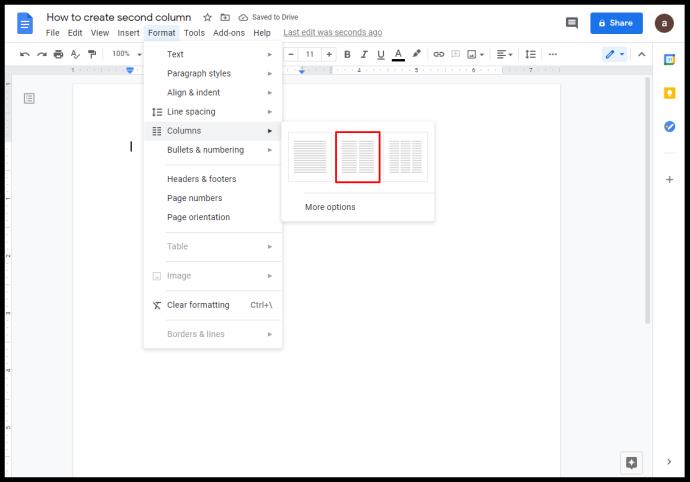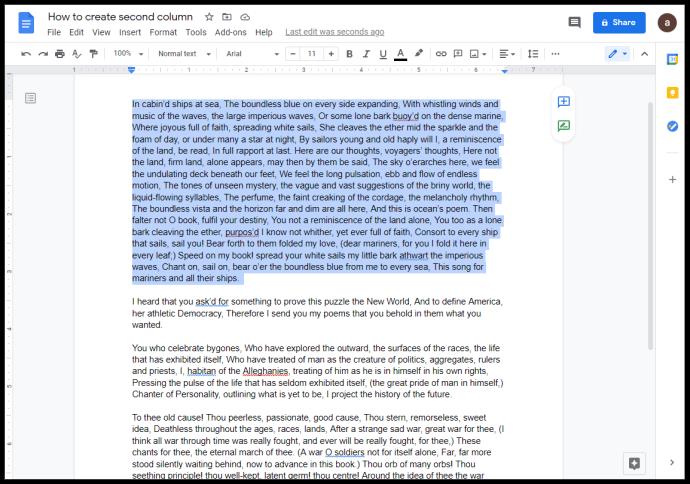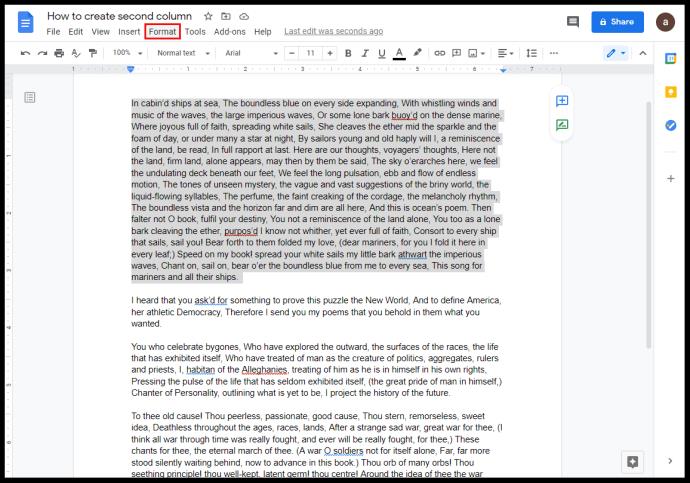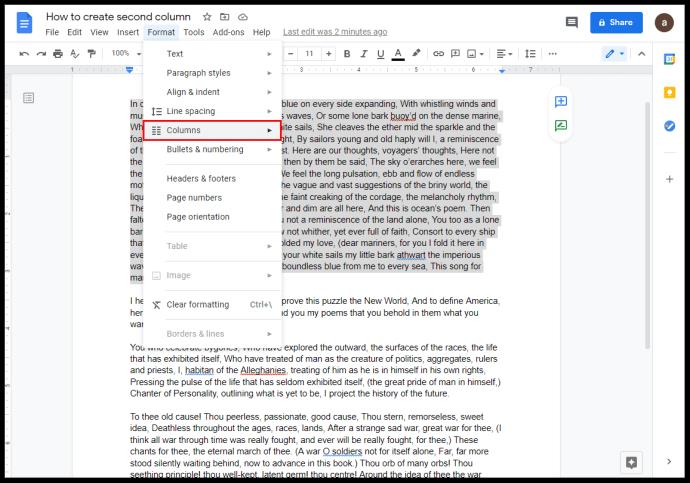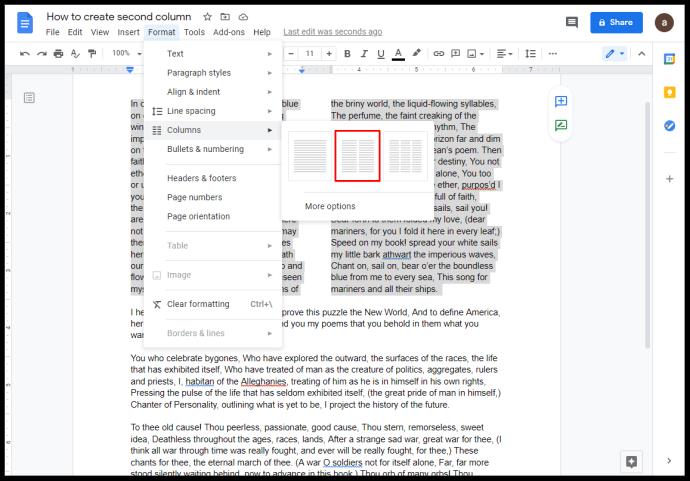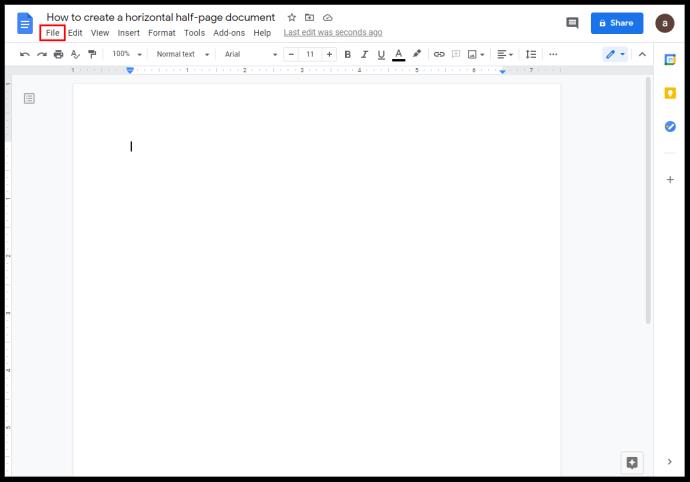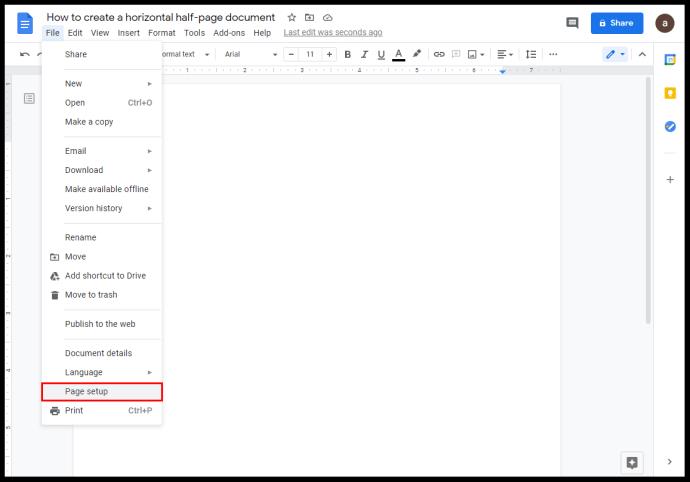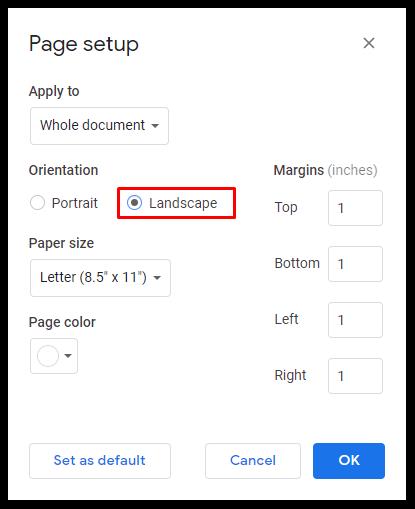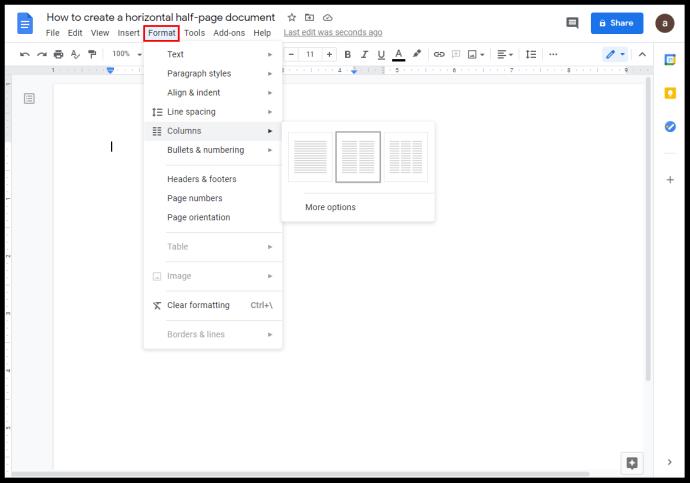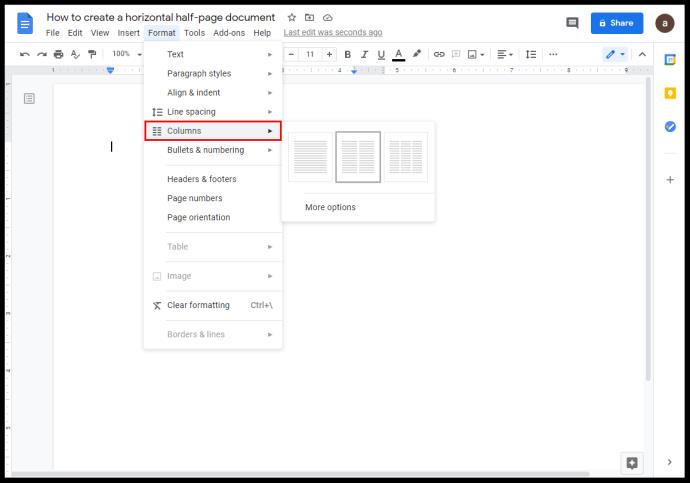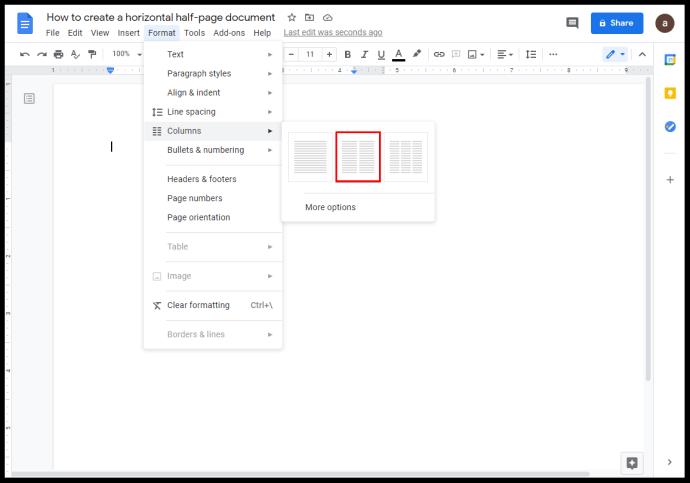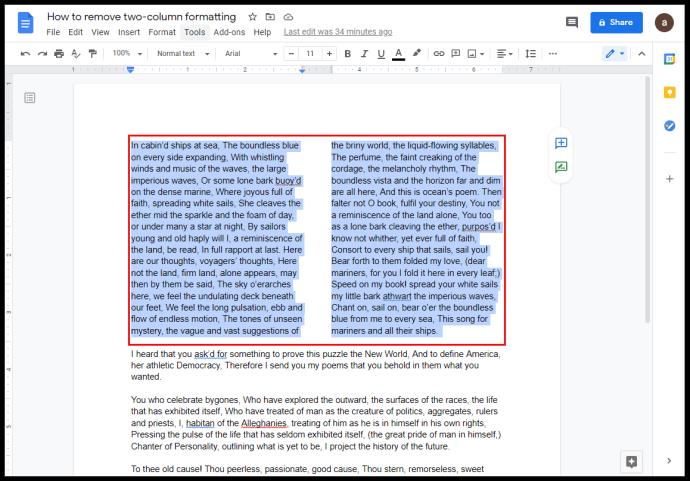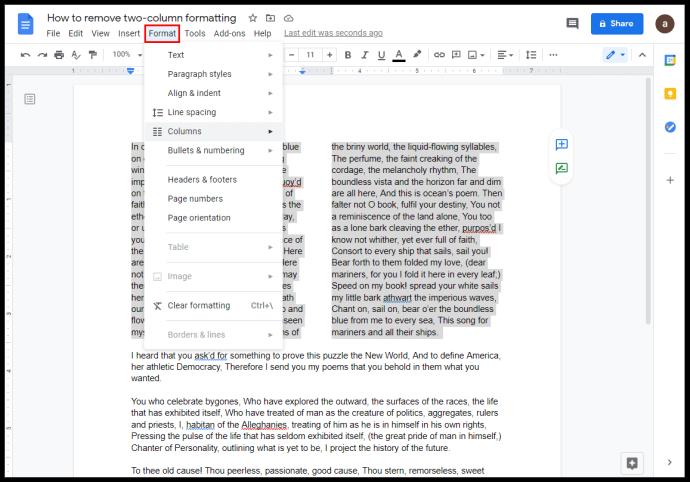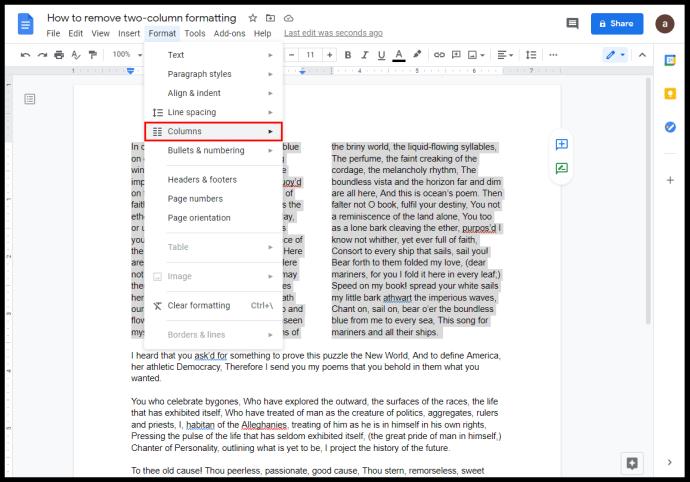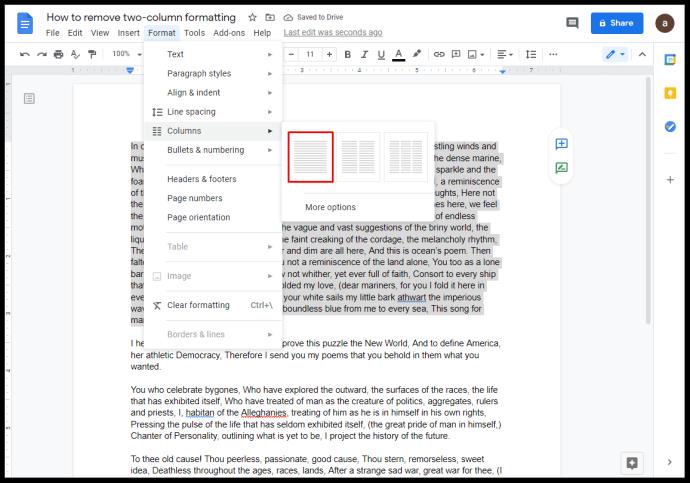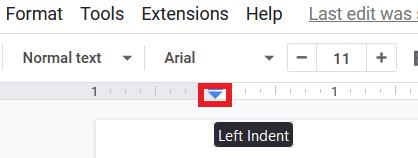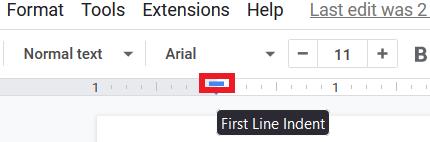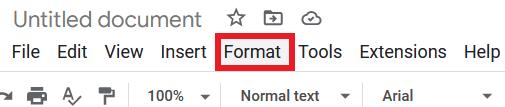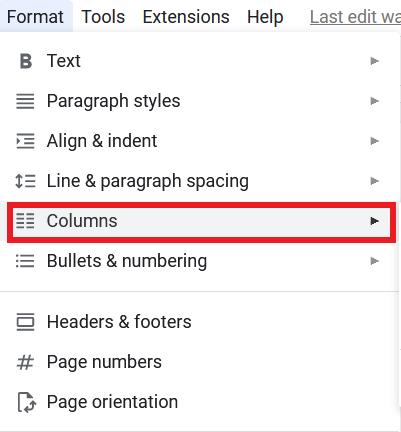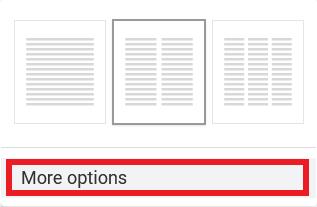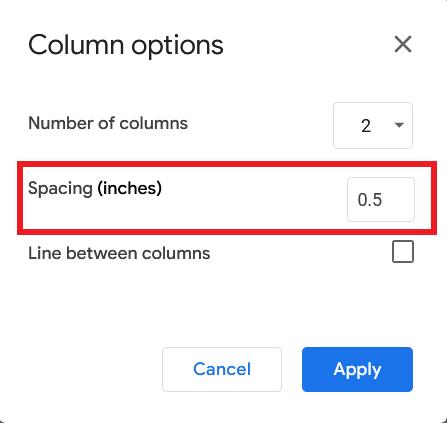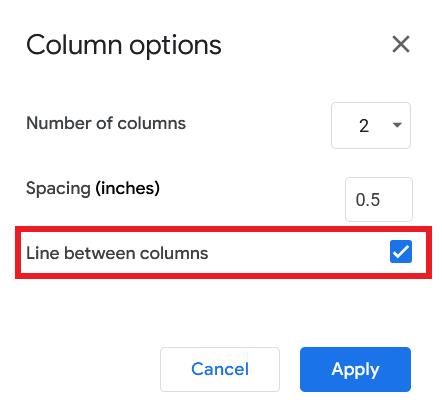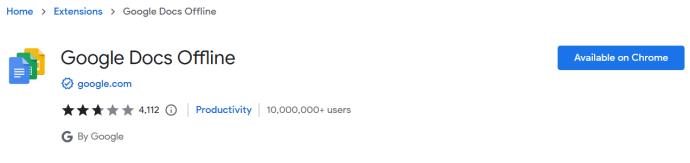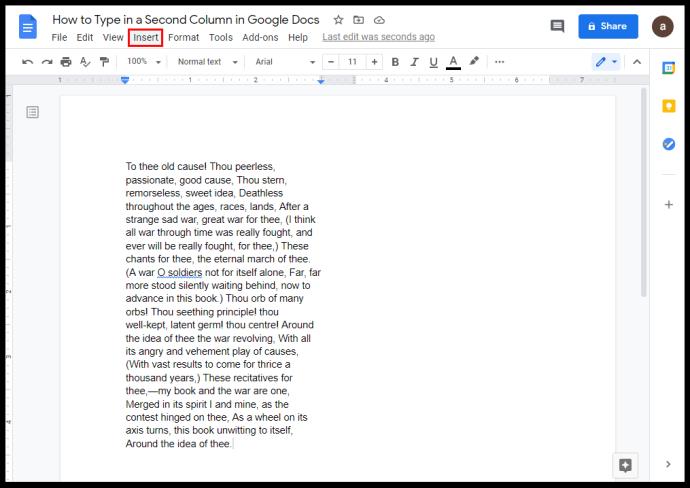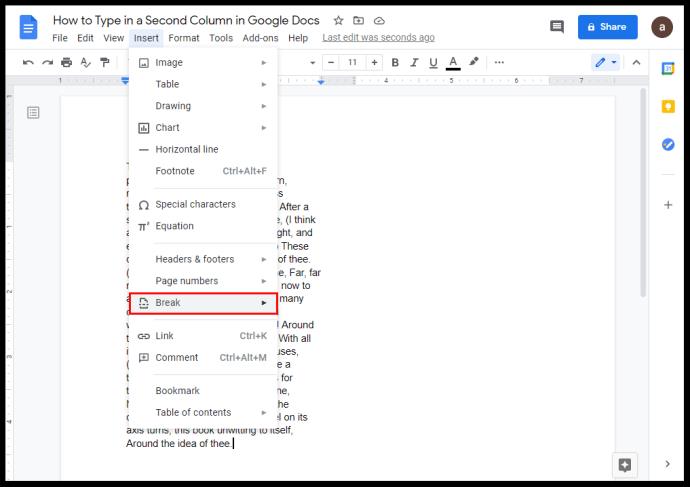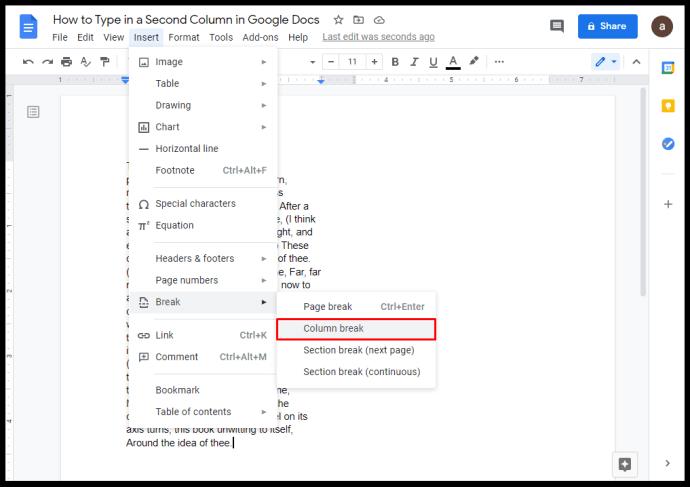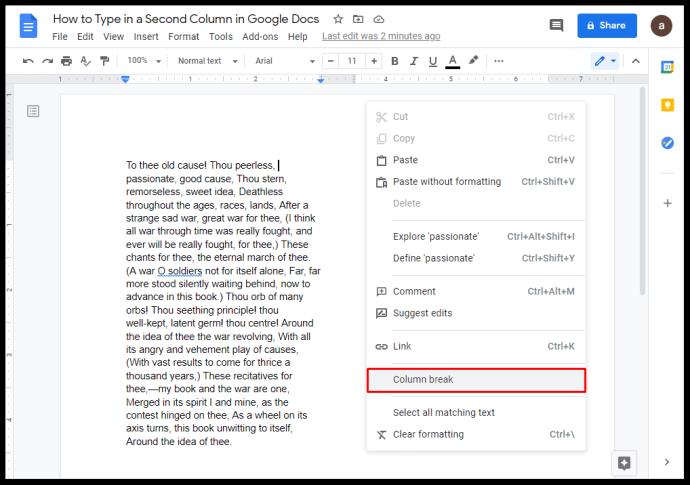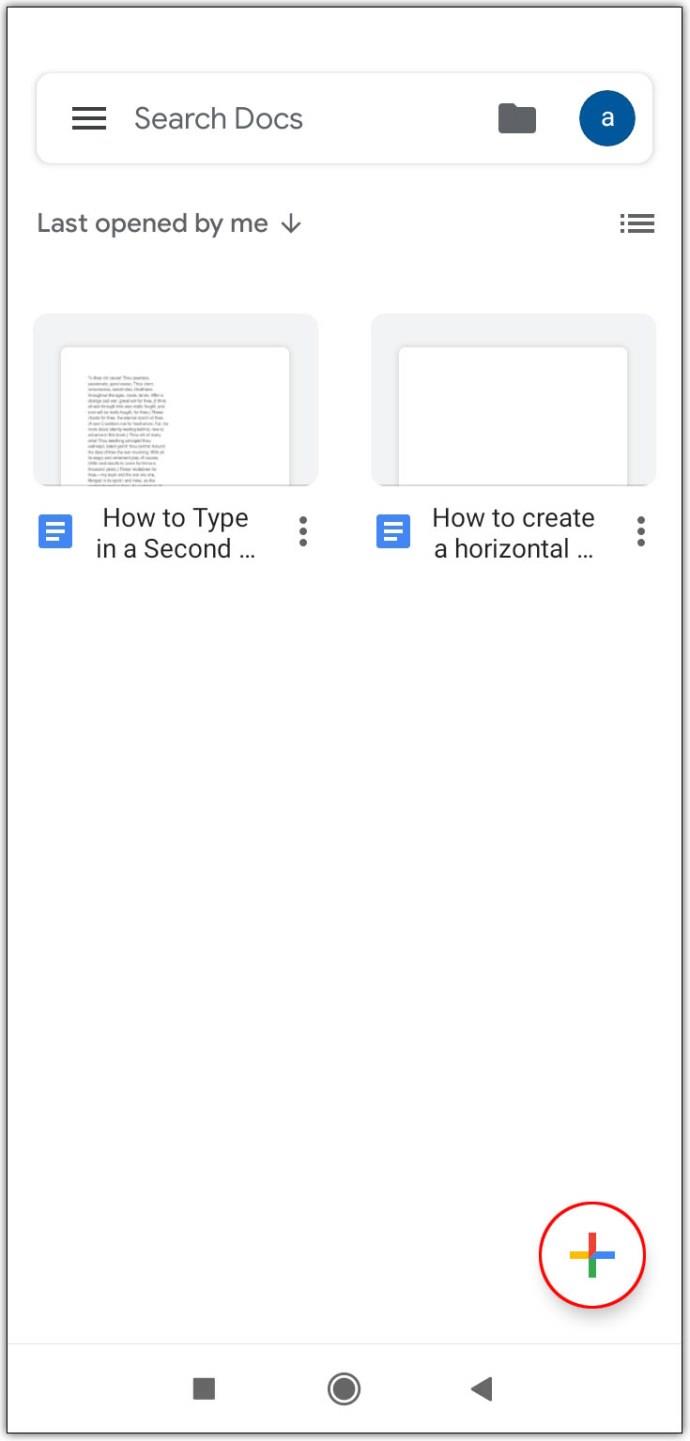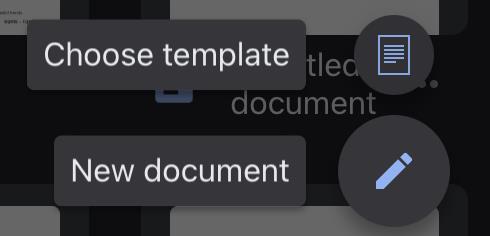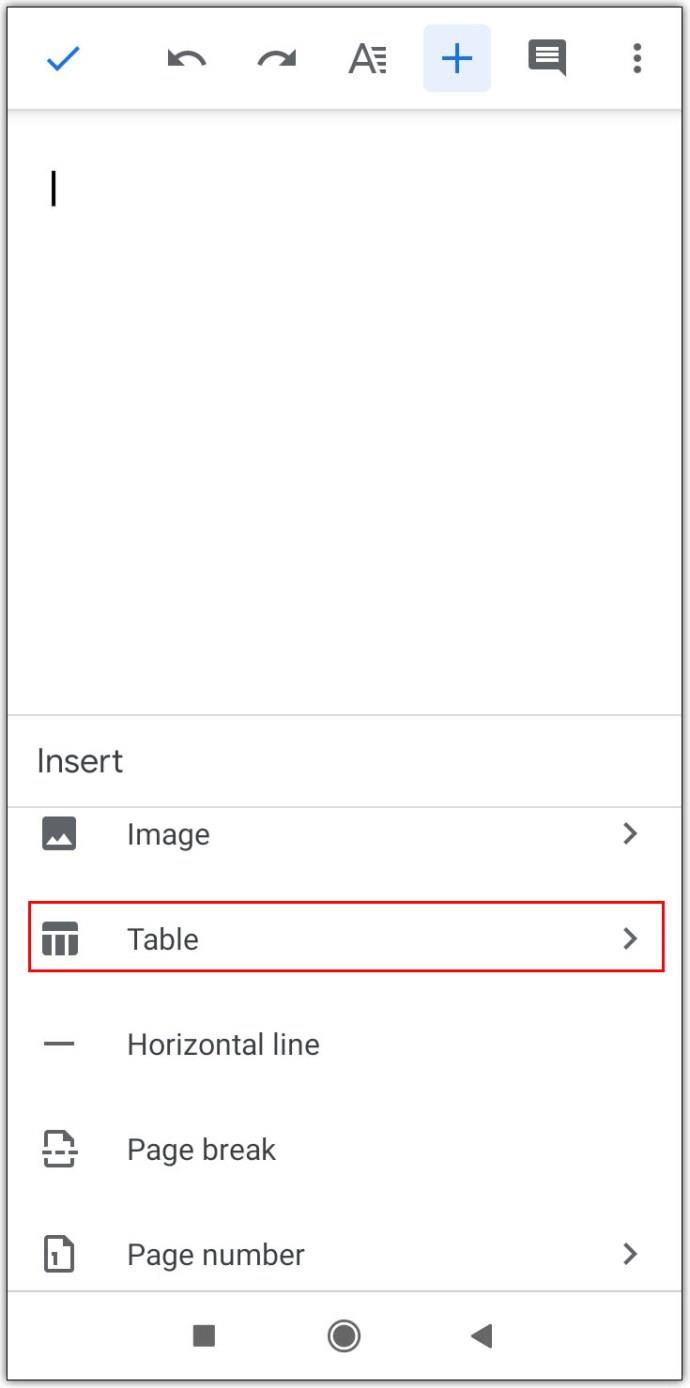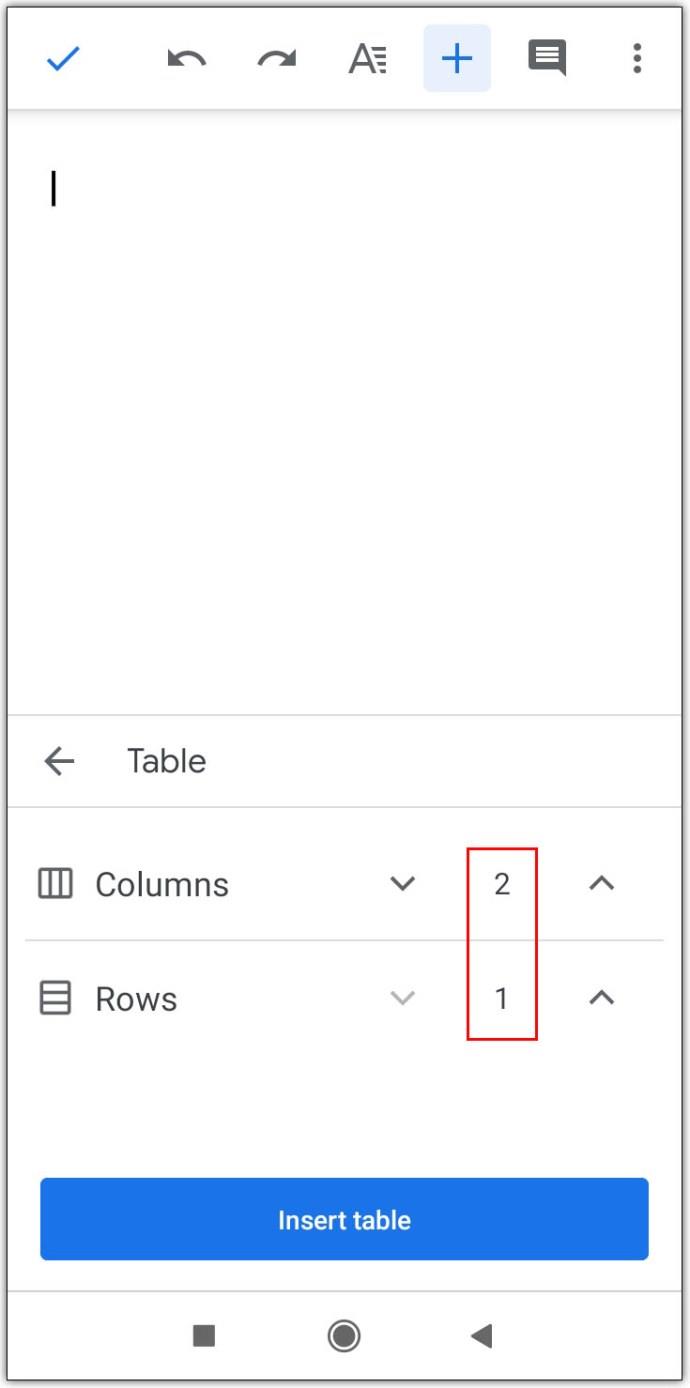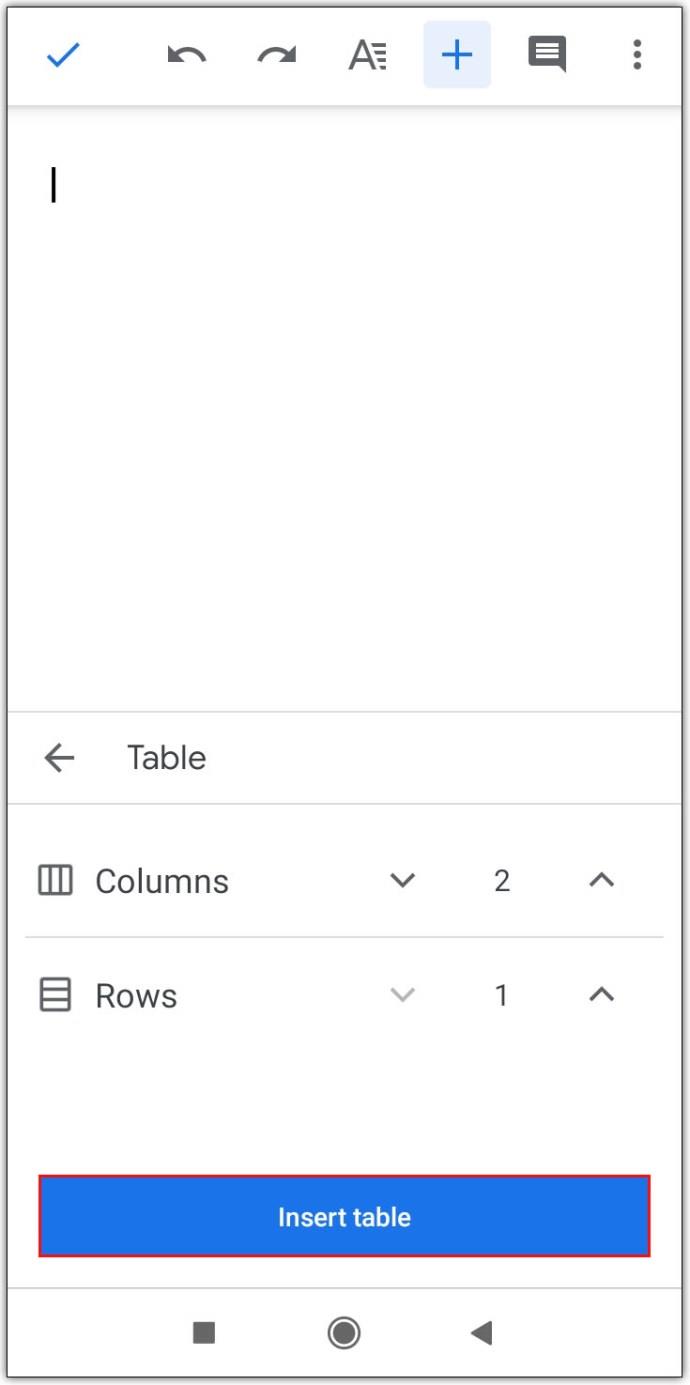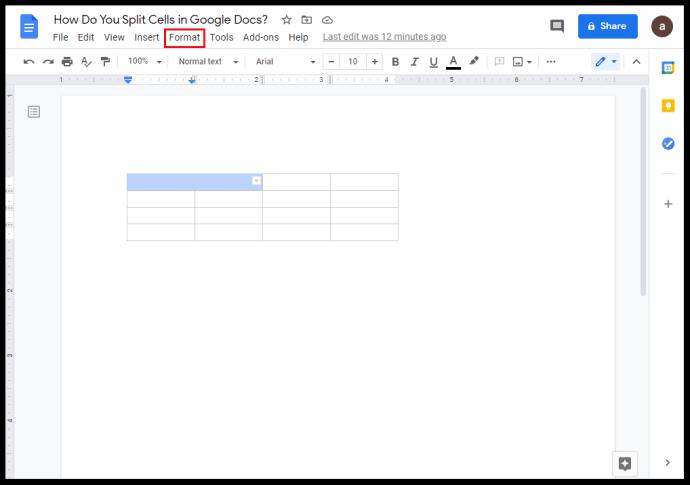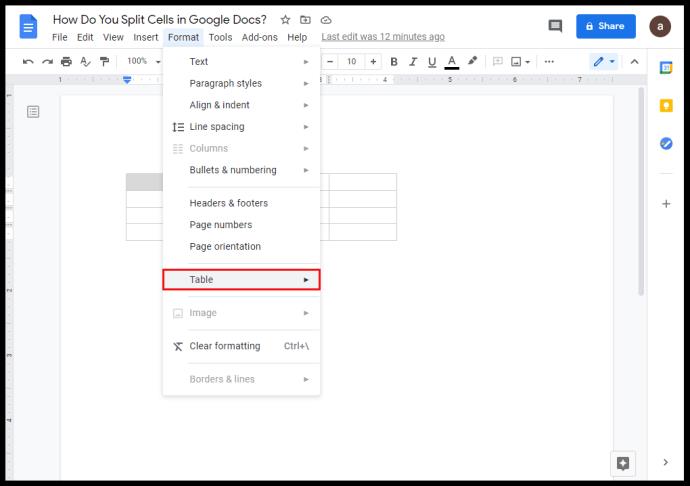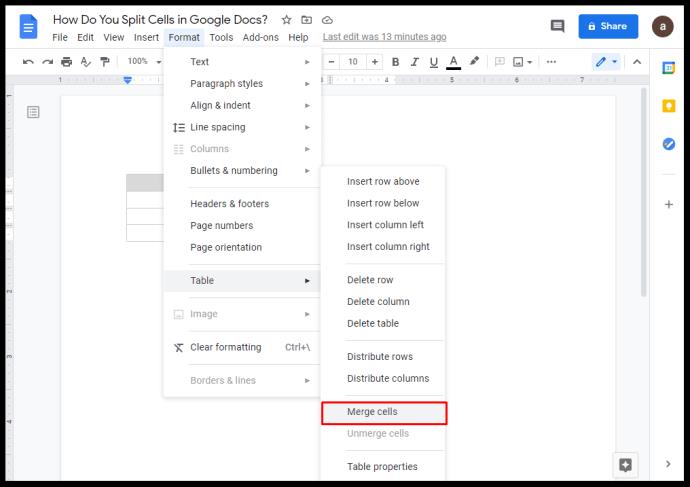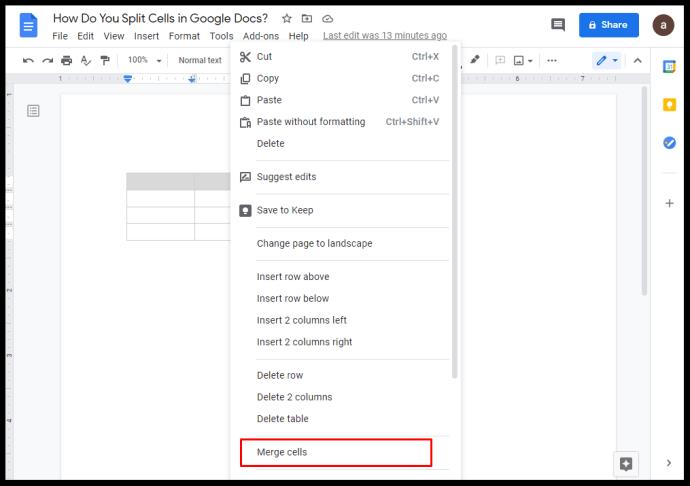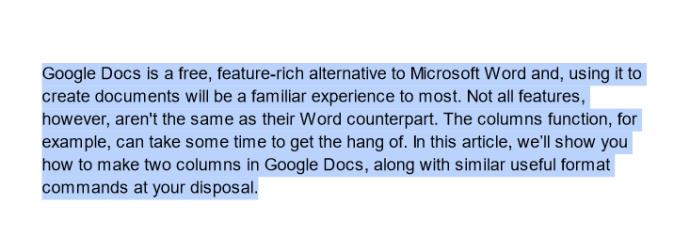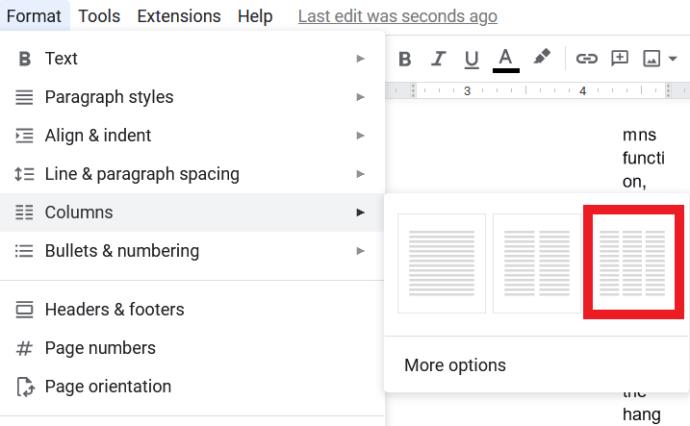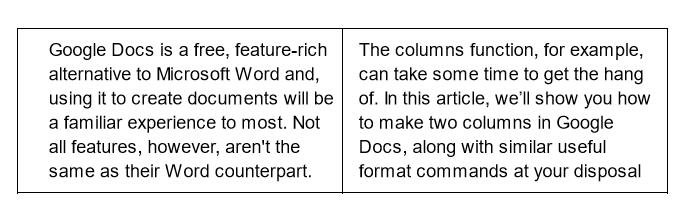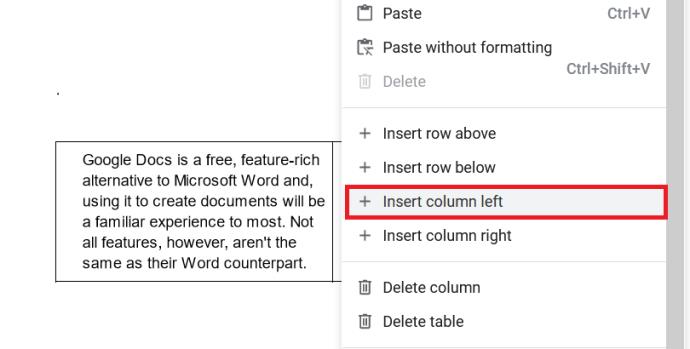Google Docs ist eine kostenlose, funktionsreiche Alternative zu Microsoft Word und die Verwendung zum Erstellen von Dokumenten wird für die meisten ein vertrautes Erlebnis sein. Allerdings sind nicht alle Funktionen mit denen in Word identisch. Beispielsweise kann es einige Zeit dauern, bis man den Überblick über die Spaltenfunktion hat.

In diesem Artikel zeigen wir Ihnen, wie Sie in Google Docs zwei Spalten erstellen, zusammen mit ähnlichen nützlichen Formatierungsbefehlen, die Ihnen zur Verfügung stehen.
So erstellen Sie zwei Textspalten in Google Docs
Die Mehrspaltenfunktion in Google Docs war bei der ersten Veröffentlichung von Google Docs nicht enthalten, aber die Nachfrage nach dieser Option veranlasste die Entwickler, sie hinzuzufügen.
Gehen Sie folgendermaßen vor, um einer Seite Ihres Dokuments eine zweite Spalte hinzuzufügen:
- So wenden Sie ein zweispaltiges Format auf Ihr gesamtes Google-Dokument an:
- Öffnen Sie Google Docs und wählen Sie Leere Seite.

- Klicken Sie im oberen Menü auf Format .
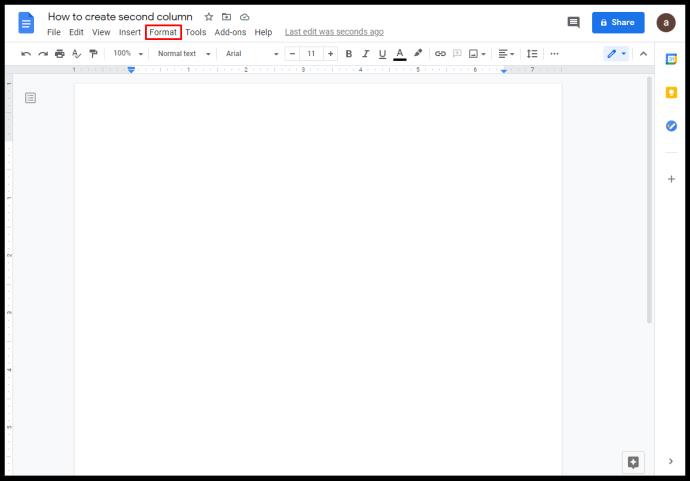
- Bewegen Sie den Mauszeiger in der Dropdown-Liste über Columns .
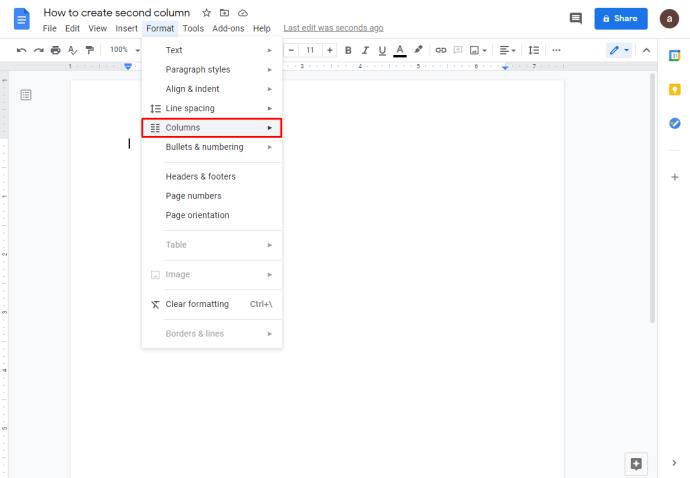
- Klicken Sie auf das zweispaltige Bild, um es auf Ihr Dokument anzuwenden.
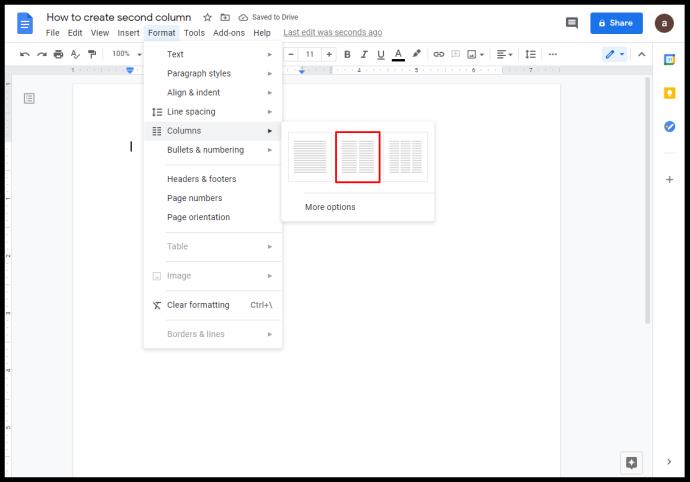
- So wenden Sie das Zweispaltenformat auf einen Teil Ihres Dokuments an:
- Öffnen Sie das Google-Dokument mit dem Text, auf den Sie Ihre Formatierung anwenden möchten, oder erstellen Sie ein neues Dokument auf einer leeren Seite.

- Markieren Sie den Teil des Textes, dem Sie die Formatierung hinzufügen möchten.
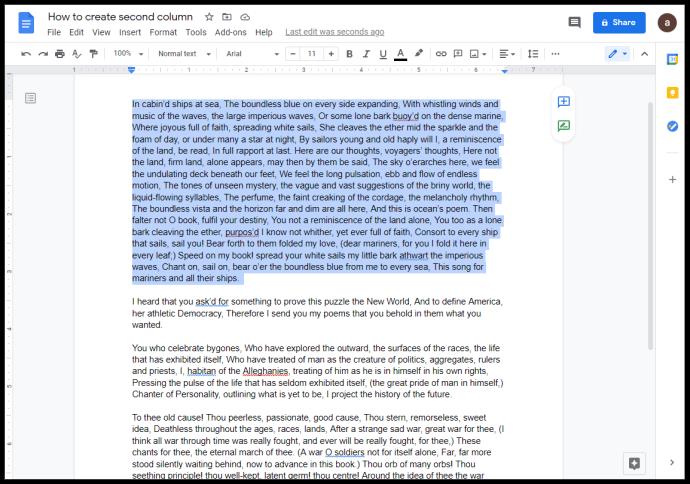
- Klicken Sie im oberen Menü auf Format .
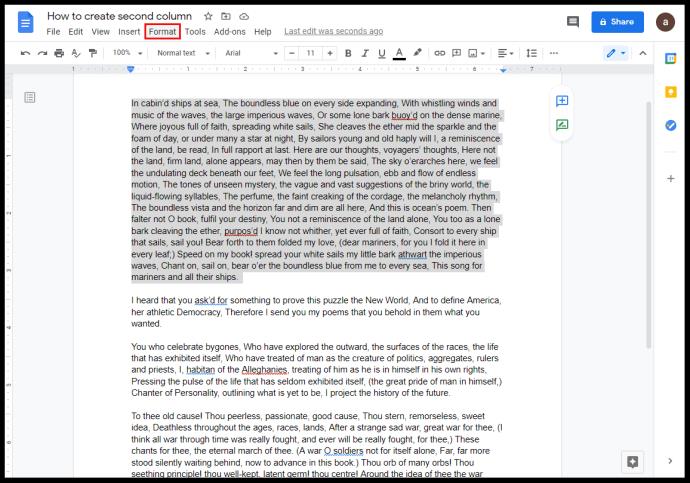
- Bewegen Sie den Mauszeiger über Spalten in der Dropdown-Liste.
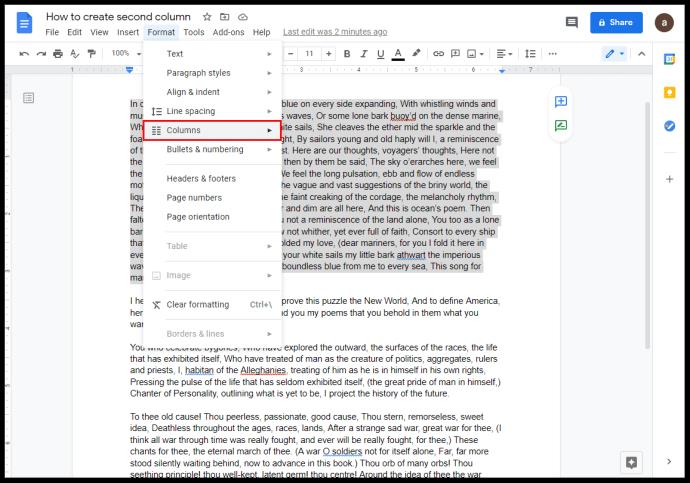
- Klicken Sie auf das zweispaltige Bild .
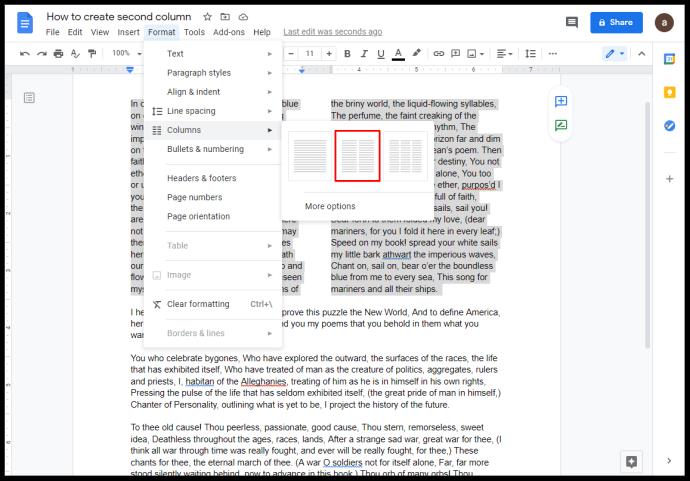
- So erstellen Sie ein horizontales halbseitiges Dokument:
- Öffnen Sie Ihr Google-Dokument oder erstellen Sie ein neues.

- Klicken Sie oben links im oberen Menü auf Datei .
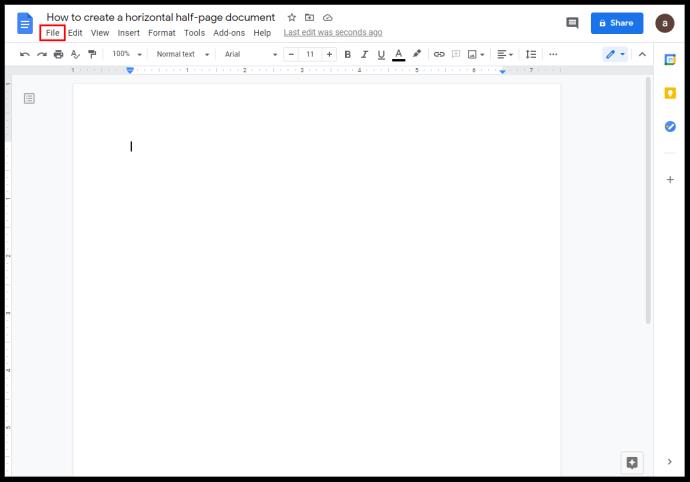
- . Wählen Sie „Seite einrichten“ aus der Dropdown-Liste aus.
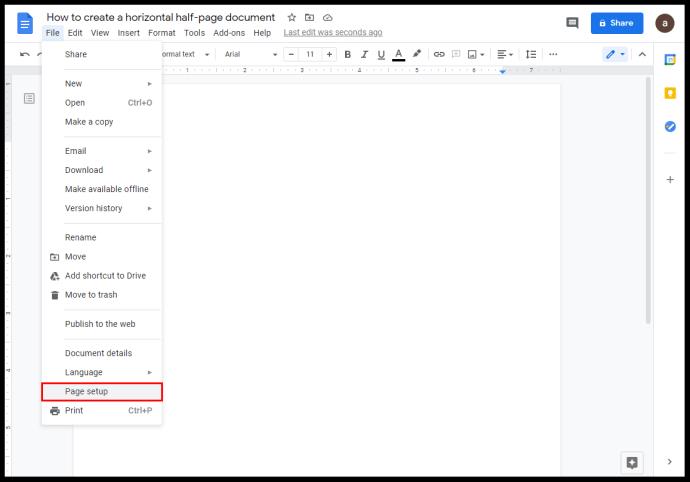
- Schalten Sie im Popup-Fenster die Option „Querformat“ ein.
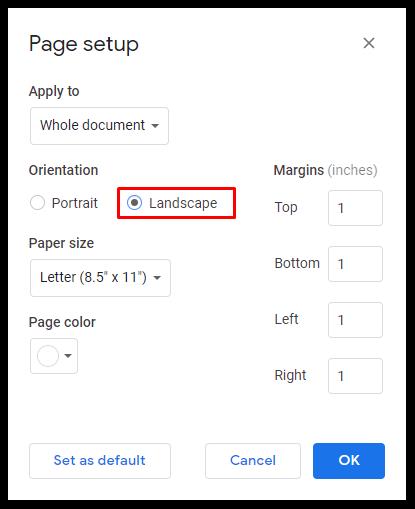
- Klicken Sie auf OK . Wenn Sie alternativ mehrere neue horizontal ausgerichtete Dokumente erstellen möchten, klicken Sie auf Als Standard festlegen, um diese Einstellung beizubehalten. Sie können dies später wieder deaktivieren.

- Klicken Sie im oberen Menü auf Format .
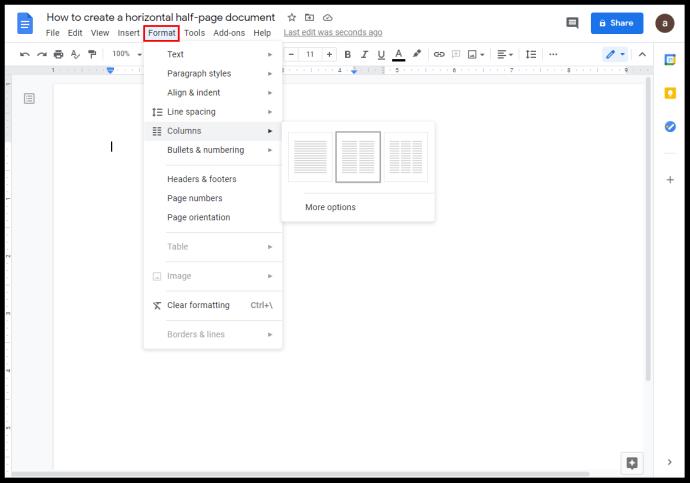
- Bewegen Sie den Mauszeiger über Spalten in der Dropdown-Liste.
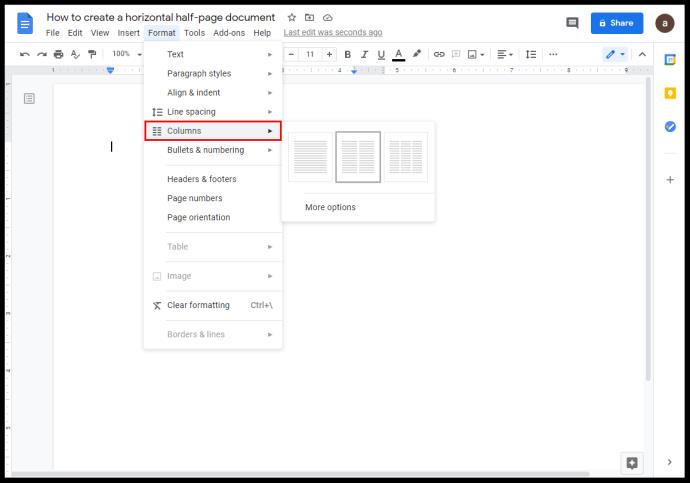
- Klicken Sie auf das zweispaltige Bild.
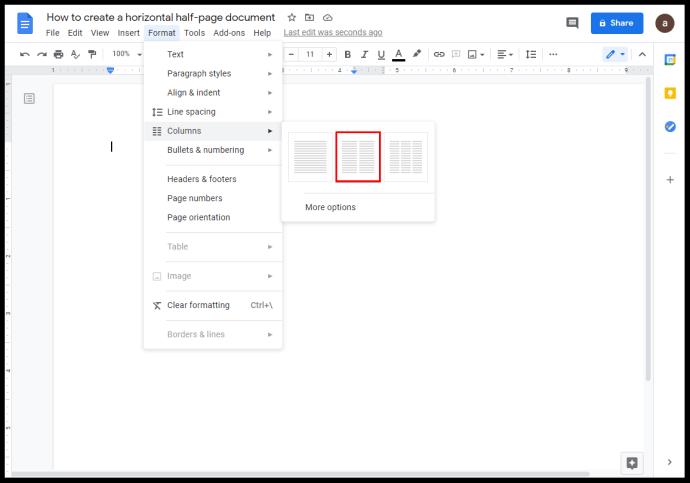
- So entfernen Sie die zweispaltige Formatierung:
- Wählen Sie den Teil des Textes aus, aus dem die zweispaltige Formatierung entfernt werden soll.
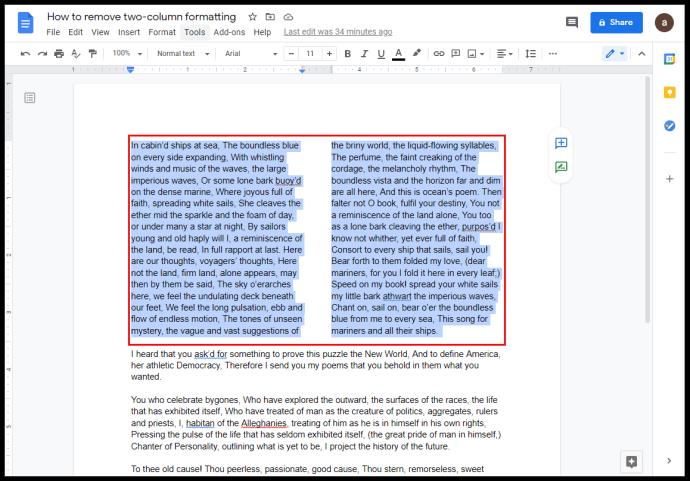
- Klicken Sie auf Formatieren.
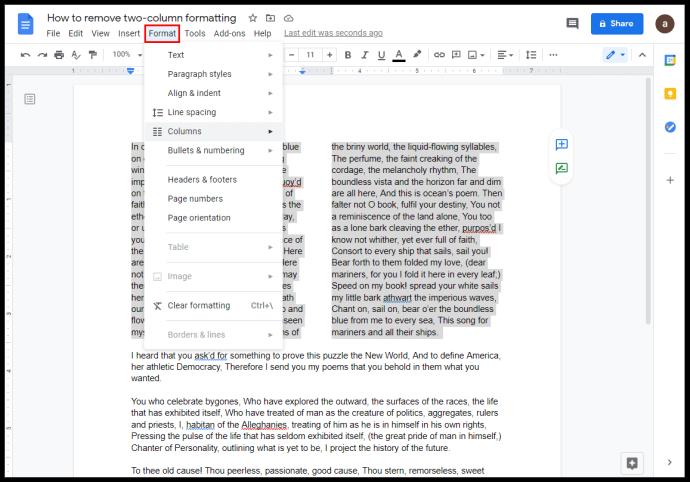
- Bewegen Sie den Mauszeiger über Spalten.
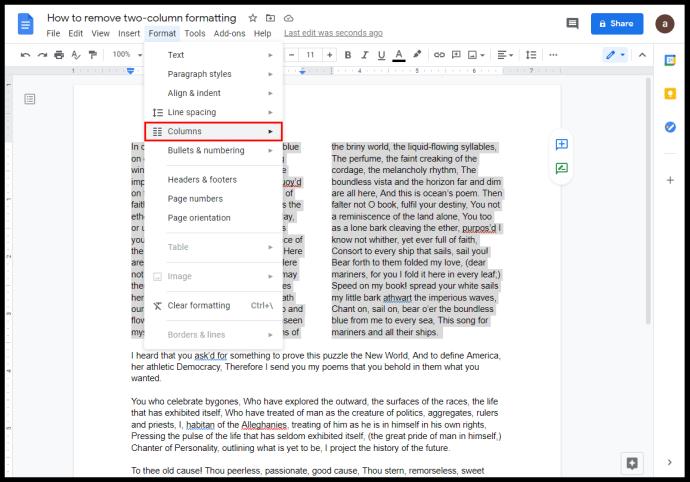
- Wählen Sie das Bild im einspaltigen Format aus.
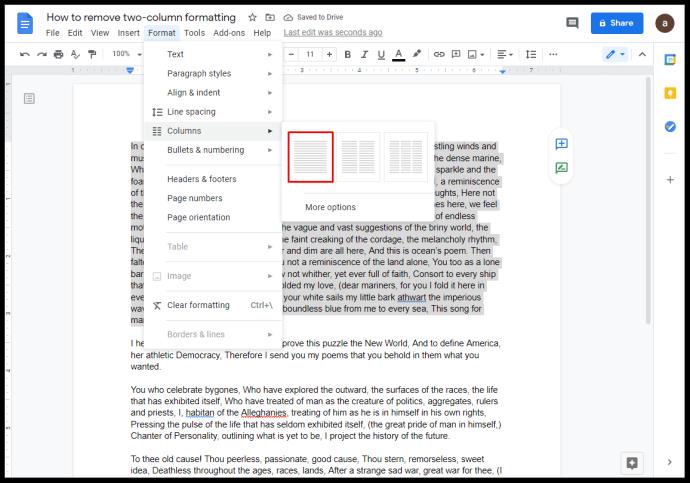
So passen Sie Spalten in Google Docs an
Wenn Sie in Google Docs mehrere Spalten verwenden, können Sie die Formatierung der Spalten bearbeiten, um Ihr benutzerdefiniertes Setup zu erstellen. Diese Werkzeuge befinden sich im Lineal-Werkzeug oben auf der Seite.
Die wichtigsten Punkte, die Sie sich merken sollten, sind:
- Der blaue Abwärtspfeil an beiden Enden jeder Spalte stellt den linken und rechten Einzug dar. Klicken und halten Sie die Maustaste gedrückt, um die Einrückung anzupassen.
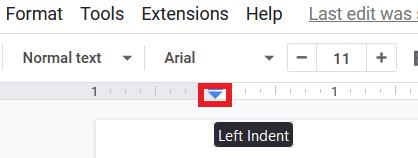
- Die blaue Linie über dem linken blauen Pfeil ist der Einzug der ersten Zeile. Dies ist wichtig, wenn Sie Tabulatoren für Absätze verwenden. Um es zu verschieben, klicken und halten Sie wie bei den Abwärtspfeilen. Wenn Sie den linken Einzug verschieben, wird normalerweise auch der Einzug der ersten Zeile verschoben. Wenn Sie auf den Einzug der ersten Zeile klicken und ihn gedrückt halten, wird dieser separat verschoben.
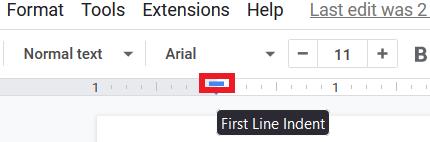
- Der graue Bereich auf dem Lineal zwischen den Spalten stellt den Rand dar. Sie können es verschieben, indem Sie mit der Maus darüber fahren, bis sich der Cursor in das Randwerkzeug verwandelt. Das Randwerkzeug sieht aus wie zwei vertikale Linien mit nach links und rechts zeigenden Pfeilen. Wenn sich der Cursor verändert, klicken und halten Sie ihn und bewegen Sie ihn dann nach links oder rechts.

- Sie können bestimmte Abstandsbreiten bestimmen, indem Sie das Maß in den Formatierungsoptionen eingeben. Sie können darauf zugreifen, indem Sie:
- Klicken Sie im oberen Menü auf Format .
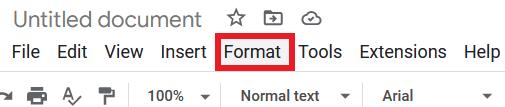
- Bewegen Sie den Mauszeiger über Spalten.
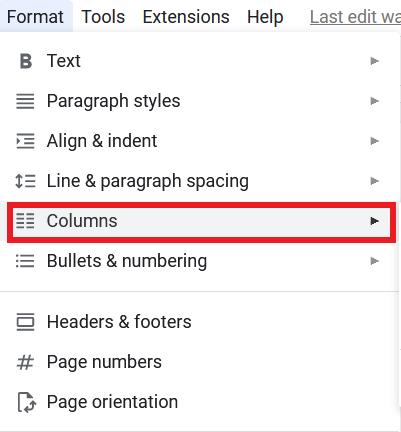
- Klicken Sie auf Weitere Optionen.
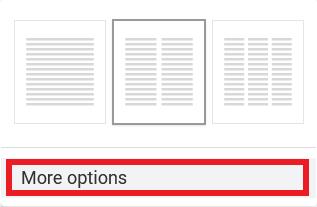
- Geben Sie im Textfeld rechts neben „ Abstand“ eine bestimmte Zahl ein, um die Breite in Zoll zu bestimmen , und klicken Sie auf „Übernehmen“.
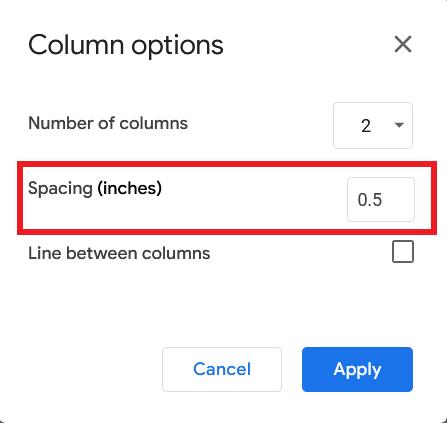
- Wenn Sie eine Linie zwischen den Spalten erstellen möchten, öffnen Sie die Formatierungsoptionen unter „Spalten“ und aktivieren Sie die Option „ Linie zwischen Spalten“.
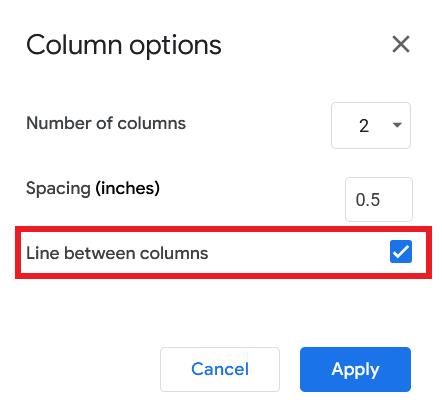
So erstellen Sie zwei Spalten in Google Docs in Chrome
Da Google Docs hauptsächlich online verfügbar ist, ist es nicht plattformabhängig und kann in jedem Browser verwendet werden. Die Verwendung von Google Chrome bietet jedoch einen Vorteil. Als offizielle Google Offline Chrome-Erweiterung von Google können Sie das Textverarbeitungsprogramm auch dann verwenden, wenn Sie keine Internetverbindung haben.
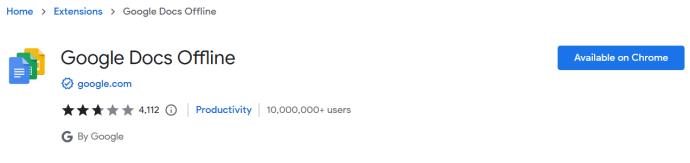
Laden Sie die Erweiterung herunter und installieren Sie sie in Ihrem Google Chrome-Browser, um ihre Funktionalität auch im Offline-Modus zu ermöglichen. Anschließend können Sie Spalten zu Ihrem Google Docs-Projekt in Ihrem Google Chrome-Browser hinzufügen, indem Sie die oben beschriebenen Schritte ausführen.
So geben Sie eine zweite Spalte in Google Docs ein
Normalerweise wechseln Sie in einem Dokument, das bereits über ein zweispaltiges Format verfügt, automatisch zur zweiten Spalte, sobald in der ersten Spalte kein Platz mehr vorhanden ist. Wenn Sie in beide Spalten gleichzeitig tippen möchten, können Sie dies tun, indem Sie Spaltenumbrüche in das Dokument einfügen.
Dies kann wie folgt erfolgen:
- Klicken Sie im oberen Menü auf Einfügen .
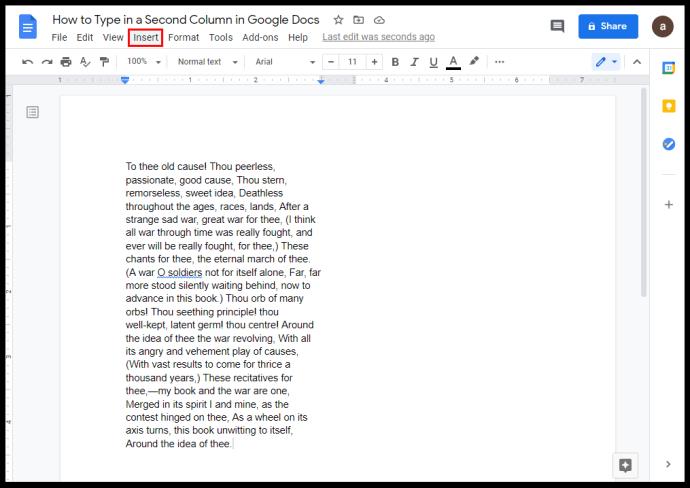
- Bewegen Sie den Mauszeiger über Pause in der Dropdown-Liste.
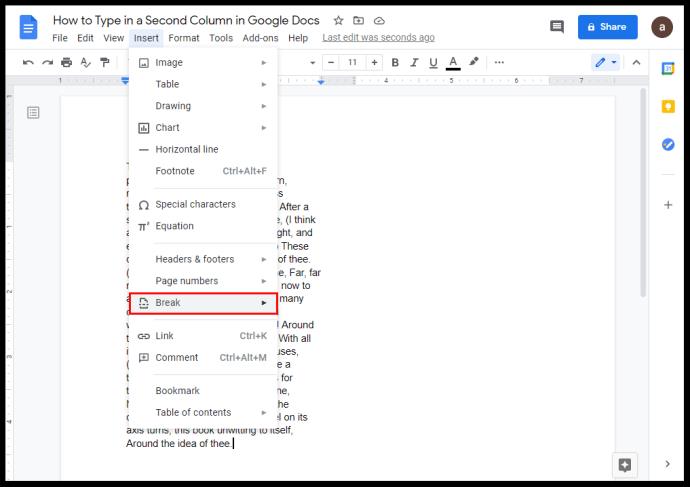
- Klicken Sie auf Spaltenumbruch.
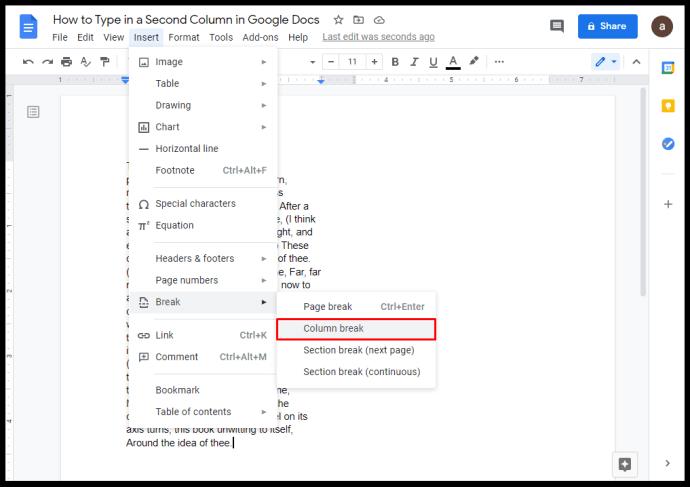
- Alternativ können Sie mit der rechten Maustaste klicken und dann im Popup-Menü die Option „Spaltenumbruch“ auswählen. Wenn Sie einen Mac verwenden, verwenden Sie Strg + Klicken und machen Sie dann dasselbe.
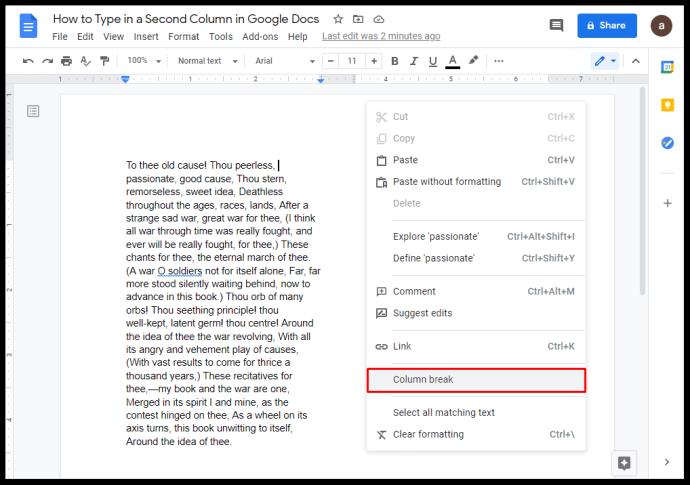
Auf diese Weise können Sie nun zwischen den beiden Spalten klicken, um hin und her zu wechseln, und dann Ihren Text nach Belieben eingeben.
So erstellen Sie zwei Spalten in der Google Docson Mobile App
Die Funktion „Spaltenformat“ ist in der mobilen Version der mobilen Google Docs-App leider nicht verfügbar. Es gibt jedoch Möglichkeiten, dies zu umgehen, und dazu müssen stattdessen Tabellen verwendet werden.
Um dies zu tun:
- Öffnen Sie die mobile Google Docs-App und tippen Sie dann auf das + in der unteren rechten Ecke des Bildschirms.
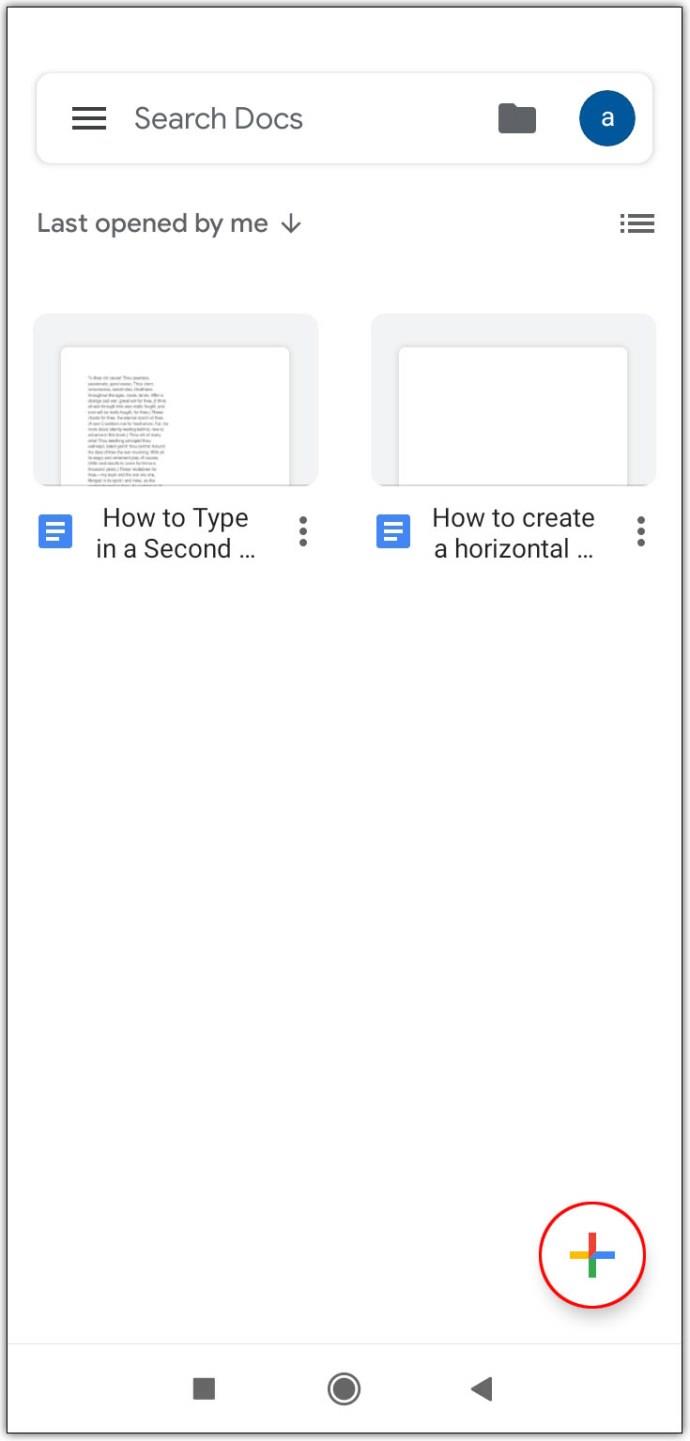
- Tippen Sie auf Neues Dokument. Wenn Sie alternativ auf „Vorlage auswählen“ tippen, können Sie die Auswahlmöglichkeiten durchsuchen, um zu sehen, ob Vorlagen mit mehreren Spalten verfügbar sind.
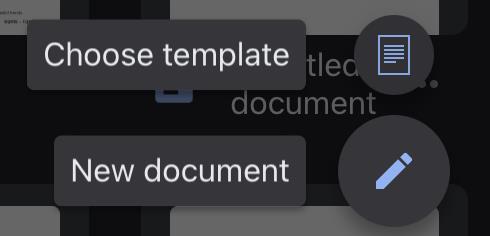
- Tippen Sie auf Einfügen. Dies ist das +-Symbol im Menü oben rechts.

- Scrollen Sie in der Liste nach unten und tippen Sie dann auf Tabelle.
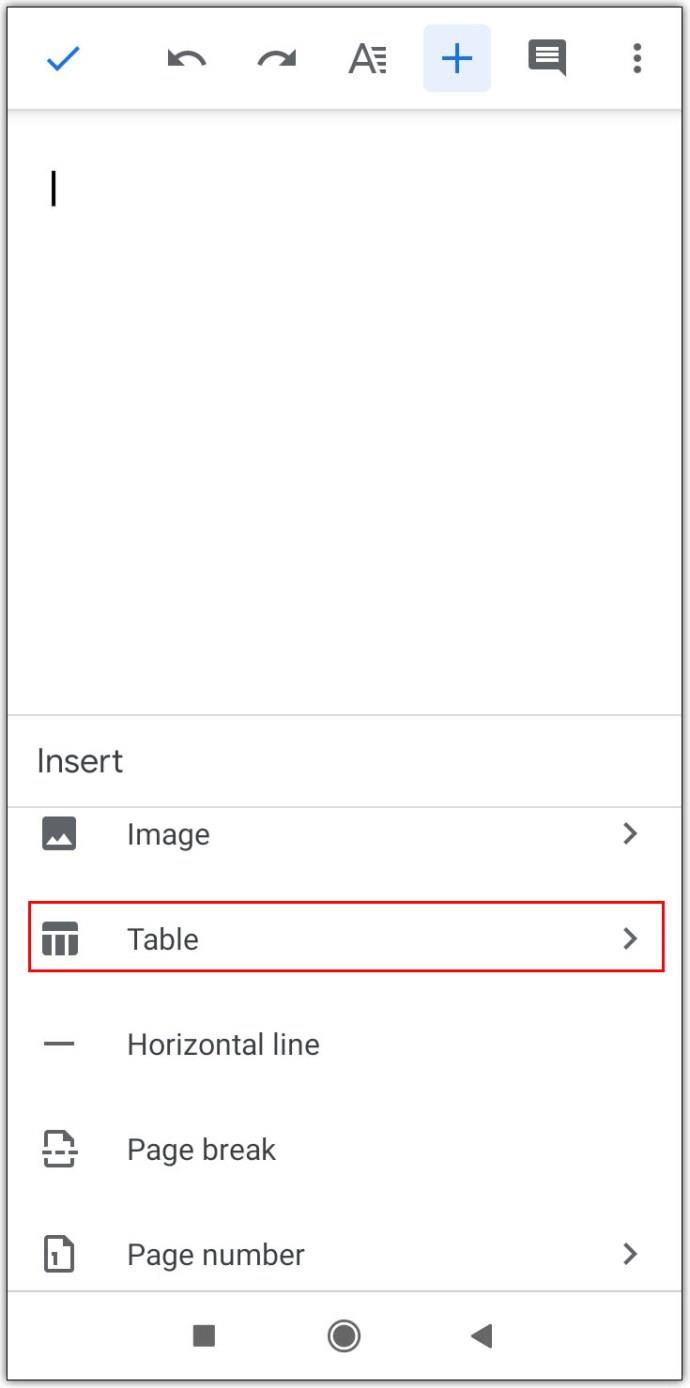
- Tippen Sie auf den Abwärtspfeil bei den Spalten , um sie auf zwei zu reduzieren. Tippen Sie auf den Abwärtspfeil bei Zeilen , um sie auf eine zu reduzieren.
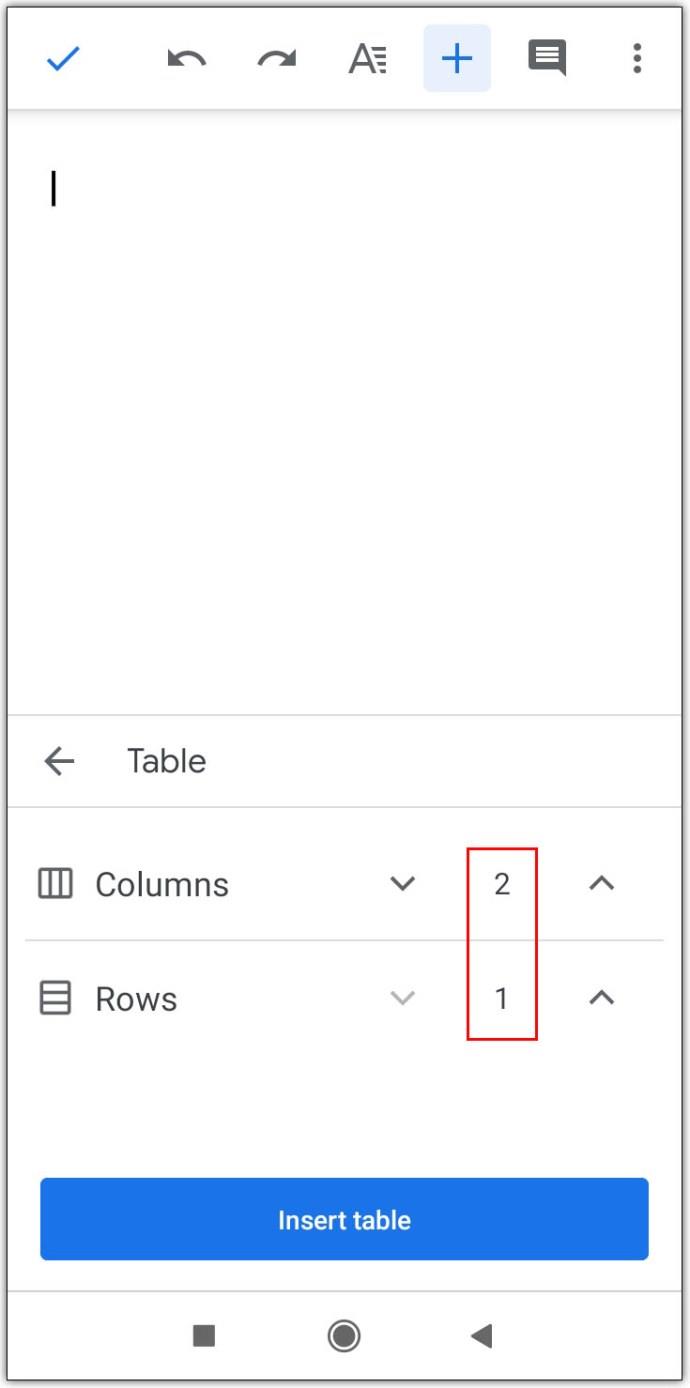
- Tippen Sie auf Tabelle einfügen.
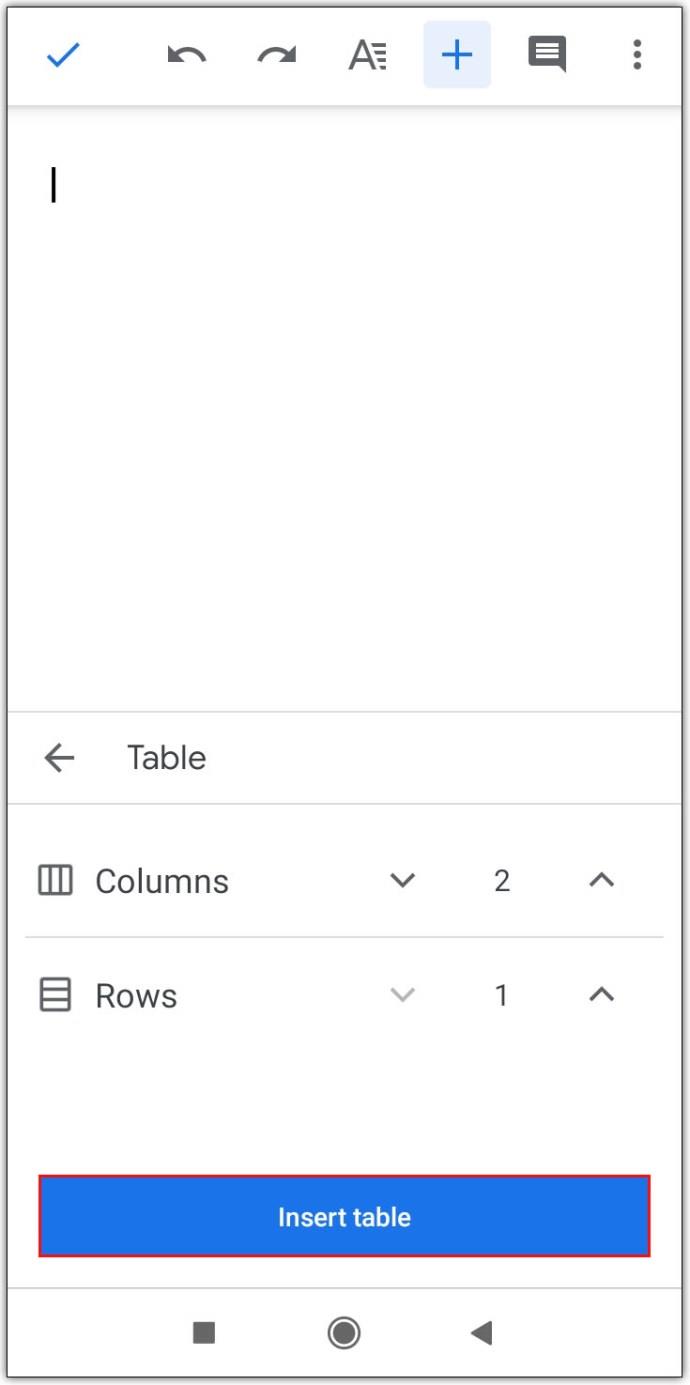
Der Nachteil bei der Verwendung von Tablets in der mobilen Version besteht darin, dass Sie die Ränder nicht genau entfernen können, wie dies bei Verwendung des Browsers der Fall wäre. Wenn Sie die zusätzlichen Funktionen nutzen möchten, öffnen Sie Ihren mobilen Webbrowser und greifen Sie von dort aus auf Google Docs zu.
Zusätzliche FAQs
Dies sind die Fragen, die normalerweise immer dann auftauchen, wenn es Diskussionen über Spalten in Google Docs gibt.
Wie teilt man Zellen in Google Docs auf?
Derzeit können Sie Zellen in einer in Google Docs erstellten Tabelle nur dann teilen, wenn sie zuvor auch in Google Docs zusammengeführt wurden.
Um Zellen zusammenzuführen, markieren Sie einfach die Zellen, die Sie zusammenführen möchten, und gehen Sie dann wie folgt vor:
1. Klicken Sie im oberen Menü auf Format .
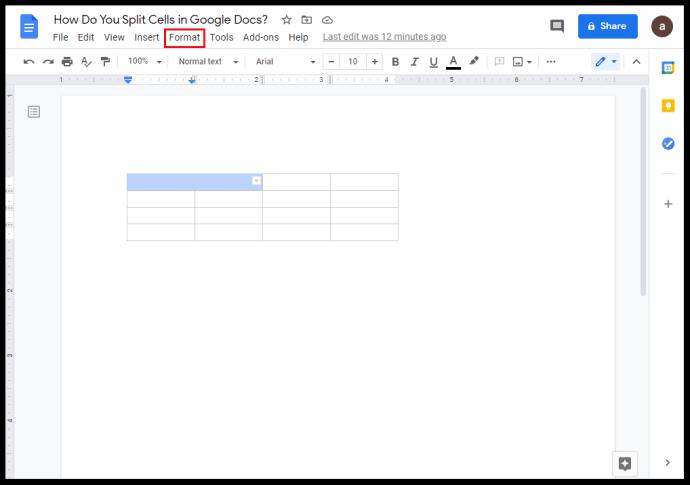
2. Bewegen Sie den Mauszeiger über die Tabelle.
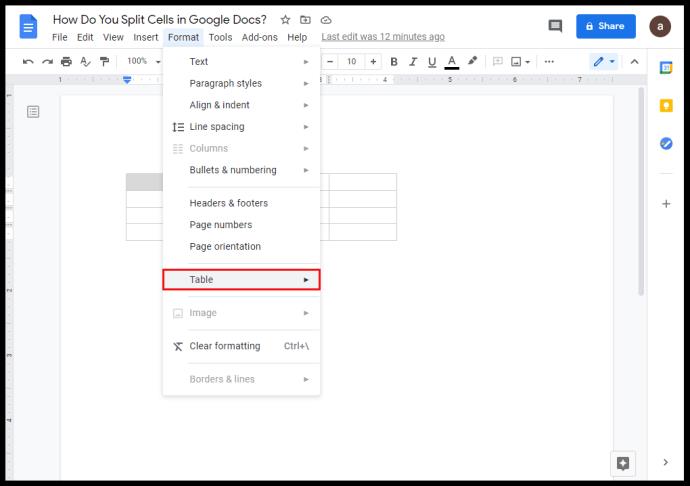
3. Klicken Sie auf Zellen verbinden.
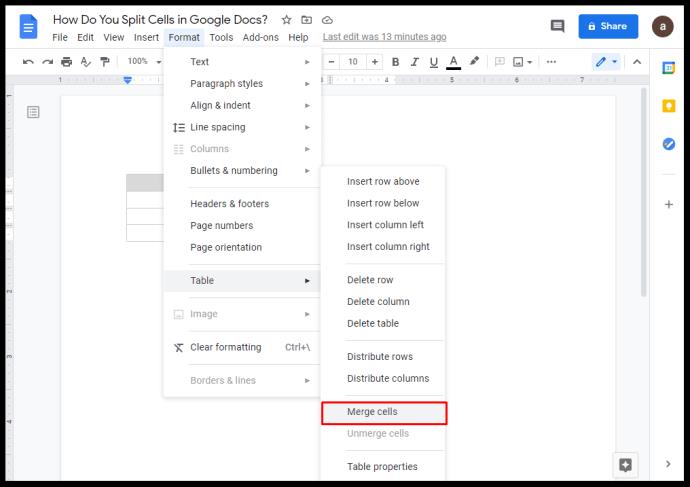
4. Alternativ können Sie mit der rechten Maustaste klicken und dann im Popup-Menü die Option „Zellen zusammenführen“ auswählen .
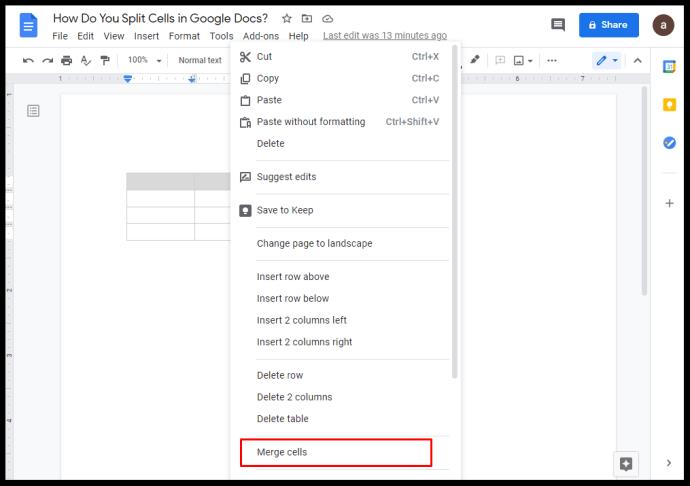
5. Um verbundene Zellen zu teilen, klicken Sie mit der rechten Maustaste oder bei gedrückter Strg-Taste auf die verbundene Zelle und wählen Sie dann „ Zusammenführung aufheben“ aus
Wie erstellt man Spalten in vorhandenen Google Docs?
Sie können in einem Google-Dokument maximal drei Textspalten haben. So fügen Sie eine Spalte hinzu:
1. Markieren Sie den vorhandenen Text
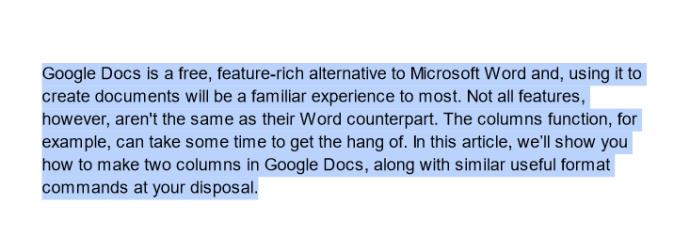
2. Gehen Sie im Menü „Format“ zum dreispaltigen Bild.
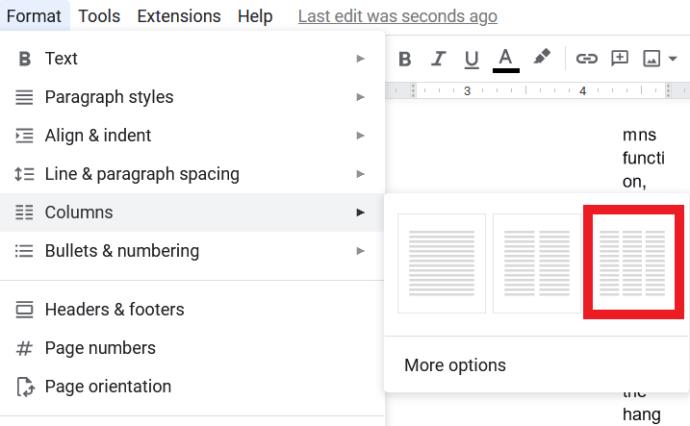
Wenn Sie Spalten zu einer in das Google-Dokument eingefügten Tabelle hinzufügen möchten:
1. Klicken Sie mit der rechten Maustaste oder bei gedrückter Strg-Taste in die Tabelle
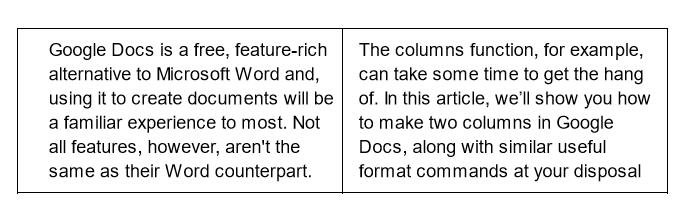
2. Wählen Sie „Spalte links oder rechts einfügen“.
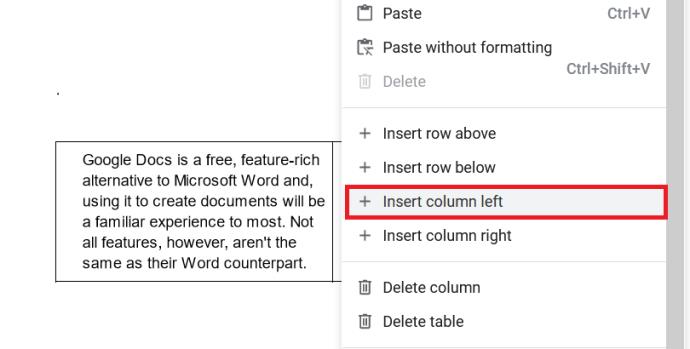
Google Docs: Ein vielseitiges Tool
Da die Entwickler von Google Docs der Nachfrage nach mehr Formatierungsoptionen nachkommen, werden immer mehr Funktionen verfügbar sein. Vorerst erhöht das Wissen, wie man in Google Docs zwei Spalten erstellt, die Funktionalität dieser bereits vielseitigen Anwendung.
Haben Sie Erfahrungen, Tipps oder Tricks zum Erstellen mehrerer Spalten in Google Docs? Teilen Sie Ihre Gedanken im Kommentarbereich unten mit.