Gerätelinks
Die von Miro bereitgestellte Whiteboard-Plattform bietet Teams eine unterhaltsame und kreative Möglichkeit zur Zusammenarbeit. Dank der Live-Visualisierungsfunktionen können Lehrer ansprechende Online-Tutorials erstellen. Wenn Sie neu auf der Plattform sind, hilft Ihnen dieser Leitfaden dabei, zu lernen, wie Sie dieses Produktivitätstool nutzen können.
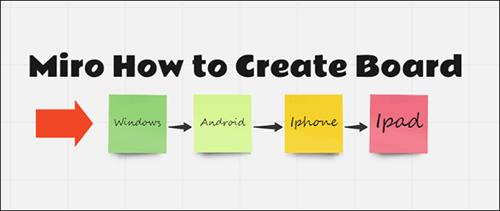
So erstellen Sie ein Board auf Miro auf einem PC
Miro ermöglicht Benutzern die Visualisierung ihrer Ideen. Hier sind die Schritte, um ein interaktives Board zu erstellen:
- Öffnen Sie Miro und wählen Sie auf der linken Seite des Dashboards das Team aus, mit dem Sie arbeiten.
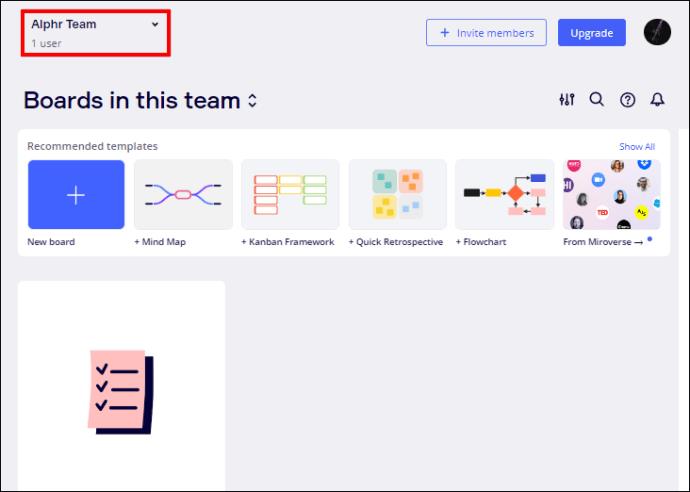
- Tippen Sie auf das Feld „+ Neues Board“, das im Dashboard angezeigt wird.
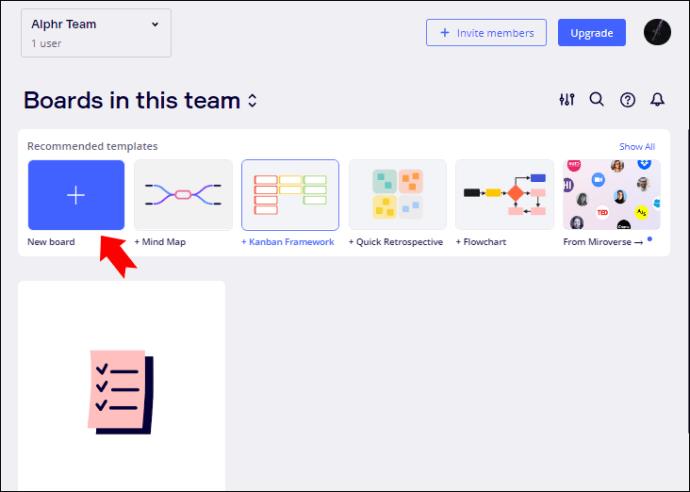
- Wählen Sie im sich öffnenden Fenster „Vorlagen“ Ihre bevorzugte Vorlage aus.
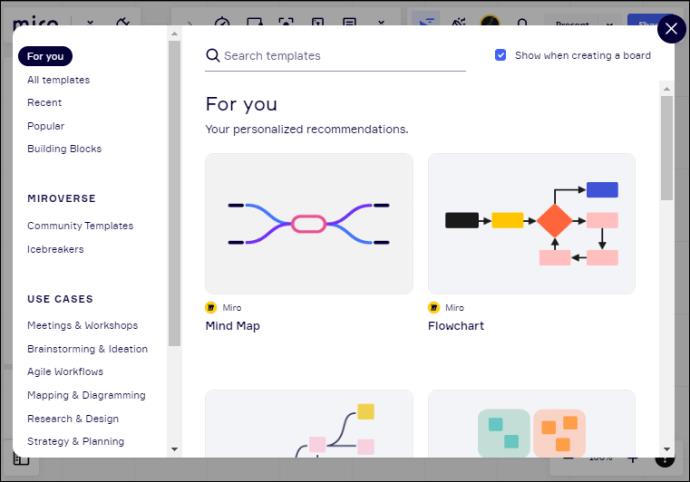
- Schließen Sie das Vorlagenfenster, um mit einer leeren Tafel zu arbeiten.
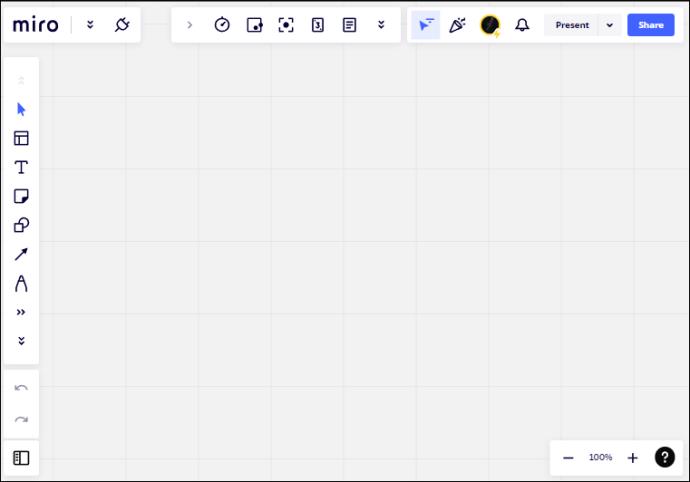
- Gestalten Sie Ihre leere Leinwand mit den mitgelieferten Standard-Zeichenwerkzeugen.
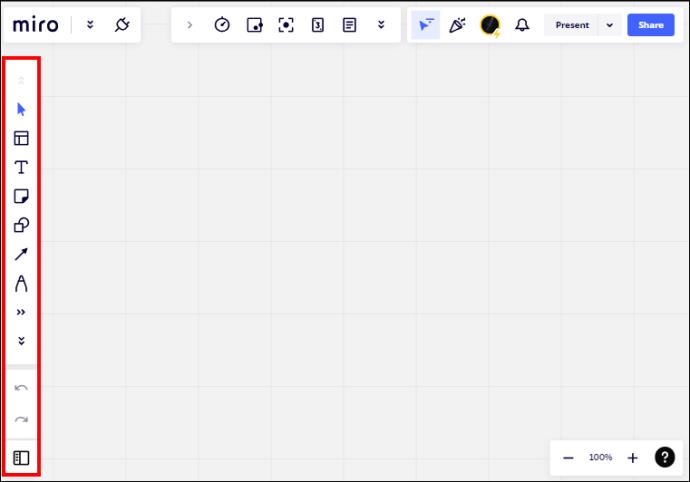
Ihr neues Board auf Miro wurde erfolgreich erstellt.
So erstellen Sie ein Miro-Board auf einem iPhone
Die Erstellung eines Boards auf einem iPhone ist einfach. Folgen Sie diesen Schritten:
- Starten Sie die Miro-App und tippen Sie auf das Feld „+ Neues Board“, das in der Mitte des Bildschirms angezeigt wird.
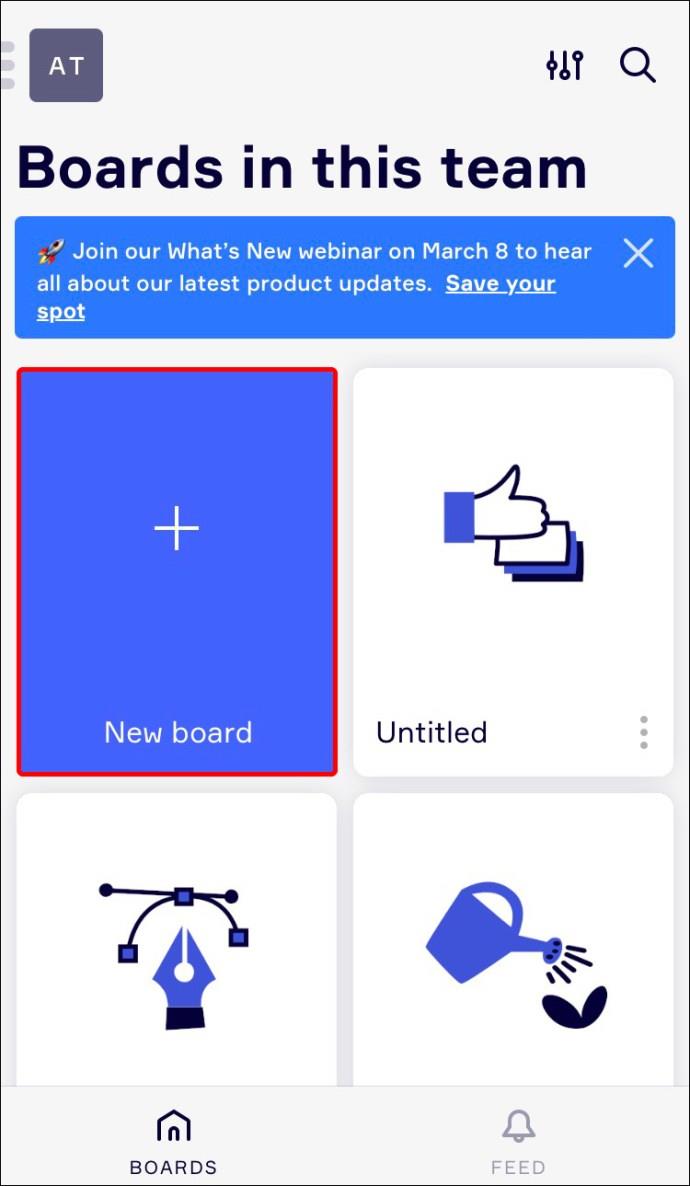
- Klicken Sie auf „Geteiltes Board erstellen“ und wählen Sie eine Vorlage aus den angezeigten Optionen aus.
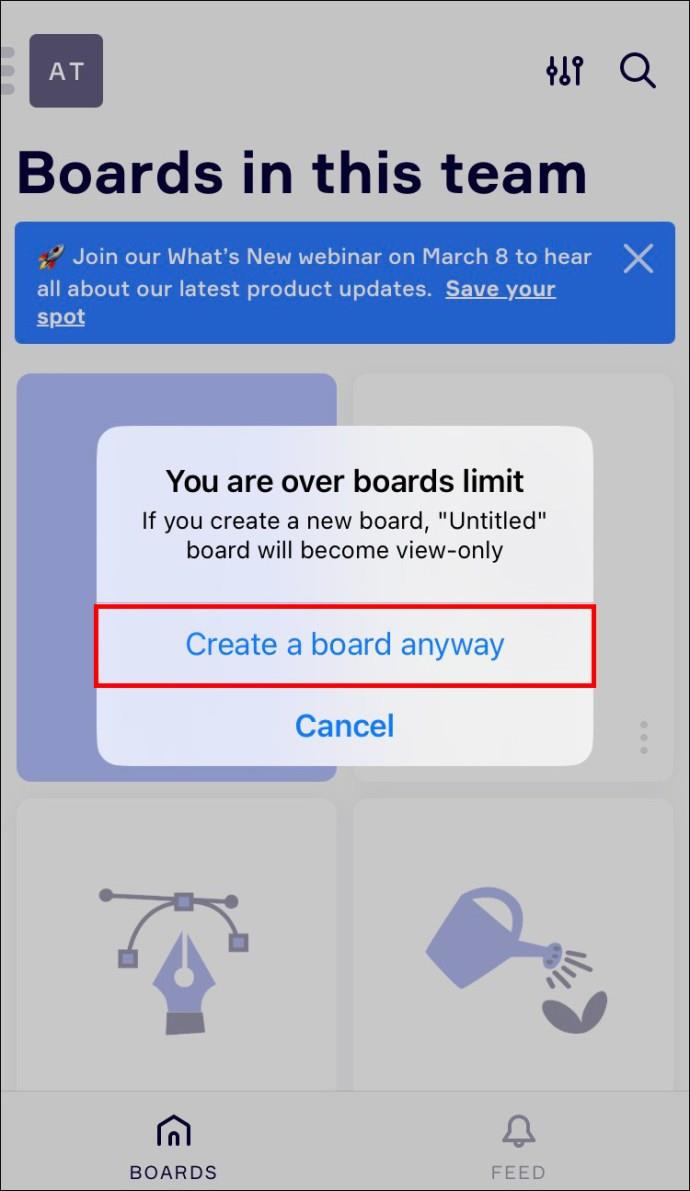
- Schließen Sie das Vorlagenfenster und verwenden Sie die leere Leinwand.
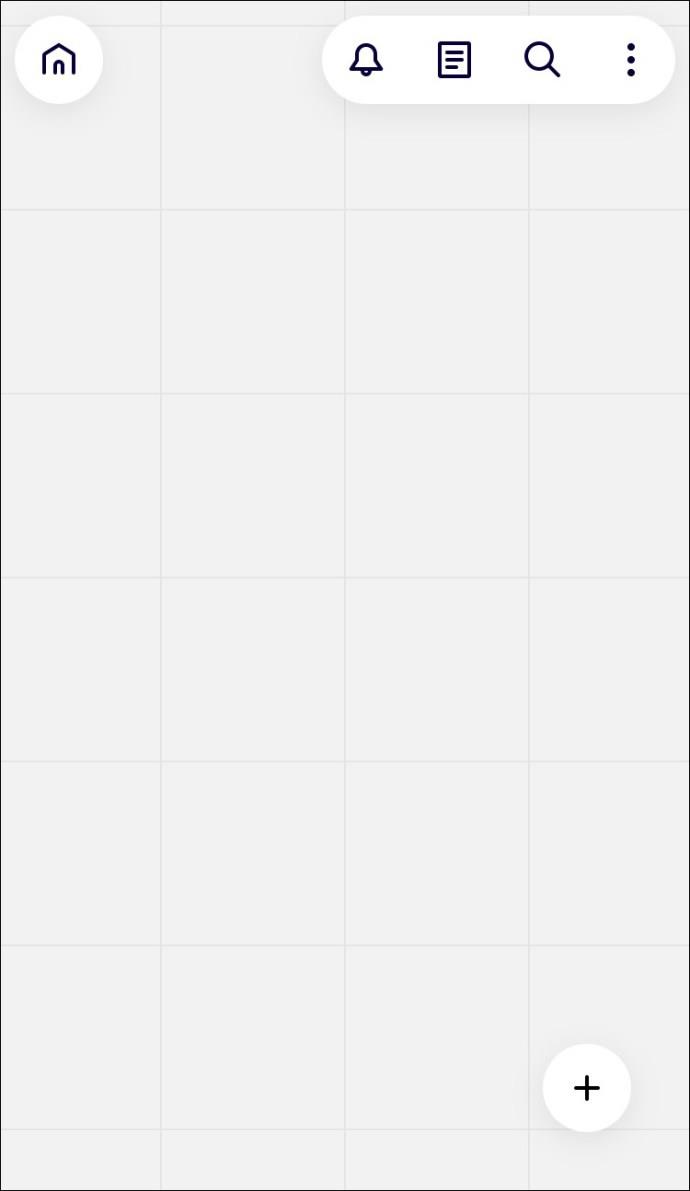
- Entscheiden Sie sich für die Größe des Rahmens und verwenden Sie die Zeichenwerkzeuge zur Gestaltung.
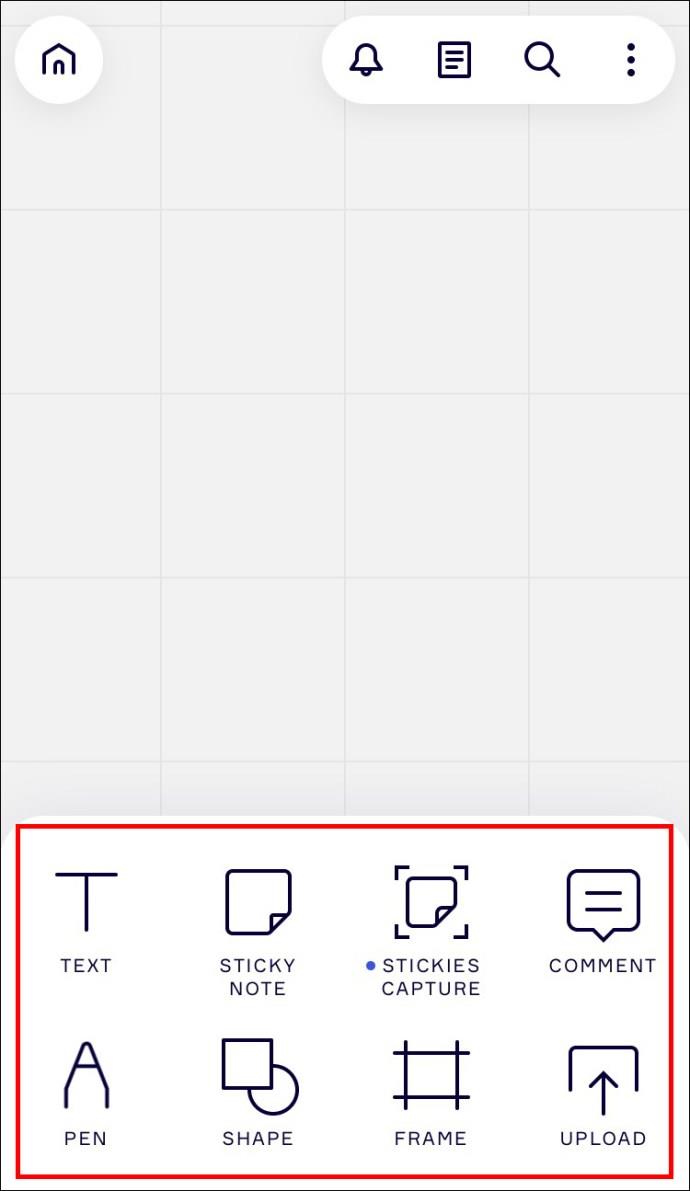
Ihr neues Board wurde in Miro erstellt.
So erstellen Sie ein Board auf Miro auf einem Android-Gerät
So erstellen Sie ein Board in Miro auf einem Android-Gerät:
- Öffnen Sie die Miro-App und klicken Sie auf die Schaltfläche + Neues Board.
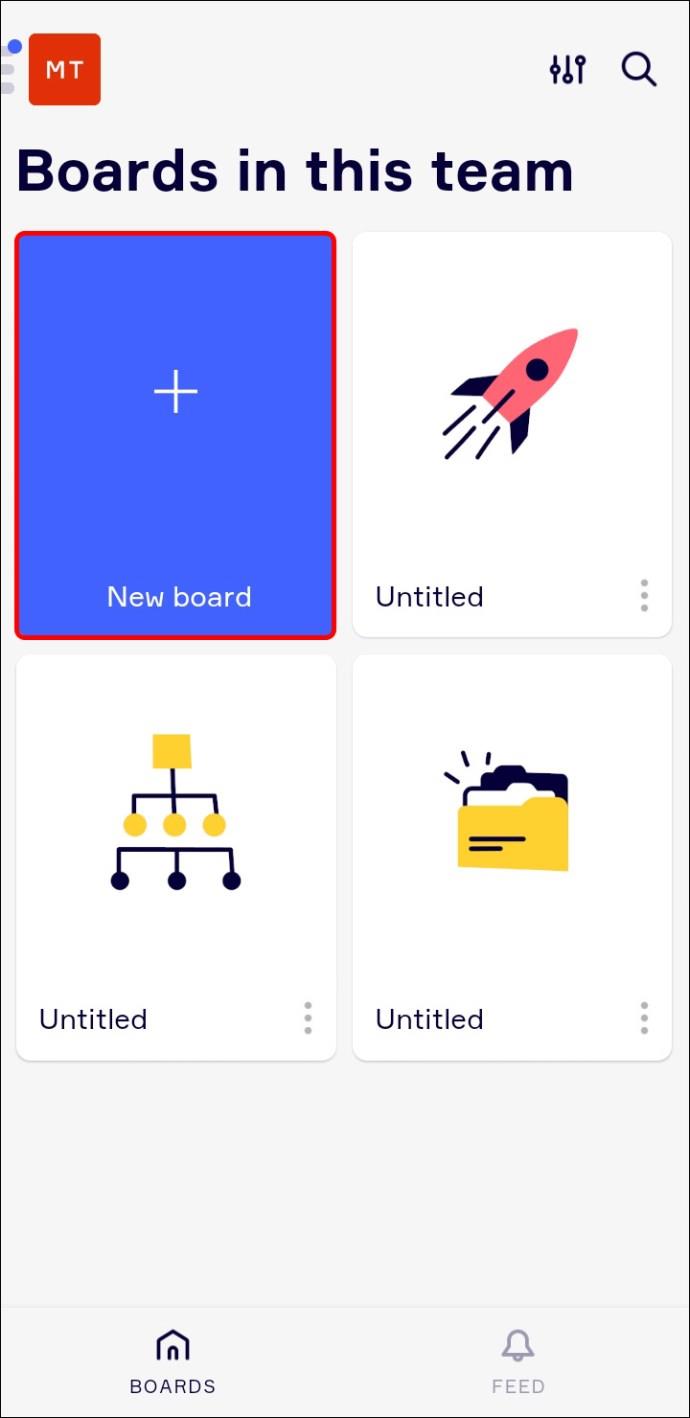
- Klicken Sie auf „Geteiltes Board erstellen“ und wählen Sie die Vorlage aus.
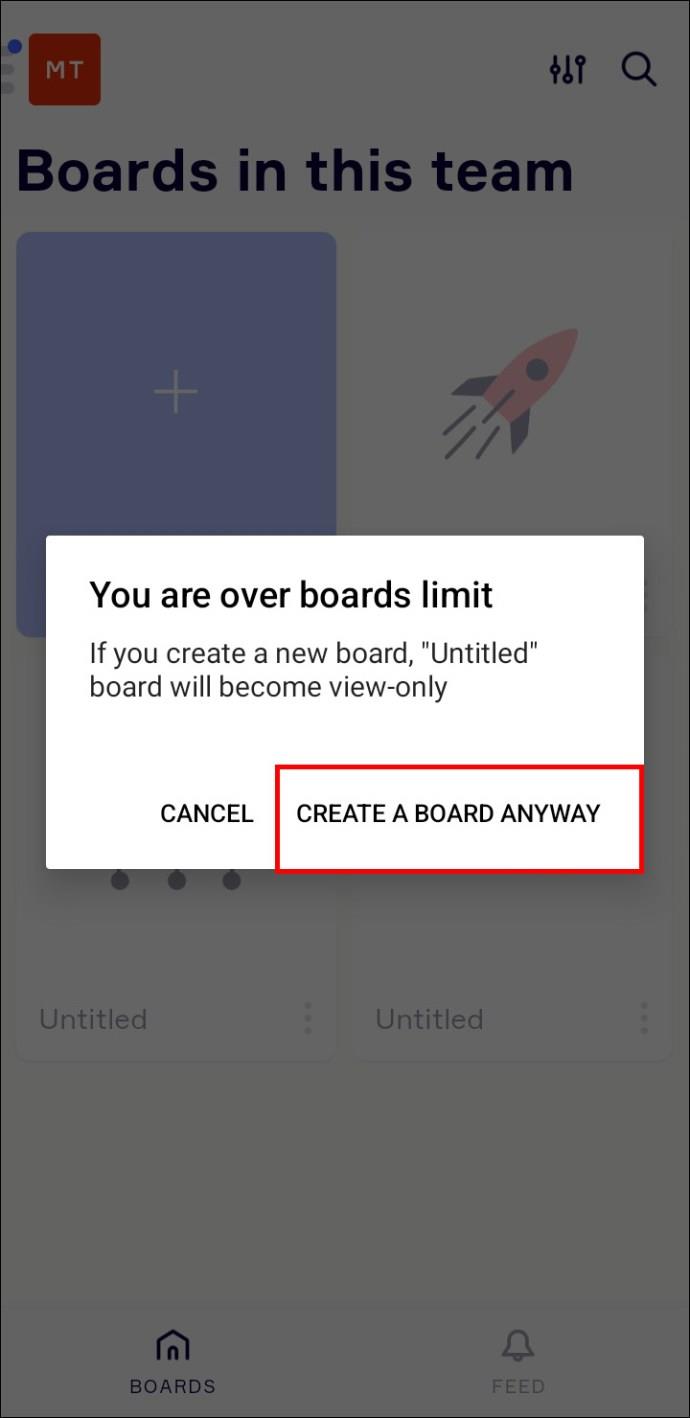
- Schließen Sie das Vorlagenfenster, um mit einer leeren Leinwand zu beginnen.
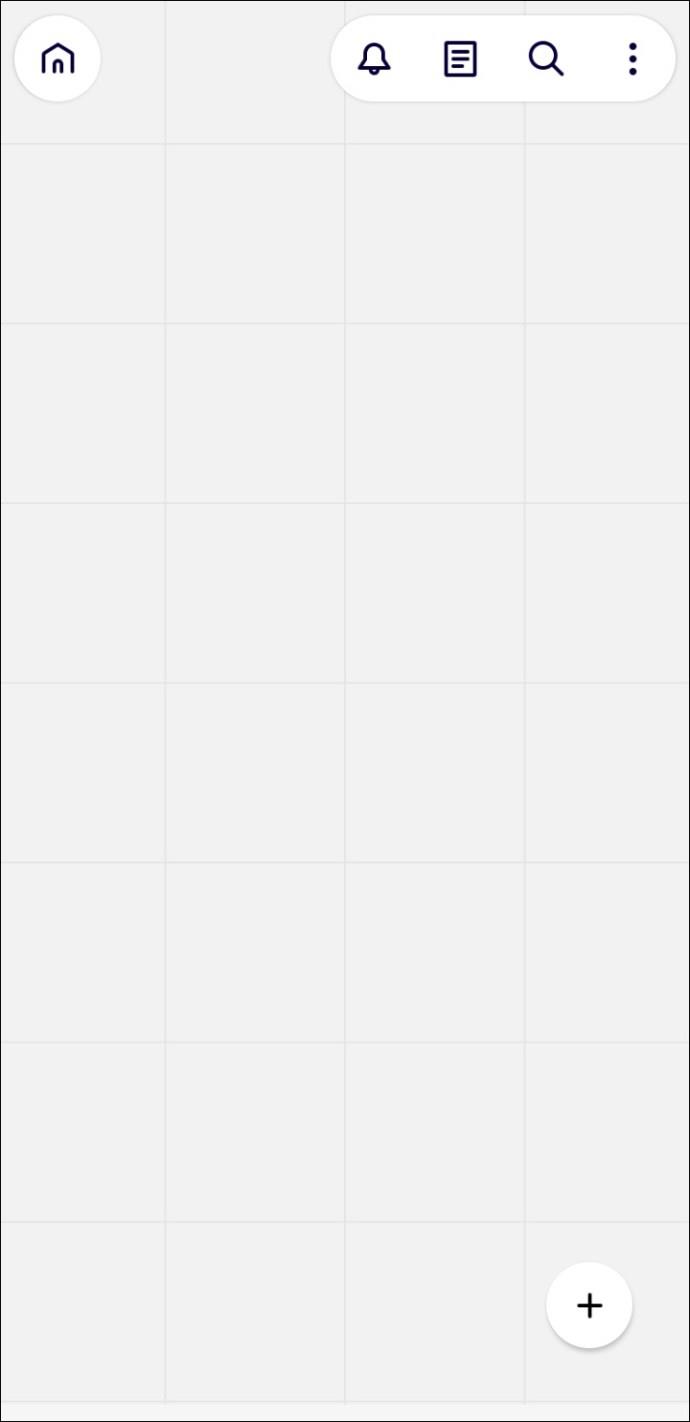
- Wählen Sie Ihre bevorzugte Rahmengröße und gestalten Sie Ihr Board.
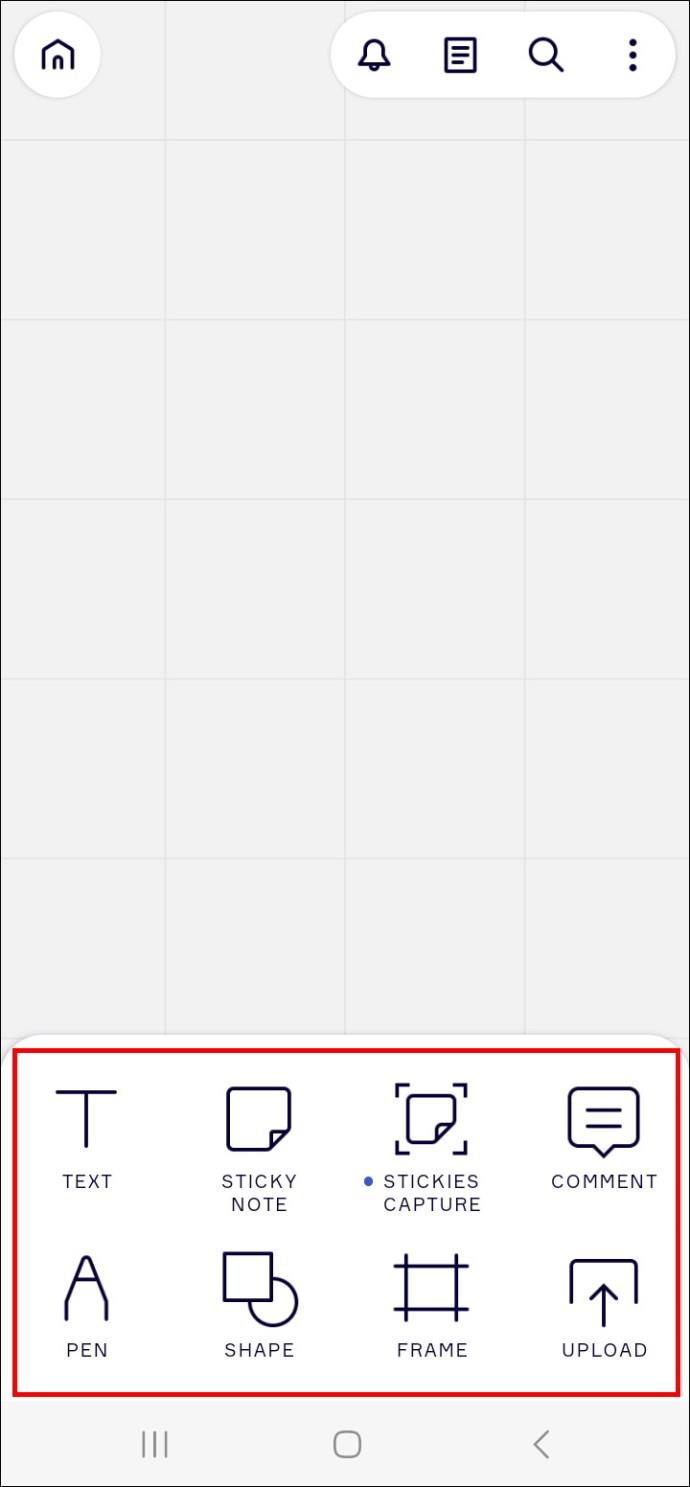
Sie haben jetzt ein Board auf Miro erstellt.
So erstellen Sie ein Board auf Miro auf einem iPad
Um ein Board auf einem iPad zu erstellen:
- Starten Sie die Miro-App und klicken Sie auf das blaue + Neues Board-Feld.
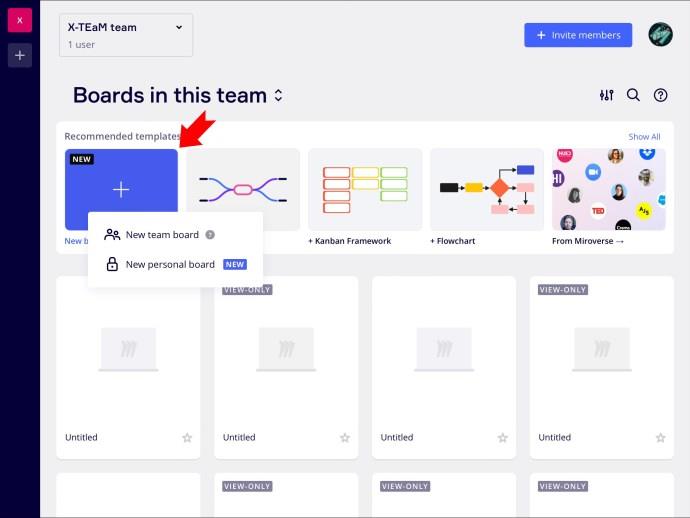
- Klicken Sie auf „Geteiltes Board erstellen“ und wählen Sie eine Vorlage aus.

- Sie können auch mit einer leeren Leinwand arbeiten, indem Sie das Fenster schließen.
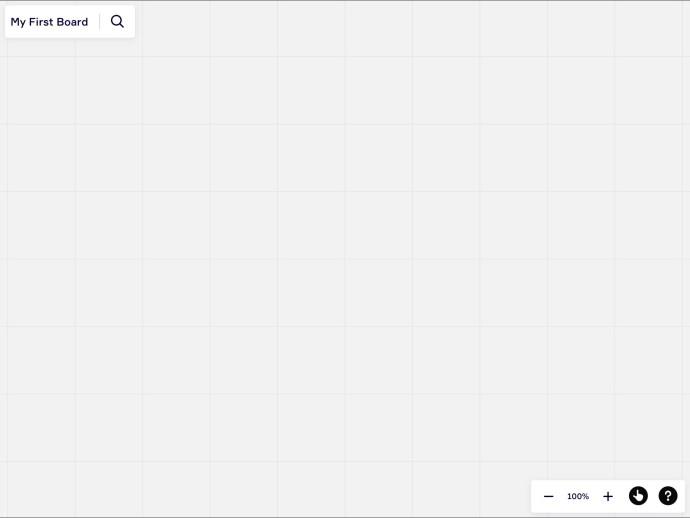
- Wählen Sie die Rahmengröße und verwenden Sie die Zeichenwerkzeuge.
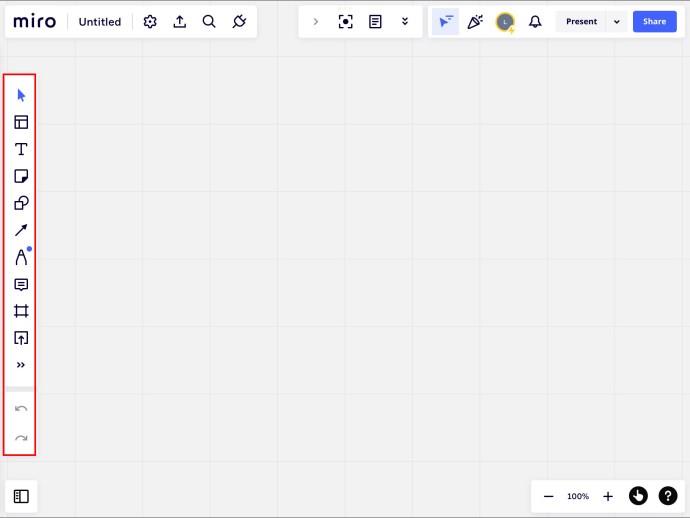
Ihr neues Miro-Board ist nun einsatzbereit.
So erstellen Sie eine Mind Map auf Miro
Eine Mindmap ist ein leistungsstarkes Tool, um Ihren Prozess zu organisieren. Hier sind die Schritte zur Erstellung einer Mindmap:
- Öffnen Sie die Miro-App und navigieren Sie nach unten.
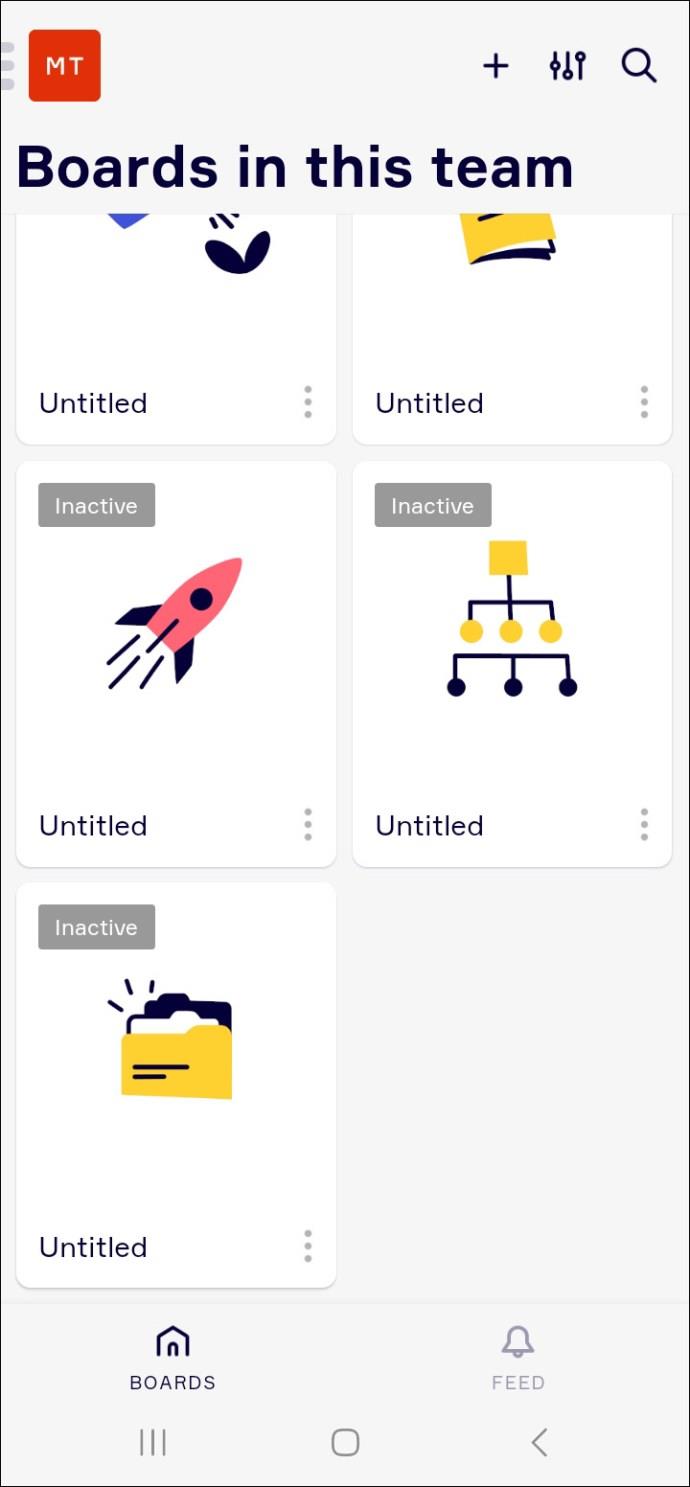
- Klicken Sie auf das Hamburger-Menü in der linken Ecke des Bildschirms.
- Tippen Sie auf die Schaltfläche „+“, um den ersten Knoten der Mind Map zu erstellen.
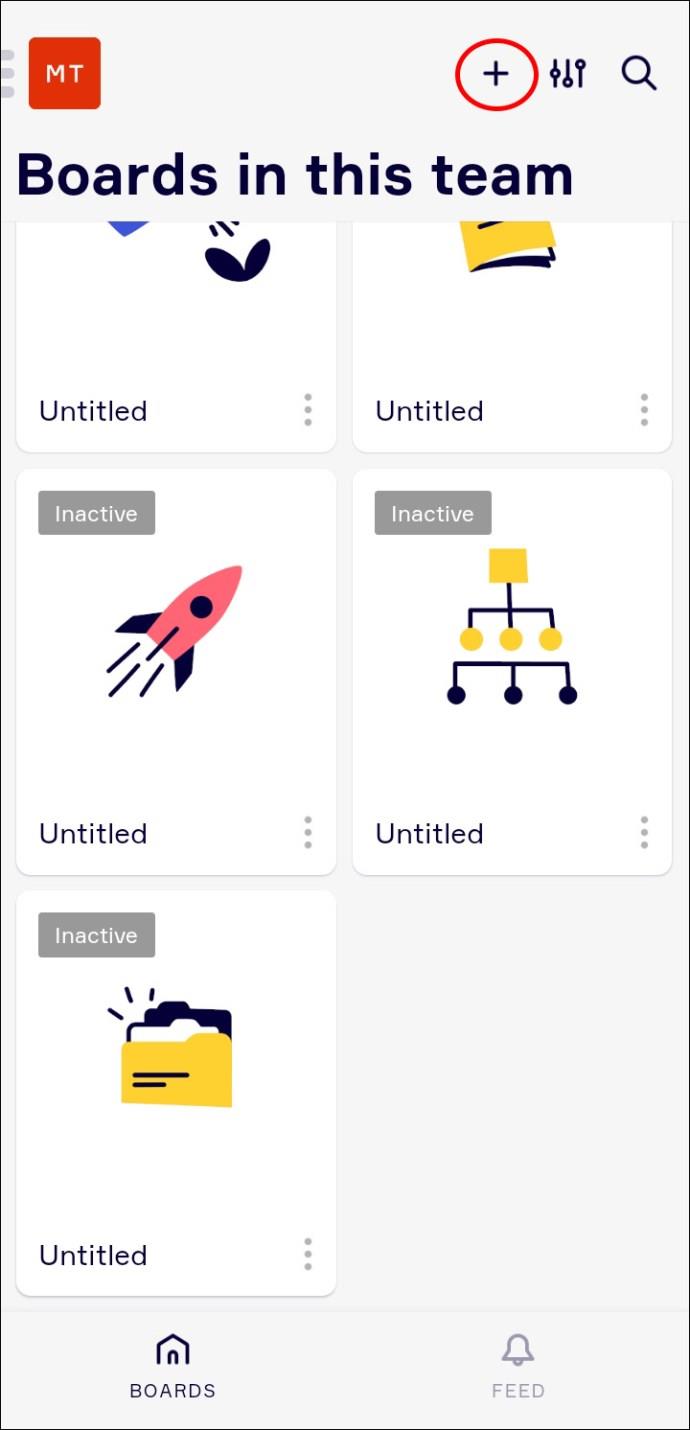
- Fahren Sie mit diesem Vorgang fort, bis Ihre Ideen auf der Seite sind.
- Fügen Sie Funktionen wie Haftnotizen und Videos hinzu, um Ihr Board zu verbessern.
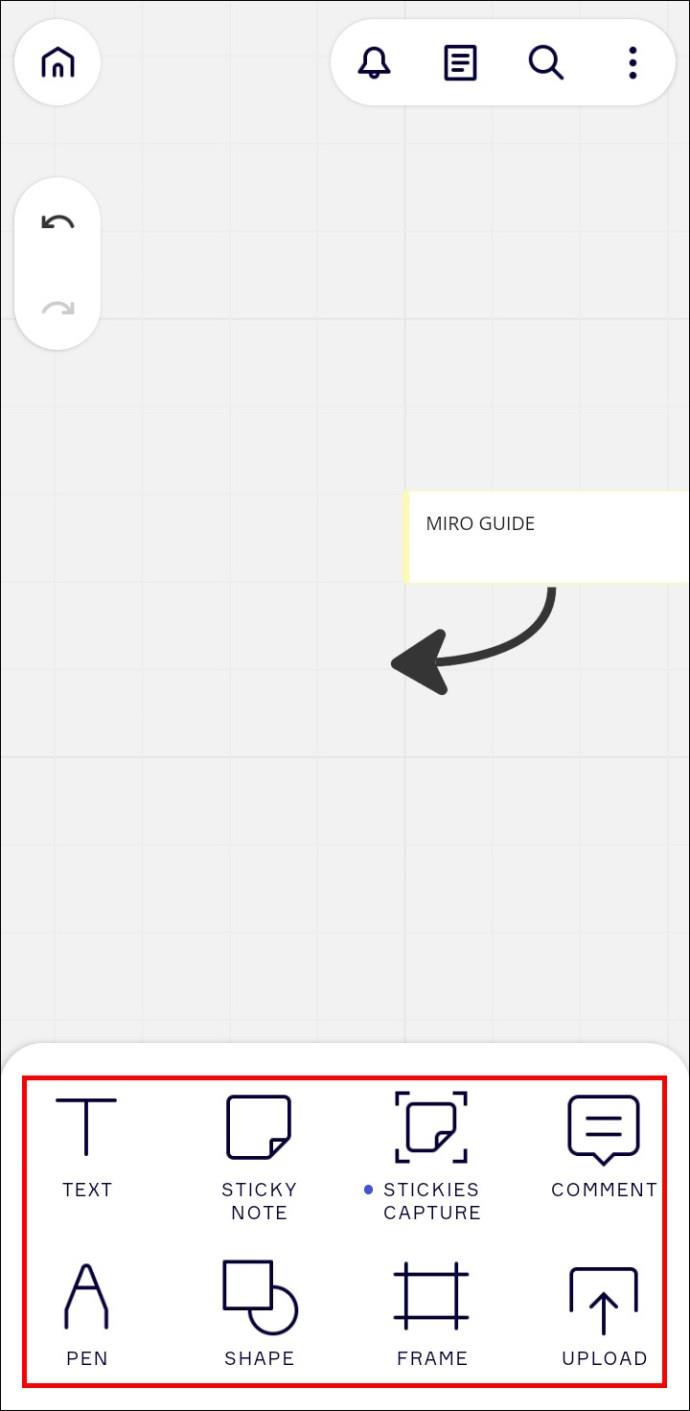
Ihre Miro-Mindmap ist nun erstellt.
So fügen Sie ein Board zu einer vorhandenen Vorlage auf Miro hinzu
Miro bietet Benutzern die Möglichkeit, Vorlagen zu vorhandenen Boards hinzuzufügen. Hier erfahren Sie, wie Sie dies tun:
- Öffnen Sie Ihr Miro-Board.
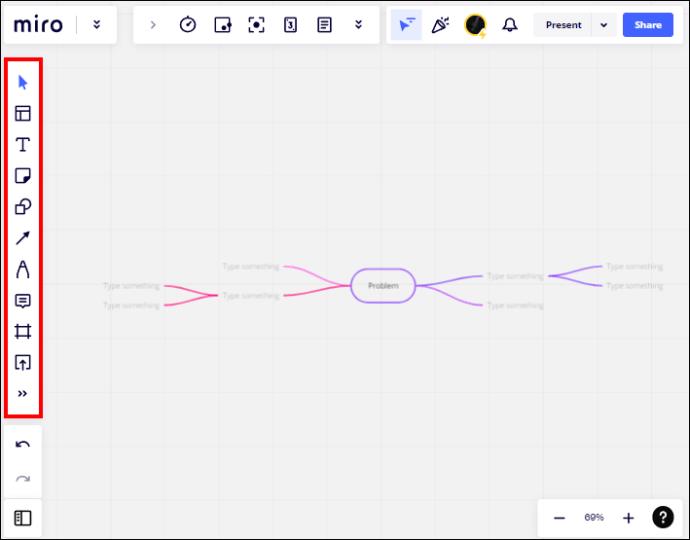
- Tippen Sie auf die Schaltfläche „Vorlagen“ und wählen Sie eine Vorlage aus.
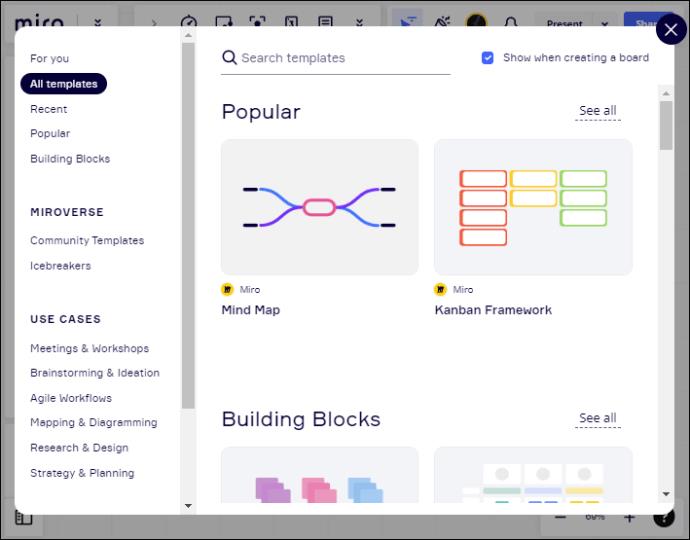
- Alternativ können Sie eine leere Leinwand hinzufügen und die Tafel modifizieren.
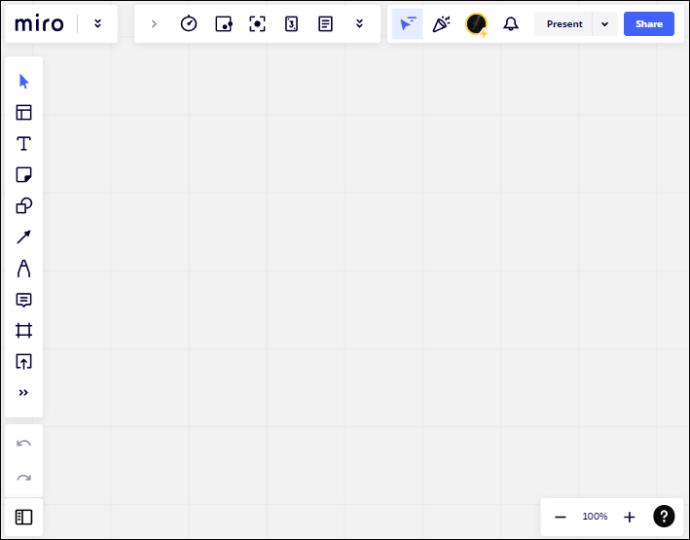
Sie haben erfolgreich ein neues Board zu einer vorhandenen Vorlage auf Miro hinzugefügt.
Erste Schritte mit Miro
Miro ist ein großartiges Tool für die Zusammenarbeit, das Ihnen hilft, Ihre Gedanken zu formulieren. Wenn Sie neu bei Miro sind, seien Sie unbesorgt. Nutze diesen Leitfaden, um ein Board zu erstellen und die Plattform kennenzulernen.
Fragen Sie sich...
Haben Sie ein Board auf Miro erstellt? Welche Methode haben Sie verwendet? Lassen Sie es uns im Kommentarbereich wissen.

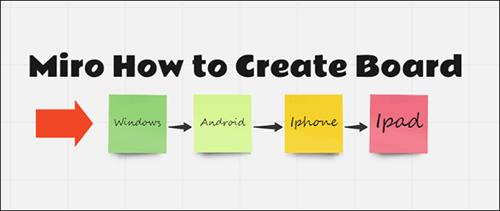
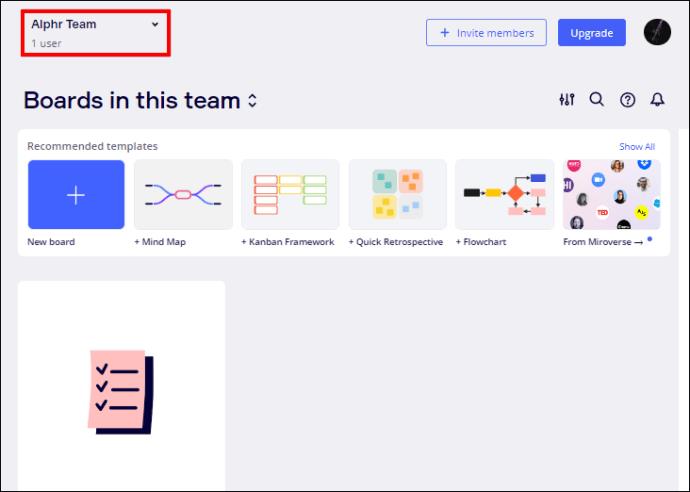
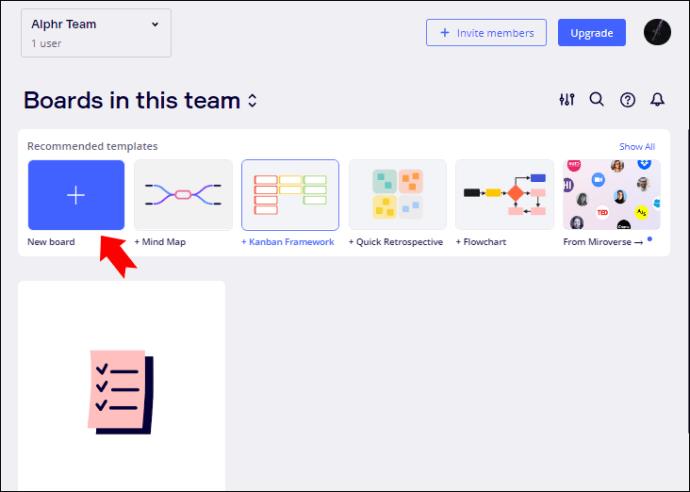
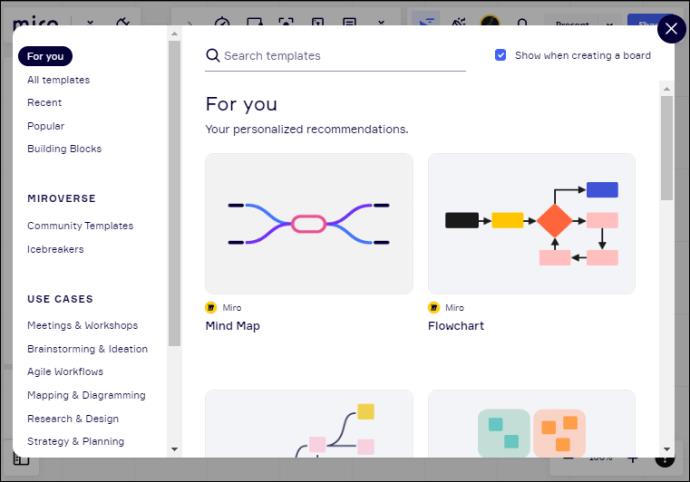
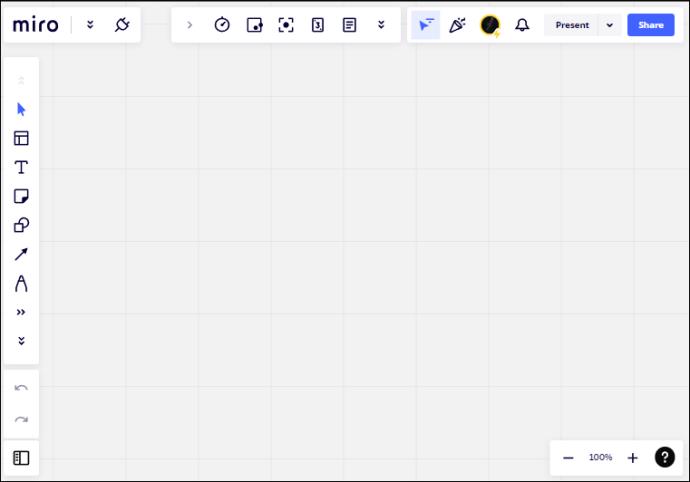
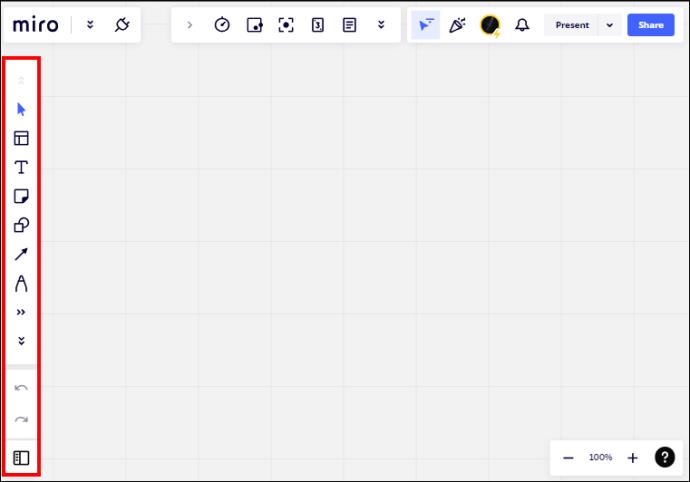
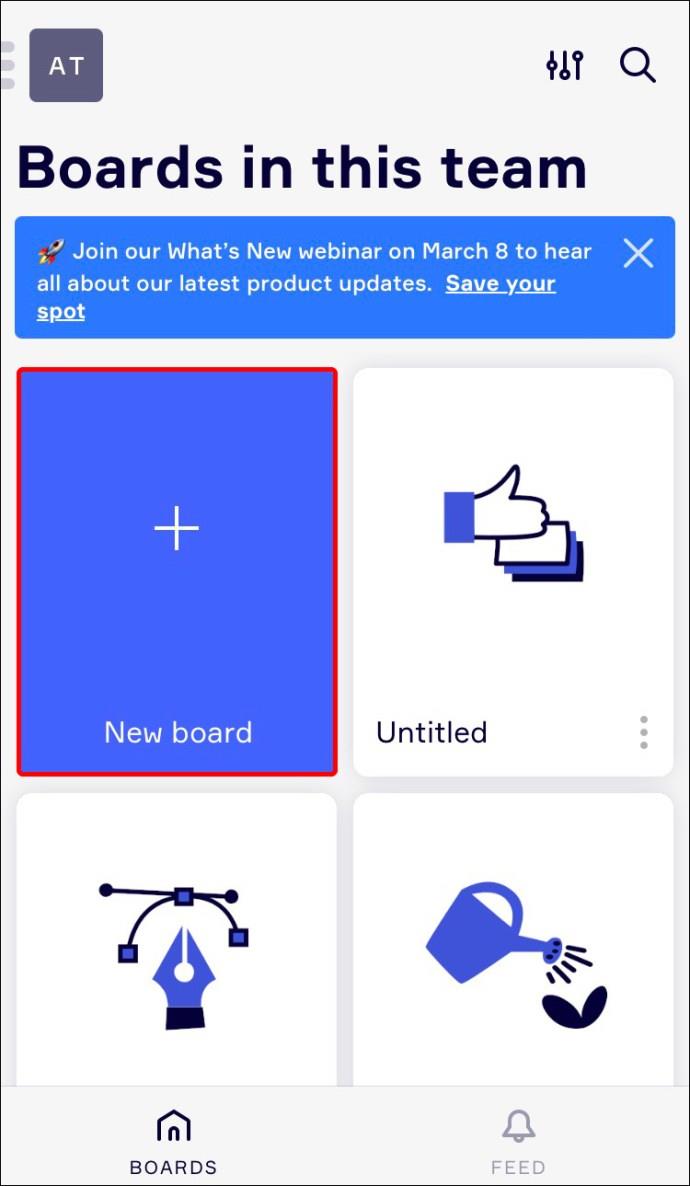
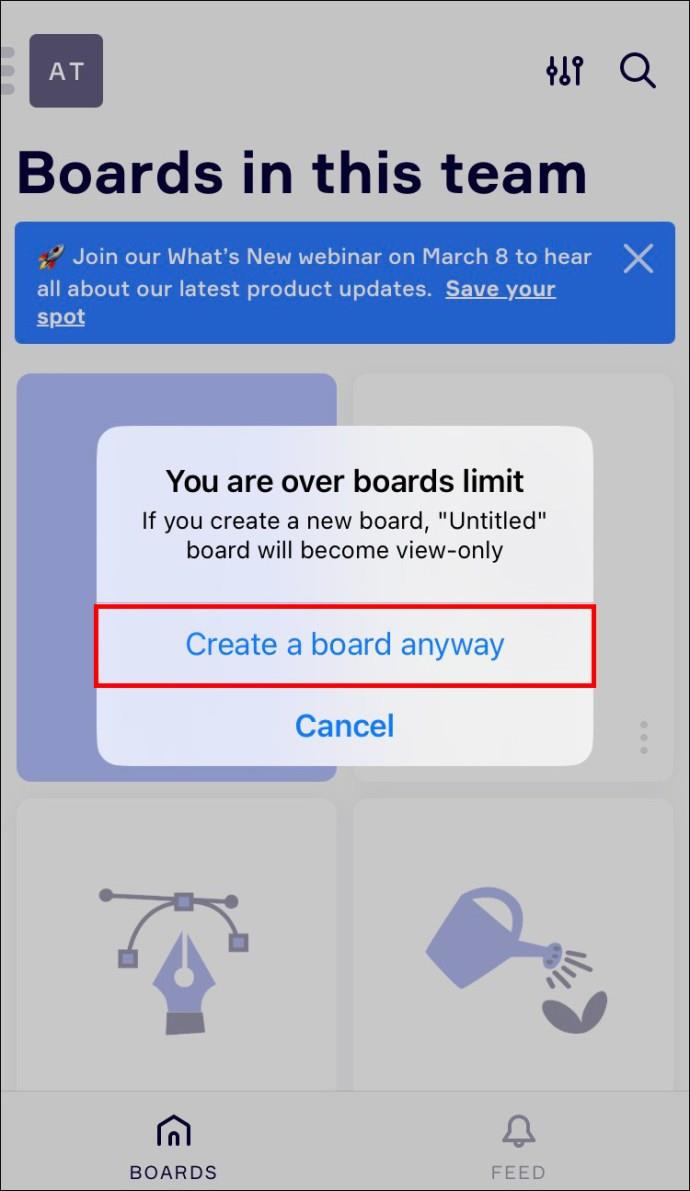
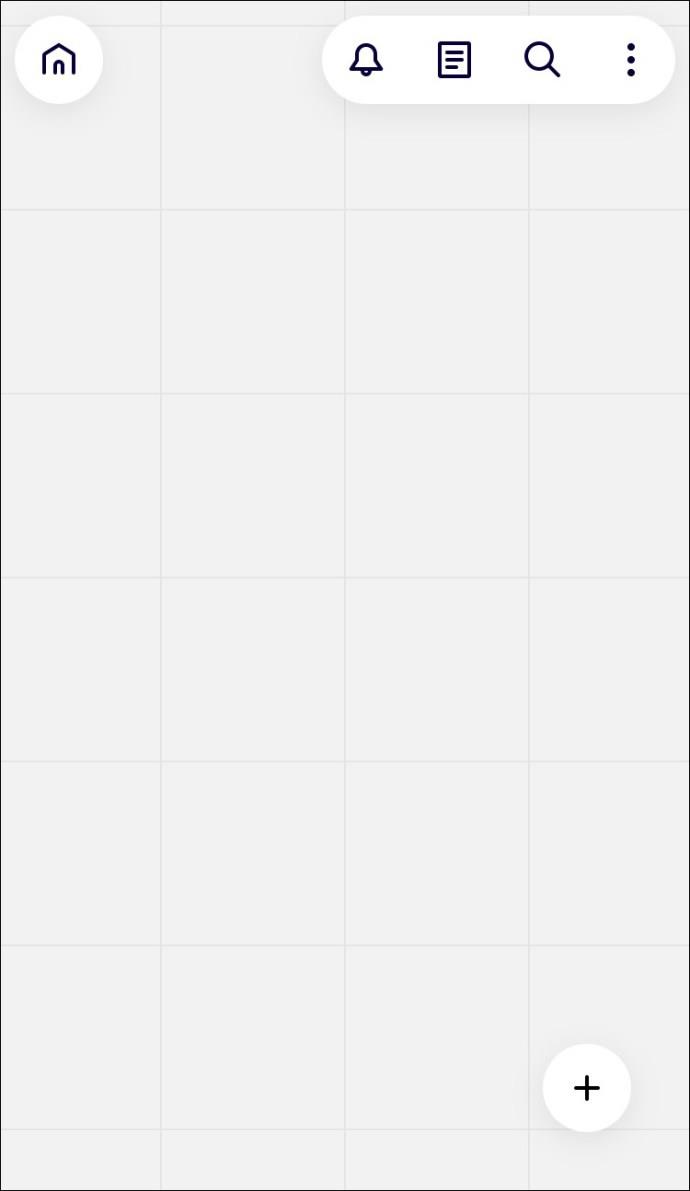
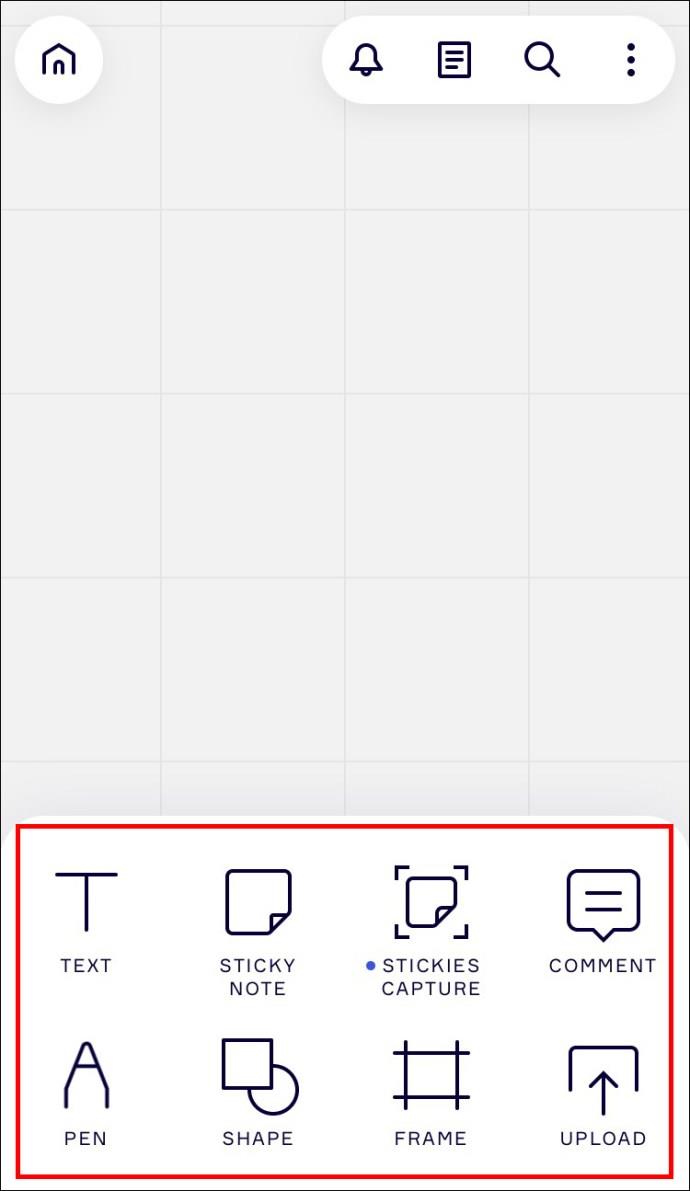
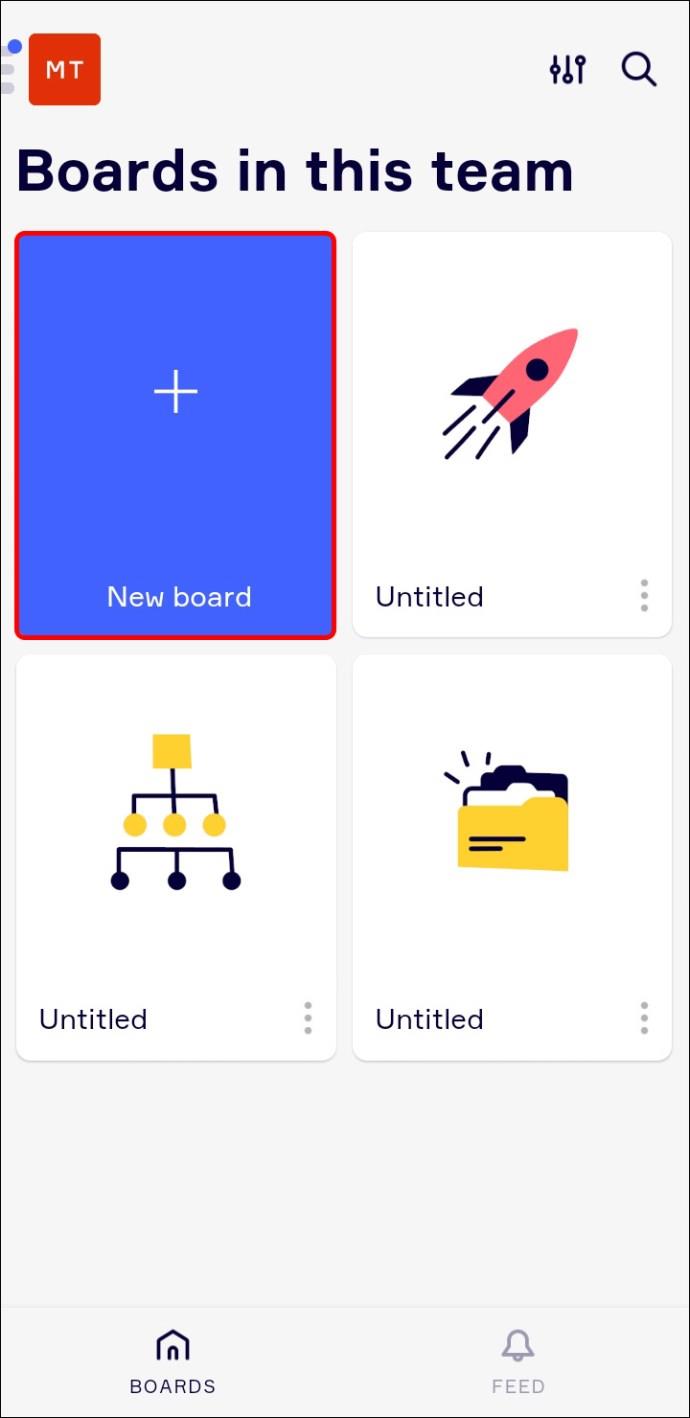
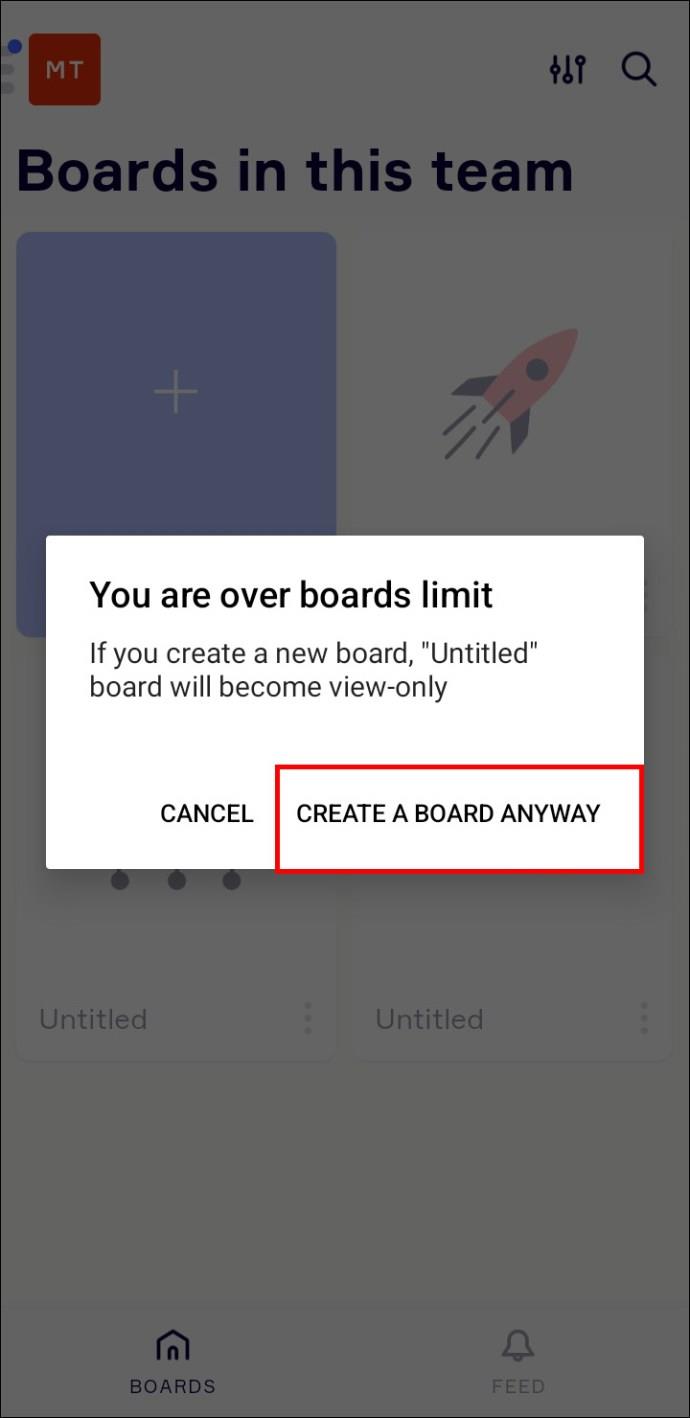
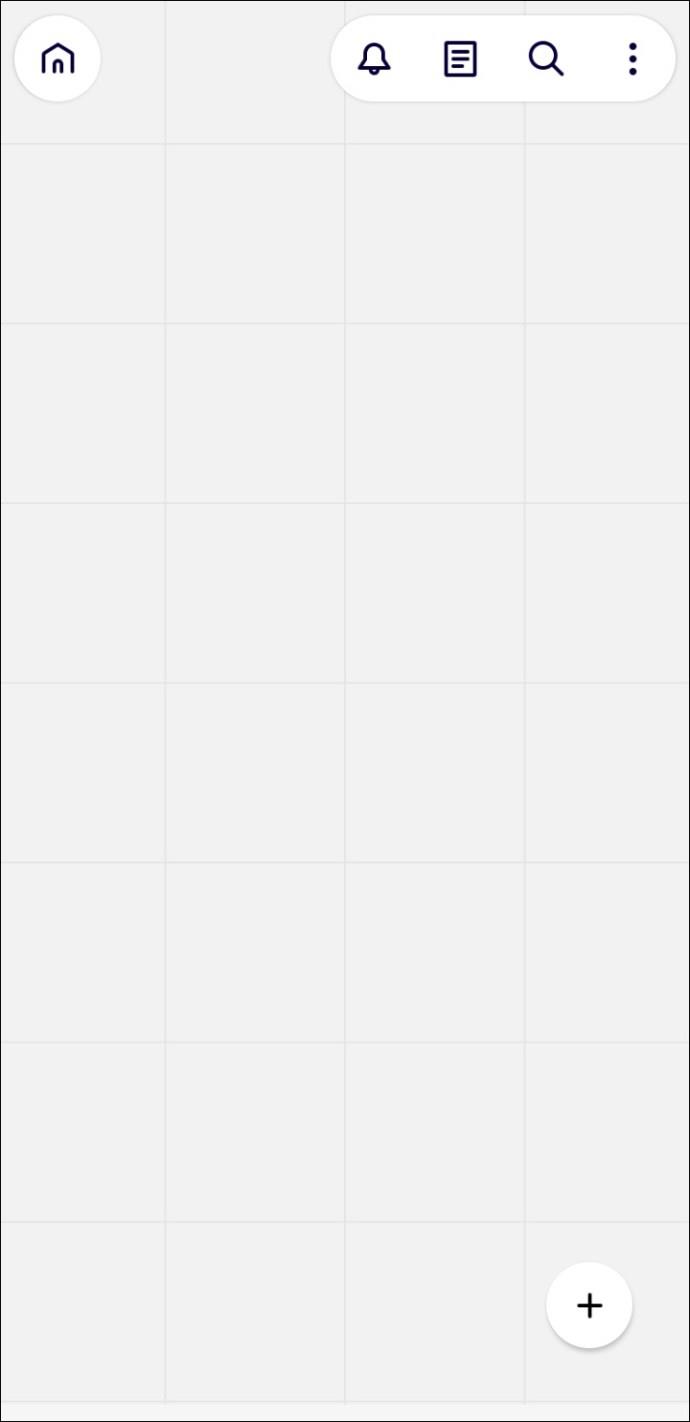
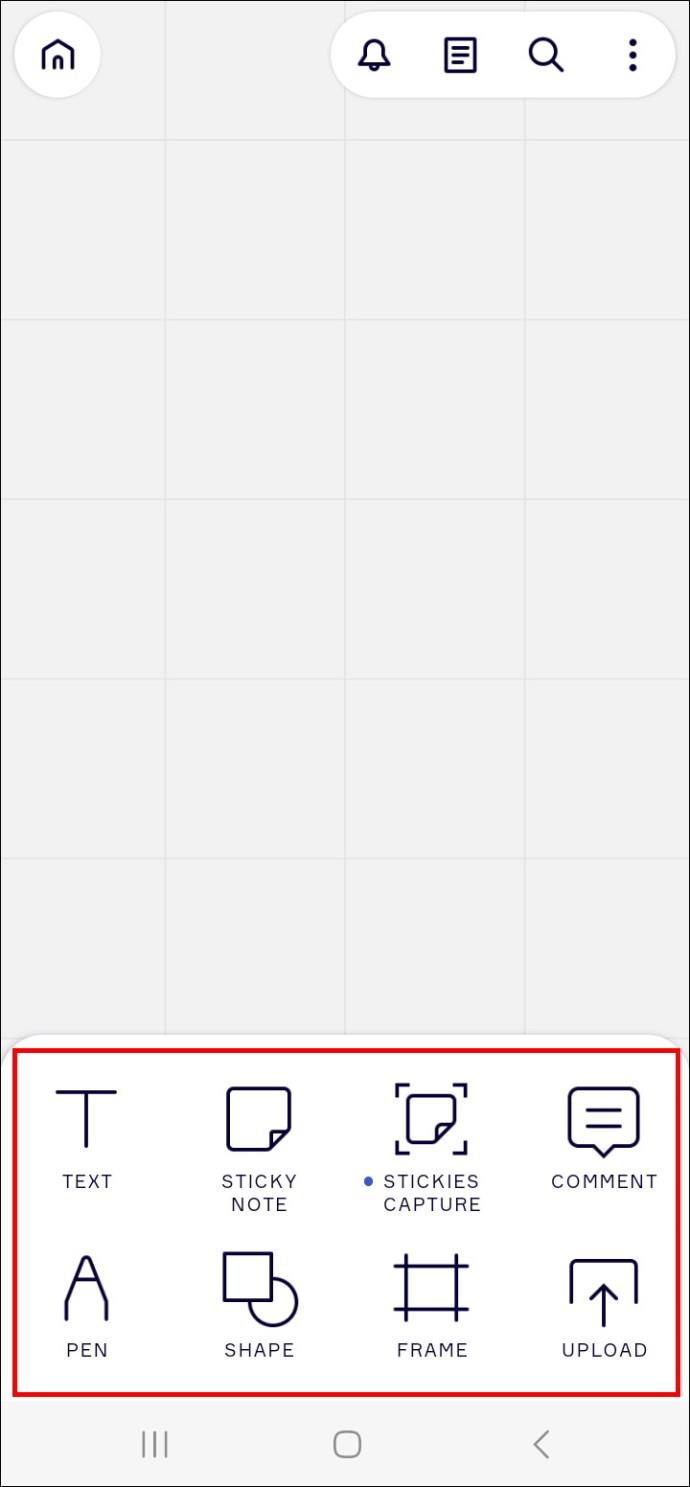
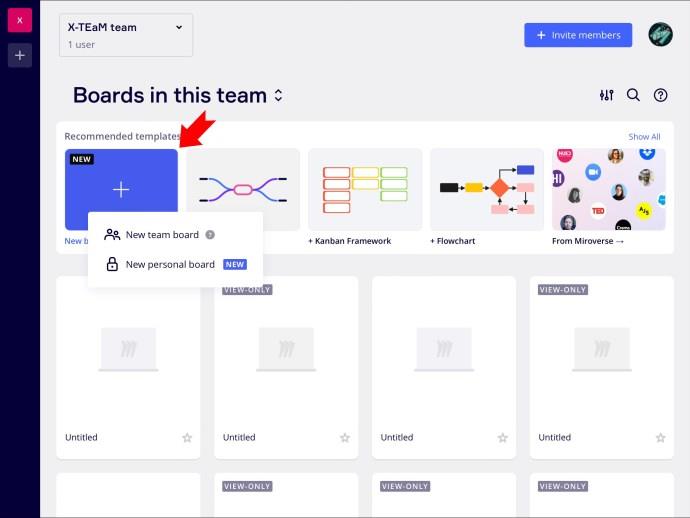

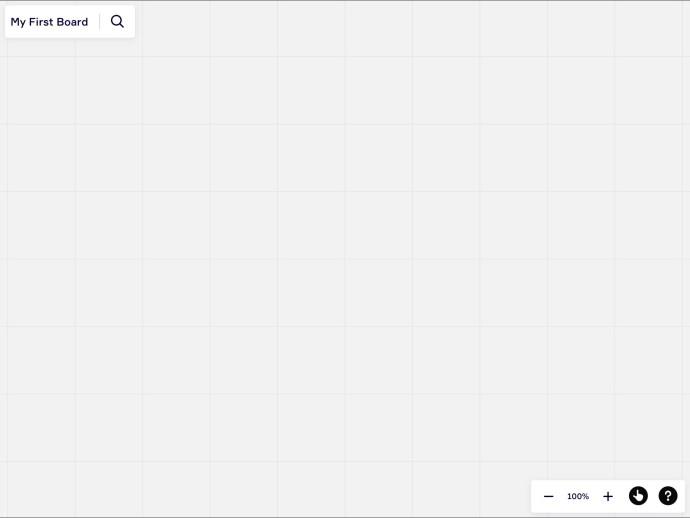
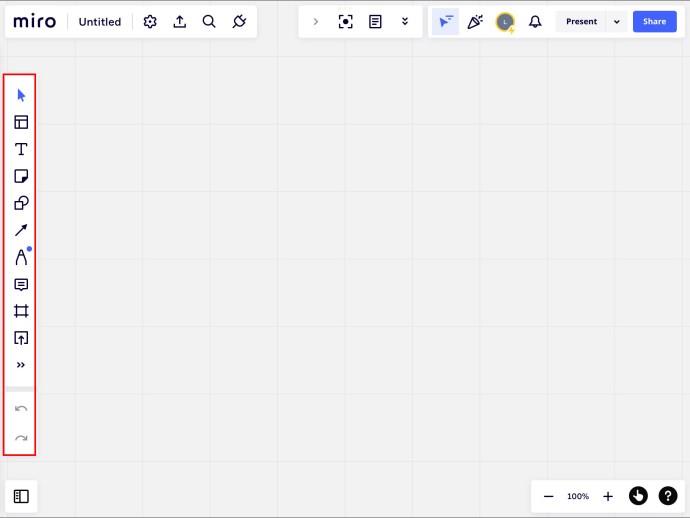
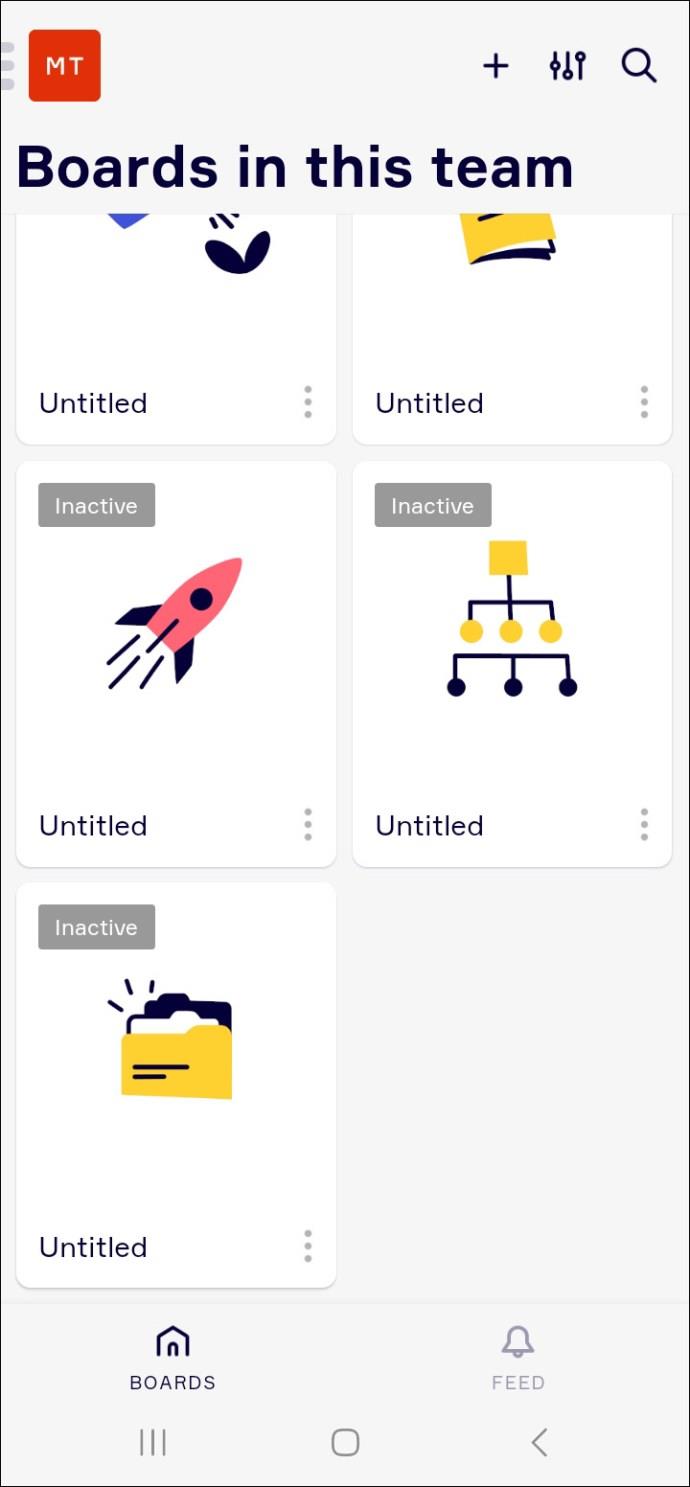
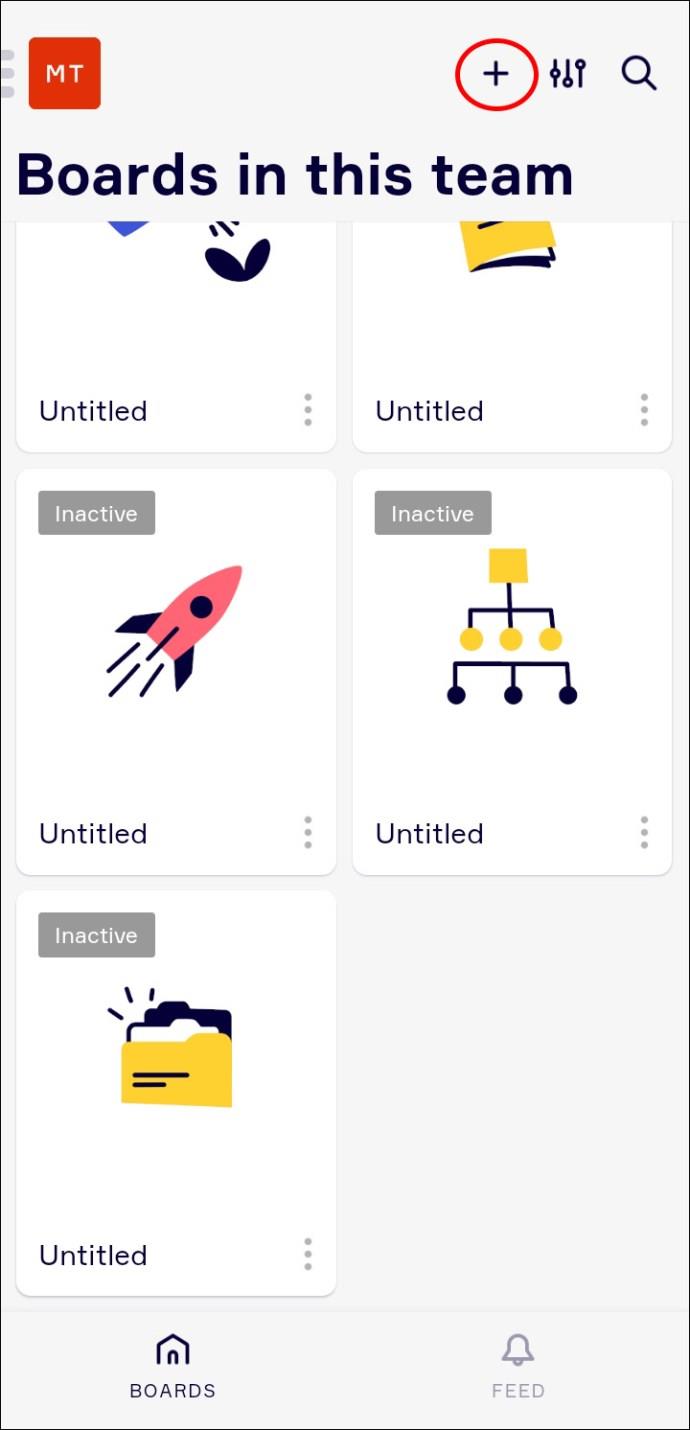
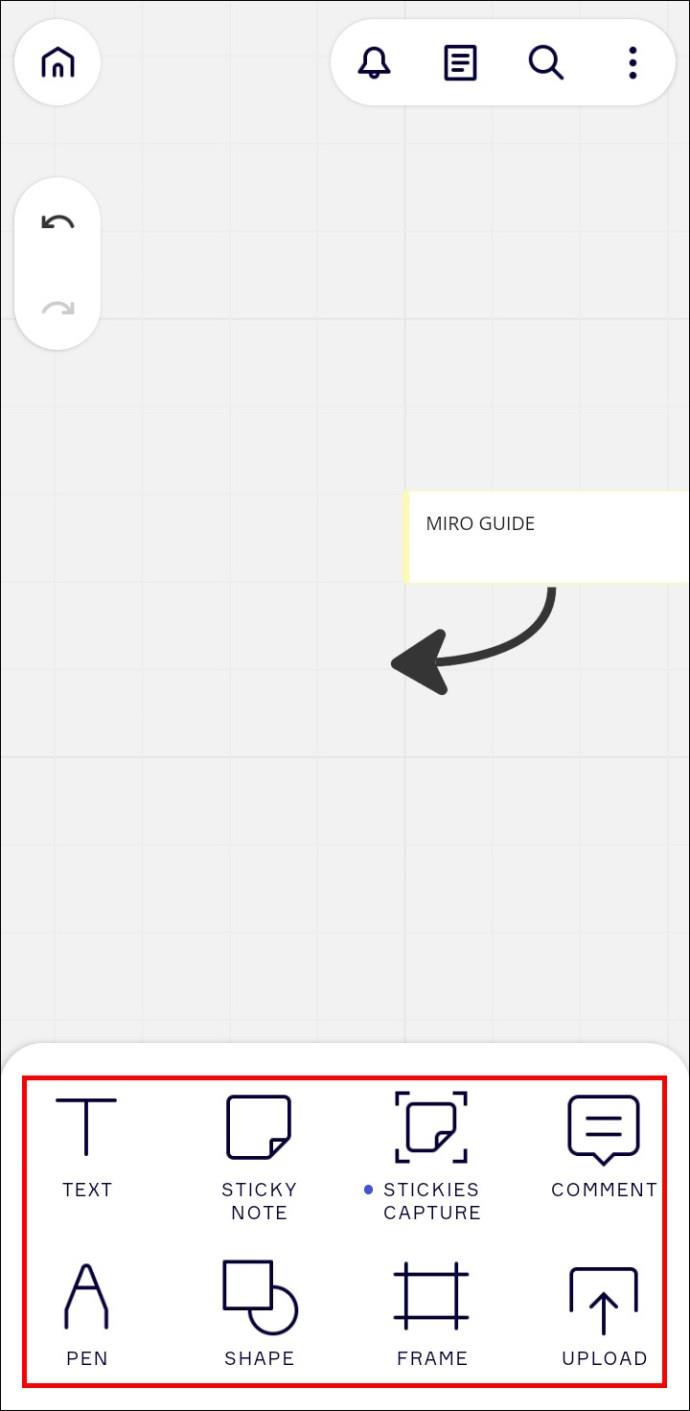
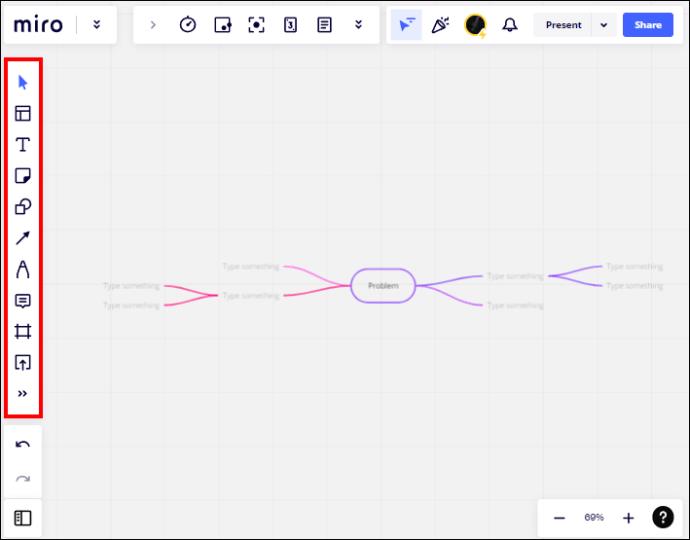
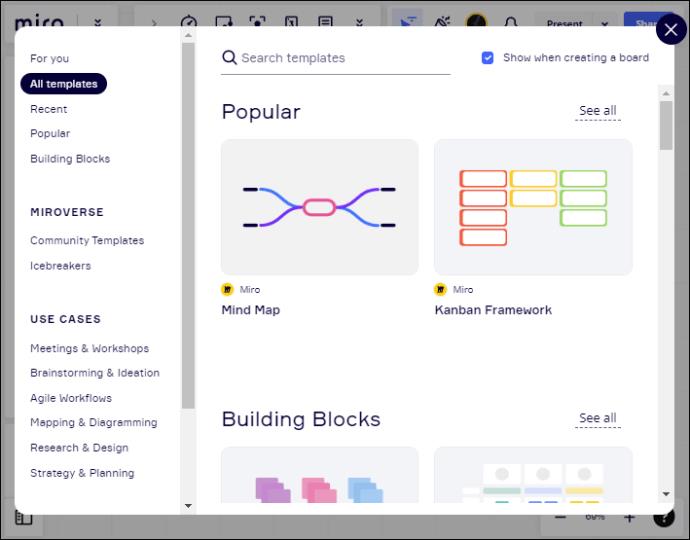
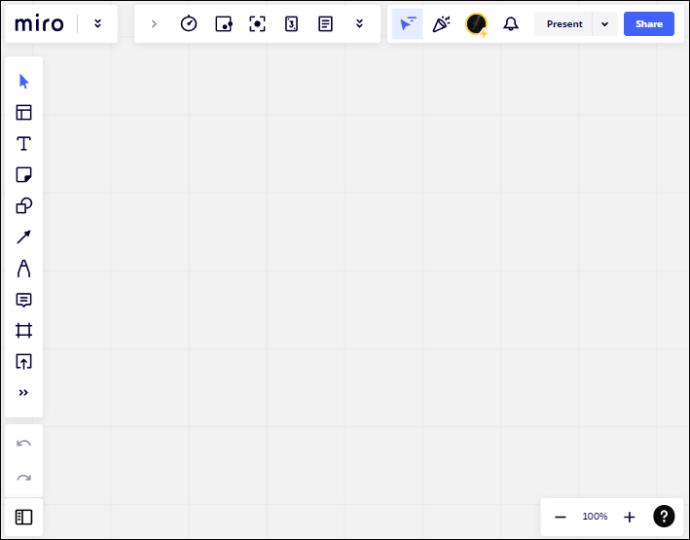














Claudia G. -
Ich habe eine Frage: Wie kann ich mein Board so sichern, dass niemand ohne Erlaubnis darauf zugreifen kann? Würde mich über Tipps freuen
Emilia L. -
Habe die Schritte zum Erstellen eines Boards genau befolgt und es hat super funktioniert! Kann jetzt endlich mein Projekt organisieren.
Tim W. -
Danke für die hilfreichen Tipps! Ich bin neu in der Nutzung von Miro. Kann jemand erklären, wie man die Hintergründe ändert?
FabianOnline -
Ein ganz toller Artikel! Ich verwende Miro regelmäßig und finde die Funktionen sehr nützlich. Habt ihr Tipps, wie man kreative Ideen sammeln kann
Jonas N. -
Ich fand die Schritt-für-Schritt-Erklärung zur Erstellung eines Boards sehr nützlich. Gibt es auch Tipps zum Layout und zur Gestaltung?
Julia4711 -
Ich liebe Miro! Es ist so einfach, ein Board zu erstellen, und ich kann jetzt mein Projekt effektiv organisieren. Schade, dass man einige Funktionen nur in der Pro-Version bekommt
Felix K. -
Wow, ich finde es klasse, dass es so viele Möglichkeiten mit Miro gibt. Ich bin gespannt auf die nächste Gruppenarbeit!
Paul der Beste -
Ich finde es toll, wie man mit Miro ein Board erstellen kann, aber ich hätte gerne mehr Informationen zu den erweiterten Funktionen. Kann jemand dazu etwas sagen?
Niko Z. -
Ich bin begeistert von den Möglichkeiten, die Miro bietet. Gibt es eine Möglichkeit, mobile Notizen zu integrieren?
Fiona K. -
Ich freue mich, dass es so eine Plattform gibt. Ich nutze es in meinem Unterricht und die Schüler sind begeistert!
Gina W. -
Ich habe erst kürzlich angefangen, Miro zu verwenden. Das Scrummen in einem virtuellen Raum ist echt hilfreich! Wer hat Erfahrung mit der Nutzung von Miro für agile Methoden?
Lisa M. -
Vielen Dank für diesen Artikel! Ich habe Miro für mein letztes Projekt verwendet und die Ergebnisse waren großartig. Die Funktionen sind einfach zu bedienen und intuitiv
Lisa P. -
Ich kann nicht genug von Miro bekommen! Die Benutzeroberfläche ist einfach genial. Danke für diesen Artikel!
Sabrina C. -
Ein großes Lob an den Autor! Der Artikel hat mir unglaublich geholfen. Wie geht ihr mit Sicherheitsfragen bei Miro um
Hannah VM -
Wow, ich habe gerade ein Board erstellt und meine Ideen visuell dargestellt. Kann nicht glauben, dass es so einfach ist! Miro rocks
Tobias die Katze -
Ich finde Miro genial, aber manchmal überfordert es mich mit all den Optionen. Gibt es einfachere Versionen für Anfänger?
Linda J -
Ich habe Miro ausprobiert und meine anfänglichen Bedenken über Bord geworfen. Die Plattform ist so intuitiv! Ich kann es jedem nur empfehlen!
Jürgen P. -
Ich liebe die Möglichkeiten, die Miro bietet. Die Integrationen mit anderen Tools sind auch extrem praktisch. Wer hat schon Erfahrung mit der Integration von Miro in Slack
Oliver T. -
Ich habe den Artikel gelesen und sofort mein erstes Miro-Board erstellt. Es funktioniert wirklich gut und macht Spaß! Danke
Karsten R. -
Miro hat mein Leben einfacher gemacht! Ich kann jetzt viel effektiver arbeiten und Ideen austauschen, sogar mit Kollegen, die nicht im selben Raum sind.
Stefan H. -
Super Anleitung! Hat mir sehr geholfen, mein erstes Board zu erstellen. Was sind die besten Vorlagen für Team-Brainstormings?
Sophie S. -
Miro hat meine Teamarbeit revolutioniert! Die visuellen Tools helfen enorm dabei, Ideen zu visualisieren. Ich kann es nur empfehlen!
Marina L. -
Ich bin neu in der Nutzung von Miro. Wer könnte mir ein gutes Beispiel-Board schicken? Ich brauche etwas Inspiration
Daniël K. -
Ich hab Miro für mein Marketing-Projekt genutzt, und die Resultate waren erstaunlich. Definitiv empfehlenswert!
Max Müller -
Sehr hilfreicher Beitrag! Ich habe Miro neulich entdeckt und finde es super, wie einfach man Boards erstellen kann. Die Tipps hier sind echt nützlich!
Henrietta F. -
Miro hat mir wirklich bei der Teamkommunikation geholfen. Ich hoffe, dass immer mehr Menschen diese tolle Plattform nutzen!
Ben S. -
Kann mir jemand sagen, ob es eine kostenlose Version von Miro gibt? Ich bin zuversichtlich, dass ich davon profitieren könnte
Marco B. -
Ein willkommenes Tool für kreative Köpfe! Wer hat schon Erfahrungen gemacht, um mit Miro zu brainstormen? Wäre cool, wenn wir das mal ausprobieren!
Lisa Mimi -
Ich finde Miro als Tool sehr spannend. Gibt es Vorschläge, wie man es für Workshops nutzen kann? Ich bin neugierig
Carmen T. -
Die Anleitung ist wirklich gut. Ich habe Miro jetzt schon ein paar Mal genutzt und suche immer noch nach kreativen Wegen, es zu verwenden
Sarah D. -
Wow! Ich wusste nicht, wie viele Möglichkeiten Miro bietet! Ich werde das auf jeden Fall für meine nächste Präsentation verwenden
Anna Schmidt -
Ich war skeptisch, ob Miro das richtige Tool für unsere Gruppe ist, aber nach dem Lesen dieses Artikels bin ich überzeugt. Danke für die klaren Anleitungen
Jasmine S. -
Ich bin zwar kein großer Techniker, aber Miro ist wirklich einfach zu bedienen. Ich habe mein erstes Board nun erstellt!