Ein Fitbit bietet viele fantastische Funktionen, um Ihre Gesundheit im Auge zu behalten, aber es gibt eine Schlüsselfunktion, bei der Sie sicherstellen sollten, dass sie richtig funktioniert: die Uhrzeit. Leider ist die Uhrzeit auf Ihrem Fitbit-Gerät möglicherweise nicht immer genau. Machen Sie sich keine Sorgen, hier ist die einfache Lösung, um sie anzupassen.
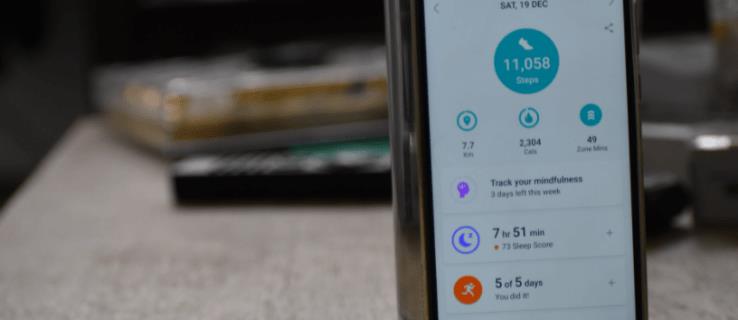
Inhaltsübersicht
- So ändern Sie die Uhrzeit auf einem iPhone und iPad
- So ändern Sie die Uhrzeit auf einem Android-Gerät
- So ändern Sie die Uhrzeit auf Fitbit.com
- Tipps zur Zeitänderung
- FAQs zu Fitbit
So ändern Sie die Uhrzeit auf einem iPhone und iPad
Da Ihr Gerät mit Ihrem Telefon verbunden ist, das bereits Ihren Standort und Ihre Zeitzone erfasst, sollten Sie diese Vorgänge nicht sehr oft wiederholen müssen. Hier sind einige Schritte, um Ihre Einstellungen zu ändern:
- Öffnen Sie die Fitbit-App.
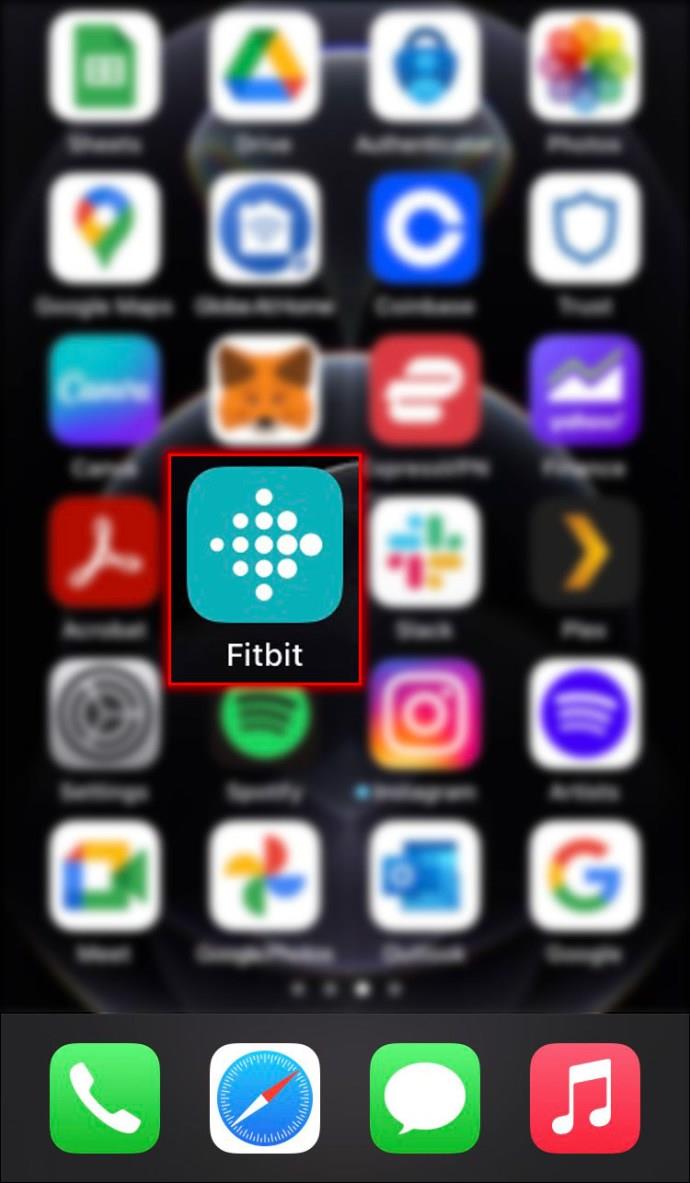
- Tippen Sie auf Ihr Profilfoto.
- Gehen Sie zu App-Einstellungen.
- Klicken Sie auf Zeitzone.
- Wählen Sie die richtige Zeit.
- Synchronisieren Sie Ihr Fitbit-Gerät erneut.
So ändern Sie die Uhrzeit auf einem Android-Gerät
Die Fitbit-App kann auch auf Android-Geräten verwendet werden. Hier sind die Schritte:
- Starten Sie die Fitbit-App.
- Tippen Sie auf Ihr Profilfoto.
- Navigieren Sie zu App-Einstellungen.
- Deaktivieren Sie die automatische Zeitzone.
- Wählen Sie die entsprechende Zeitzone aus.
- Synchronisieren Sie Ihr Fitbit-Gerät.
So ändern Sie die Uhrzeit auf Fitbit.com
Sie können Ihr Fitbit über die Dashboard-App auf Ihrem PC erreichen:
- Melden Sie sich bei fitbit.com an und klicken Sie auf das Zahnsymbol.
- Wählen Sie Einstellungen > Persönliche Informationen.
- Unter „Erweiterte Einstellungen“ suchen Sie nach „Zeitzone“.
- Klicken Sie auf „Senden“ und synchronisieren Sie Ihren Tracker.
Tipps zur Zeitänderung
Um die Uhrzeit zu ändern, verwenden Sie die Synchronisation:
- Überprüfen Sie, ob Ihr Fitbit verbunden ist.
- Synchronisieren Sie Ihr Gerät, indem Sie im Dashboard nach unten wischen.
FAQs zu Fitbit
Wie stelle ich die richtige Zeit auf meinem Fitbit ein?
Sie müssen Ihr Fitbit mit Ihrem Mobiltelefon synchronisieren, um sicherzustellen, dass die Zeitzone korrekt ist.
Wie ändere ich das Zeitformat auf meinem Fitbit?
Zum Wechseln zwischen 12-Stunden- und 24-Stunden-Zeitzone nutzen Sie das Online-Dashboard.
Was sind die besten Fitbit-Tracker des Jahres 2023?
| Model |
Besonderheiten |
| Fitbit Versa 3 |
Erhöhte Genauigkeit der Herzfrequenzüberwachung, eingebautes GPS. |
| Fitbit Sense |
Stress-Tracking, EKG, schönere Nutzeroberfläche. |
| Fitbit Charge 4 |
GPS, Aktivitätsminuten, ideales Fitnessarmband. |
| Fitbit Inspire 2 |
Gesundheitstracking, tägliche Motivation. |
Das Ändern der Uhr Ihres Fitbit erscheint möglicherweise als unwichtige Aufgabe, aber es ist wichtig, um genaue Gesundheitsdaten zu erhalten. Hatten Sie Probleme beim Einstellen der Uhrzeit auf Ihrem Fitbit? Teilen Sie Ihre Erfahrungen im Kommentarbereich!

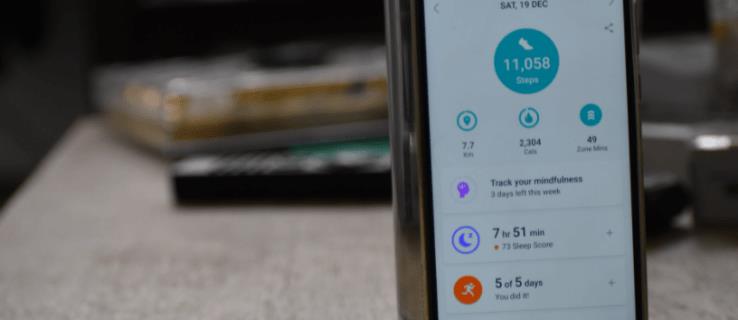
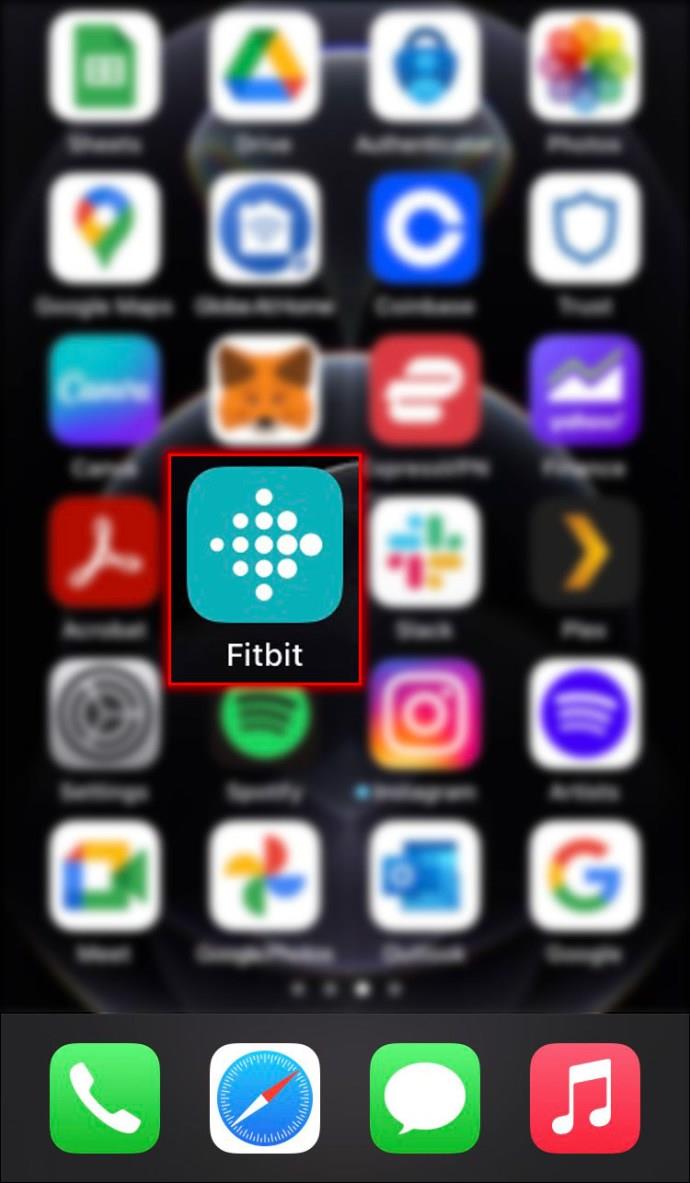














Henriette L. -
Jetzt kann ich endlich meine Schlafstunden richtig tracken! Ich bin so froh, dass ich diesen Beitrag gefunden habe
Tom B. -
Ich freue mich über die einfache Anleitung, werde es gleich ausprobieren. Mal schauen, ob es funktioniert!
Luca Hoffmann -
Ich habe schon seit Monaten meinen FitBit nicht richtig eingestellt! Total frustrierend, aber jetzt weiß ich, wie ich das ändern kann
Emma das Mädchen -
Ich bin echt beeindruckt, wie einfach das ging! Hätte nie gedacht, dass so wenig Schritte nötig sind
Max Mustermann -
Diese Schritte sind wirklich einfach und leicht zu befolgen. Ich hätte nie gedacht, dass es so unkompliziert ist!
Paul Weiser -
Ich habe folgendes Problem: Wenn ich die Uhrzeit ändere, speichert der FitBit das nicht. Was kann ich tun?
Marie Fischer -
Sagt mal, muss ich die Zeit einstellen, wenn ich ins Ausland reise? Oder wird das automatisch gemacht
Fiona W. -
Super Artikel! Ich habe die Uhrzeit auf meinem FitBit geändert und es hat sofort funktioniert. Froh darüber
Celine H. -
Wow, was für eine nützliche Information! Ich hätte nie gedacht, dass es so unkompliziert ist, die Uhrzeit zu ändern
Sammy der 3. -
Haha, ich dachte, ich müsste meinen FitBit wegwerfen! Dank diesem Artikel kann ich ihn jetzt wieder nutzen
Simone J. -
Jemand Empfehlungen für eine App, die ich neben dem FitBit nutzen kann? Ich wil die Uhrzeiten synchronisieren.
Clara P. -
Nach langer Zeit der Suche habe ich endlich die Lösung! Zeit auf dem FitBit ändern war nie einfacher!
Leonie V. -
Ich kann mir nicht vorstellen, wie viele Zeitverschiebungen man mit diesen kleinen Geräten verwalten kann. Respekt!
Julia P. -
Ich schau mir das gleich mal an! Ich hoffe, ich kann meine Zeitprobleme endlich lösen
Sofia Müller -
Eine kleine Frage: Kann ich die Uhrzeit auch automatisch einstellen lassen? Oder ist das nur manuell möglich?
Anna Schmidt -
Danke für die hilfreiche Anleitung! Ich habe immer Schwierigkeiten mit der Uhrzeit auf meinem FitBit, aber jetzt habe ich es verstanden
Klara 2024 -
Hat jemand von euch das gleiche Problem mit der Zeitzone? Mein FitBit springt von alleine zurück zur alten Ruhezeit
Markus 2345 -
Gibt es den Trick auch für andere Fitness Tracker? Wäre cool, hier Hilfe zu bekommen
Lisa Kätzchen -
Ich will von meinem FitBit mehr profitieren, deshalb diese Infos sind echt hilfreich. Danke
Nico IT -
Ich habe meinen FitBit jetzt schon seit zwei Jahren, und ehrlich gesagt, ich wusste nicht, wie man die Uhrzeit ändert
Jonas R. -
Ich habe es ausprobiert, und es funktioniert wunderbar! Vielen Dank für die klare Erklärung
Emma K. -
Für alle, die mit der Uhrzeit kämpfen: Es ist goldwert, diese Tipps zu kennen. Ich mache bald meine Anpassungen!
Leo M. -
Ich danke euch für die Anleitung. Es hat mich echt genervt, dass ich immer wieder die Uhrzeit ändern musste
Karina S. -
Toller Artikel! Ich schau jetzt direkt auf meinen FitBit und ändere die Uhrzeit. Viel Spaß euch!
Felix aus Berlin -
Tolle Anleitung! Ich habe es gerade ausprobiert, und es hat auf Anhieb funktioniert. Vielen Dank!
Tommy 9 -
Woher weiß ich, dass die Zeit stimmt? Mein FitBit und mein Handy zeigen unterschiedliche Uhrzeiten an.
Julius H. -
Ich liebe meinen FitBit! Einfach mal danke sagen für diesen Beitrag, hat mir echt geholfen
Marie 123 -
Danke, ich habe das Gefühl, dass ich meinem FitBit endlich die Aufmerksamkeit schenken kann, die er verdient
Felix die Katze -
Klingt einfach! Ich werde mal meinen Besitzer fragen, ob wir die Anleitung umsetzen
Yvonne D. -
Ich schau jetzt immer wieder hier vorbei, um sicherzustellen, dass ich alles richtig eingestellt habe
Oskar K. -
Ich habe die Uhrzeit endlich geändert! Jetzt kann ich die Fitness-Funktionen besser nutzen. Vielen Dank!
Lisa Mayer -
Ich habe eine Zeit lang nach einer Lösung gesucht. So simpel, warum bin ich da nicht früher drauf gekommen
Svenja Queen -
Ich liebe diese Tipps! Ich habe mich immer gefragt, wie ich es richtig mache. Ihr seid klasse