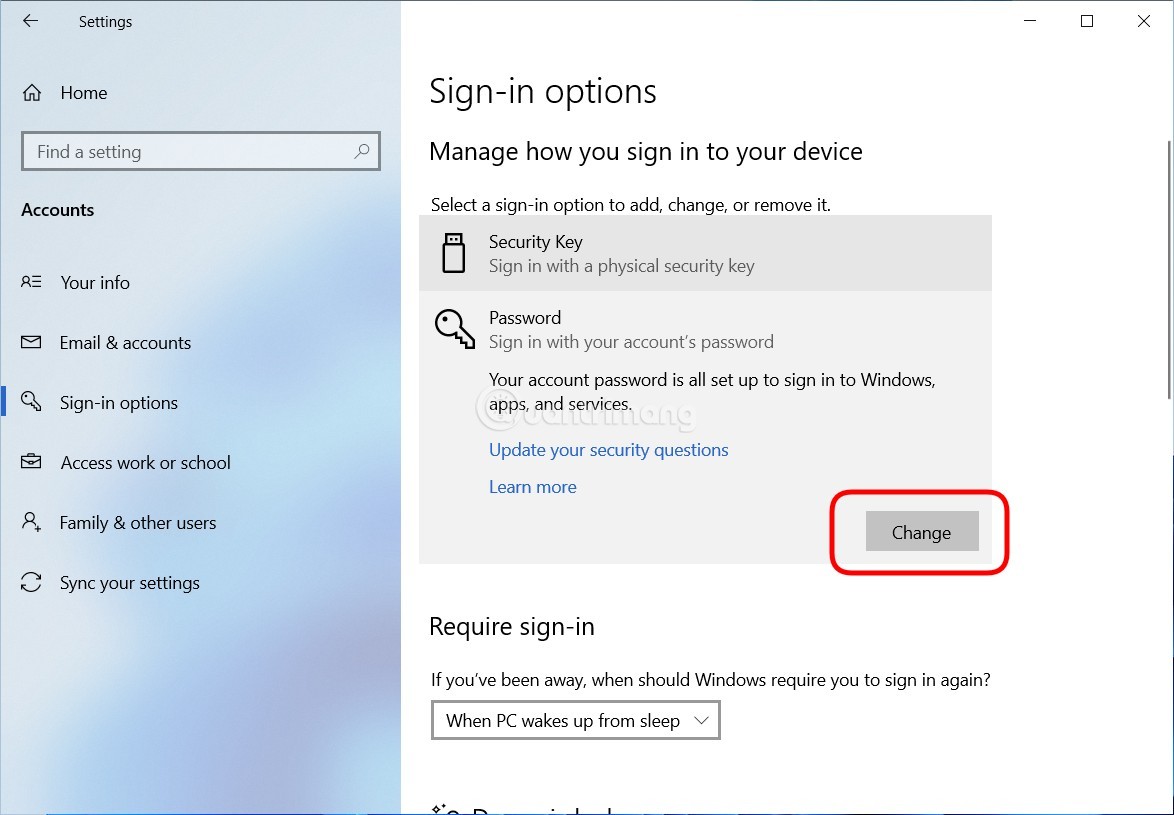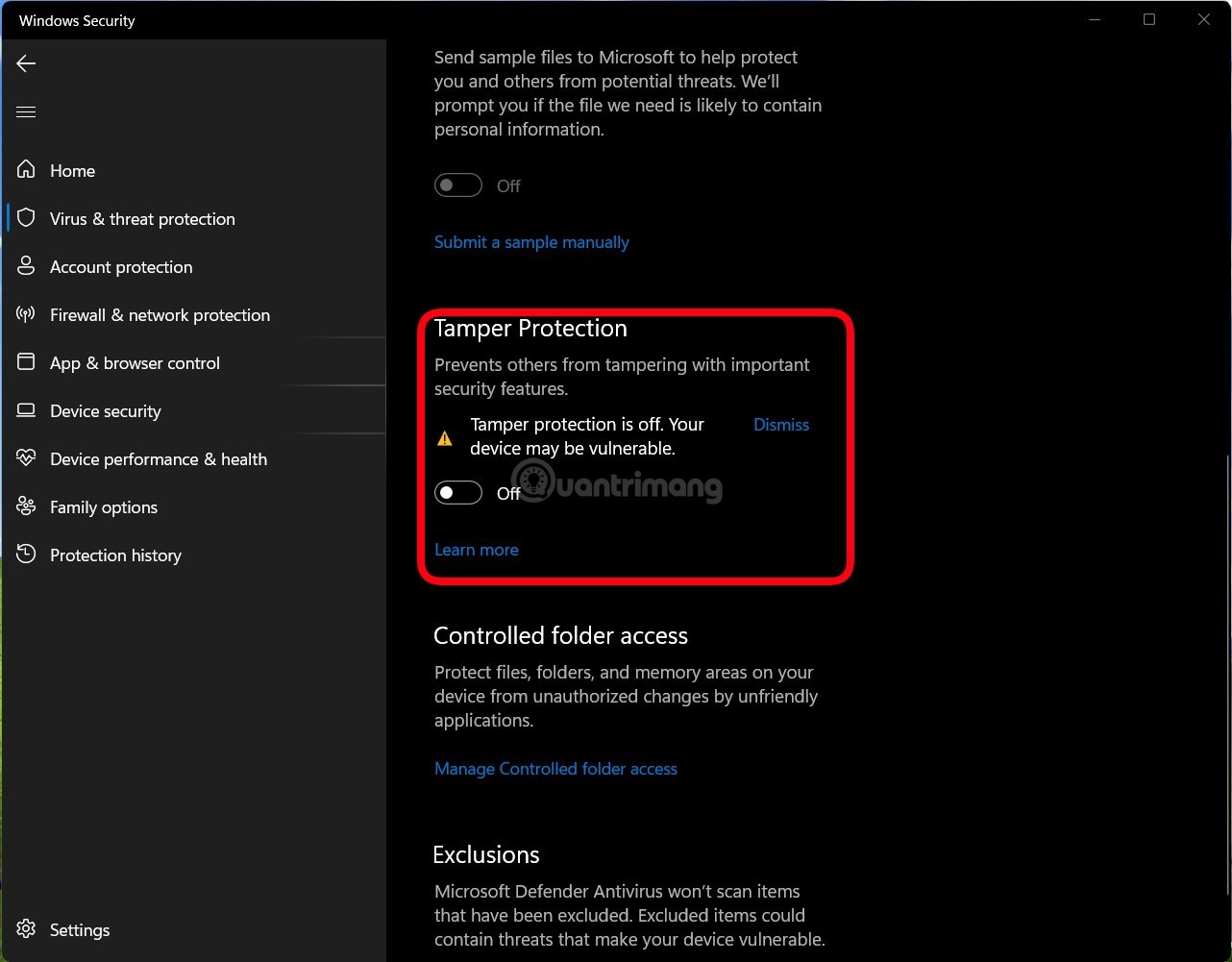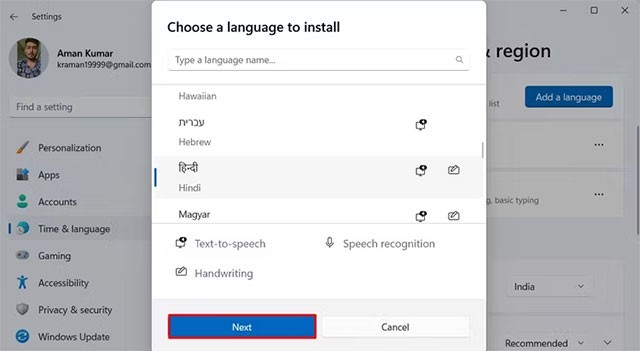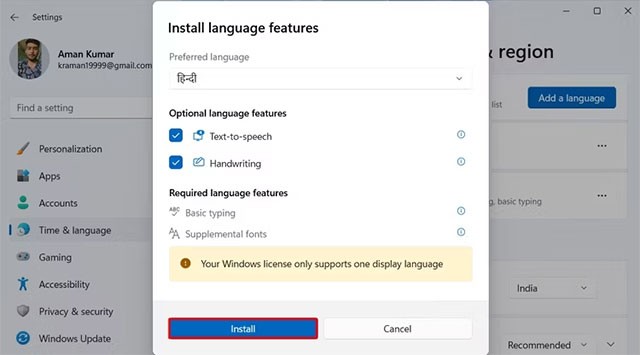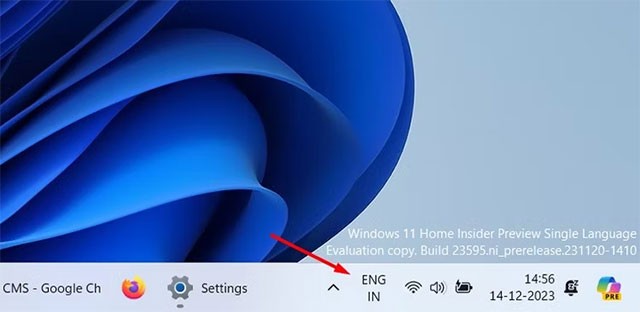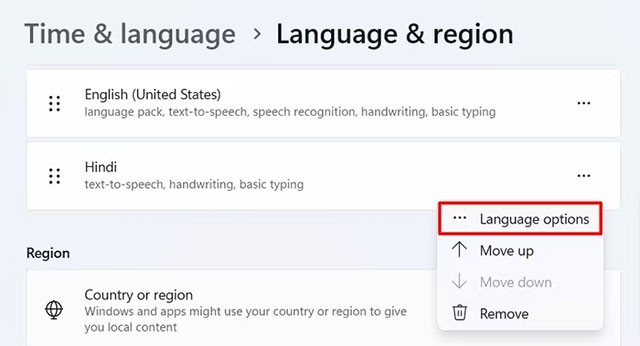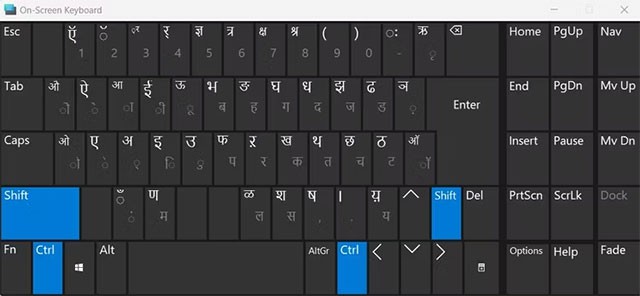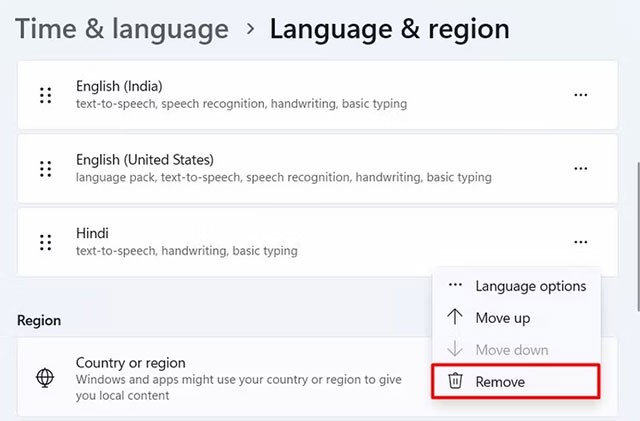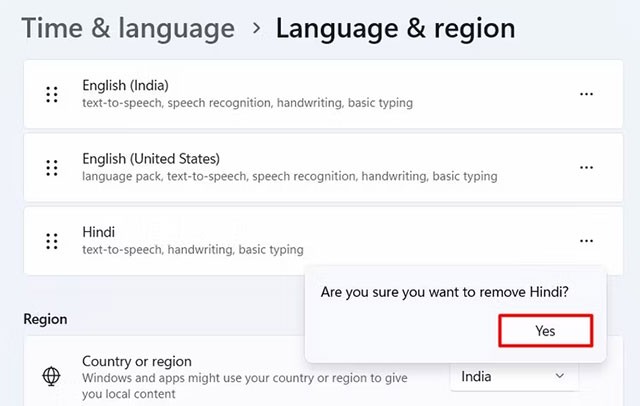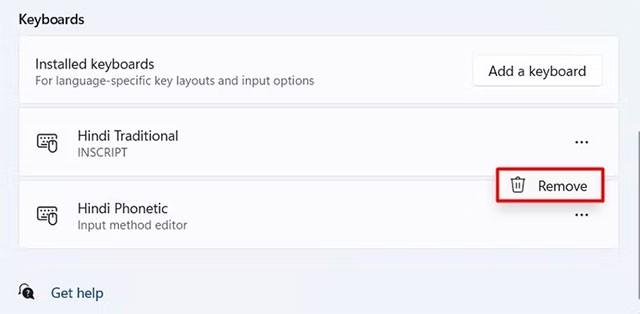Ob Sie mit internationalen Kunden arbeiten oder einfach nur Ihre Freunde beeindrucken möchten – es kann vorkommen, dass Sie in einer anderen Sprache tippen müssen. Glücklicherweise ist das Wechseln zwischen Tastaturlayouts und das Tippen in der gewünschten Sprache unter Windows 11 ganz einfach .
So ändern Sie Ihre Tastatursprache
Während der Einrichtung von Windows 11 werden Sie aufgefordert, Ihre bevorzugte Tastatursprache auszuwählen. Diese wird zur Standardsprache Ihres Systems. Sie können jedoch problemlos zusätzliche Tastatursprachen installieren und über die Windows-Einstellungs-App zwischen ihnen wechseln.
Um eine neue Tastatursprache hinzuzufügen, drücken Sie zuerst die Tastenkombination Windows+i, um die Anwendung „Einstellungen“ zu öffnen .
Wählen Sie in der linken Seitenleiste „ Zeit und Sprache “ aus und klicken Sie dann im rechten Bereich auf „ Sprache und Region “.
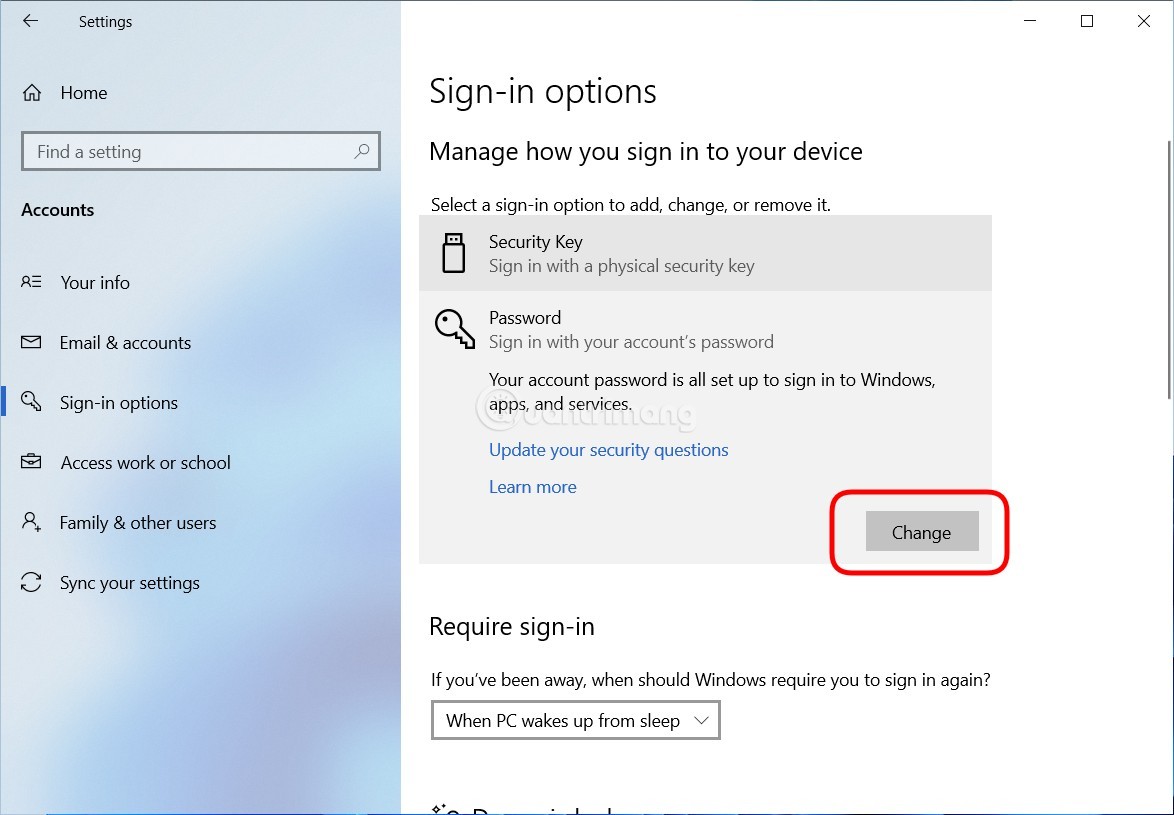
Klicken Sie auf die Schaltfläche „ Sprache hinzufügen “.
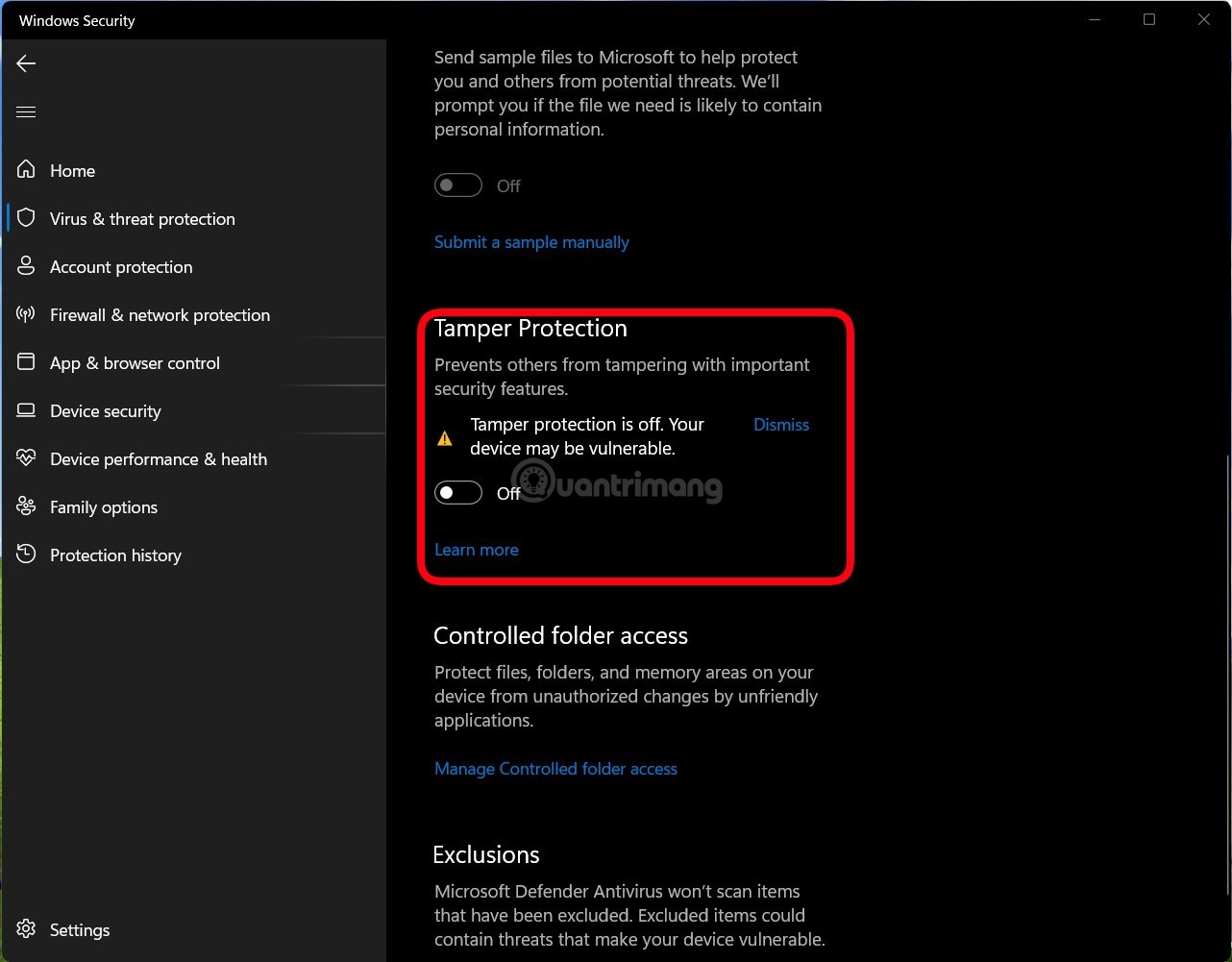
Wählen Sie die Sprache aus, die Sie installieren möchten, und klicken Sie dann auf die Schaltfläche „ Weiter “.
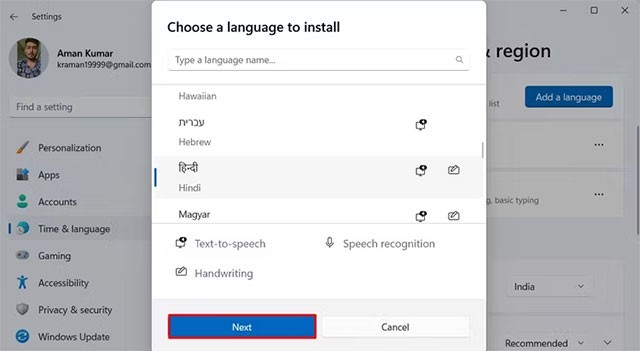
Klicken Sie auf „ Installieren “, um den Installationsvorgang zu starten.
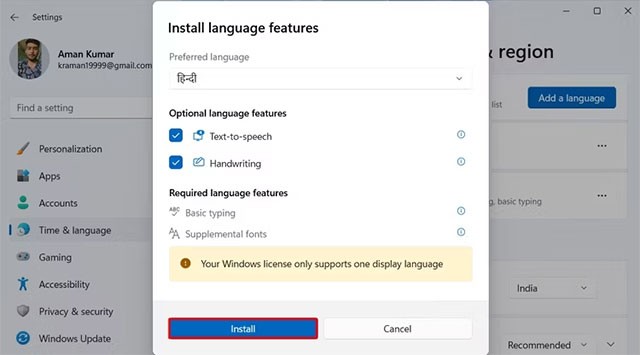
Sobald die neue Sprache installiert ist, wird sie unter „Sprachen“ angezeigt . Klicken Sie anschließend auf das Sprachsymbol in der Taskleiste und wählen Sie die gewünschte Sprache aus.
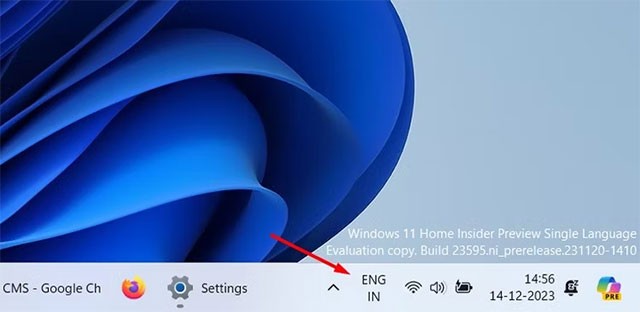
Alternativ können Sie die Tastenkombinationen Windows+Leertaste oder Alt+Umschalt drücken, um die Sprache auf Ihrem Windows-Computer schnell zu wechseln.
So ändern Sie das Tastaturlayout
Verschiedene Sprachen verfügen über unterschiedliche Tastaturlayouts, die bei der Installation der Sprache automatisch festgelegt werden. Das Standardlayout eines Sprachpakets ist jedoch möglicherweise nicht immer die beste Wahl für Sie.
In diesem Fall können Sie aus den verschiedenen für die Sprache verfügbaren Layouts wählen und das Layout festlegen, das Ihren Schreibgewohnheiten am besten entspricht. Um ein anderes Layout für Ihre Sprache festzulegen, öffnen Sie die App „ Einstellungen “ und navigieren Sie zu „Zeit & Sprache“ > „Sprache & Region“.
Klicken Sie auf die drei Punkte neben Ihrer Sprache und wählen Sie „ Sprachoptionen “ aus dem angezeigten Menü.
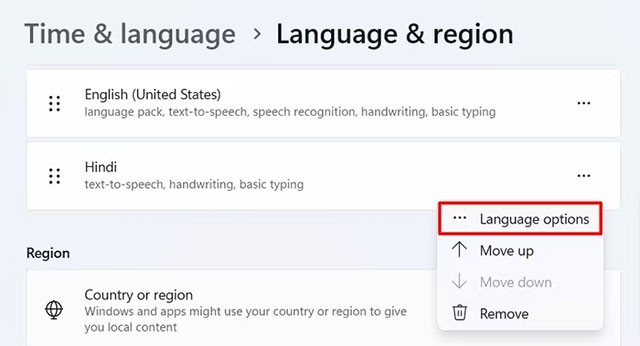
Klicken Sie neben „Installierte Tastaturen“ auf die Schaltfläche „ Tastatur hinzufügen “.
Wählen Sie ein zu installierendes Layout aus. Mithilfe der Bildschirmtastatur können Sie prüfen, wie das ausgewählte Layout in der Praxis funktioniert.
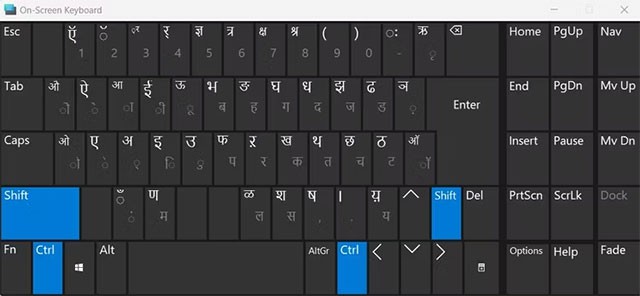
So entfernen Sie eine Sprache oder ein Tastaturlayout
Wenn Sie eine hinzugefügte Tastatursprache nicht mehr benötigen, können Sie sie entfernen, um ein versehentliches Wechseln zu dieser Sprache zu vermeiden. Starten Sie dazu die App „Einstellungen“ und navigieren Sie zu „ Zeit & Sprache“ > „Sprache & Region“ .
Klicken Sie auf die drei Punkte neben der Sprache, die Sie entfernen möchten, und wählen Sie „ Entfernen “ aus dem angezeigten Menü.
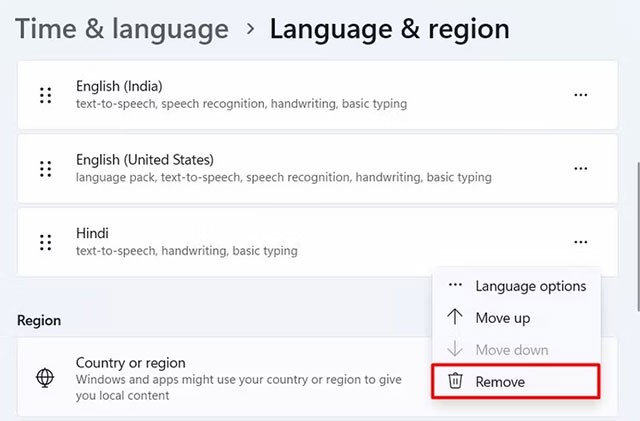
Sie werden aufgefordert, das Löschen der ausgewählten Sprache zu bestätigen. Klicken Sie zur Bestätigung auf „ Ja “.
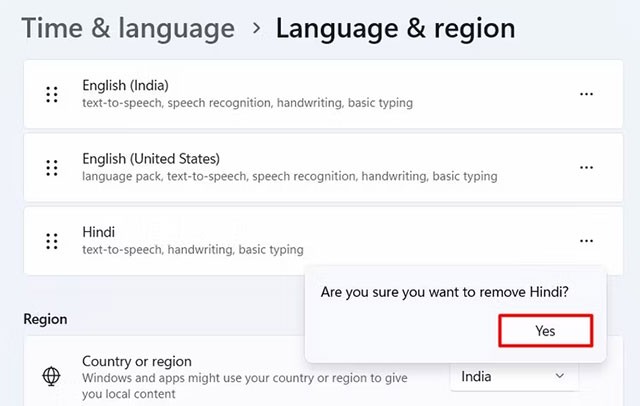
Um ein Sprachlayout zu löschen, klicken Sie auf die drei Punkte neben der Sprache, deren Layout Sie löschen möchten, und wählen Sie „ Sprachoptionen “ aus dem Menü.
Klicken Sie im Abschnitt „Tastaturen“ auf die drei Punkte neben dem Layout, das Sie entfernen möchten, und wählen Sie „ Entfernen “ aus dem Popup-Menü.
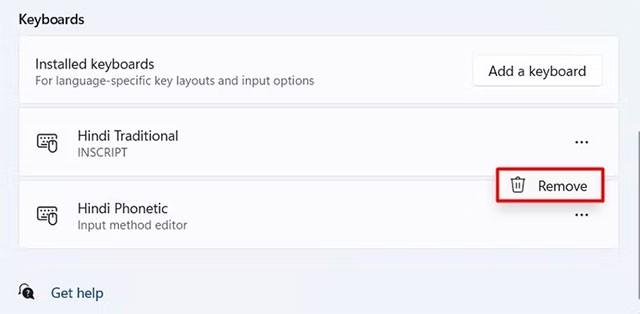
Wiederholen Sie einfach den obigen Vorgang für jedes Tastaturlayout, das Sie löschen möchten.
Viel Glück!