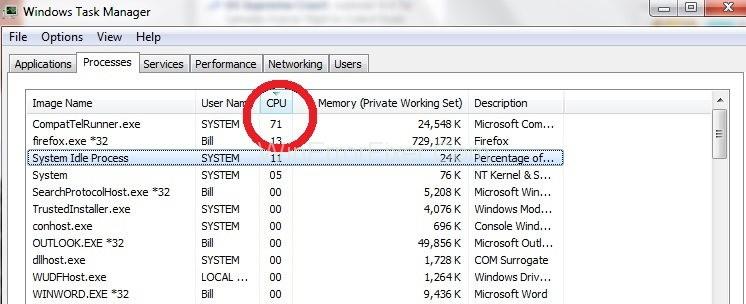Compattelrunner.exe ist Teil von Microsoft-Diensten. Es ermöglicht Windows-Betriebssystemen und -Programmen, die neuesten Updates zu suchen und herunterzuladen. Es wird auch verwendet, um die gesamte Windows-Diagnose auszuführen. Wenn es ein Kompatibilitätsproblem in Ihrem System gibt, werden diese gefunden. CompactTelRunner.exe sammelt wichtige Informationen, wenn das Microsoft CEIP (Customer Experience Improvement Program) aktiviert ist.
Dieser Vorgang ist Teil des Windows Update-Vorgangs. Compattelrunner.exe-Dienst verbraucht manchmal viel Speicherplatz und CPU-Auslastung. Es verlangsamt sowohl den PC als auch die Netzwerkverbindung. Viele Benutzer beschweren sich, dass dieser Prozess fast 60 % ihrer CPU- oder Festplattennutzung verbraucht. Dieser Vorgang ist jedoch nicht unbedingt erforderlich und Sie können ihn löschen.
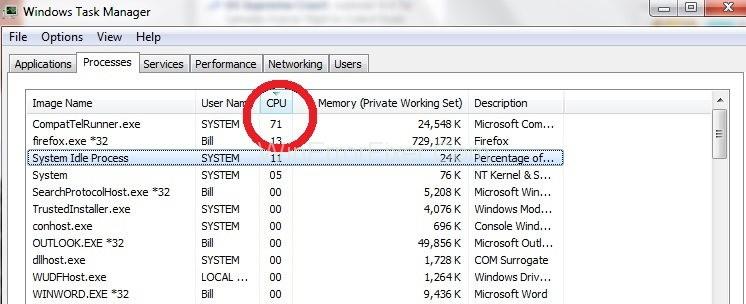
Wenn Sie möchten, dass Microsoft Kompatibilitätsprobleme selbst überprüft, lassen Sie diesen Prozess laufen. Es wird im Ordner mit dem Speicherort C:\Windows\System32 gespeichert . TrustedInstaller besitzt diese Datei. Sie können diese Datei also nicht ändern, da Sie die Meldung „Zugriffs-ID verweigert“ erhalten. Auch Sie können diese Datei nicht löschen.
Eine Lösung besteht darin, die Verantwortung für den Prozess zu übernehmen. Danach können Sie diese Datei von Ihrem System entfernen. Dies führt jedoch zu einem Problem in der Windows-Update-Funktion. Sie können also Microsoft Compatibility Appraiser im Taskplaner deaktivieren .
Es gibt viele Lösungen, um das Problem mit der hohen CPU- und Festplattenauslastung von CompatTelRunner.exe zu lösen. Es wird empfohlen, Ihren Computer neu zu starten, bevor Sie Fixes anwenden. Oft kann ein Neustart das Problem mit der hohen CPU- und Festplattenauslastung von Compattelrunner.exe lösen.
Inhalt
So beheben Sie die hohe CPU- und Festplattenauslastung von Compattelrunner.exe
Hier sind einige der Methoden, um den Fehler „Compattelrunner.exe High CPU and Disk Usage“ zu beheben:
Lösung 1: Seien Sie der Eigentümer von CompatTellRunner.exe und löschen Sie es anschließend
Dieser Vorgang funktioniert meistens. Überspringen Sie beim Auftragen dieser Lösung keinen einzigen Schritt. Die Schritte sind wie folgt angegeben:
Schritt 1: Klicken Sie auf das Startmenü . Geben Sie Compattelrunner.exe in das Suchfeld ein. In den Suchergebnissen gibt es eine Datei namens Compattelrunner. Richtig, klicken Sie darauf. Wählen Sie die Option Dateispeicherort öffnen aus dem Dropdown-Menü.
Schritt 2: Klicken Sie nun mit der rechten Maustaste auf Compattelrunner.exe und wählen Sie die Option Eigenschaften .
Schritt 3: Navigieren Sie durch die Registerkarte Sicherheit . Klicken Sie auf die darin vorhandene Schaltfläche Erweitert .
Schritt 4: Nachdem sich das Fenster geöffnet hat, klicken Sie auf die Registerkarte Besitzer . Wählen Sie die Option Besitzer ändern .
Schritt 5: Wählen Sie nun das von Ihnen verwendete Konto aus und klicken Sie auf die Schaltfläche Übernehmen .
Schritt 6: Die nächste Aufgabe besteht nun darin, die Berechtigungen zu ändern. Klicken Sie dazu mit der rechten Maustaste auf die Datei Compattelrunner.exe und wählen Sie die Option Eigenschaften .
Schritt 7: Wechseln Sie zur Registerkarte Sicherheit und wählen Sie erneut die Option Erweitert . Wählen Sie nun Berechtigungen und aus der Liste das von Ihnen verwendete Konto aus.
Schritt 8: Ein neues Fenster bezüglich der Berechtigungen wird angezeigt. Wählen Sie in der Spalte Zulassen die Option Vollzugriff und klicken Sie auf Übernehmen.
Schritt 9: Nachdem Sie diese Schritte ausgeführt haben, sind Sie jetzt der Eigentümer der Datei. Jetzt können Sie es löschen.
Lösung 2: Beschädigte Systemdateien reparieren
Meistens führen beschädigte und beschädigte Dateien zu einer hohen Festplatten- und CPU-Auslastung. Sie können also den Befehl „sfc“ ausführen , um solche Dateien zu scannen. Danach reparieren oder ersetzen. Wenden Sie dazu das folgende Verfahren an:
Schritt 1: Öffnen Sie die Eingabeaufforderung (Admin).
Schritt 2: Führen Sie im Eingabeaufforderungsfenster den Befehl „sfc/scannow“ aus.
Schritt 3: Dieser Vorgang dauert einige Zeit. Sobald der Vorgang abgeschlossen ist, starten Sie Ihr System neu.
Überprüfen Sie nun die CPU- und Festplattenauslastung. Wenn es immer noch hoch ist, versuchen Sie die nächsten Methoden.
Lösung 3: Deaktivieren Sie CompatTelTunner.exe vom Taskplaner
Sie können diesen Fehler verhindern, indem Sie ihn einfach im Taskplaner deaktivieren. Viele Benutzer sagen, dass dies die Geschwindigkeit ihres Computers erhöht. Im Folgenden sind die Schritte:
Schritt 1: Drücken Sie Windows+R , um die Run - Anwendung zu starten.
Schritt 2: Geben Sie taskschd ein. Msc und klicken Sie auf die Schaltfläche Ok .
Schritt 3: Navigieren Sie durch Taskplaner-Bibliothek > Microsoft > Windows.
Schritt 4: Suchen Sie danach nach Application Experience und klicken Sie darauf.
Schritt 5: Klicken Sie nun mit der rechten Maustaste auf die Aufgabe Microsoft Compatibility Appraiser und wählen Sie die Option Deaktivieren .
Schritt 6: Starten Sie Ihren Computer erneut neu. Suchen Sie nun nach dem CompatTelRunner.exe-Fehler.
Ähnliche Beiträge:
Fazit
CompactTelRunner.exe ist ein harmloser Windows-Dienst, der für die Updates im Zusammenhang mit dem Windows-Betriebssystem verantwortlich ist. Da es eine hohe CPU- und Festplattenauslastung verbraucht, beheben Sie es bald, um einen Komponentenausfall zu vermeiden. Befolgen Sie die hier beschriebenen Methoden, um diesen Fehler zu beheben. Hoffentlich können Sie den Compattelrunner.exe High CPU and Disk Usage-Fehler mit Hilfe dieser Fixes entfernen.