So schalten Sie Untertitel auf YouTube TV ein oder aus

YouTube bietet Zuschauern mehrere Barrierefreiheitsfunktionen, um ihr Seherlebnis zu verbessern. Zwei davon sind Untertitel und Untertitel. Mit aktuellem
Selbst wenn Sie mit Computern und dem Internet vertraut sind, ist es relativ schwierig, eine Torrent-Datei auf Ihren Computer herunterzuladen. In jüngster Zeit haben jedoch mehr Hersteller auf dem Gebiet des Webbrowsers versucht, die Torrent-Download-Funktion zu integrieren, da sie die Notwendigkeit erkannt haben, Filme, Spiele ... in Form von Torrents zu verwenden, herunterzuladen. in Ihr eigenes Produkt.
Laden Sie den Google Chrome-Webbrowser herunter
Laden Sie den Mozilla Firefox-Browser herunter
Laden Sie den Internet Explorer herunter
Zuvor hat Download.com.vn Ihnen zwei Möglichkeiten vorgestellt, Torrent-Dateien aus dem Internet auf Ihren Computer herunterzuladen. Heute werden wir einen neuen Weg lernen, nämlich Firefox zu verwenden.
Verwenden Sie IDM, um Torrent-Dateien herunterzuladen.
Laden Sie den Torrent mit dem Chrome-Browser herunter.
Um Torrent-Dateien von diesem Browser herunterladen zu können, benötigen wir einen Manager, den Mozilla speziell für die Verwaltung dieser Dateien entwickelt hat - Torrent Tornado.
Schritt 1: Öffnen Sie Firefox, klicken Sie auf das Symbol mit drei Strichen (obere rechte Ecke der Benutzeroberfläche) und wählen Sie Add-Ons.
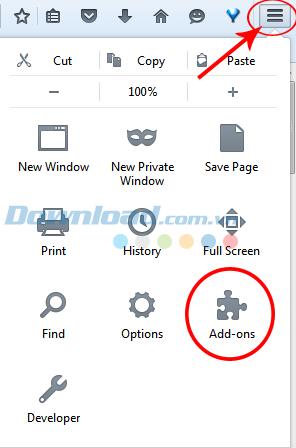
Schritt 2: Klicken Sie in der neuen Benutzeroberfläche auf Suchen, geben Sie das Schlüsselwort Torrent Tornado in das Suchfeld ein und drücken Sie die Eingabetaste . Wenn die entsprechenden Ergebnisse angezeigt werden, klicken Sie auf Installieren.

Schritt 3: Der Downloadvorgang ist sehr schnell abgeschlossen. Anschließend muss der Benutzer den Browser neu starten, um sich an diese Einstellung zu erinnern.

Schritt 4: Nach dem Neustart wird ein Symbol dieser Add-Ons direkt im Browser angezeigt (Tornado-Bild). Es ist jetzt möglich, die Torrent-Datei herunterzuladen.

Schritt 1: Gehen Sie zu einer beliebigen Seite, auf die Sie die Torrent-Datei herunterladen möchten, und klicken Sie auf den Download-Link. Sobald ein kleines Fenster angezeigt wird, sehen Sie eine Übersicht über dieses Fenster, einschließlich:

Um den Downloadvorgang zu starten, klicken Sie mit der rechten Maustaste auf Nächster Schritt (2/3).
Schritt 2: Klicken Sie weiter auf Nest-Schritt (3/3 ) oder starten Sie den Download sofort.

Schritt 3: Wenn Sie Nächster Schritt (3/3) wählen , wird ein weiteres Fenster angezeigt, in dem Sie gefragt werden, wo Sie diese Torrent-Datei speichern möchten.

Wählen Sie Ordner auswählen , um den neuen Speicherort zu bestätigen.

Schritt 4: Nach der Auswahl wird die Torrent-Datei sofort auf Ihren Computer heruntergeladen. Wenn Sie möchten, können Sie die verfügbaren Optionen verwenden, um Folgendes zu bearbeiten:

Wählen Sie beispielsweise Download.com.vn die Option Alle stoppen, um den Download der Datei zu beenden.
Schritt 5: Wird angezeigt, wenn Sie zur ursprünglichen Seite zurückkehren, um auf den Link zu klicken, kann nicht zur alten Seite zurückkehren.
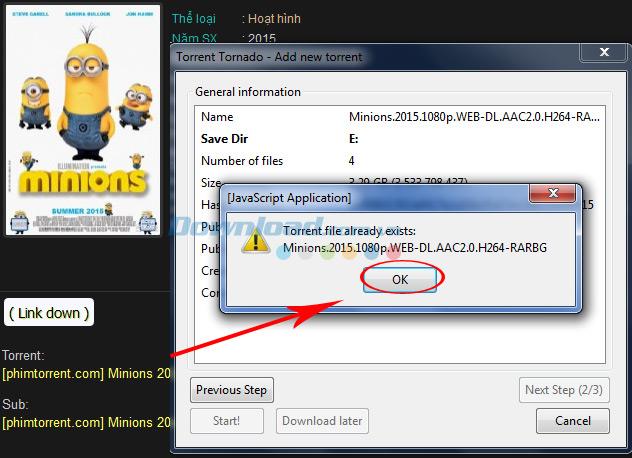
Schritt 6: Um die Datei erneut herunterzuladen, klicken Sie einfach in Ihrem Browser auf das Torrent Tornado-Symbol, um fortzufahren.

Zusätzlich zu den beiden Möglichkeiten, Chrome und IDM wie zuvor zu verwenden, haben wir jetzt eine weitere Option, um Torrent-Dateien extrem schnell auf Ihren Computer herunterzuladen, ohne andere unterstützende Software zu installieren.
Ich wünsche Ihnen eine erfolgreiche Umsetzung!
YouTube bietet Zuschauern mehrere Barrierefreiheitsfunktionen, um ihr Seherlebnis zu verbessern. Zwei davon sind Untertitel und Untertitel. Mit aktuellem
Ein wichtiger Teil Ihrer interstellaren Reisen in Starfield ist die Spannung beim Bau von Außenposten auf fremden Welten. Die Ressourcen, die Sie daraus sammeln können
Sie haben Ihre Recherche durchgeführt, eine Entscheidung getroffen und möchten in eine Aktie investieren, aber die Märkte sind noch nicht geöffnet. Zum Glück ist das kein Problem, denn
Das Herunterladen von Apps aus dem Google Play Store sollte ein unkomplizierter Vorgang sein. Allerdings können Benutzer manchmal auf ein Problem stoßen, wenn die Notiz auf dem
Wenn Sie häufig ChatGPT verwenden, um alle Ihre Anfragen zu entmystifizieren, empfinden Sie die Unfähigkeit, Ihre vorherigen Konversationen zu durchsuchen, möglicherweise als große Enttäuschung.
Der Facebook-Marktplatz ist eine hervorragende Plattform, wenn Sie einige Ihrer ungenutzten Besitztümer verkaufen möchten oder etwas kaufen möchten. Aber es kann
Ein LG-Fernseher ist Ihr Zugang zu über 100 Programmen. Die Inhalte reichen von Nachrichten- und Sportsendern bis hin zu angesagten Filmen und Fernsehserien. Sie können Inhalte von ansehen
Wenn Sie Skype beruflich nutzen, besteht die Möglichkeit, dass Sie irgendwann einmal etwas in Ihrem Chatverlauf überprüfen müssen. Wenn Sie versuchen, das zu finden
Amazon Fire-Tablets zeichnen sich in dieser Gerätekategorie durch ihre hervorragende Ausstattung und ihren attraktiven Preis aus. Aber so sehr Technikfreaks sie auch loben mögen,
Mac-Computer erfreuen sich bei Arbeitnehmern in vielen Bereichen aufgrund ihres eleganten Designs und ihrer erweiterten Funktionen großer Beliebtheit. Sie verfügen über viele Funktionen, die möglich sind
Möchten Sie YouTube-Videos zu Ihrer WordPress-Site oder -Seite hinzufügen oder einbetten? Unsere ausführliche Anleitung führt Sie Schritt für Schritt durch den Prozess.
Erfahren Sie, wie Sie die Seitenleiste Ihrer WordPress-Website bearbeiten, um wichtige Inhalte zu platzieren und ein besseres Navigationserlebnis zu erzielen.
Sie fragen sich, wie Sie eine Rückerstattung für Ihre DoorDash-Bestellung erhalten? Informieren Sie sich über alle Möglichkeiten, eine Rückerstattung zu erhalten, den Rückerstattungszeitraum und mehr.
In „The Legend of Zelda: Tears of the Kingdom“ (TotK) gibt es über 150 Schreine. Sie machen einen großen Teil des Erlebnisses aus und Sie werden die ersten paar abschließen
Kannst du die Instagram-Likes einer anderen Person überprüfen? Auch wenn Sie Instagram schon eine Weile nutzen, gibt es immer noch Neues zu lernen. Es ist einfach
Einige Instagram-Nutzer gehen sogar so weit, die Follow-Unfollow-Strategie anzuwenden, die in letzter Zeit alltäglich zu sein scheint. Sie werden Ihnen folgen und versuchen, etwas zu gewinnen
Erfahren Sie mit diesen möglichen Lösungen, wie Sie das Problem „Kamera nicht gefunden“ auf Ihrem Chromebook beheben können, damit Sie wieder Ihrer Arbeit nachgehen können.
Das Posten ist ein wesentlicher Bestandteil des Bloggens auf WordPress. Auf diese Weise bringen Sie Ihre Inhalte in die Welt. Beiträge können alles enthalten, von Informationen über Sie
Wenn Ihnen neben Snapchat-Namen ein graues X anstelle eines Kamerasymbols aufgefallen ist, sind Sie nicht allein. Die Plattform hat jedoch keine offizielle Erklärung abgegeben
Beschriftungen sind unverzichtbare Google Maps-Funktionen, die uns dabei helfen, Orte einfacher zu finden. Allerdings kann eine Karte voller Stecknadeln und Flaggen sein, wo immer Sie hinschauen


















