So schalten Sie Untertitel auf YouTube TV ein oder aus

YouTube bietet Zuschauern mehrere Barrierefreiheitsfunktionen, um ihr Seherlebnis zu verbessern. Zwei davon sind Untertitel und Untertitel. Mit aktuellem
Obwohl 10 Fenster , die glatt aussieht , aber sicherlich viele von euch wollen noch mit Windows 10 noch schöner. Im folgenden Artikel werden die Optionen zum Anpassen und Personalisieren des Windows 10-Bildschirms beschrieben.
Haben Sie keine Angst, die Anweisungen zum Ändern des Erscheinungsbilds von Windows 10 unten auszuprobieren. Nach Abschluss des Vorgangs sieht Ihr Computer lebendig und auffällig aus.
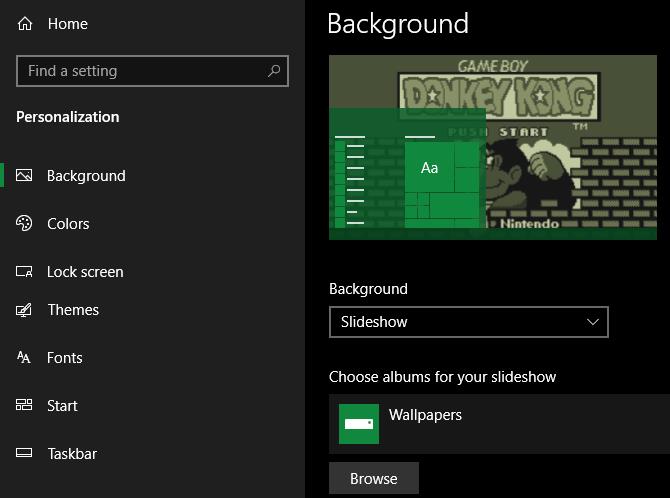
Eine der einfachsten Möglichkeiten, Ihrem Desktop ein neues Aussehen zu verleihen, besteht darin, ein Desktop-Hintergrundbild auszuwählen, das Ihren Interessen entspricht. Öffnen Sie dazu die App Einstellungen (verwenden Sie ggf. die Tastenkombination Win+ I) und gehen Sie zu Personalisierung .
Hier auf der Registerkarte Hintergrund finden Sie verschiedene Optionen für Desktop-Hintergründe. Im Dropdown-Feld in dem Hintergrund , wählt Bild nur ein Foto. Klicken Sie unten auf die Schaltfläche Durchsuchen , um Bilder auf dem Computer auszuwählen. Sie können finden Sie Top schöne Tapete Download - Adresse für Ihr Telefon und PC , falls erforderlich Idee.
Wenn Sie kein Standbild verwenden möchten, konvertieren Sie es in eine Diashow. Wählen Sie Fotoordner auf Ihrem Computer aus, und Windows ändert sie entsprechend dem von Ihnen gewählten Zeitintervall.
Unten können Sie das Seitenverhältnis für das Foto auswählen, wenn diese nicht dieselbe Größe haben. Im Zweifelsfall liefert Ihnen Fill die besten Ergebnisse.
Wechseln Sie im aktuellen Fenster zur Registerkarte Bildschirm sperren , um ein Bild für diesen Bildschirm auszuwählen. Wie auf dem Desktop können Sie ein Foto oder eine Diashow auswählen.
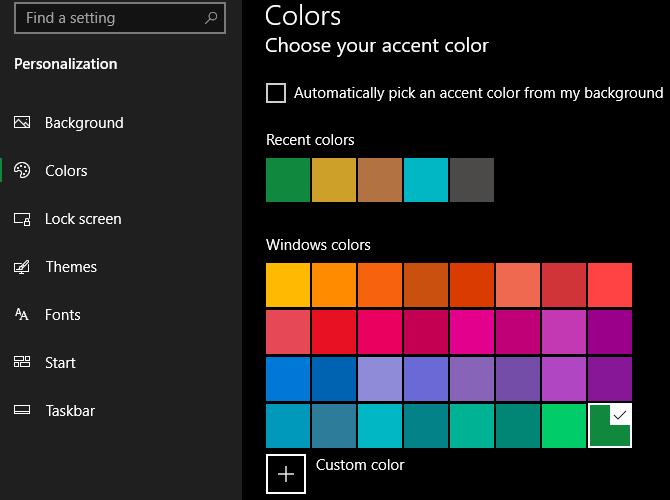
Wechseln Sie im Fenster " Personalisierung" zu " Farben", wenn Sie eine andere benutzerfreundliche Anpassungsoption verwenden möchten. Wählen Sie Ihre Lieblingsfarbe in der Palette aus und wenden Sie sie dann auf das gesamte Windows an.
Wenn Ihnen keiner der Standardfarbabschnitte gefällt, öffnen Sie Benutzerdefinierte Farbe für eine detailliertere Steuerung. Wenn Sie Ihre Lieblingsfarbe ausgewählt haben, aktivieren Sie beide Kontrollkästchen unter Akzentfarbe anzeigen auf den folgenden Oberflächen , um sie auf die Titelleiste der Anwendung und andere Windows-Elemente wie die Taskleiste und das Startmenü anzuwenden.
Zusätzlich zu diesem Menü können Sie den Transparenzeffekt von Windows 10 deaktivieren und zwischen Hell- und Dunkelmodus wählen. Wenn Sie das blendend weiße Licht hassen, finden Sie hier eine hilfreiche Möglichkeit, die Windows 10-Benutzeroberfläche großartig aussehen zu lassen.
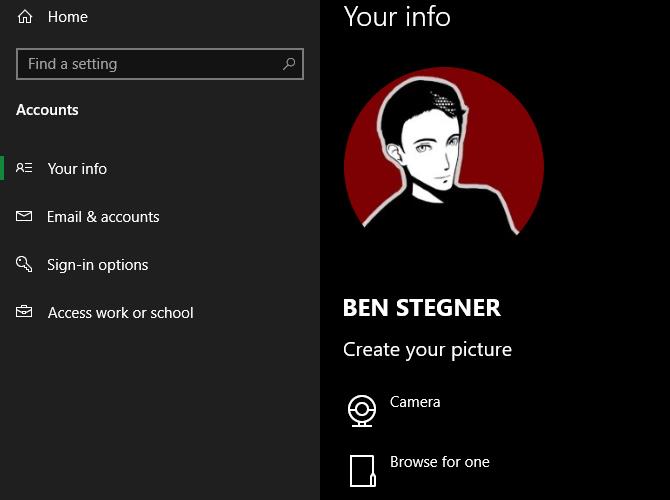
Der standardmäßige graue Avatar für das Benutzerkonto unter Windows 10 ist langweilig. Sie können Ihr Konto mit einem benutzerdefinierten Image personalisieren, was besonders auf Mehrbenutzersystemen nützlich ist.
Gehen Sie dazu zu Einstellungen> Konten> Ihre Daten . Hier können Sie Kamera auswählen , um Fotos mit der Webcam aufzunehmen, oder Durchsuchen , um Fotos von Ihrem Computer hochzuladen.
Dann wird dieses Symbol an einigen Stellen auf der Windows-Oberfläche angezeigt.
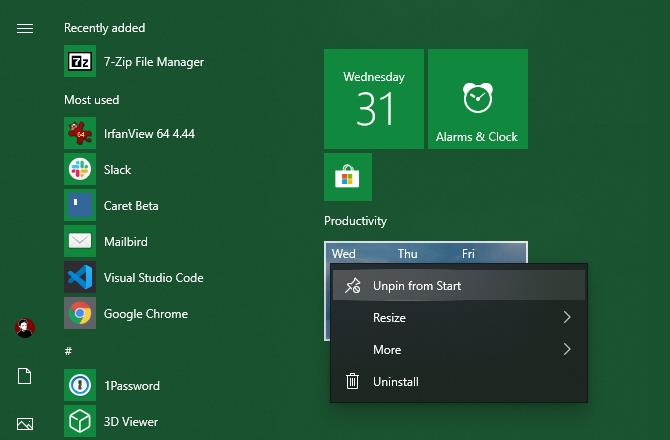
Im Startmenü öffnen Windows 10-Benutzer häufig Programme und suchen nach Dateien. Um dies zu optimieren, sollten Sie Junk-Dateien und unnötige Anwendungen löschen.
Um ein Element im Startmenü schnell zu löschen, klicken Sie mit der rechten Maustaste darauf und wählen Sie unter Start die Option Unpin . Sie können auch ganze Elemente in einer Gruppe löschen, indem Sie mit der rechten Maustaste auf den Gruppennamen klicken und unter Start die Option Gruppe entfernen auswählen .
Als Nächstes können Sie das Startmenü nützlicher gestalten, indem Sie die Anwendung, die Sie wirklich verwenden möchten, aus der Liste in den Feldbereich rechts ziehen. Sie wirken wie Verknüpfungen, und Apps, die Live Tiles enthalten, können sogar neue Informationen in Echtzeit aktualisieren. Sie sollten sich auch im Startmenü etwas Zeit nehmen, um Bloatware Windows 10 zu entfernen.
Zu viele Symbole auf dem Desktop können Ihre Sicht beeinträchtigen. Viele Leute benutzen den Desktop als "Dump", der Dateien enthält, von denen sie manchmal nicht einmal wissen, was sie damit machen sollen. Mit der Zeit wird der Computerbildschirm unübersichtlich.
Ein paar schnelle Reinigungsschritte machen den Desktop sauberer. Wenn Sie sich in der oben genannten Situation befinden, versuchen Sie die folgende Lösung:
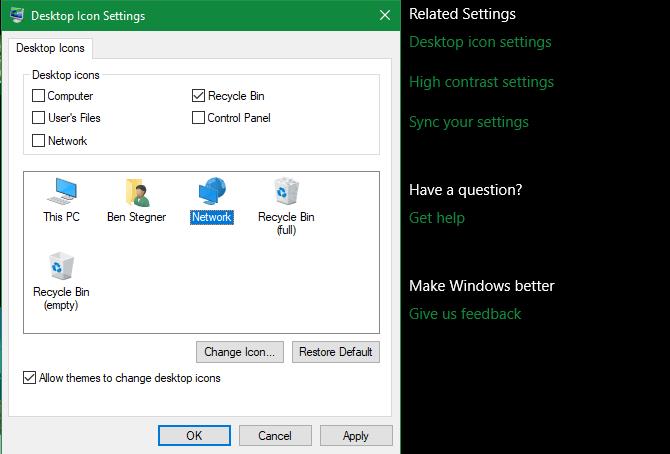
Zunächst möchten Sie möglicherweise Standard-Windows-Symbole wie Dieser PC ausblenden, damit kein Speicherplatz verschwendet wird. Gehen Sie zunächst zu Einstellungen> Personalisierung> Themen > und klicken Sie auf den Link zum Einstellen des Desktop-Symbols auf der rechten Seite des Fensters.
Dies öffnet ein neues kleines Fenster. Hier können Sie alle Windows-Symbole deaktivieren, die nicht mehr angezeigt werden sollen.
Als Nächstes können Sie einige Tools zum Anordnen von Symbolen nutzen, indem Sie mit der rechten Maustaste auf einen leeren Bereich auf dem Desktop klicken und Ansicht auswählen . Auf diese Weise können Sie die Größe der Symbole ändern, sie automatisch anordnen und das gesamte Symbol schnell in das Raster ziehen.
Wenn Sie möchten, können Sie sogar Desktop-Symbole anzeigen deaktivieren , um alle auszublenden. Beachten Sie, dass dadurch Ihre Datei nicht gelöscht wird. Es wird einfach nur das Symbol verschoben. Sie können weiterhin Dateien auf dem Desktop mit dem Datei-Explorer durchsuchen.
Wenn Sie das gewünschte visuelle Layout haben, verwenden Sie die Menüoption Sortieren nach, um Ihre Desktopsymbole automatisch nach verschiedenen Kriterien aufzulisten.
Wenn Sie eine robustere Lösung wünschen, können Sie Desktop-Symbole mithilfe eines Drittanbieter-Tools wie Fences reduzieren.
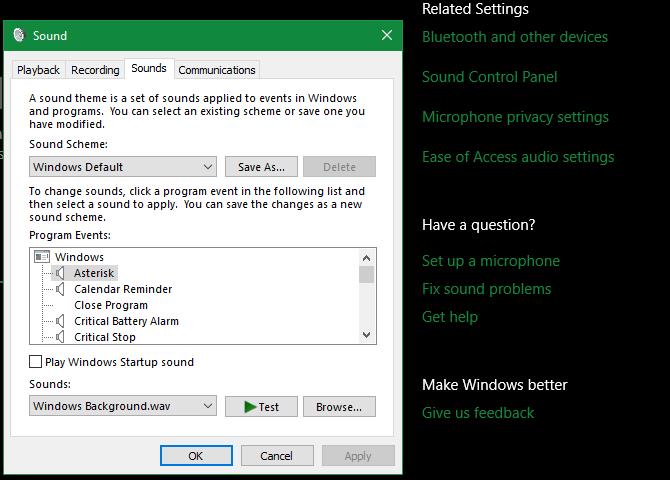
Sie können nicht nur das Erscheinungsbild, sondern auch den Sound von Windows 10 anpassen. Mit nur wenigen Fingertipps können Sie den Standard-Sound von Windows 10 bereits ändern.
Gehen Sie zu Einstellungen> System> Sound und klicken Sie auf den Link Sound Control Panel auf der rechten Seite. Wechseln Sie im daraufhin angezeigten Fenster zur Registerkarte Sounds .
Hier sehen Sie eine Liste der Aufgaben, die Windows ausführt. Bei Aktivitäten, die Ton enthalten, wird ein Lautsprechersymbol angezeigt. Markieren Sie ein Element, für das Sie eine Vorschau anzeigen möchten, und klicken Sie dann auf die Schaltfläche Test , um es anzuhören. Um den Sound zu ersetzen, klicken Sie darauf und wählen Sie einen neuen Sound aus dem Dropdown-Menü.
Wenn Sie Ihren Lieblingssound nicht finden können, klicken Sie auf die Schaltfläche Durchsuchen , um eine Datei von Ihrem Computer auszuwählen. Beachten Sie, dass alle Windows-Audiodaten im WAV-Format vorliegen müssen. Zögern Sie nicht, beziehen Wie zu verwalten, fix und aktualisieren Sie die Klangqualität von Windows 10 für weitere Informationen.
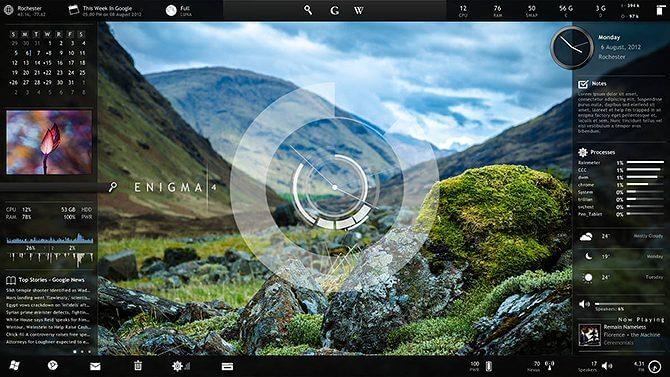
Es gibt keine Diskussion darüber, wie Windows 10 ohne Rainmeter besser gemacht werden kann . Dies ist ein einzigartiges Desktop-Anpassungstool, das für fortgeschrittene Benutzer geeignet ist, die mit den oben genannten Lösungen nicht zufrieden sind.
Aufgrund der vielfältigen Funktionen von Rainmeter kann es für Anfänger überwältigend sein. Sie können sehen , wie man mit Rainmeter das Aussehen Ihres Home - Bildschirm ändern , um bequem von vorne beginnen.
Mit wunderschönen Hintergrundbildern, hochwertigem Sound, lebendigen Farben und einem Desktop-Bildschirm ist das Startmenü übersichtlich organisiert. Ihr Windows 10 wird auffällig, lebendig, anders und beeindruckender als je zuvor. . Hoffentlich hilft Ihnen dieser Artikel dabei, das Erscheinungsbild jedes Mal anzupassen, wenn Sie sich an Ihrem Windows 10-Computer anmelden.
YouTube bietet Zuschauern mehrere Barrierefreiheitsfunktionen, um ihr Seherlebnis zu verbessern. Zwei davon sind Untertitel und Untertitel. Mit aktuellem
Ein wichtiger Teil Ihrer interstellaren Reisen in Starfield ist die Spannung beim Bau von Außenposten auf fremden Welten. Die Ressourcen, die Sie daraus sammeln können
Sie haben Ihre Recherche durchgeführt, eine Entscheidung getroffen und möchten in eine Aktie investieren, aber die Märkte sind noch nicht geöffnet. Zum Glück ist das kein Problem, denn
Das Herunterladen von Apps aus dem Google Play Store sollte ein unkomplizierter Vorgang sein. Allerdings können Benutzer manchmal auf ein Problem stoßen, wenn die Notiz auf dem
Wenn Sie häufig ChatGPT verwenden, um alle Ihre Anfragen zu entmystifizieren, empfinden Sie die Unfähigkeit, Ihre vorherigen Konversationen zu durchsuchen, möglicherweise als große Enttäuschung.
Der Facebook-Marktplatz ist eine hervorragende Plattform, wenn Sie einige Ihrer ungenutzten Besitztümer verkaufen möchten oder etwas kaufen möchten. Aber es kann
Ein LG-Fernseher ist Ihr Zugang zu über 100 Programmen. Die Inhalte reichen von Nachrichten- und Sportsendern bis hin zu angesagten Filmen und Fernsehserien. Sie können Inhalte von ansehen
Wenn Sie Skype beruflich nutzen, besteht die Möglichkeit, dass Sie irgendwann einmal etwas in Ihrem Chatverlauf überprüfen müssen. Wenn Sie versuchen, das zu finden
Amazon Fire-Tablets zeichnen sich in dieser Gerätekategorie durch ihre hervorragende Ausstattung und ihren attraktiven Preis aus. Aber so sehr Technikfreaks sie auch loben mögen,
Mac-Computer erfreuen sich bei Arbeitnehmern in vielen Bereichen aufgrund ihres eleganten Designs und ihrer erweiterten Funktionen großer Beliebtheit. Sie verfügen über viele Funktionen, die möglich sind
Möchten Sie YouTube-Videos zu Ihrer WordPress-Site oder -Seite hinzufügen oder einbetten? Unsere ausführliche Anleitung führt Sie Schritt für Schritt durch den Prozess.
Erfahren Sie, wie Sie die Seitenleiste Ihrer WordPress-Website bearbeiten, um wichtige Inhalte zu platzieren und ein besseres Navigationserlebnis zu erzielen.
Sie fragen sich, wie Sie eine Rückerstattung für Ihre DoorDash-Bestellung erhalten? Informieren Sie sich über alle Möglichkeiten, eine Rückerstattung zu erhalten, den Rückerstattungszeitraum und mehr.
In „The Legend of Zelda: Tears of the Kingdom“ (TotK) gibt es über 150 Schreine. Sie machen einen großen Teil des Erlebnisses aus und Sie werden die ersten paar abschließen
Kannst du die Instagram-Likes einer anderen Person überprüfen? Auch wenn Sie Instagram schon eine Weile nutzen, gibt es immer noch Neues zu lernen. Es ist einfach
Einige Instagram-Nutzer gehen sogar so weit, die Follow-Unfollow-Strategie anzuwenden, die in letzter Zeit alltäglich zu sein scheint. Sie werden Ihnen folgen und versuchen, etwas zu gewinnen
Erfahren Sie mit diesen möglichen Lösungen, wie Sie das Problem „Kamera nicht gefunden“ auf Ihrem Chromebook beheben können, damit Sie wieder Ihrer Arbeit nachgehen können.
Das Posten ist ein wesentlicher Bestandteil des Bloggens auf WordPress. Auf diese Weise bringen Sie Ihre Inhalte in die Welt. Beiträge können alles enthalten, von Informationen über Sie
Wenn Ihnen neben Snapchat-Namen ein graues X anstelle eines Kamerasymbols aufgefallen ist, sind Sie nicht allein. Die Plattform hat jedoch keine offizielle Erklärung abgegeben
Beschriftungen sind unverzichtbare Google Maps-Funktionen, die uns dabei helfen, Orte einfacher zu finden. Allerdings kann eine Karte voller Stecknadeln und Flaggen sein, wo immer Sie hinschauen


















