8 Windows-Funktionen, die perfekt für Multitasker sind
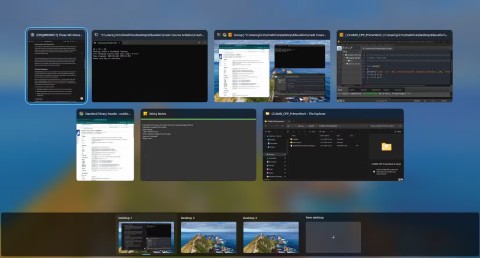
Die meisten dieser Windows-Funktionen sind in das Betriebssystem integriert, sodass Sie Zeit sparen und effizienter arbeiten können.
Wenn Sie Windows täglich nutzen, sind Sie wahrscheinlich mit den Grundlagen vertraut – Snap-Layouts, die Taskleiste und das Wechseln zwischen Aufgaben mit Alt + Tab . Windows bietet jedoch eine Fülle weniger bekannter Funktionen, die Ihren Arbeitsablauf beschleunigen und effizienter gestalten können.
Inhaltsverzeichnis
Anders als beim Task-Umschalter (Alt + Tab), mit dem Sie zwischen Aufgaben auf dem aktuellen Desktop wechseln können, können Sie mit dem Fenster-Umschalter (Win + Tab) zwischen all Ihren virtuellen Desktops wechseln.
Das Erstellen virtueller Desktops in Windows ist einfach, aber Sie fragen sich vielleicht, wozu Sie diese überhaupt benötigen. Sie sind nicht vergleichbar mit mehreren Monitoren, auf denen Sie verschiedene Desktops gleichzeitig auf mehreren Bildschirmen im Blick behalten können. Stattdessen bieten virtuelle Desktops eine hervorragende Möglichkeit, Ihre Aufgaben auf Ihrem Computer zu organisieren.
Sie können ganz einfach virtuelle Desktops einrichten, um auf einem Desktop Arbeitsaufgaben wie E-Mail, Projektmanagement-Tools und Notiz-Apps zu öffnen. Auf einem anderen Desktop können Sie dann Unterhaltungsaufgaben wie Spotify und Spiele öffnen.
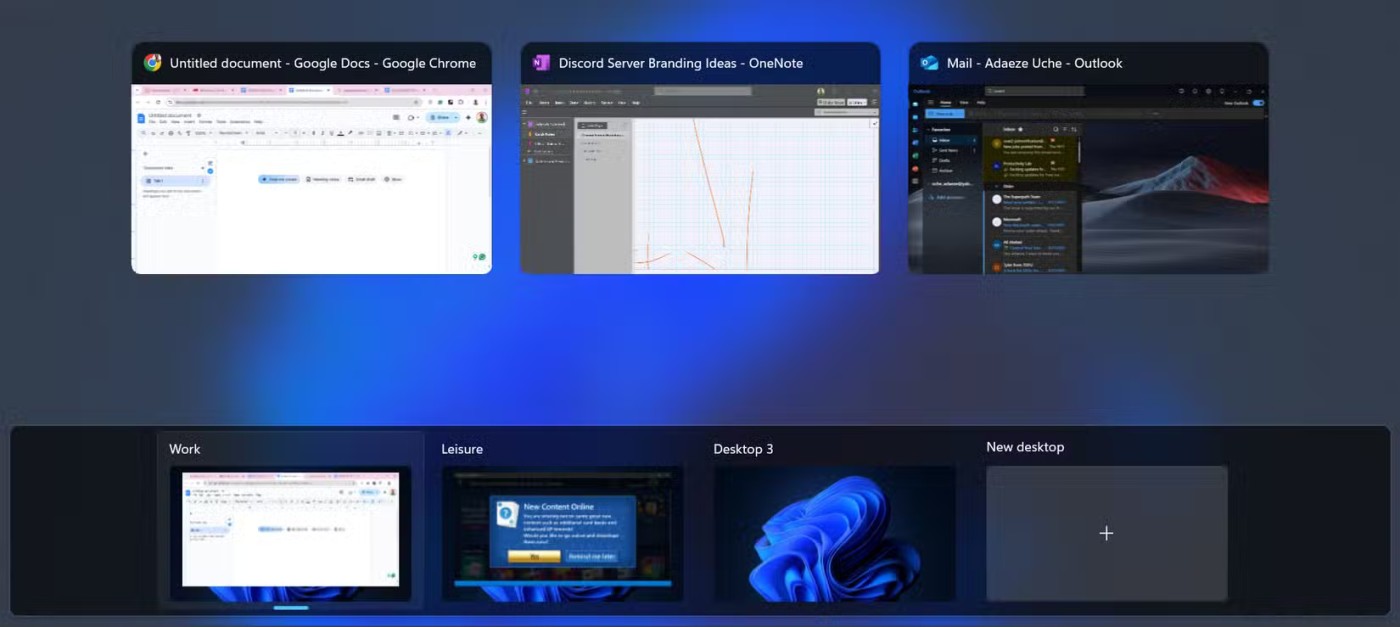
Sobald Sie einen virtuellen Desktop erstellt haben, benötigen Sie die Tastenkombination Win + Tab, um die Taskansicht zu öffnen und alle Ihre virtuellen Desktops anzuzeigen.
Sie können noch weitere Tastenkombinationen verwenden, darunter Win + Strg + D zum Erstellen eines neuen virtuellen Desktops und Win + Strg + Rechts/Links zum Wechseln zwischen virtuellen Desktops. Win + Tab ist jedoch die beste Tastenkombination, um sie alle anzuzeigen und ordnungsgemäß zu navigieren.
Kaum jemand nutzt einen Computer, ohne kopieren und einfügen zu müssen.
Meistens kopieren wir Dinge aus einer Aufgabe, beispielsweise in Chrome oder Edge, und fügen sie in eine andere Anwendung ein. Möglicherweise müssen Sie Dinge von mehreren Stellen kopieren, um sie dann in dasselbe Dokument einzufügen. Stellen Sie sich nun den ganzen Hin- und Her-Weg vor, der dafür nötig ist.
Glücklicherweise hat Microsoft eine praktische Funktion hinzugefügt, die Ihnen dabei hilft. Jetzt können Sie alle benötigten Elemente kopieren und gleichzeitig darauf zugreifen, indem Sie Win + V drücken . Diese Verknüpfung startet den Zwischenablageverlauf, in dem Sie eine Liste aller zuletzt kopierten Elemente anzeigen können, nicht nur das letzte.
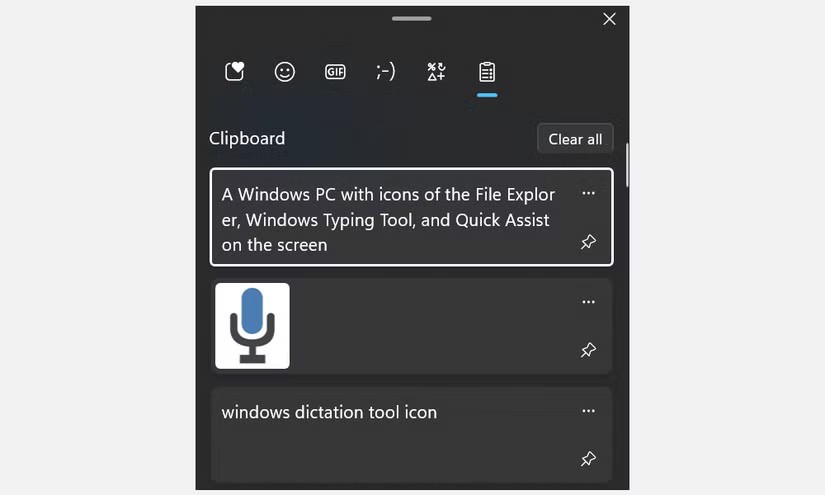
Diese Funktion ist für alle, die Text, Bilder oder Links verwalten müssen, von entscheidender Bedeutung. Anstatt zwischen Dokumenten hin- und herzuwechseln, um verschiedene Elemente zu kopieren, können Sie Ihre Zwischenablage mit allem, was Sie benötigen (ca. 25 Elemente gleichzeitig), füllen und an beliebiger Stelle einfügen.
Wenn Sie dies aus irgendeinem Grund immer noch nicht getan haben, stellen Sie sicher, dass der Zwischenablageverlauf in Windows aktiviert ist .
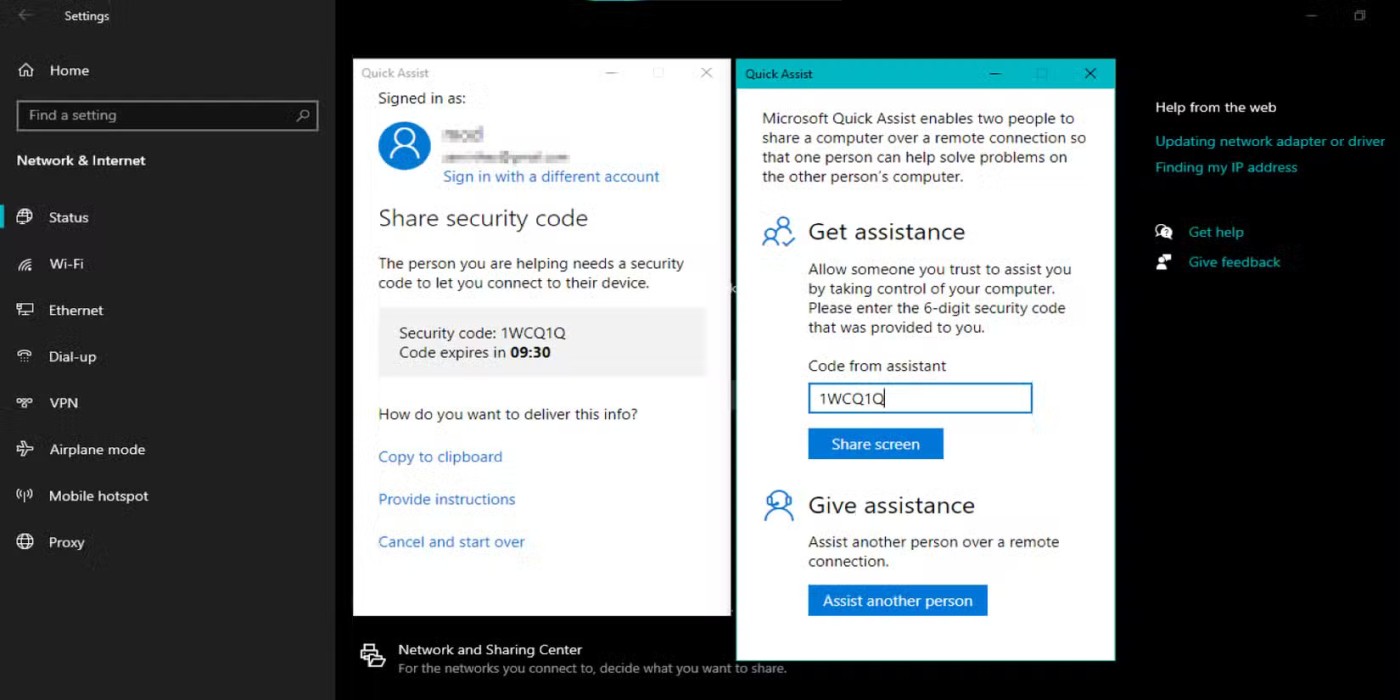
Benötigen Sie technische Hilfe von einem Freund oder Kollegen, können diesen aber nicht persönlich treffen? Windows verfügt über das integrierte Remote-Support-Tool „Quick Assist“, mit dem Sie per Fernzugriff Hilfe leisten oder erhalten können.
Anstatt sich damit herumzuschlagen, ein Problem am Telefon oder im Videochat zu erklären, können Sie jemanden einladen, Ihren Bildschirm anzusehen, Ihren Computer zu übernehmen und das Problem zu beheben, das Sie haben.
Diese Funktion ist besonders nützlich, wenn Sie Ihren Eltern oder Freunden häufig bei technischen Problemen helfen müssen. Außerdem ist sie einfach zu bedienen und Sie müssen keine Drittanbieter-Software installieren.
Es gibt mehrere Möglichkeiten, das Quick Assist-Tool zu öffnen. Am einfachsten ist es jedoch, Win + Strg + Q zu drücken .
Vielleicht kennen Sie bereits die Schnellzugriffsleiste, mit der Sie Ihre am häufigsten verwendeten Ordner anheften und einfach darauf zugreifen können. Die Favoritenleiste funktioniert im Wesentlichen genauso, allerdings nur für Dateien.
Das Durchsuchen mehrerer Ordner, nur um eine wichtige Datei zu finden, ist besonders in Eile mühsam. Zum Glück können Sie Ihre am häufigsten verwendeten Dateien im Datei-Explorer zu den Favoriten hinzufügen.
Klicken Sie einfach mit der rechten Maustaste auf eine beliebige Datei und wählen Sie „ Zu Favoriten hinzufügen“ . Sobald Sie die Dateien zu den Favoriten hinzugefügt haben, sind sie immer nur einen Klick entfernt.
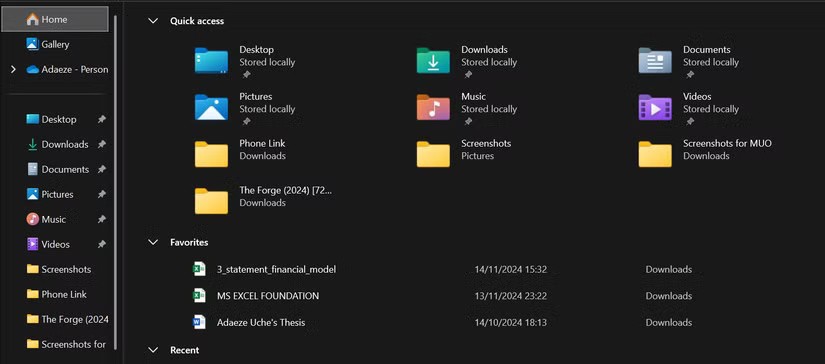
Wenn Ihnen das Eintippen langer Dokumente oder E-Mails zu mühsam ist, sollten Sie dieses Tool ausprobieren. Durch Drücken von Win + H können Sie Text in ein beliebiges Textfeld diktieren.
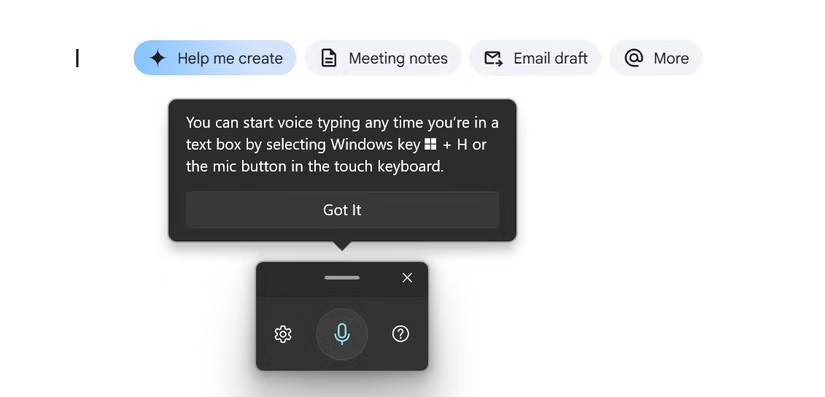
Egal, ob Sie einen Bericht schreiben, auf eine Nachricht antworten oder Notizen machen: Wenn Sie Ihre Gedanken laut aussprechen, können Sie viel schneller vorankommen, als wenn Sie sie manuell eintippen.
Darüber hinaus wurde die Genauigkeit der Windows-Spracheingabe deutlich verbessert. Darüber hinaus kann dieses Tool ein Lebensretter sein, wenn Ihre Hände zu beschäftigt zum Tippen sind oder Sie Zeit sparen möchten.
Wenn Sie Probleme bei der Verwendung des Spracherkennungstools haben , können Sie einige einfache Lösungen ausprobieren.
Dieses Tool ist besonders nützlich, wenn Sie ständig versuchen herauszufinden, was auf Ihrem Windows-PC zu viel Speicherplatz beansprucht. Herauszufinden, welche Dateien zu viel Speicherplatz beanspruchen, und anschließend den Speicherplatz manuell zu bereinigen, kann mühsam sein, insbesondere wenn Sie regelmäßig mit großen Dateien arbeiten.
Storage Sense automatisiert diesen Prozess, indem es regelmäßig unnötige temporäre Dateien bereinigt. Es leert Ihren Papierkorb, verwaltet alte Downloads, die Speicherplatz beanspruchen, und bereinigt sogar lokale Cloud-Inhalte, die mit Ihrem OneDrive-Konto verknüpft sind.
Das Beste daran ist, dass Sie Storage Sense ganz einfach so anpassen können, dass es automatisch in regelmäßigen Abständen ausgeführt wird oder den Speicher entsprechend Ihren Präferenzen bereinigt.
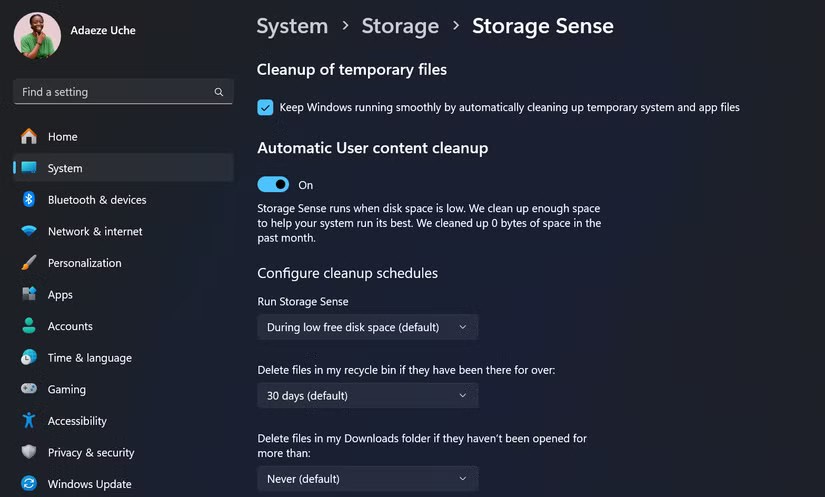
Verabschieden Sie sich von der Suche nach zu löschenden Dateien, wenn Ihre Festplatte voll ist, und lassen Sie sich von Storage Sense dabei helfen, Ihr System sauber zu halten, ohne einen Finger rühren zu müssen.
Ob Sie mit einem Kollegen chatten oder Ihren Social-Media-Posts und Ihrer Biografie etwas mehr Schwung verleihen möchten, das Einfügen eines Emojis ist fast immer unerlässlich. Sobald Sie sich im entsprechenden Textfeld befinden, drücken Sie Win + ., um die Emoji-Auswahl zu öffnen.
Von Smileys über Kaomoji (Emojis mit normalem Text) bis hin zu Sonderzeichen können Sie diese Ausdrücke zu fast jedem Chat oder Dokument hinzufügen. Es ist zwar nur eine kleine Funktion, spart Ihnen aber die Suche nach Emojis und macht Ihre Texte interessanter.
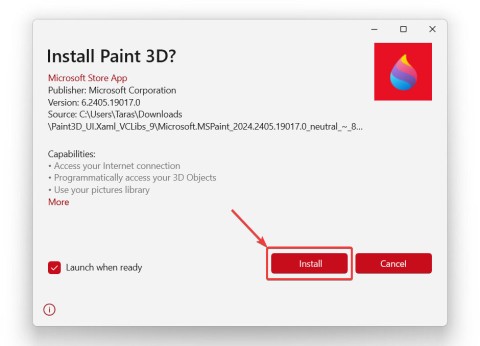
Mit diesen weniger bekannten Windows-Funktionen können Sie im täglichen Arbeitsablauf Minuten – oder sogar Stunden – sparen. Versuchen Sie, einige (oder alle) dieser Funktionen in Ihren Alltag zu integrieren, und Sie werden sich vielleicht fragen, wie Sie jemals ohne sie ausgekommen sind.
Was ist VPN, was sind die Vor- und Nachteile von VPN? Lassen Sie uns mit WebTech360 die Definition von VPN besprechen und wie dieses Modell und System in der Arbeit angewendet wird.
Windows Security schützt nicht nur vor einfachen Viren. Es schützt auch vor Phishing, blockiert Ransomware und verhindert die Ausführung schädlicher Apps. Diese Funktionen sind jedoch nicht leicht zu erkennen – sie sind hinter vielen Menüebenen versteckt.
Wenn Sie es erst einmal gelernt und selbst ausprobiert haben, werden Sie feststellen, dass die Verschlüsselung unglaublich einfach anzuwenden und im Alltag unglaublich praktisch ist.
Im folgenden Artikel stellen wir die grundlegenden Schritte zur Wiederherstellung gelöschter Daten in Windows 7 mit dem Support-Tool Recuva Portable vor. Mit Recuva Portable können Sie Ihre Daten auf einem beliebigen USB-Stick speichern und jederzeit verwenden. Das Tool ist kompakt, einfach zu bedienen und bietet folgende Funktionen:
CCleaner sucht in nur wenigen Minuten nach doppelten Dateien und lässt Sie dann entscheiden, welche davon sicher gelöscht werden können.
Durch das Verschieben des Download-Ordners von Laufwerk C auf ein anderes Laufwerk unter Windows 11 können Sie die Kapazität von Laufwerk C reduzieren und dafür sorgen, dass Ihr Computer reibungsloser läuft.
Auf diese Weise können Sie Ihr System härten und optimieren, sodass Updates nach Ihrem eigenen Zeitplan und nicht nach dem von Microsoft erfolgen.
Der Windows-Datei-Explorer bietet zahlreiche Optionen zum Ändern der Dateiansicht. Was Sie vielleicht nicht wissen: Eine wichtige Option ist standardmäßig deaktiviert, obwohl sie für die Sicherheit Ihres Systems von entscheidender Bedeutung ist.
Mit den richtigen Tools können Sie Ihr System scannen und Spyware, Adware und andere Schadprogramme entfernen, die möglicherweise auf Ihrem System lauern.
Nachfolgend finden Sie eine Liste empfohlener Software für die Installation eines neuen Computers, damit Sie die wichtigsten und besten Anwendungen für Ihren Computer auswählen können!
Das Mitführen eines kompletten Betriebssystems auf einem USB-Stick kann sehr praktisch sein, insbesondere wenn Sie keinen Laptop besitzen. Aber denken Sie nicht, dass diese Funktion auf Linux-Distributionen beschränkt ist – es ist an der Zeit, Ihre Windows-Installation zu klonen.
Durch das Deaktivieren einiger dieser Dienste können Sie die Akkulaufzeit erheblich verlängern, ohne dass dies Auswirkungen auf Ihre tägliche Nutzung hat.
Strg + Z ist eine äußerst häufige Tastenkombination unter Windows. Mit Strg + Z können Sie grundsätzlich Aktionen in allen Bereichen von Windows rückgängig machen.
Verkürzte URLs sind praktisch, um lange Links zu bereinigen, verbergen aber auch das eigentliche Ziel. Wenn Sie Malware oder Phishing vermeiden möchten, ist es keine gute Idee, blind auf diesen Link zu klicken.
Nach langem Warten wurde das erste große Update von Windows 11 offiziell veröffentlicht.














