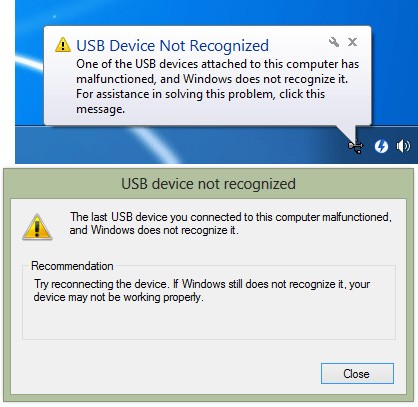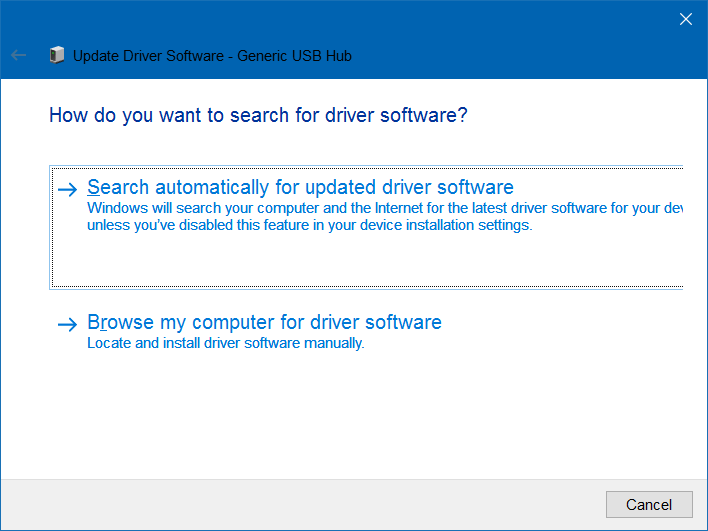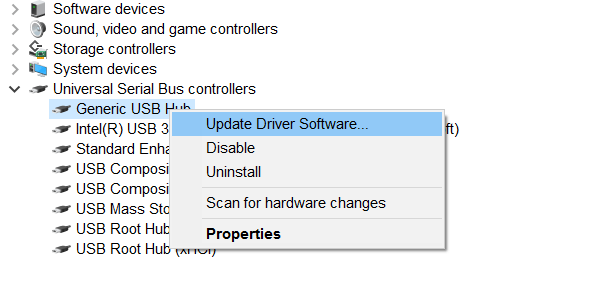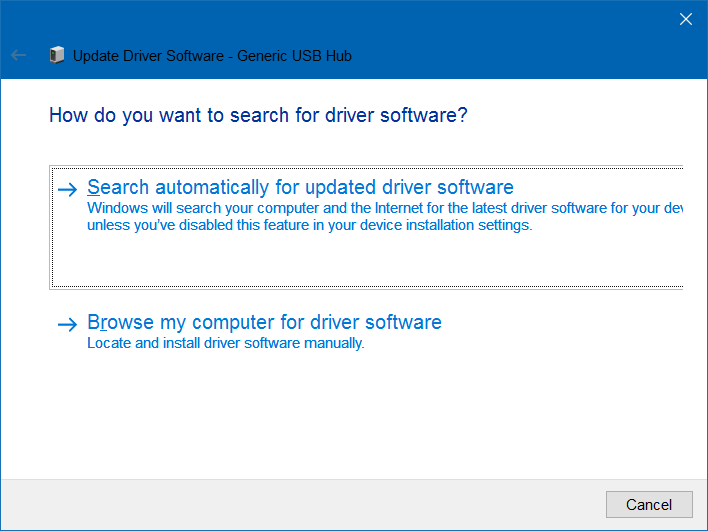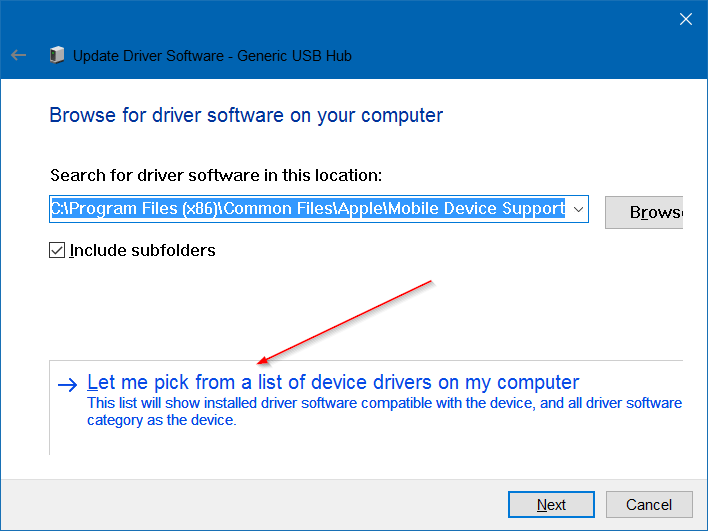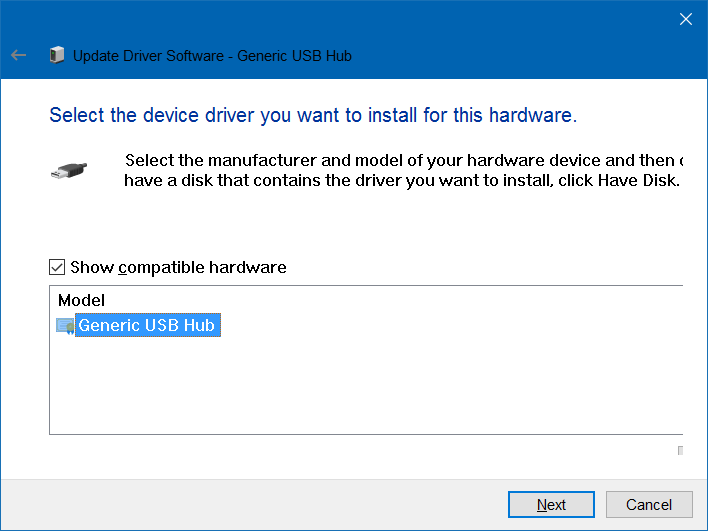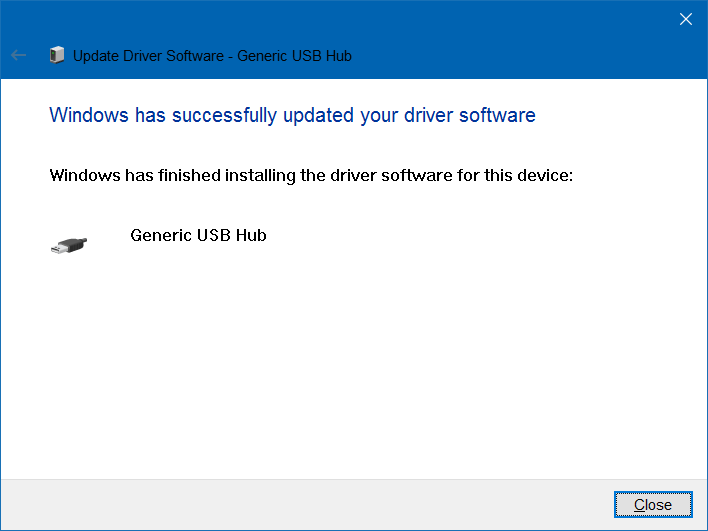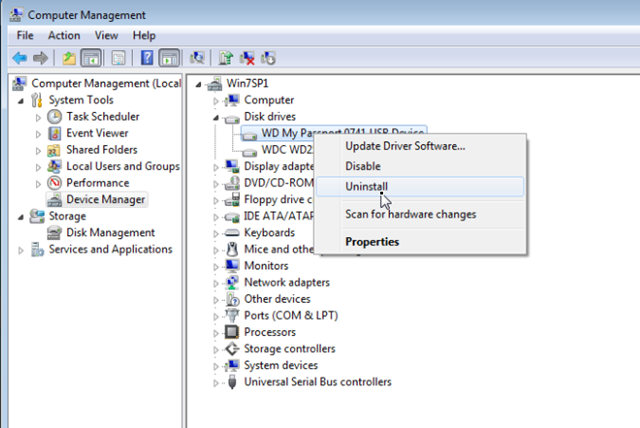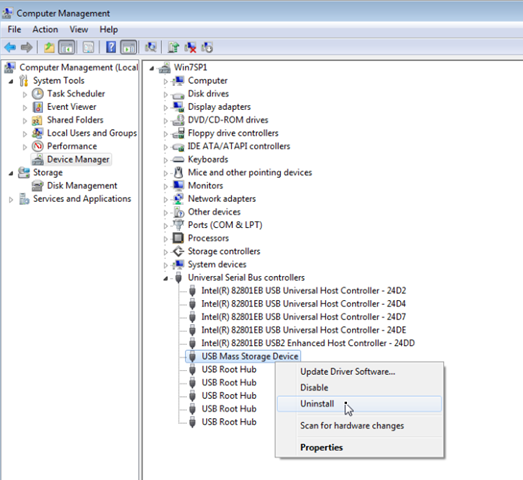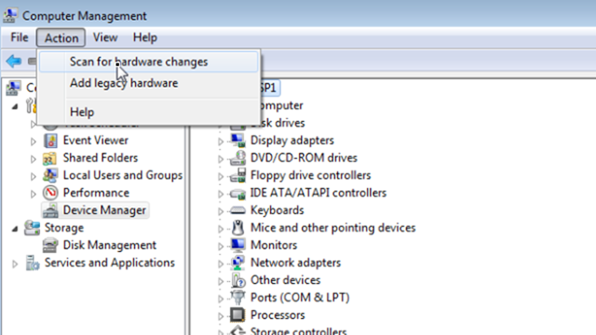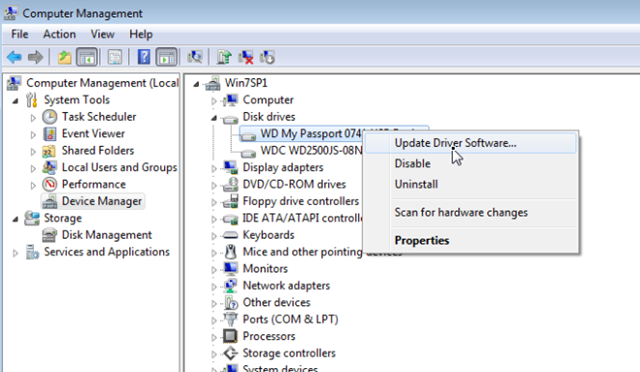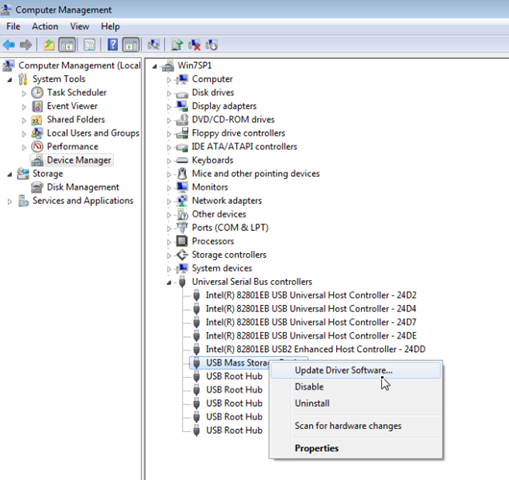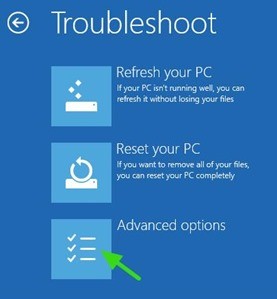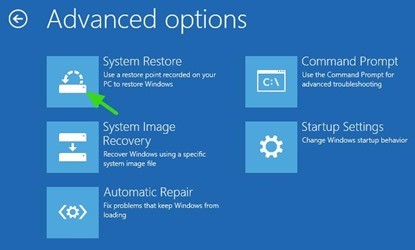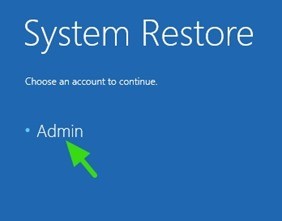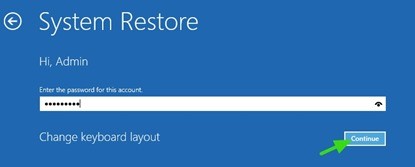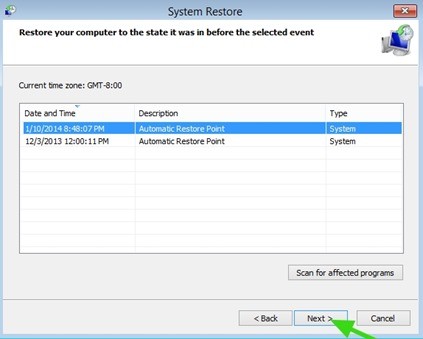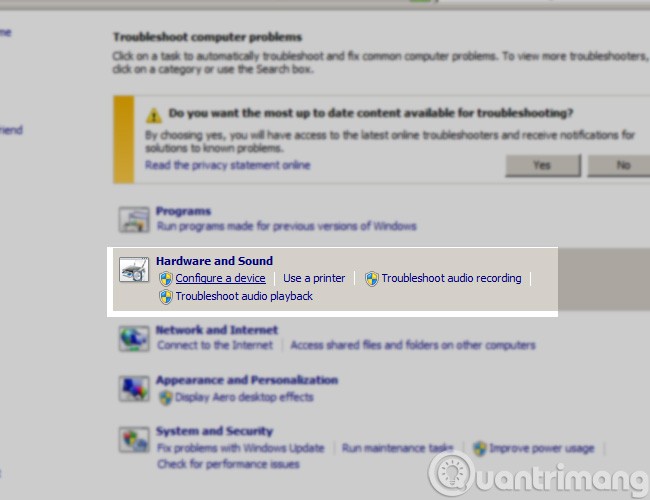Der Fehler „ USB-Gerät nicht erkannt “ ist einer der häufigsten Fehler, der oft auftritt, wenn Sie unter Windows XP, Windows 7, 8 und sogar Windows 10 ein USB-Laufwerk anschließen. Im folgenden Artikel stellt WebTech360 einige Lösungen vor und führt Sie durch diese, um diesen Fehler „USB-Gerät nicht erkannt“ schnell zu beheben.
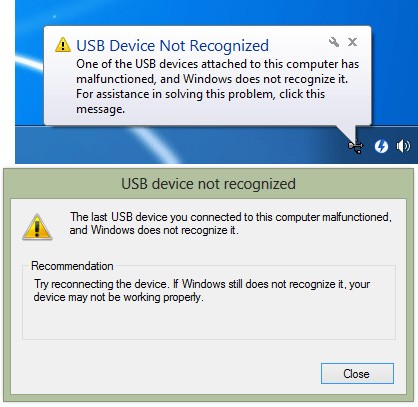
Fehlermeldung „USB-Gerät nicht erkannt“ unter Windows 7 und Windows 10
Inhaltsverzeichnis
Ursachen für den Fehler „USB-Gerät nicht erkannt“
Wenn ein Benutzer ein USB-Gerät an sein System anschließt und die Fehlermeldung „USB-Gerät nicht erkannt“ angezeigt wird, bedeutet dies, dass der Inhalt des USB-Geräts nicht erkannt wird. Dies bedeutet nicht, dass das USB-Gerät beschädigt ist und nicht mehr verwendet werden kann. Die Ursache für einen solchen Fehler kann in bestimmten Einstellungen oder Berechtigungen der Hardware oder Software des Systems liegen und lässt sich leicht beheben.
Zu den verschiedenen Gründen, die den Fehler „USB-Gerät nicht erkannt“ verursachen können, gehören:
- USB kann nicht vollständig in das System geladen werden.
- USB-Sticks können schädliche Dateien enthalten und werden daher vom System nicht gelesen.
- Aufgrund einer schwachen Systembatterie erkennen die Root-Hub-Einstellungen USB möglicherweise nicht.
- Möglicherweise liegen Fehler im Treiber vor, die aktualisiert werden müssen.
- Windows muss möglicherweise mit den neuesten Patches und Fixes aktualisiert werden.
1. Starten Sie Ihren Windows-Computer neu
In vielen Fällen ist ein Neustart des Windows-Computers die einfachste Möglichkeit, Fehler unter Windows 10 zu beheben. Beachten Sie, dass Sie vor dem Neustart alle Dokumente speichern, an denen Sie arbeiten, und alle geöffneten Anwendungsprogramme schließen müssen.
Nachdem der Startvorgang abgeschlossen ist, schließen Sie das USB-Laufwerk an Ihren Computer an.
2. Trennen Sie den Computer vom Stromnetz und schließen Sie ihn nach 15 Minuten wieder an
Diese Lösung mag albern klingen, kann Ihnen in manchen Fällen jedoch dabei helfen, den Fehler „USB-Gerät wird nicht erkannt“ zu beheben.
Um den Computer von der Stromversorgung zu trennen, schalten Sie ihn zunächst aus und ziehen Sie dann den Netzstecker. Warten Sie etwa 10 bis 15 Minuten, schließen Sie den Computer wieder an, schalten Sie ihn ein und schließen Sie das USB-Laufwerk erneut an, um zu prüfen, ob der Fehler behoben ist.
3. Schließen Sie das USB-Laufwerk an einen anderen Port an
Dies ist nur eine vorübergehende Lösung. Wenn beim Anschließen Ihres USB-Laufwerks die Fehlermeldung „USB-Gerät nicht erkannt“ angezeigt wird , können Sie es an einen anderen Anschluss anschließen, um zu prüfen, ob der Fehler behoben ist.
4. Deaktivieren Sie die Schnellstartfunktion unter Windows 8, 8.1 und 10
Um den Schnellstart unter Windows 8, 8.1 und 10 zu deaktivieren, befolgen Sie diese Schritte .
5. USB-Treiber aktualisieren
Schritt 1:
Öffnen Sie den Geräte-Manager, indem Sie mit der rechten Maustaste auf die Schaltfläche „Start“ und dann auf „Geräte-Manager“ klicken .
Schritt 2:
Erweitern Sie Universal Serial Bus und suchen Sie nach unbekannten USB-Geräten. Wenn Sie ein unbekanntes USB-Gerät sehen, klicken Sie mit der rechten Maustaste darauf, klicken Sie auf Treibersoftware aktualisieren und dann auf Automatisch nach aktualisierter Treibersoftware suchen , damit Windows 10 automatisch die neueste Treiberversion herunterlädt und installiert.
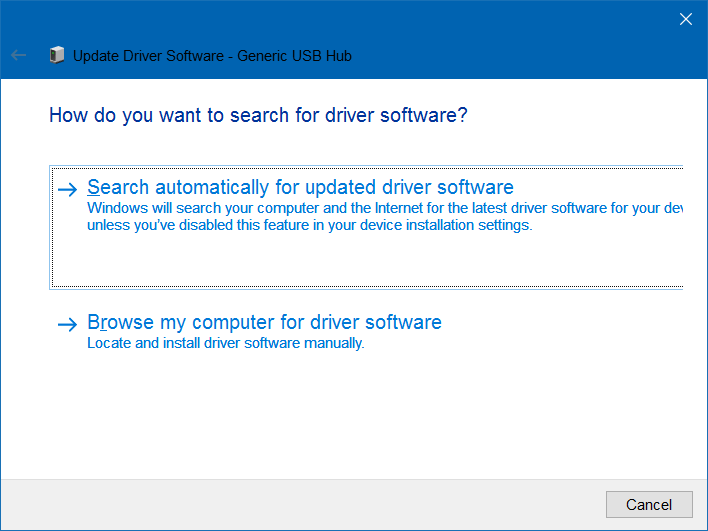
Sie können sich auch auf den Artikel beziehen:
6. Aktualisieren Sie den/die generischen USB-Hub-Treiber
Schritt 1:
Öffnen Sie den Geräte-Manager, indem Sie mit der rechten Maustaste auf die Schaltfläche „Start “ klicken und „Geräte-Manager“ auswählen. Erweitern Sie dann „Universal Serial Bus“, um zu prüfen, ob ein oder mehrere Generic USB Hubs vorhanden sind.
Schritt 2:
Klicken Sie mit der rechten Maustaste auf die erste Zeile des Generic USB Hub (wenn mehrere Generic USB Hubs vorhanden sind), klicken Sie dann auf Treibersoftware aktualisieren => Auf dem Computer nach Treibersoftware suchen => Aus einer Liste der Gerätetreiber auf meinem Computer auswählen , wählen Sie Generic USB Hub aus und klicken Sie dann auf Weiter .
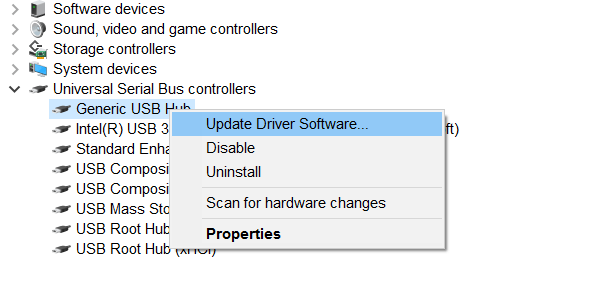
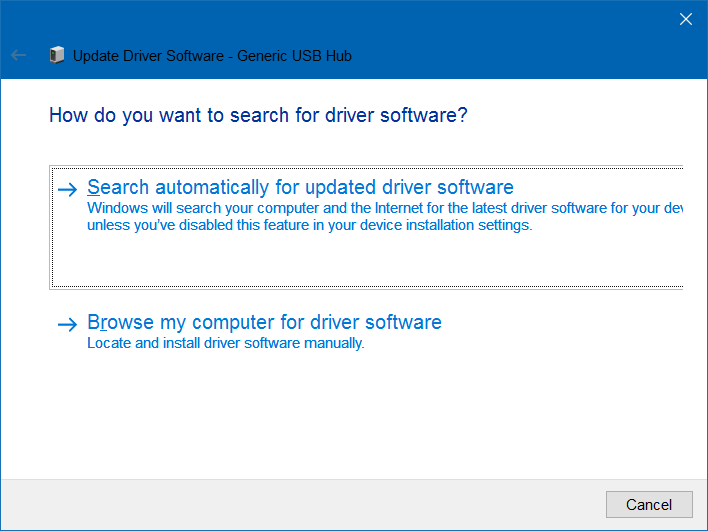
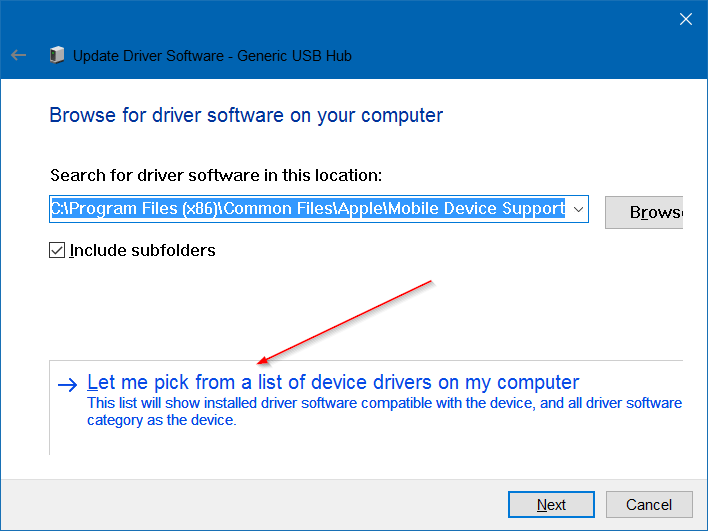
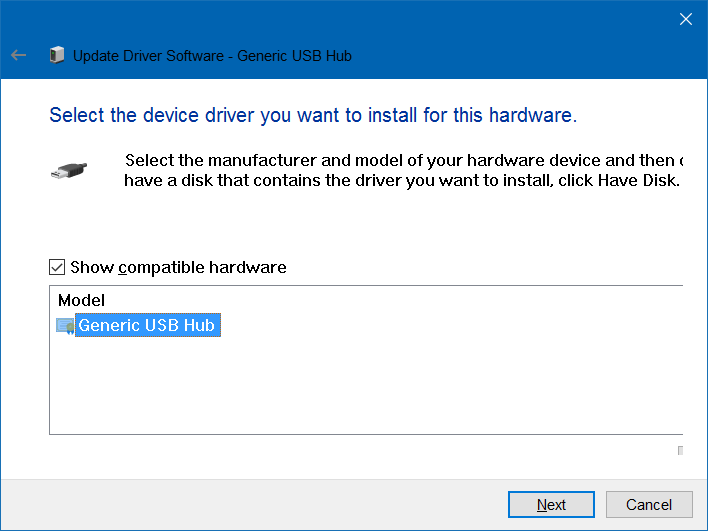
Warten Sie, bis die Meldung „Windows hat Ihre Treibersoftware erfolgreich aktualisiert“ auf dem Bildschirm erscheint.
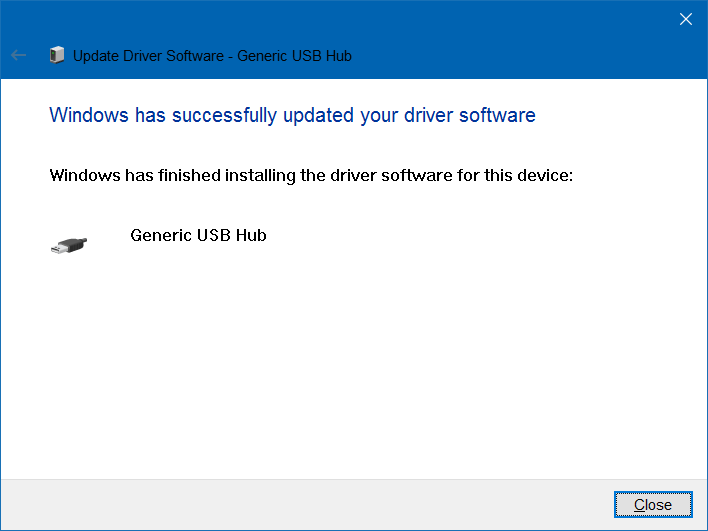
7. USB-Treiber neu installieren
Notiz:
Bevor Sie den USB-Treiber neu installieren, sollten Sie einen Systemwiederherstellungspunkt oder ein Image-Backup erstellen, um Fehler während des Treiberinstallationsprozesses auf Ihrem Windows 10-Computer zu vermeiden.
- Öffnen Sie den Geräte-Manager. Führen Sie dazu die folgenden Schritte aus:
Drücken Sie die Tastenkombination Windows + R, um das Fenster „Befehl ausführen“ zu öffnen.
Geben Sie im Befehlsfenster „Ausführen “ devmgmt.msc ein und drücken Sie die Eingabetaste.
– Erweitern Sie als Nächstes im Fenster „Geräte-Manager“ den Abschnitt „Laufwerke“ .
Klicken Sie mit der rechten Maustaste auf Externe USB 3.0-Festplatte und wählen Sie dann Deinstallieren aus .
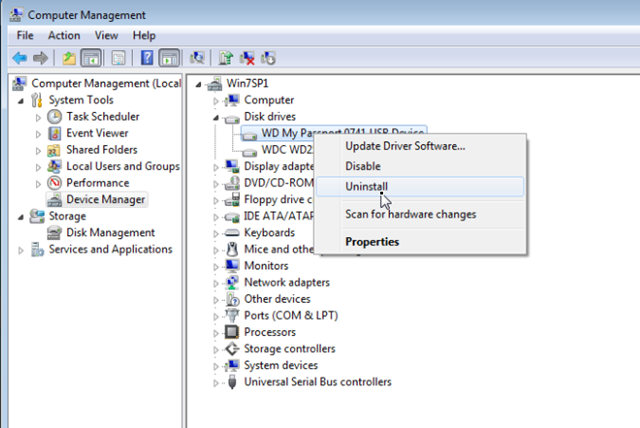
- Erweitern Sie als Nächstes den Abschnitt „Universal Serial Bus Controller“ .
Klicken Sie mit der rechten Maustaste auf „USB-Massenspeichergerät“ und wählen Sie „Deinstallieren“ . Sie können auch alle unbekannten USB-Geräte aus dieser Liste deinstallieren.
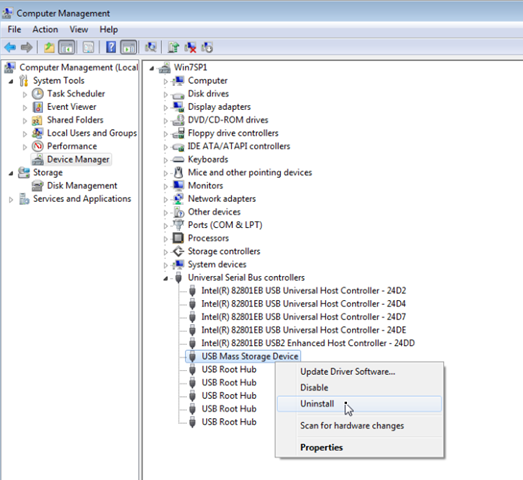
– Wählen Sie im Aktionsmenü „ Nach geänderter Hardware suchen“ aus .
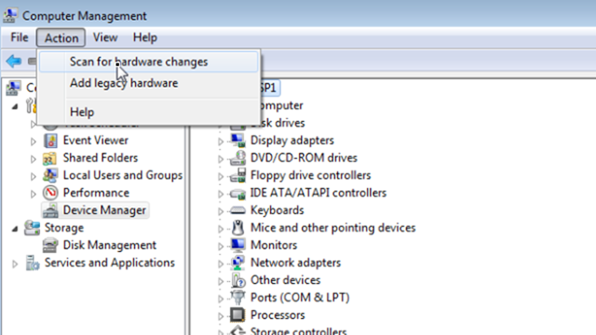
- Öffnen Sie nach Abschluss des Scans den Windows Explorer und suchen Sie Ihr angeschlossenes USB-Laufwerk.
Wenn der Fehler „Nicht erkannt“ weiterhin auftritt, öffnen Sie den Geräte-Manager erneut und aktualisieren Sie den USB-Treiber. Gehen Sie dazu wie folgt vor:
- Erweitern Sie den Festplattentreiber.
Klicken Sie mit der rechten Maustaste auf Ihr USB 3.0-Laufwerk und wählen Sie dann Treibersoftware aktualisieren aus .
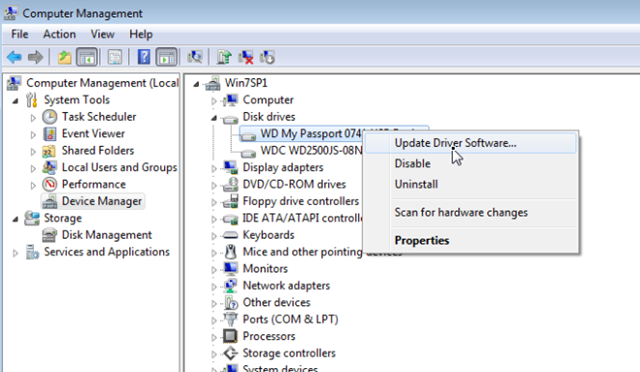
Warten Sie, bis Windows automatisch die neueste Treiberversion für Ihr USB 3.0 findet.
– Führen Sie dieselben Schritte aus, um den Treiber für das USB-Massenspeichergerät zu aktualisieren .
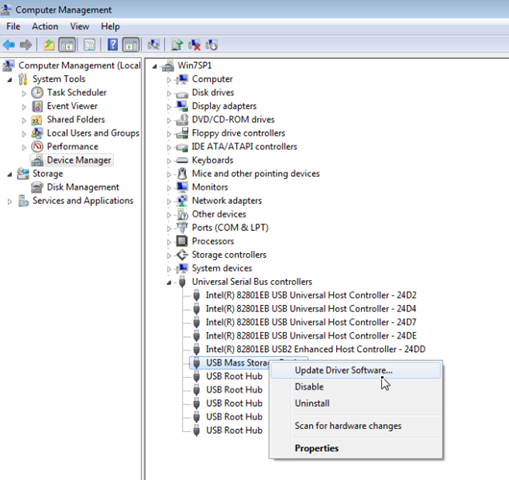
Überprüfen Sie anschließend, ob Ihr USB 3.0 erkannt wird.
8. Stellen Sie den vorherigen Arbeitszustand von Windows wieder her
Wenn Ihr USB 3.0-Laufwerk zuvor erkannt wurde, können Sie Ihren Computer in den vorherigen Betriebszustand zurückversetzen, um den Fehler zu beheben.
Stellen Sie Windows 8 oder Windows 8.1 in einen früheren funktionierenden Zustand zurück:
Greifen Sie auf den Systemwiederherstellungsmodus von Windows 8 zu:
1. Bewegen Sie den Mauszeiger in die untere rechte Ecke des Bildschirms, um die Einstellungen zu öffnen.
2. Halten Sie die Umschalttaste gedrückt und klicken Sie dann auf die Einschalttaste.
3. Wählen Sie Neustart .
4. Klicken Sie beim Neustart Ihres Computers auf die Option „Problembehandlung“.
5. Klicken Sie im Fenster „Problembehandlung“ auf Erweiterte Optionen .
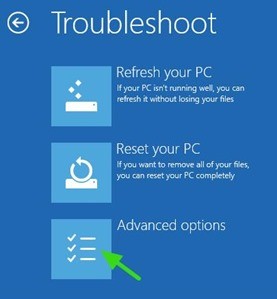
6. Klicken Sie im Fenster „Erweiterte Optionen“ auf „Systemwiederherstellung“ .
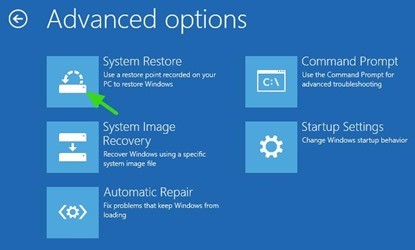
7. Wählen Sie ein Konto mit Administratorrechten aus.
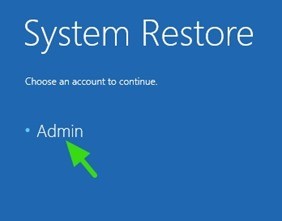
8. Geben Sie Ihr Kontopasswort ein und klicken Sie dann auf „ Weiter“.
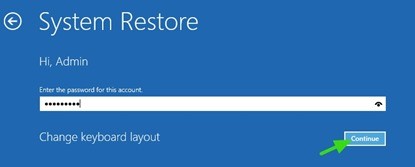
9. Klicken Sie im Bildschirm „Systemwiederherstellung“ auf „Weiter“.
10. Wählen Sie einen vorherigen Wiederherstellungspunkt aus und klicken Sie dann auf Weiter .
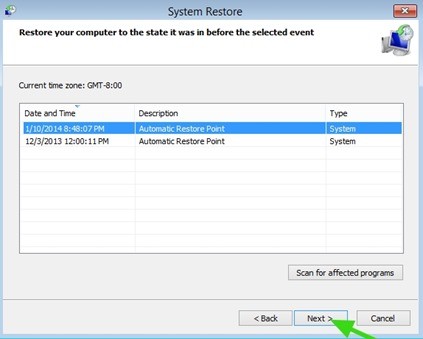
11. Bestätigen Sie Ihre Auswahl und klicken Sie auf „Fertig“.
12. Warten Sie, bis Ihr Computer auf den von Ihnen ausgewählten Wiederherstellungspunkt zurückgesetzt wurde.
13. Sobald der Systemwiederherstellungsprozess abgeschlossen ist, starten Sie Ihren Computer neu und Sie sind fertig.
9. Nutzen Sie Support-Software
Verwenden Sie Originaltools und -software von Microsoft:
- Problembehandlung für Hardware und Geräte : Öffnen Sie diese, indem Sie dem Pfad „Systemsteuerung > Alle Elemente der Systemsteuerung > Problembehandlung“ folgen :
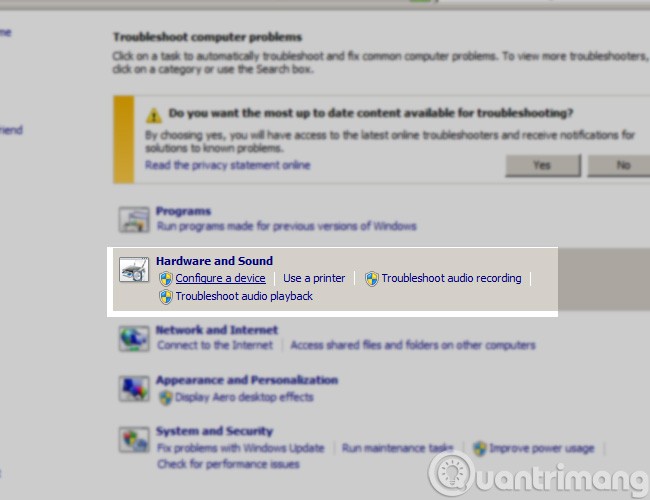
Klicken Sie auf Gerät konfigurieren
Diese beiden Tools finden und beheben USB-Verbindungsfehler automatisch für Sie.
Notiz:
Wenn Sie eine der folgenden Windows-Versionen verwenden:
- Windows 8
- Windows 8.1
- Windows Server 2012 R2
- Windows Server 2012
Es ist auch sehr wahrscheinlich, dass der oben beschriebene Fehler „USB-Gerät nicht erkannt“ auftritt . Der Hauptgrund dafür ist, dass der USB-Anschluss nach dem Entfernen des USB-Geräts mithilfe der Funktion „USB sicher entfernen“ (Rechtsklick auf das USB-Symbol in der Taskleiste > „Massenspeicher auswerfen “) deaktiviert wird . Um dies zu beheben, laden Sie die folgende HotFix-Version von Microsoft herunter und installieren Sie sie:
Häufig gestellte Fragen
1. Wie setze ich den USB-Anschluss zurück?
Möglicherweise funktioniert Ihre Hardware einwandfrei, aber der USB-Anschluss weist Probleme auf. Verwenden Sie daher am besten andere Anschlüsse Ihres Systems. Sie können den USB-Anschluss mit den unten aufgeführten Schritten zurücksetzen.
- Klicken Sie mit der rechten Maustaste auf die Windows-Schaltfläche und wählen Sie die Option „Geräte-Manager“.
- Klicken Sie auf die Option „Universal Serial Bus Controller“ .
- Eine Liste mit Optionen für verschiedene Ports wird verfügbar sein.
- Klicken Sie auf die verfügbare Option „Deinstallieren“ .
- Starten Sie nun Ihr System neu und Windows installiert den Treiber auf Ihrem System neu.
2. Wie kann ich überprüfen, ob das USB-Gerät funktioniert?
Einige USB-Sticks verfügen über eine kleine LED-Leuchte, die blinkt, wenn das Laufwerk an das System angeschlossen und verwendet wird. Wenn Ihr USB-Stick jedoch keine LED-Leuchte hat, können Sie die folgenden Schritte ausführen.
- Klicken Sie mit der rechten Maustaste auf die Windows-Schaltfläche und dann auf „Geräte-Manager“ .
- Klicken Sie auf „Universal Serial Bus Controller“ .
- Klicken Sie auf die Porteinstellungen, mit denen der USB verbunden ist.
- Klicken Sie in der Liste der Optionen auf Nach geänderter Hardware suchen .
- Überprüfen Sie die Option „USB-Gerät“, um zu sehen, ob sie funktioniert.
Hoffentlich helfen Ihnen die obigen Schritte, den Fehler „USB-Gerät nicht erkannt“ unter Windows zu beheben. Die obige Methode kann auf USB-Sticks, externe Festplatten, USB-Mäuse usw. angewendet werden – kurz gesagt auf fast alle Geräte, die über USB-Anschlüsse angeschlossen sind.
Viel Glück!
Weitere Artikel finden Sie unten: