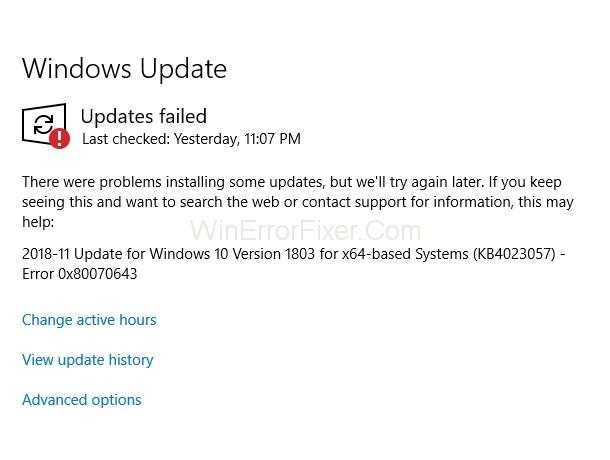Beim Aktualisieren des Windows-Systems oder beim Installieren von Programmen kann ein Windows Update-Fehler auftreten. Fehlercode 0x80070643 kommt mit einer Meldung „ 2018-11 Update für Windows 10 Version 1803 für x64-basierte Systeme (KB4023057) – Fehler 0x80070643 “. Oder sowas.
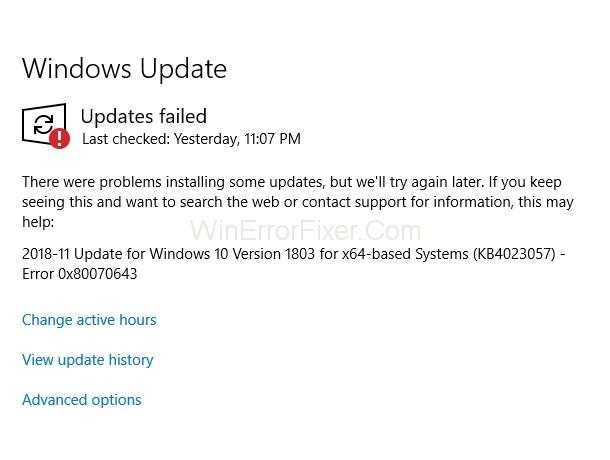
Fehlercode 0x80070643 ist ein allgemeiner Fehler, was bedeutet, dass er in verschiedenen Softwareprogrammen wie Microsoft Security Essentials, Microsoft Office, Windows Update usw. auftreten kann. Der Download des Updates erfolgt reibungslos, aber die Installation wird durch diesen Fehler behindert. Dieser Fehler kann aus einer Reihe von Gründen auftreten, z.
- Aufgrund nicht gelöschter Dateien des vorherigen Antivirenprogramms.
- Aufgrund beschädigter Dateien in Ihrem System.
Wir haben einige Lösungen zur Behandlung des Fehlercodes 0x80070643. Einige funktionieren möglicherweise für Sie oder nicht, da der Fehlercode 0x80070643 aus verschiedenen Gründen auftritt. Sie müssen also alle überprüfen, um herauszufinden, welches für Sie funktioniert.
Inhalt
Lösung 1: Starten Sie Ihren Computer neu
So einfach es klingt, aber viele Probleme, einschließlich des Fehlercodes 0x80070643, können nur durch einen Neustart Ihres Computers gelöst werden. Starten Sie Ihren PC neu und versuchen Sie dann, das Programm erneut zu installieren, da die vorherige Installation möglicherweise einen schnellen, einfachen Neustart erforderte.
Lösung 2: Deaktivieren Sie das Antivirenprogramm
Manchmal können die Antivirensoftware Ihres PCs und das Windows-Update Konflikte aufweisen, die zum Fehler 0x80070643 führen können. In diesem Fall können Sie Ihre Antivirensoftware vorübergehend deaktivieren und prüfen, ob Sie Ihr System aktualisieren können oder nicht. Die Schritte zum Deaktivieren des Antivirus sind:
Schritt 1: Klicken Sie mit der rechten Maustaste auf das Symbol Ihrer Antivirensoftware und wählen Sie aus den angegebenen Optionen Deaktivieren.
Schritt 2: Wählen Sie außerdem den Zeitraum aus, für den Sie das Programm deaktivieren möchten. Es wird empfohlen, den verfügbaren Mindestzeitrahmen wie 15 oder 30 Minuten zu wählen.
Überprüfen Sie dann, ob der Fehler „Definition Update for Windows Defender – Error 0x80070643“ verschwindet, indem Sie den Windows Defender ausführen.
Lösung 3: Starten Sie den Windows Installer-Dienst auf Ihrem PC neu
Einige fehlerhafte Konfigurationen im Windows Installer Service Ihres Systems können dazu führen, dass dieser Fehlercode 0x80070643 auf den Bildschirmen erscheint. Daher kann ein Neustart des Windows Installer-Dienstes diesen Fehler beheben. Befolgen Sie dazu die nachstehenden Anweisungen:
Schritt 1: Drücken Sie „Windows-Taste + R“ auf Ihrer Tastatur.
Schritt 2: Geben Sie dann „services.msc“ ein und drücken Sie „Enter“, um das Fenster „Dienste“ zu öffnen.
Schritt 3: Klicken Sie nun auf die Windows Installer-Option und klicken Sie auf „Neu starten“.
Versuchen Sie nun, die Windows-Updates zu installieren, und prüfen Sie, ob das Problem behoben ist oder nicht.
Lösung 4: Aktualisieren Sie Windows Defender auf dem PC
Sie können versuchen, die Updates selbst manuell zu installieren. So installieren Sie die Systemaktualisierungen manuell:
Schritt 1: Drücken Sie gleichzeitig „Windows-Taste + Q“ und suchen Sie nach „Windows Defender“.
Schritt 2: Klicken Sie anschließend unter „Schutzbereiche“ auf „Viren- und Bedrohungsschutz“.
Schritt 3: Suchen Sie dann nach „Viren- und Bedrohungsschutz-Updates“ und klicken Sie darauf.
Schritt 4: Gehen Sie danach auf die Schaltfläche „Nach Updates suchen“ und klicken Sie darauf.
Schritt 5: Das Herunterladen der neuesten Updates dauert einige Minuten. Starten Sie abschließend Ihren PC neu und speichern Sie die Änderungen.
Sie können auch die Eingabeaufforderung verwenden, um Windows Defender in Ihrem System zu aktualisieren. Dafür:
Schritt 1: Drücken Sie „Windows + X“, um eine Liste mit Optionen zu öffnen, aus der Sie „Eingabeaufforderung (Admin)“ auswählen können.
Schritt 2: Geben Sie nun jeden der angegebenen Befehle in cmd ein und drücken Sie die Eingabetaste, nachdem Sie jeden von ihnen eingegeben haben:
„%PROGRAMFILES%\Windows Defender\MpCmdRun.exe“ – Definitionen entfernen – Alle
„%PROGRAMFILES%\Windows Defender\MpCmdRun.exe“ – SignatureUpdate
Schritt 3: Nachdem Sie die Befehle eingegeben haben, dauert es einige Augenblicke, bis sie verarbeitet sind.
Schritt 4: Wenn es fertig ist, schließen Sie es und starten Sie Ihr System neu.
Lösung 5: Installieren Sie die neueste Version von .NET Framework
.Net Framework ist wichtig für die Installation der Systemupdates. Wenn also das .Net-Framework auf Ihrem PC beschädigt ist oder fehlt, gibt es ein großes Problem bei der Installation der Systemupdates. Daher ist es sehr wichtig, die neueste Version des .Net-Frameworks von Microsoft herunterzuladen und auf Ihrem PC zu installieren. Die Schritte zum Herunterladen und Installieren sind:
Schritt 1: Rufen Sie zunächst die offizielle Website von Microsoft.Net Framework auf .
Schritt 2: Finden Sie dann die neueste Version von .Net Framework.
Schritt 3: Klicken Sie auf den Download-Button.
Schritt 4: Öffnen Sie die heruntergeladene Datei und befolgen Sie die Anweisungen auf dem Bildschirm, um sie zu installieren.
Führen Sie nach Abschluss der Installation Windows Update aus und prüfen Sie, ob die Systemupdates installiert werden oder nicht.
Lösung 6: Führen Sie jetzt einen Scan oder SFC auf Ihrem PC aus
Schritt 1: Drücken Sie „Windows + X“, um ein Dropdown-Menü zu öffnen, aus dem Sie „Eingabeaufforderung (Admin)“ auswählen.
Schritt 2: Geben Sie in der Eingabeaufforderung „sfc/scannow“ ein und drücken Sie die Eingabetaste.
Schritt 3: Warten Sie, bis Ihr PC den Scan abgeschlossen hat.
Schritt 4: Versuchen Sie nun, die Updates zu installieren.
Die auf Ihrem PC vorhandenen beschädigten Dateien können dafür verantwortlich sein, dass Ihr Windows nicht aktualisiert wird. Sie können diese beschädigten Dateien in Ihrem System einfach durch einen SFC-Scan filtern und dann ersetzen.
Lösung 7: Führen Sie einen sauberen Neustart Ihres PCs durch
Software und Programme von Drittanbietern können zu Meinungsverschiedenheiten mit Ihrem Windows in Ihrem System führen, die diesen Fehler verursachen können. Sie müssen also einen sauberen Neustart Ihres Systems durchführen und dann versuchen, die Windows-Updates zu installieren.
Lösung 8: Fehlerbehebung verwenden
Schritt 1: Öffnen Sie das „Startmenü“ und geben Sie „Fehlerbehebung“ in das Suchfeld ein und klicken Sie auf die Option „Fehlerbehebung“ im Suchfeld.
Schritt 2: Klicken Sie auf die Option „Run the Troubleshooter“, nachdem Sie die Windows Update-Option erweitert haben.
Schritt 3: Befolgen Sie nun die Anweisungen auf dem Bildschirm und führen Sie die Windows Update-Fehlerbehebung aus.
Schritt 4: Starten Sie zuletzt Ihren PC neu und prüfen Sie, ob das Problem dadurch behoben wird oder nicht.
Lösung 9: Verwenden Sie die Systemwiederherstellungsfunktion
Sie können einen Systemwiederherstellungspunkt erstellen, wenn dieser Fehler auf Ihrem PC auftritt. Es stellt Ihr Windows-Betriebssystem wieder in den Zustand zurück, in dem es fehlerfrei und stabil war. Dies schadet Ihren Daten oder persönlichen Informationen nicht. Aber alle Treiber und Anwendungen, die Sie nach diesem Wiederherstellungspunkt installiert haben, können verschwinden.
Lösung 10: Setzen Sie die Komponenten von Windows Updates zurück, um das Problem zu beheben
Schritt 1: Drücken Sie „Windows + X“ und klicken Sie dann auf „Eingabeaufforderung (Admin)“ aus den angegebenen Optionen.
Schritt 2: Geben Sie die unten angegebenen Befehle ein und drücken Sie die Eingabetaste, nachdem Sie jeden einzelnen eingegeben haben. Dadurch werden die Windows Update-Dienste beendet:
net stop wuauserv
net stop cryptSvc
net stop bits
net stop msiserver
Schritt 3: Um danach den Softwareverteilungsordner umzubenennen, geben Sie die folgenden Befehle ein und drücken Sie die Eingabetaste, nachdem Sie jeden von ihnen eingegeben haben.
Ren C:\Windows\SoftwareDistribution SoftwareDistribution.old
Ren C:\Windows\System32\Catroot2 catroot2.old
Schritt 4: Geben Sie dann die angegebenen Befehle ein, um die Aktualisierungsdienste zu starten, und vergessen Sie nicht, nach Eingabe jedes Befehls die Eingabetaste zu drücken.
net start wuauserv
net start cryptScv
net start bits
net start msiserver
Schritt 5: Starten Sie dann Ihr System neu und prüfen Sie, ob der Fehlercode 0x80070643 verschwindet oder nicht.
Lösung 11: Deinstallieren Sie das Windows Defender-Update
Das Verfolgen des Wiederherstellungspunkts auf dem Windows 10-Betriebssystem kann schwierig sein, da der darin enthaltene Wiederherstellungspunkt nicht vorhanden ist. Wenn Sie jedoch zum frühen Zustand von Windows zurückkehren und Windows Defender Update entfernen möchten, befolgen Sie diese einfachen Schritte:
Schritt 1: Drücken Sie gleichzeitig „Windows + R“, um das Fenster „Ausführen“ zu öffnen.
Schritt 2: Geben Sie nun „appwiz.cpl“ ein und drücken Sie die Eingabetaste, um „Programme und Funktionen“ zu öffnen.
Schritt 3: Klicken Sie dann auf das Symbol „Installierte Updates anzeigen“, das auf der linken Seite des Bildschirms angezeigt wird.
Schritt 4: Scrollen Sie in Microsoft Windows nach unten, um nach „Windows Defender or KB4054517 Update“ zu suchen, das die Ursache dieses Fehlers ist, und klicken Sie darauf.
Schritt 5: Klicken Sie im letzten Schritt auf „Deinstallieren“ und starten Sie Ihren PC neu. Überprüfen Sie abschließend, ob der Fehler verschwindet oder nicht.
Lösung 12: Aktualisieren Sie mit Administratorrechten
Wenn Sie sich nicht auf Ihrem PC angemeldet haben und ihn als Gast oder von einem weniger privilegierten Konto aus verwenden, sollten Sie sich bei Ihrem System anmelden. Dies liegt daran, dass manchmal die Konfiguration der Administratorrechte erforderlich ist, damit die Updates installiert werden. Und wenn Ihr Computer zu einer Domäne gehört, über die Sie keine Details haben, wenden Sie sich an den Systemadministrator, um Hilfe zu erhalten.
Lösung 13: Führen Sie das SubInACL-Tool aus
Es gibt einen Fehler namens .NET Framework 2.0, der aufgrund falscher Zugriffssteuerungslistenberechtigungen für Registrierungsstöcke auftritt, was zu einem Hindernis für die Installation einiger Anwendungen führen kann. Dieser Fehler tritt normalerweise in alten Windows-Betriebssystemen wie Windows Vista und Windows XP auf.
Um dies zu beheben, können Sie das SubInACL-Tool verwenden, das die fehlerhaften Datei- und Registrierungsberechtigungen repariert, die zum Installieren von MSI-basierten Setups erforderlich sind. Befolgen Sie die Schritte, um dasselbe zu tun:
Schritt 1: Laden Sie das Tool „SubInACL“ herunter und installieren Sie es auf Ihrem PC. Der Speicherort dieses Tools lautet: C:\ProgramFiles\Windows Resource Kits\Tools
Schritt 2: Kopieren Sie den angegebenen Code und fügen Sie ihn in eine Notepad-Datei ein .
@echo off
setlocal
echo.
echo Determine whether we are on an 32 or 64 bit machine
echo.
if "%PROCESSOR_ARCHITECTURE%"=="x86" if "%PROCESSOR_ARCHITEW6432%"=="" goto x86
set ProgramFilesPath=%ProgramFiles(x86)%
goto startResetting
:x86
set ProgramFilesPath=%ProgramFiles%
:startResetting
echo.
if exist "%ProgramFilesPath%\Windows Resource Kits\Tools\subinacl.exe" goto filesExist
echo ***ERROR*** - Could not find file %ProgramFilesPath%\Windows Resource Kits\Tools\subinacl.exe. Double-check that SubInAcl is correctly installed and re-run this script.
goto END
:filesExist
pushd "%ProgramFilesPath%\Windows Resource Kits\Tools"
subinacl.exe /subkeyreg HKEY_LOCAL_MACHINE /grant=administrators=f /grant=system=f
subinacl.exe /subkeyreg HKEY_CURRENT_USER /grant=administrators=f /grant=system=f
subinacl.exe /subkeyreg HKEY_CLASSES_ROOT /grant=administrators=f /grant=system=f
subinacl.exe /subdirectories %windir% /grant=administrators=f /grant=system=f
echo FINISHED.
echo.
echo Press any key to exit . . .
pause >NUL
popd
:END
endlocal
Schritt 3: Gehen Sie dann zu „ Datei “ und wählen Sie die Option „ Speichern unter“.
Schritt 4: Geben Sie den Namen als „ reset.cmd “ ein. Ändern Sie abschließend den Dateityp in „ Alle Dateien “.
Schritt 5: Klicken Sie dann mit der rechten Maustaste auf das Skript und klicken Sie auf „ Als Administrator ausführen “.
Warten Sie nun, bis das Skript reset.cmd abgeschlossen ist, und versuchen Sie danach erneut, die Windows-Updates zu installieren.
Ähnliche Beiträge:
Fazit
Die oben genannten Lösungen wurden getestet und eignen sich für all die verschiedenen Arten, auf die dieser Fehler Sie stören kann. Verwenden Sie es je nachdem, wie dieser Fehlercode 0x80070643 auf Ihrem PC auftritt, ich hoffe, es hilft.