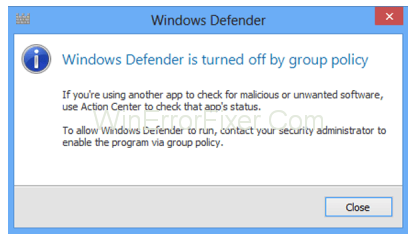Millionen von Menschen auf der ganzen Welt verwenden Windows Defender . Es ist das integrierte Antivirenprogramm von Microsoft zum Schutz ihrer Computer. Aufgrund des Auftretens verschiedener Fehler kann Windows Defender das Computersystem nicht schützen. „Windows Defender Blocked By Group Policy“ ist eine der am häufigsten erscheinenden Windows Defender-Fehlermeldungen.
Es gibt einige der häufigsten Probleme, die dazu führen, dass der Windows Defender durch die Gruppenrichtlinie deaktiviert wird. Dies kann entweder durch die Installation eines anderen Antivirenprogramms oder eines Anti-Hacking-Tools verursacht werden, das nicht mit dem integrierten Antivirenprogramm von Microsoft kompatibel ist.
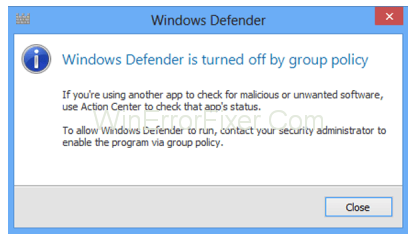
Inhalt
So beheben Sie den Fehler „Diese App wurde durch die Gruppenrichtlinie deaktiviert“.
Windows Defender ist ein großartiger Virenschutz. Aber manchmal kann es zu Fehlern kommen. Nachfolgend sind einige der am häufigsten gemeldeten Probleme mit Microsofts Windows Defender aufgeführt:
- Windows Defender per Gruppenrichtlinie aktivieren: Falls Ihr Windows Defender per Gruppenrichtlinie deaktiviert wurde, können Sie dieses Problem sehr einfach lösen. Sie müssen nur einen Wert in der Gruppenrichtlinie ändern. Dann funktioniert Windows Defender wie zuvor.
- Gruppenrichtlinie blockiert Windows Defender Windows 7: Dieses Problem tritt im Allgemeinen bei Windows 7 und Windows 8 auf. Auch wenn Sie keine dieser Windows-Versionen verwenden, sollten Sie wissen, wie Sie alle Probleme mit Windows Defender insgesamt lösen können die Versionen von Windows.
- Die Windows Defender-Gruppenrichtlinie kann nicht gestartet werden: Falls Ihr Windows Defender durch die Gruppenrichtlinie blockiert wurde, können Sie dieses Problem beheben, indem Sie Windows Defender einfach über die Einstellungen starten.
- Gruppenrichtlinie blockiert Windows Defender: Falls Ihre Gruppenrichtlinie Ihren Windows Defender blockiert, können Sie dieses Problem beheben, indem Sie einige Änderungen in Ihrer Registrierung vornehmen.
- Windows Defender durch Gruppenrichtlinie gestoppt, funktioniert nicht Gruppenrichtlinie: Dies sind einige der häufigsten Probleme mit Windows Defender. Aber machen Sie sich keine Sorgen, denn dieser Leitfaden enthält alle effektiven Möglichkeiten, um all diese Probleme anzugehen.
Windows Defender ist durch Gruppenrichtlinie deaktiviert
- Die Updates für Windows 10 können nicht heruntergeladen werden. Bitte helfen Sie!
- Aus unbekannten Gründen sieht mein Windows Defender so aus, als wäre er deaktiviert worden. Die Fehlermeldung besagt, dass dies aufgrund einer Gruppenrichtlinie erfolgt ist. Mir ist keine solche Richtlinie bekannt. Kann ich Windows Defender hoffentlich bald wieder aktivieren?
Keine Panik, wenn Sie sich mitten in einer solchen Situation befinden. Es gibt zwei Problemumgehungen, um den durch Gruppenrichtlinien deaktivierten Windows Defender zu beheben.
Die Fehlerbehebung des Problems „Windows Defender blockiert durch Gruppenrichtlinie“ umfasst das Ändern des Gruppenrichtlinienpfads in Ihrer Registrierung oder das Deaktivieren der Option zum dauerhaften Deaktivieren von Windows Defender aus der Gruppenrichtlinie.
Lösung 1: Verwenden der Gruppenrichtlinie
Schritt 1: Melden Sie sich zunächst als Administrator an. Geben Sie dann „gpedit.msc“ in die Suchleiste ein. Drücken Sie danach die Eingabetaste .
Schritt 2: Folgen Sie dem unten angegebenen Pfad:
- Richtlinie für lokale Computer
- Administrative Vorlagen
- Windows-Komponenten
- Windows Defender-Virenschutz
Schritt 3: Klicken Sie im rechten Bereich auf Windows Defender . Doppelklicken Sie auf die Option Windows Defender Antivirus deaktivieren, um sie zu öffnen.
Schritt 4: Klicken Sie im neuen Fenster auf Deaktivieren . Klicken Sie abschließend auf OK, um die neuen Einstellungen zu speichern.
Lösung 2: Regedit verwenden
Schritt 1: Drücken Sie zunächst die Tastenkombination Windows + R , um das Ausführen-Fenster zu öffnen, und geben Sie dann „regedit“ ein. Drücken Sie dann die Eingabetaste.
Schritt 2: Fahren Sie nun mit „HKey_Local_Machine\Software\Policies\Microsoft\Windows Defender“ fort.
Schritt 3: Löschen Sie zuletzt den Schlüsselwert DisableAntiSpyware .
Genauer gesagt werden einige Benutzer die folgenden zwei Optionen sehen:
- Unter Typ steht: REG: DWORD
- Unter Daten steht: (ungültiger DWORD-Wert (32: Bit))
Doppelklicken Sie auf REG: DWORD, woraufhin ein kleines Fenster angezeigt wird. Hier müssen Sie den Wert löschen oder den Wert auf Null setzen. Falls Sie den Schlüsselwert nicht ändern können, löschen Sie den gesamten Schlüssel.
Einige der Benutzer berichteten, dass es möglich ist, dieses Problem zu beheben, indem sie das DisableRealtimeMonitoring DWORD löschen. Wenn Sie sich also damit wohlfühlen, können Sie es versuchen.
Der Speicherort für dieses DWORD ist: „HKEY_LOCAL_MACHINE\SOFTWARE\Policies\Microsoft\WindowsDefender\Real-Time Protection key.
Lösung 3: Einschalten von Windows Defender über die Einstellungs-App
Wenn die Fehlermeldung lautet: „Windows Defender ist durch die Gruppenrichtlinie deaktiviert“ , sollten Sie dieses Problem beheben können, indem Sie es in der App „ Einstellungen “ aktivieren.
Diese Methode ist ziemlich einfach, und die Schritte dazu sind unten angegeben:
Schritt 1: Verwenden Sie zunächst die Tastenkombination Windows + I. Dies öffnet die Einstellungen- App.
Schritt 2: Gehen Sie zum Abschnitt Update und Sicherheit , wenn die App Einstellungen geöffnet wird.
Schritt 3: Suchen Sie auf der linken Seite der Menüleiste nach der Option Windows Defender . Klick es an.
Schritt 4: Klicken Sie auf das Open Windows Defender Security Center. Es ist im rechten Bereich vorhanden.
Schritt 5: Klicken Sie dann auf die Einstellungen für Viren- und Bedrohungsschutz .
Schritt 6: Finden Sie jetzt eine Echtzeitschutzoption . Aktivieren Sie es dann.
Nach Abschluss der obigen Schritte wird Ihr Windows Defender aktiviert und Ihr Computer geschützt.
Lösung 4: Aktivieren von Windows Defender über die Befehlszeile
Falls Sie ein fortgeschrittener Benutzer sind, können Sie dieses Problem einfach beheben, indem Sie Windows Defender durch die Gruppenrichtliniennachricht deaktivieren, indem Sie einige Befehle in der Befehlszeile ausführen.
Diese Methode hat sich als die schnellste erwiesen, da sie es dem Benutzer ermöglicht, Windows Defender innerhalb von Sekunden ein- oder auszuschalten. Führen Sie die folgenden Schritte aus, um Windows Defender zu aktivieren:
Schritt 1: Drücken Sie zunächst die Tastenkombination Windows + S und geben Sie Powershell ein .
Schritt 2: Klicken Sie nun mit der rechten Maustaste auf die Option Windows Powershell aus der Liste. Klicken Sie dann im Menü auf Als Administrator ausführen.
Schritt 3: Geben Sie „Set-MpPreference: DisableRealtimeMonitoring 0“ ein , wenn PowerShell geöffnet wird. Drücken Sie die Eingabetaste .
Danach wird das Problem behoben. Der Windows Defender wird aktiviert.
Die Eingabeaufforderung könnte auch verwendet werden, um den Windows Defender zu aktivieren. Falls Sie die Eingabeaufforderung verwenden, ändern Sie Ihre Registrierung.
Obwohl diese Methode Methode 1 ähnelt, führen Sie in diesem Fall das Verfahren mit einem einzigen Befehl innerhalb von Sekunden aus. Um diese Methode zu verwenden, führen Sie die folgenden Schritte aus:
Schritt 1: Drücken Sie zunächst die Tastenkombination Windows + X , um das Menü Win + X zu öffnen.
Schritt 2: Klicken Sie dann in der Liste auf Eingabeaufforderung (Admin) .
Schritt 3: Geben Sie den Befehl „REG DELETE „HKLMSOFTWAREPoliciesMicrosoftWindowsDefender“ /v DisableAntiSpyware“ ein , wenn die Eingabeaufforderung geöffnet wird. Drücken Sie Enter.
Sobald diese Schritte durchgeführt wurden, werden die ausgewählten Werte aus Ihrer Registrierung gelöscht und Ihr Windows Defender funktioniert wieder.
Lösung 5: Überprüfen Sie, ob der Windows Defender-Dienst ausgeführt wird oder nicht
Bestimmte Dienste sind für das ordnungsgemäße Funktionieren von Windows verantwortlich. Wenn bei einem dieser Dienste ein Problem auftritt, wird der Benutzer auf bestimmte Probleme stoßen.
Wenn Sie also „Windows Defender ist durch Gruppenrichtlinie deaktiviert“ erhalten , ist es sehr wahrscheinlich, dass das Problem der deaktivierte Windows Defender-Dienst ist.
Aber es gibt keinen Grund zur Sorge, da dieses Problem behebbar ist. Gehen Sie folgendermaßen vor, um diesen Dienst zu aktivieren:
Schritt 1: Drücken Sie zunächst die Tastenkombination Windows + R , um das Fenster Ausführen zu öffnen.
Schritt 2: Sobald sich das Ausführen-Fenster öffnet, geben Sie „services.msc“ ein. Drücken Sie nun die Eingabetaste , oder Sie können auch auf OK klicken .
Schritt 3: Scrollen Sie in der angezeigten Liste nach unten, bis Sie den Windows Defender Antivirus-Dienst finden. Doppelklicken Sie darauf, um seine Eigenschaften zu öffnen.
Schritt 4: Stellen Sie nun den Starttyp des Dienstes auf Automatisch ein . Klicken Sie dann auf die Schaltfläche Start , um den Dienst zu starten.
Schritt 5: Klicken Sie abschließend auf Übernehmen. Klicken Sie abschließend auf OK , um die Änderungen zu speichern.
Nach dem Aktivieren des Dienstes sollte der Fehler Windows Defender Blocked By Group Policy verschwinden. Windows Defender wird wieder funktionieren.
Lösung 6: Scannen Sie Ihren PC auf Malware
Es ist möglich, dass Sie aufgrund einer Malware-Infektion mit dieser Situation konfrontiert sind. In diesem Fall kann die Malware Administratorrechte auf Ihrem Computer erlangen. Außerdem wird Windows Defender von der Gruppenrichtlinie deaktiviert.
Es ist möglich, den Fehler Windows Defender Blocked By Group Policy durch einen einfachen Scan Ihres Computersystems mit dem Antimalware-Tool zu beheben.
Wir empfehlen Malwarebytes Anti-Malware zum Umgang mit Malware. Es ist ein Tool, das Ihren Computer säubert und Malware für Sie entfernt. Es ist für uns denkbar einfach. Zusammen mit diesem ist es sehr effektiv.
Der Windows Defender wird normal funktionieren, sobald die Malware von Ihrem System entfernt wurde.
Lösung 7: Entfernen Sie die Antivirensoftware von Drittanbietern
Wenn ein Antivirenprogramm eines Drittanbieters auf dem PC installiert ist, schaltet sich Windows Defender selbst aus. Es ist sehr wahrscheinlich, dass der Fehler Windows Defender Blocked By Group Policy auftritt. Selbst wenn Sie das Antivirenprogramm entfernen, sind in dieser Situation manchmal noch einige Dateien oder Registrierungseinträge auf dem Computer vorhanden. Diese Situation kann dieses Problem verursachen.
Um den Fehler „Windows Defender ist durch Gruppenrichtlinie deaktiviert“ zu beheben, müssen alle diese Dateien von Ihrem Computersystem entfernt werden. Der beste Weg, dasselbe zu tun, besteht darin, ein dediziertes Deinstallationsprogramm für das Antivirenprogramm herunterzuladen. Dieses Tool kann kostenlos heruntergeladen werden. Laden Sie es direkt von der Support-Seite des Antivirenprogramms herunter. Erfahren Sie, wie Sie Avast Antivirus deaktivieren .
Wenn Sie dieses Tool nicht finden können, können Sie auch deinstallierte Software verwenden. Dieses Tool entfernt alle verbleibenden Registrierungseinträge oder Dateien. Es wird auch jede App vollständig von Ihrem PC entfernen. Viele großartige Deinstallationsprogramme sind verfügbar. Unsere Empfehlung ist IOBit Uninstaller .
Sie sollten Windows Defender problemlos starten können, nachdem Sie die übrig gebliebenen Dateien mit dem Deinstallationsprogramm entfernt haben.
Lösung 8: Holen Sie sich ein neues Antivirenprogramm
Wenn Ihnen keine der oben beschriebenen Methoden geholfen hat, dieses Problem zu beseitigen, sollten Sie erwägen, Ihr Antivirenprogramm auf ein Antivirenprogramm eines Drittanbieters umzustellen. Antiviren-Tools von Drittanbietern verfügen im Gegensatz zu Windows Defender über erweiterte Funktionen.
Wenn Sie zusätzliche Sicherheit auf Ihrem Computer benötigen, können Sie Bitdefender in Betracht ziehen . Es ist das weltweit führende Antivirenprogramm. Darüber hinaus bietet es einen hervorragenden Schutz vor Malware.
Lesen Sie weiter:
Fazit
Schließlich haben Sie das Ende dieses Artikels erreicht. Verwenden Sie eine geeignete Methode. Die Gruppenrichtlinie deaktiviert Windows Defender nicht. Befolgen Sie die Schritte akribisch und mit wachem Verstand. Vielen Dank fürs Lesen!