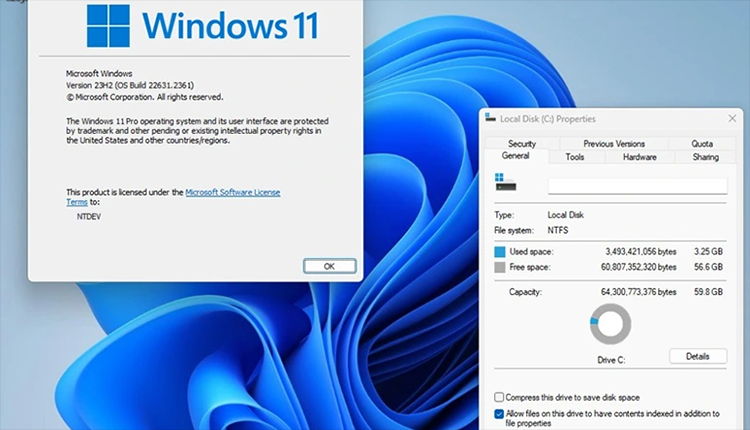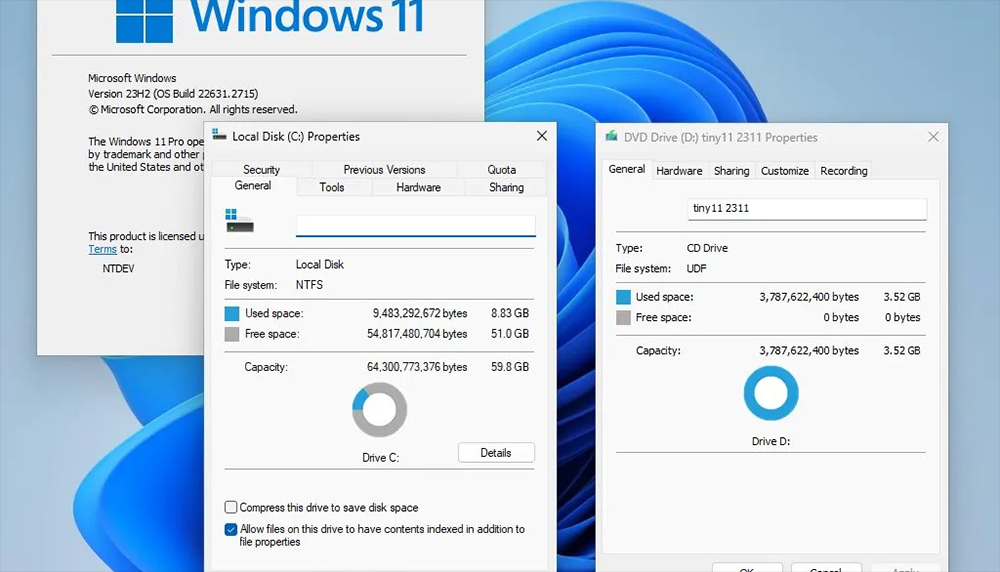Tiny 11 ist eine abgespeckte Version von Windows 11 24H2, die speziell für Geräte entwickelt wurde, die die hohen Hardwareanforderungen des Betriebssystems nicht erfüllen. Entwickelt von NTDEV, konnte Tiny 11 die Installationsgröße dank der LZX-Komprimierungstechnologie von fast 30 GB auf nur 3,54 GB reduzieren. Dies ist deutlich kleiner als die 20 bis 30 GB, die Standardversionen von Windows 11 benötigen.
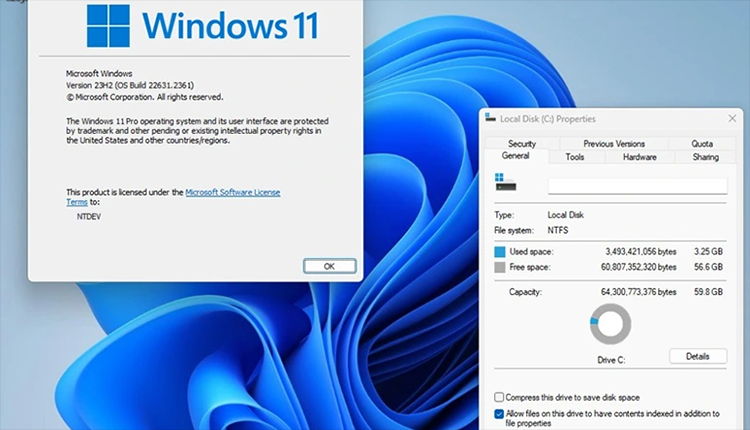
So erleben Sie Windows 11 online
Windows 11 24H2 bietet viele moderne Funktionen im Bereich der künstlichen Intelligenz (KI), wie beispielsweise Windows Studio Effects und Live Captions. Die Installationsgröße von fast 30 GB führt jedoch dazu, dass der Installationsprozess, insbesondere auf älteren Geräten, sehr zeitaufwändig ist. Daher ist Tiny 11 eine optimale Lösung, die den Zeit- und Speicherplatzbedarf für die Installation deutlich reduziert.
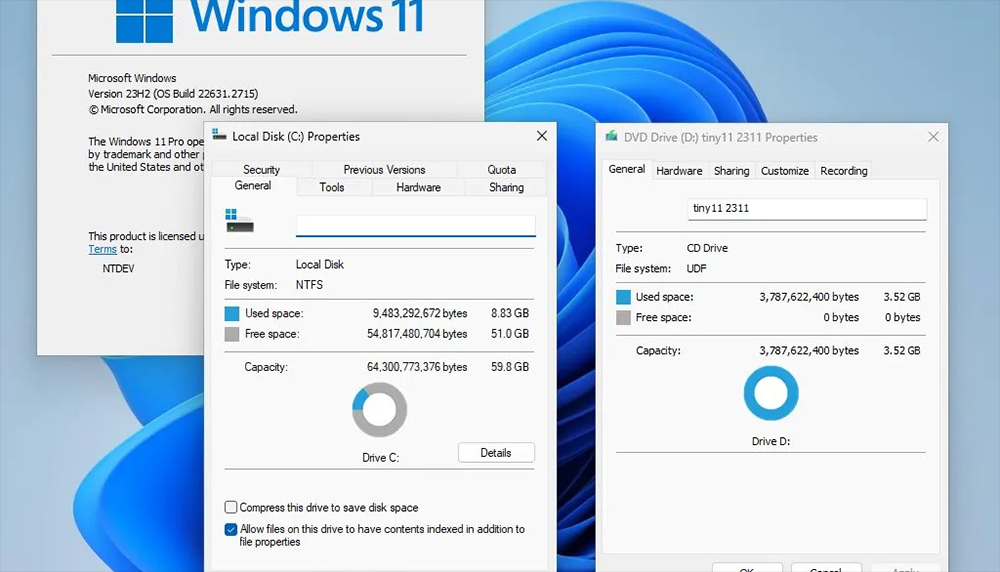
Um eine so geringe Größe zu erreichen, hat Tiny 11 Komponenten entfernt, darunter unwichtige Anwendungen und Dienste, wodurch das Betriebssystem auch auf älteren Hardwaregeräten reibungsloser läuft.
Zuvor hatte NTDEV auch eine Windows 11-ISO-Version veröffentlicht, die dank der Reduzierung des Betriebssystems auf den Textmodus und des vollständigen Entfernens der grafischen Benutzeroberfläche (GUI) nur 100 MB groß war. Nach der Installation nahm der Windows 11-Ordner nur etwa 1,91 GB ein, was im Vergleich zu Standardinstallationen extrem klein ist.
Tiny 11 ist zwar eine hervorragende Lösung für alle, die Windows 11 auf älterer Hardware ausführen möchten, wird jedoch für neue Computer nicht empfohlen. Tiny 11 fehlen viele wichtige Windows 11-Funktionen, darunter die Möglichkeit, direkt von Microsoft zu aktualisieren, was Ihr System anfällig für Malware machen kann. Dennoch ist Tiny 11 eine solide Option für alle, die eine abgespeckte Version von Windows 11 suchen, die auf unnötige Microsoft-Dienste verzichtet.