So entfernen Sie Ihren Verlauf und Ihre Beobachtungsliste von Amazon Prime Video

https://www.youtube.com/watch?v=x1-ENWpA5Jc Amazon Prime Video verbessert seinen Service kontinuierlich und bietet neue Funktionen und Produkte zur Verbesserung
In dem Artikel von Ben Computer über die Beschleunigung Ihres Computers habe ich erwähnt , dass Superfetch deaktiviert wird , um Windows zu beschleunigen . Der Superfetch-Dienst ist eine der Ursachen, die bei Windows 10, 7-Computern zu Verlangsamungen führen können.
In diesem Artikel erfahren Sie von Ben Computer, wie Sie Server Host Superfetch deaktivieren .
ZUSAMMENFASSUNG
Was ist die Service Host Superfetch-Funktion?
Ist ein Superfetch-Dienst für den Computer erforderlich?
Deaktivieren Sie Superfetch mithilfe der Dienstfunktion
Deaktivieren Sie Superfetch Windows 10 mit dem Registrierungseditor
Trick, um Superfetch über die Eingabeaufforderung auszuschalten
Deaktivieren Sie Superfetch mit Windows PowerShell
Superfetch war erstmals unter Windows Vista bekannt - einem ziemlich alten Betriebssystem, das von Microsoft nicht mehr unterstützt wird . In Bezug auf die Funktionen hilft Superfetch bei der Verwaltung des Systemspeichers auf dem Betriebssystem des Computers, um die Geschwindigkeitseffizienz zu verbessern.
Derzeit ist die Superfetch-Funktion, die unter Windows Vista, Windows 7, Windows 8 und Windows 10 verfügbar ist, weiterhin verfügbar.
Kann einfach als Superfetch als Computerspeichermanager unter Windows verstanden werden
Laut vielen Überlegungen zu Forum-Communities ist Superfetch jedoch ein Grund, der die Leistung einiger Anwendungen beeinträchtigen kann. Das Deaktivieren des Superfetch-Dienstes hat also viel mit dem Computer zu tun, oder ist Superfetch mit anderen Worten wirklich notwendig? Wir kommen zum nächsten.
Zu sagen, dass Superfetch nutzlos ist, ist völlig falsch, da Superfetch in einigen Fällen sehr nützlich ist. Wenn Sie beispielsweise einen Computer der neuen Generation mit einer durchschnittlichen oder höheren Konfiguration verwenden, hilft dieser Dienst dabei, die von Ihnen verwendete Software reibungsloser zu gestalten.
Wenn wir jedoch tiefer graben, können wir sehen, dass Superfetch einige der folgenden Probleme verursacht:
Superfetch wird unter Windows immer im Hintergrund ausgeführt. Das heißt, es verwendet die CPU und den RAM des Computers => Ressourcenverbrauch.
Superfetch speichert nicht alle verwendeten Apps im RAM, sondern nur einen Teil, damit Sie schneller starten können.
Beim Booten lädt Superfetch eine Reihe von Daten von der Festplatte in den Arbeitsspeicher vor. Wenn Ihr Computer beim Booten häufig 100% Full Disk-Fehler aufweist , ist möglicherweise Superfetch die Ursache dafür.
Die Geschwindigkeit, die Superfetch bringt, ist vernachlässigbar, wenn Ihr Computer mit einer SSD-Festplatte ausgestattet ist. Da die Verwendung von SSD dem Computer hilft, den Computer, Anwendungen und Verarbeitungsaufgaben reibungsloser zu starten.
Kurz gesagt, um die Frage zu beantworten: "Ist Superfetch notwendig?" dann ist die Antwort, die ich gebe, nein. Das Deaktivieren von Superfetch hat keine Auswirkungen auf den Computer oder nicht.
Im nächsten Teil erfahren Sie, wie Sie Superfetch unter Windows deaktivieren können.
Wenn Ihr Computer zu langsam ist, empfehle ich Ihnen außerdem, ein Upgrade auf eine SSD durchzuführen, da dies der schnellste und einfachste Weg ist, Ihren Computer zu beschleunigen. Der aktuelle SSD-Preis ist im Vergleich zu vor einigen Jahren ebenfalls relativ günstig. Es gibt ungefähr 500k, um eine gute SSD zu kaufen. Wenn Sie interessiert sind, können Sie sich an Ben Computer wenden. Konsultieren Sie jetzt die SSD.
Gehen Sie folgendermaßen vor, um Superfetch mithilfe der Dienstfunktion zu deaktivieren:
Schritt 1 : Öffnen Sie das Startmenü, geben Sie das Schlüsselwort " Dienste " ein und klicken Sie auf Dienste (wie gezeigt).
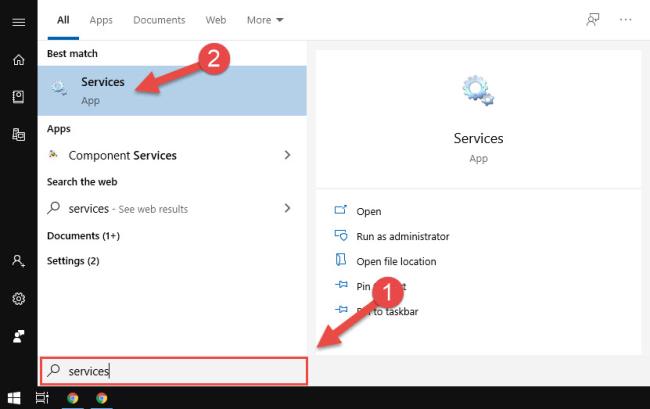
Schritt 2 : Nach Auswahl von Dienste wird ein Fenster angezeigt. Scrollen Sie nach unten, um das Element mit dem Namen „ Superfetch “ zu finden. Klicken Sie mit der rechten Maustaste darauf und wählen Sie dann Eigenschaften .
Hinweis: Unter Windows 10 1809 wird Superfetch in Services in SysMain umbenannt.
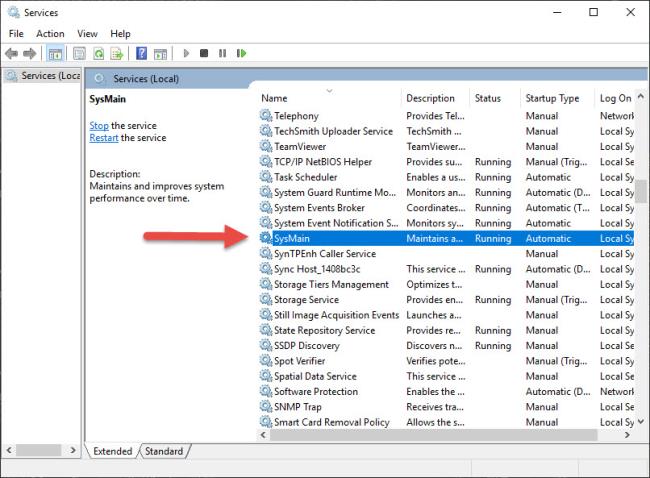
Schritt 3 : Wählen Sie Stopp , um die Ausführung dieses Programms zu beenden. Wenn Sie wollen dauerhaft deaktivieren Superfetch dann am Starttyp Registerkarte , wählen Sie Disabled .
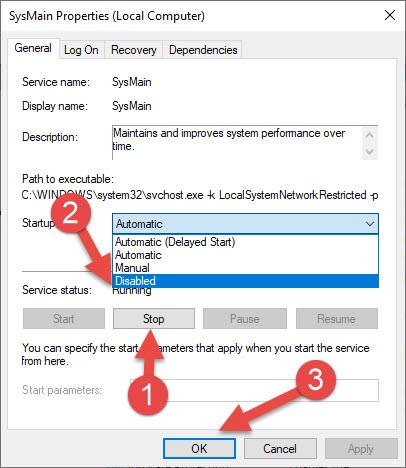
Schritt 4: Drücken Sie Apple und OK .
Schritt 1: Öffnen Sie das Startmenü , geben Sie das Schlüsselwort " Registrierung " ein und wählen Sie Registrierungseditor (wie unten gezeigt).
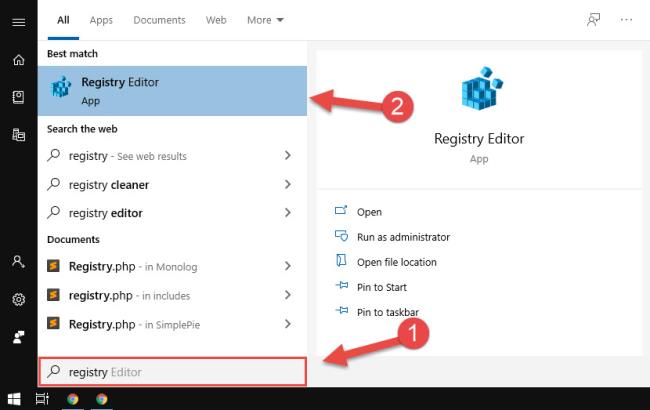
Schritt 2: Navigieren Sie zu dem Ordner unter folgendem Pfad:
Computer \ HKEY_LOCAL_MACHINE \ SYSTEM \ CurrentControlSet \ Control \ Session Manager \ Speicherverwaltung \ PrefetchParameters
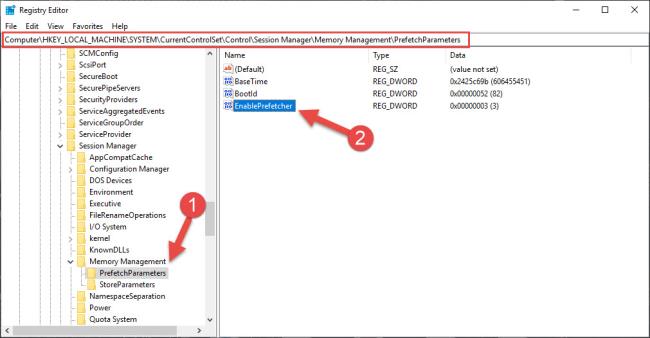
Schritt 3: Navigieren Sie als Nächstes zu dem Element EnableSuperfetch , das rechts im Fenster des Registrierungseditors angezeigt wird. Doppelklicken Sie, um Popup zu öffnen. Dann wird der Wert in dem ändern Datenwert Feld auf 0 .

Schritt 4: Klicken Sie zum Abschluss auf OK .
Schritt 1: Verwenden Sie die Windows + S- Tastenkombination , um den Suchdialog zu öffnen. Geben Sie das Schlüsselwort " cmd " ein und wählen Sie Als Administrator ausführen .
Schritt 2: Geben Sie im Eingabeaufforderungsfenster den folgenden Befehl ein und drücken Sie die Eingabetaste auf Ihrer Tastatur, um den Superfetch-Dienst zu deaktivieren.
sc stop “SysMain” & sc config “SysMain” start = deaktiviert
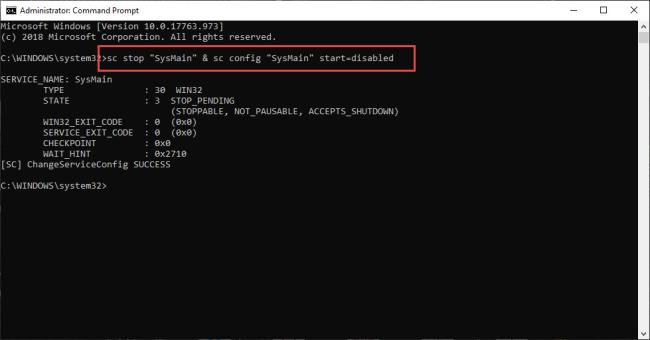
Schritt 3: Wenn Sie Superfetch wieder aktivieren möchten, gehen Sie wie in Schritt 1 vor. Geben Sie dann in Schritt 2 die folgende Befehlszeile ein und drücken Sie die Eingabetaste.
sc config "SysMain" start = auto & sc start "SysMain"
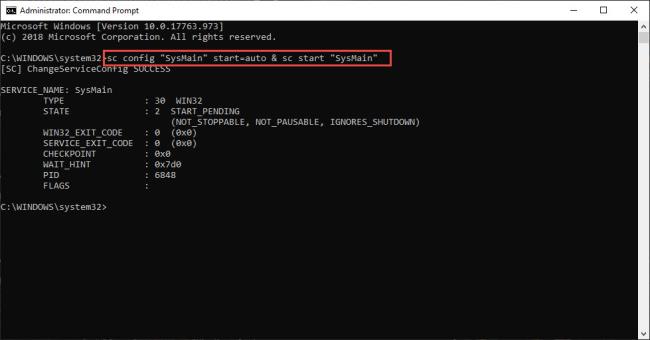
Gehen Sie folgendermaßen vor , um Superfetch mit Windows Powershell und der Client-Eingabeaufforderung zu deaktivieren :
Schritt 1: Öffnen Sie das Startmenü , geben Sie " Windows PowerShell " ein, klicken Sie mit der rechten Maustaste auf dieses Element und wählen Sie Als Administrator ausführen .
Schritt 2: Das Windows PowerShell- Fenster wird angezeigt. Geben Sie die folgende Befehlszeile ein und drücken Sie die Eingabetaste , um Superfetch vollständig zu deaktivieren.
Stop-Service -Force -Name "SysMain"; Set-Service -Name "SysMain" -StartupType
Schritt 3: Wenn Sie Superfetch wieder aktivieren möchten, geben Sie die folgende Befehlszeile ein und drücken Sie die Eingabetaste.
Set-Service -Name “SysMain” -StartupType Automatic -Status Running
Wir haben gerade drei Möglichkeiten kennengelernt , um Superfetch auf Windows-Computern zu deaktivieren . Der Grund, warum wir den Superfetch-Dienst deaktivieren sollten , wurde oben erwähnt. Wenn Sie Probleme sehen oder Superfetch nicht deaktivieren können, können Sie unter diesem Artikel einen Kommentar abgeben. Ich werde antworten und Teamviewer kann Ihnen helfen.
Vielen Dank, dass Sie den Artikel von Ben Computer gelesen und befolgt haben.
https://www.youtube.com/watch?v=x1-ENWpA5Jc Amazon Prime Video verbessert seinen Service kontinuierlich und bietet neue Funktionen und Produkte zur Verbesserung
Um Projekte effizient und termingerecht abzuschließen, ist ein ordnungsgemäßes Projektmanagement unerlässlich. Smartsheet und Airtable sind zwei Tools, die Sie für Ihr Projekt in Betracht ziehen könnten
Bei Minecraft geht es darum, Kreativität zu nutzen, um am Leben zu bleiben. Eine unterschätzte Möglichkeit, Ihre kreativen Muskeln im Spiel unter Beweis zu stellen, sind Banner. Das sind sie nicht
Es gibt nicht viele Universitätsstudiengänge, die Mark Zuckerberg und Steve Ballmer zu ihren Dozenten zählen können. Es gibt nicht viele Universitätsstudiengänge, wo mehr
Das Kopieren von Inhalten in die Zwischenablage Ihres iPad ist praktisch, da es Benutzern einen einfachen Zugriff auf Texte, Fotos, Videos usw. ermöglicht. Sie können jedoch Informationen kopieren
Wenn Sie die Videobearbeitungs-App von KineMaster verwenden, fragen Sie sich möglicherweise, wie Sie Videos auf YouTube hochladen können. Schließlich ist die Online-Video-Sharing-App konkurrenzlos
Die Zusammenarbeit zwischen „Fortnite“ und „Star Wars“ bescherte den Spielern besondere Machtkräfte und „Star Wars“-Quests. Die Kräfte der Macht erschienen in Kapitel 4,
Roblox bietet kreative und einzigartige Möglichkeiten, Welten zu erschaffen. Wenn Sie Ihr Spielerlebnis auf Roblox und einem seiner Spiele teilen möchten, fügen Sie einfach einen Freund hinzu
Das Hinzufügen von mehr Speicherplatz auf der PlayStation hilft Ihnen, mit modernen Spielgrößen zurechtzukommen. Heutige Spiele sind größer als früher und nehmen viel Platz auf der PS ein
Wenn Ihr Computer plötzlich langsamer zu werden scheint, könnte Ihr erster Gedanke sein, dass der Arbeitsspeicher zu klein ist oder dass er sich mit einem Virus infiziert hat. Allerdings ist die
Wenn Sie RingCentral-Benutzer sind, möchten Sie möglicherweise Ihr Passwort ändern. Vielleicht haben Sie Sicherheitsbedenken oder möchten einfach ein einfacheres Passwort wählen
Wenn Sie schon länger bei Telegram aktiv sind, möchten Sie vielleicht Ihre Profilbilder ändern. Allerdings werden alte Profilbilder nicht automatisch gelöscht
Die Twitch-Plattform bietet die Möglichkeit, Sie davor zu schützen, schädliche, beleidigende und beleidigende Sprache im Chat zu sehen. Für jüngere Benutzer ist es ratsam, es zu haben
https://www.youtube.com/watch?v=Pt48wfYtkHE Google Docs ist ein hervorragendes Tool für die Zusammenarbeit, da es mehreren Personen ermöglicht, ein einziges Dokument zu bearbeiten und zu bearbeiten
Obwohl es viele digitale Kunstwerkzeuge gibt, sticht Procreate aus gutem Grund heraus. Es wurde entwickelt, um mit einem Stift und einem Tablet Originalkunstwerke zu zeichnen
Es gibt Zeiten, in denen Sie nicht möchten, dass Ihre Facebook-Freunde wissen, was Sie online posten. Vielleicht verkaufen Sie etwas, das einer Ihrer Freunde geschenkt hat
Möchten Sie einen Film über sich selbst in Paris machen, waren aber noch nie in Frankreich? Sie können dies in iMovie tun, indem Sie den Hintergrund entfernen und einen neuen einfügen
Möglicherweise ist Ihnen aufgefallen, dass sich Ihre Textgröße in den Nachrichten von Snapchat geändert hat. Der Grund dafür ist, dass sich die App an die Einstellungen Ihres Telefons angepasst hat. Zum Glück, wenn
Erfahren Sie in diesem Leitfaden, wie Sie das neueste Fire-Tablet im Amazon Store finden und bestellen können.
Wenn Sie herausfinden möchten, welche soziale Plattform sich am besten für die Monetarisierung eignet, sollten Ihnen allein die Nutzerzahlen von TikTok alles sagen, was Sie wissen müssen.


















