Die kabellose Maus funktioniert nicht – Fehlerbehebung

Eine kabellose Maus besteht im Allgemeinen aus zwei Teilen: der Maus, die einen Akku enthält, und einem kabellosen Adapter, normalerweise USB. Die Maus sendet Signale an die
Wenn Sie einen Computer verwenden, der manchmal plötzlich ruckelt und verzögert, während der Computer unter Windows nicht viele Aufgaben öffnet, wird unter Windows 10 wahrscheinlich ein 100% iger Fehler auf der Festplatte angezeigt.
Dieser Fehler beruht auf vielen subjektiven und objektiven Gründen. Dies kann durch einen Systemfehler im Windows-Betriebssystem verursacht werden. Manchmal, weil Sie versehentlich Malware heruntergeladen haben, die nicht mit Windows kompatibel ist, wird dieser 100% ige Festplattenfehler ebenfalls angezeigt.
Da sie viele Gründe haben, werde ich in diesem Artikel viele Möglichkeiten zusammenfassen, um den vollständigen Festplattenfehler zu beheben . Bitte versuchen Sie jede Methode 1 und starten Sie das Gerät neu, um festzustellen, ob das Gerät immer noch ausfällt.
ZUSAMMENFASSUNG
1. Schalten Sie die Antivirensoftware Windows Defender aus
2. Deaktivieren Sie Windows Update unter Windows 10
4. Deaktivieren Sie den Dienst Connected User Experiences and Telementry
4. Schalten Sie die im Hintergrund ausgeführte Software aus, um den Fehler 100% Full Disk zu beheben
5. Schalten Sie die Wartungsfunktion aus
6. Deaktivieren Sie Windows SmartScreen unter Windows 10
7. Deaktivieren Sie die Windows-Suche
8. Stellen Sie den virtuellen RAM für den Computer ein
9. Defragmentieren Sie die Festplatte, um den Full Disk-Fehler zu beheben
Windows Defender ist heute die Standard-Antivirensoftware von Windows. Diese Software erfüllt und erfüllt grundsätzlich unsere Grundbedürfnisse. Bei der Verwendung von Windows 10, 8 halte ich es jedoch für wirklich notwendig, da es sehr schwierig sein wird, Viren zu erhalten, wenn Sie bei der Verwendung dieses Betriebssystems vorsichtig sind.
Im Gegenteil, manchmal finde ich es aus vielen verschiedenen Gründen ziemlich kompliziert. Und ich habe auf einem Computer mit einem 100% igen Festplattenfehler getestet, als ich Windows Defender ausgeschaltet habe. Der Computer war wieder normal.
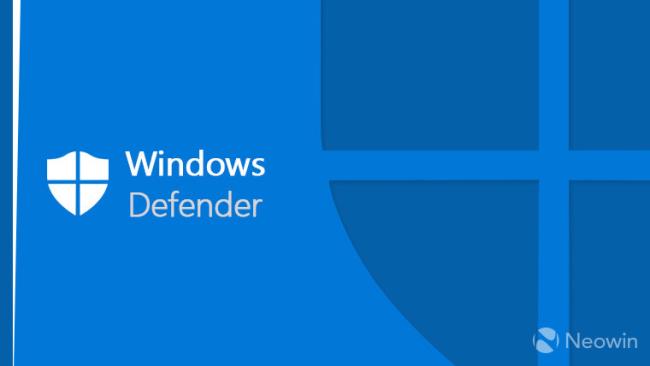
Befolgen Sie die Anweisungen in diesem Artikel, um Windows Defender zu deaktivieren. Ich habe auch 5 Möglichkeiten aufgelistet, wie Sie Windows Defender so schnell wie möglich deaktivieren können.
Windows Update ist auch eine der Ursachen für 100% Full Disk-Fehler auf vielen Computern. Möglicherweise verwendet Windows Update die Ressourcen des Computers, um die Treiber und das System auf die neue Version zu aktualisieren.
Es gibt jedoch unzählige Updates, die Microsoft jede Woche veröffentlicht. Sie müssen Windows Update also nicht aktiviert lassen, da es viele Ressourcen beansprucht.
Um Windows Update unter Windows 10 und 8 zu deaktivieren, habe ich auch einen ziemlich vollständigen und detaillierten Artikel zum Deaktivieren von Windows 10 Update geschrieben.
Befolgen Sie die Anweisungen im obigen Artikel und starten Sie den Computer neu, um festzustellen, ob der Fehler mit 100% voller Festplatte behoben wurde.
Unter dem Betriebssystem wird jedes Mal, wenn Sie den Computer einschalten, standardmäßig eine App im Hintergrund ausgeführt, in der es viele Apps gibt, die meiner Meinung nach nicht wirklich notwendig sind, aber manchmal die Ressourcen des Computers ziemlich beschädigen.
Um die Belastung Ihres Computers zu verringern, können Sie unnötige Hintergrund-Apps wie folgt deaktivieren:
Schritt 1: Verwenden Sie die Tastenkombination Windows + I , um das Fenster Einstellungen zu öffnen .
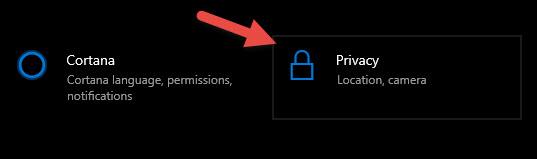
Schritt 2: Wählen Sie Datenschutz und dann Hintergrund-Apps .
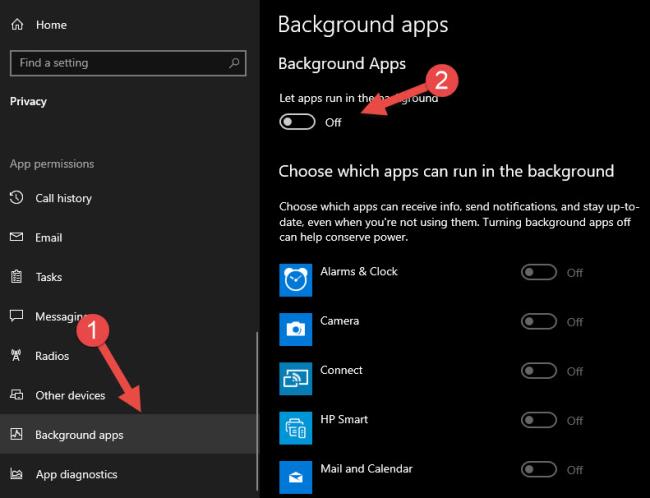
Schritt 3: Verschieben Sie die Option " Apps im Hintergrund laufen lassen " nach links, um alle Windows-Hintergrund-Apps zu deaktivieren.
Schritt 1 : Zugriff auf Dienste
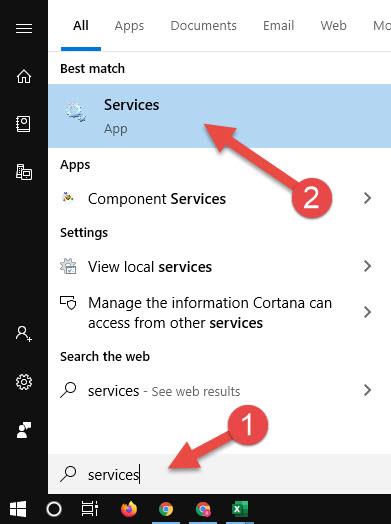
Schritt 2 : Suchen Sie nach dem Dienst " Connected User Experiences and Telemetry ".
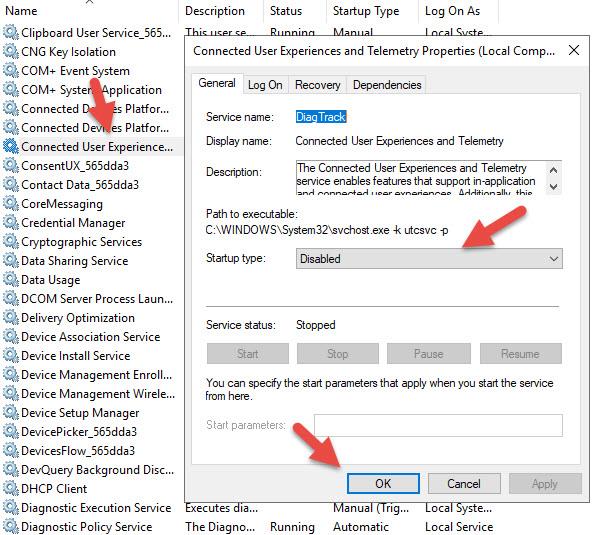
Schritt 3 : Doppelklicken Sie auf den Dienst und wählen Sie Disbale
Auf diese Weise habe ich auch schon beim Schreiben des Artikels Speed 10 Windows 10 erwähnt. Wirklich, wir achten manchmal nicht genau darauf, was wir mit Computern machen.
Wenn Sie beispielsweise versehentlich versehentlich auf einen Link klicken, lädt der Computer eine Software herunter, um ihn zu lesen. Diese Software ist leider die Hauptursache für den 100% igen Festplattenfehler, da sie bei jedem Einschalten des Computers im Hintergrund ausgeführt wird.
Mit der Startfunktion können Sie sehen, wie viele Anwendungen ausgeführt werden. Und wenn es nicht benötigt wird, können Sie diesen Service auch entkalken.
Schritt 1: Klicken Sie mit der rechten Maustaste auf Task-Manager und wählen Sie Task-Manager , um ihn zu öffnen.
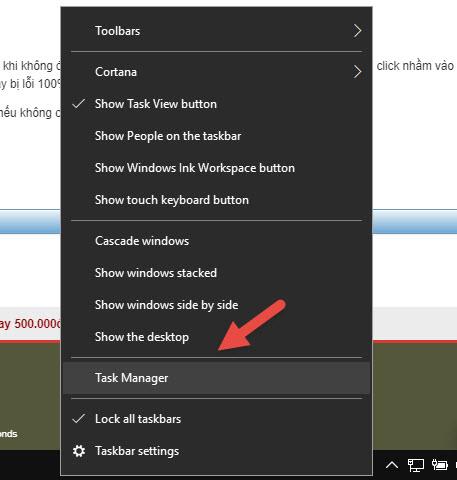
Schritt 2 : Wählen Sie die Registerkarte Start und wählen Sie Status - Dienstleistungen zu erbringen , die eingeschaltet sind.
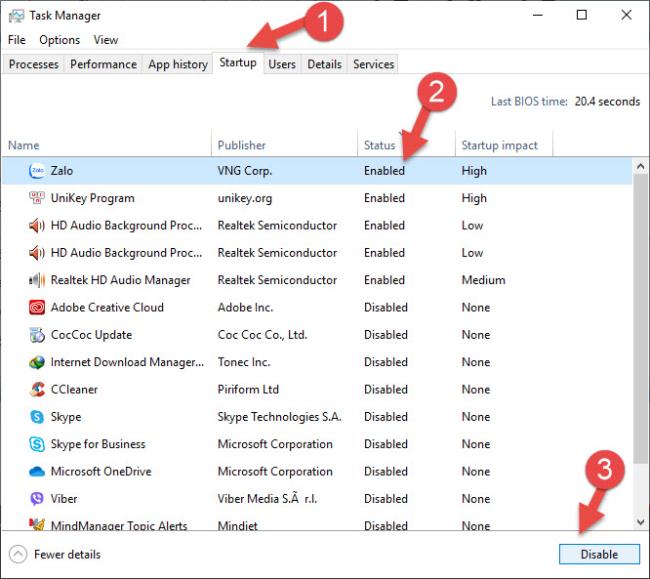
Schritt 3 : Wählen Sie den Dienst , den Sie deaktivieren möchten , und klicken Sie auf den Disable - Taste unten.
Ein weiterer sehr beliebter Rat, dem viele Menschen begegnen, ist die Wartungsfunktion. Gehen Sie wie folgt vor, um dies auszuschalten:
Schritt 1: Verwenden Sie die Windows + S-Tastenkombination, um das Suchfeld zu öffnen. Geben Sie "Wartung" ein und wählen Sie Sicherheit und Wartung.
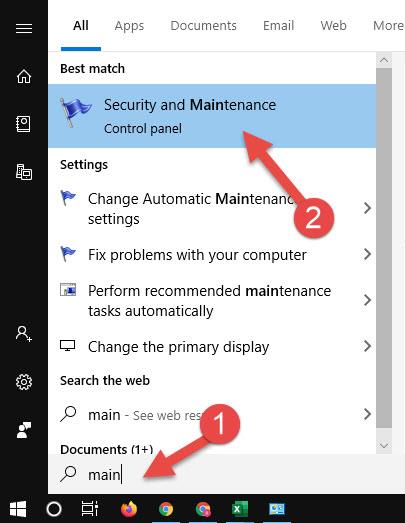
Schritt 2: Wählen Sie auf der Registerkarte Wartung die Option Wartung beenden, um die Wartungsfunktion zu deaktivieren
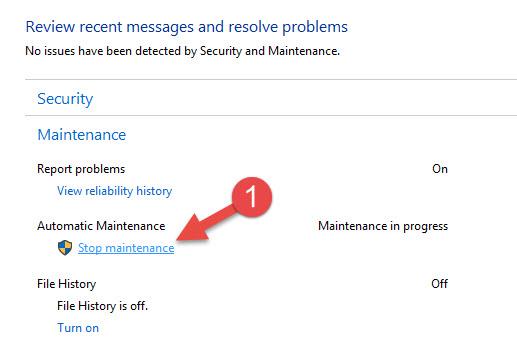
Windows SmartScreen ist eine Funktion, die seit Windows Version 8 entwickelt und in Windows integriert wurde und bis jetzt noch aktiv ist. Seine Funktion besteht darin, Ihren Computer vor schädlichen Anwendungen zu schützen, die für Ihren Computer gefährlich sind, Software, die der Computer als betrügerisch ansieht und die nicht wirklich versucht wird.
Wenn das, was ich auf meinen Computer herunterlade, sicher sauber ist und das Risiko einer Beschädigung des Computers besteht, wird diese Funktion nicht mehr benötigt. Gehen Sie wie folgt vor, um diese Funktion auszuschalten.
Gehen Sie zur Systemsteuerung, navigieren Sie zum Action Center und wählen Sie "Windows SmartScreen-Einstellungen ändern".
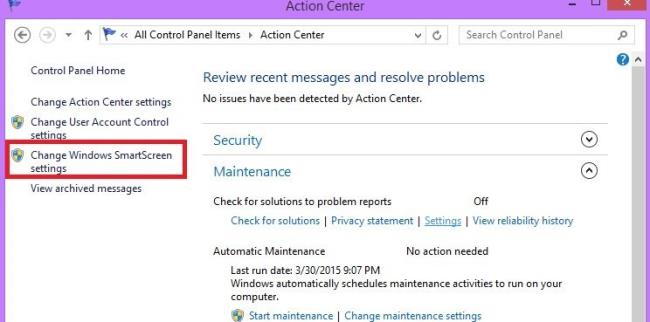
Wählen Sie als Nächstes "Nichts tun (Windows SmartScreen deaktivieren"), um Windows SmartScreen zu deaktivieren, und klicken Sie auf "OK".
Sie finden die Windows-Suche nach Diensten im Fenster Dienste wie in Methode 4. Suchen und entkalken Sie sie, nachdem Sie die Windows-Suche erfolgreich deaktiviert haben.
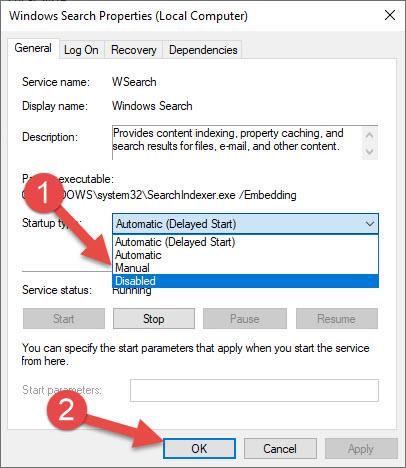
Virtueller Speicher ist der Arbeitsspeicher des Computers, der dazu beiträgt, dass der Arbeitsspeicher Ihres Computers verringert wird, wenn der Speicher von der Festplatte gemeinsam genutzt wird. Insbesondere bei Verwendung dieser Funktion nimmt Windows den Speicher in Ihrem Anwendungslaufwerk in einen temporären Speicher, anstatt stattdessen Ram zu verwenden. Um den virtuellen Arbeitsspeicher einzustellen, gehen Sie wie folgt vor:
Schritt 1: Öffnen Sie " System " mit der Tastenkombination Windows + S und geben Sie " System " ein
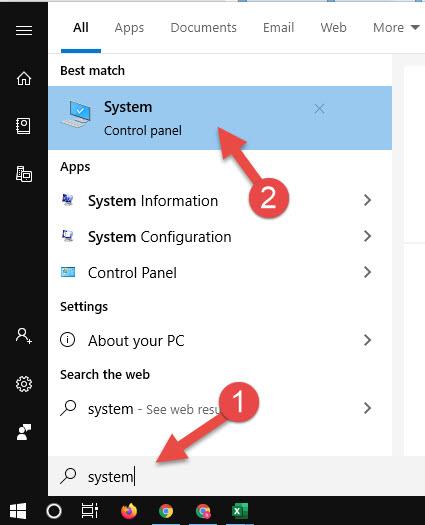
Schritt 2: Wählen Sie Erweiterte Systemeinstellungen . Das Systemfenster wird angezeigt. Wählen Sie die Registerkarte Erweitert
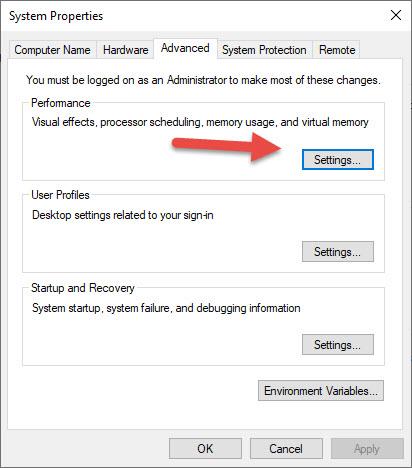
Schritt 3: Wählen Sie im Fenster Systemeigenschaften die Option Einstellungen in Leistung .
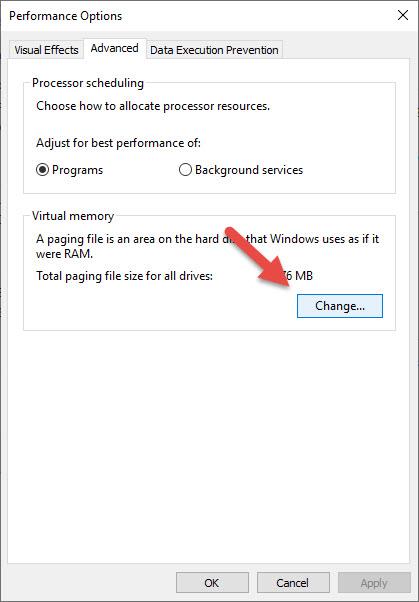
Schritt 4: Wählen Sie Ändern. Hier deaktivieren Sie das Kontrollkästchen, um die Größe der Auslagerungsdatei für alle Laufwerke automatisch zu verwalten. In dem Abschnitt unten, in dem Sie die benutzerdefinierte Größe eingeben, geben Sie 2 Felder ein
Anfangsgröße (MB): Mindestgröße
Maximale Größe (MB): Maximale Größe
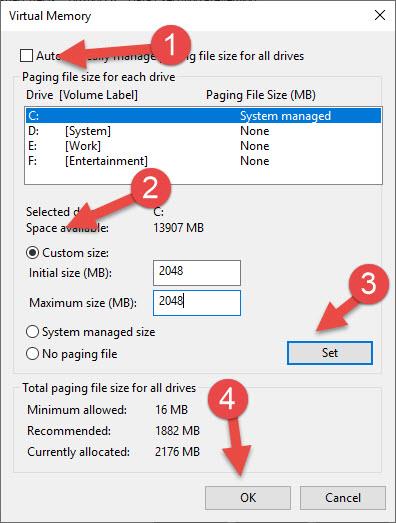
Sie sollten die minimale und maximale Kapazität = 1/2 Ihres RAM einstellen. Wenn Ihr realer RAM beispielsweise 4 GB hat, sollten Sie die Größe nur auf 2048 MB (1 GB = 1024 MB) einstellen, um zu vermeiden, dass zu viel Speicherplatz verschwendet wird. Die Festplatte verursacht einen vollständigen Festplattenfehler. Klicken Sie anschließend auf OK, um die Einrichtung des virtuellen Speichers abzuschließen.
Der Computer wird nach einer gewissen Nutzungsdauer unweigerlich fragmentiert, was zu einem großen Datenchaos auf der Festplatte führt. Daher stellen Sie manchmal, wenn Sie es verwenden, plötzlich eine Verzögerung Ihres Computers oder einen 100% igen Fehler auf der vollen Festplatte fest. Unter Windows ist die Defragmentierungssoftware Disk DeFragmenter oder eine ziemlich gute Software ist heute der HDD Generator.
Link hier herunterladen
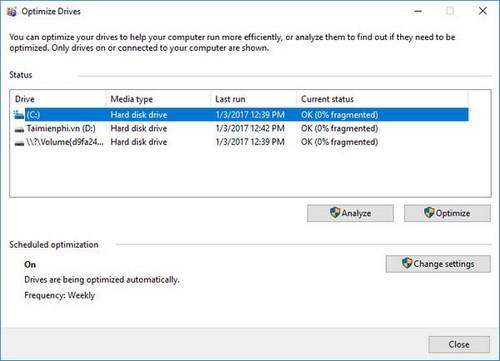
Oben sind 9 Möglichkeiten aufgeführt, um den 100% -Fehler auf der Festplatte zu beheben , den Ben Computer auf dem Computer mit einem Fulldisk-Fehler synthetisiert und getestet hat. Hoffentlich wenden Sie sich mit diesem Artikel auf Ihren Computer an, bei dem ein 100% iger Festplattenfehler vorliegt. Wenn Sie mit den oben genannten Methoden Fehler beheben, vergessen Sie bitte nicht, unten einen Kommentar zu hinterlassen, um Ihren Problemlösungsprozess mitzuteilen.
Eine kabellose Maus besteht im Allgemeinen aus zwei Teilen: der Maus, die einen Akku enthält, und einem kabellosen Adapter, normalerweise USB. Die Maus sendet Signale an die
Da sich unser Leben zunehmend online verlagert, nehmen auch die Bedrohungen für unsere Sicherheit zu. Vorbei sind die Zeiten leicht zu erkennender Viren, die kaum mehr als ein Ärgernis verursachten.
Das Windows-Betriebssystem ist in der Regel für durchschnittliche Benutzer stabil genug, es kann jedoch vorkommen, dass nach einiger Zeit Probleme auftreten. Langsamkeit, Fehlfunktion
Illustrator ist ein unglaubliches Programm, aber Sie könnten Schwierigkeiten haben, die Farben anzupassen. Unabhängig von der gewählten Farbe ändert Illustrator manchmal Ihre Farbe
Manchmal kann sich das Codieren wie das Lösen eines komplizierten Rätsels anfühlen. Manchmal läuft dieses Rätsel darauf hinaus, „die Unterschiede zu erkennen“. Visual Studio-Code (VS-Code)
Nach langem Hype und Vorfreude wurde „Baldur's Gate 3“ veröffentlicht. Aber bevor sie in das Spiel eintauchen, möchten viele Spieler wissen, ob es so ist oder nicht
Baldur's Gate 3 (BG3) bietet Spielern zehn Begleiter, die ihnen auf ihrer Reise helfen können. Sie können jedoch nur drei auswählen, die Sie in Ihrer Gruppe behalten möchten. Alle
Haben Sie Probleme mit der Verbindung Ihres Controllers? Sie sind bereit zum Spielen, aber ohne Ihren Controller zu verwenden, ist das Spiel vorbei. Du bist nicht der einzige Spieler
Rollenspiele (RPGs) nutzen Begleiter, um Spieler zu ermutigen, emotionale Bindungen zu anderen Charakteren im Spiel aufzubauen. „Baldur’s Gate 3“
Wenn Sie ein Python-Entwickler sind, haben Sie wahrscheinlich schon von NumPy gehört, dem unverzichtbaren Paket für wissenschaftliches Rechnen in Python. Aber wissen Sie, wie man es bekommt?
Der Papierkorb ist für Windows-Geräte nützlich, da er eine bequeme Möglichkeit ist, Daten zu entfernen, ohne sie sofort zu löschen. Aber was passiert, wenn es fehlt oder?
Jetpacks sind eines der wichtigsten Hilfsmittel, um den „Starfield“-Kosmos zu erkunden. Es ermöglicht Ihnen, herumzufliegen und schnell den Boden abzudecken
Es mag seltsam erscheinen, die Vor- und Nachteile des Herunterladens eines kostenlosen Updates für Ihr Betriebssystem abzuwägen, aber der Weg dazu ist das Windows 10-Update vom Oktober 2018
Haben Sie nach einer Möglichkeit gesucht, den Build Ihres Spielers zu ändern, ohne einen neuen Charakter in „Diablo 4“ neu zu erstellen? Nun, Sie haben Glück. Das Spiel ermöglicht es Ihnen
Wenn Sie nach einer Möglichkeit suchen, Ihre Python-Entwicklungserfahrung zu verbessern, ist VS Code oder Virtual Studio Code Ihre beste Lösung. Es macht Spaß und
„Baldur’s Gate 3“ (kurz BG3) ist eines der größten Spiele, die 2023 auf den Markt kommen. Es setzt die Baldur’s Gate-Reihe fort, die bisher größtenteils auf den PC ausgerichtet war
Obwohl Windows 11 ein benutzerfreundlicheres Betriebssystem als seine Vorgänger sein soll, bringt es einige überraschende Änderungen mit sich. Allen voran,
Die Einstellung der Bildschirmhelligkeit ist eine entscheidende Funktion, unabhängig davon, welches Gerät Sie verwenden. Aber es ist besonders wichtig, die Helligkeit zu ermitteln
Viele RPG-Abenteuer, wie zum Beispiel „Baldur's Gate 3“, bieten den Spielern häufig Dialoge und spannende Fragen, die sie beantworten müssen, um weiter voranzukommen. In
Die Wallpaper Engine hat Zehntausenden von Menschen dabei geholfen, ihre langweiligen statischen Bildschirmbilder durch eine atemberaubende Sammlung lebendiger, animierter Bilder zu ersetzen


















