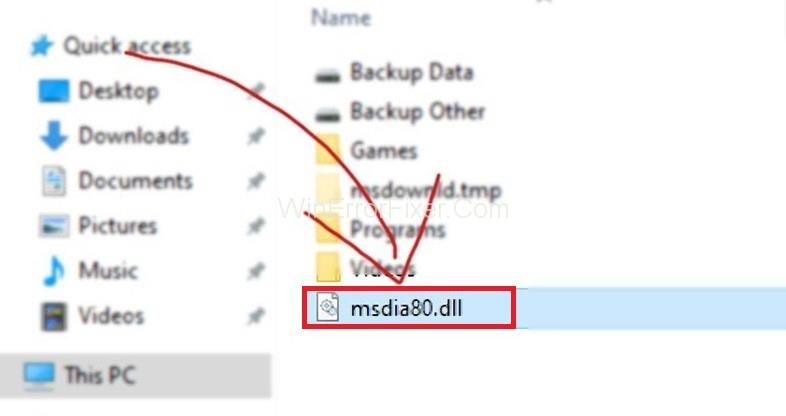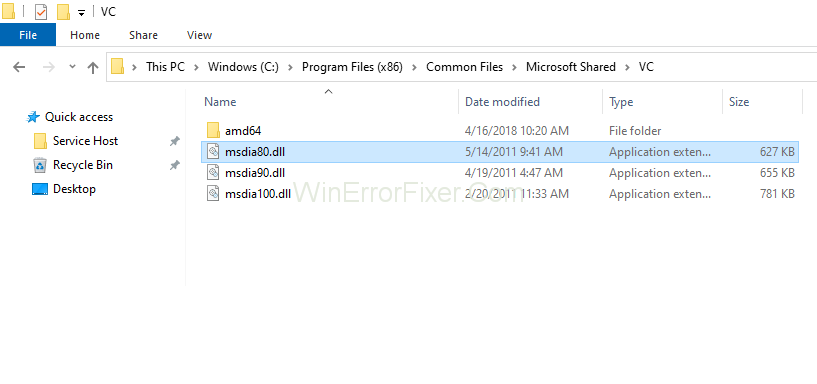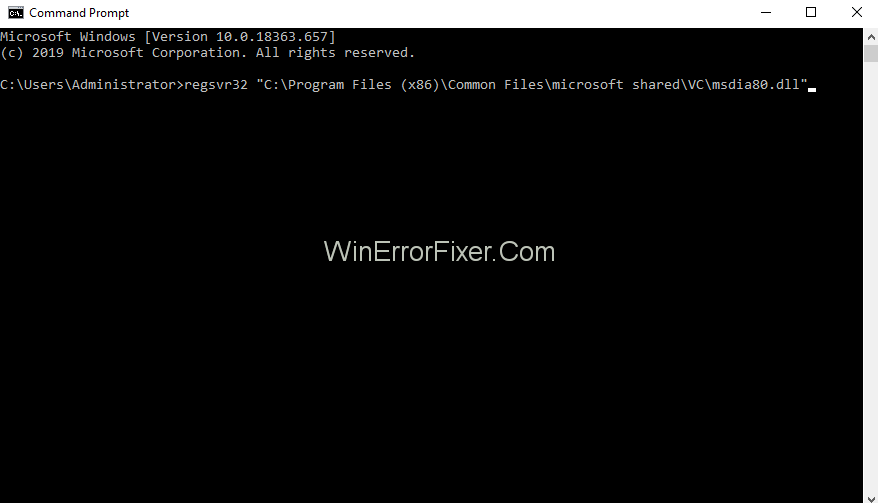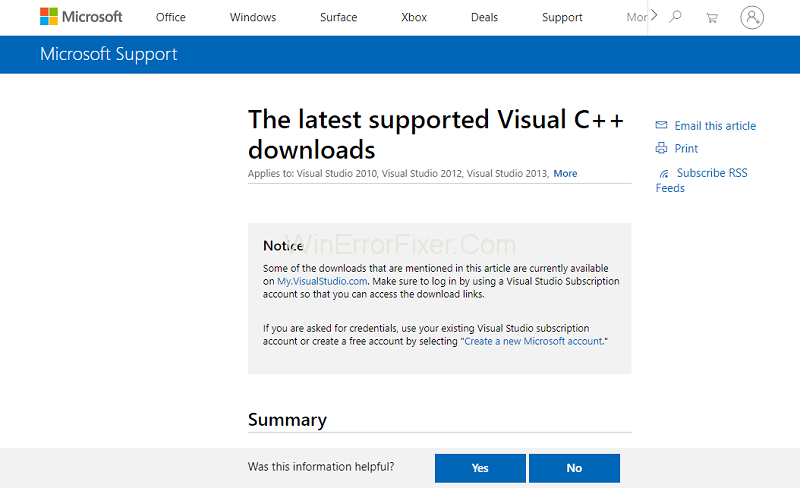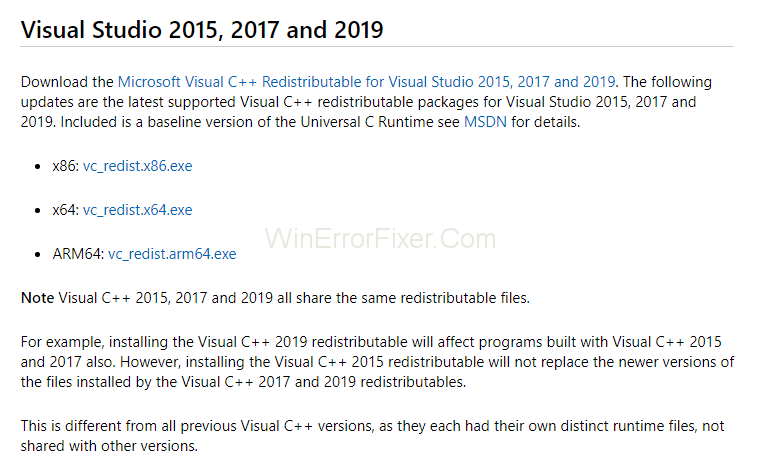Dieser Artikel handelt von einer „ msdia80.dll “-Datei, bei der es sich um eine Systemdatei handelt, auf die fast alle Windows-Benutzer stoßen, normalerweise in ihrem Stammverzeichnis (oder D-Laufwerksordner). Hier finden Sie einige der Antworten zu dieser Datei „msdia80.dll“ und ob Sie sie löschen sollten oder nicht.
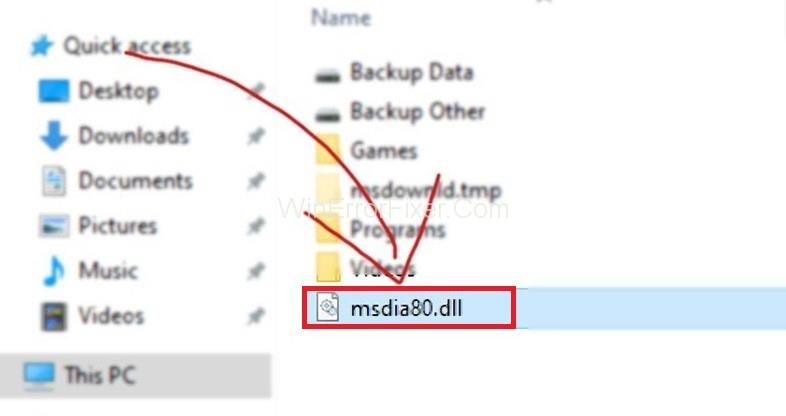
Die Dll in msdia80.dll steht für Dynamic Link Library. Es enthält wichtige Codes oder Bibliotheken für Programme, auf die verwiesen und die verwendet werden können. Diese msdia80.dll ist eine Systemdatei in Visual C++ und anderen Windows-Anwendungen.
Diese Datei ist eine schreibgeschützte Datei, auf die problemlos von vielen Anwendungen gleichzeitig zugegriffen werden kann. Lassen Sie uns nun weitermachen und einige detaillierte Informationen über diese msdia80.dll-Datei erhalten.
Inhalt
Was ist msdia80.dll und wie ist es in mein Stammverzeichnis gelangt?
Microsoft Visual C++ ist eine kommerzielle, integrierte Entwicklungsumgebung für die Programmiersprachen C, C++ und CLI. Es führt viele Funktionen aus, einschließlich der Ausführung verschiedener Codes von C++. Wenn Sie das Microsoft Redistributable Package auf Ihrem System installieren, kommt diese Datei automatisch auf Ihr Laufwerk.
Sie finden es im Stammordner des Startlaufwerks, insbesondere wenn Sie das Visual C++ 2005 Redistributable-Paket mithilfe der Exe-Dateien „vcredist_x64.exe“ und „vcredist_x86.exe“ installieren. Sie müssen wissen, dass, wenn die Datei msdia80.dll auf Ihrem D-Laufwerk vorhanden ist, dies an einigen Spielen oder Anwendungen auf dem D-Laufwerk liegen muss.
Diese Datei sollte dort jedoch nicht vorhanden sein, da ihr richtiger Platz bei der anderen DLL ist, dh „ C:\ProgramFiles(x86)\CommonFiles\Microsoftshared\VC “.
Warum wird Msdia80.dll auf Ihren Festplatten gefunden?
Da wir wissen, dass Microsoft Visual C++ 2005 Redistributable Package bei der Installation wahrscheinlicher entweder im Stammordner Ihres PCs oder auf anderen vorhandenen Festplatten abgelegt wird.
Wenn sich also in diesem Fall die msdia80-DLL-Datei auf der Festplatte C: oder in den Laufwerken D, E oder F befindet, kann dies daran liegen, dass Sie einige Spiele online heruntergeladen haben und deren Speicherort sich auf der Festplatte selbst befindet. Wenn Sie dies tun, wird die Datei Msdia80.dll mit Microsoft Visual C++ zusammen mit dem Spiel heruntergeladen. Dies ist der Hauptgrund, warum Ihre Datei auf der Festplatte Ihres PCs vorhanden ist.
Was sollten Sie mit der Msdia80.dll-Datei tun? Sollte es löschen?
Msdia80.dllL ist eine Art DLL-Datei, die wichtige Codes und Programme enthält, die von bestimmten Anwendungen benötigt werden. Wenn Sie diese Datei dann löschen, können einige Anwendungen nicht auf diese Codes zugreifen und funktionieren nicht mehr richtig.
Daher empfehlen wir Ihnen, diese msdia80.dll-Datei nicht zu löschen, damit die Anwendungen reibungslos funktionieren, die Zugriff auf diese Dateien benötigen. Anstatt diese Datei zu löschen, können Sie sie jederzeit an den entsprechenden Ort verschieben, z
C:\ProgramFiles(x86)\CommonFiles\Microsoftshared\VC
Registrieren Sie es auch, da eine Registrierung erforderlich ist, da Windows den Speicherort dieser Datei kennt und bei Bedarf darauf zugreifen kann. Es ist eine Möglichkeit, und die andere Möglichkeit, die Sie wählen können, besteht darin, zwei Microsoft-Pakete auf Ihrem System zu installieren. Unten haben wir beide Methoden im Detail erwähnt, also entscheiden Sie sich für eine der beiden nach Ihren Wünschen und erreichen Sie Ihre Aufgabe so schnell wie möglich.
Lösung 1: Suchen Sie die Msdia80.dll-Datei neu
Bei dieser Methode müssen Sie die DLL-Datei aus dem Stammverzeichnis des Laufwerks verschieben und in den visuellen C++-Ordner Ihres Startlaufwerks verschieben. Auf diese Weise befindet sich Ihre Datei an derselben Stelle, an der sich Ihr Betriebssystem befindet.
Befolgen Sie dazu die nachstehenden Anweisungen:
Schritt 1: Drücken Sie zuerst Windows + E und wechseln Sie dann zum Stammverzeichnislaufwerk, auf dem msdia80.dll vorhanden ist.
Schritt 2: Klicken Sie danach mit der rechten Maustaste auf die Datei und schneiden Sie sie aus .
Schritt 3: Gehen Sie nun zum DateipfadC:\ProgramFiles(x86)\CommonFiles\Microsoftshared\VC”.
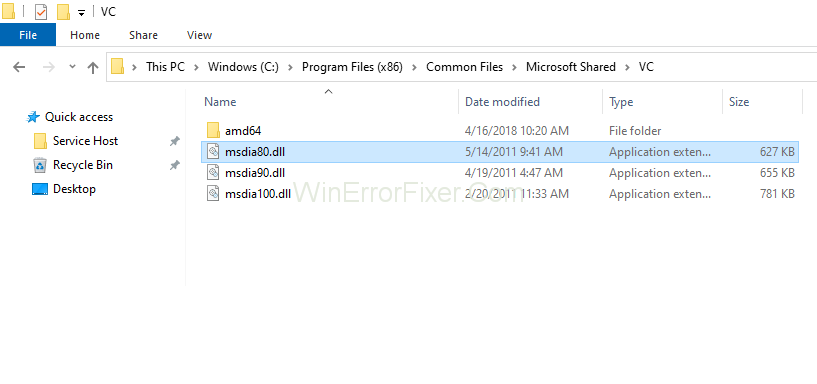
Schritt 4: Fügen Sie dann die Datei ein und klicken Sie auf Weiter, dann erscheint ein Popup, das die Übertragung der Datei zulässt.
Schritt 5: Danach registrieren Sie die Datei. Drücken Sie Windows + S und geben Sie die „ Eingabeaufforderung “ in das Dialogfeld ein und wählen Sie dann Als Administrator ausführen aus .
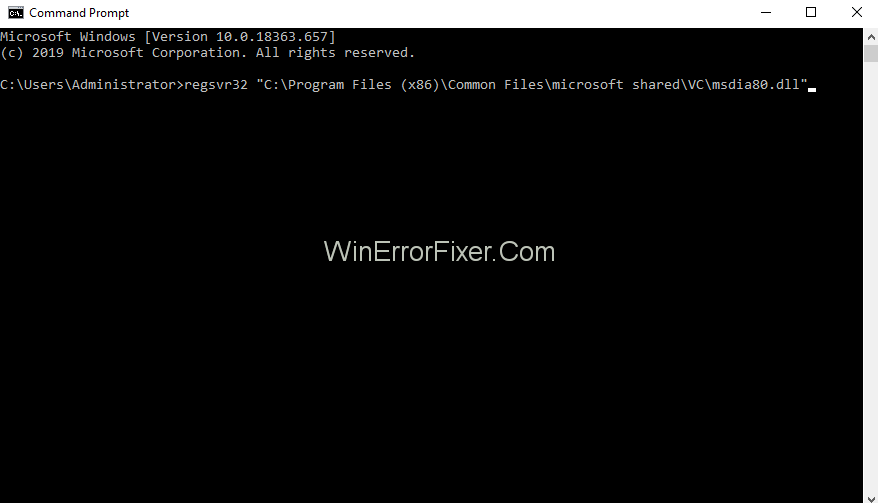
Schritt 6: Führen Sie nun den folgenden Befehl in der Eingabeaufforderung aus, einschließlich der Anführungszeichen.
regsvr32 "C:\Programme (x86)\Gemeinsame Dateien\microsoft shared\VC\msdia80.dll"
Schritt 7: Starten Sie zuletzt Ihren Computer neu und stellen Sie sicher, dass die Änderungen vorgenommen wurden.
Lösung 2: Installieren Sie Microsoft Visual C++-Pakete
Falls die obige Methode nicht wie gewünscht funktioniert, können Sie sich für diese Methode entscheiden, dh zwei Pakete von Microsoft Visual C++ installieren. Stellen Sie eine gute Internetverbindung und Administratorrechte sicher, bevor Sie fortfahren.
Schritt 1: Öffnen Sie zunächst Ihren Browser und gehen Sie dann zum Paket „ Microsoft Visual C++ 2005 Service Pack One Redistributable Package ALT Security Update“.
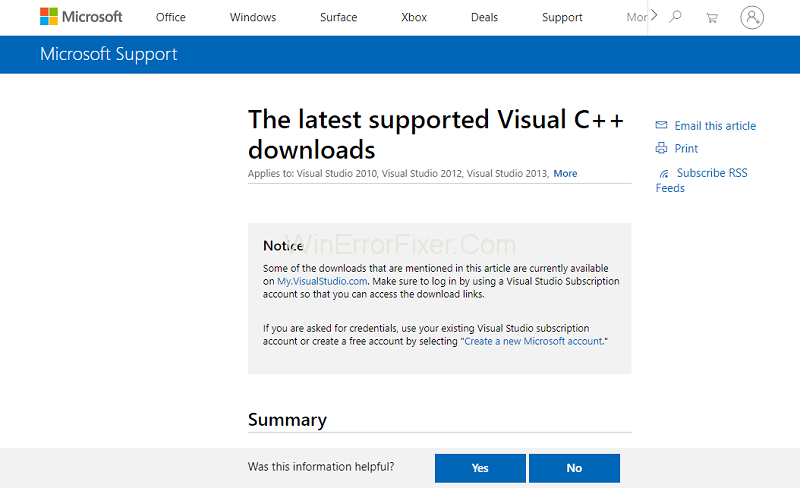
Schritt 2: Wählen Sie danach „ vcredist_x86.exe“ und „vcredist_x64.exe “ aus der Checkliste aus und laden Sie sie herunter.
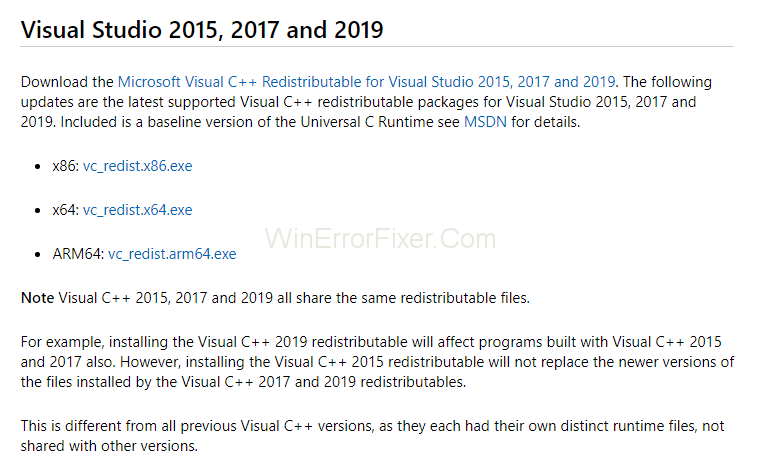
Schritt 3: Führen Sie diese ausführbaren Dateien aus und warten Sie bis zu ihrer Installation.
Schritt 4: Klicken Sie nun mit der rechten Maustaste darauf und wählen Sie „ Als Administrator ausführen “, um sie zu starten.
Schritt 5: Wechseln Sie danach zum Paket „ Microsoft Visual C++ 2005 Service Pack 1 Redistributable Package MFC Security Update.
Schritt 6: Wählen Sie „ vcredist_x86.exe“ und „vcredist_x64.exe“ aus der Checkliste aus und laden Sie die nicht zugänglichen Speicherorte herunter. Führen Sie diese ausführbare Datei erneut aus und starten Sie sie.
Schritt 7: Starten Sie zuletzt Ihren Computer neu und stellen Sie sicher, dass die Änderungen vorgenommen wurden.
Das ist es.
So beheben Sie, dass Msdia80.dll unter Windows 10, 8, 7 fehlt
Wenn selbst nach dem Herunterladen der msdia80.dll-Datei, dem Verschieben an den richtigen Ort und sogar dem Registrieren nicht alle Ihre Anwendungen ausgeführt werden, müssen Sie die msdia80.dll-Datei auf Ihrem Windows 10 wiederherstellen. Sie können dies im Folgenden tun Weg:
Schritt 1: Jetzt müssen Sie die Datei herunterladen, also installieren Sie zuerst die Datei mit Hilfe von DLL-FILES Client. Es wird Ihnen helfen, die vertrauenswürdige Quelle für Ihre msdia80.dll-Datei zu finden und auch die DLL-Dateien zusammen mit ihr herunterzuladen.
Schritt 2: Jetzt müssen Sie den DLL-FILES Client herunterladen . Führen Sie es dann auf Ihrem PC aus.
Schritt 3: Danach müssen Sie nach der Datei msdia80.dll suchen, indem Sie sie in das verfügbare Suchfeld eingeben, und dann müssen Sie die Suche nach der DLL-Datei öffnen.
Wählen Sie in der Liste „SteFrom“ die Option „msdia80.dll“ aus, damit der DLL FILES-Client automatisch die richtige msdia80.dll-Datei für Ihren PC installieren kann.
Ähnliche Beiträge
Fazit
Die DLL-Dateien sollten für das reibungslose Funktionieren der Anwendungen, die ihren Zugriff benötigen, nicht entfernt werden. Oben haben wir zwei Möglichkeiten erwähnt, wie Sie mit der Datei msdia80.dll umgehen können. Sie können jede der Methoden nach Belieben ausprobieren.
Falls beide Methoden für Sie dann nicht funktioniert haben, empfehlen wir Ihnen, diese Datei in Ihrem Stammverzeichnis zu belassen und Ihren Computer weiter zu betreiben, da es keinen Schaden anrichtet, diese msdia80.dll-Datei zu behalten. Stattdessen sorgt es für das reibungslose Funktionieren vieler Anwendungen wie Microsoft Windows API, DirectXAPI, Microsoft.Net Framework usw.