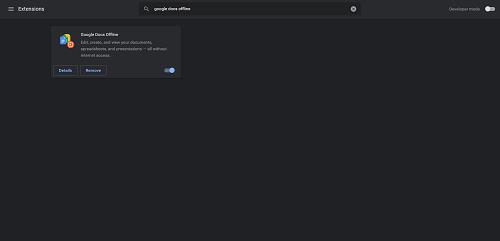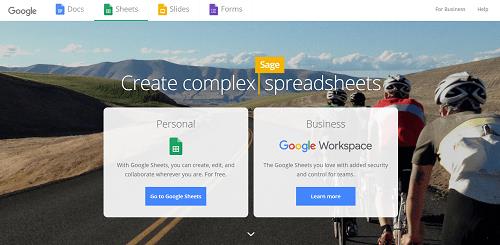Haben Sie eine Google-Tabelle, die Sie von Google Drive auf Ihrem Computer gespeichert haben?

Wenn ja, haben Sie wahrscheinlich eine Datei mit einer mysteriösen Dateierweiterung in den Tiefen Ihrer Festplatte gesehen: „.gsheet“. Was ist also „.gsheet“ und woher kommt eine Datei mit dieser Erweiterung?
Unabhängig davon, wie oft Sie Ihre Download- oder Exportoptionen überprüfen, wird die Möglichkeit zum Öffnen einer Datei mit dieser Erweiterung nicht angezeigt. Im besten Fall scheint es sich um einen Tippfehler oder schlimmstenfalls um eine verdächtige Datei zu handeln, die es Google ermöglichen könnte, Sie auszuspionieren.
Zum Glück ist es keines davon.
Finden Sie heraus, warum Ihre Tabellen diese einzigartige Dateierweiterung haben und was Sie dagegen tun können.
Die Partnerschaft mit Google Drive
Wenn Sie ein Google-Fan sind, haben Sie wahrscheinlich die Google Drive-App auf Ihrem Computer installiert. Mit der Drive-App können Sie ganz einfach mit Dokumenten arbeiten und diese sofort in der Google Cloud sichern. Von dort aus könnten Sie dieselben Dokumente mit anderen teilen oder von überall aus problemlos darauf zugreifen und Google würde alle Änderungen synchronisieren.
Heutzutage funktioniert Drive etwas anders. Es ist immer noch da, aber es gibt keine schicke App, die Sie damit verbindet. Sie verwenden es über einen Online-Browser.
Hier kommen Gsheets und die Erweiterung .gsheet ins Spiel.
Denken Sie zunächst an einen Hyperlink. Es ist eine anklickbare Internetadresse, die normalerweise aus einer langen Reihe von Buchstaben und Zahlen besteht, oder? Es kann unhandlich und manchmal unbequem sein, war aber oft ein notwendiges Werkzeug, um an eine Online-Adresse zu gelangen.
Die Gsheets-Dateierweiterung funktioniert genauso wie ein Hyperlink. Anstatt jedoch zu einer bestimmten Website zu gelangen, gelangen Sie direkt zum Google Sheets-Dokument in Ihrem Drive.
Wenn Sie nun nach einem tatsächlichen Hyperlink suchen, werden Sie keinen finden. Die Dateierweiterung ist eigentlich der Hyperlink selbst. Wenn Sie in Ihrem Google Driver-Ordner auf ein Google Sheet doppelklicken, wird automatisch ein neuer Browser-Tab oder ein neues Fenster mit dem in Drive angezeigten Dokument geöffnet.
Dadurch können Google-Nutzer bequem in Drive arbeiten, ohne eine andere App öffnen zu müssen.
Um herauszufinden, ob Sie die Gsheet-Dateierweiterung haben, klicken Sie mit der rechten Maustaste auf den Dateinamen, scrollen Sie nach unten und klicken Sie auf Eigenschaften. Unter Dateityp sehen Sie „Google-Tabelle (.Gsheet)“.
Was tun mit .Gsheet-Dateierweiterungsblättern?
Nehmen wir an, Sie haben eine Tabelle mit der Dateierweiterung .Gsheet, die Sie öffnen möchten. Hier sind einige Möglichkeiten, wie Sie dies tun und mit der Datei arbeiten können.
Online in Google Sheets arbeiten
Der einfachste Weg, mit Ihrer Google Sheet-Datei zu arbeiten, ist online. Doppelklicken Sie einfach auf die Datei in Ihrem Drive-Ordner. Sie werden automatisch zur .Gsheet-Datei in Ihrem Drive weitergeleitet.
Sie können sogar überprüfen, ob dies geschieht, bevor Sie auf die Datei doppelklicken.
Erinnern Sie sich an den Abschnitt „Eigenschaften“, der angezeigt wurde, als Sie mit der rechten Maustaste auf die Datei geklickt haben?
In diesem kleinen Fenster sehen Sie möglicherweise eine Zeile mit der Aufschrift „Öffnet mit“. Wenn Sie es unter „googledrivesync“ aufgeführt sehen, bedeutet dies, dass das Blatt online geöffnet wird. Sie können auf die Schaltfläche „Ändern“ klicken, um zu ändern, welche App das Dokument öffnet.
Konvertieren und Öffnen der Dateierweiterung .Gsheet in Excel
Es ist verlockend, das Online-Tabellenblatt zu umgehen und direkt in Excel zu arbeiten, aber dazu müssen Sie die Datei konvertieren. In der Dateierweiterung „.Gsheet“ ist ein Link hypereingebettet. Das bedeutet, dass die Datei nur mit dieser Erweiterung online über Drive geöffnet werden kann.
Sie können es jedoch mit der Bezeichnung „.xlsx“ in MS Excel konvertieren, sodass es in Microsoft Office Excel geöffnet werden kann. Das Konvertieren und Öffnen einer .Gsheet-Datei in Microsoft Office ist genauso einfach.
Öffnen Sie zunächst das Blatt, indem Sie auf die Datei auf Ihrem Computer doppelklicken. Es wird automatisch online mit Ihrem Standardbrowser geöffnet.
Als nächstes müssen Sie die Datei in .xlsx konvertieren, um sie in MS Excel zu öffnen.
Gehen Sie zu „Datei“ und scrollen Sie nach unten zu „Herunterladen“, um Ihre Konvertierungsoptionen anzuzeigen. Klicken Sie auf „Microsoft Excel (.xlsx)“, um den Download auf Ihren Computer zu starten.
Nachdem Sie nun eine konvertierte Version der Tabelle haben, gehen Sie zu Ihrer „Downloads“-Datei und doppelklicken Sie auf das neue Google Sheet. Diese neue Tabelle verfügt über die erforderliche Dateierweiterung, die das Öffnen mit dem MS Excel-Programm ermöglicht.
Offline mit .Gsheet-Dateien arbeiten
Was ist, wenn Sie nicht jedes Mal auf das Internet zugreifen möchten, wenn Sie an Google Sheet arbeiten?
Dafür gibt es eine einfache Lösung: Offline verfügbar machen.
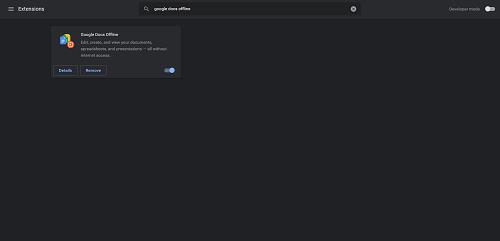
Bevor Sie offline gehen, stellen Sie sicher, dass Sie über die Google Docs Offline-Erweiterung für Ihren Chrome-Browser verfügen. Gehen Sie außerdem zu Ihren Drive-Einstellungen und stellen Sie sicher, dass Sie auf das Kästchen mit der Bezeichnung „Offline“ klicken. Dadurch können Sie Tabellen erstellen, öffnen und bearbeiten, auch wenn Sie nicht mit dem Internet verbunden sind.
Jetzt können Sie Ihr Blatt offline verfügbar machen.
Doppelklicken Sie auf die Datei, um die Online-Version in Ihrem Browser anzuzeigen. Gehen Sie zu „Datei“ und scrollen Sie zu „Offline verfügbar machen“. Klicken Sie auf diese Option und am unteren Bildschirmrand sollte eine Bestätigungsmeldung angezeigt werden.
Wenn Sie nun offline gehen, können Sie mit einigen Ausnahmen weiterhin an diesem Blatt arbeiten. Beispielsweise können Sie das Blatt nicht herunterladen, freigeben oder eine Kopie davon speichern. Diese Funktionen sind wieder verfügbar, wenn Sie wieder eine Verbindung zum Internet herstellen.
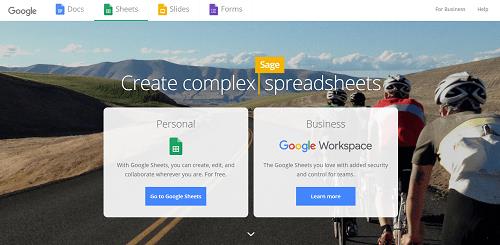
Bevor du gehst
Mit der Dateierweiterung .Gsheet können Sie ganz einfach online auf Ihre Tabellen zugreifen. Dies ist jedoch nicht die einzige Möglichkeit, mit Google Sheets zu arbeiten.
Wenn Sie die Bearbeitung in einem anderen Programm bevorzugen, können Sie die Google-Tabelle jederzeit mit einer anderen Erweiterung herunterladen. Wenn Sie bereit sind, wieder in Google Sheets zu arbeiten, importieren Sie die Daten aus Ihrer Datei in ein neues oder vorhandenes .Gsheet.
Welche Erfahrungen haben Sie mit der Dateierweiterung .Gsheet gemacht? Möchten Sie Tabellenkalkulationen lieber konvertieren und herunterladen oder in Google damit arbeiten? Lassen Sie es uns im Kommentarbereich unten wissen.