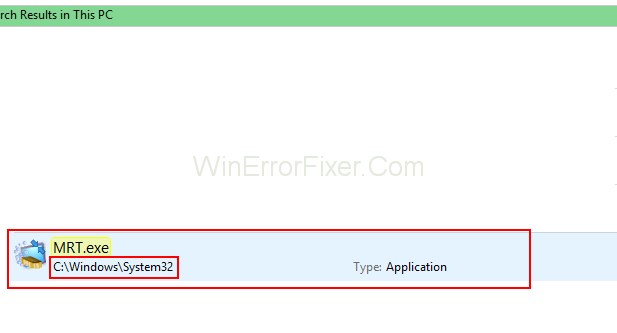Die Datei MRT.exe ist eine Softwarekomponente von Windows von Microsoft. MRT wird verwendet, um das Microsoft Removal Tool auszuführen. Das Microsoft Removal Tool wurde 2005 für das Windows-Betriebssystem veröffentlicht . Es durchsucht den Computer nach einigen der häufigsten Infektionen. Es läuft geräuschlos im Hintergrund.
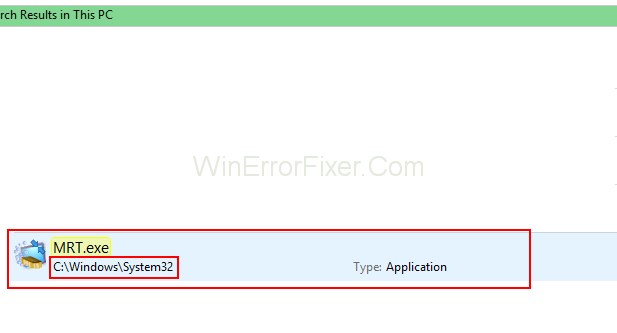
Es kann nicht als Ersatz für ein Antivirenprogramm angesehen werden, aber es ist auch ein nützliches Werkzeug. Heute entwickelt Microsoft viele verschiedene Produkte, angefangen von Computersoftware bis hin zu PCs und Diensten. Die Erweiterung .exe weist auf eine ausführbare Datei hin, die den Computer in einigen Fällen beschädigen kann.
Inhalt
Was ist MRT.exe-Datei?
Dieser Vorgang wird als Microsoft Windows-Tool zum Entfernen bösartiger Software bezeichnet. Es gehört zu Microsoft-Software. MRT.exe ist für Windows nicht wesentlich, macht aber oft Probleme. Es befindet sich im Ordner C:\Windows\System32. Die MRT.exe ist keine Windows System Datei. MRT.exe kann Anwendungen überwachen und andere Programme manipulieren. Die Sicherheitsbewertung ist also zu 22 % gefährlich.
Identifizieren Sie MRT.exe-bezogene Fehler
- Die MRT.exe ist eine Datei, die keine Informationen über ihren Entwickler enthält. Außerdem ist es keine Windows-Core-Datei. MRT.exe kann Anwendungen überwachen und andere Programme manipulieren. Befindet sich MRT.exe in einem Unterordner vom Windows Ordner für temporäre Dateien, dann ist die Sicherheitsbewertung zu 86% gefährlich.
- Befindet sich MRT.exe in einem Unterordner des Benutzerprofils, dann ist die Sicherheitsbewertung zu 81 % gefährlich. Diese Software hat keine Dateibeschreibung. Die MRT.exe ist keine Windows System Datei. Dieses Programm hat kein sichtbares Fenster. Es kann Anwendungen überwachen und andere Programme manipulieren.
- Überprüfen Sie die Sicherheit des Computers über den Sicherheits-Task-Manager.
So beheben Sie MRT-Fehler
Sie müssen einen sauberen und aufgeräumten Computer haben, um diese MRT-Probleme zu vermeiden. Sie müssen einen Malware-Scan durchführen; Reinigen Sie Ihre Festplatte mit
Lösung 1: Verwenden von Cleanmgr
Es ist ein Computerwartungsprogramm, das in Microsoft Windows enthalten ist und entwickelt wurde, um Speicherplatz auf der Festplatte eines Computers freizugeben
Lösung 2: Sfc/Scannow
Dieser Befehl scannt alle geschützten Systemdateien und ersetzt beschädigte Dateien durch eine zwischengespeicherte Kopie.
Lösung 3: Verwenden Sie den Resmon-Befehl
Verwenden Sie den Befehl resmon, um die Prozesse zu identifizieren, die die Probleme verursachen. Anstatt Windows neu zu installieren, reparieren Sie die Installation oder die neuesten Windows-Versionen.
Lösung 4: Verwenden Sie DISM.exe /Online /Cleanup-image /Restorehealth
Führen Sie zuletzt den Befehl DISM.exe/ online/ cleanup-image/ Restorehealth aus. Es hilft Ihnen, das Betriebssystem zu reparieren, ohne Daten zu verlieren.
Wie analysiert man die MRT.exe?
1. Verwenden Sie den Sicherheits-Task-Manager
Der Security Task Manager zeigt die gesamte laufende Windows-Aufgabe an. Es handelt sich um versteckte Prozesse. Eine eindeutige Sicherheitsrisikobewertung gibt die Wahrscheinlichkeit an, dass es sich bei dem Prozess um potenzielle Spyware , Malware oder einen Trojaner handelt .
2. Malwarebytes Anti-Malware
Malwarebytes Anti-Malware erkennt und entfernt schlafende Spyware, Adware, Trojaner, Keylogger, Malware und Tracker von der Festplatte.
Lesen Sie weiter:
Fazit
Zuletzt haben wir die Datei MRT.exe besprochen. Außerdem haben wir über Lösungswege gesprochen. Wir hoffen, dass das Problem mit diesen Methoden gelöst werden kann.