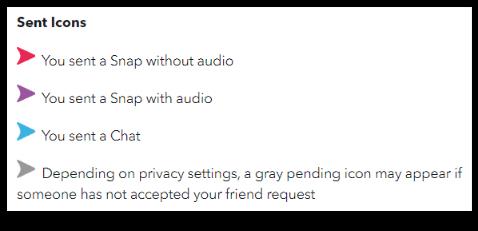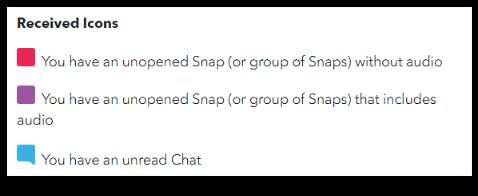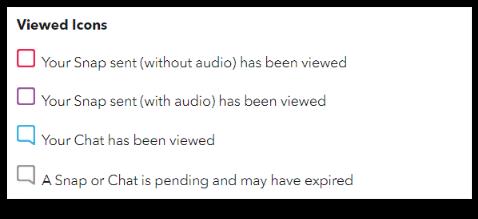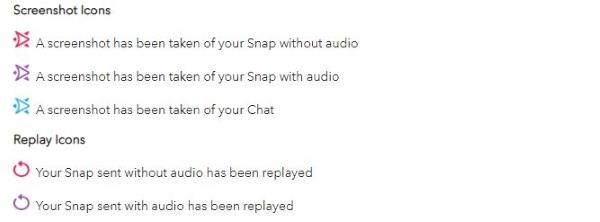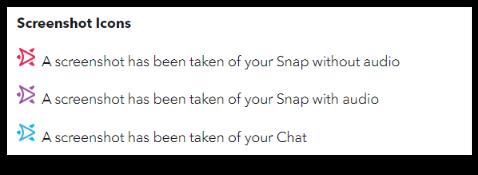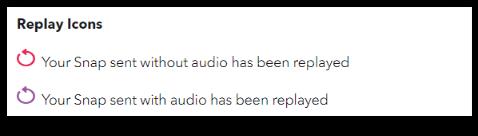Snapchat ist ein intuitives soziales Netzwerk, das Symbole verwendet, um Status, verschiedene Aktivitäten und Ereignisse zu beschreiben. Sobald Sie wissen, was die einzelnen Begriffe bedeuten, ist die Plattform einfach zu bedienen. Die Plattform kann verwirrend sein, bis Sie die Bedeutung der einzelnen Symbole verstanden haben. Wenn Sie neu bei Snapchat sind, zeigt Ihnen dieses Tutorial, was die Statussymbole „Gesendet“, „Empfangen“ und „Zugestellt“ in Snapchat bedeuten.

Snapchat ist in einem hart umkämpften Bereich des Social-Media-Marktes enorm und wächst und verbessert sich weiter. Wie andere Social-Media-Apps bringt Snapchat neue Funktionen, Navigationsänderungen und sogar Symbole mit sich. Was bedeuten also die aktuellen Statussymbole „Gesendet“, „Empfangen“ und „Zugestellt“ in Snapchat? Hier finden Sie eine detaillierte Erklärung zu jedem einzelnen.
Snapchat verwendet Symbole im Freundesbildschirm, um Ihnen dabei zu helfen, den Status eines Snaps oder einer Chat-Nachricht schnell zu erkennen.
Was sind die Gesendet-Symbole auf Snapchat?
Snapchat verfügt über drei Symbole, die den Status einer Snap- oder Chat-Nachricht anzeigen, die Sie an einen Freund gesendet haben, und ein viertes für ausstehende Freundschaftsanfragen.
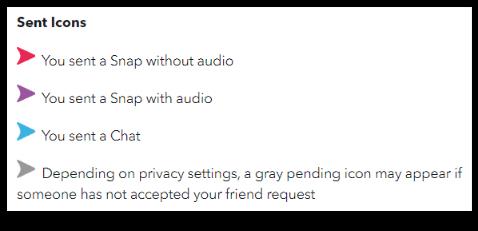
- Ein „roter Pfeil“ stellt einen erfolgreich gesendeten Snap ohne Ton dar.
- Ein „lila Pfeil“ stellt einen erfolgreich gesendeten Snap mit Audio dar.
- Ein „blauer Pfeil“ stellt einen erfolgreich gesendeten Chat dar.
Was sind die Empfangssymbole auf Snapchat?
Empfangssymbole sind Quadrate und bedeuten, dass Sie eine von drei Arten von Kommunikation von einem Freund erhalten haben, darunter Snaps ohne Audio, Snaps mit Audio und Chat-Nachrichten.
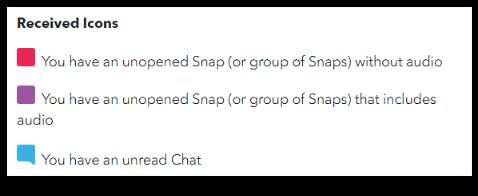
- Ein „rotes Quadrat“ bedeutet, dass Sie einen Snap oder Snaps ohne Ton erhalten haben.
- Ein „lila Quadrat“ bedeutet, dass Sie einen Snap oder Snaps mit Audio erhalten haben.
- Ein „blaues Quadrat“ bedeutet, dass Sie einen Chat erhalten haben.
Was sind die geöffneten Symbole auf Snapchat?
Sobald Ihr Freund einen Snap oder Chat angesehen hat, sollte daneben das „Geöffnet-Symbol“ angezeigt werden. Dies ist ein hohler Pfeil in der gleichen Form wie der gesendete Pfeil.

- Ein „hohler roter Pfeil“ bedeutet, dass Ihr Snap ohne Audio geöffnet wurde.
- Ein „hohler lila Pfeil“ bedeutet, dass Ihr Snap mit Audio geöffnet wurde.
- Ein „hohler blauer Pfeil“ bedeutet, dass Ihr Chat geöffnet wurde.
- Ein „hohler grüner Pfeil“ bedeutet, dass Ihr Geldgeschenk geöffnet wurde.
Falls Sie es noch nicht bemerkt haben: Die Farben der Pfeilsymbole bleiben für alle Status gleich, mit der Ausnahme, dass Sie auch einen hohlen grünen Pfeil für geöffnete Geldgeschenke haben . Daher ist es einfacher, sich daran zu erinnern, dass Rot für Snaps ohne Audio, Lila für Snaps mit Audio und Blau für Chats steht.
- Durchgezogene Pfeile stehen für gesendete Snaps oder Chats.
- Hohle Pfeile stehen für geöffnete Snaps oder Chats.
- Ausgefüllte Quadrate stehen für empfangene Snaps oder Chats.
- Hohle Quadrate stehen für geöffnete Snaps oder Chats.
Was sind die angezeigten Symbole auf Snapchat?
Sobald Sie Ihren Snap oder Chat geöffnet haben, sollte sich das quadratische Symbol in ein hohles Symbol ändern. Dadurch erfahren Sie, dass die Nachricht gelesen wurde.
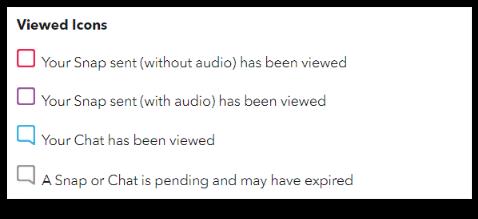
- Ein leeres rotes Quadrat bedeutet, dass Sie einen oder mehrere Snaps ohne Ton geöffnet haben.
- Ein leeres violettes Quadrat bedeutet, dass Sie einen oder mehrere Snaps mit Audio geöffnet haben.
- Ein leeres blaues Quadrat bedeutet, dass Sie einen Chat geöffnet haben.
- Ein leeres graues Quadrat bedeutet, dass ein Snap, den Sie erhalten haben, abgelaufen ist.
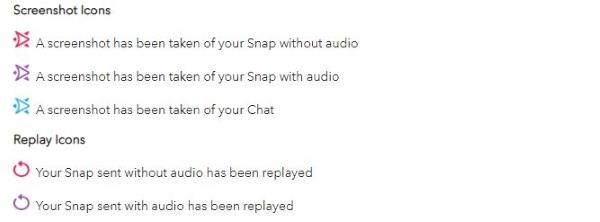
Was sind die Screenshot-Symbole auf Snapchat?
Screenshot-Symbole sind Warnungen, dass jemand, dem Sie einen Snap oder Chat gesendet haben, einen Screenshot davon gemacht hat. Das ist normalerweise in Ordnung, da Freunde einige Dinge länger behalten möchten. Wenn Sie jedoch Dinge teilen, die Sie nicht länger als 24 Stunden herumhängen möchten, bedeutet dies, dass Sie auf der Hut sein müssen. Die Symbole sehen aus wie zwei hohle Pfeile, die in entgegengesetzter Richtung übereinander liegen.
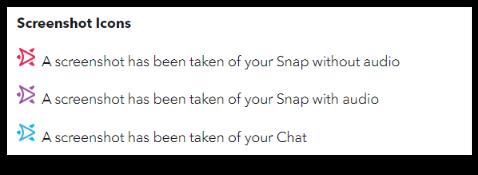
- Ein Paar gekreuzter, hohler roter Pfeile bedeutet, dass von deinem Snap ohne Ton ein Screenshot gemacht wurde.
- Ein Paar gekreuzter, hohler violetter Pfeile bedeutet, dass von deinem Snap mit Audio ein Screenshot gemacht wurde.
- Ein Paar gekreuzter, hohler blauer Pfeile bedeutet, dass von Ihrem Chat ein Screenshot erstellt wurde.
Was sind die Wiedergabesymbole in Snapchat?
Die letzten Symbole, die Sie sich merken sollten, wenn Sie neu bei Snapchat sind, sind die Wiedergabesymbole. Das bedeutet, dass jemand einen von Ihnen gesendeten Snap wiederholt hat. Das Wiedergabesymbol ist Standard, ein Kreis mit einer Pfeilspitze, die gegen den Uhrzeigersinn zeigt.
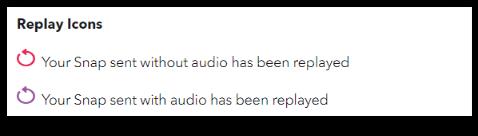
- Das rote Wiedergabesymbol bedeutet, dass Ihr Snap ohne Ton wiedergegeben wurde.
- Das violette Wiedergabesymbol bedeutet, dass Ihr Snap mit Audio wiedergegeben wurde.
Abschließend handelt es sich bei den Symbolen „Gesendet“, „Empfangen“, „Zugestellt“, „Angesehen“, „Wiedergabe“ und „Screenshot“ um Status, mit denen Kommunikation und Aktionen auf Snapchat besser identifiziert werden können. Sie sagen Ihnen, was mit Ihrem Snap oder Chat passiert ist, und sind sehr unkompliziert.
Wie bereits erwähnt, können Sie den Status aller Nachrichten, die Sie auf Snapchat gesendet haben, anhand der Symbole überwachen. Wenn Sie befürchten, dass jemand Ihre Nachrichten ignoriert, behalten Sie die Aktivitätsindikatoren im Snap oder Chat im Auge.
Häufig gestellte Fragen zu Snapchat-Statussymbolen
Was ist, wenn jemand meinen Snap noch nicht geöffnet hat?
Es sollte Sekunden dauern, bis Snapchat in Ihrem Snap oder Chat ein Symbol für „Gesendet“, „Empfangen“ oder „Zugestellt“ anzeigt. Ihre Nachricht/Ihr Beitrag wird von der App an den Snapchat-Server weitergeleitet und gibt den Status „Gesendet“ aus. Der Snapchat-Server bestätigt den Snap und stellt Ihnen das empfangene Symbol zur Verfügung. Der Snap wird an den Empfänger gesendet und sobald die App ihn erkennt, wird das Symbol „Zugestellt“ angezeigt.
Das Öffnen eines Snaps oder Chats ist eine weitere Sache, die von Aktivitäten des Empfängers abhängt, wie etwa dem Ansehen des neuen Snaps oder sogar dem Öffnen der App. Viele Dinge können das Öffnen eines Snaps verzögern, und das solltest du beim Versenden bedenken. Die Leute werden ihre Nachrichten schnell öffnen, wenn sie sie sehen, aber das wird nicht immer möglich sein. Seien Sie geduldig und machen Sie sich keine Sorgen, wenn dies nicht der Fall ist. Da unser Leben immer geschäftiger wird, ist beim Warten auf eine Antwort manchmal Geduld gefragt.
Warum steht mein Snapchat-Snap aus?
Wenn Sie einen Snap oder eine Nachricht gesendet haben, wird Ihnen möglicherweise der Status „Ausstehend“ angezeigt. Das kann einiges bedeuten, denn wenn es zugestellt wurde, würde es „zugestellt“ heißen, und wenn es gelesen wurde, würde es „gelesen“ heißen.
Weitere Informationen finden Sie im Artikel „Ausstehend“ bei Snapchat. Der Status „Warten“ bedeutet jedoch in erster Linie, dass Sie gesperrt wurden oder die andere Person ihr Snap-Konto geschlossen hat. Die Snap- oder Chat-Nachricht wurde technisch gesehen nie zugestellt. Es gab keinen Platz dafür.
Laufen meine ungelesenen Snaps ab?
Ja, alle ungelesenen Snaps verfallen nach einer bestimmten Zeit. Aufgrund der Anonymitätskultur der Apps werden sogar ungelesene Nachrichten und Schnappschüsse gelöscht.
Bei der Betrachtung ungelesener Snaps sind zwei verschiedene Zeitrahmen zu beachten:
Wenn Sie eine Nachricht an eine Gruppe von Personen senden, verschwindet Ihre Nachricht innerhalb von 24 Stunden.
Wenn Sie eine Nachricht nur an einen Benutzer senden, verschwindet die Nachricht nach 30 Tagen.