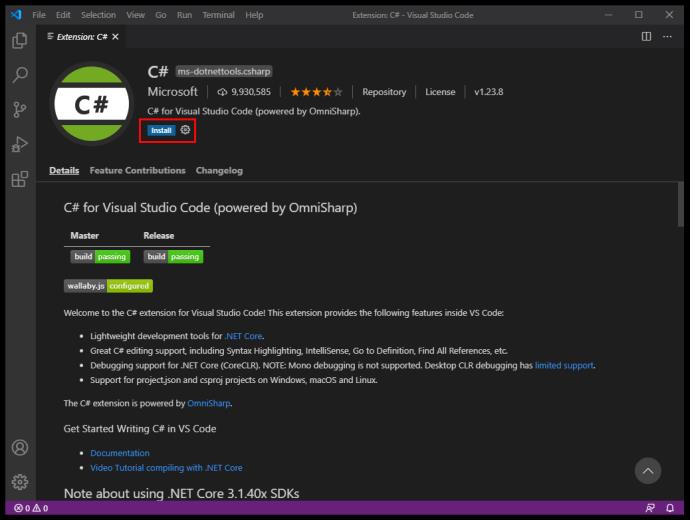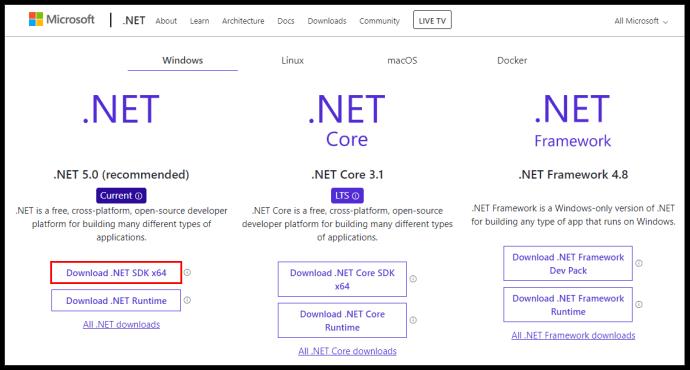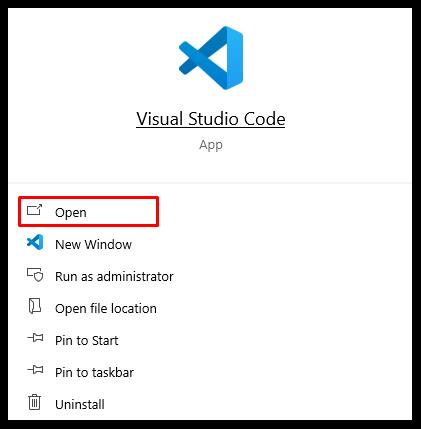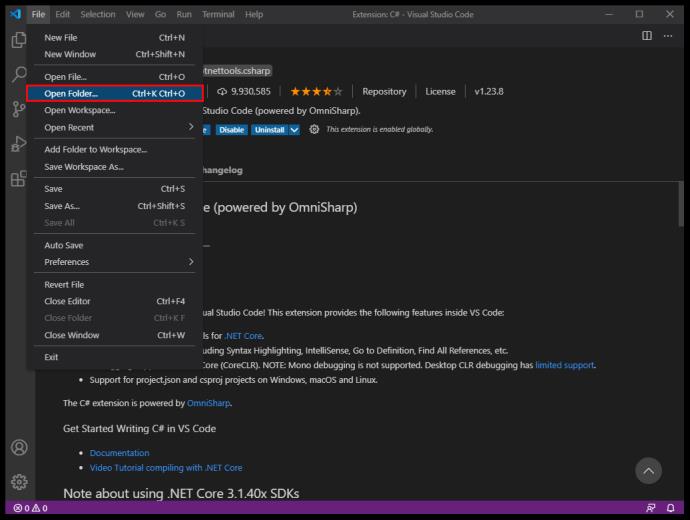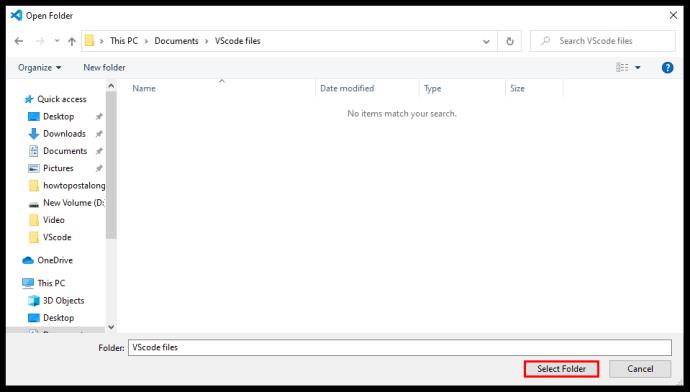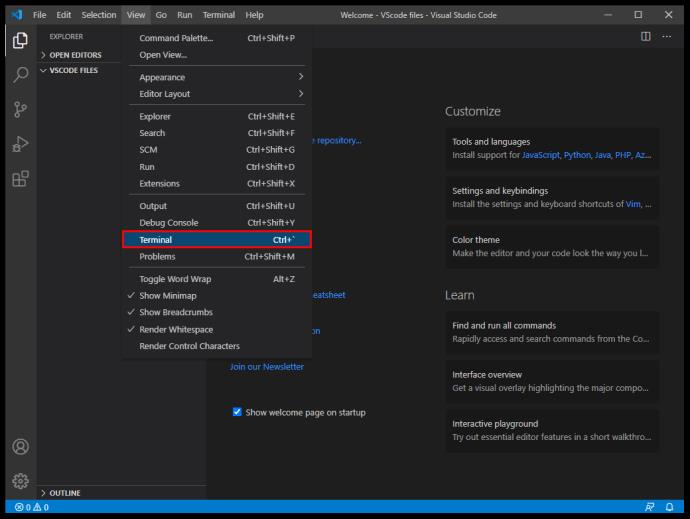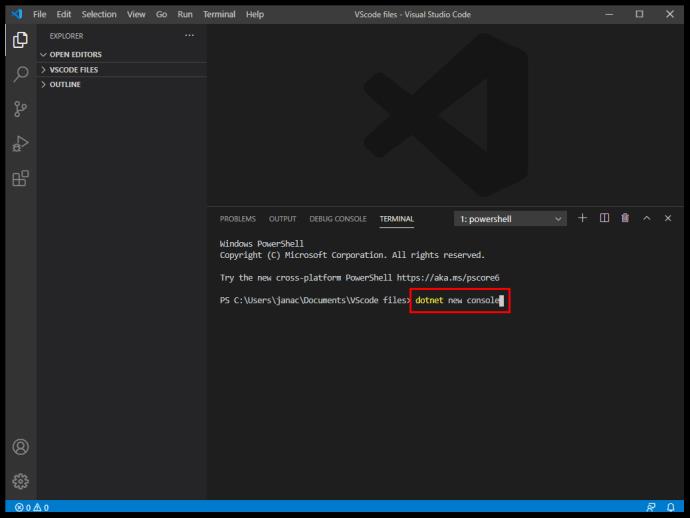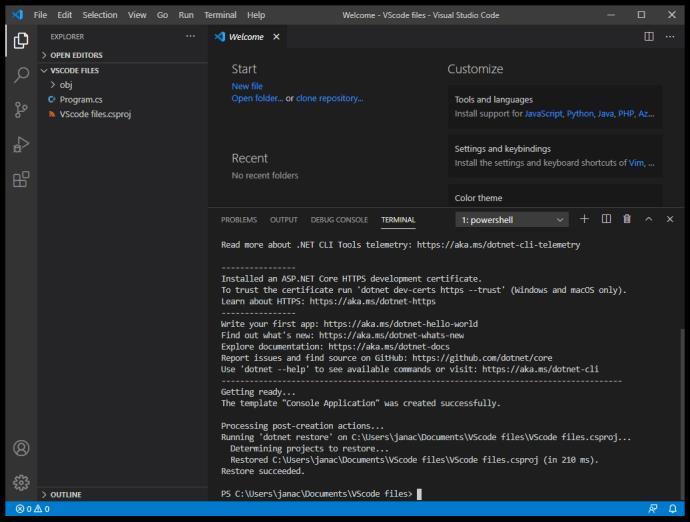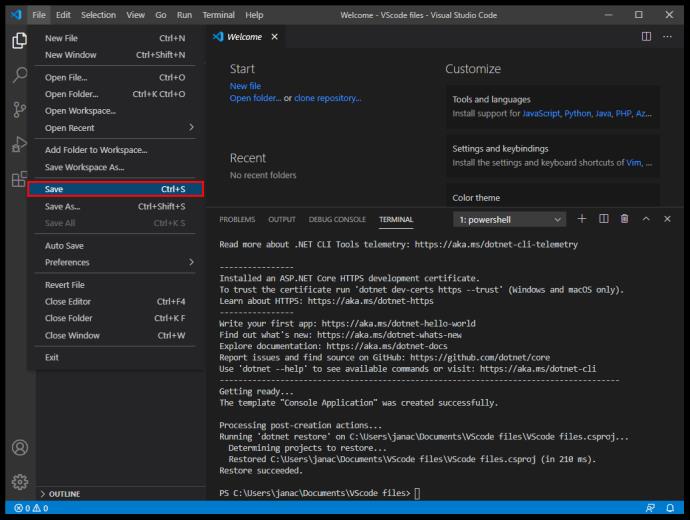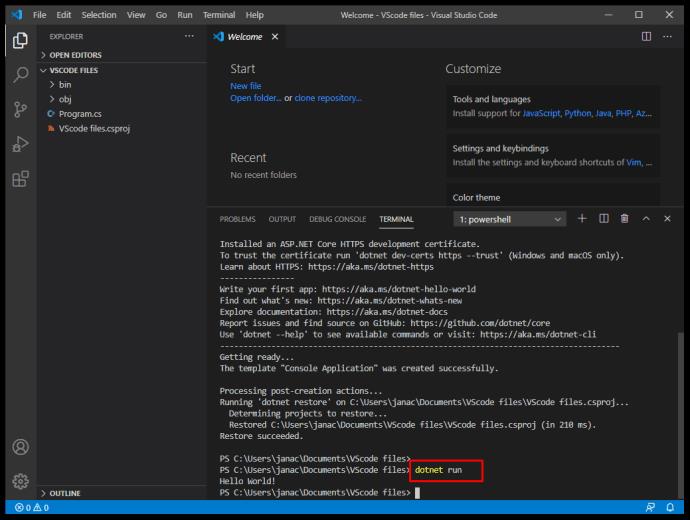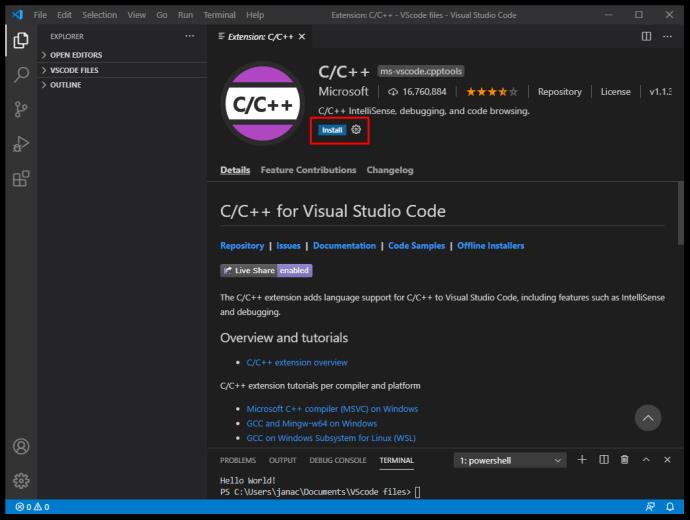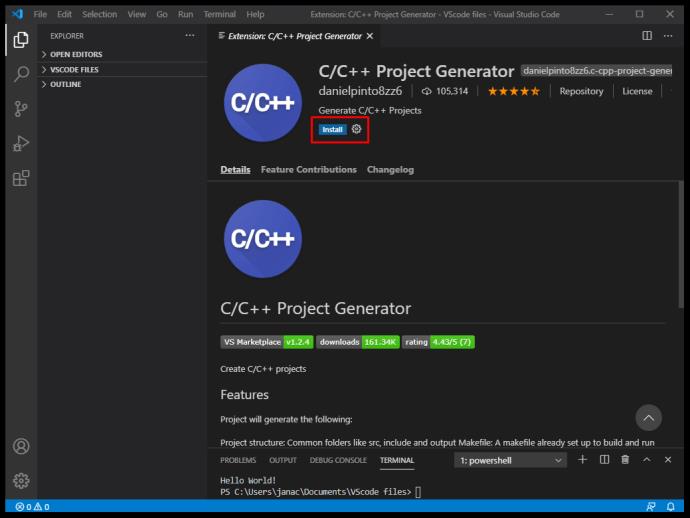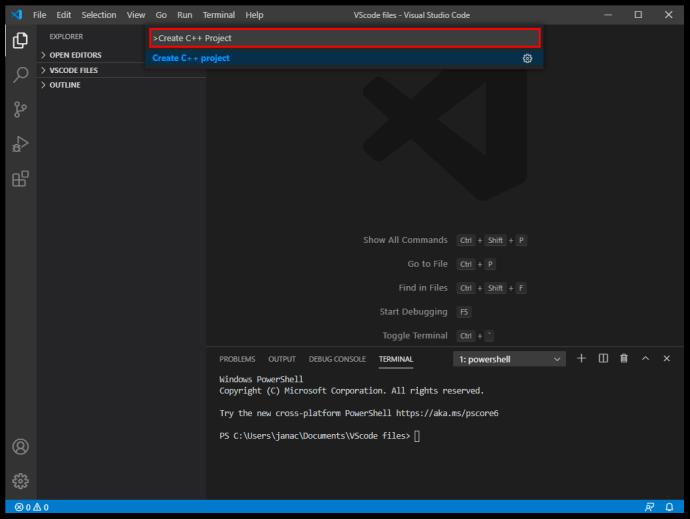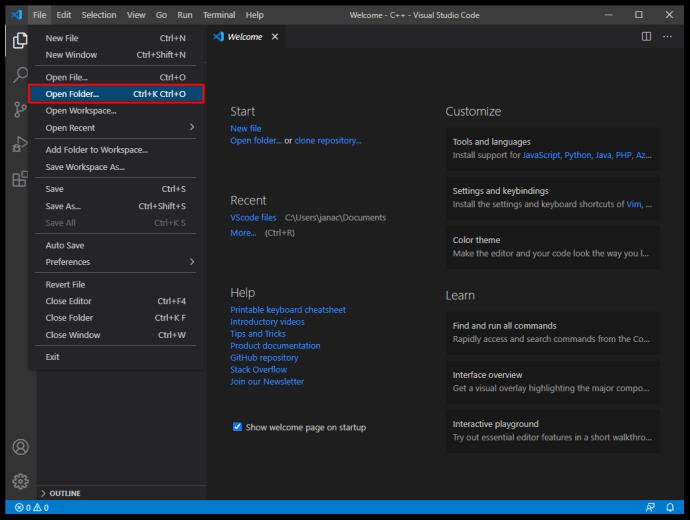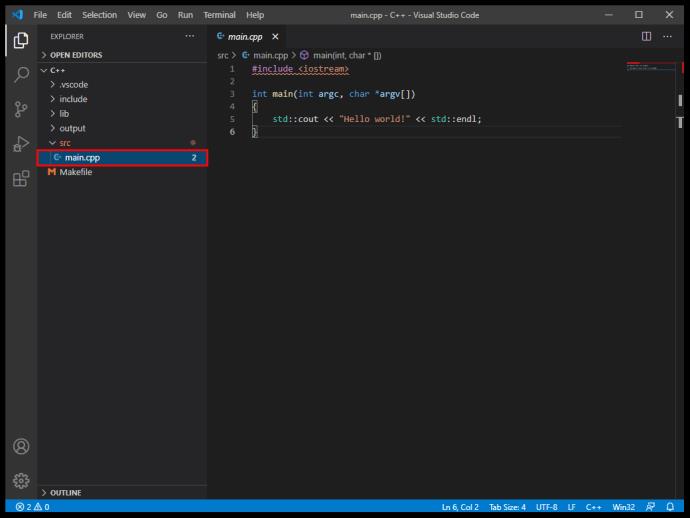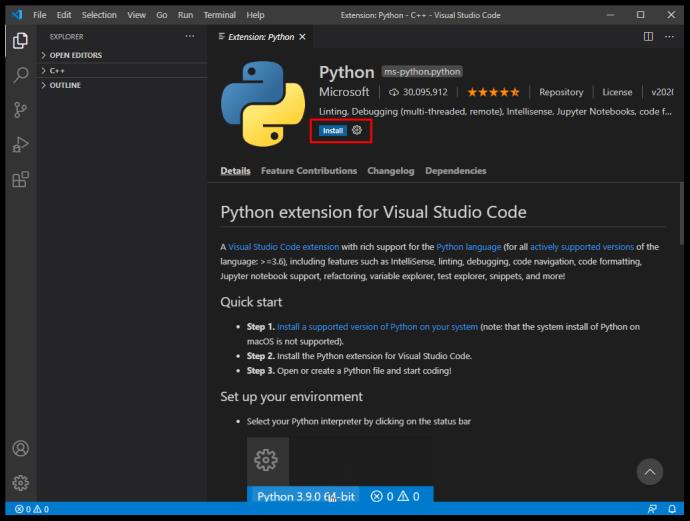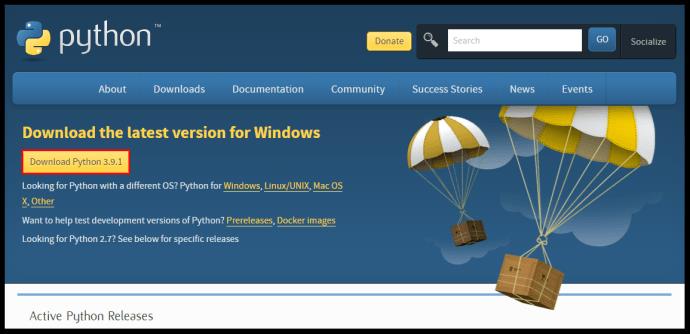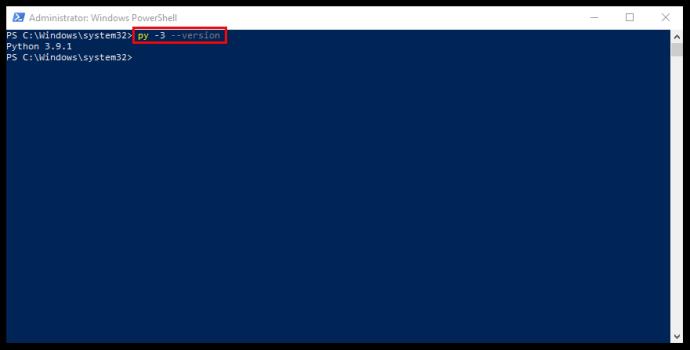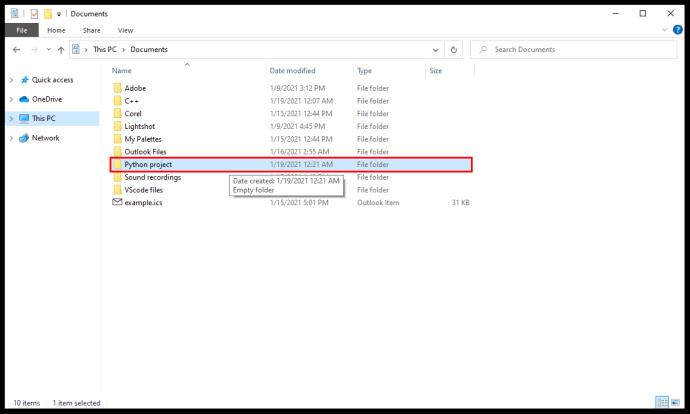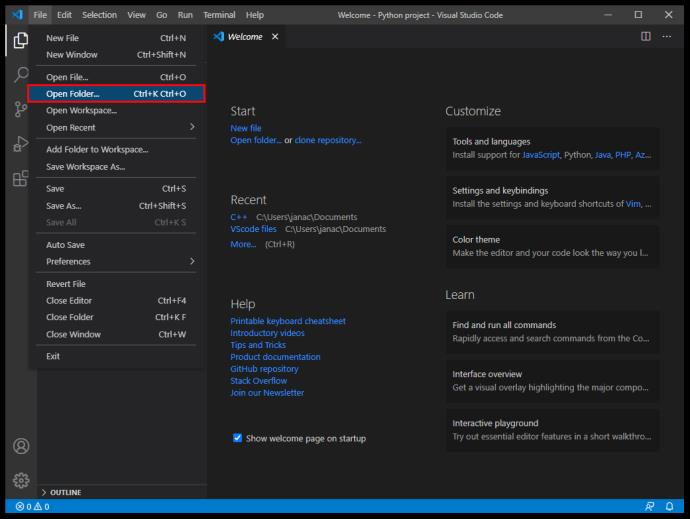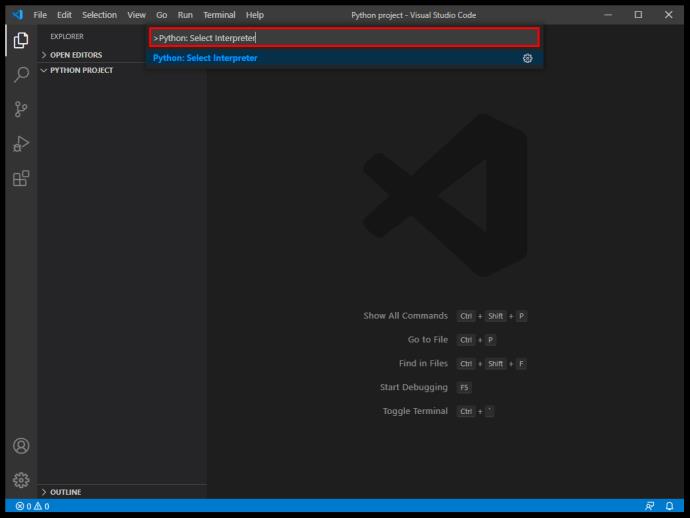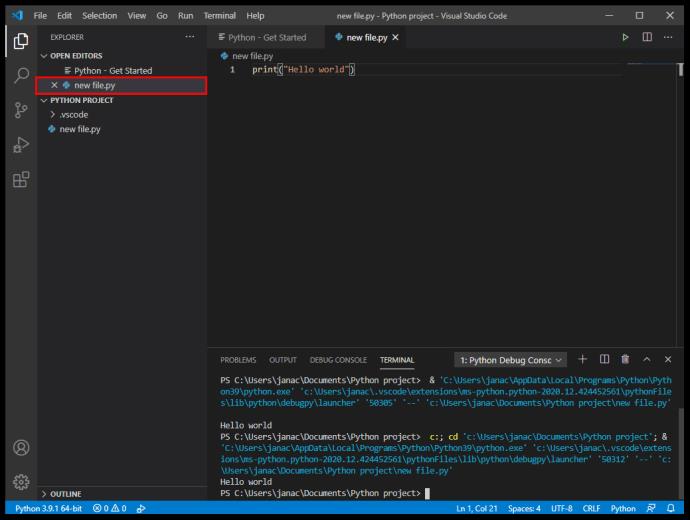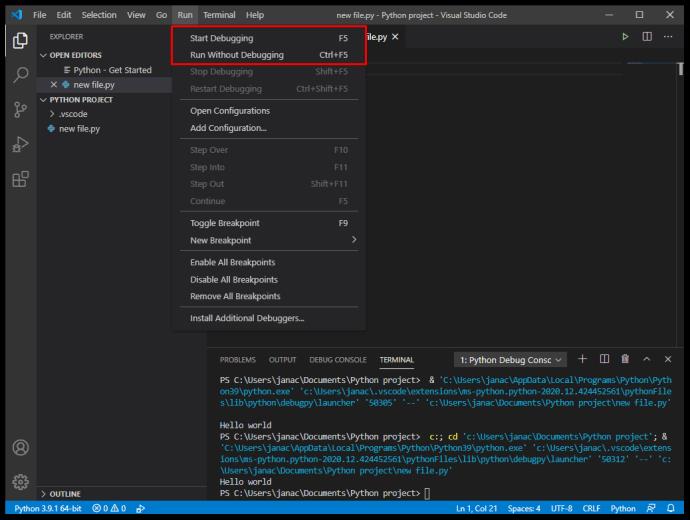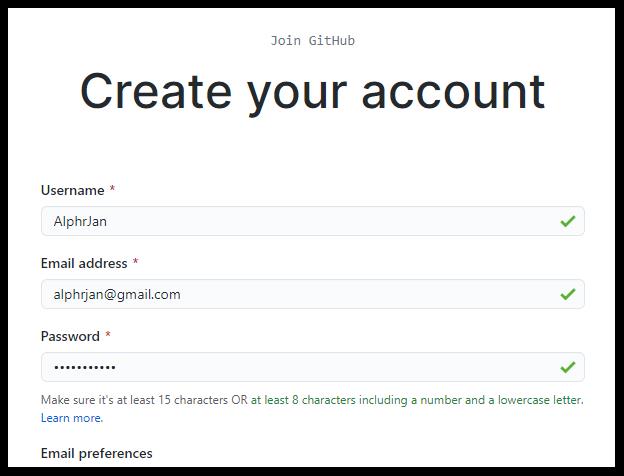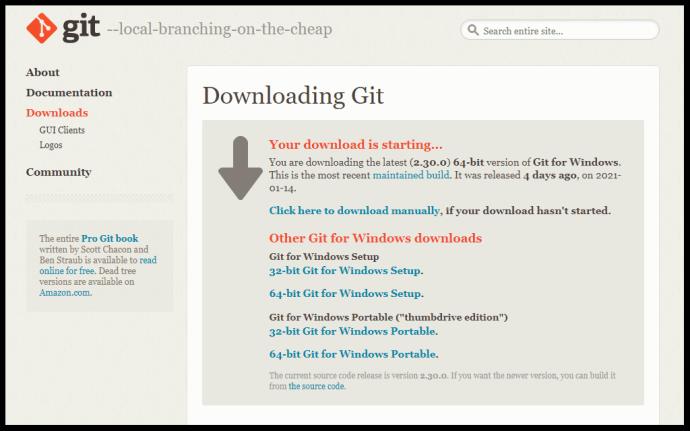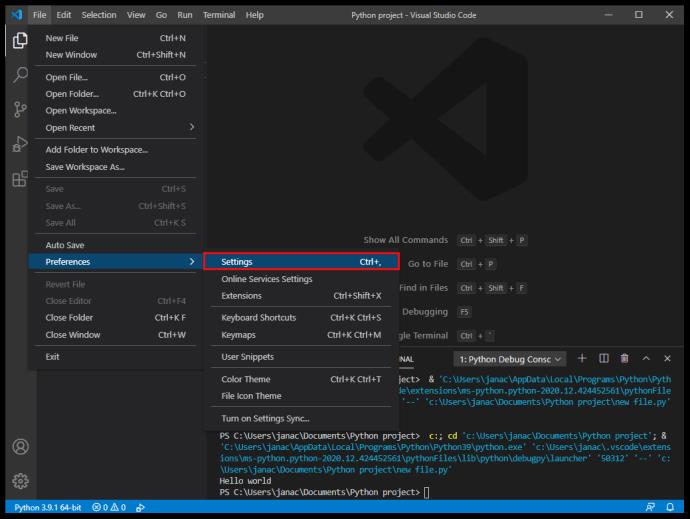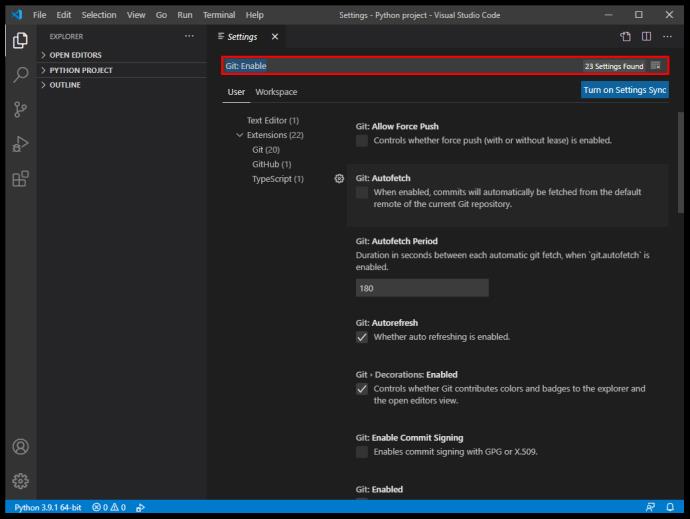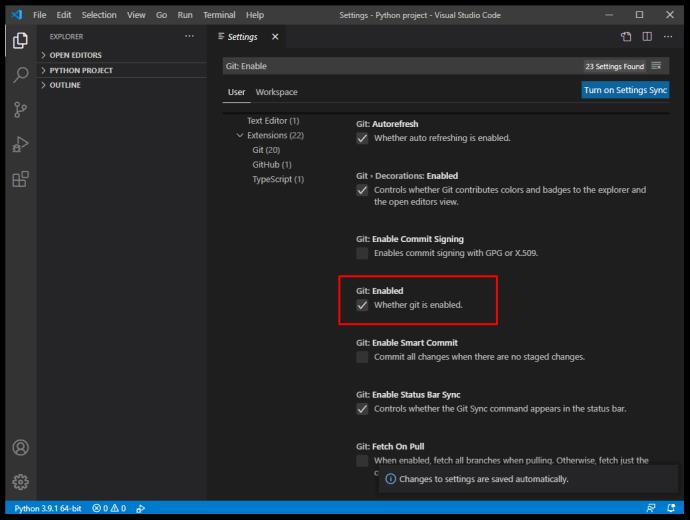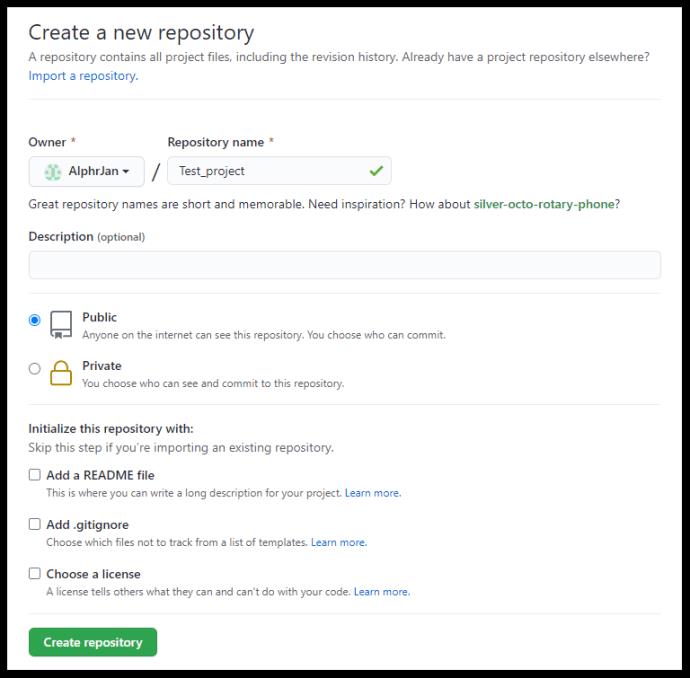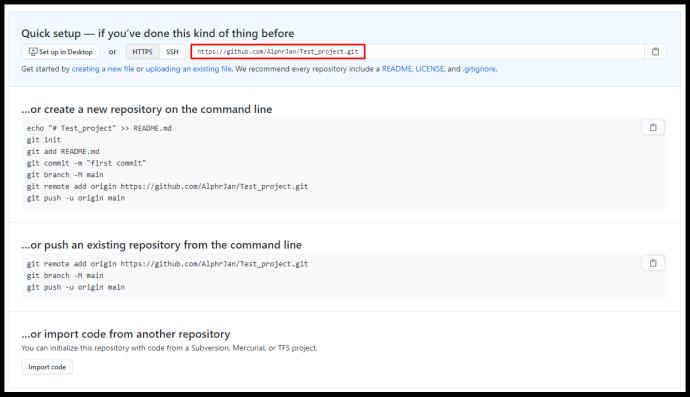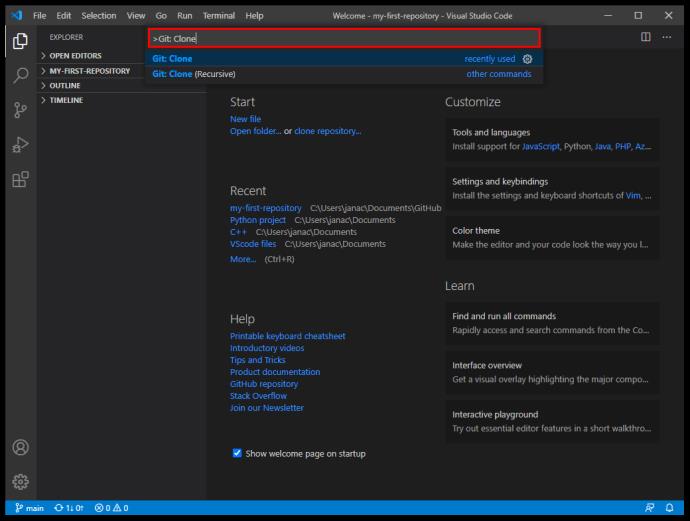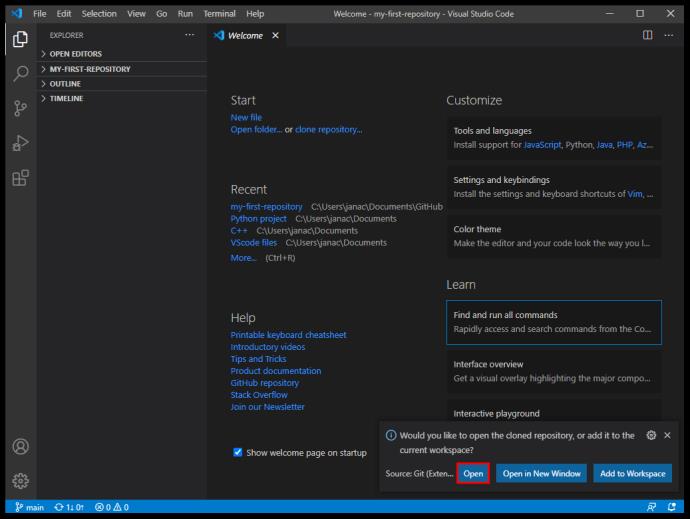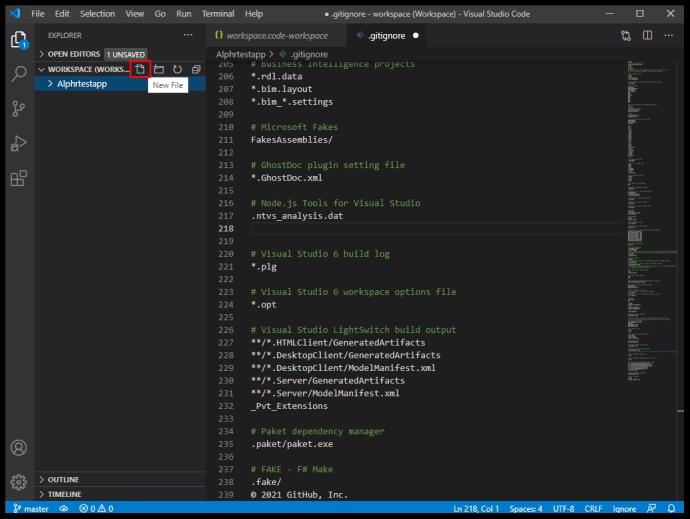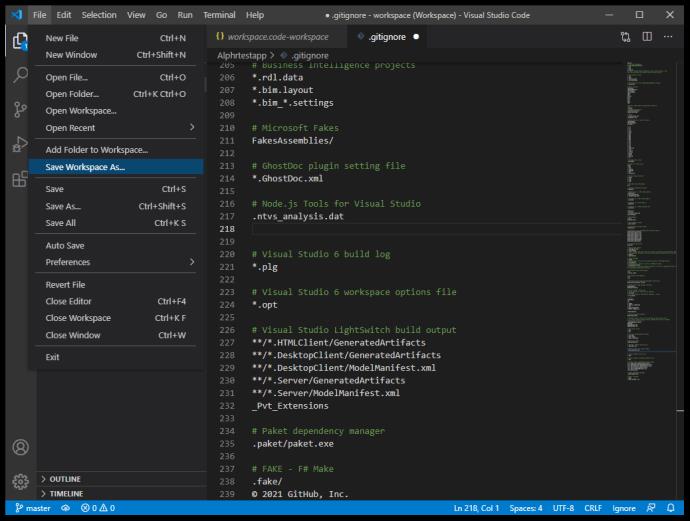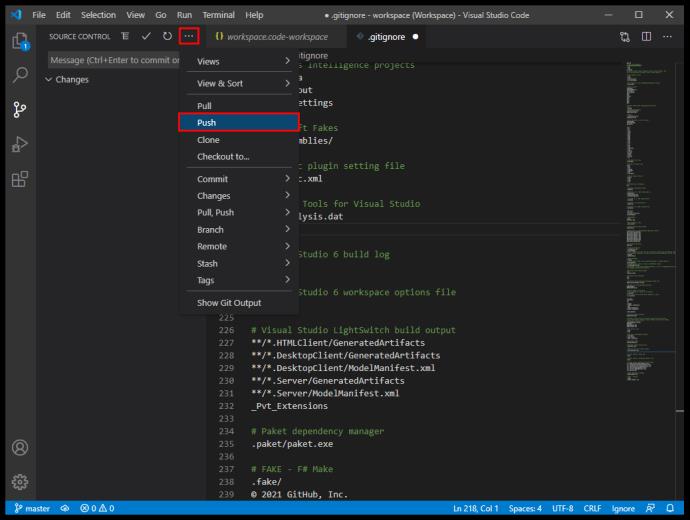Seit seiner Einführung im Jahr 2015 erfreut sich Visual Studio Code als eine der besten leichtgewichtigen Programmiersprachen und Code-Editoren immer größerer Beliebtheit. Mit einer Reihe von Funktionen, die eine Vielzahl verschiedener Sprachen unterstützen, und einer umfangreichen Bibliothek mit Erweiterungen zur Verbesserung der grundlegenden Textbearbeitungsfunktionen ist es leicht zu verstehen, warum VS Code bei vielen Programmierern und Hobbyisten gleichermaßen beliebt ist.

Allerdings könnten einige Benutzer, die sich an integrierte Entwicklungsumgebungen (Integrated Development Environments, IDEs) gewöhnt haben, Probleme damit haben, VS-Code nach ihren Wünschen einzurichten. Wir sind hier, um Ihnen zu helfen und zu erklären, wie Sie VS Code zum Erstellen und Verwalten neuer Projekte verwenden.
So erstellen Sie ein neues Projekt in VS Code
VS Code verwendet nicht die übliche Dialogmethode „Datei > Neues Projekt“, die IDEs üblicherweise verwenden, um mit der Entwicklung neuer Projekte zu beginnen. Das grundlegende Design von VS Code ist das eines Texteditors, der Ihr Dateisystem verwendet, um nach vorhandenen Dateien zum Bearbeiten und Kompilieren zu suchen. Daher ist es nicht in der Lage, aus eigener Kraft ein ausreichendes Gerüst für neue Projekte bereitzustellen.
Es gibt jedoch eine Möglichkeit, neue Projekte in VS Code zu erstellen. Sie müssen die entsprechende Erweiterung vom Marktplatz von VS Code herunterladen . Eine Erweiterung verfügt über eine Liste ihrer zusätzlichen Funktionen, Sie müssen jedoch diejenige finden, die einen geeigneten Debugger und einen Scaffolder enthält, der Ihren spezifischen Programmierinteressen entspricht. Verschiedene Programmiersprachen und Projekte erfordern separate Erweiterungen, um den vollen Funktionsumfang bereitzustellen, von der Projekterstellung bis zum Debuggen des Codes.
So erstellen Sie ein neues C#-Projekt in VS Code
Um ein neues C#-Projekt (.NET-Anwendung) zu erstellen, benötigen Sie zunächst die entsprechenden Voraussetzungen zum Einrichten des Gerüsts für das Projekt und verwenden dann VS Code, um die neuen Ordner dafür zu erstellen. Folgendes müssen Sie tun:
- Laden Sie eine C#-Erweiterung herunter und installieren Sie sie auf VS Code.
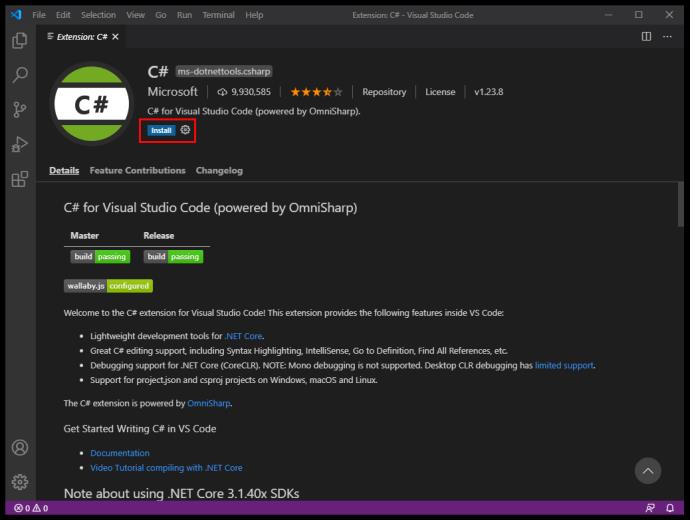
- Laden Sie ein .NET SDK 5.0 oder höher herunter und installieren Sie es . Verwenden Sie bei der Auswahl der Download-Datei das entsprechende System.
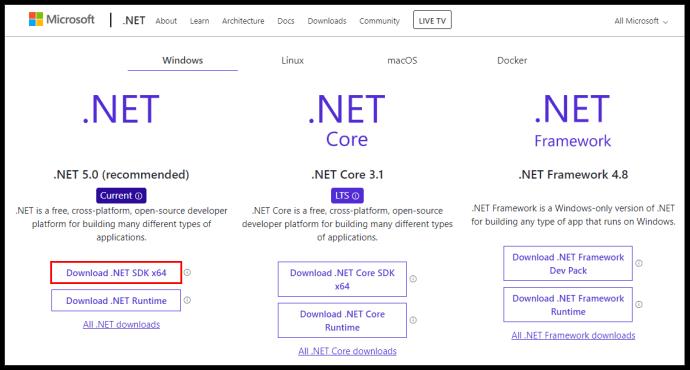
- Starten Sie VS Code.
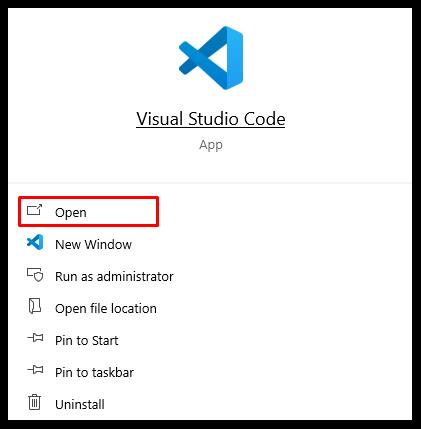
- Wählen Sie „Datei > Ordner öffnen“ (oder „Datei > Öffnen“ in macOS) aus dem Hauptmenü von VS Code.
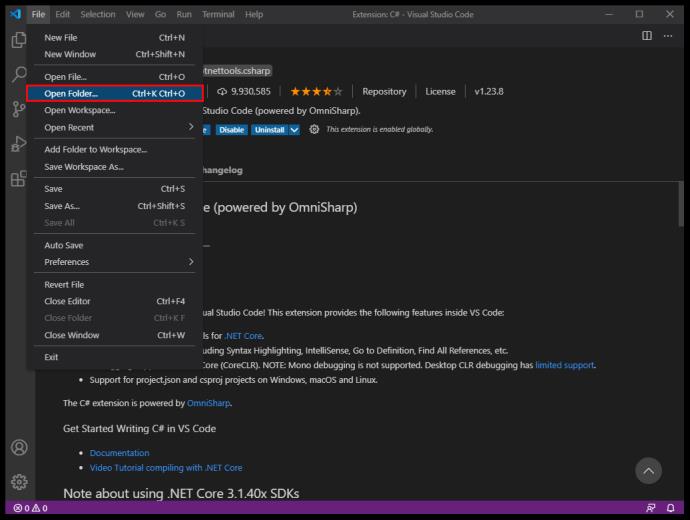
- Erstellen Sie im Auswahldialog einen neuen Ordner, benennen Sie ihn entsprechend um und klicken Sie dann auf „Ordner auswählen“ („Öffnen“ unter macOS).
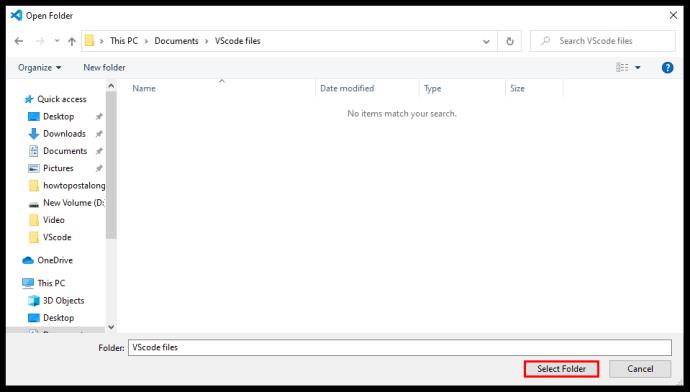
- Öffnen Sie das Terminal (Eingabeaufforderung) von VS Code, indem Sie „Ansicht“ auswählen und dann auf „Terminal“ klicken.
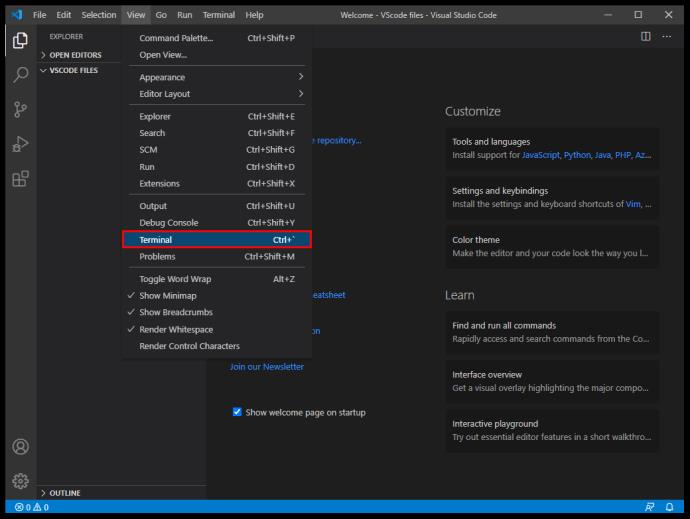
- Geben Sie den folgenden Befehl ein: „dotnet new console.“ Diese Vorlage erstellt eine einfache Anwendung mit demselben Namen wie der Ordner, in dem sie sich befindet.
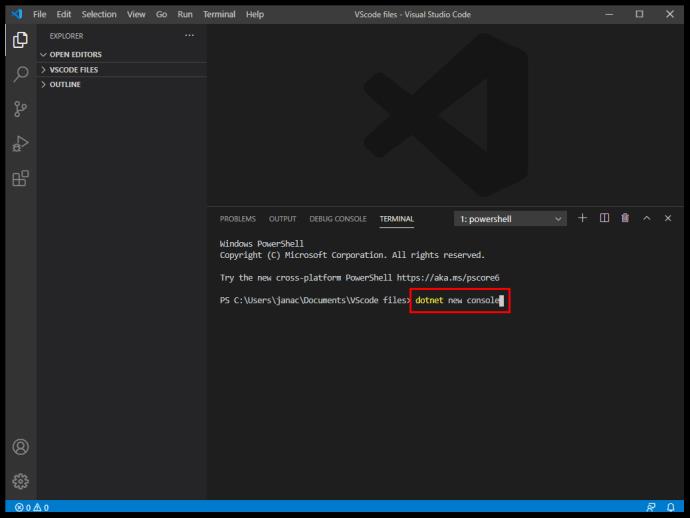
- VS Code öffnet ein einfaches Programm, das den Namespace Ihrer Wahl verwendet. Anschließend können Sie Ihrem Programm weitere Funktionen hinzufügen.
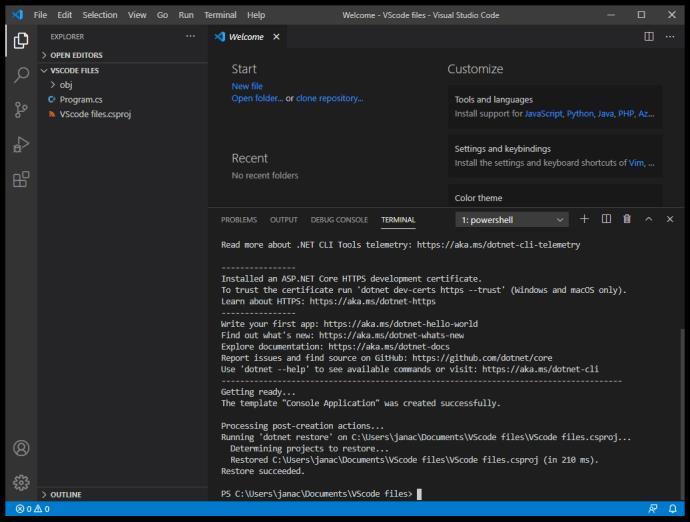
- Sie müssen Änderungen am VS-Code speichern, bevor das Programm ausgeführt werden kann. Dateiänderungen werden nicht gespeichert, wenn Sie das Programm starten.
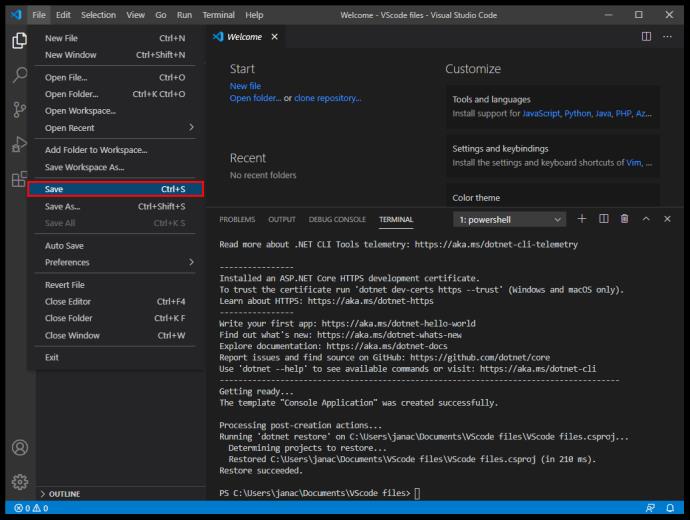
- Verwenden Sie die Befehlszeile „dotnet run“, um das Programm auszuführen, nachdem es gespeichert wurde.
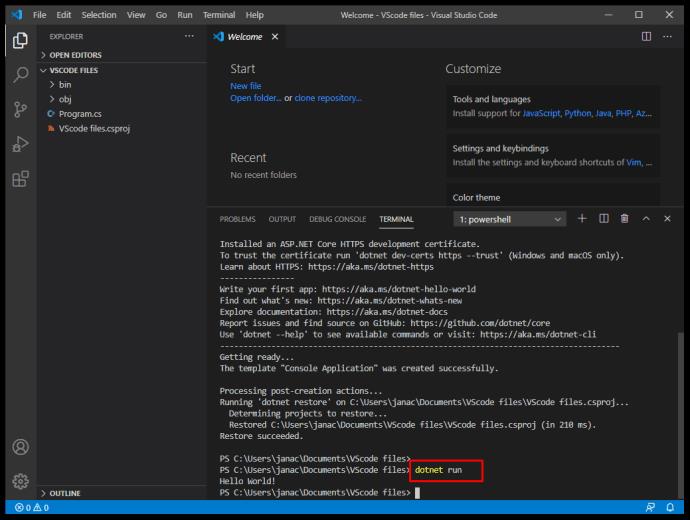
Das ist alles dazu. Mit einer C#-Erweiterung können Sie über die Eingabeaufforderung neue Ordner erstellen und darin neue Projekte erstellen.
So erstellen Sie ein neues C++-Projekt in VS Code
Ähnlich wie C# verfügt VS Code über eine spezielle Erweiterung für C und C++. Folgendes müssen Sie tun, um ein neues C++-Projekt zu erstellen:
- Installieren Sie die C++-Erweiterung oder Code Runner .
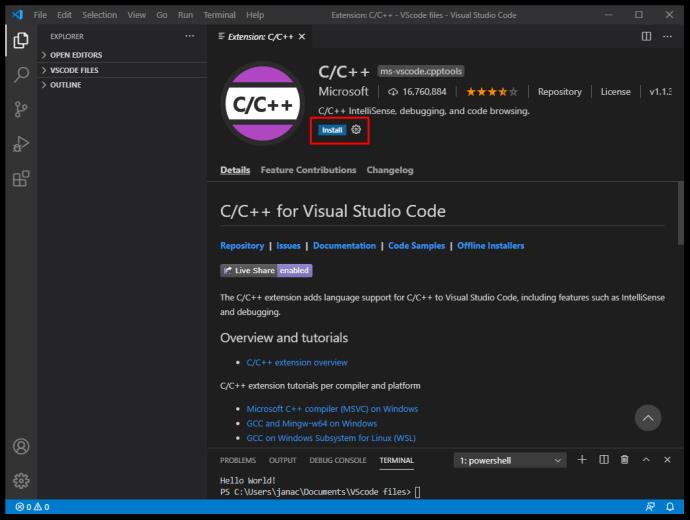
- Wenn Sie über Visual Studio (nicht VS Code) verfügen, verfügen Sie bereits über einen C++-Compiler und -Debugger auf Ihrem Computer. Andernfalls benötigen Sie einen dedizierten C++-Compiler. Ein beliebtes Beispiel ist MinGW für Windows oder Sie verwenden Clang von macOS mit der Erweiterung .
- Laden Sie die C++ Project Generator-Erweiterung herunter . Abhängig von Ihrem Betriebssystem gelten bestimmte Download-Anforderungen. Stellen Sie daher sicher, dass Sie diese ebenfalls herunterladen.
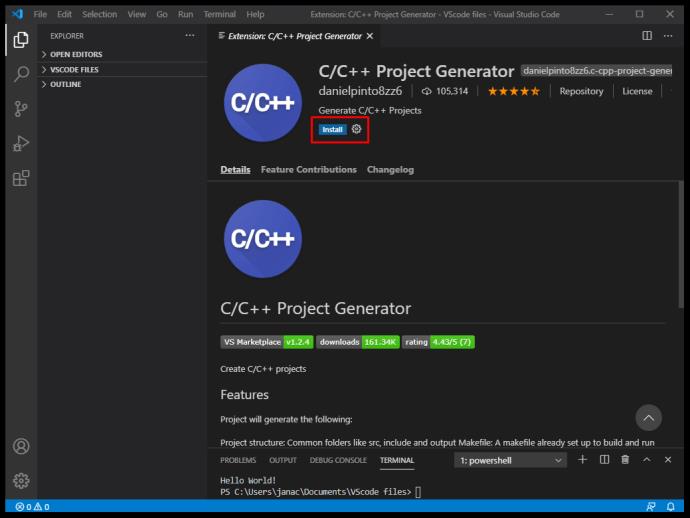
- Geben Sie in VS Code in der Haupteingabeaufforderung „Create C++ Project“ ein. Dies ist eine Funktion der Generator-Erweiterung, die Sie durch den Projekterstellungsprozess führt.
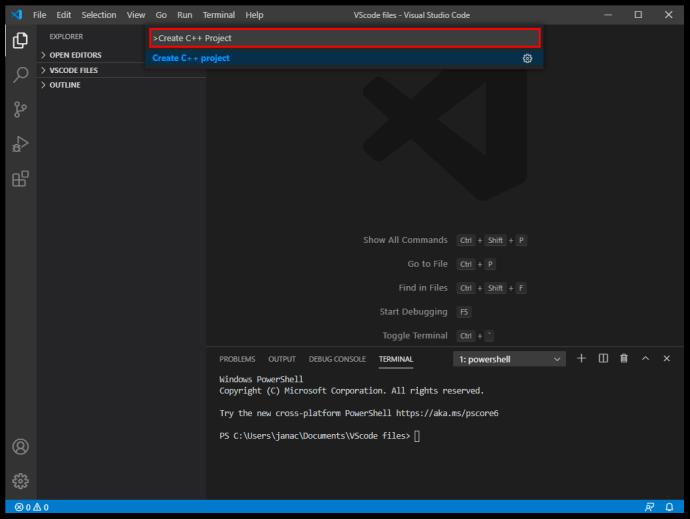
- Verwenden Sie „Öffnen > Ordner“, um das neu erstellte C++-Projekt in VS Code zu öffnen.
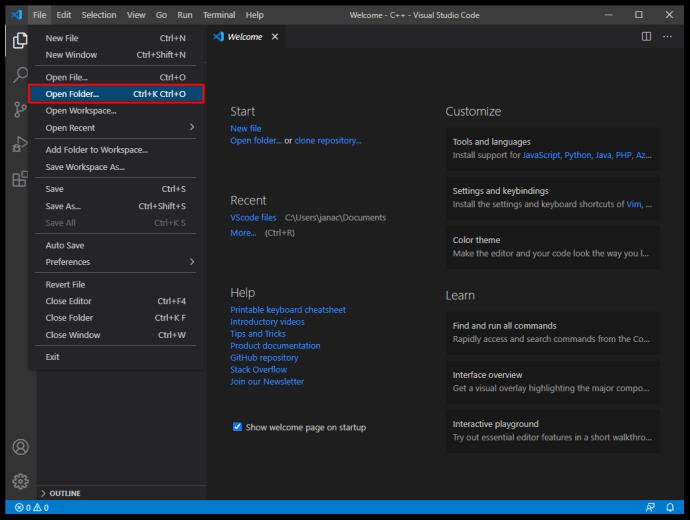
- Öffnen Sie die Datei main.cpp in der Dateizuordnung. Dies ist die Hauptanwendung, die das Programm ausführt.
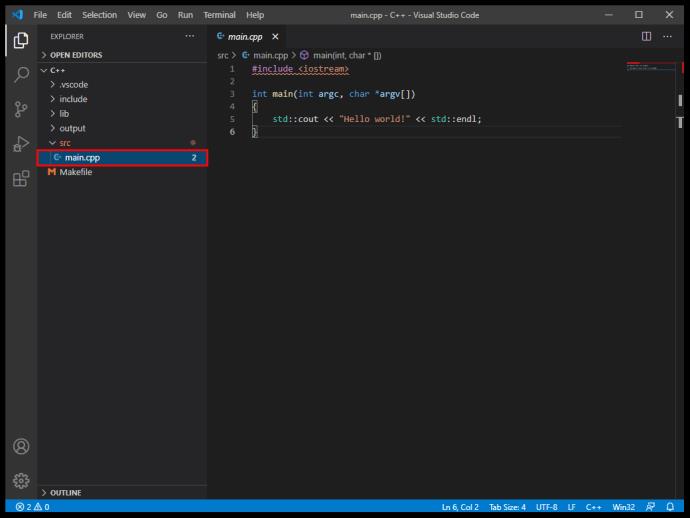
- Die offizielle C++-Erweiterung verfügt über mehr Funktionalitäten, wie z. B. Breakpoint-Debugging, aber Code Runner funktioniert besser und ist mit einer größeren Anzahl von Sprachen kompatibel.
So erstellen Sie ein neues Python-Projekt in VS Code
Python ist eine der beliebtesten Programmiersprachen und VS Code verfügt über Erweiterungen, die das Programmieren in Python vereinfachen. Folgendes müssen Sie tun:
- Installieren Sie die offizielle Python-Erweiterung .
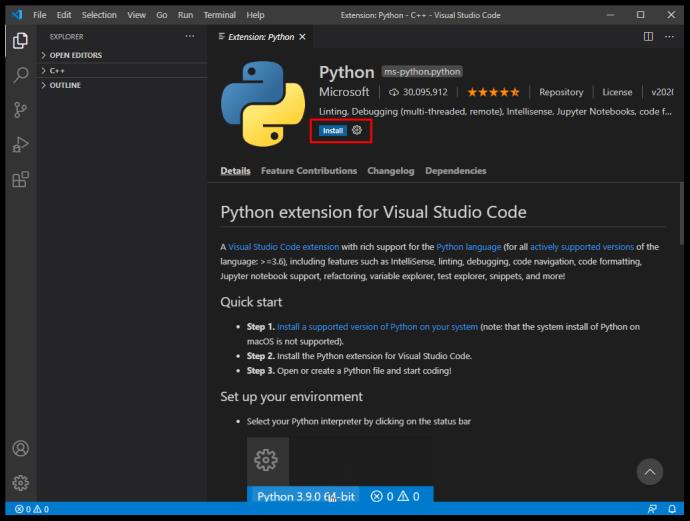
- Verwenden Sie einen Python-Interpreter basierend auf Ihrem Betriebssystem. Windows-Benutzer sollten python.org verwenden , macOS-Benutzer müssen Homebrew verwenden und den Befehl „brew install python3“ verwenden, während Linux-Benutzer Python bereits integriert haben und nur get-pip verwenden müssen, um weitere Funktionen zu erhalten.
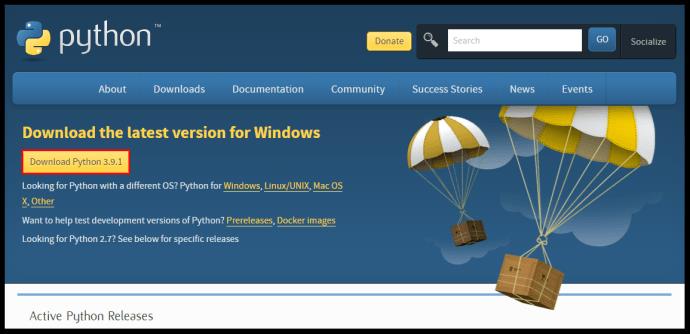
- Verwenden Sie ein Terminal, um festzustellen, ob Python ordnungsgemäß installiert wurde. Die Befehlszeile „python3 –version“ funktioniert unter macOS/Linux, während Windows stattdessen die Zeile „py -3 –version“ benötigt.
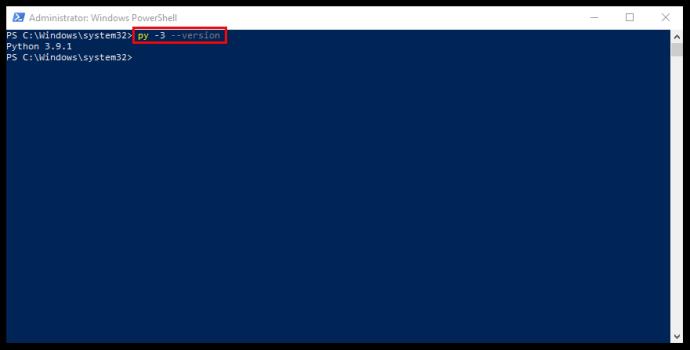
- Erstellen Sie einen leeren Ordner mit dem Namen Ihres Projekts.
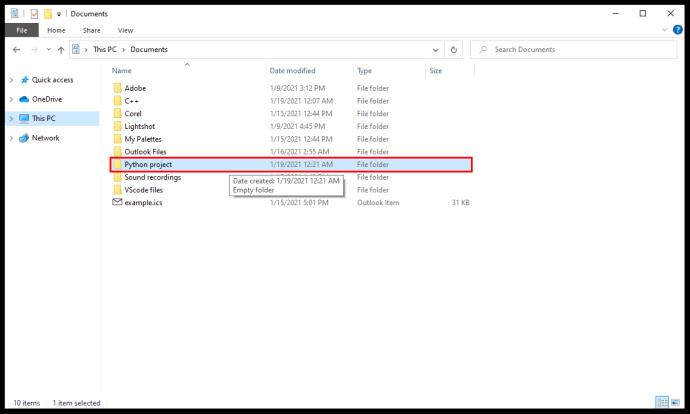
- Verwenden Sie VS Code, um den Ordner über „Datei > Ordner öffnen“ im Hauptmenü zu öffnen.
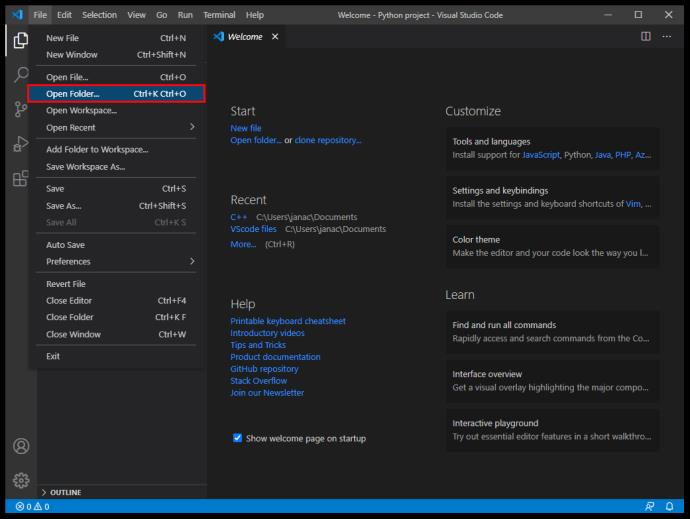
- Konfigurieren Sie den Python-Interpreter über den Befehl „Python: Select Interpreter“ in VS Code.
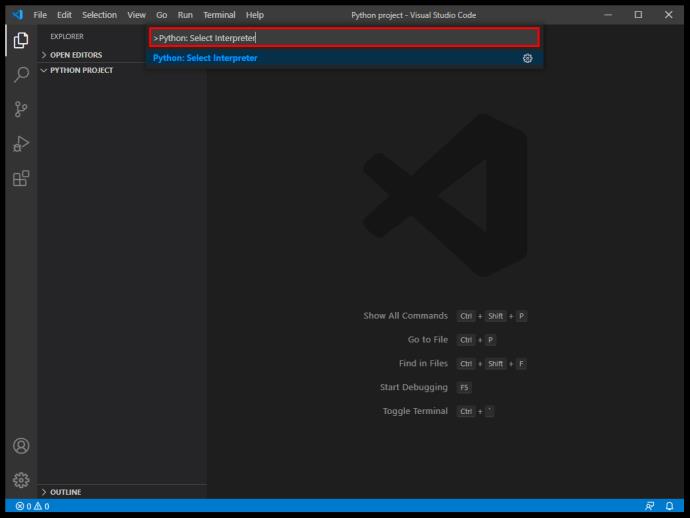
- Erstellen Sie in der Datei-Explorer-Symbolleiste (sobald Sie den Ordner mit VS Code geöffnet haben) eine neue Datei (verwenden Sie die Schaltfläche „Neue Datei“) mit demselben Namen wie der Ordner und der Erweiterung „.py“ (dadurch kann VS Der Code weiß, dass es sich um eine Python-Datei handelt).
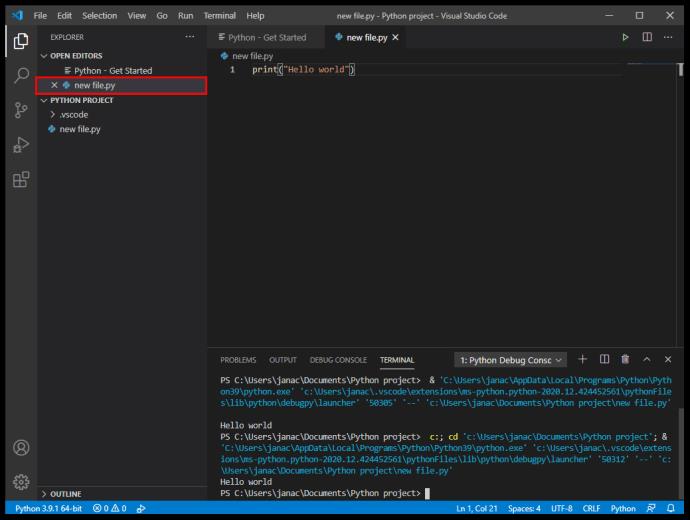
- Bearbeiten Sie Ihren Quellcode nach Bedarf und speichern Sie das Ergebnis.
- Verwenden Sie den Befehl „Ausführen“ oben im Editor, um das Programm auszuführen.
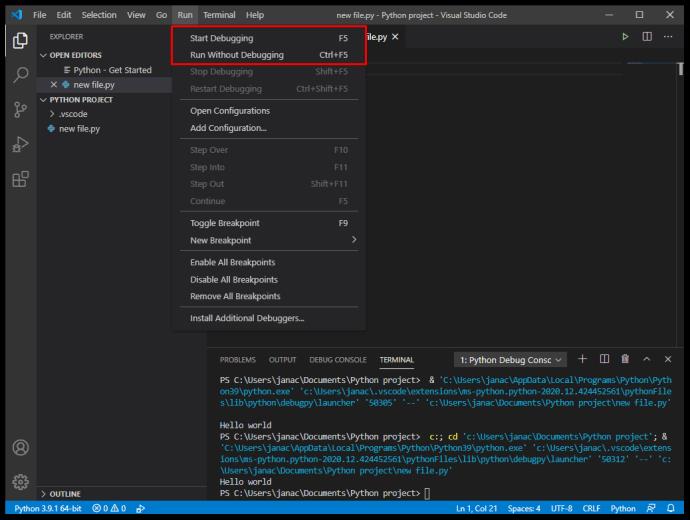
So erstellen Sie ein neues Projekt aus Git in VS Code
GitHub ist eine der beliebtesten Möglichkeiten, Ihren Code zu teilen und daran zu arbeiten. Obwohl es entmutigend erscheinen mag, ermöglicht VS Code eine nahtlose Git-Integration und einen einfachen Zugriff auf Ihren Code. Folge diesen Schritten:
- Laden Sie die Python-Erweiterung herunter .
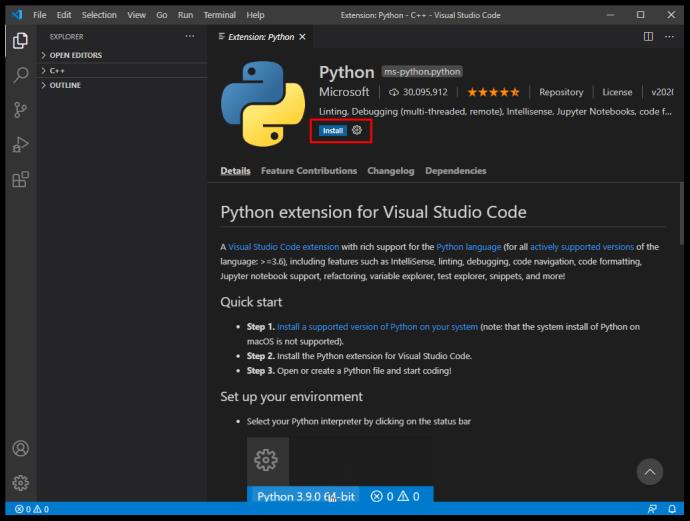
- Erstellen Sie ein neues Konto oder melden Sie sich bei GitHub an.
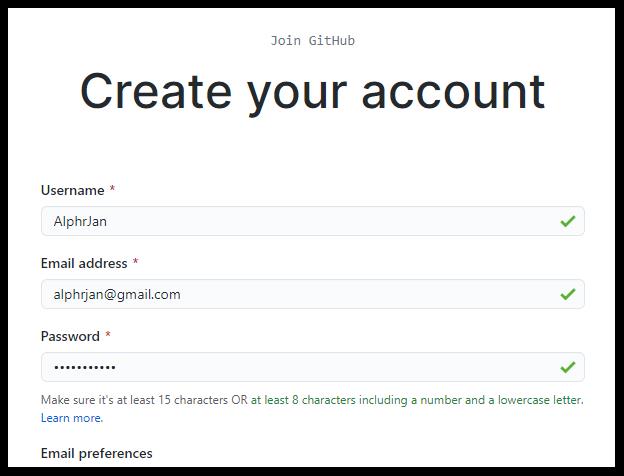
- Installieren Sie Git auf Ihrem Gerät.
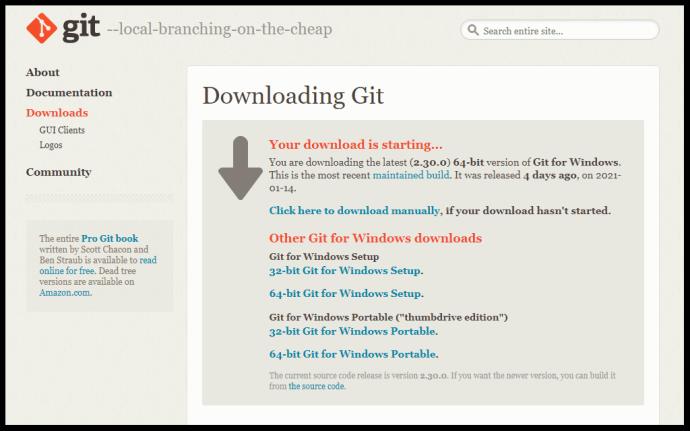
- Öffnen Sie VS-Code.
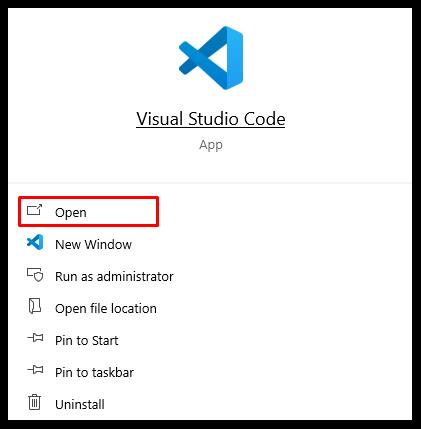
- Gehen Sie zu „Datei“ und dann zu „Einstellungen“.
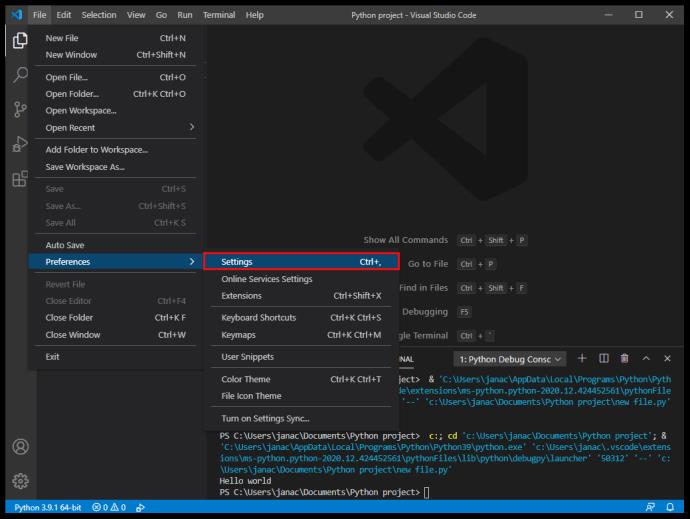
- Geben Sie „Git: Aktiviert“ in die Suchleiste ein.
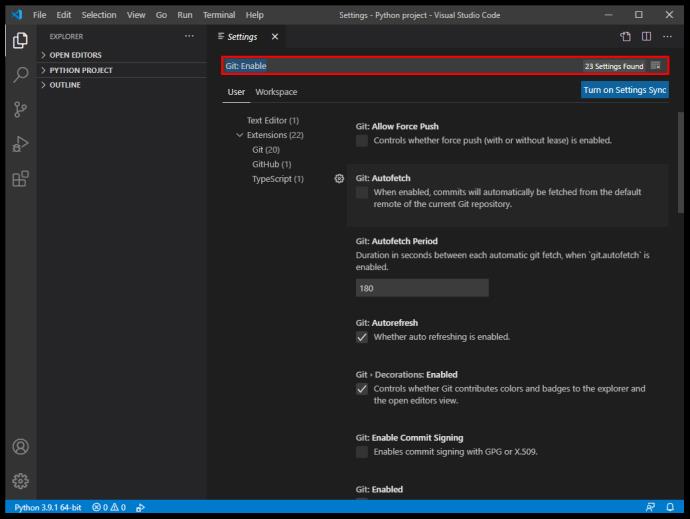
- Aktivieren Sie das Kontrollkästchen, um sicherzustellen, dass Git in VS Code integriert ist.
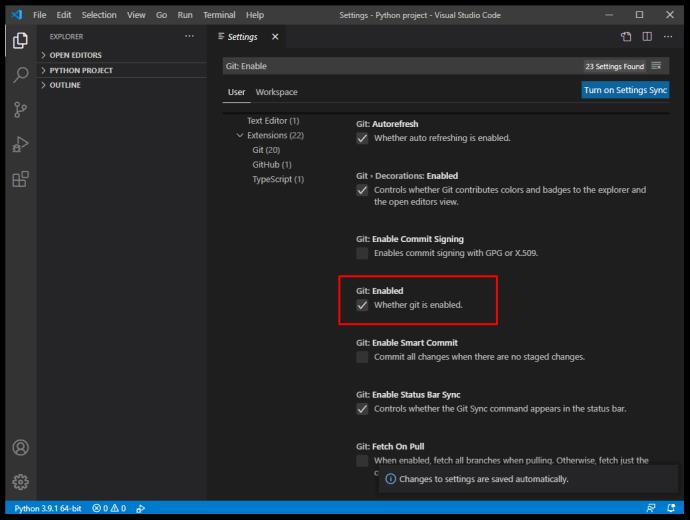
- Erstellen Sie ein neues Repository auf GitHub.
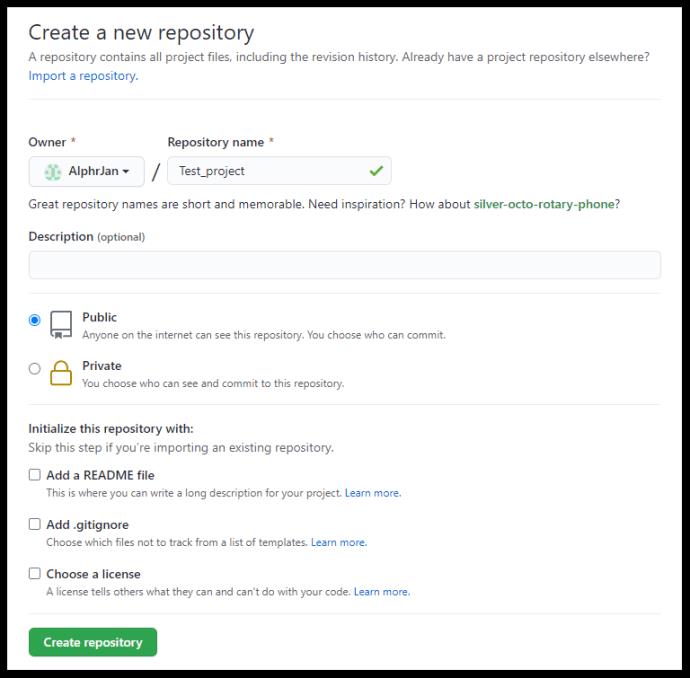
- Kopieren Sie die URL Ihres Repositorys.
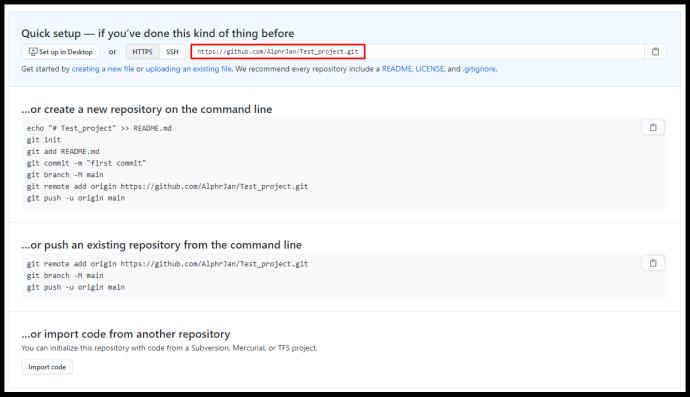
- Öffnen Sie in VS Code das Terminal (Strg+Umschalt+P) und geben Sie „Git: Clone“ ein, wobei sich die Depot-URL befindet, die Sie gerade kopiert haben.
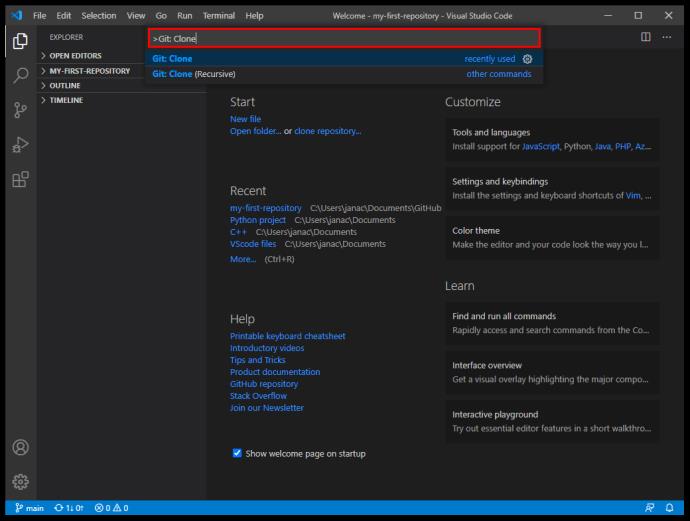
- Sie erhalten eine Bestätigungsaufforderung zum Klonen von Git auf VS-Code.
- Klicken Sie auf „Öffnen“, wenn Sie aufgefordert werden, den neuen Ordner zu öffnen, oder verwenden Sie das Dialogfeld „Datei > Ordner öffnen“.
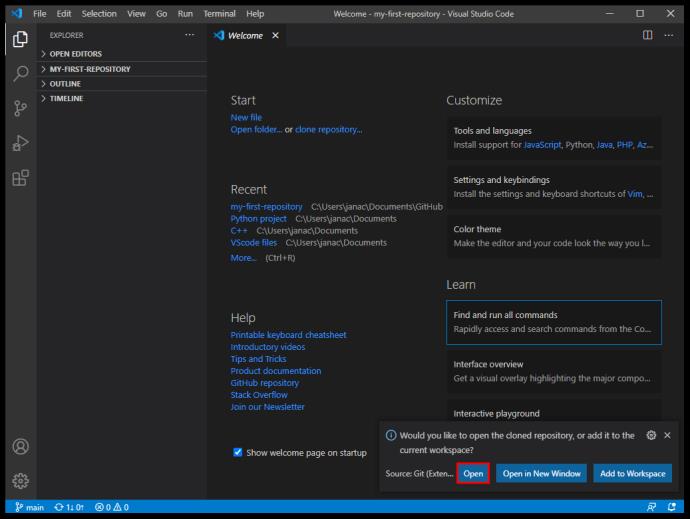
- Richten Sie im Projekt eine .gitignore-Datei ein. Verwenden Sie die Schaltfläche „Neue Datei“ im Dateimanager und geben Sie dann alle Dateinamen ein, die Sie nicht an GitHub übergeben möchten (z. B. aus Sicherheitsgründen).
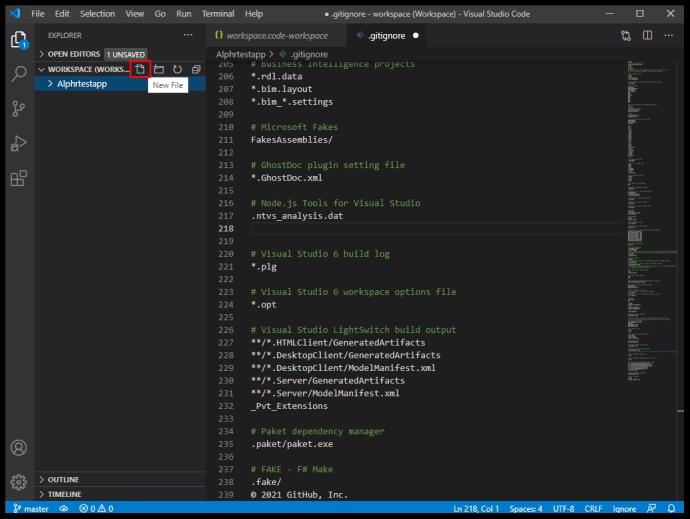
- Speichern Sie die Änderungen.
- Gehen Sie zu „Datei“ und dann zu „Arbeitsbereich speichern unter“, um das Projekt in seinem Ordner als Arbeitsbereich zu speichern, damit Sie in Zukunft leichter darauf zugreifen können.
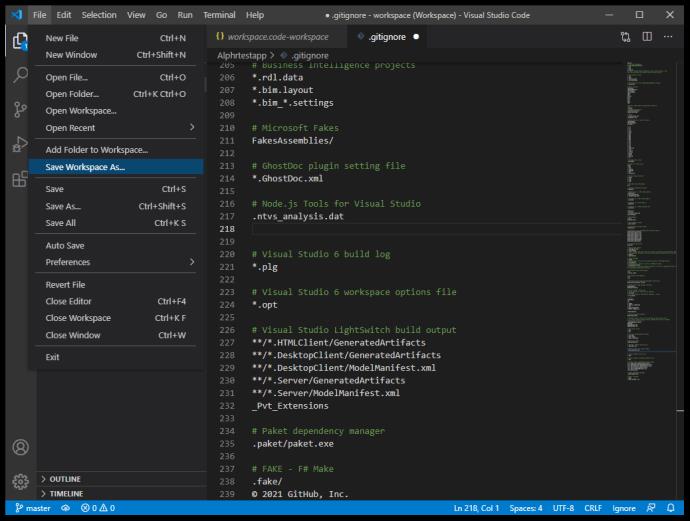
- Um Ihren VS-Code-Ordner auf GitHub zu übertragen, verwenden Sie das Häkchensymbol, um Ihre Änderungen in den Hauptzweig zu übertragen. Sie können einen Kommentar hinterlassen, um Benutzer über die Unterschiede zwischen der vorherigen und der aktuellen Commit-Version zu informieren.
- Wählen Sie das Symbol mit den drei Punkten in der Ecke der Systemsteuerung und dann „Push“ aus, um die Änderungen an GitHub zu übertragen.
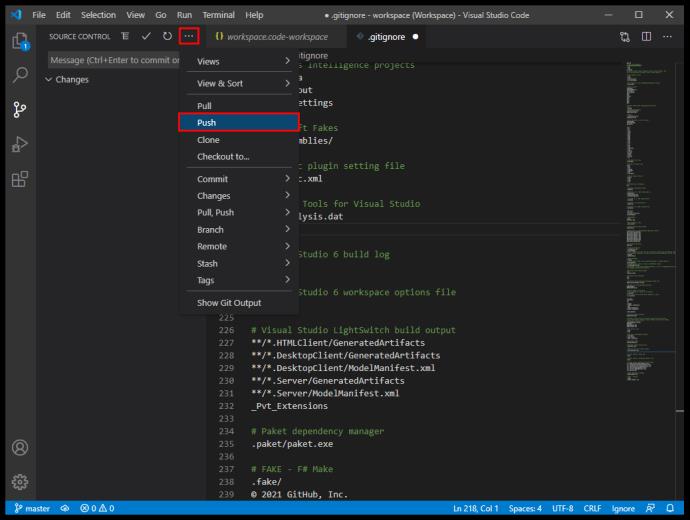
Sie können jetzt mit dem Codieren in VS Code beginnen und Änderungen an GitHub übertragen.
Zusätzliche FAQ
Wie öffne ich Visual Studio-Code?
VS Code ist eine schlanke Anwendung, die bei der Installation etwa 200 MB Speicher benötigt. Nachdem Sie VS Code von der Microsoft-Website installiert und alle Installationsanweisungen befolgt haben, öffnen Sie die Anwendung, indem Sie auf das resultierende Symbol oder die Verknüpfung doppelklicken.
Ist VS Code eine IDE?
Visual Studio Code wird nicht als IDE klassifiziert, da es keinen dedizierten Debugger und Compiler für eine bestimmte Programmiersprache gibt. Visual Studio hingegen ist eine IDE, die eine Vielzahl von Sprachen unterstützt, aber viel robuster ist. Visual Studio Code wird treffend als Texteditor bezeichnet. Obwohl VS Code durch Erweiterungen an Fähigkeiten gewinnen kann, kann es nach diesen Standards nicht als echte IDE betrachtet werden.
Wie erstelle ich einen neuen Zweig in VS Code?
Um einen neuen Branch für Git-Projekte zu erstellen, gehen Sie folgendermaßen vor:
• Klicken Sie auf das Zweigsymbol in der unteren linken Ecke.
• Sobald der neue Zweig erstellt wurde, müssen Sie ihn speichern.
• Wechseln Sie zum Kontrollfenster (Strg+Umschalt+G).
• Klicken Sie auf das Auslassungssymbol und klicken Sie auf „Zweig veröffentlichen“.
• Dadurch wird der neu erstellte Branch auf GitHub veröffentlicht.
Vereinfachen Sie Projekte mit VS-Code
Visual Studio Code ist eine der einfachsten Lösungen zum Lesen und Bearbeiten von Code in verschiedenen Programmiersprachen. Obwohl es nicht über die robusten Funktionen von IDEs verfügt, können Sie mit dem Funktionsumfang, der durch Erweiterungen bereitgestellt wird, schnell neue Projekte erstellen und verwalten. Mit einer intuitiven Benutzeroberfläche und einem leichten Design glänzt es wirklich als einer der beliebtesten Texteditoren für Programmierer auf der ganzen Welt.
Welche Projekte führen Sie in VS Code durch? Benötigen Sie eine vollständige IDE, um Ihre Arbeit abzuschließen? Lassen Sie es uns im Kommentarbereich unten wissen.