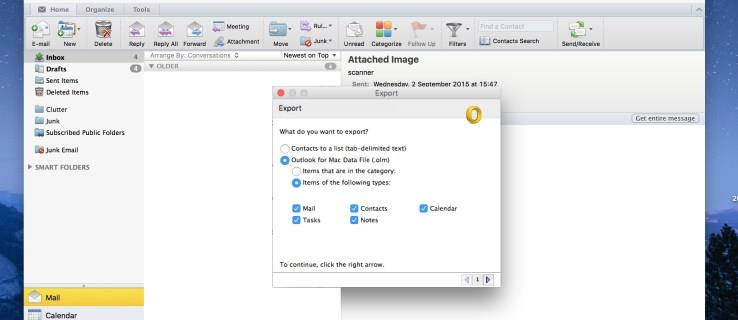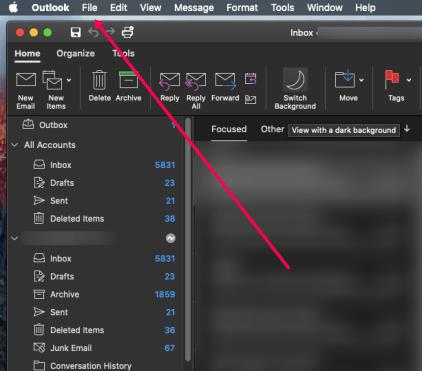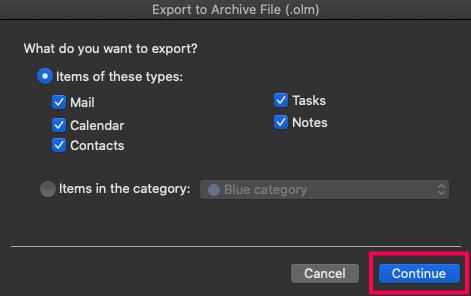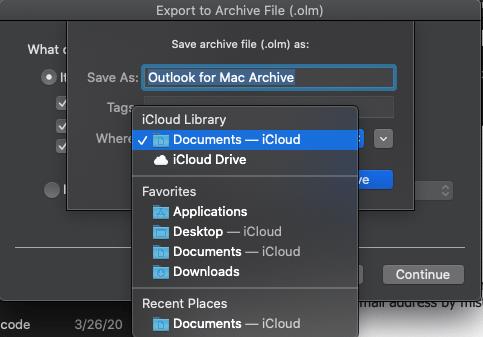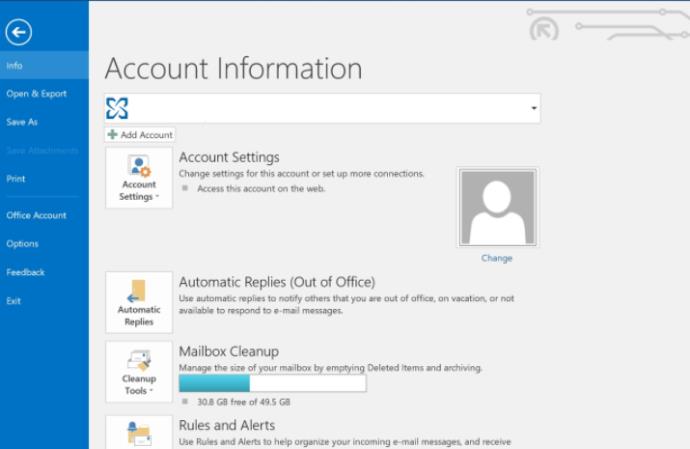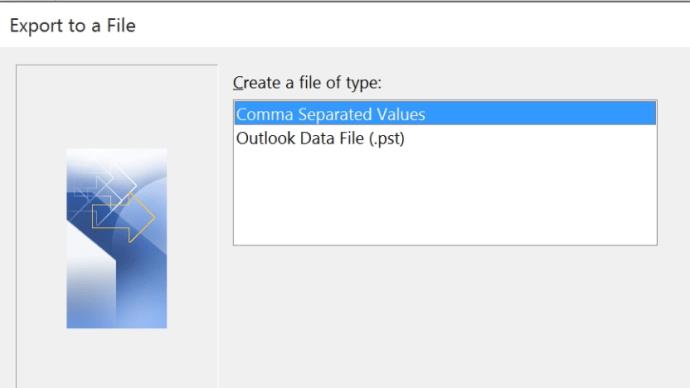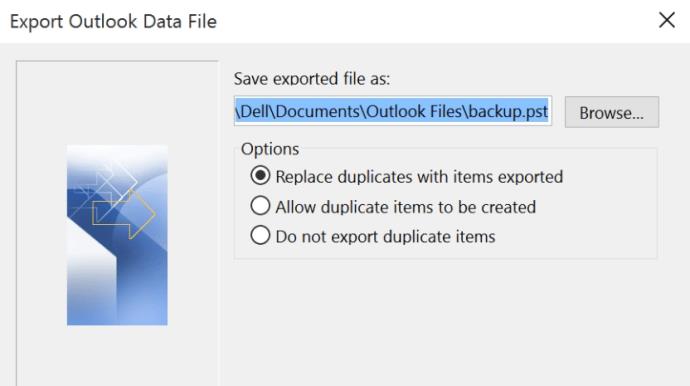Die Cloud ist schön und gut, aber manchmal ist es am besten, die Sicherheit lokal gespeicherter E-Mails zu haben. Unabhängig davon, ob Sie ein Unternehmen leiten oder einfach aus anderen Gründen eine vollständige Aufzeichnung Ihrer elektronischen Korrespondenz führen möchten, ist das Speichern Ihrer E-Mails auf einer Festplatte eine gute Idee – und relativ einfach durchzuführen. Wenn Sie Microsoft Outlook auf einem Mac oder PC verwenden, erfahren Sie hier, wie Sie Ihre E-Mails auf Ihrer Festplatte speichern.
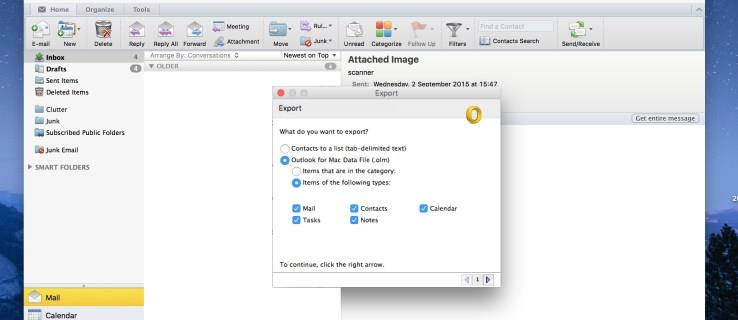
Outlook erleichtert das Speichern Ihrer E-Mails, Kontakte und vielem mehr – und bietet Ihnen zwei Möglichkeiten, dies zu tun. Die erste ist die einfachste, da Outlook alles in einem einfach zu erstellenden persönlichen Speicher (.pst) bündelt, wenn Sie Windows verwenden, oder in einer Outlook für Mac-Datei (.olm), wenn Sie einen Apple-Computer verwenden. Microsoft Outlook ist im Großen und Ganzen gleich, egal ob Sie einen Mac oder einen PC verwenden: Der einzige Unterschied besteht im Typ der exportierten Datei. Dennoch werden in diesem Tutorial beide Methoden behandelt.
So sichern Sie Ihre Outlook-E-Mails auf einem Mac
Das Sichern Ihrer E-Mails von Outlook auf Ihrem Mac ist wirklich einfach. Sie müssen lediglich die folgenden Schritte ausführen:
Öffnen Sie die Outlook-App auf Ihrem Mac. Oben sehen Sie eine Liste mit Optionen. Klicken Sie auf „Datei“.
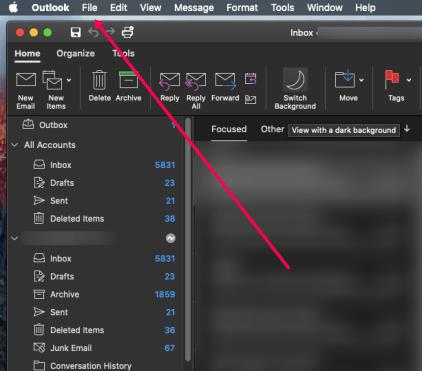
Klicken Sie nun in der Dropdown-Liste auf „Exportieren“.

Es erscheint ein neues Fenster, in dem Sie gefragt werden, welche Dateien Sie exportieren möchten. Klicken Sie dann auf „Weiter“.
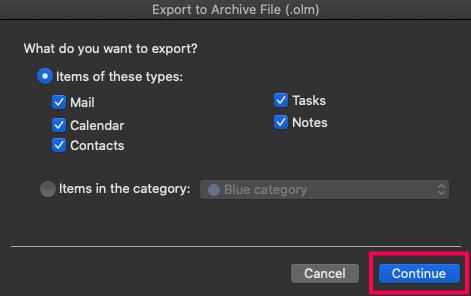
Auf dieser Seite können Sie auswählen, wohin Sie die E-Mails exportieren möchten. Sie können Ihre Dokumente, die iCloud und sogar Ihren Desktop auswählen. Wählen Sie diejenige aus, die Ihren Anforderungen am besten entspricht.
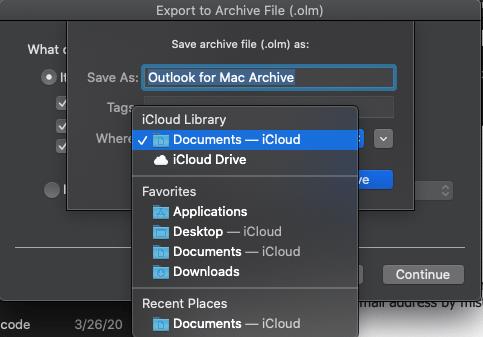
Wenn Sie Ihre Auswahl getroffen haben, klicken Sie auf „Weiter“ und Ihre E-Mails werden genau dort gespeichert, wo Sie sie haben möchten.
So sichern Sie Ihre Outlook-E-Mails auf einem Windows-Computer
Stellen Sie nach dem Starten von Microsoft Outlook sicher, dass Ihr Posteingang vollständig auf dem neuesten Stand ist. Auf diese Weise enthält Ihr späteres Backup so viele Ihrer E-Mails wie möglich.
Nachdem Sie auf Datei und dann auf Kontoinformationen geklickt haben, wird ein Fenster mit allen Ihren Kontoinformationen angezeigt.
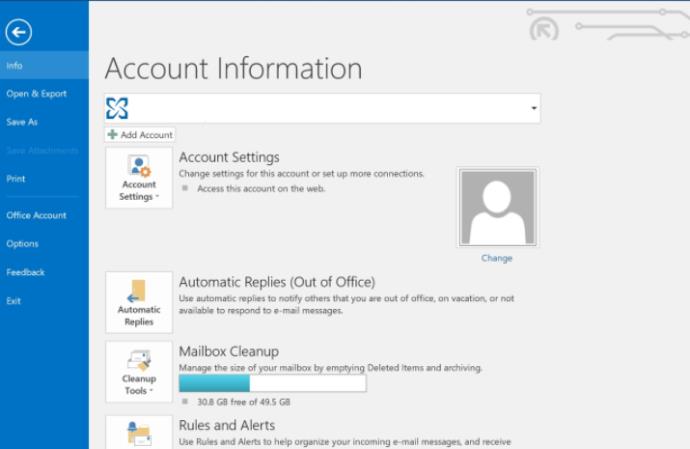
Gehen Sie zur zweiten Registerkarte mit der Bezeichnung „Öffnen und Exportieren“ und klicken Sie dann auf die Option zum Exportieren. Sie haben die Wahl zwischen zwei Dateien. Stellen Sie sicher, dass Sie .pst auswählen.
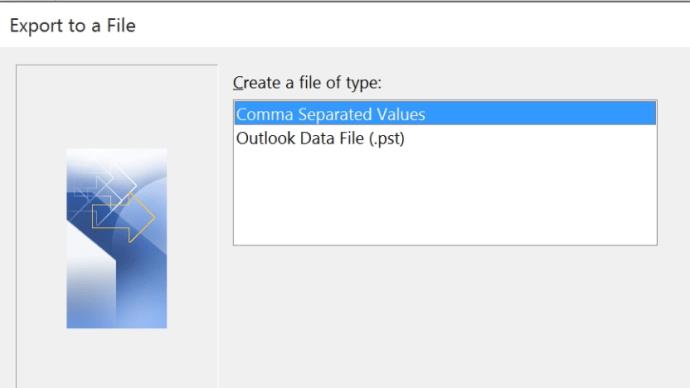
Stellen Sie sicher, dass die Datei an einem Ort gespeichert wird, auf den Sie leicht zugreifen können. Wenn Ihre E-Mails besonders vertraulich sind, können Sie Ihrer PST-Datei auch ein Passwort hinzufügen. Danach können Sie die Datei an einem beliebigen Ort speichern. Wir empfehlen jedoch, sie auf Ihrer Festplatte und, wenn möglich, auch auf einer externen Festplatte zu speichern.
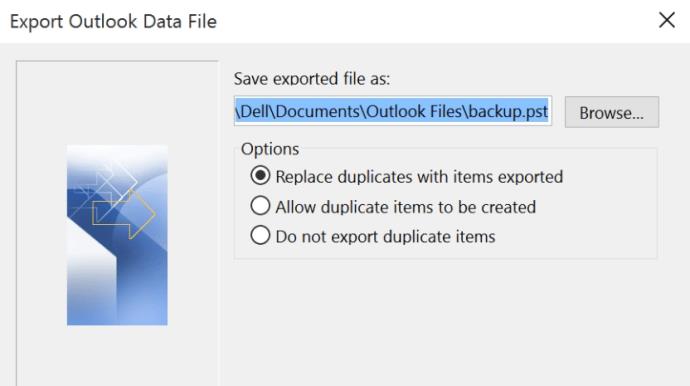
Und du bist fertig! Sie haben jetzt eine sichere Aufzeichnung Ihrer E-Mails. Es ist jedoch wichtig, regelmäßig ein Backup zu erstellen, damit Sie bei einem Ausfall Ihres Outlook-Kontos noch weniger verlieren.
Häufig gestellte Fragen
Kann ich eine E-Mail vom Outlook Web Client auf meinem Desktop speichern?
Unglücklicherweise nicht. Die Möglichkeit, eine E-Mail zu speichern, gibt es in der Webversion von Outlook einfach nicht. Es gibt jedoch immer noch Möglichkeiten, wertvolle E-Mails zu retten.
Beispielsweise können Sie die E-Mail an einen anderen Kunden weiterleiten. Dies funktioniert, wenn Sie versuchen, E-Mails zu speichern, bevor Sie Ihr Outlook-Konto schließen. Leider wird es einige Zeit dauern, da Sie die E-Mails einzeln versenden müssen.
Wenn Sie ein oder zwei E-Mails speichern möchten, sollten Sie über die Erstellung von Screenshots nachdenken. Sie können die E-Mails als Bilder auf der Festplatte Ihres Computers speichern.
Kann ich E-Mails in Outlook wiederherstellen?
Wenn Sie bereits einige E-Mails verloren haben, fragen Sie sich vielleicht, wie Sie diese wiederherstellen können. Der erste zu überprüfende Ort ist der Ordner „Gelöscht“ in Outlook. Wenn Sie eine E-Mail versehentlich löschen, wird sie zuerst hier angezeigt. Die gelöschte E-Mail sollte angezeigt werden, sofern Sie sie nicht geleert haben.
Überprüfen Sie als Nächstes den Archivordner in Outlook. Klicken Sie im linken Bereich der Outlook-App auf „Archivieren“ und suchen Sie nach Ihrer E-Mail.
Schließlich bietet die Outlook-App Benutzern die Möglichkeit, gelöschte Elemente wiederherzustellen, die sich nicht mehr im Ordner „Gelöschte Elemente“ befinden. Klicken Sie auf den Ordner und suchen Sie oben nach der Option zum Wiederherstellen gelöschter Elemente. Wenn Sie Ihre gelöschten E-Mails immer noch nicht wiederhergestellt haben, gibt es wahrscheinlich keine Möglichkeit, sie wiederherzustellen.