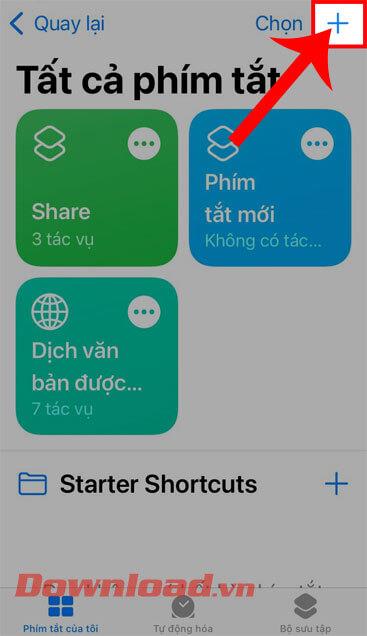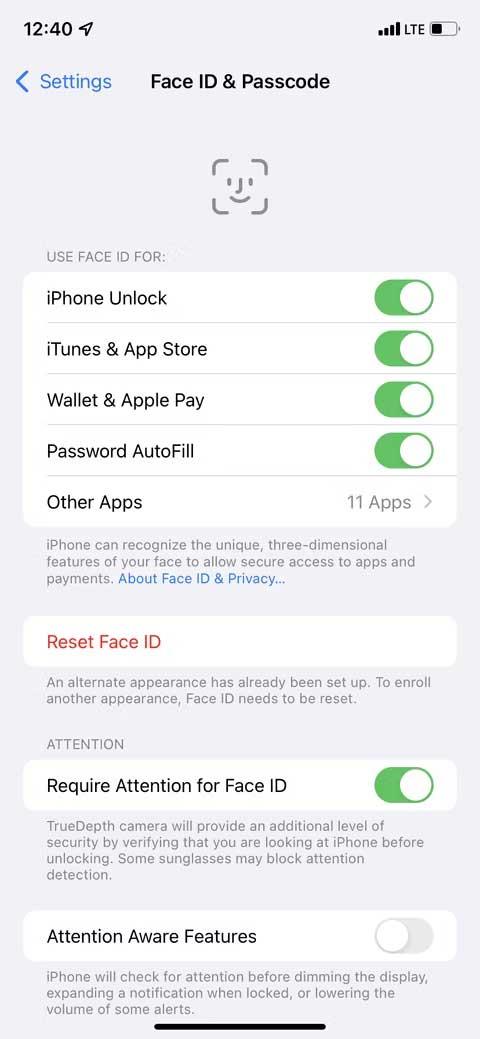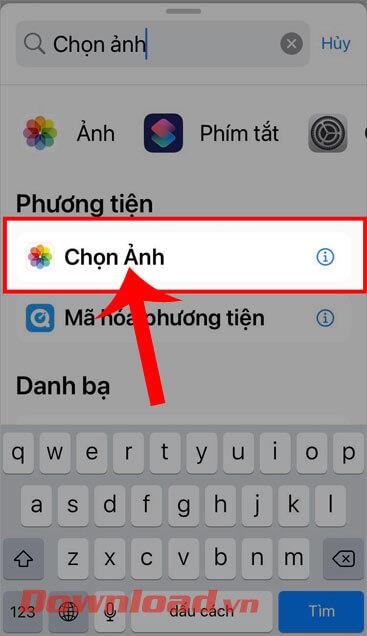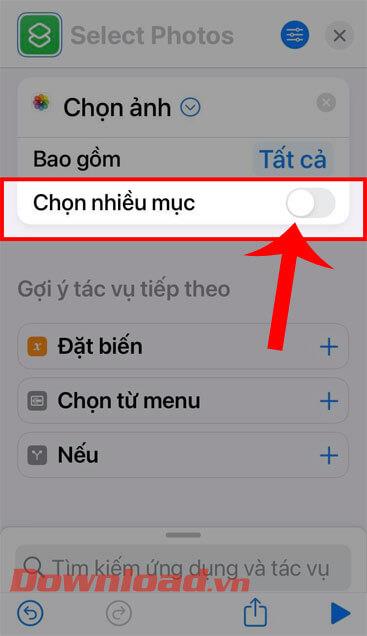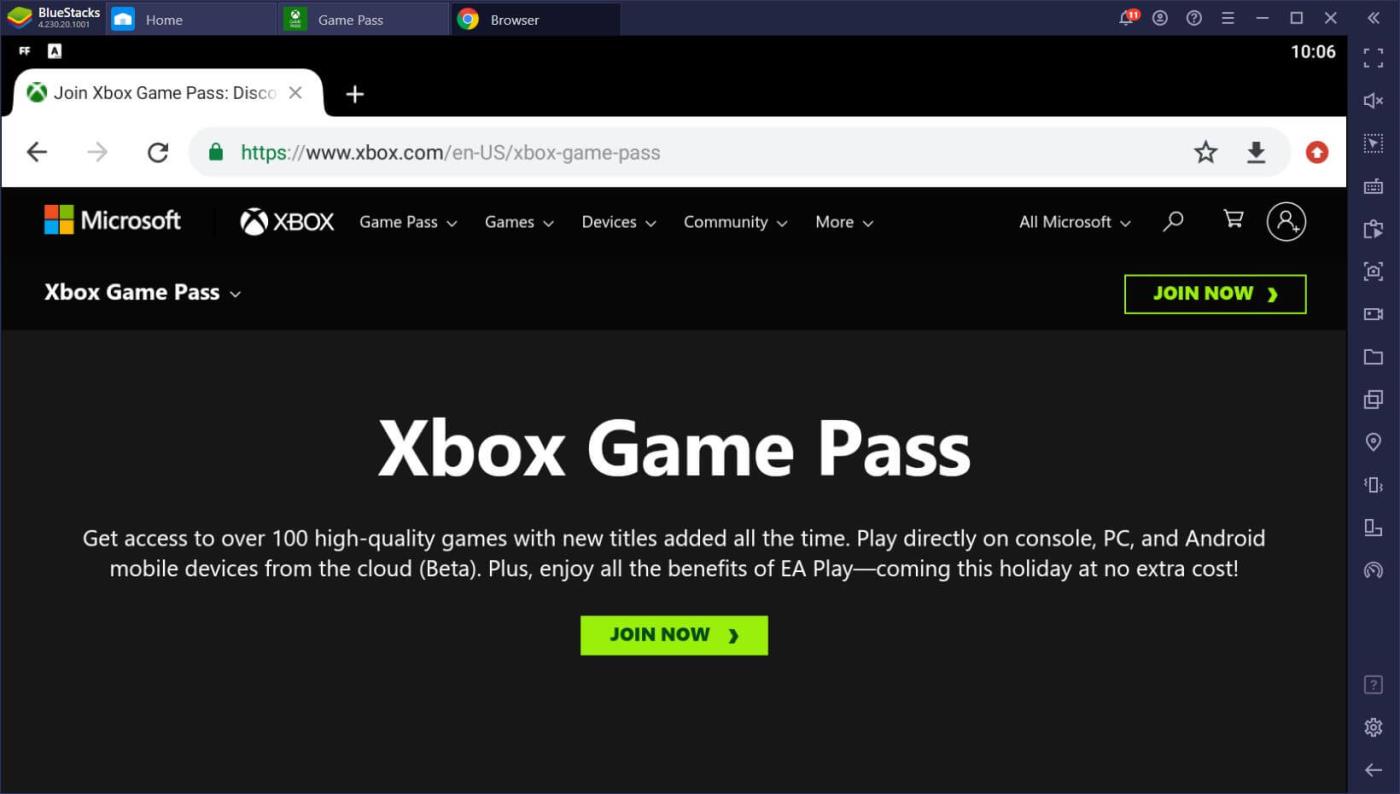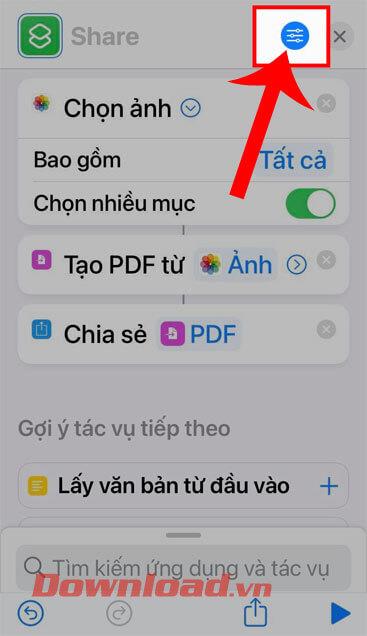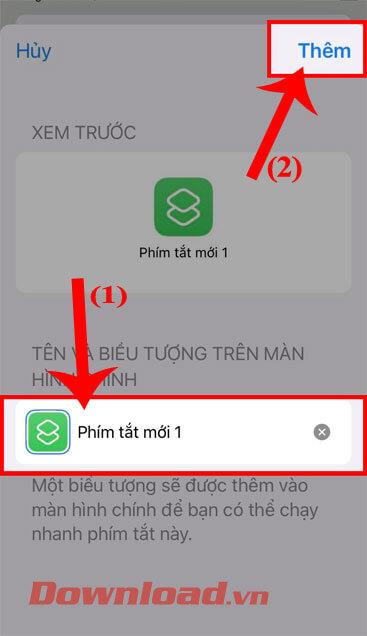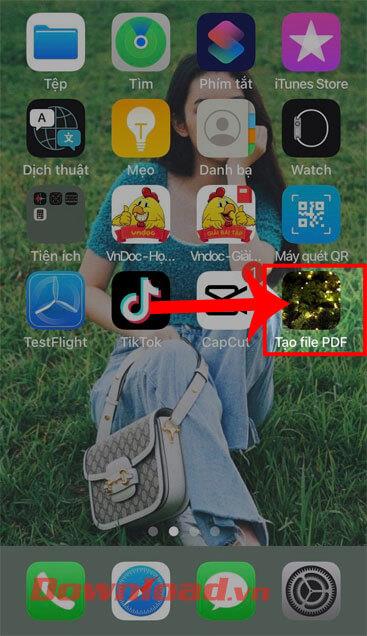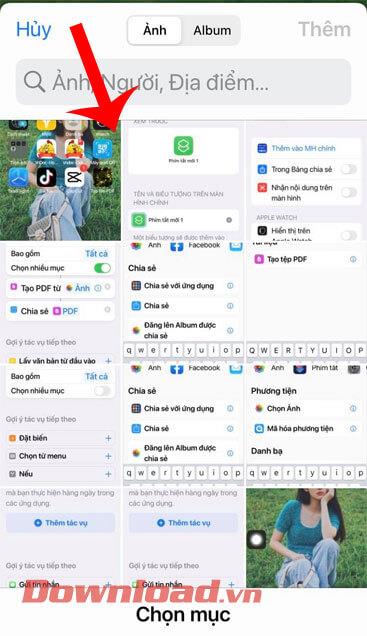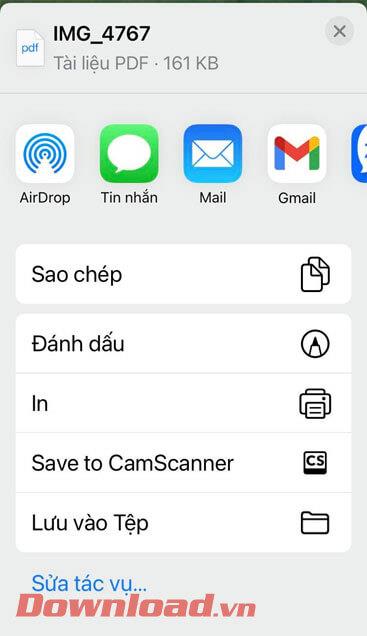Im Leben müssen wir manchmal Bilder in PDF-Dateien konvertieren, aber ich verbringe viel Zeit und Mühe damit, dies am Computer zu tun. Aus diesem Grund können iPhone- Benutzer derzeit einfach und schnell PDF-Dateien aus jedem Bild direkt in der Shortcuts- Anwendung erstellen .
Wenn Sie mit der Shortcuts-Anwendung auch ein beliebiges Dokumentbild von Ihrem Telefon in eine PDF-Datei konvertieren möchten, wissen aber nicht, wie das geht? Deshalb wird Download.vn heute einen Artikel zum automatischen Erstellen von PDF-Dateien aus Fotos auf dem iPhone vorstellen . Bitte lesen Sie ihn.
Anweisungen zum automatischen Konvertieren von Fotos in PDF-Dateien auf dem iPhone
Schritt 1: Dazu müssen wir zunächst die Shortcuts-Anwendung auf unserem Telefon öffnen.
Schritt 2: Klicken Sie auf der Hauptoberfläche der Anwendung auf das „+“-Symbol in der unteren rechten Ecke des Bildschirms.
Schritt 3: Klicken Sie im Abschnitt „Verknüpfung erstellen“ auf das Suchfeld unten auf dem Bildschirm.
Schritt 4: Geben Sie dann das Schlüsselwort ein und wählen Sie die Aktion „ Foto auswählen “.
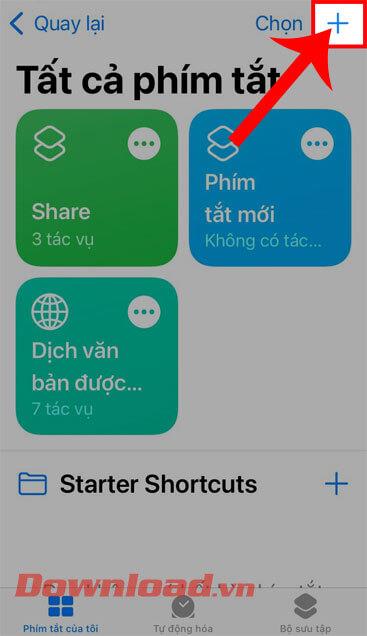
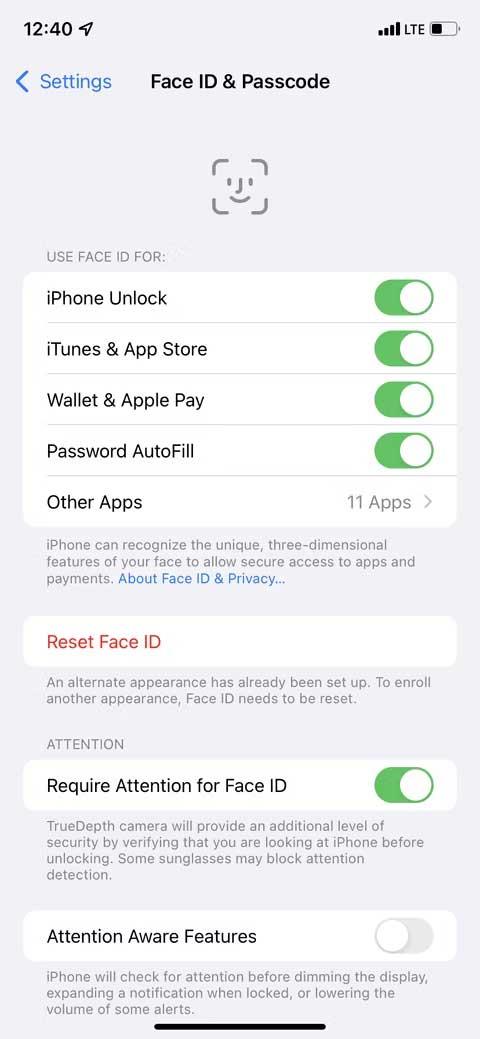
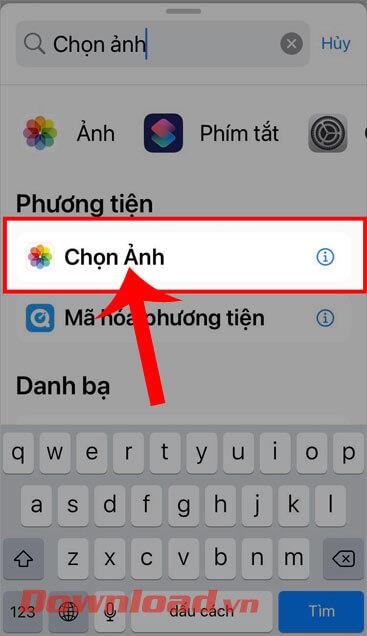
Schritt 5: Kehren Sie zur Schnittstelle „Verknüpfung erstellen“ zurück und schalten Sie den Schalter im Abschnitt „Mehrere Elemente auswählen“ ein.
Schritt 6: Fahren Sie fort, tippen Sie auf das Suchfeld, geben Sie dann die Aktion „ PDF erstellen “ ein und wählen Sie sie aus.
Schritt 7: An dieser Stelle fahren wir fort, geben die Aufgabe „ Teilen “ ein und wählen sie aus .
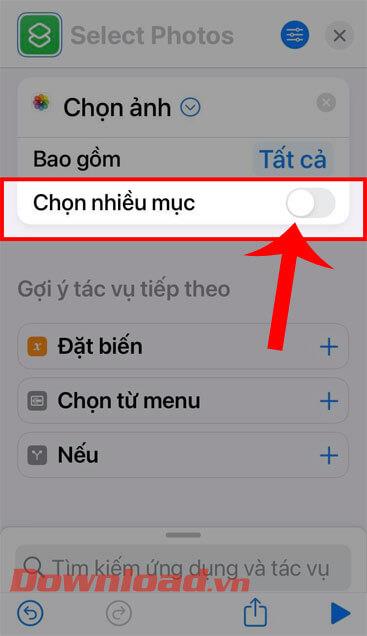
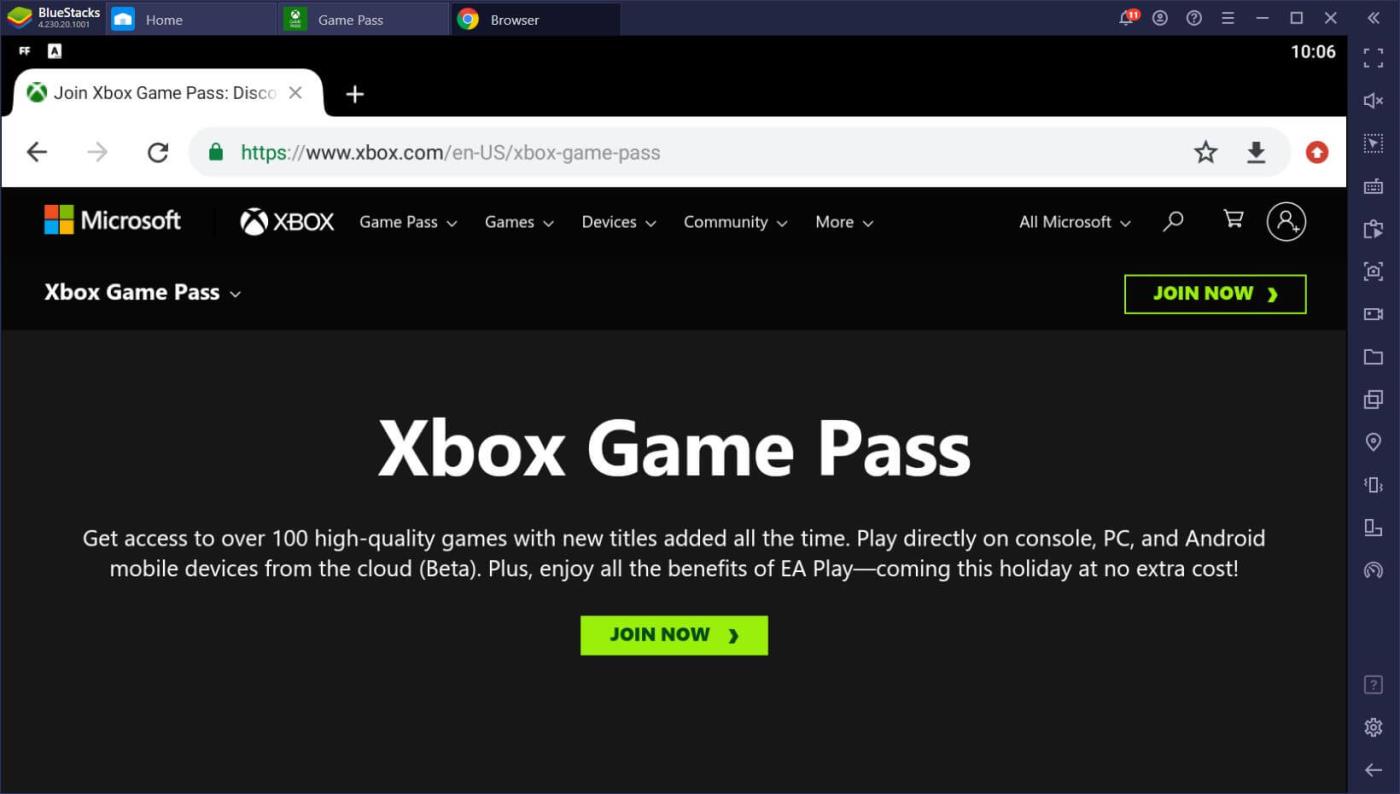
Schritt 8: Nachdem Sie nun alle notwendigen Aktionen für die Verknüpfung hinzugefügt haben, klicken Sie auf das Anpassungssymbol in der oberen rechten Ecke des Bildschirms.
Schritt 9: Tippen Sie anschließend auf Zum Hauptbildschirm hinzufügen.
Schritt 10: Geben Sie Ihrer neuen Verknüpfung einen Namen und ein Symbol und klicken Sie dann auf die Schaltfläche „Hinzufügen“ in der oberen rechten Ecke des Bildschirms.
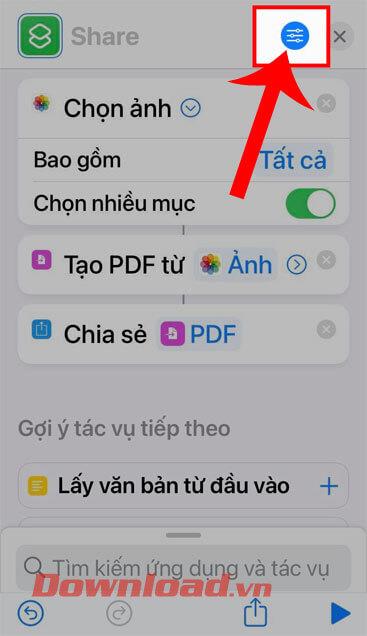
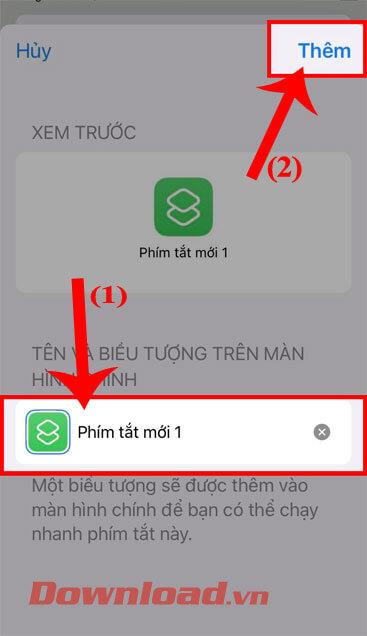
Schritt 11: Kehren Sie zum Hauptbildschirm des Telefons zurück und klicken Sie auf die soeben erstellte Verknüpfung .
Schritt 12: Wählen Sie dann ein beliebiges Bild auf Ihrem Telefon aus, das Sie in eine PDF-Datei konvertieren möchten.
Schritt 13: Schließlich wurde eine schnelle PDF-Datei mit dem von Ihnen ausgewählten Bild erstellt und Sie können die Datei nun teilen oder in einer .
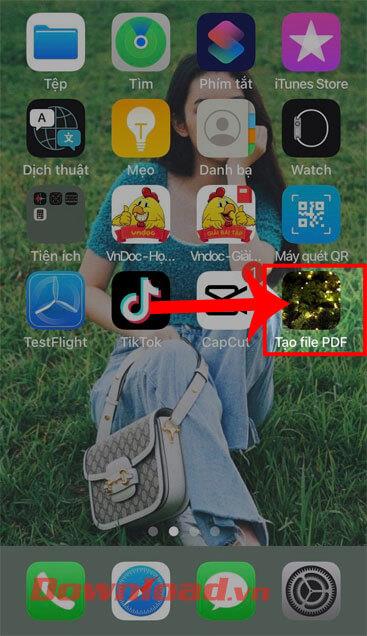
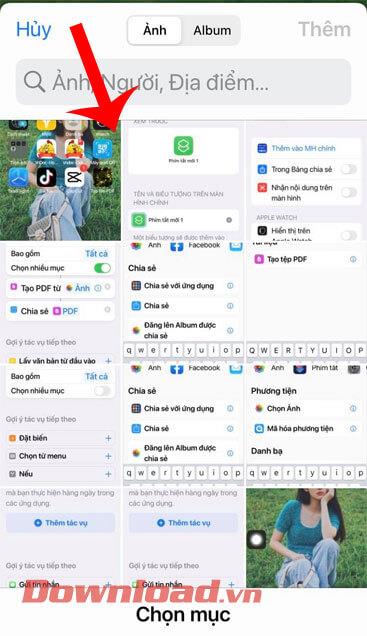
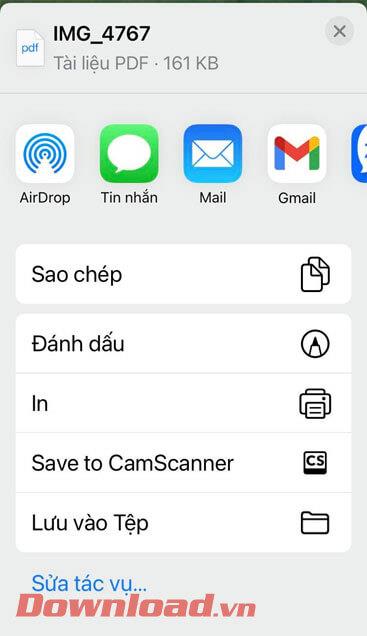
Video-Tutorial zum automatischen Erstellen von PDF-Dateien aus Fotos auf dem iPhone
Ich wünsche Ihnen viel Erfolg!