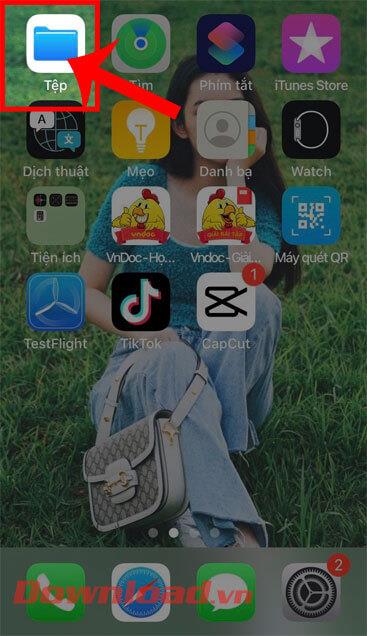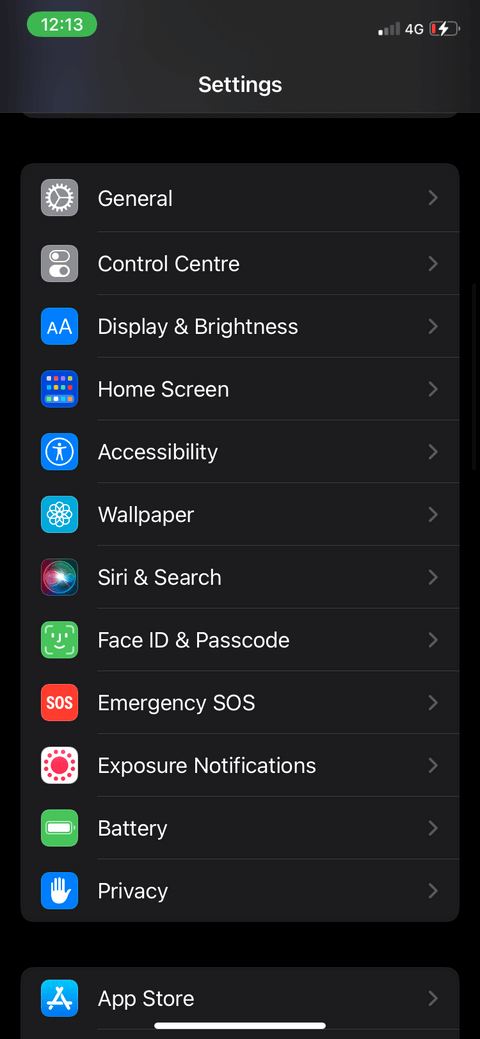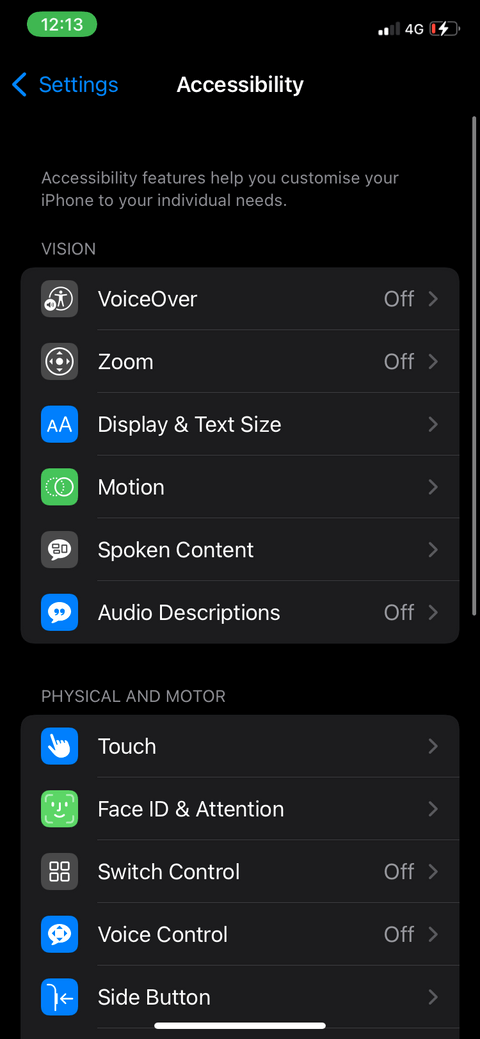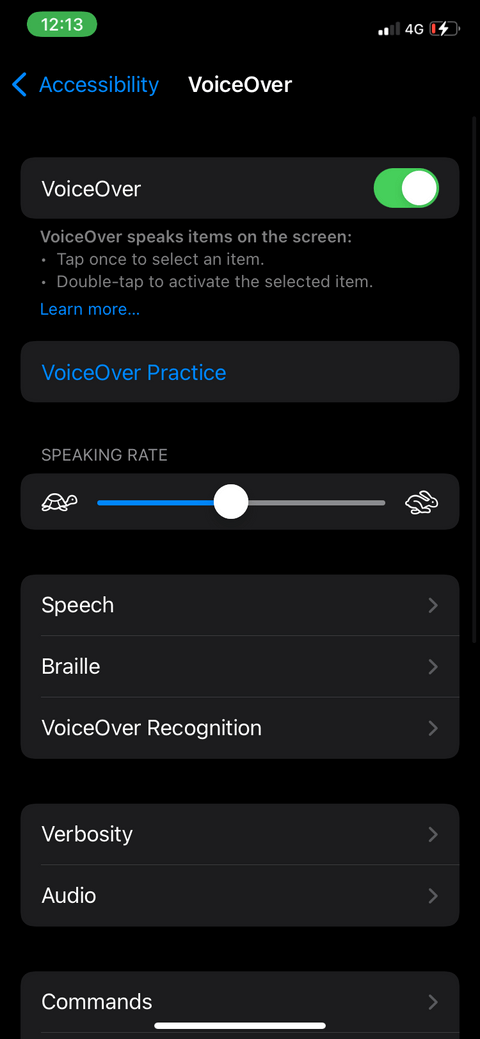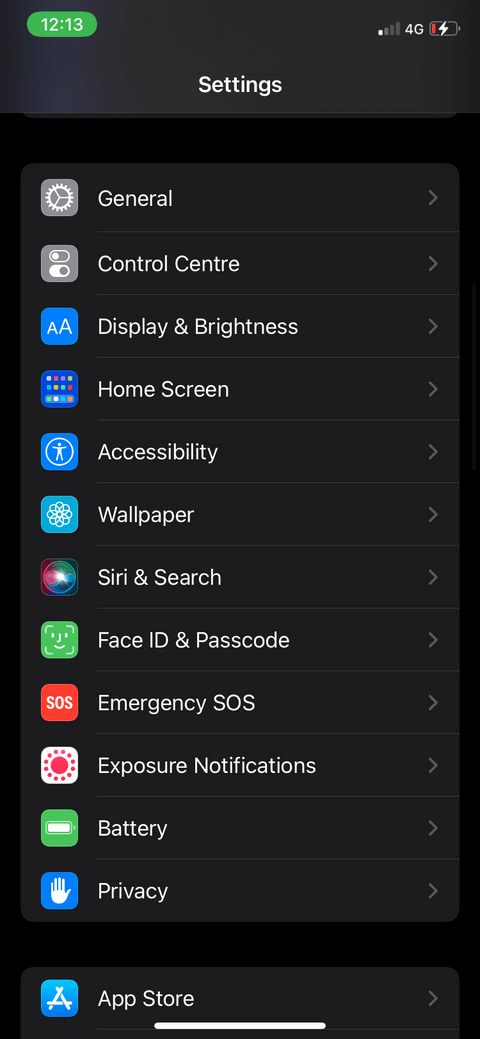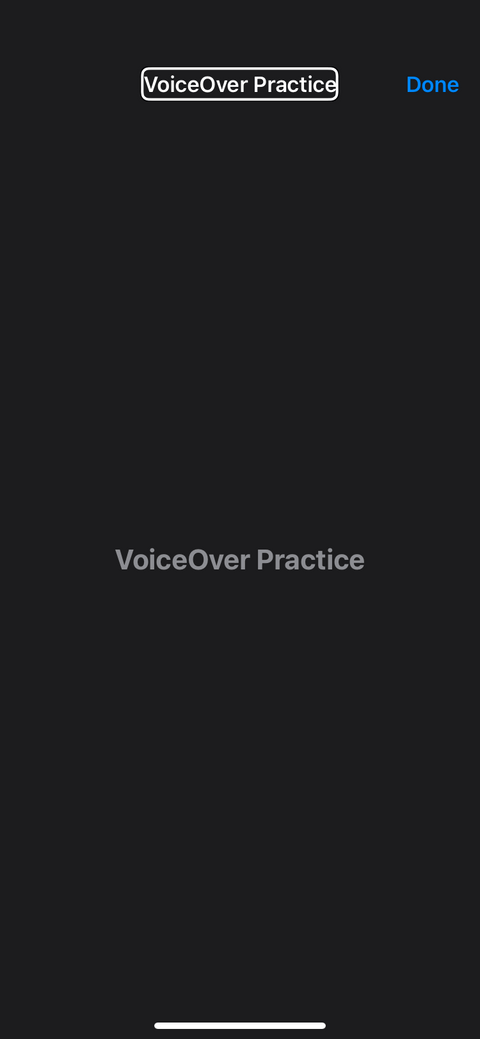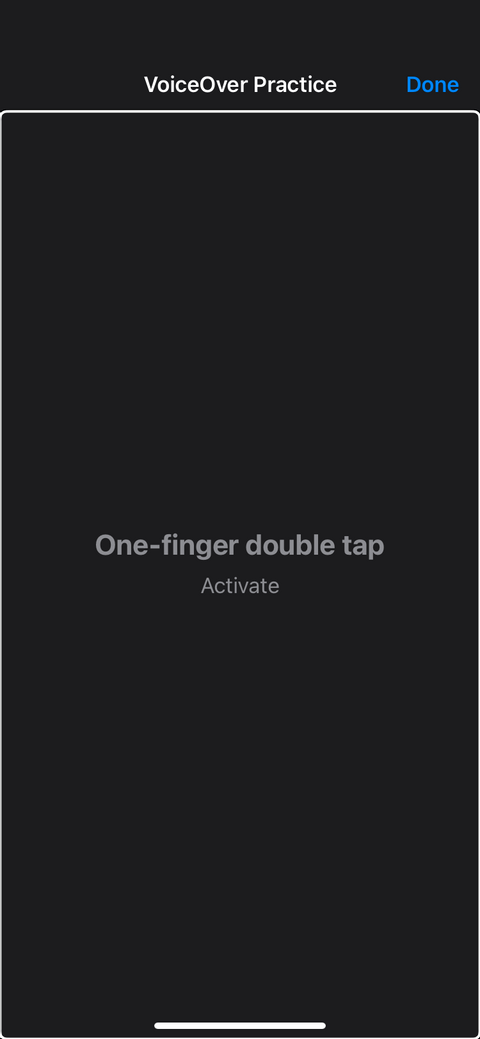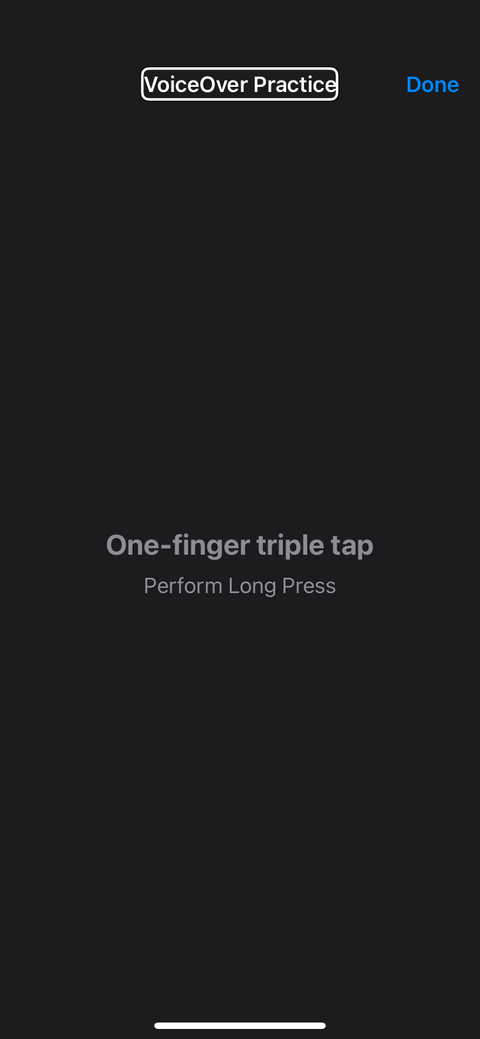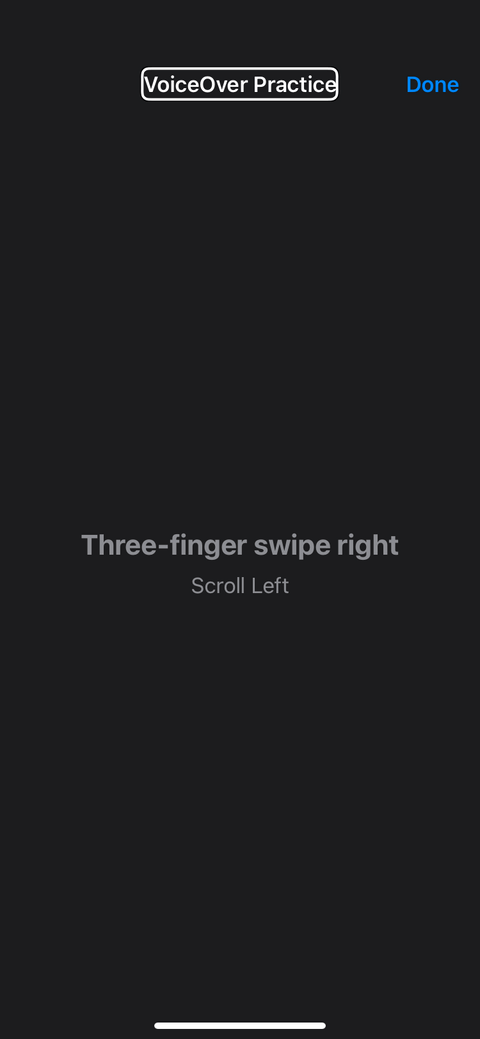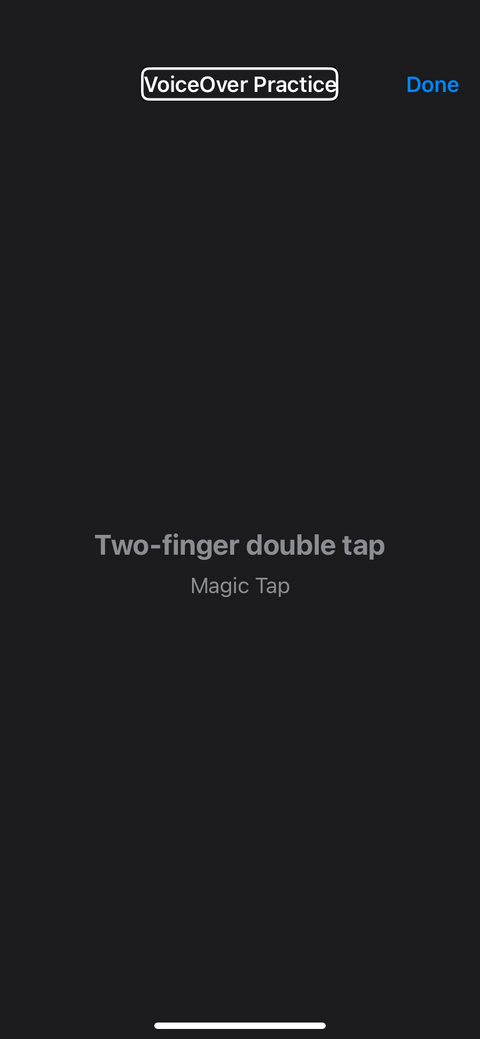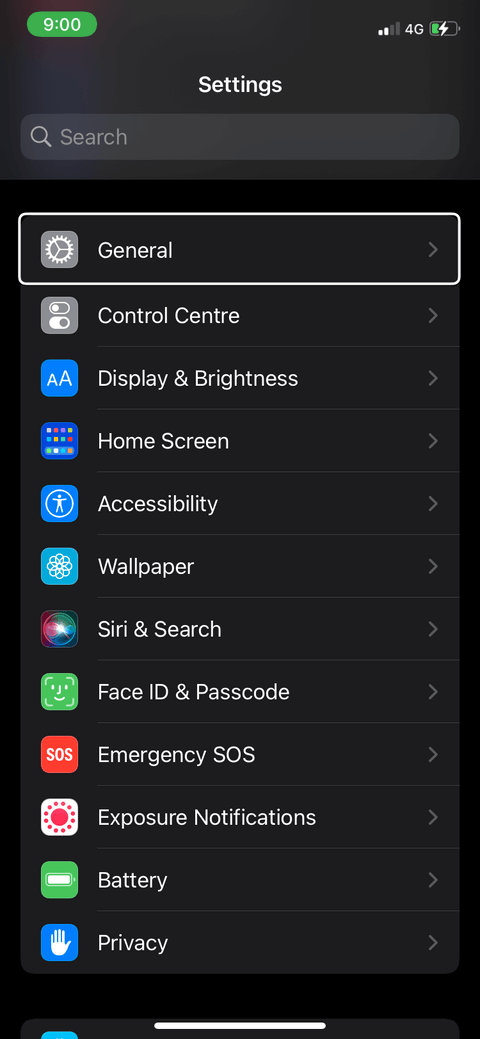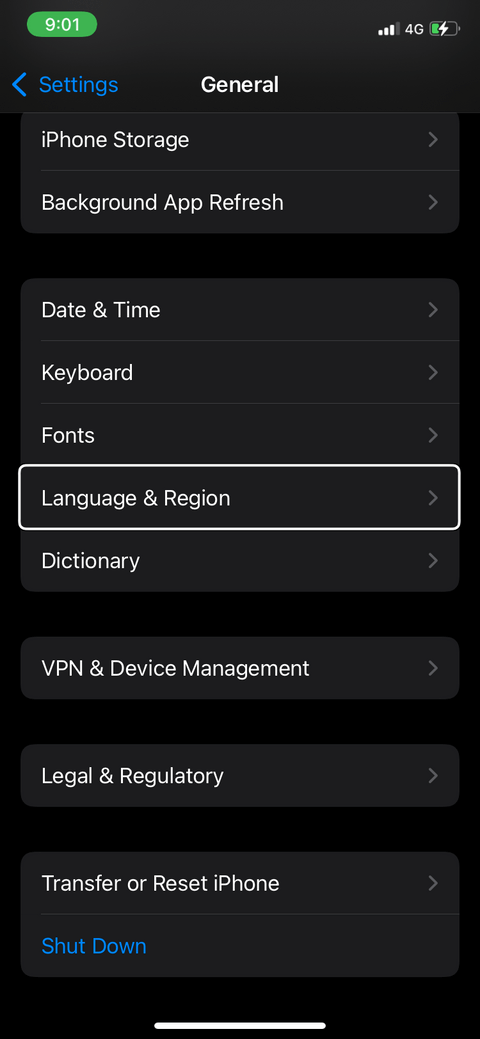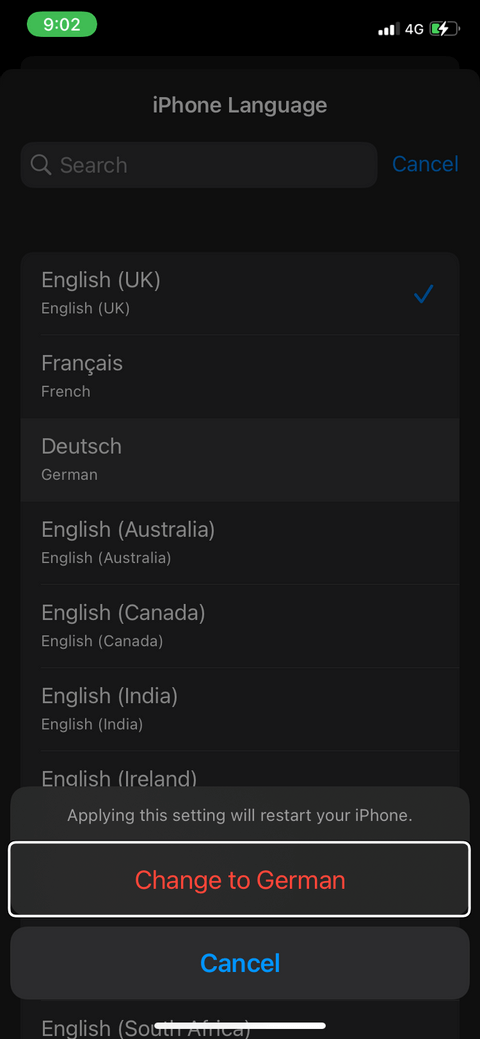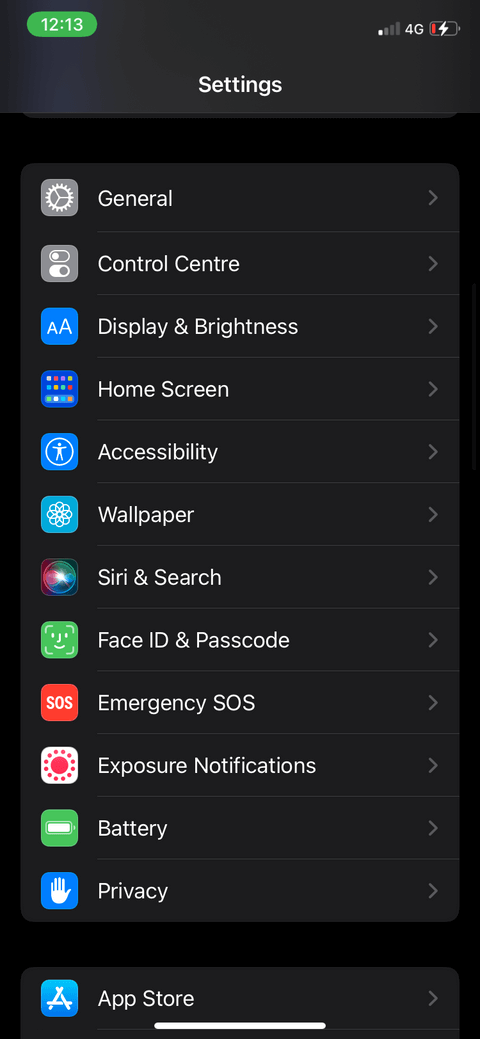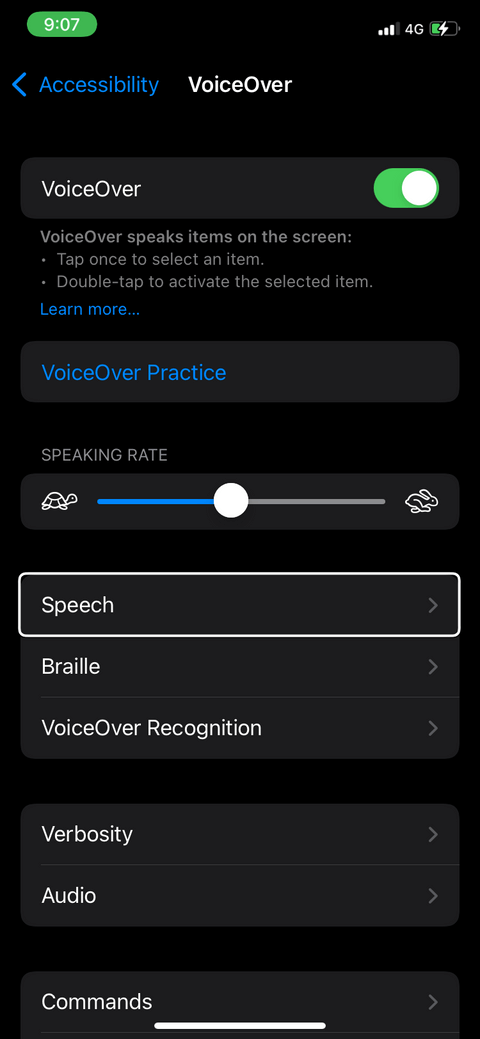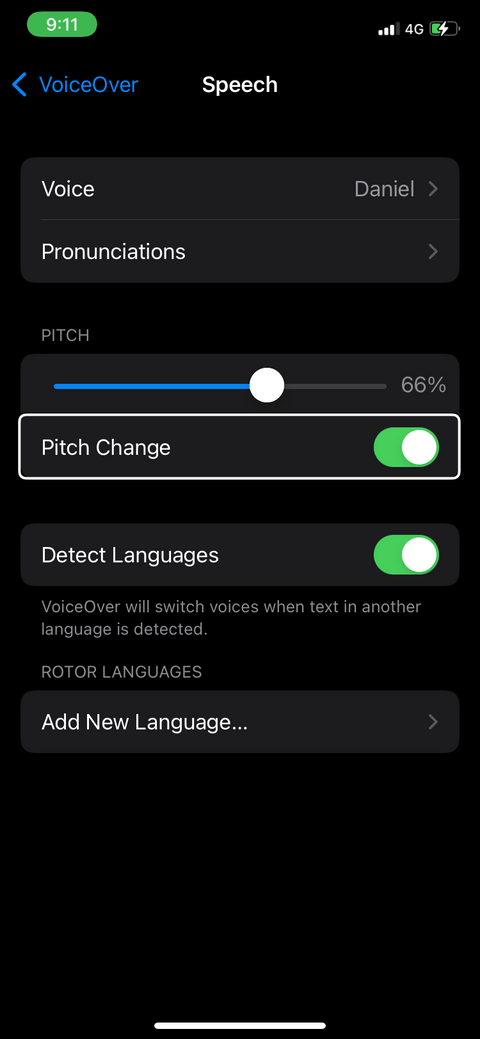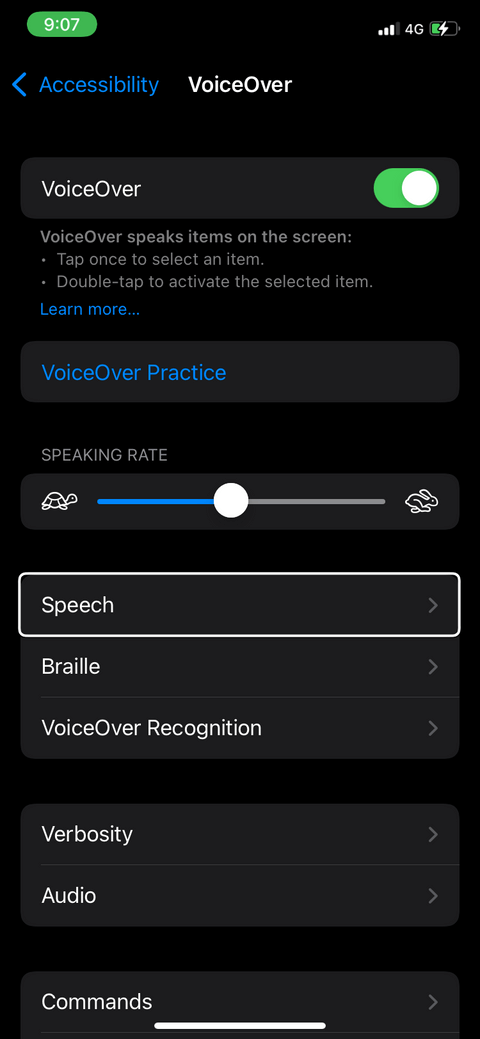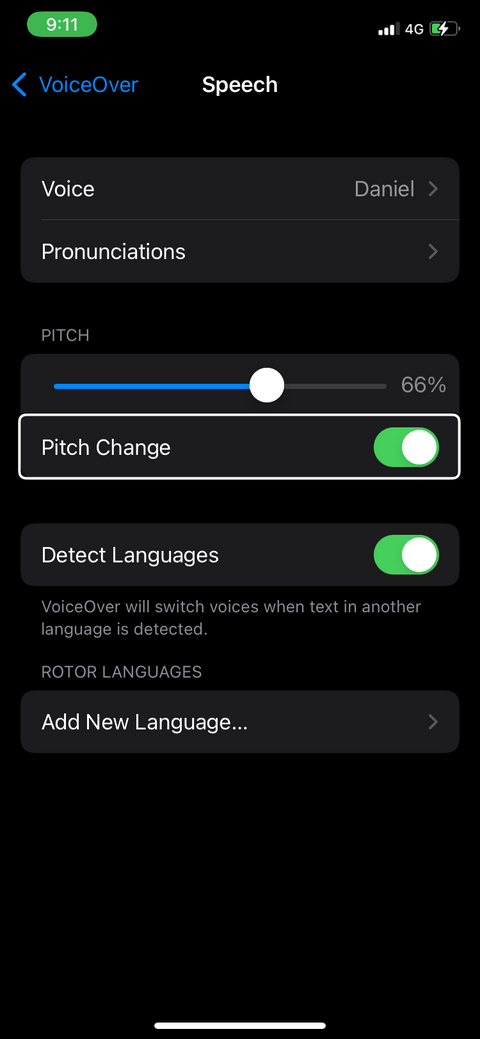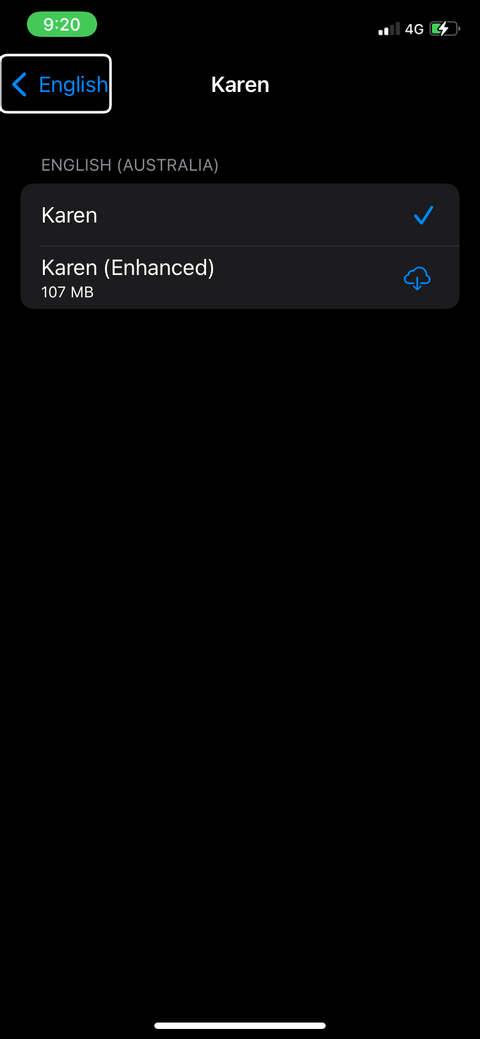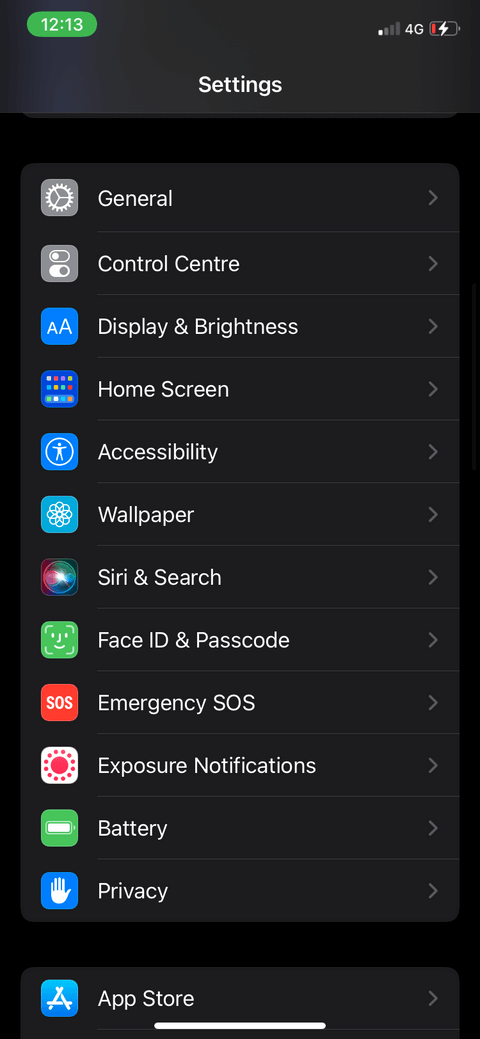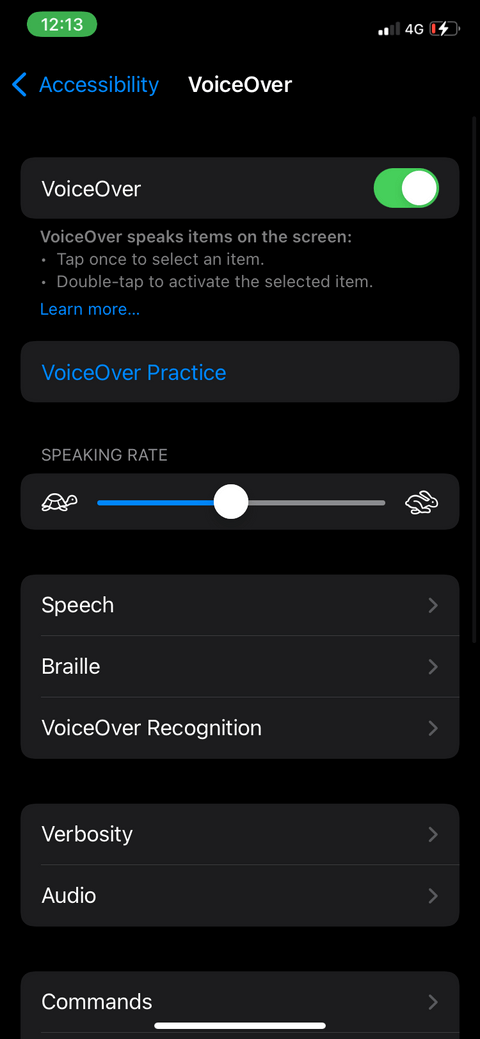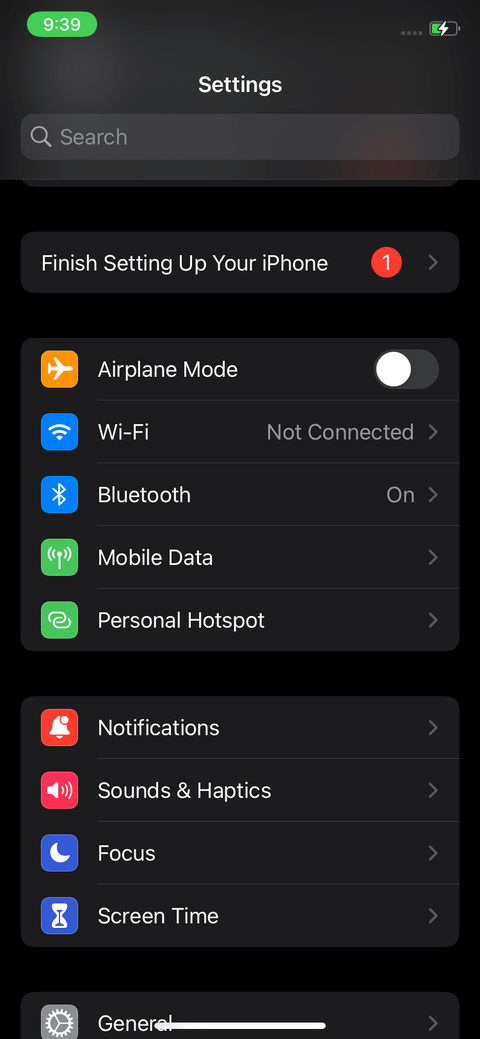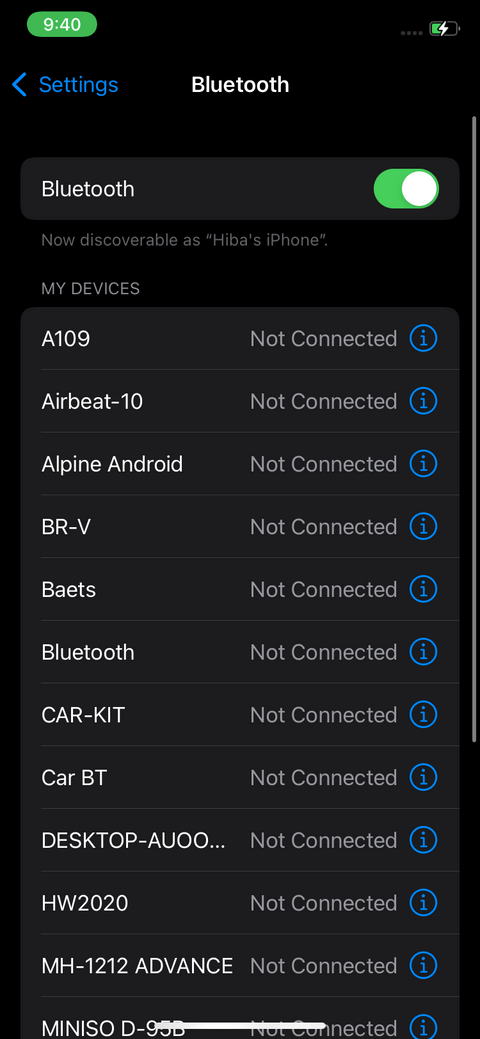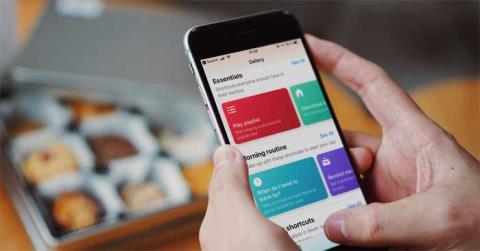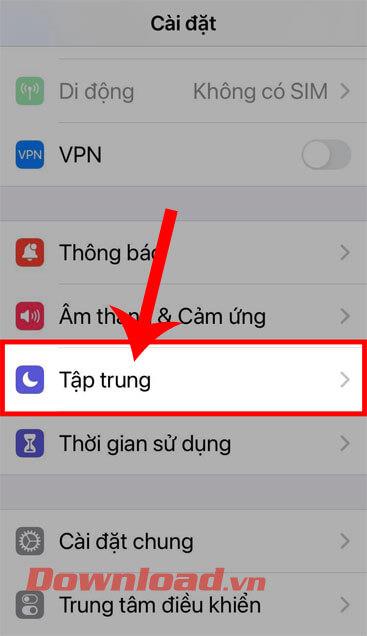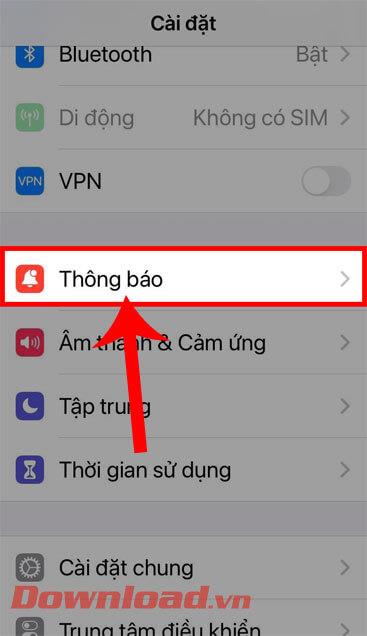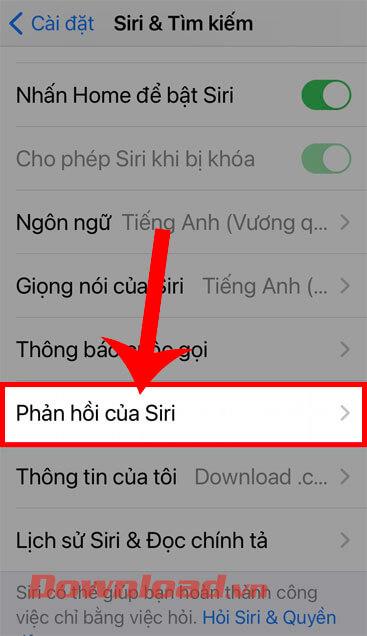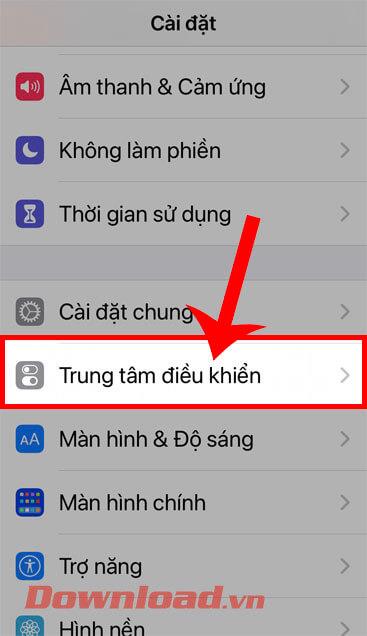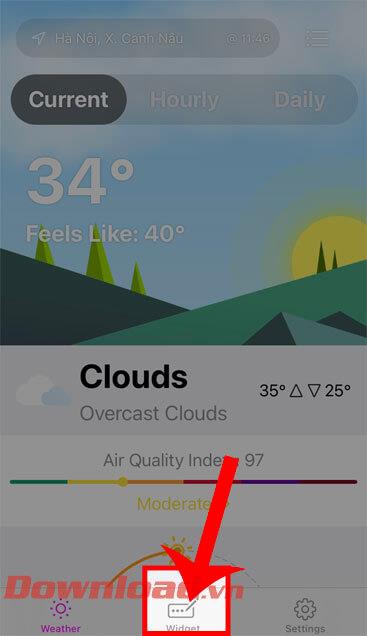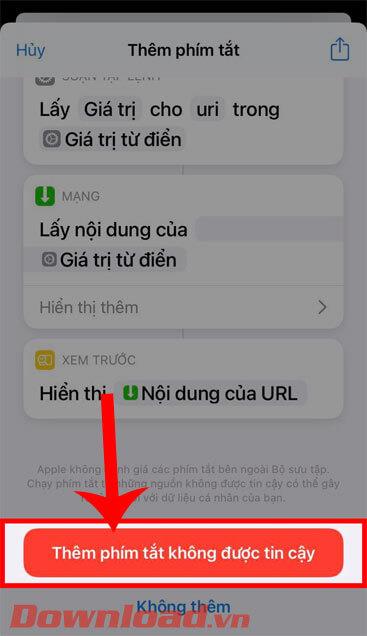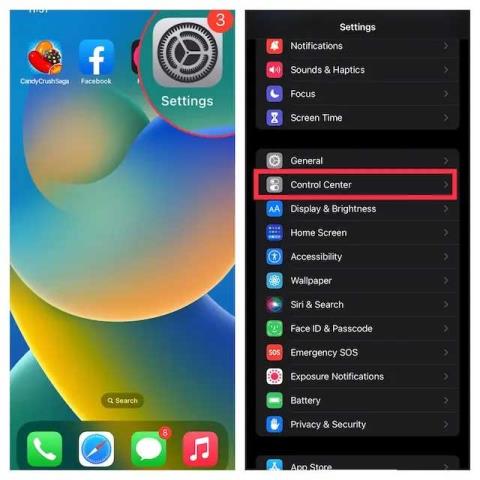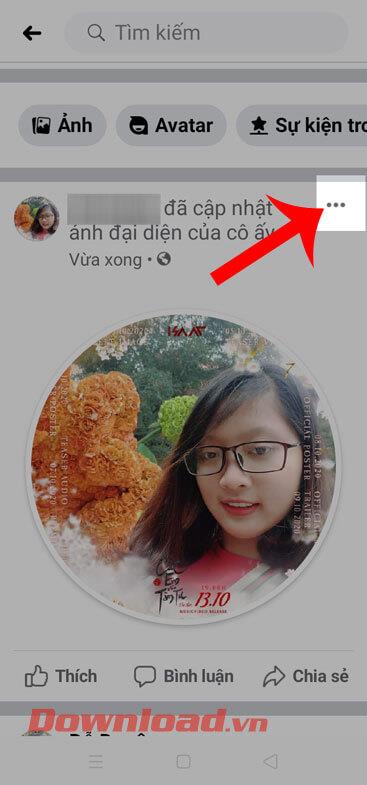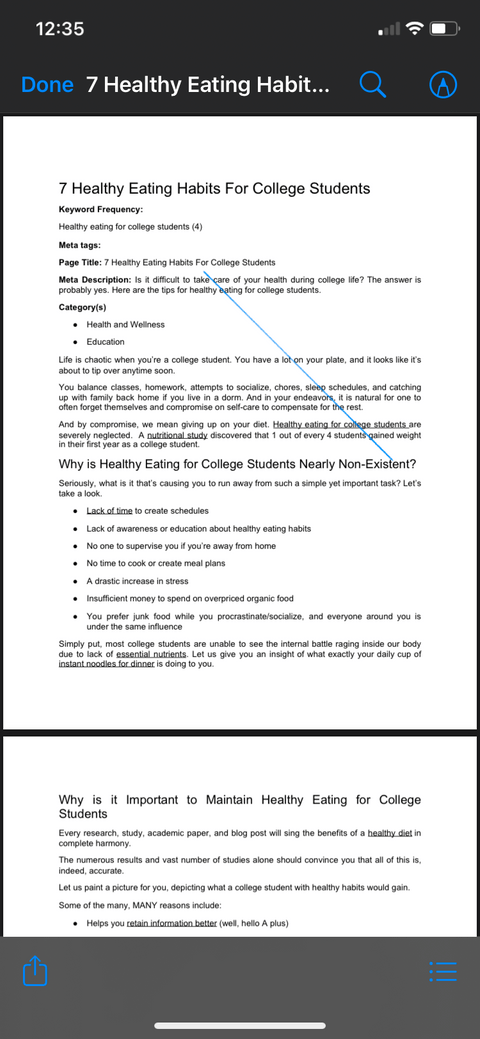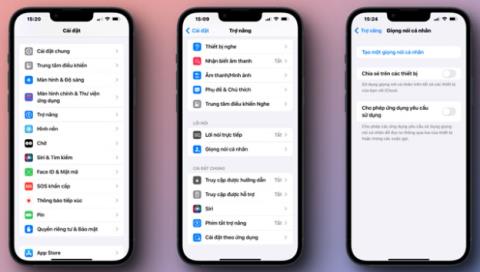VoiceOver ist eine großartige Funktion, die blinden und sehbehinderten Menschen hilft, das iPhone zu nutzen, ohne auf den Bildschirm schauen zu müssen. So verwenden Sie VoiceOver auf dem iPhone .
Anweisungen zur Verwendung von VoiceOver auf dem iPhone
So entsperren Sie VoiceOver auf dem iPhone
- Öffnen Sie „Einstellungen“ > tippen Sie auf „Bedienungshilfen“ .
- VoiceOver befindet sich ganz oben im Bereich „Vision“ . Wählen Sie es aus, um zu beginnen.
- Neben VoiceOver wird ein Schalter angezeigt . Mach es an.
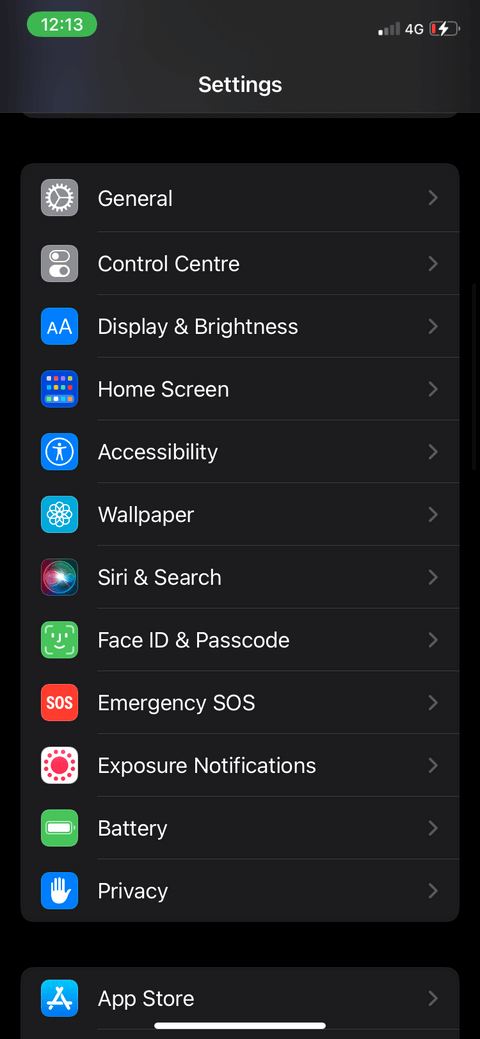
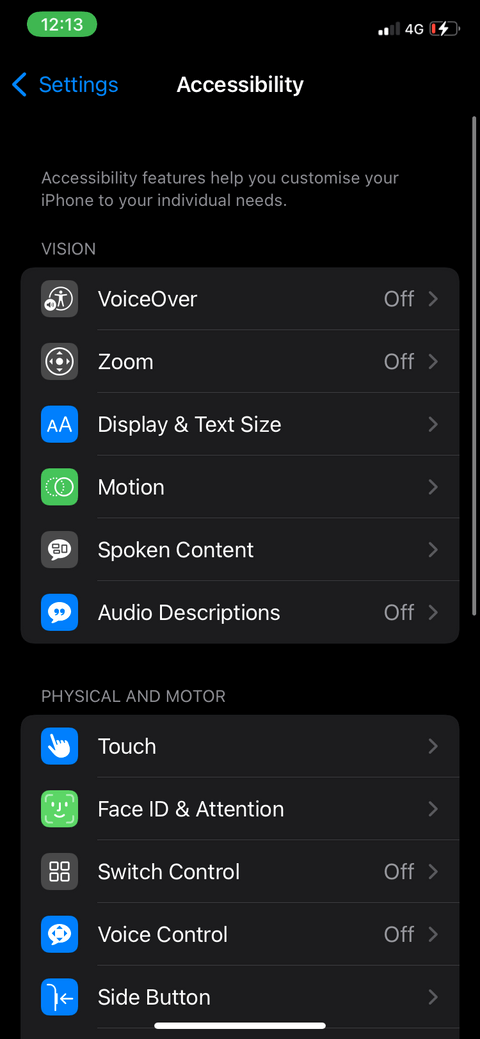
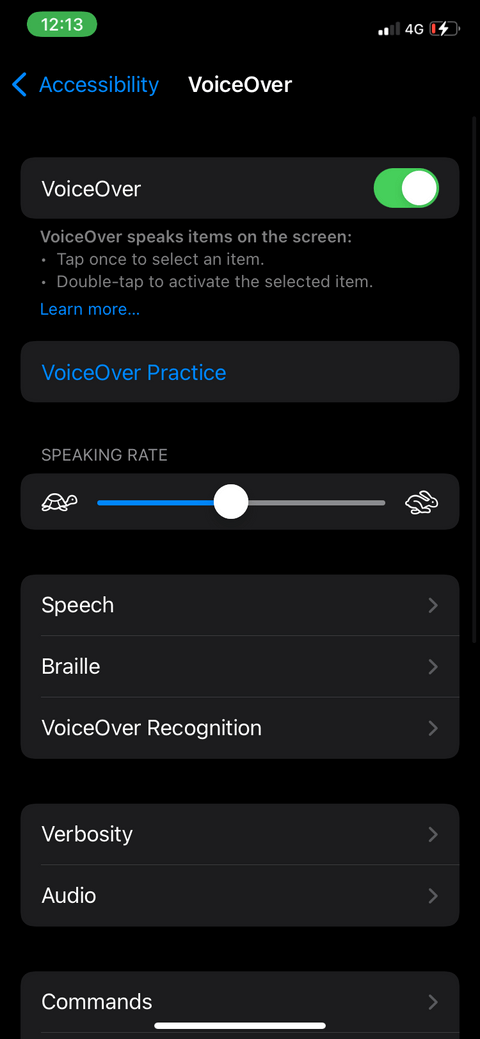
So verwenden Sie VoiceOver auf dem iPhone
Sobald Sie VoiceOver aktivieren, werden Sie eine erhebliche Änderung in der Funktionsweise Ihres iPhones feststellen. Anfangs war es etwas verwirrend. Das iPhone verfügt jedoch über eine Funktion, mit der Sie schnell lernen können, wie Sie VoiceOver verwenden. Das Üben mit VoiceOver auf dem iPhone findet in einem separaten Bereich statt, sodass keine Funktionen davon betroffen sind. So funktioniert das:
- Öffnen Sie Einstellungen > wählen Sie Barrierefreiheit aus .
- Stellen Sie sicher, dass Sie VoiceOver aktivieren , und tippen Sie dann zweimal auf VoiceOver-Übungen , um zu lernen, wie es funktioniert.
- Tippen und wischen Sie auf dem Bildschirm. Das iPhone sagt Ihnen, was die Aktion ist.
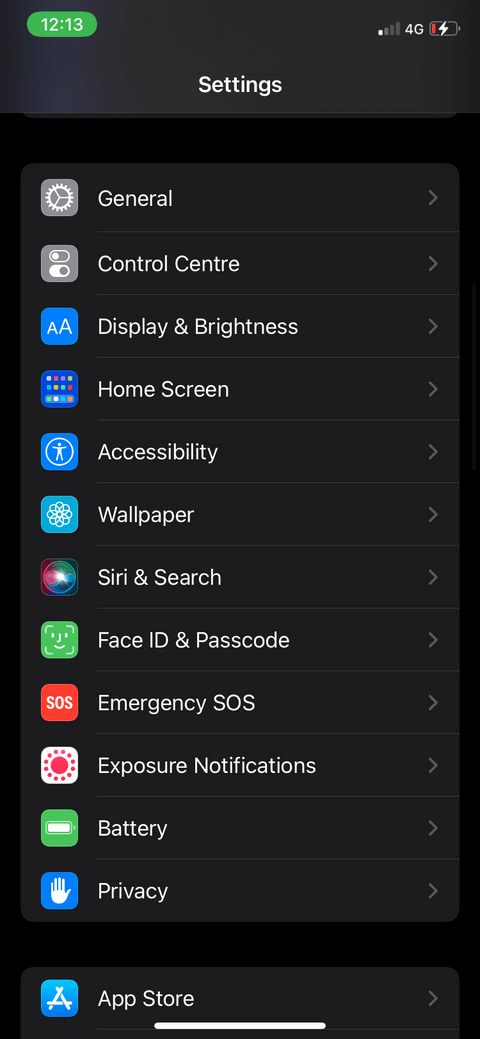
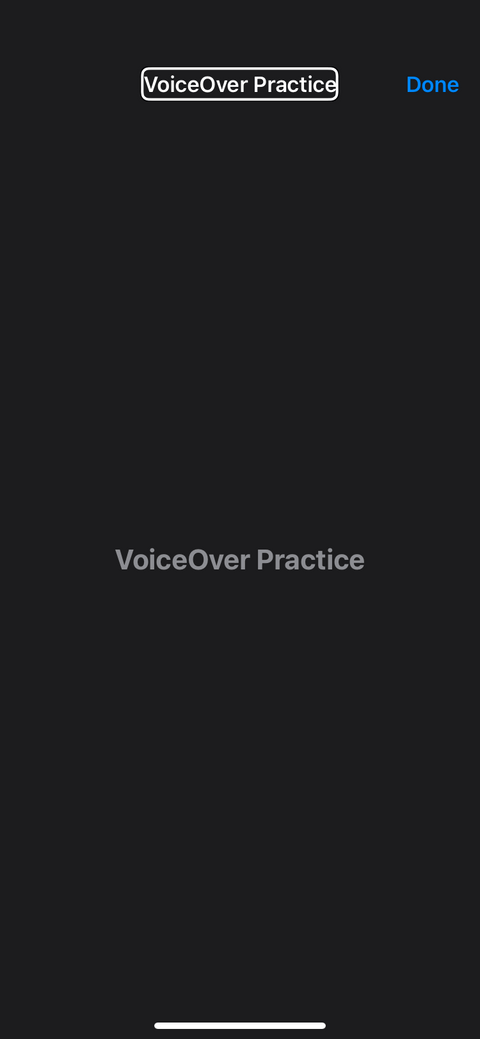
Das bringt Ihnen VoiceOver Practice bei:
- Sobald Sie den Bildschirm berühren, liest das iPhone das Element laut vor, sodass Sie den Namen der Taste kennen, die Sie gerade berührt haben.
- Tippen Sie zweimal auf den Bildschirm, um eine Funktion auszuwählen.
- Tippen Sie dreimal hintereinander, um eine Aktion durch langes Drücken und Halten auszuführen.
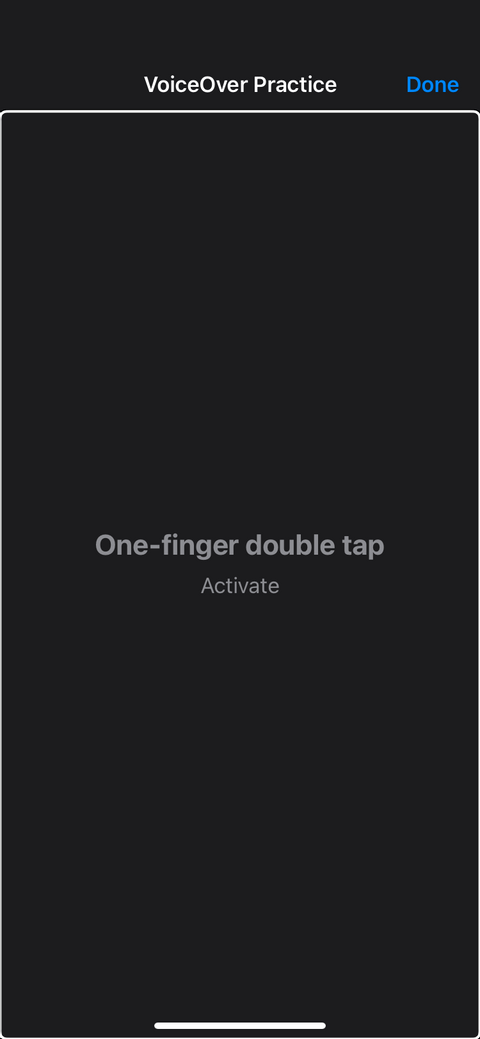
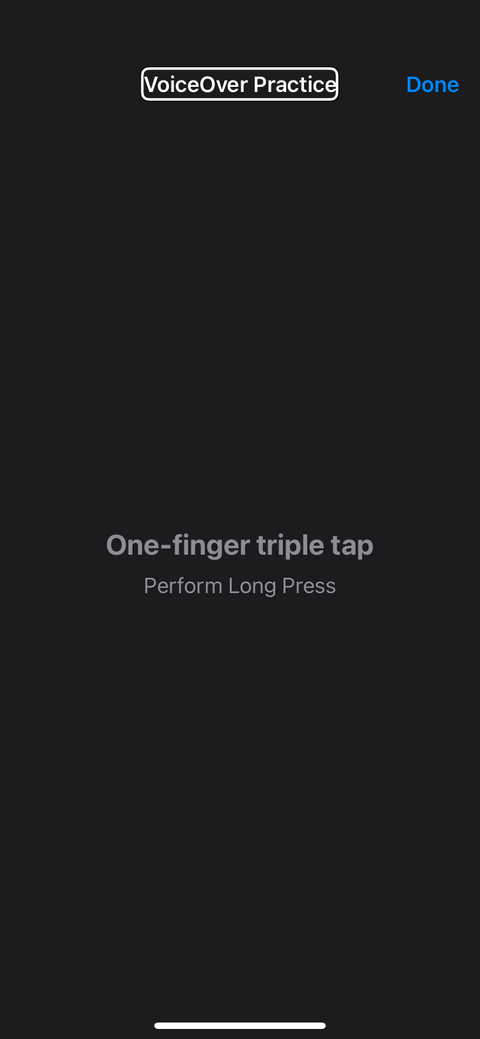
- Mit einer Wischbewegung mit drei Fingern können Sie sich auf einer Seite nach links oder rechts bewegen.
- Zweimal hintereinander mit zwei Fingern zu tippen wird Magic Tap genannt und dient zum Starten und Stoppen eines Vorgangs.
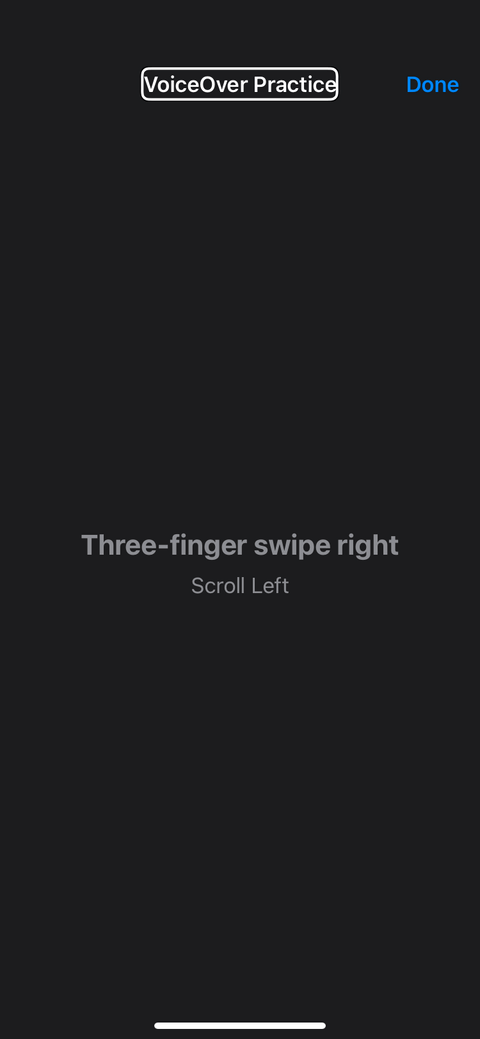
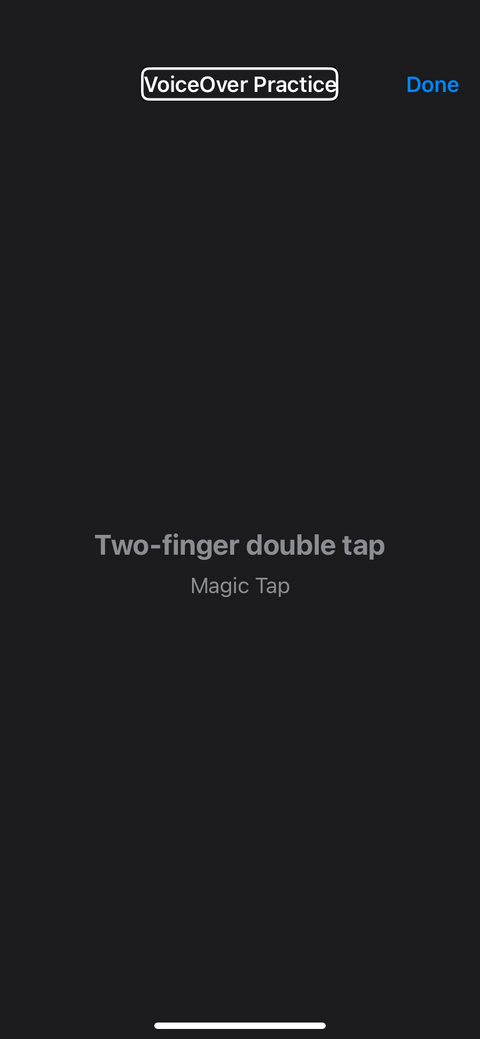
Sobald Sie mit dem Üben von VoiceOver auf dem iPhone fertig sind, können Sie zweimal auf „Fertig“ tippen, um den Vorgang zu beenden und sofort mit der Verwendung zu beginnen.
So ändern Sie die VoiceOver-Sprache
Sie können VoiceOver auf dem iPhone in vielen verschiedenen Sprachen verwenden, beispielsweise in Ihrer Muttersprache oder der Fremdsprache, die Sie lernen möchten.
So ändern Sie die VoiceOver-Sprache:
- Öffnen Sie Einstellungen > Wählen Sie Allgemein aus . Tippen Sie zweimal schnell hintereinander, um es auszuwählen, wenn VoiceOver aktiviert ist.
- Scrollen Sie nach unten und wählen Sie Sprache und Region aus .
- Wählen Sie die iPhone-Sprache aus .
- Wählen Sie die Sprache aus und drücken Sie dann auf „Ändern zu (Sprache)“ . Das iPhone wird neu gestartet, um alle Änderungen zu übernehmen.
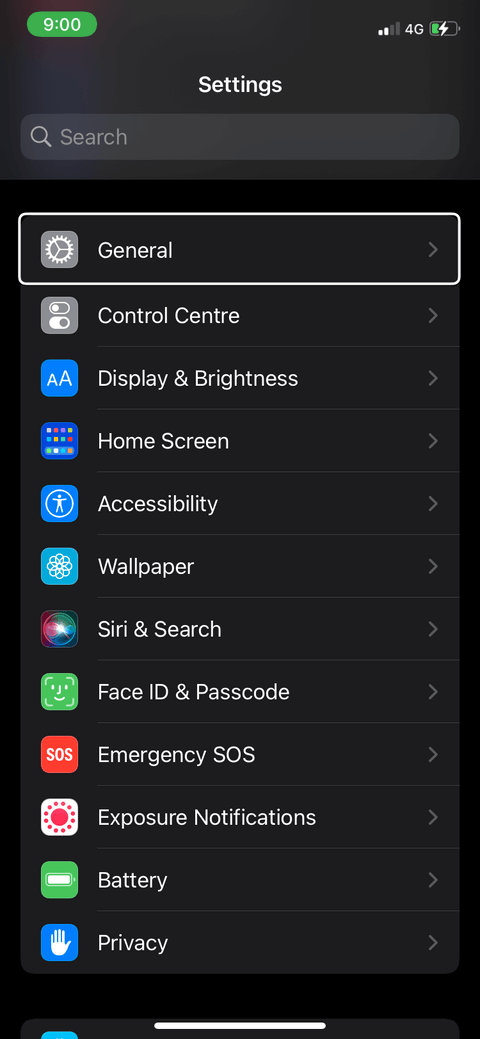
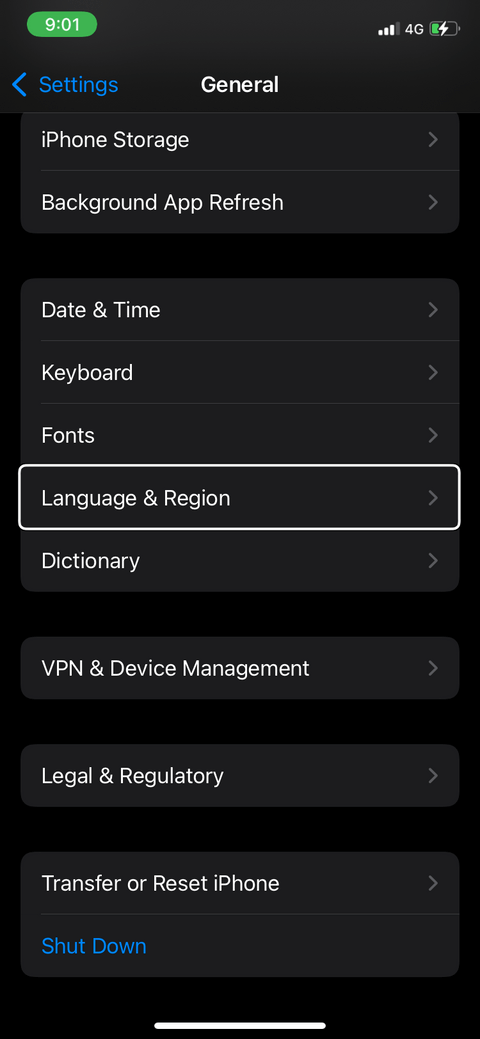
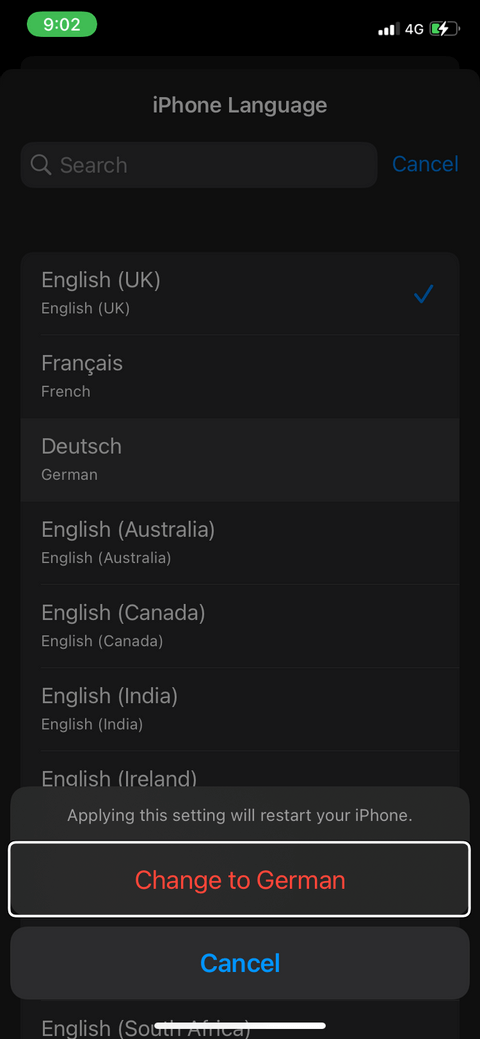
So passen Sie die Tonhöhe von VoiceOver an
Wenn Sie die Lautstärke für VoiceOver anpassen möchten, können Sie dies nur über die Lautstärketasten an der Seite des iPhone tun. Auf diese Weise können Sie die Tonhöhe von VoiceOver ganz einfach anpassen. Das Anheben oder Absenken der Tonhöhe von VoiceOver ist ganz einfach.
- Öffnen Sie Einstellungen > wählen Sie Barrierefreiheit aus .
- Gehen Sie zu Sprache .
- Aktivieren Sie die Tonhöhenänderung .
- Berühren Sie die Skala für Pitch . Standardmäßig liegt er bei 50 %. Wenn VoiceOver aktiviert ist, werden Sie beim Tippen auf den Schieberegler aufgefordert, mit einem Finger nach oben oder unten zu wischen, um die Tonhöhe anzupassen. Daher müssen Sie zweimal auf eine beliebige Stelle auf dem Bildschirm tippen und einen Finger nach oben oder unten ziehen, um die Tonhöhe zu erhöhen oder zu verringern. Sie können dazu auch zweimal tippen oder nach links und rechts wischen.
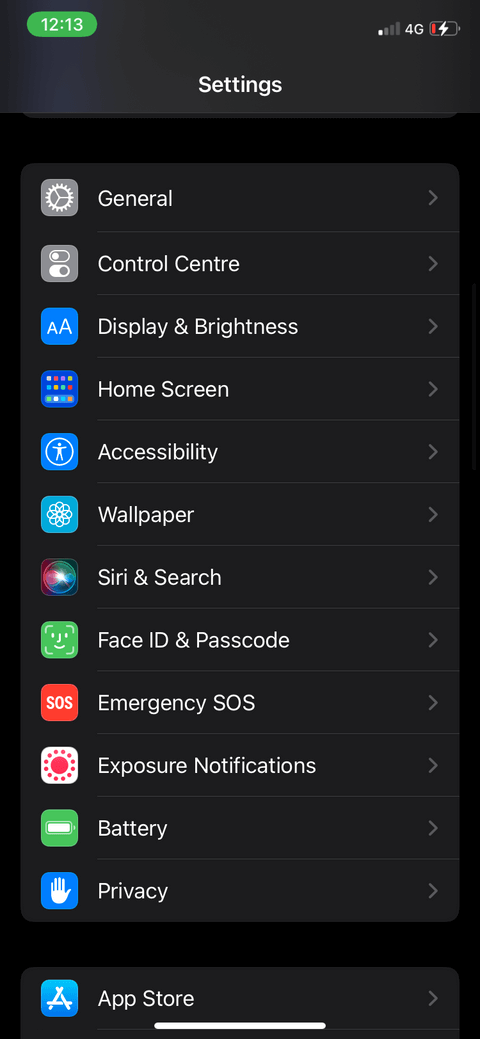
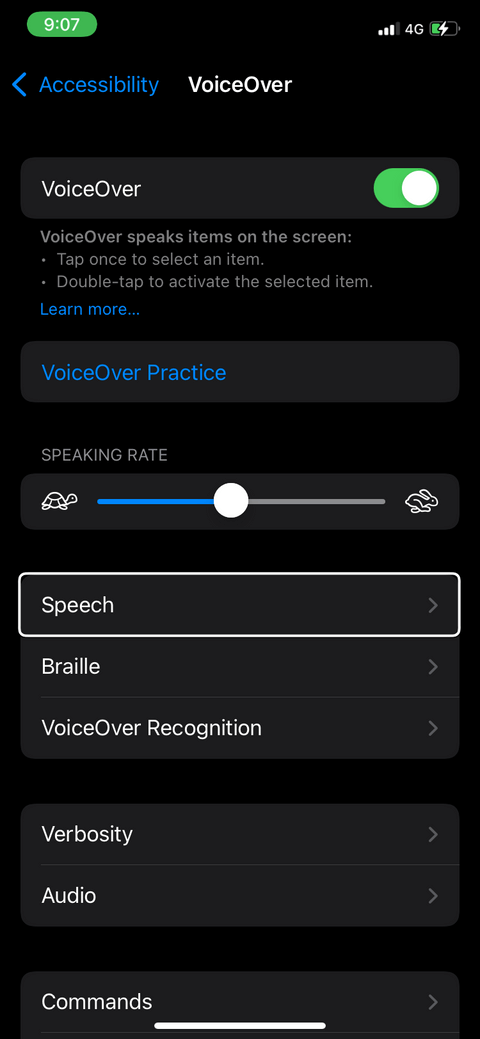
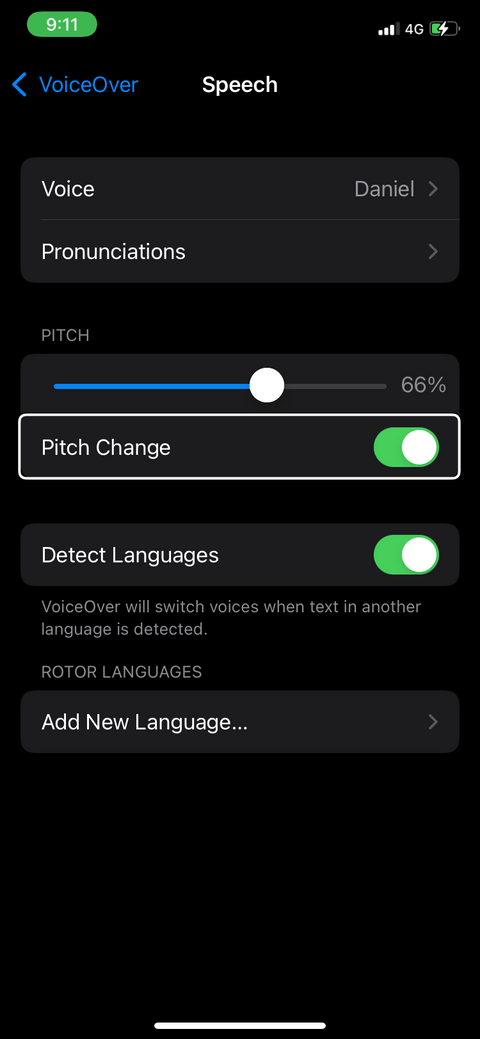
So ändern Sie die VoiceOver-Stimme
Im Englischen gibt es viele verschiedene regionale Akzente. iOS 15 bietet amerikanische, australische, indische, irische, südafrikanische und US-amerikanische Akzente.
Sie können die Stimme für diese Funktion wie folgt herunterladen und ändern:
- Öffnen Sie Einstellungen > wählen Sie Barrierefreiheit aus .
- Wählen Sie Sprache > Stimme .
- Probieren Sie einige Sprachbeispiele aus, um diejenige auszuwählen, die Ihnen am besten gefällt. Einige davon sind vorinstalliert, andere müssen heruntergeladen werden. Dazu müssen Sie mit dem Internet verbunden sein.
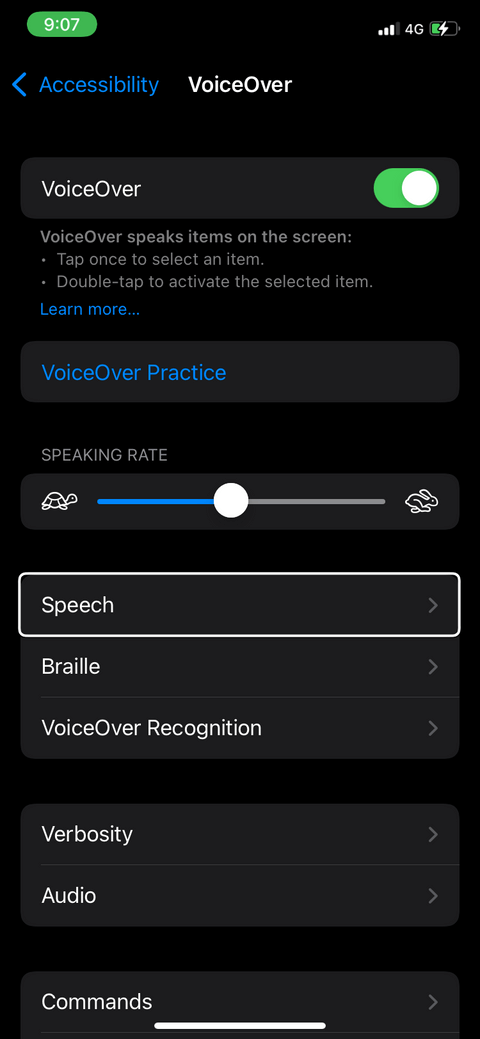
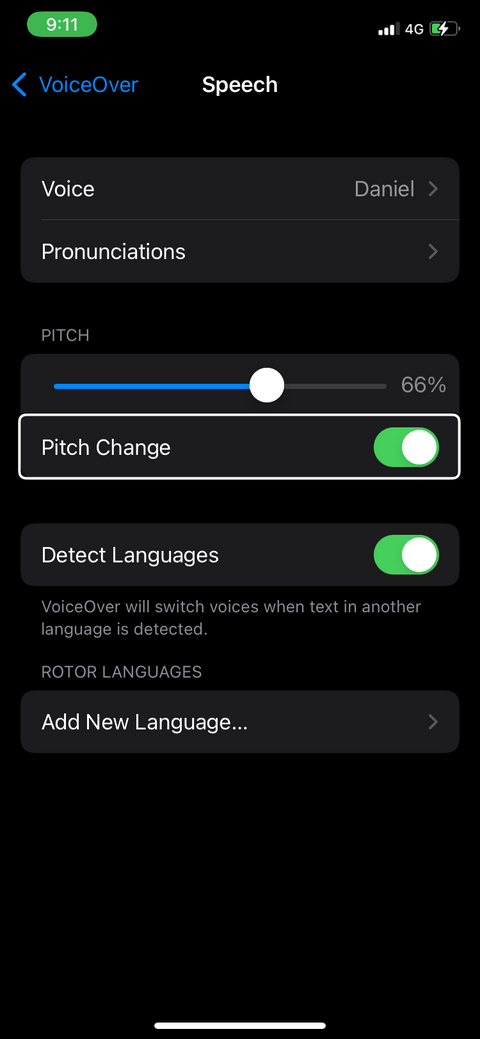
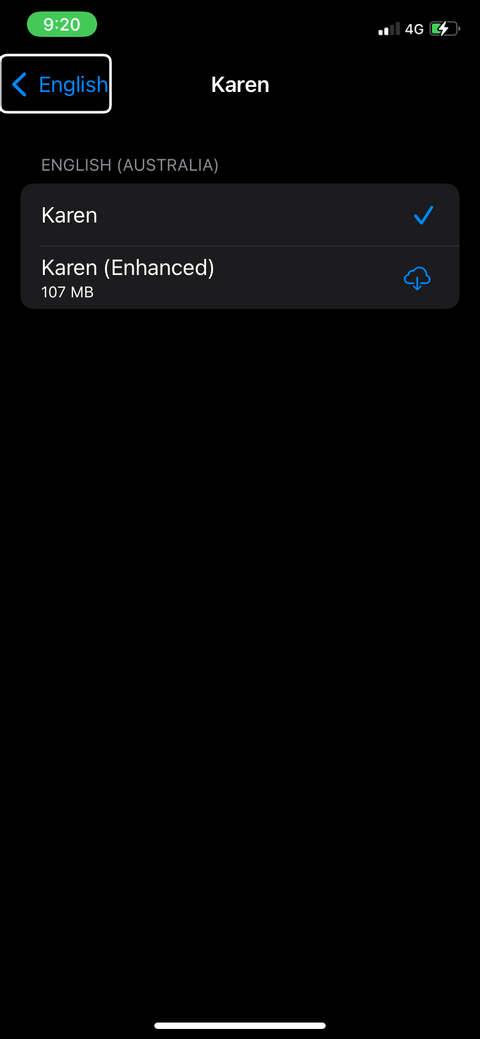
So ändern Sie die Sprechgeschwindigkeit von VoiceOver
- Öffnen Sie Einstellungen > Barrierefreiheit .
- Die Anzeige für die Sprechgeschwindigkeit befindet sich in der Mitte des Bildschirms. Wenn VoiceOver aktiviert ist, tippen Sie auf eine beliebige Stelle auf dem Bildschirm und ziehen Sie Ihren Finger nach oben oder unten, um die Sprechgeschwindigkeit zu erhöhen/verringern. Sie können das Gleiche auch durch Doppeltippen und Wischen nach links oder rechts erreichen. Die Schildkröte links steht für Verzögerung, der Hase rechts für Beschleunigung.
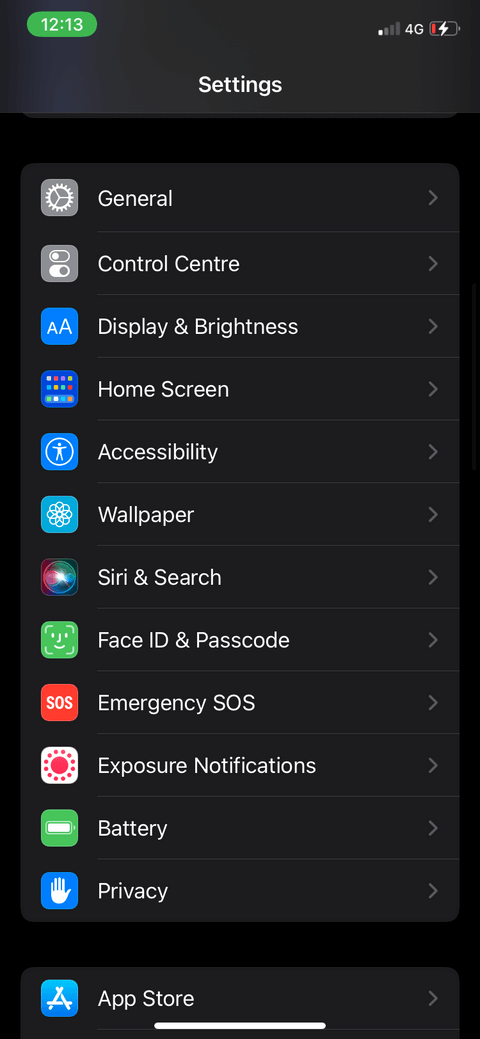
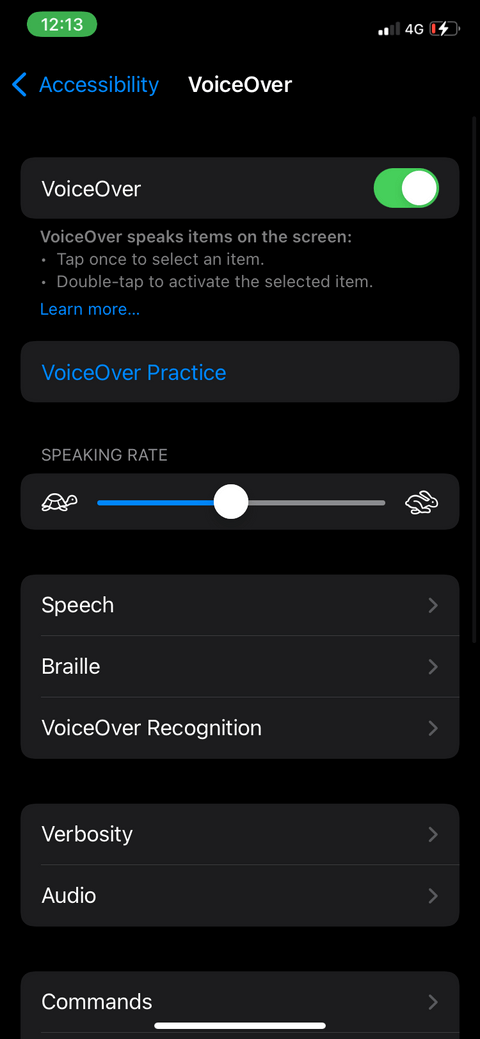
Verbinden Sie Blindenschrift mit VoiceOver
- Schalten Sie Bluetooth ein und öffnen Sie Ihre Braillezeile.
- Öffnen Sie die Einstellungen auf dem iPhone und gehen Sie zu Bluetooth.
- Wählen Sie eine Braillezeile zum Verbinden aus.
- Wenn Sie die Braille-Einstellungen anpassen möchten, öffnen Sie Einstellungen > Barrierefreiheit > VoiceOver > Braille . Passen Sie Eingabe und Ausgabe an, fügen Sie Blindenschrift hinzu und mehr.
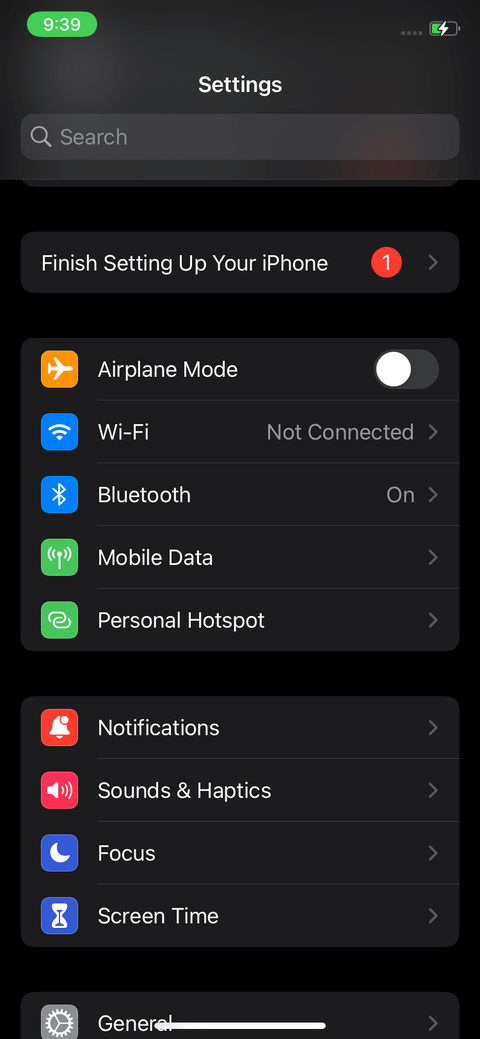
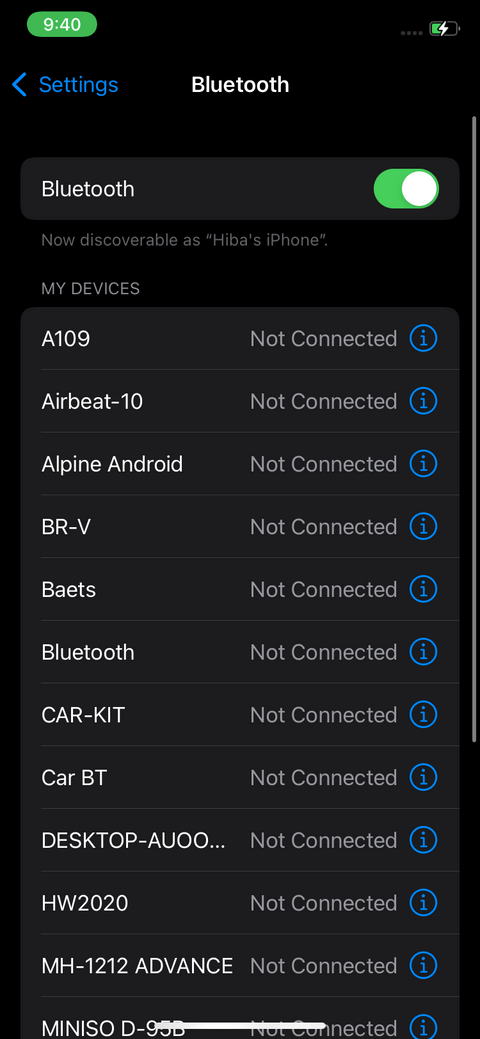
Oben erfahren Sie, wie Sie die VoiceOver-Funktion auf dem iPhone verwenden . Ich hoffe, der Artikel ist für Sie nützlich.