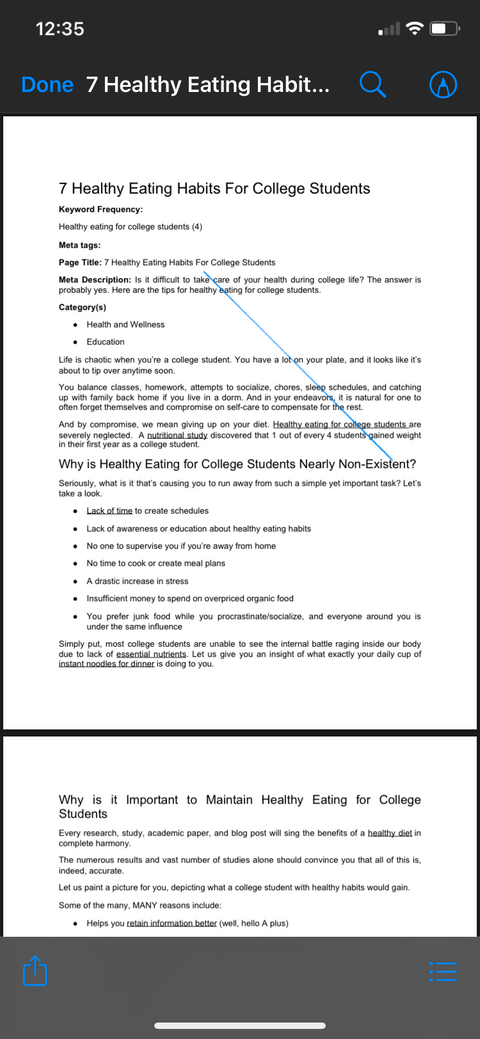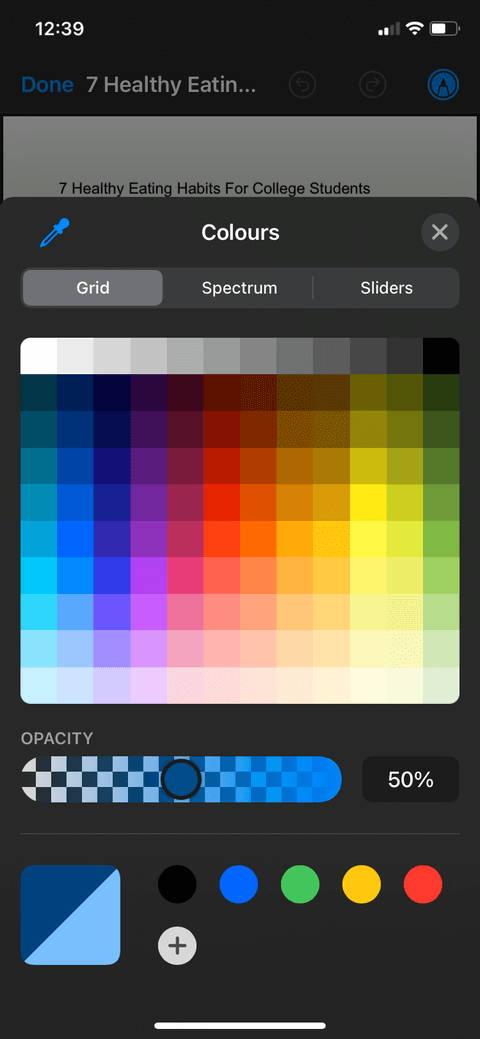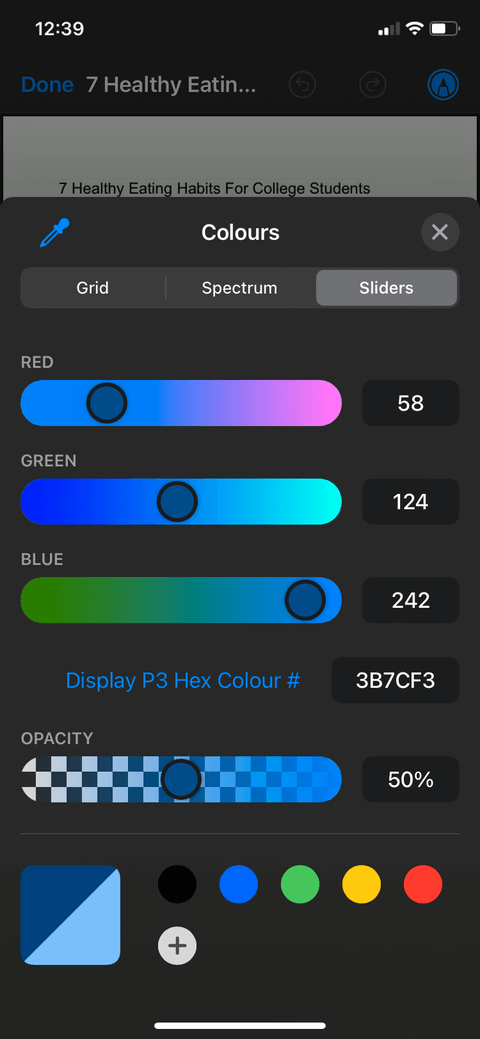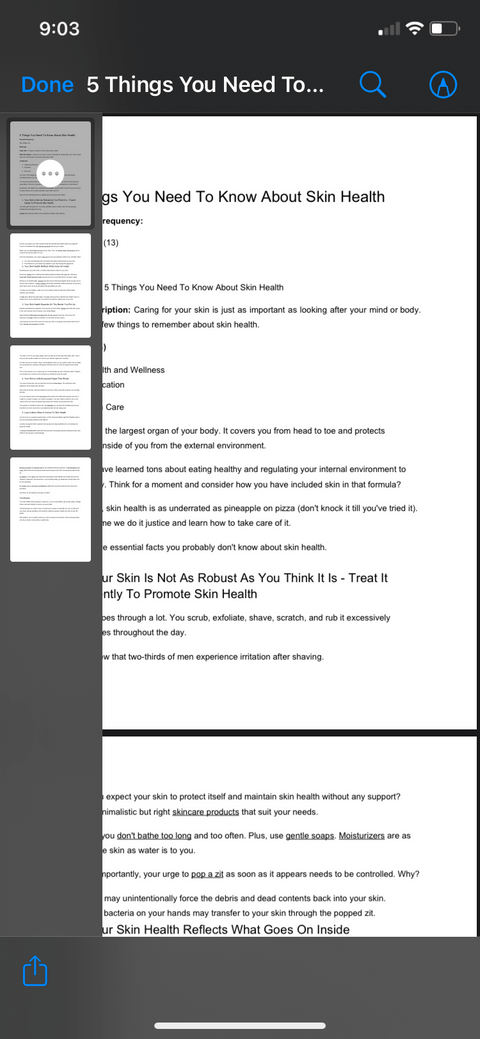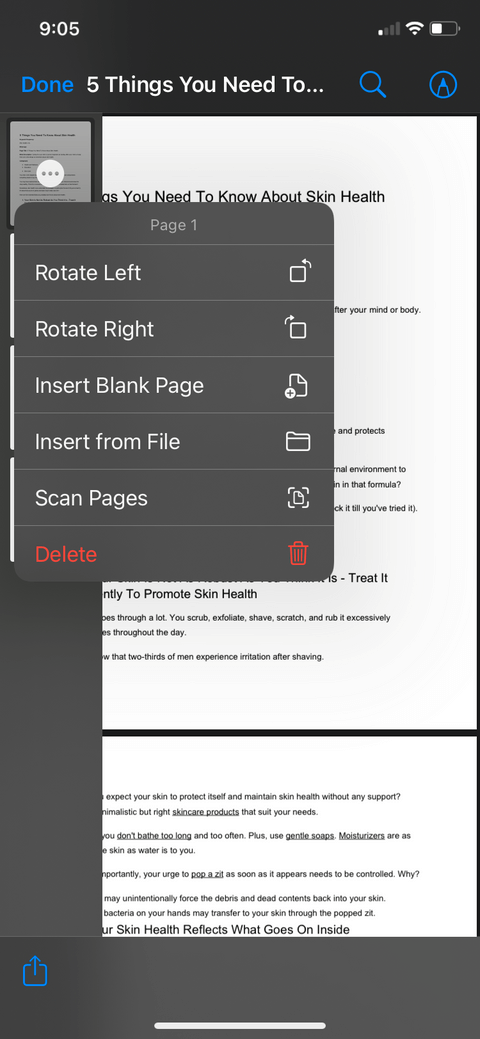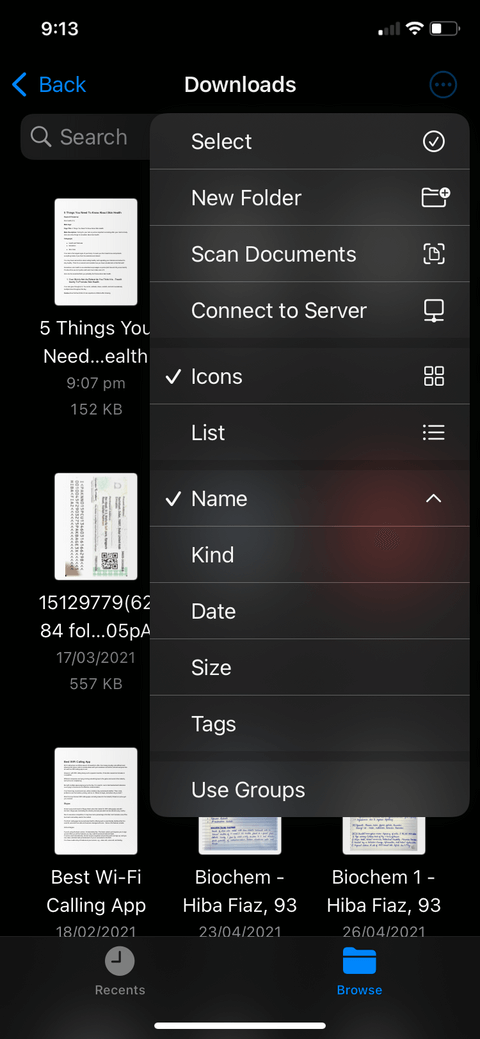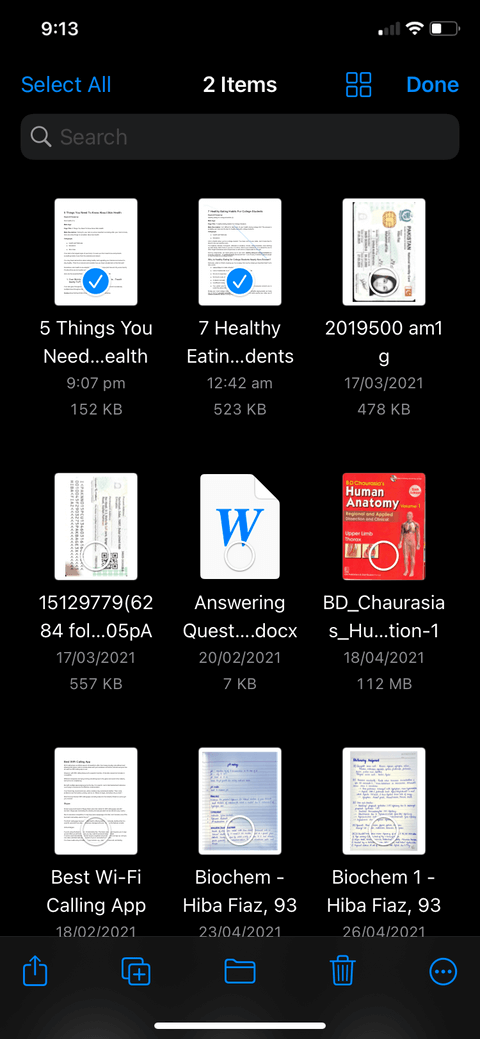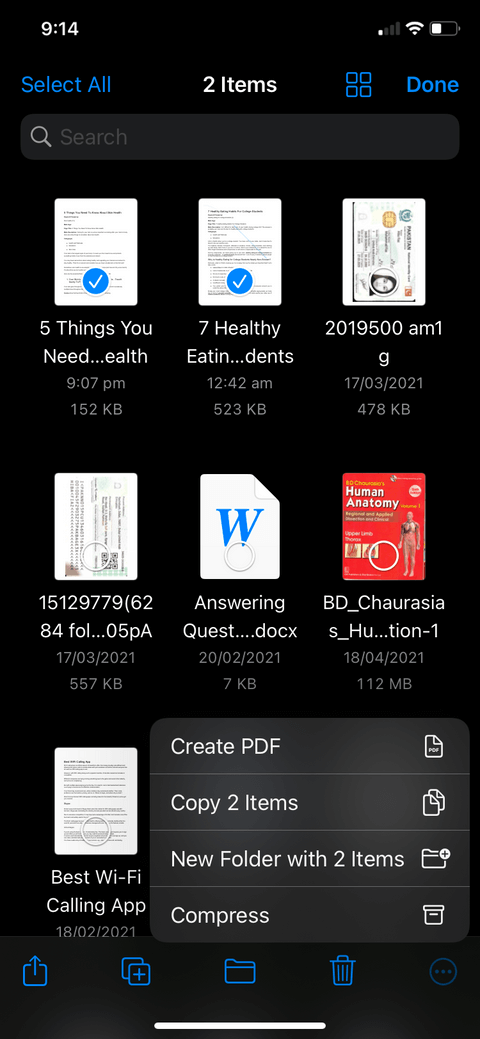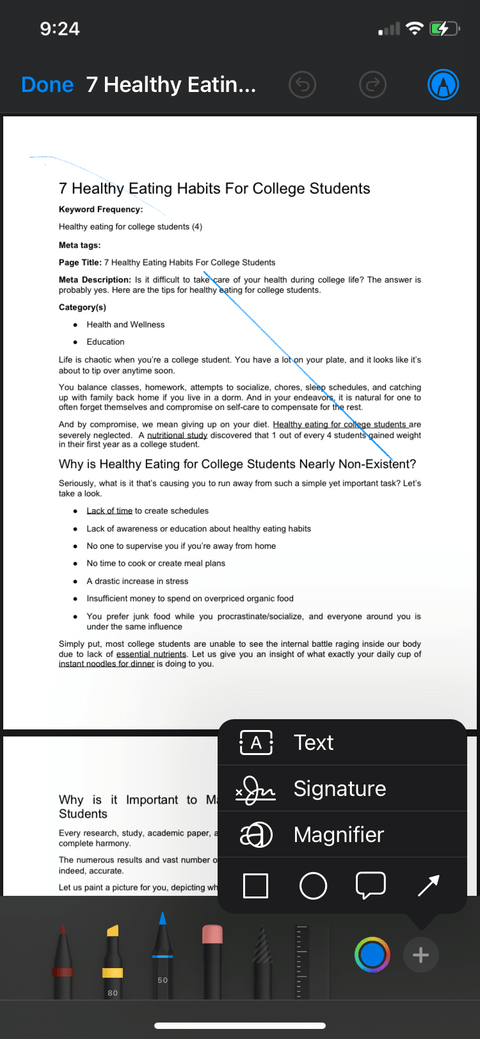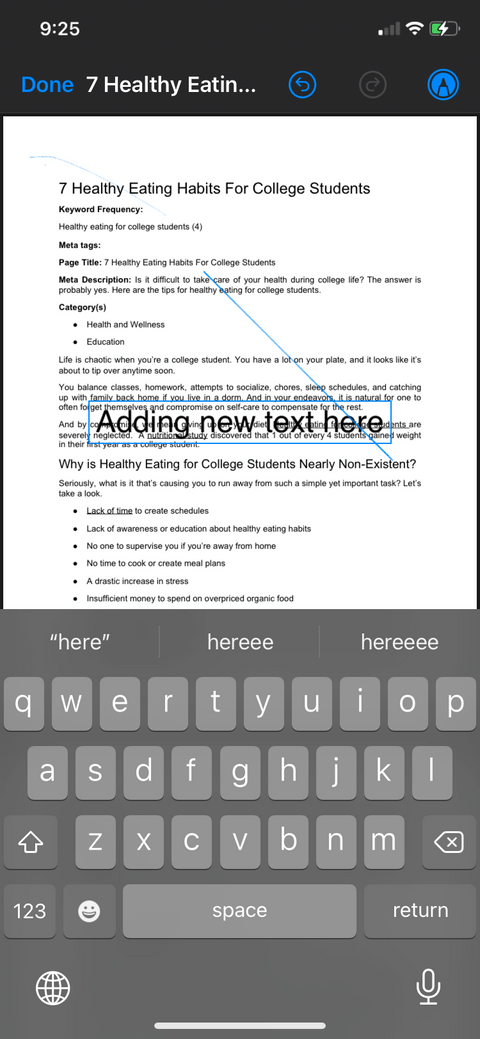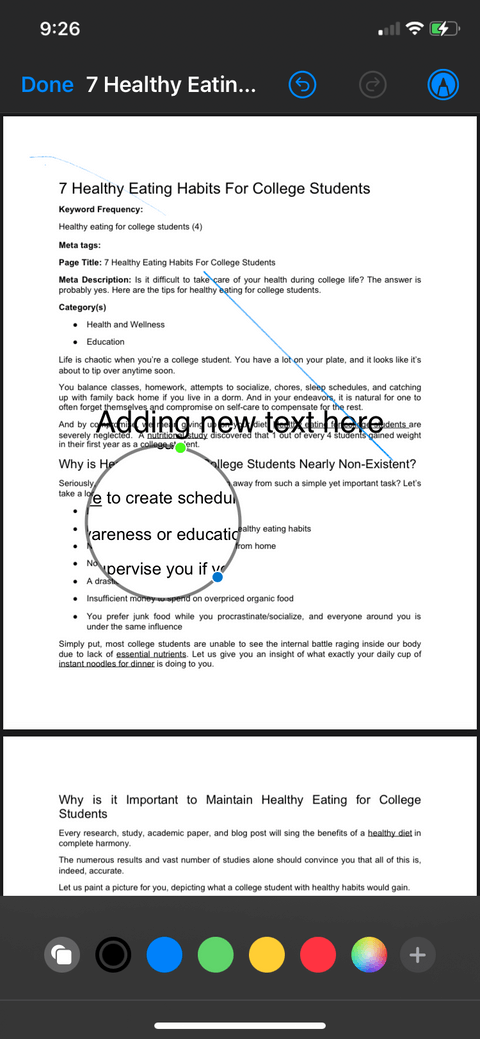Sie müssen keine dritte App installieren, um PDFs auf dem iPhone zu bearbeiten . Im Folgenden erfahren Sie, wie Sie mit der verfügbaren Dateien-App PDF-Dateien auf dem iPhone einfach bearbeiten können .
So bearbeiten Sie PDF-Dateien auf dem iPhone mit der Dateien-App
So zeichnen und markieren Sie in PDF
In der Dateien-App des iPhones können Sie Linien zeichnen und Text in PDFs in verschiedenen Farben hervorheben. Es verfügt außerdem über ein Lineal, mit dem Sie gerade Linien auf Maß zeichnen können. Detaillierte Schritte sind wie folgt:
- Öffnen Sie die Dateien -App und tippen Sie auf die PDF-Datei, die Sie bearbeiten möchten.
- Tippen Sie auf das Markierungssymbol in der Ecke des Bildschirms. Es erscheint eine Symbolleiste mit verschiedenen Stifttypen.
- Tippen Sie auf den ersten Hervorhebungstyp, um eine Linie zu zeichnen, verwenden Sie den Hervorhebungsmarker daneben, um die gewünschte Segmentfarbe anzuwenden und vieles mehr.
- Sie können den geschlossenen Kreis am Ende berühren, um aus den verfügbaren Optionen „ Raster “ , „Spektrum “ und „Schieberegler“ genau die gewünschte Farbe auszuwählen. Wenn Sie eine verfügbare Farbe im PDF auswählen möchten, berühren Sie den Kreis und wählen Sie oben links das Pipettensymbol aus.
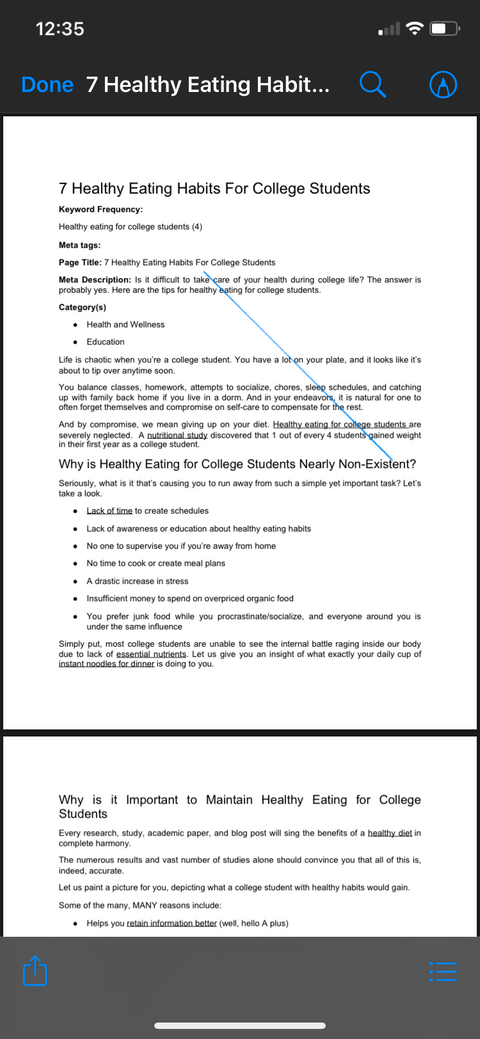
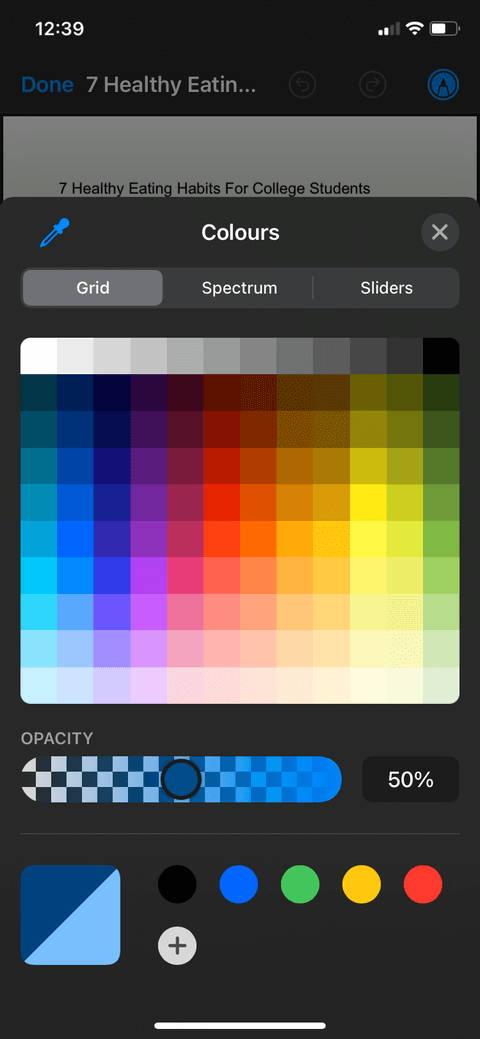
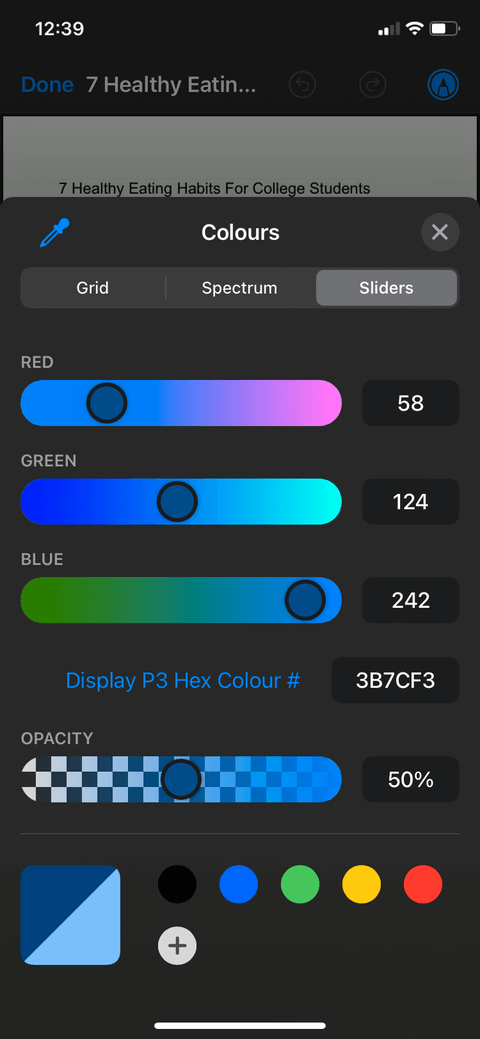
So fügen Sie Seiten in einer PDF-Datei hinzu oder löschen sie
Für diese Funktion gibt es kein auffälliges Symbol auf dem Bildschirm, daher wissen viele Menschen nichts von ihrer Existenz. Sie können jedoch Seiten hinzufügen und entfernen, ihre Reihenfolge ändern, leere Seiten einfügen, zusätzliche Seiten scannen und PDF-Seiten in Dateien drehen. Folge diesen Schritten:
- Nachdem Sie die PDF-Datei, die Sie bearbeiten möchten, in „Dateien“ geöffnet haben, tippen Sie irgendwo in die obere linke Ecke. Es erscheint eine Seitenleiste mit der gesamten PDF-Seite. Eine andere Methode, die Seitenleiste anzuzeigen, besteht darin, leicht nach rechts auf dem Bildschirm zu wischen.
- Wenn die Seitenleiste erscheint, sehen Sie die erste Seite der ausgewählten PDF-Datei mit einem 3-Punkte-Symbol. Berühre es.
- Jetzt können Sie die Seite drehen, einfügen oder scannen.
- Wenn Sie die Reihenfolge der Seiten in einer PDF-Datei ändern möchten, berühren und halten Sie die Seite, die Sie verschieben möchten. Ziehen Sie es dann in der Seitenleiste nach oben und unten und legen Sie es an der gewünschten Stelle ab.
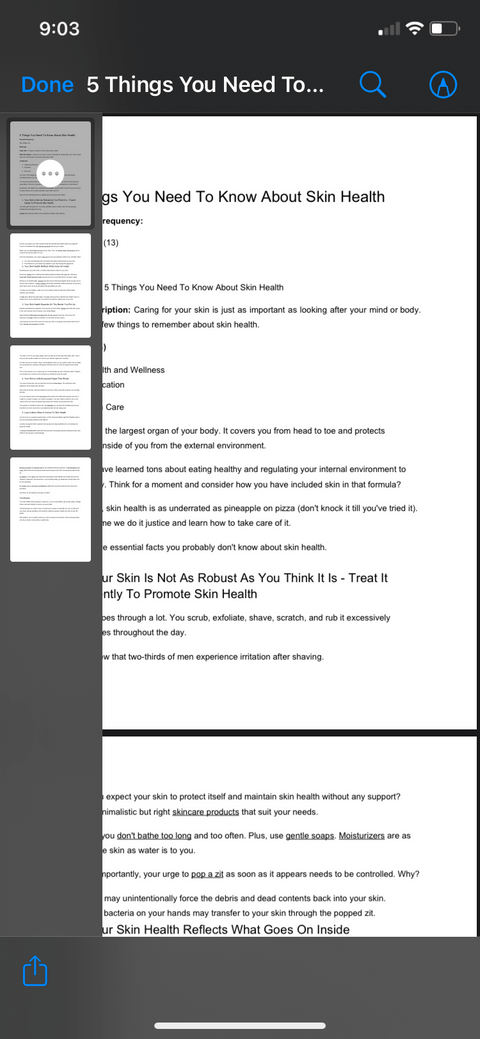
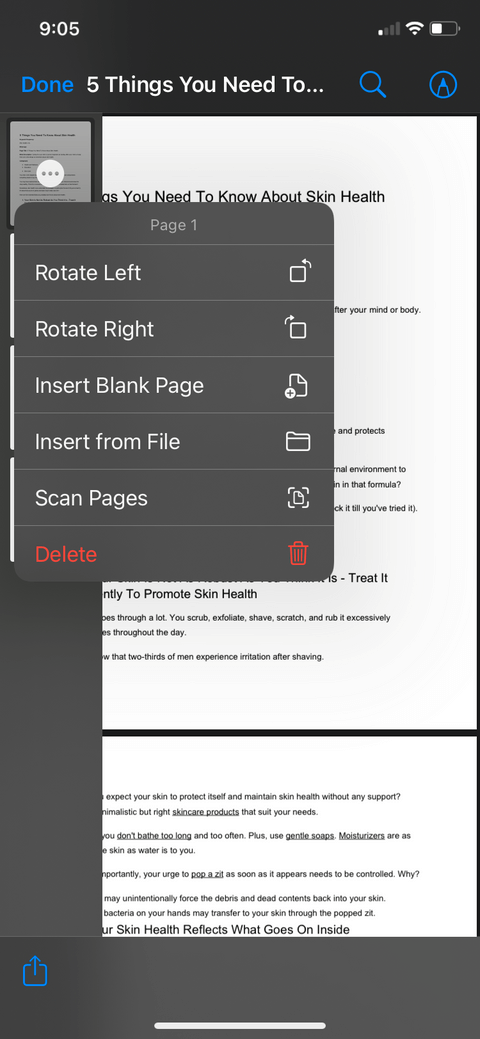
So führen Sie mehrere PDF-Dateien zu einer zusammen
Sie können Fotos hinzufügen und PDFs in die Dateien-App exportieren. Dann kombinieren Sie alles zu einem. Gehen Sie wie folgt vor:
- Öffnen Sie die Dateien- App .
- Tippen Sie auf das 3-Punkte-Symbol in der oberen Ecke des Bildschirms.
- Wählen Sie Auswählen .
- Wählen Sie alle Dateien aus, die Sie zusammenführen möchten.
- Tippen Sie auf das 3-Punkte-Symbol unten auf dem Bildschirm und klicken Sie auf „PDF erstellen“ . Durch diese Aktion wird automatisch ein neues PDF erstellt, das Sie in der App umbenennen und bearbeiten können.
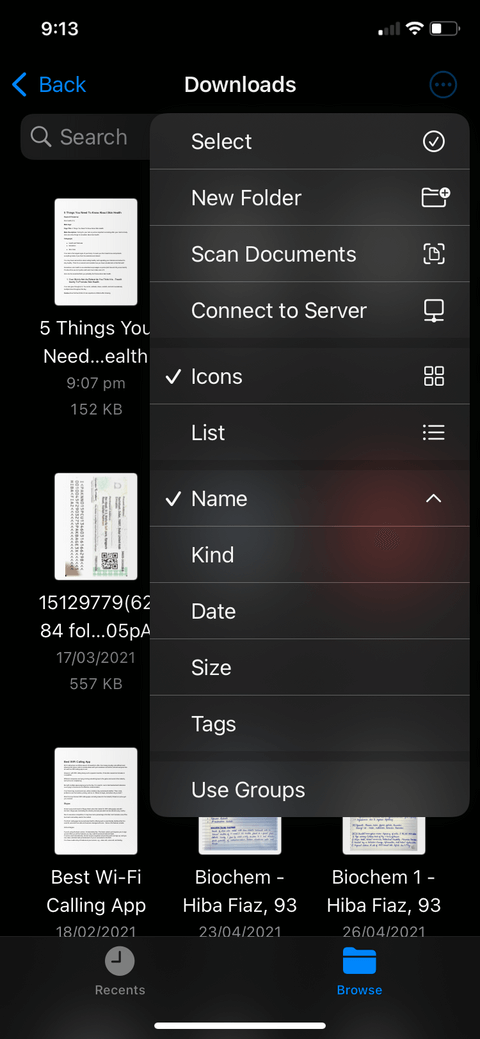
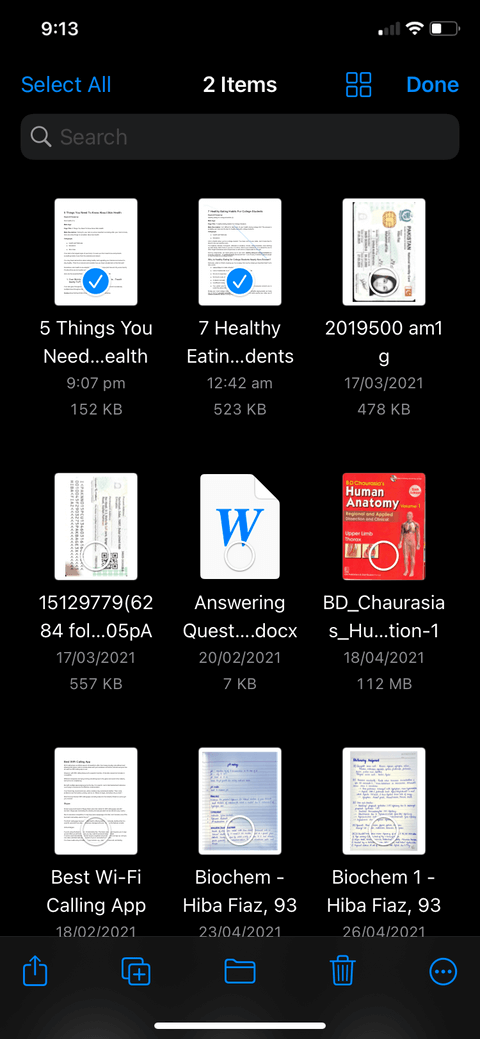
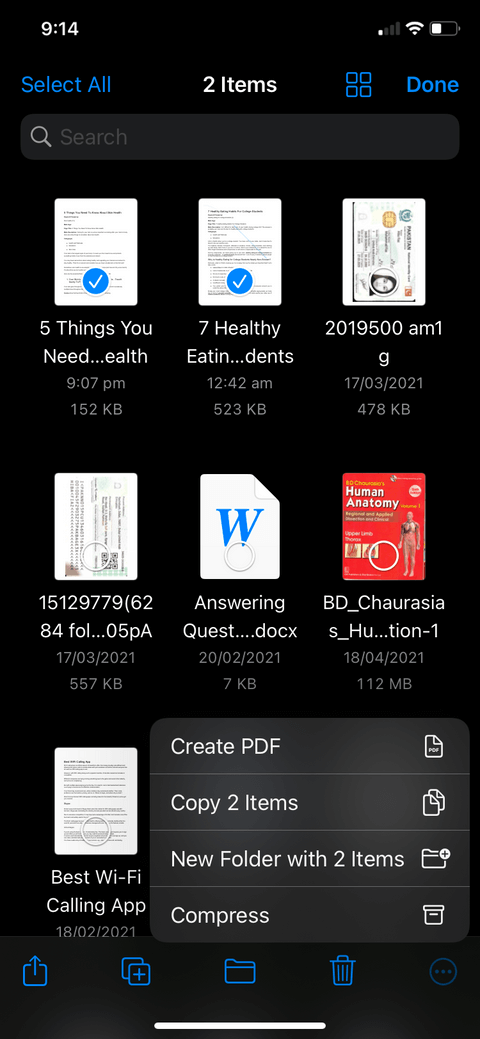
So fügen Sie Text hinzu und signieren PDF
Sie können die Standard-iPhone-Apps nicht zum Bearbeiten, Ersetzen oder Hinzufügen von Text zu einem PDF verwenden, damit es wie das Originaldokument aussieht. Mit der Datei-App können Sie jedoch kleine Textfelder hinzufügen, die verschoben und auf Seiten platziert werden können. verschiedene Teile des Bildschirms. Sie können Ihre Unterschrift sogar an einer beliebigen Stelle platzieren. Hier finden Sie eine Schritt-für-Schritt-Anleitung:
- Verwenden Sie die Dateien- App , um die PDF-Datei zu öffnen, die Sie bearbeiten möchten.
- Tippen Sie auf das Markierungssymbol in der oberen rechten Ecke des Bildschirms.
- Wählen Sie das Symbol „+“ in der unten angezeigten Symbolleiste aus. Sie sehen drei verschiedene Optionen: Text , Signatur und Lupe .
- Klicken Sie auf „Text“ , um Text hinzuzufügen, auf „Signatur“ , um eine Signatur einzufügen, und auf „Lupe“ , um Teile im PDF zu vergrößern.
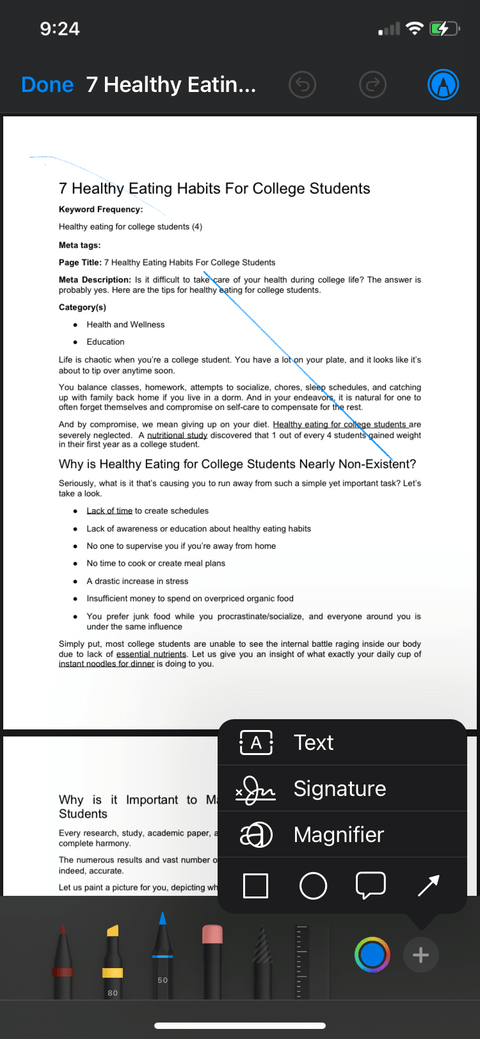
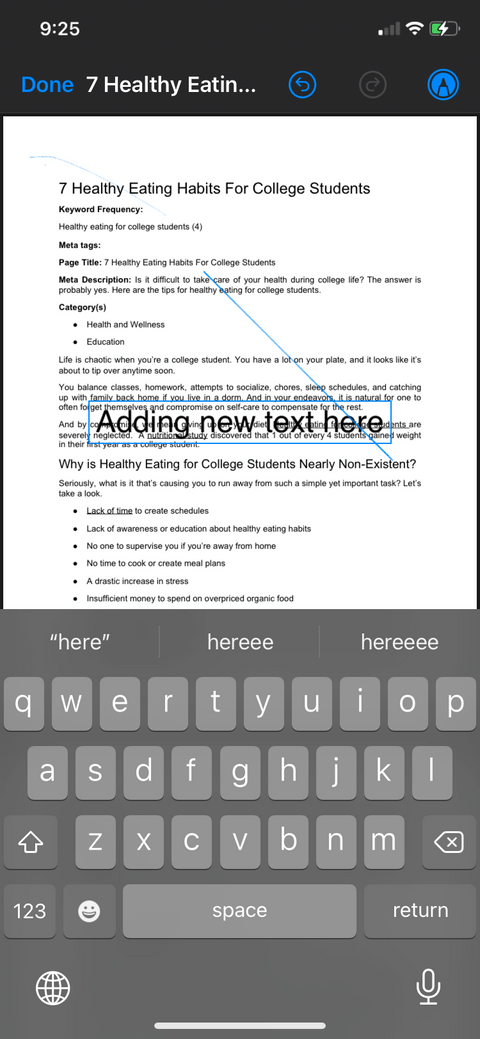
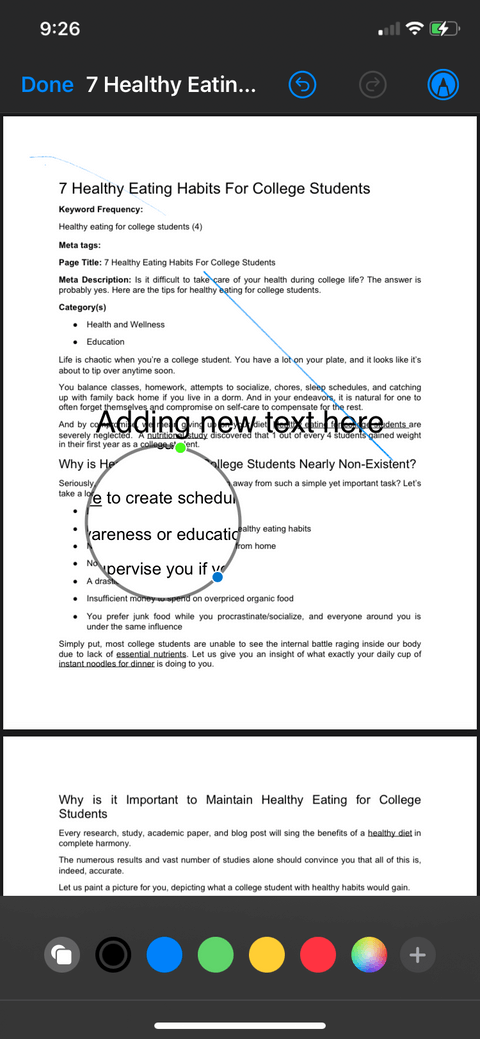
Oben erfahren Sie, wie Sie mit der Dateien-App PDF-Dateien auf dem iPhone bearbeiten . Wie Sie sehen, ist es nicht allzu schwierig, oder? Beeilen Sie sich daher nicht mit der Installation einer dritten App, sondern nutzen Sie die auf Ihrem iPhone verfügbaren Dateien !