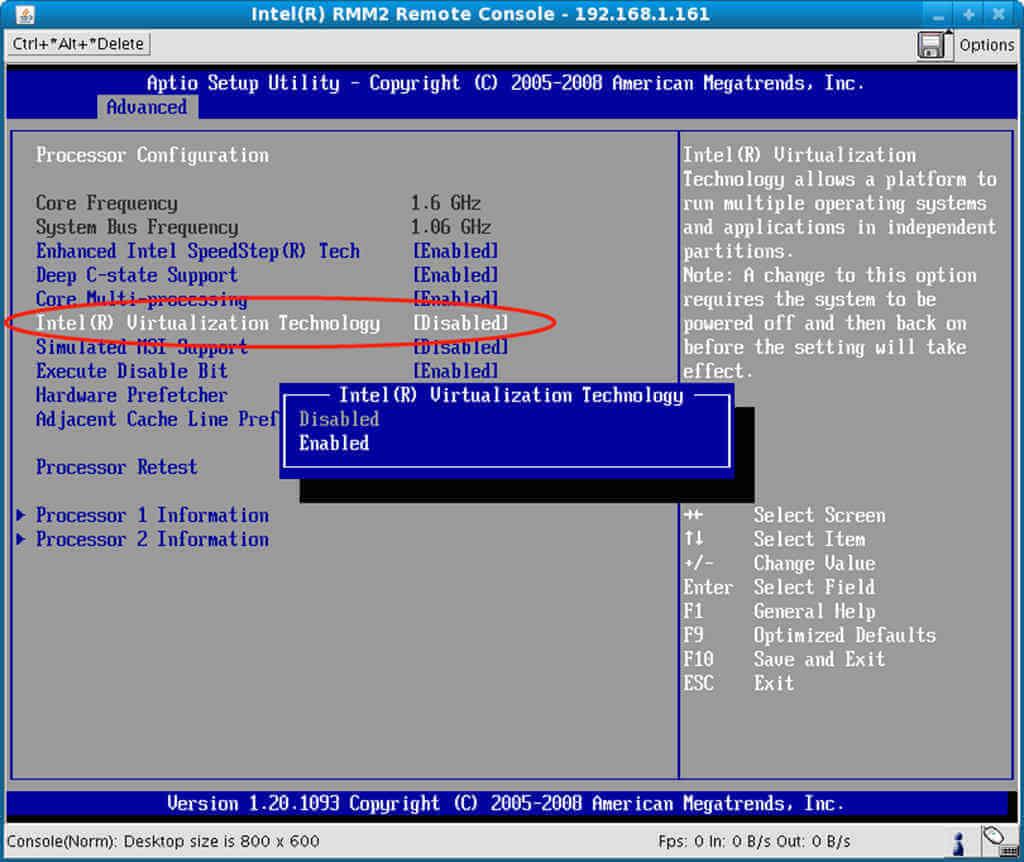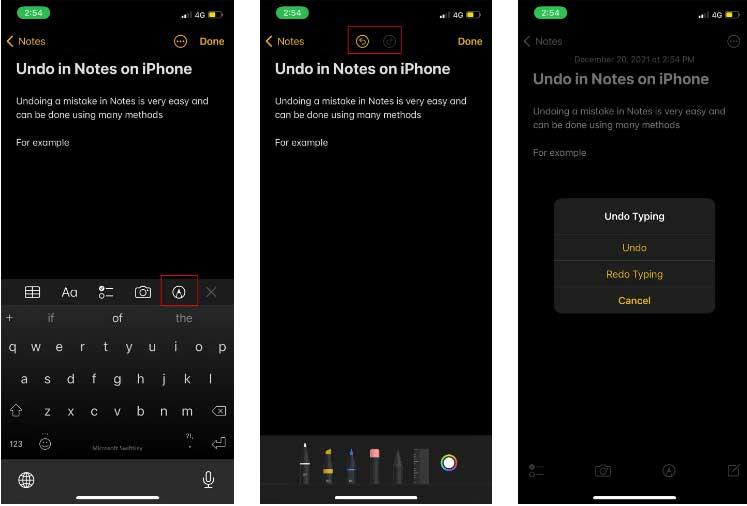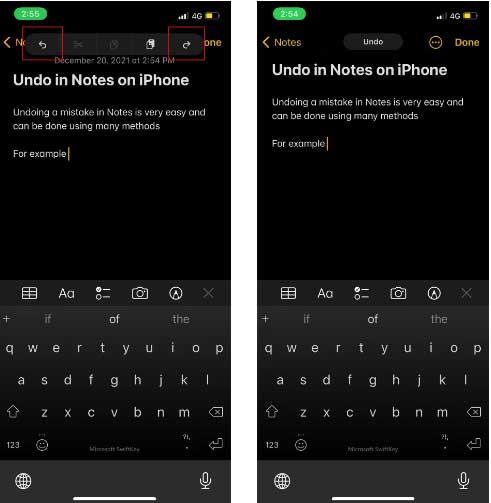Haben Sie beim Notieren in der Notizen-App einen Fehler gemacht ? Keine Sorge, im Folgenden finden Sie alle Möglichkeiten, Notizen auf dem iPhone und iPad rückgängig zu machen und wiederherzustellen .
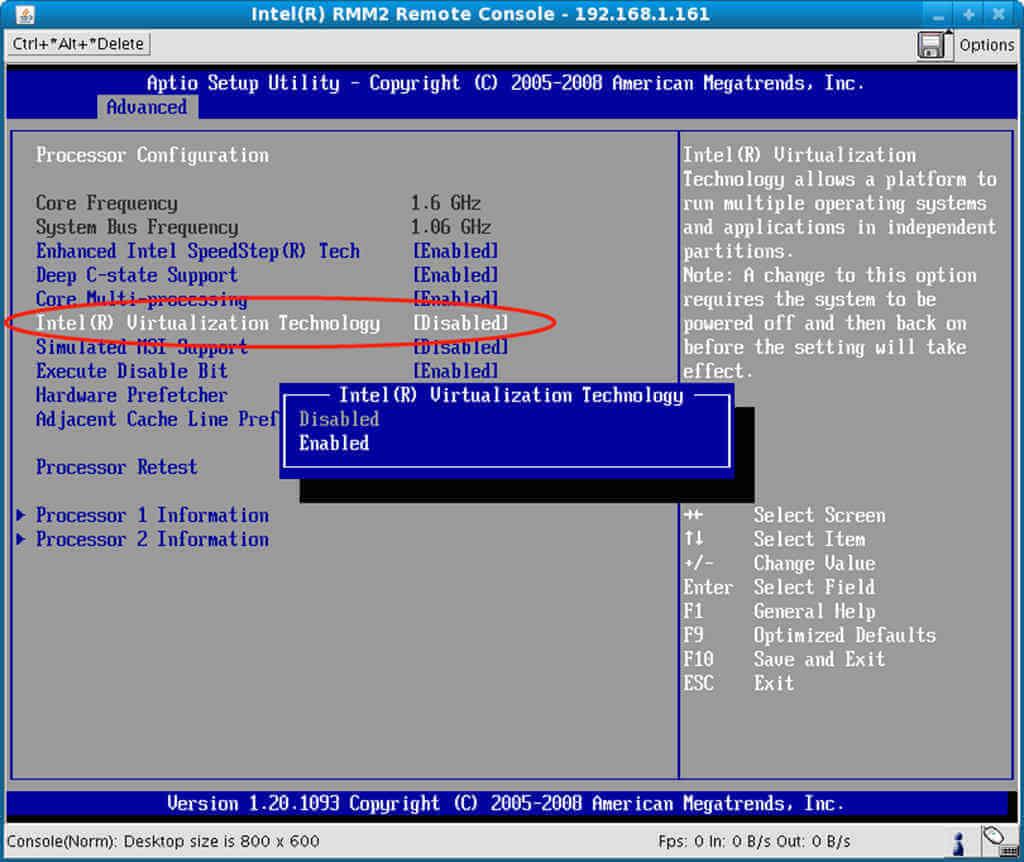
Die Notizen-App auf iPhone und iPad kann äußerst nützlich sein, egal ob Sie damit Gedanken notieren oder wichtige Informationen speichern. Allerdings kann es frustrierend sein, in dieser App Fehler zu machen, insbesondere wenn Sie wichtige Informationen löschen oder bestimmte Daten falsch eingeben.
Glücklicherweise haben Sie viele Möglichkeiten, Notizen, die Sie gerade in der Notizen-App auf dem iPhone und iPad geschrieben haben, rückgängig zu machen oder wiederherzustellen.
So machen Sie Notizen auf dem iPhone rückgängig
So machen Sie in Notizen mit „Shake to Undo“ den Vorgang rückgängig
Die einfachste Methode, Eingaben in der Notizen-App rückgängig zu machen, ist die Verwendung der Shake- Funktion . Nachdem Sie Text eingegeben oder Änderungen vorgenommen haben, schütteln Sie schnell Ihr iPhone oder iPad. Durch diese Aktion wird das Popup „Eingabe rückgängig machen“ geöffnet . Tippen Sie auf „Rückgängig“ , um den gerade eingegebenen Text zu löschen oder die soeben vorgenommenen Änderungen rückgängig zu machen.
Wenn Sie versehentlich „Eingabe rückgängig machen“ ausgewählt haben und den Text wiederherstellen möchten, schütteln Sie Ihr iPhone weiter, um das Fenster „Eingabe wiederholen“ zu öffnen , auf das Sie tippen können, um den gelöschten Text auf die letzte Bearbeitung zurückzusetzen.
Die Funktion „Zum Rückgängigmachen schütteln“ ist auf iOS und iPad standardmäßig aktiviert. Wenn Sie es deaktivieren möchten, können Sie dies über Einstellungen > Allgemein > Barrierefreiheit > Zum Rückgängigmachen schütteln tun .
Denken Sie daran, dass durch Deaktivieren dieser Funktion die Schüttelaktion für alle Apps deaktiviert wird, die diese Geste unterstützen, einschließlich Nachrichten, E-Mail, Twitter, Gmail , WhatsApp ...
So machen Sie den Vorgang in Notes mithilfe der Schaltfläche „Rückgängig“ rückgängig
Obwohl die Funktion „Zum Rückgängigmachen schütteln“ nützlich ist, kann sie manchmal etwas nervig sein. Wenn Sie Notizen beispielsweise als Recherchetool im Unterricht verwenden, kann das Schütteln Ihres iPhones unangenehm wirken.
Eine andere Möglichkeit, Notizen auf dem iPhone und iPad wiederherzustellen, besteht darin, die Schaltfläche „Rückgängig“ in Notizen zu verwenden. Diese Schaltfläche ist zunächst nicht sichtbar, lässt sich aber ganz einfach erreichen und verwenden.
Um einen gerade gemachten Fehler rückgängig zu machen, klicken Sie auf das Markup- Symbol (unten im unteren Menü). Durch diese Aktion werden die Pfeilschaltflächen „Rückgängig“ und „Wiederherstellen“ oben auf dem Bildschirm geöffnet. Wenn Sie darauf tippen, können Sie gemachte Fehler rückgängig machen oder wiederholen.
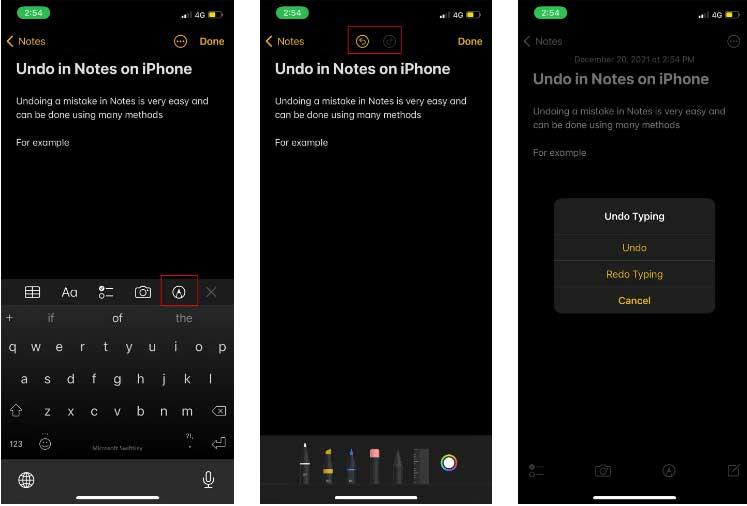
So machen Sie den Vorgang in Notes mithilfe von Handgesten rückgängig
Sie können den Vorgang in Notizen auf dem iPhone auch mit Handgesten rückgängig machen. Diese Aktion ist für iPad-Benutzer einfacher (aufgrund der größeren Bildschirmgröße), aber Sie können diese Gesten auch auf dem iPhone ausführen.
Um Notizen auf dem iPhone rückgängig zu machen, tippen Sie einfach zweimal mit drei Fingern irgendwo auf den Bildschirm. Diese Aktion macht den zuletzt eingegebenen Text rückgängig. Sie können auch mit drei Fingern nach links über den Bildschirm wischen. Durch diese Aktion wird auch Ihre letzte Änderung rückgängig gemacht. Oben auf dem Bildschirm wird eine Rückgängig-Benachrichtigung angezeigt, die bestätigt, dass die letzte Aktion rückgängig gemacht wurde.
Um Daten nach dem Rückgängigmachen wiederherzustellen, streichen Sie mit drei Fingern auf dem Bildschirm nach rechts. Diese Aktion zeigt auch eine Redo-Benachrichtigung oben in der Notiz an.
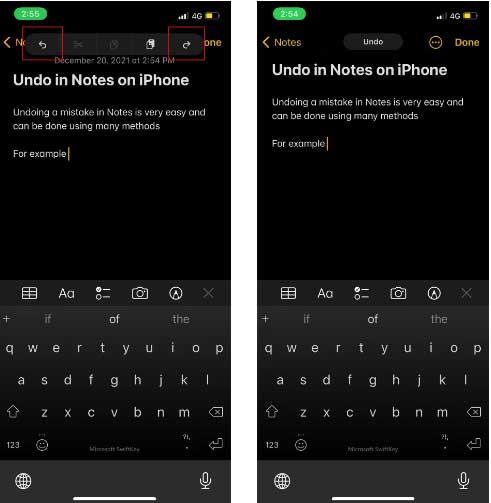
So machen Sie den Vorgang in iPhone-Notizen mit einer externen Tastatur rückgängig
Wenn Sie eine externe Tastatur verwenden, ist das Rückgängigmachen in iPhone Notes sehr einfach. Verwenden Sie einfach normale Tastaturkürzel wie auf dem Mac, während Sie die Notes-App verwenden: Cmd + Z zum Rückgängigmachen und Umschalt + Cmd + Z zum Wiederherstellen .
Oben erfahren Sie, wie Sie den Vorgang in iPhone-Notizen rückgängig machen . Ich hoffe, der Artikel ist für Sie nützlich.