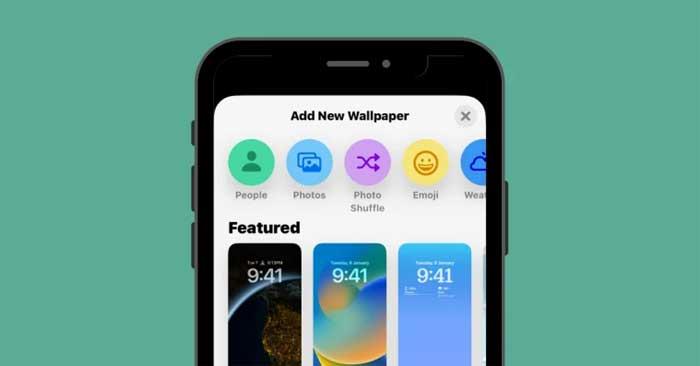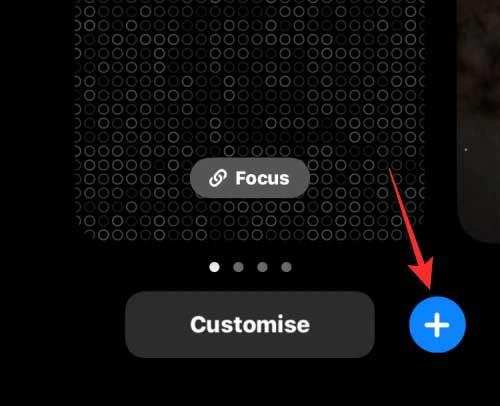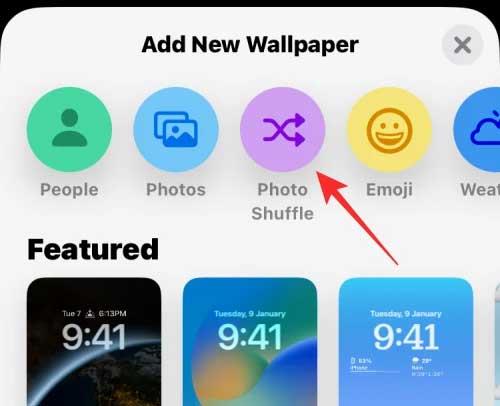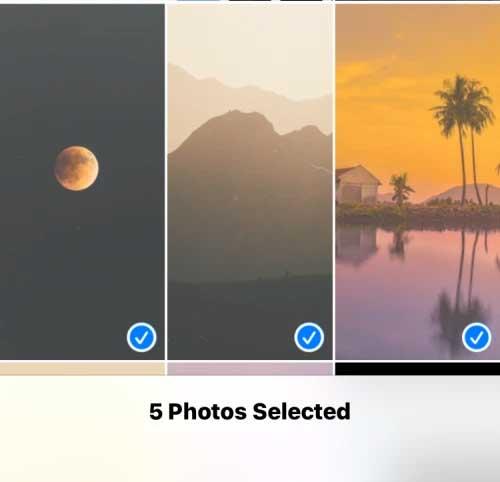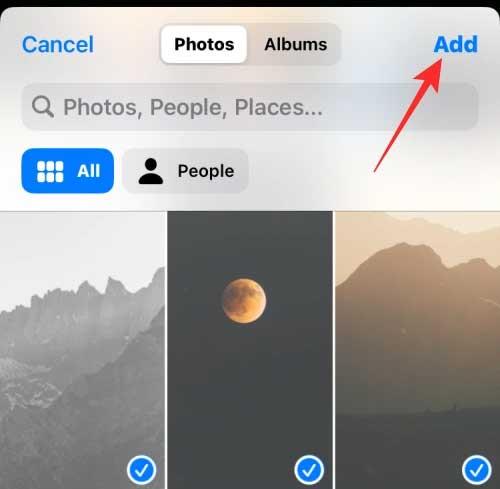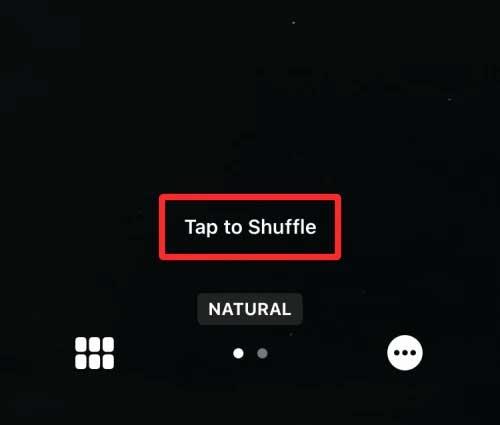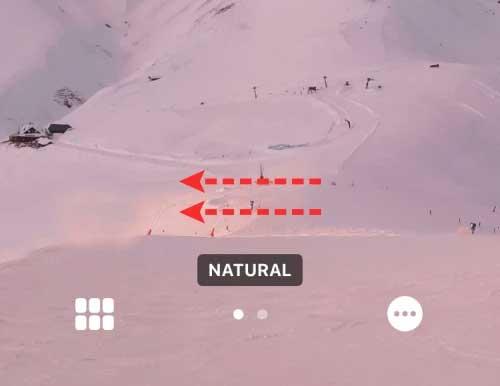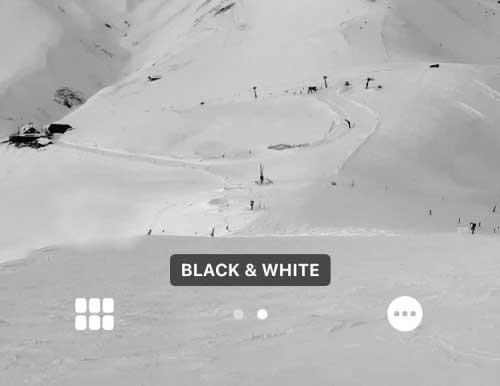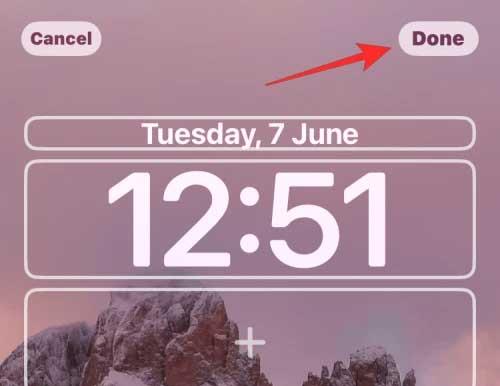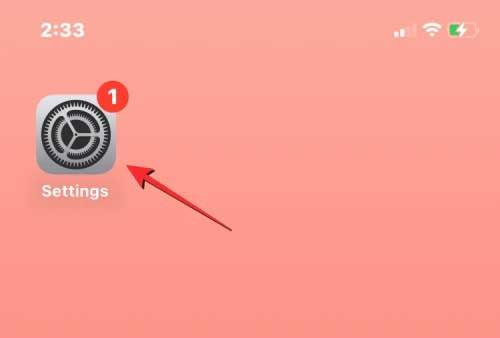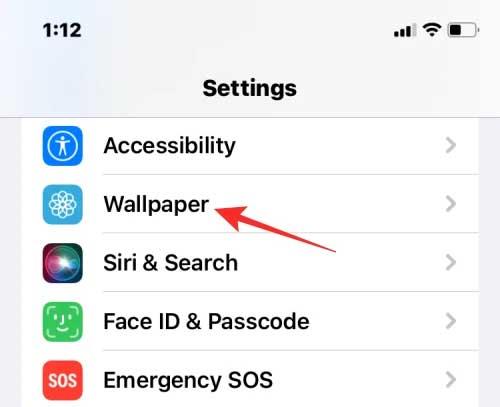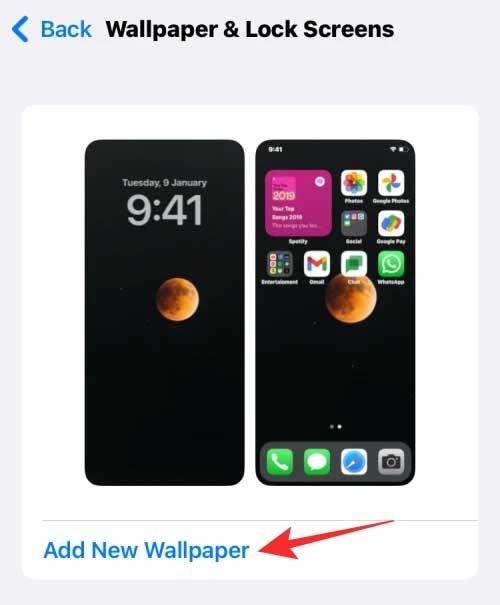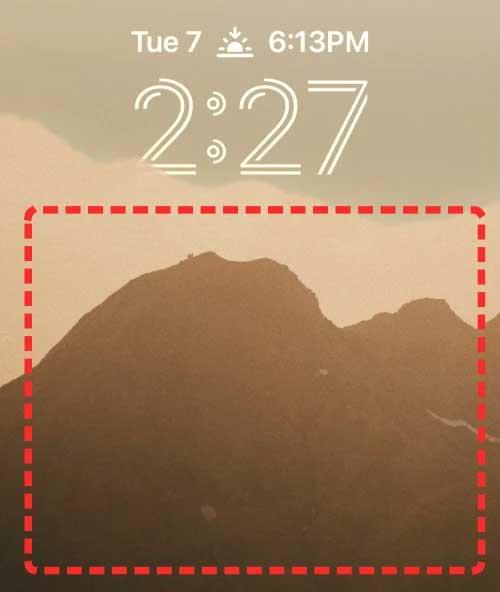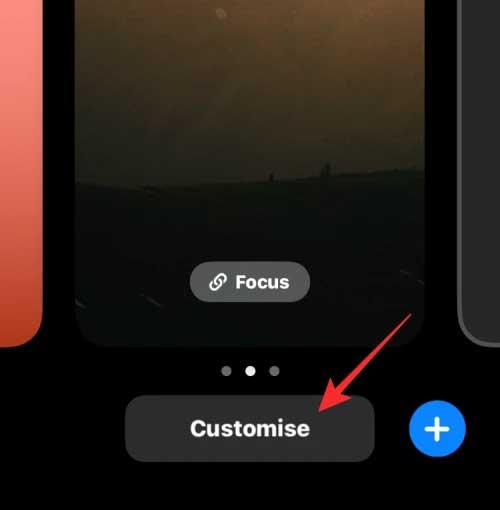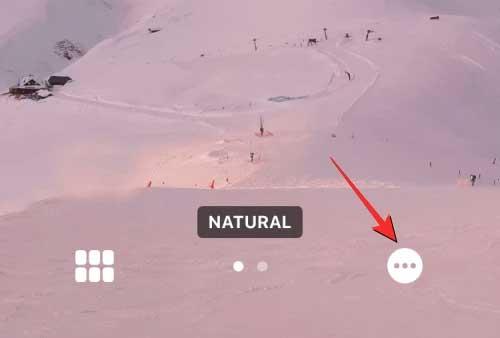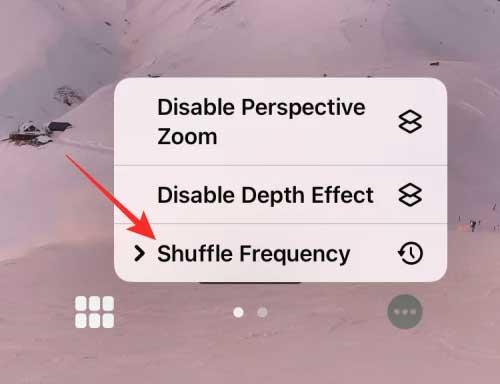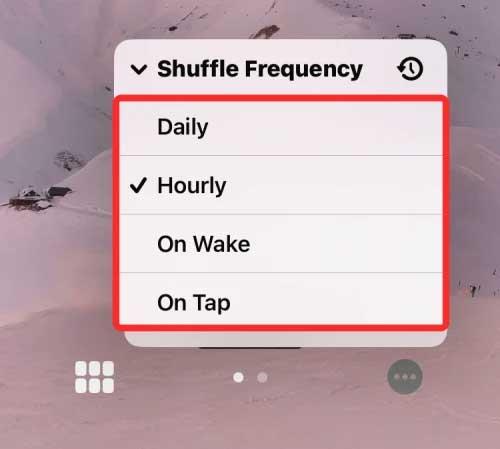iOS 16 bringt viele neue Funktionen und Änderungen, darunter Photo Shuffle. Nachfolgend erfahren Sie, wie Sie Photo Shuffle unter iOS 16 verwenden .
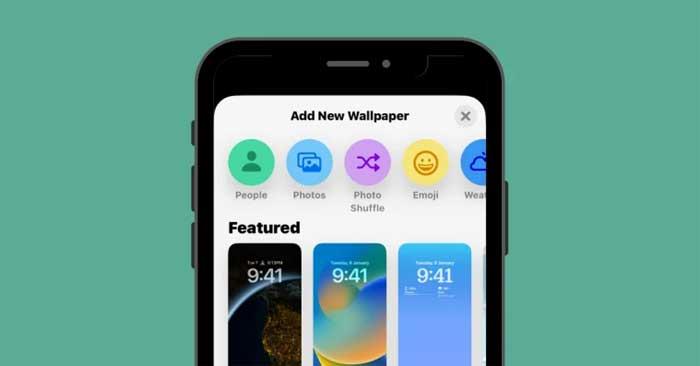
Was ist Photo Shuffle unter iOS 16?
Mit Photo Shuffle unter iOS 16 können Benutzer eine Liste von Hintergrundbildern erstellen, die sowohl als Sperrbildschirm als auch als Startbildschirm verwendet werden können. Benutzer können eine Reihe von Fotos aus der Bibliothek auswählen. iOS mischt sie dann in vom Benutzer gewählten Abständen.
Sie können eine bestimmte Zeitspanne festlegen, nach der iOS ein neues Hintergrundbild anwendet, oder Photo Shuffle anpassen, um jedes Mal einen neuen Hintergrund festzulegen, wenn Sie Ihr iPhone aus dem Ruhemodus „wecken“ oder jedes Mal, wenn Sie den Sperrbildschirm berühren.
Sie können all das tun, ohne andere Funktionen auf dem Sperrbildschirm auf dem iPhone mit iOS 16 zu verlieren. Sie können die Tiefe, den Perspektivzoom, die Farbe oder den Stil der Uhr sowie Widgets jederzeit ändern.
So erstellen Sie Photo Shuffle für den Sperrbildschirm auf dem iPhone
Methode 1: Über den Sperrbildschirm
So erstellen Sie Photo Shuffle unter iOS 16:
1. Entsperren Sie das iPhone, aber verlassen Sie den Sperrbildschirm nicht.
2. Berühren und halten Sie eine beliebige Stelle auf dem Sperrbildschirm, bis er minimiert ist.
3. Klicken Sie auf das Symbol +in der unteren rechten Ecke.
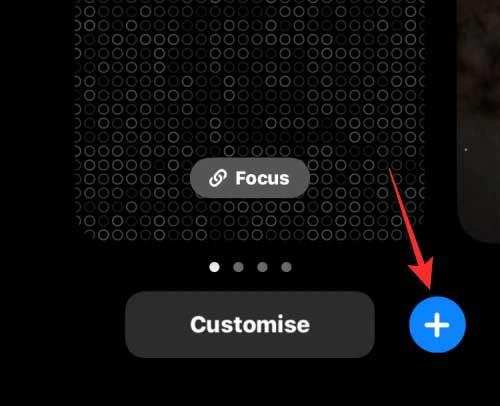
4. Wählen Sie im Menü „Neues Hintergrundbild hinzufügen“ oben „Photo Shuffle“ aus.
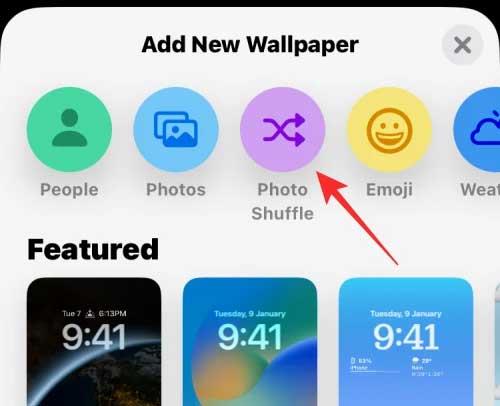
5. Jetzt können Sie die Fotogalerie auf dem Bildschirm sehen. Tippen Sie hier auf das Foto, das Sie zu Shuffle hinzufügen möchten .
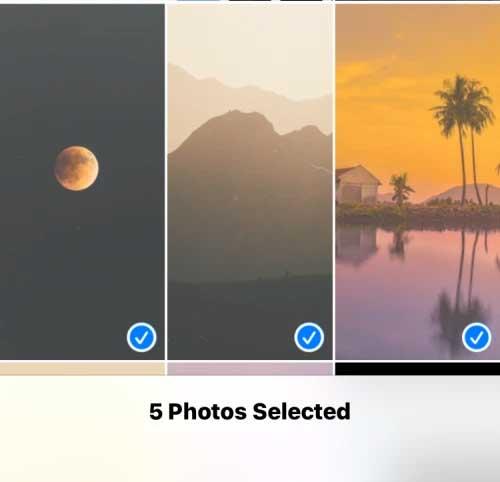
6. Nachdem Sie ein Foto ausgewählt haben, tippen Sie oben rechts auf „Hinzufügen“ .
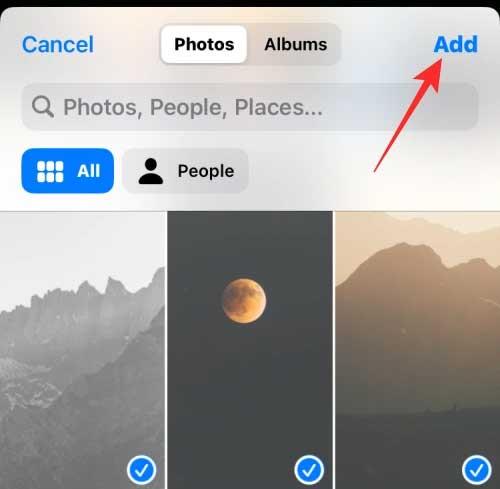
Mit iOS können Sie jetzt eine Vorschau einiger Fotos auf dem Bildschirm anzeigen. Sie können eine beliebige Stelle berühren, um die Fotos zu mischen.
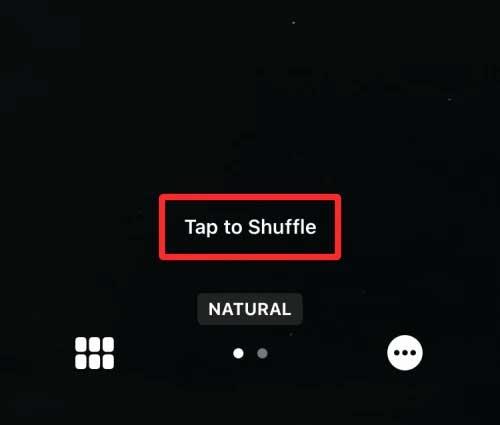
Standardmäßig sehen Sie ein Hintergrundbild in seiner natürlichen Farbe. Sie können das Hintergrundbild in den Monochrom-Modus umschalten, indem Sie nach links über den Bildschirm wischen.
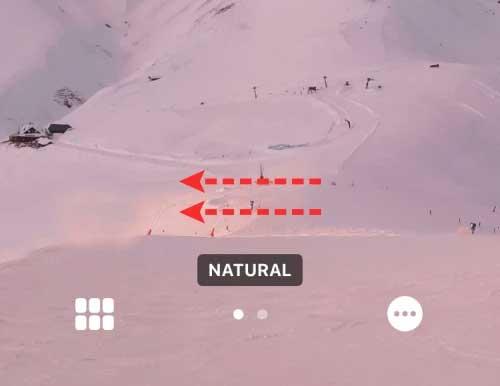
Die Schwarz-Weiß-Version des Fotos wird so aussehen.
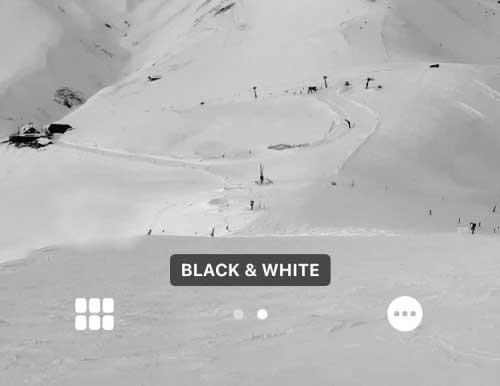
Nachdem Sie alle erforderlichen Änderungen an Photo Shuffle vorgenommen haben, tippen Sie oben rechts auf „Fertig“ , um sie anzuwenden.
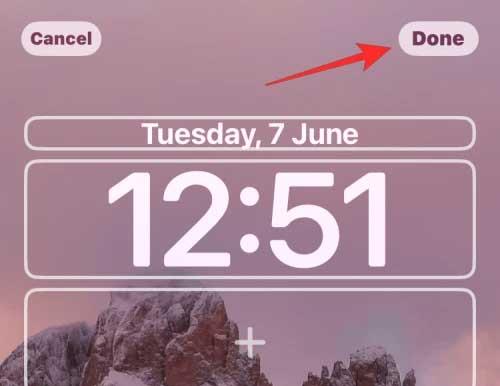
Eines der ausgewählten Bilder wird auf dem Sperrbildschirm angezeigt.

Je nachdem, wie Sie sie eingerichtet haben, wechselt das Telefon nach einer bestimmten Zeit zwischen den Fotos.
Methode 2: Aus den Einstellungen
1. Öffnen Sie unter iOS 16 „Einstellungen“ > „Hintergrund“ > tippen Sie auf „Neues Hintergrundbild hinzufügen“ .
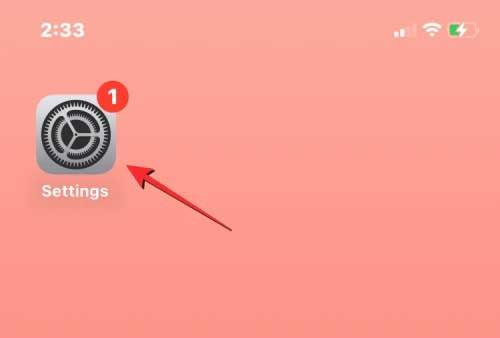
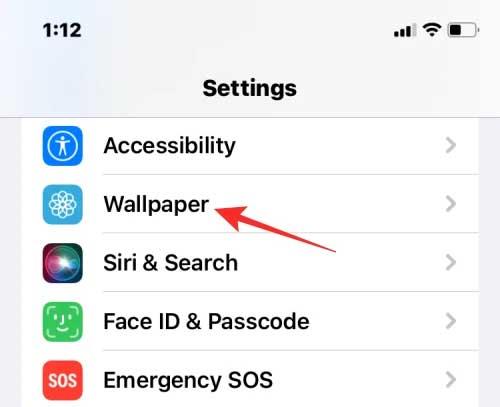
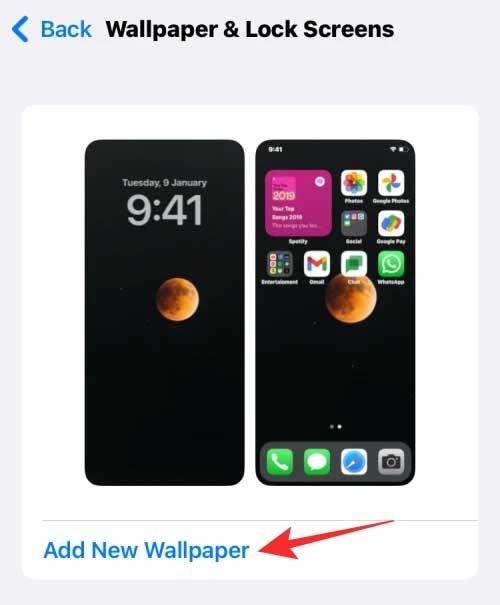
2. Wählen Sie im angezeigten Menü „Neues Hintergrundbild hinzufügen“ die Option „Photo Shuffle“ aus .
3. Befolgen Sie nun die gleichen Schritte wie in Methode 1 und beginnen Sie nach dem Öffnen dieses Abschnitts „Neues Hintergrundbild hinzufügen“, um das Hintergrundbild für den Sperrbildschirm und den Startbildschirm zu mischen.
So passen Sie die Foto-Shuffle-Zeit von Photo Shuffle unter iOS 16 an
1. Entsperren Sie das iPhone, ohne den Sperrbildschirm zu verlassen, und berühren und halten Sie dann eine beliebige Stelle.
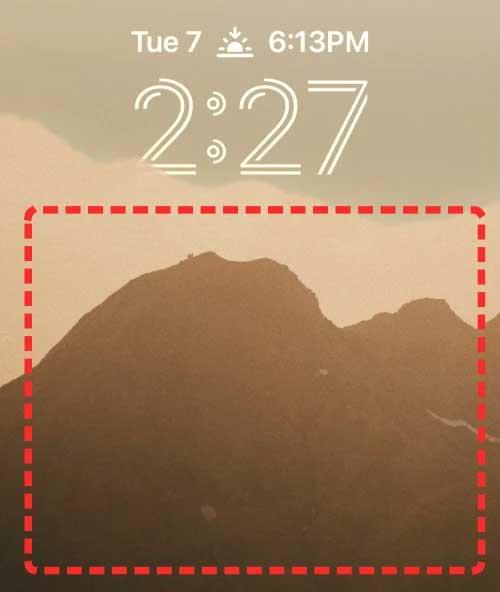
2. Nachdem Sie den Sperrbildschirm minimiert haben, tippen Sie unten auf „Anpassen“ .
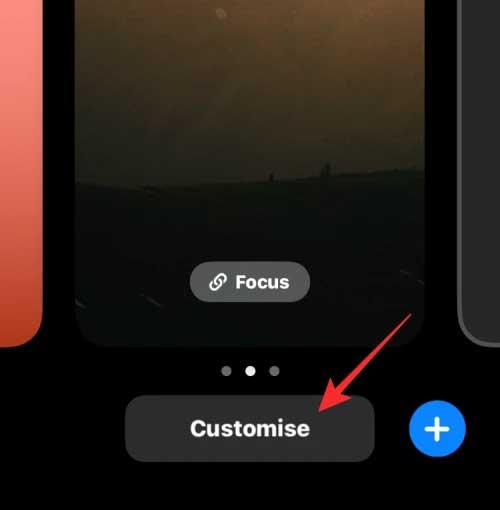
3. Sie können den Bildschirm berühren, um das aktuelle Hintergrundbild zu ändern. Um die Häufigkeit des Photo Shuffle zu ändern, tippen Sie auf das 3-Punkte-Symbol in der unteren rechten Ecke.
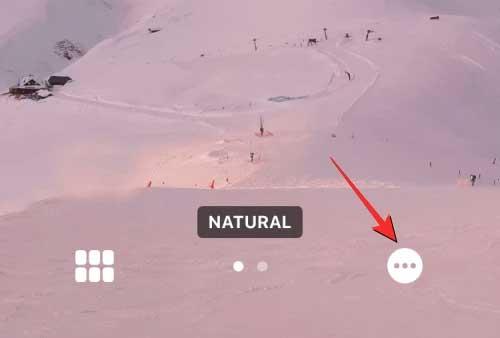
Wählen Sie im angezeigten Menü Zufallsfrequenz aus . Sie haben 4 Möglichkeiten, das Hintergrundbild für den Sperr- und Hauptbildschirm auf dem iPhone wie folgt zu ändern:
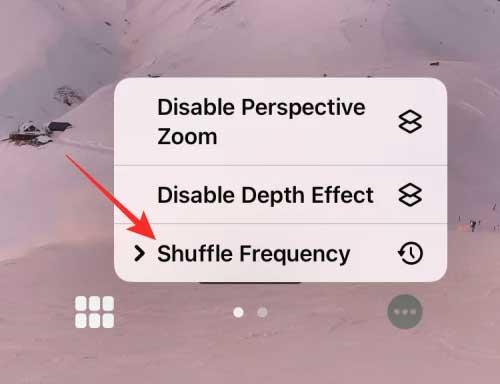
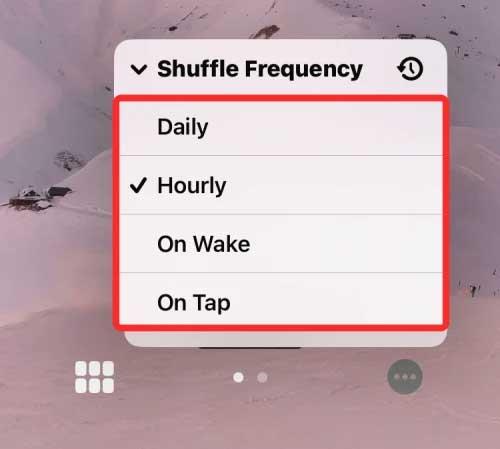
- Täglich – Nach 24 Stunden pro Tag.
- Stündlich – einmal pro Stunde.
- Beim Aufwachen – Beim Aufwecken des iPhone aus dem Ruhemodus.
- Beim Tippen – Beim Berühren des Sperrbildschirms.
Oben erfahren Sie, wie Sie den Sperrbildschirm unter iOS 16 anpassen . Ich hoffe, der Artikel ist für Sie nützlich.