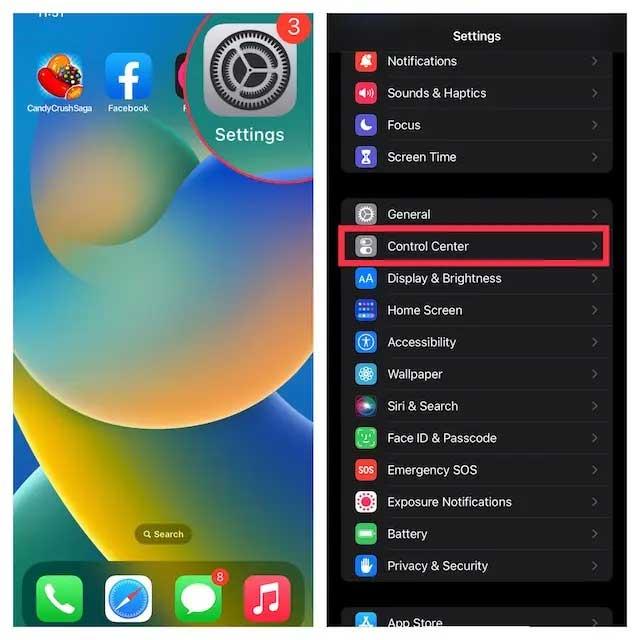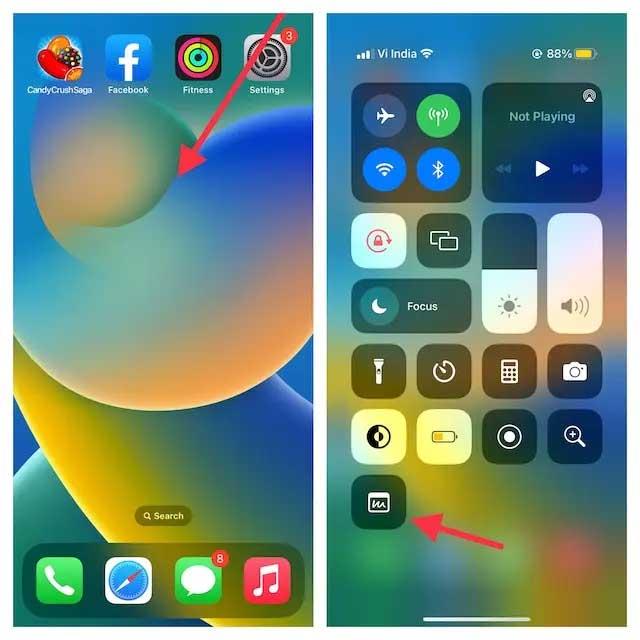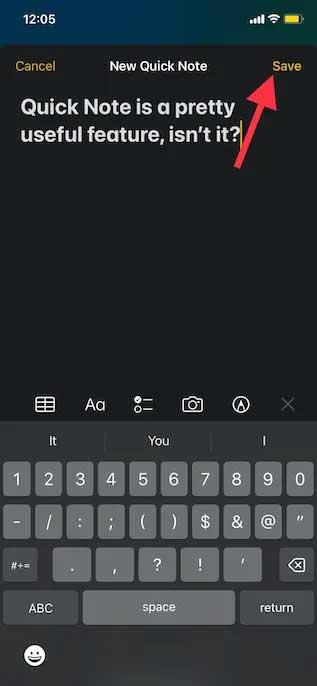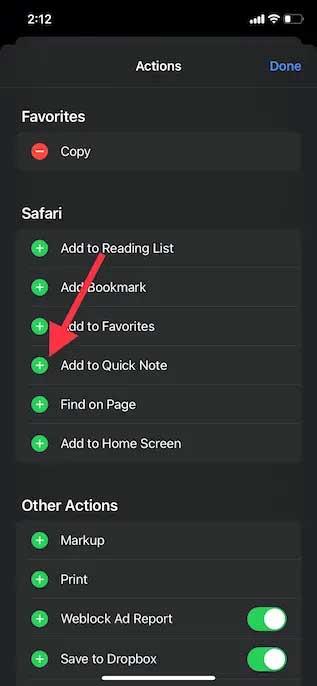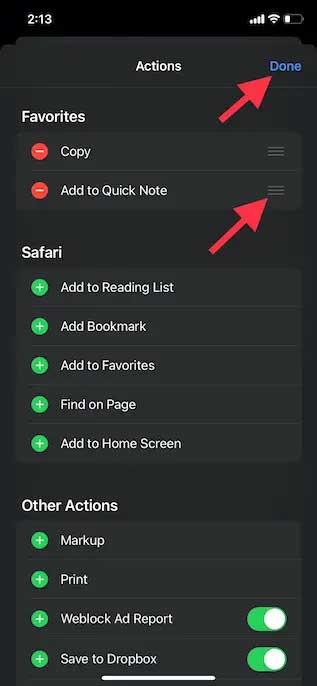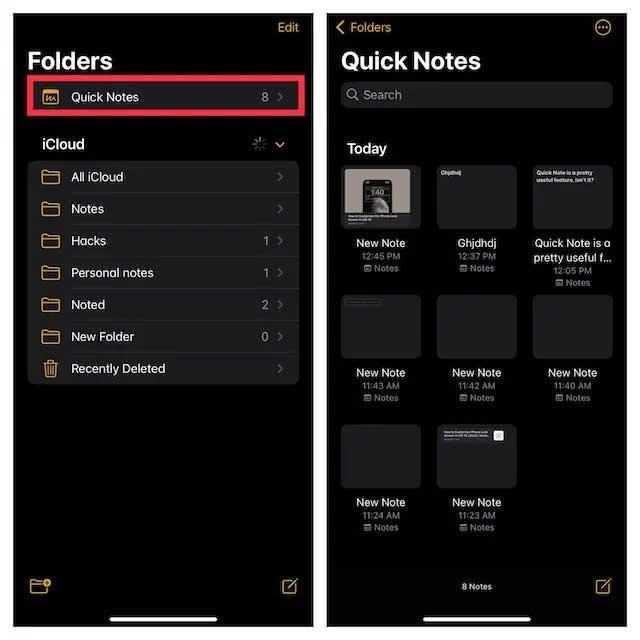Quick Note hat seine Funktionen erweitert und bietet iOS 16- Benutzern ein schnelles und einfaches Notizenerlebnis . So aktivieren und verwenden Sie Quick Note auf dem iPhone .
Mit iOS 16 können Sie nicht nur Quick Note-Symbole zum Kontrollzentrum Ihres iPhones hinzufügen, sondern es auch für viele andere Aufgaben verwenden. Quick Note ist sogar in freigegebene Tabellenkalkulationen integriert, sodass Sie in unterstützten Apps wie Safari, Pages, Voice Memos und mehr darauf zugreifen können.
Fügen Sie das Symbol „Schnellnotiz“ zum iPhone-Kontrollzentrum hinzu
1. Öffnen Sie zunächst die Einstellungen-App auf dem iPhone und wählen Sie Kontrollzentrum.
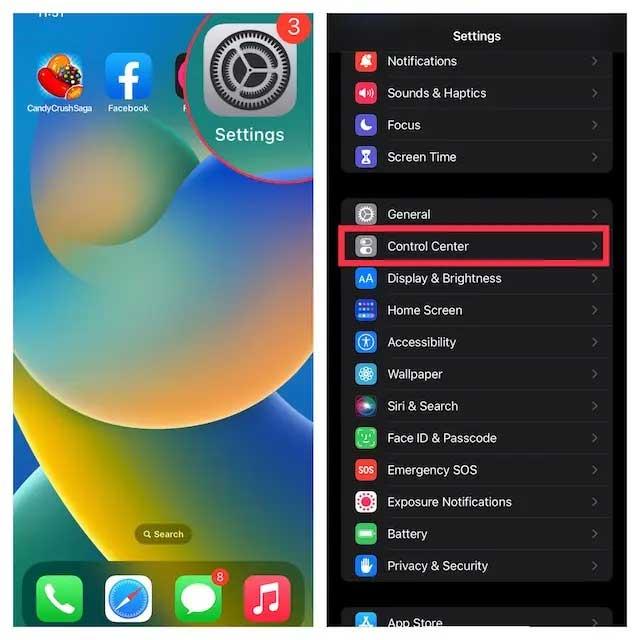
2. Suchen Sie unter „Weitere Steuerelemente“ nach „Schnellnotiz “ und tippen Sie auf die grüne Schaltfläche „ + “ daneben. Es ist fertig! Das Quick Note- Symbol erscheint nun im Kontrollzentrum.
Hinweis: Wenn Sie möchten, dass das Quick Note-Symbol weiter oben im Kontrollzentrum angezeigt wird, berühren und halten Sie das Symbol mit den drei horizontalen Linien neben Quick Note, um es an die gewünschte Position zu ziehen.
So verwenden Sie Quick Note auf dem iPhone
Sobald sich das Quick Note-Symbol im Kontrollzentrum befindet, brauchen Sie nur eine Berührung, um es zu öffnen. So funktioniert Quick Note unter iOS 16 .
1. Öffnen Sie zunächst das Kontrollzentrum auf dem iPhone.
- Auf iPhone/iPad mit Face ID: Wischen Sie von der oberen rechten Ecke des Bildschirms nach unten.
- Auf iPhone/iPad mit Touch ID: Wischen Sie vom unteren Bildschirmrand nach oben.
2. Tippen Sie dann auf das Symbol „Schnellnotiz“ .
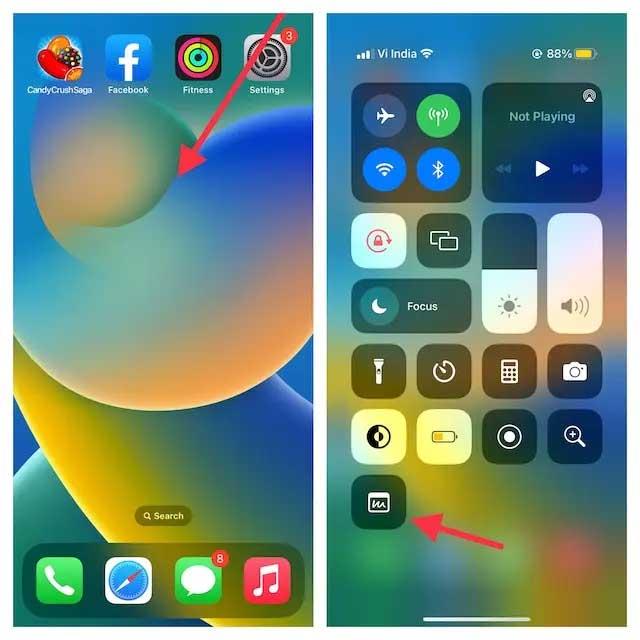
3. Nun erscheint auf dem iPhone-Bildschirm ein Quick-Note-Fenster, in dem Sie Ihre Gedanken oder alles, was Sie aufzeichnen möchten, aufschreiben können. Da sie über alle bekannten Formatierungswerkzeuge verfügt, einschließlich eines Dokumentenscanners und eines Markup-Tools, können Sie mit dieser App ganz einfach Notizen machen. Tippen Sie unbedingt oben rechts auf „Speichern“ , um die Notiz zu speichern.
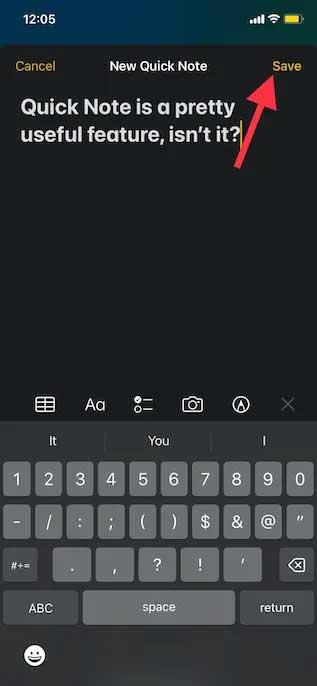
Speichern Sie Safari-Weblinks in Quick Note auf dem iPhone
Zuerst müssen Sie wie folgt eine Quick Note-Aufgabe zu Safari hinzufügen:
1. Öffnen Sie Safari und gehen Sie zu einer Website. Tippen Sie dann auf die Schaltfläche „Teilen“ und anschließend auf „Aktionen bearbeiten“ unten im Bedienfeld „Teilen“ .
2. Tippen Sie in Safari auf die Schaltfläche „ + “ links neben „ Zur Schnellnotiz hinzufügen“ .
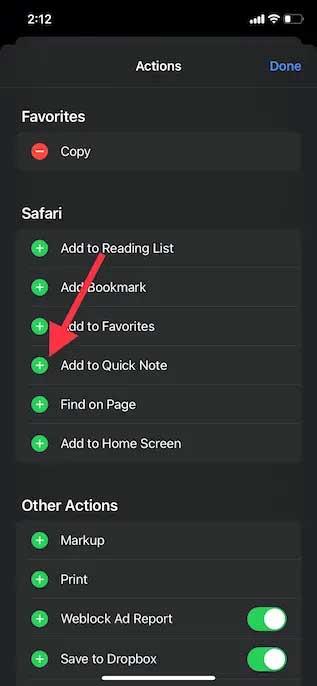
3. Wenn Sie einfach auf die Schnellnotiz-Aufgabe zugreifen möchten, berühren und halten Sie das Symbol mit den drei horizontalen Linien neben der Aufgabe und verschieben Sie sie an die gewünschte Stelle auf dem Bildschirm. Tippen Sie abschließend auf „Fertig“ , um den Vorgang abzuschließen.
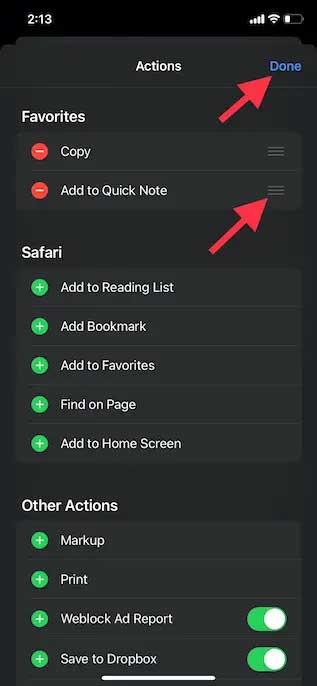
Jetzt ist es an der Zeit, den Weblink in Quick Note zu speichern:
1. Öffnen Sie Safari, gehen Sie zu der Website, die Sie speichern möchten, und tippen Sie unten auf „Teilen“ .
2. Tippen Sie nun im Freigabeblattmenü auf „ Zu QuickNote hinzufügen“ , um die QuickNote-Überlagerung auf dem Bildschirm anzuzeigen. Hier können Sie eine wichtige Notiz hinzufügen und dann oben rechts auf Speichern tippen, um die Notiz zu speichern.
Verwenden Sie Quick Note, um Text auf dem iPhone zu speichern
1. Gehen Sie zu dem Text, den Sie speichern möchten. Tippen Sie dann auf ein bestimmtes Wort und halten Sie es gedrückt, um das Textauswahltool zu öffnen. Ziehen Sie dann den Griff, um Text auszuwählen, und tippen Sie im angezeigten Kontextmenü zur Textformatierung auf den Pfeil „ > “.
Hinweis: Möglicherweise müssen Sie zweimal auf den Pfeil „ > “ tippen, um die Option „Neue Schnellnotiz“ zu öffnen .
2. Tippen Sie anschließend im Textformatfenster auf „Neue Kurznotiz“ . Jetzt können Sie Inhalte in die Notiz schreiben und oben rechts auf Speichern tippen, um den Vorgang abzuschließen.
So greifen Sie auf alle Kurznotizen auf dem iPhone zu und zeigen sie an
1. Öffnen Sie die Apple Notes-App auf dem iPhone.
2. Tippen Sie nun auf den Ordner „Schnellnotizen“ und überprüfen Sie alle Schnellnotizen. Sie können sie wie jede andere Notiz verwalten.
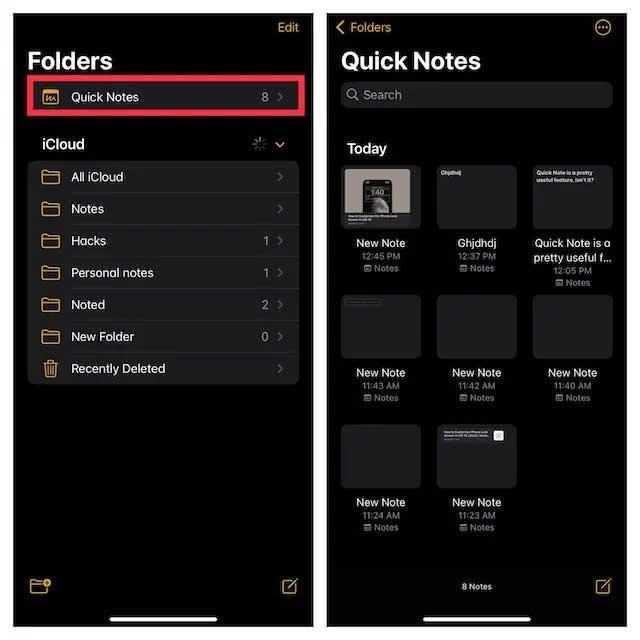
Oben erfahren Sie, wie Sie Quick Note unter iOS verwenden . Ich hoffe, der Artikel ist für Sie nützlich.