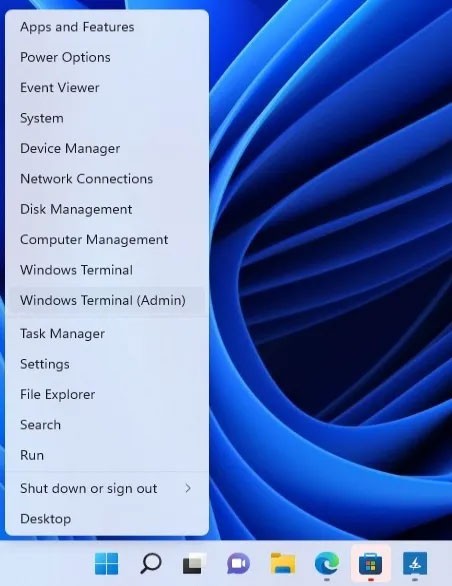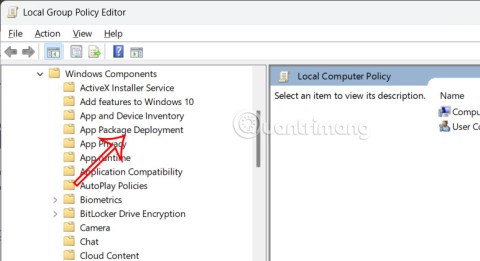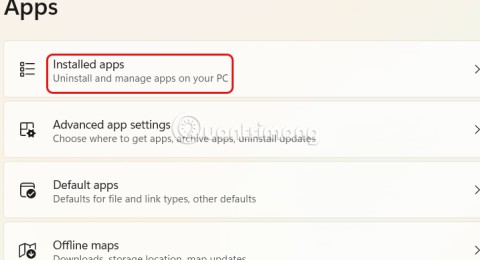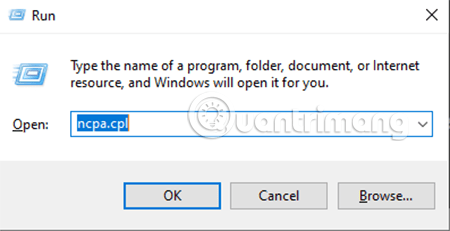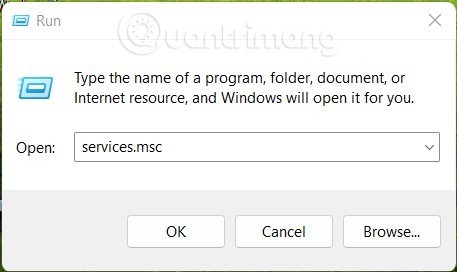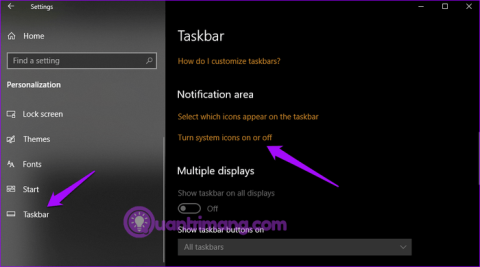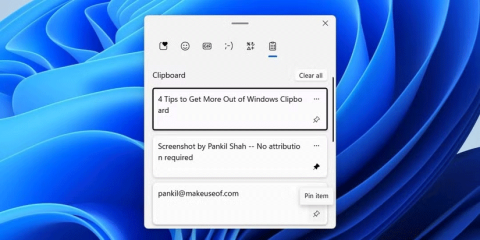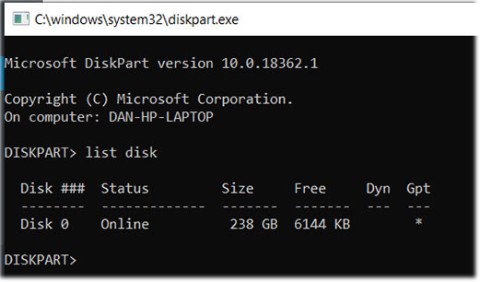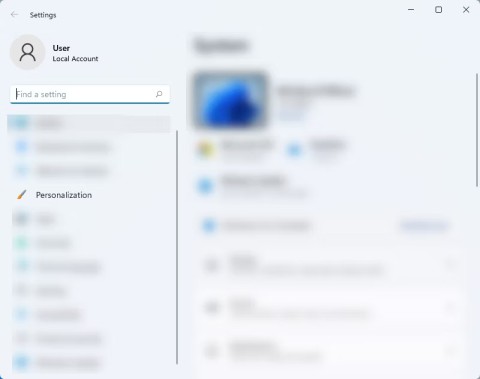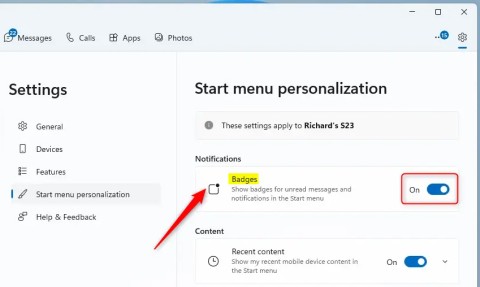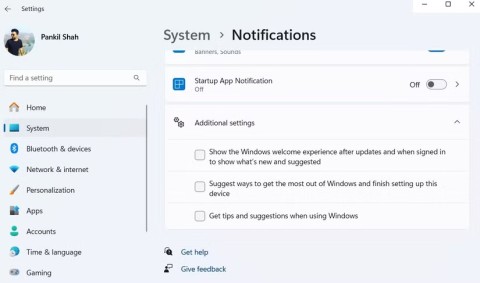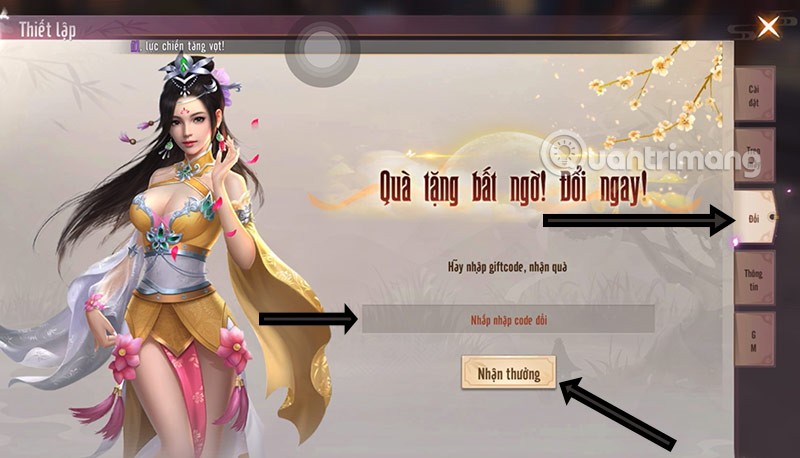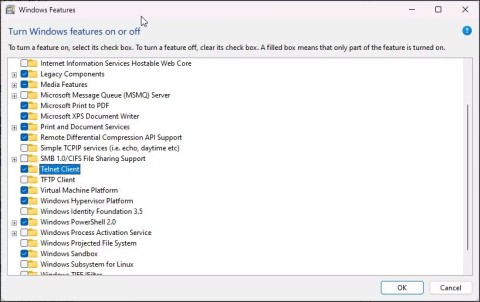Gerätelinks
Sie sitzen in einem Uber und fahren zu einem Restaurant, um Freunde zu treffen. Plötzlich schreiben sie dir eine SMS über eine Planänderung: Der ursprüngliche Ort ist überbucht, also haben sie einen neuen gefunden. Aber es ist vier Meilen entfernt.

Machen Sie sich keine Sorgen, es gibt immer noch eine Möglichkeit, es pünktlich zu schaffen. Sie können Ihr endgültiges Ziel jederzeit in der Uber-App ändern, bevor der Fahrer auf „Fahrt beenden“ wischt. Und dieser Artikel zeigt Ihnen, wie einfach das geht.
Auch wenn Sie Fahrer sind, haben wir gute Neuigkeiten für Sie. Sie können als Fahrer das Reiseziel ändern, um bei unerwarteten Situationen die Situation zu retten und Ihre Bewertungen hoch zu halten.
So ändern Sie das Ziel als Fahrer in der Uber iPhone App
Für Fahrer ist es relativ einfach, das Reiseziel mit der iPhone-App zu ändern, sei es vor oder während der Fahrt. Die einzige Ausnahme bilden die Fahrten im Gemeinschaftspool mit mehreren Zielen (UberPOOL-Fahrten). In diesen Fällen müssen Sie die Fahrt einfach früher verlassen oder gar nicht teilnehmen.
Wenn Sie bereits im Auto sitzen und plötzlich merken, dass Sie sich an einem anderen Ort befinden müssen, teilen Sie dies am besten direkt dem Fahrer mit. Manchmal, wenn das neue Ziel die Fahrzeit und Entfernung erheblich verlängert, können sie die Änderung möglicherweise nicht berücksichtigen.
Aber wenn der Fahrer Ihrer Anfrage zustimmt, können Sie das endgültige Ziel sicher in der Uber-App anpassen.
So geht's:
- Starten Sie die Uber-App auf Ihrem iPhone.

- Öffnen Sie die laufende Fahrt, indem Sie auf das schwarze Symbol mit der Aufschrift „Uber“ tippen.
- Tippen Sie auf die Leiste unten, um sie zu öffnen.
- Es wird ein Feld mit Fahrerdetails angezeigt. Darunter sehen Sie ein zusätzliches Feld mit verschiedenen Optionen, z. B. Endziel, aktueller Reisepreis, Reisestatus teilen und mehr.
- Tippen Sie auf die Schaltfläche „Hinzufügen oder Ändern“ neben Ihren aktuellen Endzielinformationen.
- Suchen Sie im Suchfeld nach dem neuen Ziel.
- Tippen Sie auf das gewünschte Ziel und bestätigen Sie die Auswahl.
Ihr endgültiges Ziel wird nun geändert. Um Ihren Abholort zu ändern, befolgen Sie die gleichen Schritte, um Ihre neue Position auf der Karte zu aktualisieren.
Möglicherweise müssen Sie einen Zwischenstopp zwischen Ihrem Abholpunkt und dem endgültigen Ziel hinzufügen. Glücklicherweise können Sie bei Uber während Ihrer Fahrt kurze Stopps (bis zu drei Minuten) einlegen. So wird es gemacht:
- Starten Sie die laufende Fahrt in der Uber-App und klicken Sie auf das schwarze Symbol mit der Aufschrift „Uber“.
- Ziehen Sie die Leiste am unteren Bildschirmrand auf.
- Tippen Sie auf die Schaltfläche „Hinzufügen oder Ändern“ neben der endgültigen Zieladresse.
- Drücken Sie „+“ neben dem ursprünglichen Ziel.
- Bestätigen Sie, dass Ihr Stopp kürzer als drei Minuten sein wird.
- Tippen Sie auf „Halt hinzufügen“ und geben Sie eine neue Adresse ein.
- Klicken Sie zur Bestätigung auf „Aktualisieren“. Beachten Sie, dass sich dadurch der Preis Ihrer Reise erhöht.
So ändern Sie das Ziel als Fahrgast in der Uber-Android-App
Uber hat die Organisation von Reisen so flexibel gestaltet, dass Fahrgäste ihr Ausgangs- oder Endziel ändern können, wobei letzteres sogar während der Fahrt möglich ist. Bevor Sie jedoch die Fahrt in der App optimieren, sprechen Sie am besten direkt mit dem Fahrer. Sie können sie über Ihre Reiseänderung informieren und prüfen, ob sie darauf eingehen können.
Sobald der Fahrer der Anpassung zustimmt, können Sie die Informationen in der App anpassen. So geht's:
- Starten Sie die Uber-App auf Ihrem Android-Telefon.

- Tippen Sie auf das schwarze Symbol mit der Aufschrift „Uber“, um die laufende Fahrt zu öffnen.
- Tippen Sie unten auf die Bildschirmleiste, um sie zu öffnen. Es wird ein Feld mit Treiberdetails geben. Darunter sehen Sie ein zusätzliches Feld mit vielen Optionen, darunter das aktuelle Ziel.
- Tippen Sie auf die Schaltfläche „Hinzufügen oder Ändern“ neben Ihrem aktuellen Endziel.
- Suchen Sie im Suchfeld nach dem neuen Ziel, aber versuchen Sie zu vermeiden, versehentlich eine Stecknadel in der Karte abzulegen.
- Tippen Sie in der Liste auf die neue Zieladresse und bestätigen Sie Ihre Aktion.
Sie werden sehen, dass sich das endgültige Ziel der Reise geändert hat. Sie können das Abholziel auch ändern, indem Sie die gleichen Schritte ausführen.
Wenn Sie noch zu Ihrem ursprünglichen Ziel fahren müssen, unterwegs aber plötzlich einen kurzen Stopp einlegen müssen, ist es möglich, einen zusätzlichen Stopp zwischen der Abholung und dem Endpunkt einzulegen. Stellen Sie einfach sicher, dass die Haltestelle weniger als drei Minuten dauert, da dies die längste Zeit ist, die ein Uber-Fahrer an einem weiteren Standort verbringen kann.
Führen Sie die folgenden Schritte aus, um Ihrer Fahrt einen zusätzlichen Stopp hinzuzufügen:
- Öffnen Sie die laufende Fahrt in Ihrer Uber-App und tippen Sie auf das schwarze Symbol mit der Aufschrift „Uber“.
- Tippen Sie auf die Leiste unten auf dem Bildschirm, um sie zu öffnen.
- Klicken Sie auf die Schaltfläche „Hinzufügen oder Ändern“ neben der aktuellen Zieladresse.
- Drücken Sie die „+“-Taste neben dem ursprünglichen Ziel. Die App fordert Sie auf, zuzustimmen, dass der Stopp kürzer als drei Minuten sein soll.
- Tippen Sie auf die Zeile „Haltestelle hinzufügen“ und geben Sie eine neue Adresse ein.
- Bestätigen Sie, indem Sie auf die Schaltfläche „Aktualisieren“ tippen. Beachten Sie, dass sich durch diese Änderung der Preis Ihrer Reise erhöht.
So ändern Sie das Ziel als Fahrer in der Uber iPhone App
Es kann vorkommen, dass Ihr Fahrer plötzlich beschließt, das endgültige Ziel seiner Reise zu ändern, aber nicht weiß, wie er die Einstellungen in seiner App anpassen kann. Um Ihre Bewertungen hoch zu halten und professionell mit der Situation umzugehen, können Sie das Ziel jederzeit selbst in der Fahrer-App ändern.
Befolgen Sie einfach die folgenden Schritte:
- Starten Sie die Uber Driver-App auf Ihrem iPhone .

- Stellen Sie sicher, dass Ihr Bildschirm auf die aktuelle Reisekarte eingestellt ist.
- Ziehen Sie die Liste mit den detaillierten Wegbeschreibungen auf und scrollen Sie nach unten.
- Neben dem endgültigen Ziel befindet sich ein kleiner Bleistift. Tippen Sie darauf.
- Geben Sie die Informationen zum neuen Ziel ein.
Es kann vorkommen, dass der Fahrer in ein Restaurant gehen möchte, die Adresse aber nicht kennt. Sie können einfach den Namen des Restaurants eingeben, auf der Karte suchen und auf den Standort tippen. Wenn sie die Adresse kennen, geben Sie sie einfach in das Feld ein, und schon kann es losgehen.
Sie können dieser Situation auf mehrere weitere Arten begegnen. Wenn der Fahrer es nicht weiß, können Sie ihm sagen, dass er die Einstellungen auf seiner Seite anpassen kann. Sie können den Fahrgast auch an seinem ursprünglichen Zielort absetzen und ihn eine neue Uber-Fahrt beginnen lassen. Da Sie der nächstgelegene Fahrer sind, werden sie Sie wahrscheinlich wieder buchen.
Es ist jedoch am besten, diese Methoden nicht zu verwenden, es sei denn, es gibt einen Fehler in der App, der es Ihnen nicht ermöglicht, das Ziel auf Ihrer Seite zu ändern. Es liegt in Ihrem Interesse, die Zufriedenheit der Fahrer hoch zu halten, da sich dies direkt auf Ihre Bewertungen auswirken kann.
So ändern Sie das Ziel als Fahrer in der Uber-Android-App
Angenommen, Ihr Passagier entscheidet plötzlich, dass er an einem anderen Ort sein muss und bittet Sie, sein Endziel zu ändern. Vielleicht wissen sie nicht, wie sie das auf ihrem Telefon machen sollen, oder fühlen sich einfach sicherer, wenn Sie es tun. In jedem Fall hilft es, Ihre Bewertungen hoch zu halten, wenn Sie wissen, wie Sie die Einstellungen in der App optimieren und den Passagier zufrieden stellen können. Glücklicherweise ist der Prozess relativ einfach.
Befolgen Sie einfach die folgenden Schritte:
- Starten Sie die Uber Driver-App auf Ihrem iPhone .

- Stellen Sie sicher, dass auf dem Bildschirm die aktuelle Reisekarte angezeigt wird.
- Rufen Sie die detaillierte Wegbeschreibungsliste auf und scrollen Sie nach unten.
- Neben dem endgültigen Ziel sehen Sie einen kleinen Bleistift. Tippen Sie darauf.
- Geben Sie die neuen Zielinformationen ein. Wenn der Fahrer nur den Namen des Ortes kennt, können Sie diesen eingeben, ihn auf der Karte suchen und auf seinen Standort tippen. Wenn sie die genaue Adresse haben, geben Sie diese ein und tippen Sie auf das Ergebnis.
Es gibt andere Möglichkeiten, mit der Situation umzugehen, in der ein Fahrer sein endgültiges Ziel ändern möchte. Sie können jederzeit erwähnen, dass sie das Ziel auf ihrer Seite ändern können, aber Sie werden dies auch gerne für sie tun.
Eine andere Methode besteht darin, den Passagier an seinem ursprünglichen Zielort abzusetzen und ihn eine neue Fahrt buchen zu lassen. Da Sie Uber am nächsten sind, besteht die Möglichkeit, dass Sie erneut gebucht werden. Allerdings können sich diese alternativen Lösungen oft negativ auf Ihre Bewertung auswirken, daher bleiben Sie am besten bei der Änderung des Reiseziels in der App, wenn Sie dazu aufgefordert werden. Fahren Sie mit anderen Lösungen nur fort, wenn Sie aufgrund eines Fehlers in der App die Arbeit nicht erledigen können.
Ändern Sie Ihr Uber-Ziel problemlos
Dank seiner flexiblen Einstellungen ermöglicht Uber sowohl Fahrern als auch Fahrgästen, ihre Reiseziele zu ändern. Unabhängig davon, ob Sie die Anpassung vor oder während der Fahrt vornehmen, können Sie sicher sein, dass der Fahrer mit Ihren plötzlichen Planänderungen zurechtkommt. Als Beifahrer ist es immer am besten, zuerst Ihren Fahrer bezüglich der Änderung zu befragen und die Änderung dann in der App vorzunehmen. Als Fahrer liegt es in Ihrem Interesse, die Wünsche Ihres Kunden reibungslos zu erfüllen, und eine Änderung der Einstellungen auf Ihrer Seite kann sicherlich hilfreich sein.
Wir hoffen, dass die Tipps in diesem Artikel dazu beitragen, dass Ihre Fahr- und Zieländerungen in Uber problemlos verlaufen. Sollten Sie weitere Fragen haben, können Sie uns gerne im folgenden Abschnitt einen Kommentar hinterlassen.