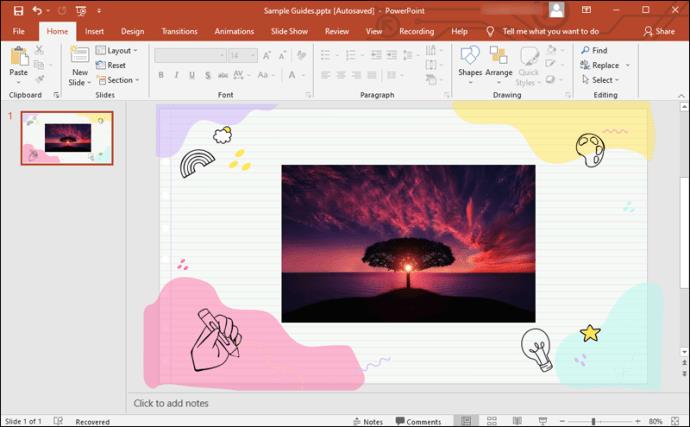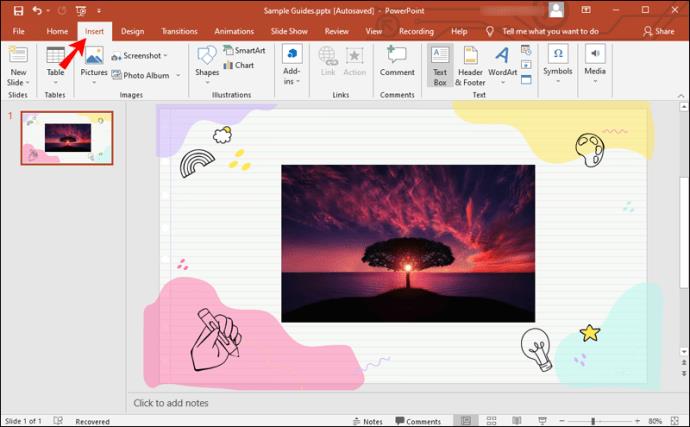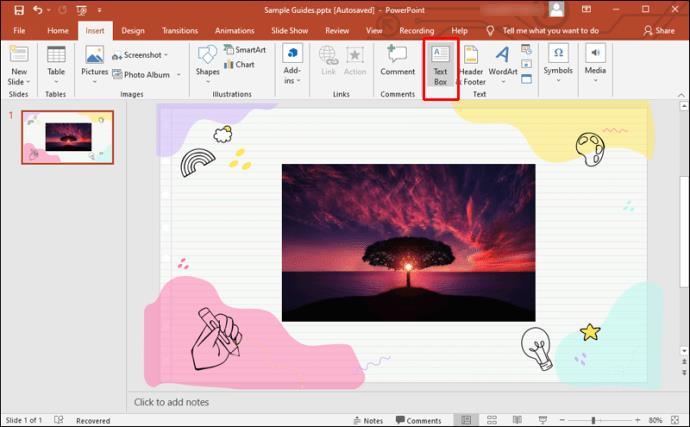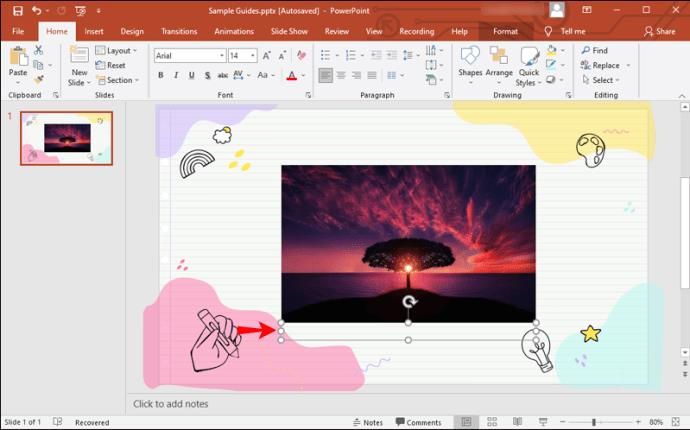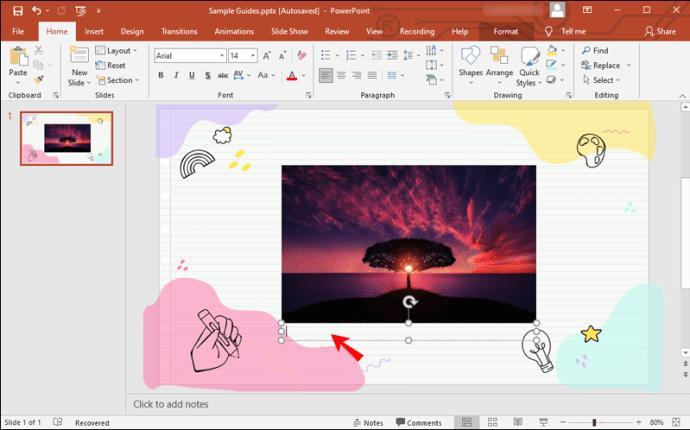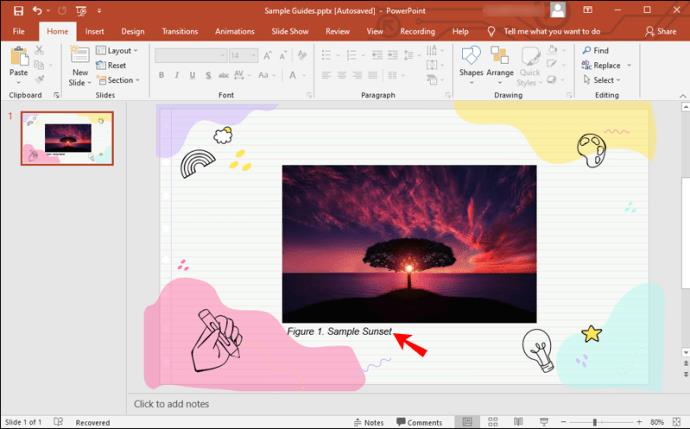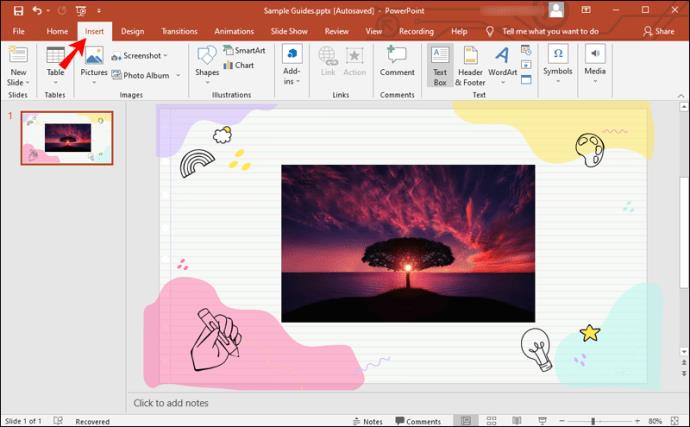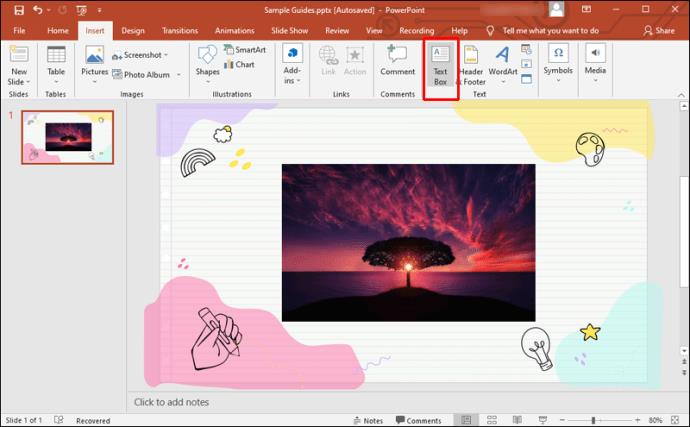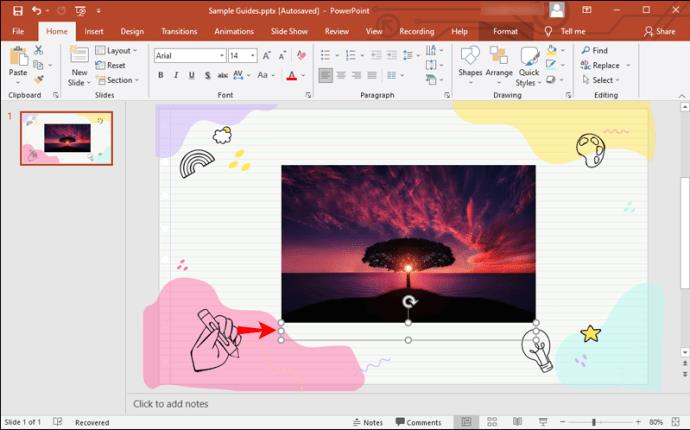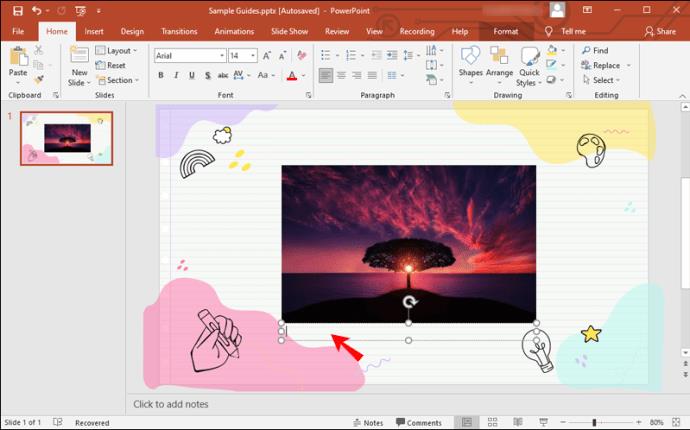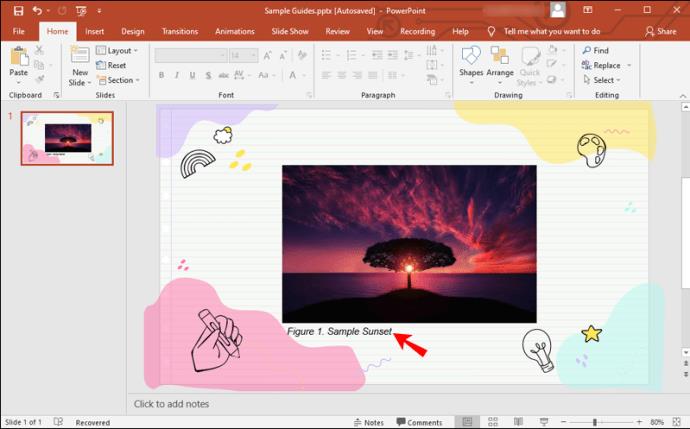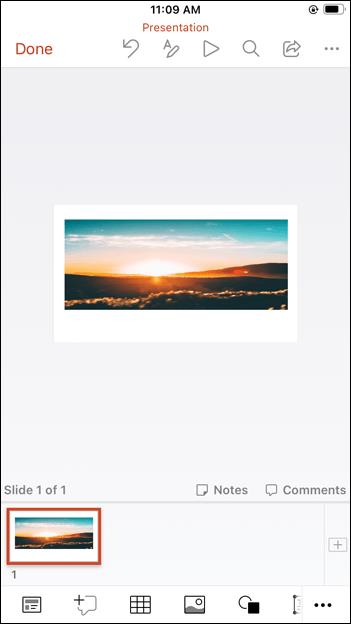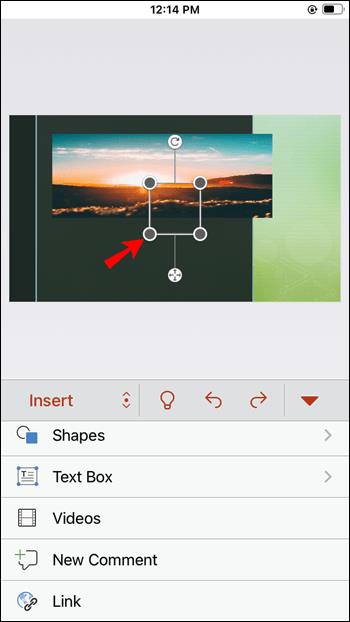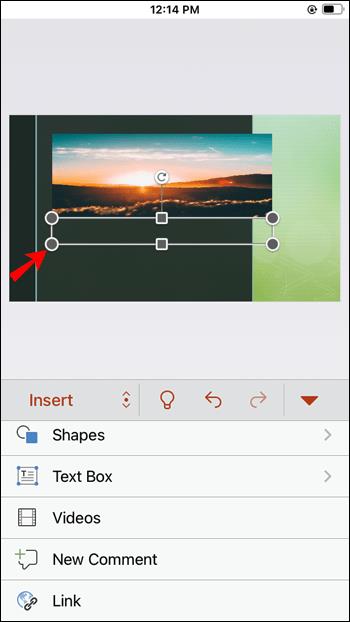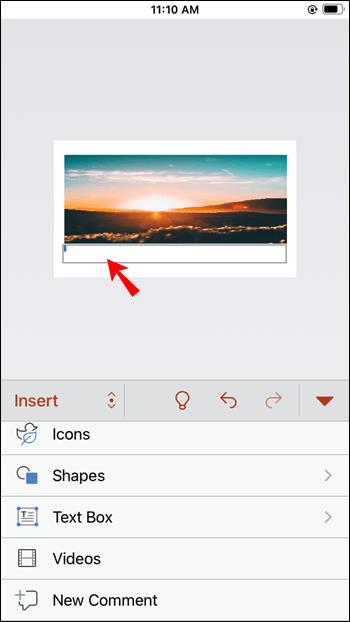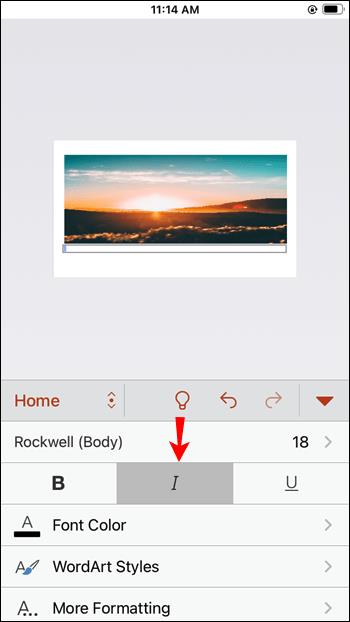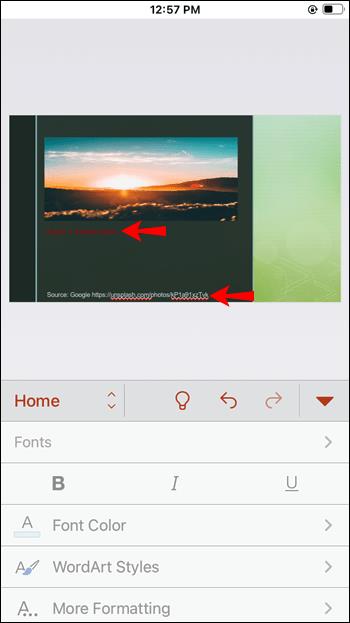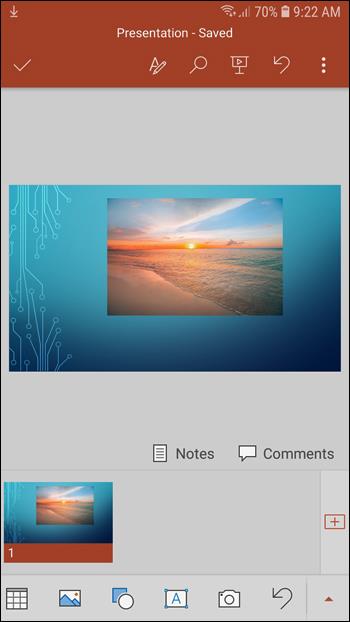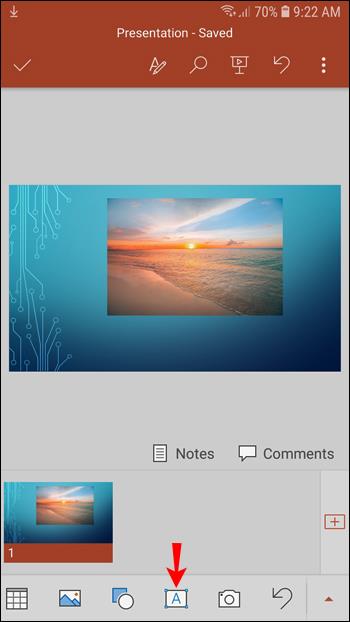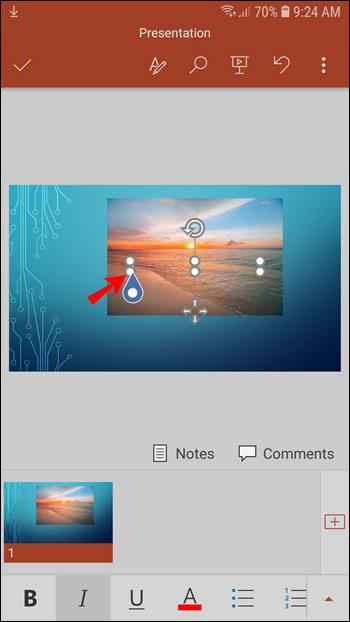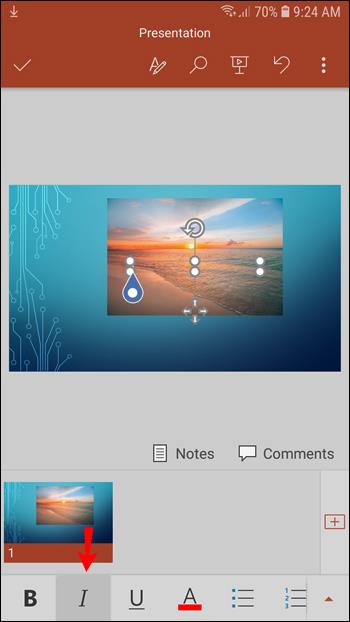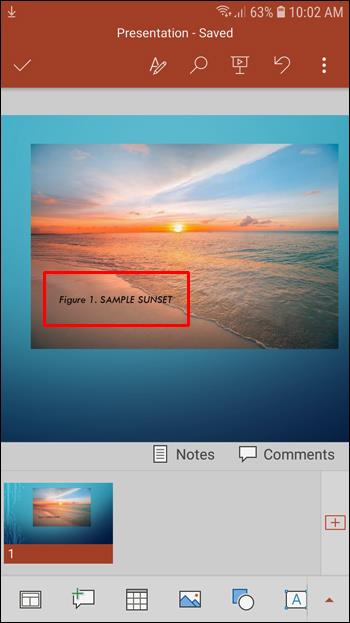Gerätelinks
Grafiken und Bilder können eine Präsentation deutlich wirkungsvoller machen. Glücklicherweise gibt es im Internet viele hervorragende Bilder, die Sie für diesen Zweck verwenden können, aber nicht alle davon sind kostenlos. Wenn Sie sich jedoch dafür entscheiden, ein lizenziertes Bild in Ihre Präsentation einzufügen, ist die Angabe der Quelle und des Erstellers erforderlich.

In diesem Artikel erfahren Sie, warum das Zitieren von Bildern in Ihren Präsentationen wichtig ist und wie Sie es richtig machen.
Warum ein Bild zitieren?
Nur weil ein Bild online verfügbar ist, heißt das nicht, dass es kostenlos verwendet werden kann. Tatsächlich kann der Autor oder Urheberrechtsinhaber eines Bildes verlangen, dass sein Werk entfernt wird, wenn es ohne Genehmigung verwendet wird. Gemäß den Urheberrechtsgesetzen ist das Herunterladen und Verwenden von Bildern illegal, es sei denn, ihre Verwendung wurde genehmigt, und das bloße Bereitstellen eines Links zur Quellseite löst das Problem nicht. Deshalb ist das richtige Zitieren wichtig.
APA vs. MLA vs. Chicago Style
Es gibt verschiedene Arten, Bilder zu zitieren. Alle enthalten Referenzen und Textzitate, variieren jedoch hinsichtlich des Formats. Hier sind Zitat- und Referenzformate für die gängigsten Stile:
APA-Stil:
Das im Text angegebene Zitat sollte den Nachnamen des Autors und das Jahr der Veröffentlichung des Bildes in Klammern enthalten, z. B. (Autor, Jahr).
Die Referenz sollte Folgendes enthalten:
- Nachname und Vorname des Autors, durch Komma getrennt
- In Klammern das Erscheinungsjahr
- Der Titel des Bildes und in eckigen Klammern sein Format
- Der Name der Website, von der das Bild aufgenommen wurde
- URL
Alle Punkte sollten durch einen Punkt geteilt werden.
MLA-Stil:
Das Zitat im Text enthält nur den Nachnamen des Autors in Klammern.
Die Referenz sollte so aussehen:
- Nachname des Autors, ein Komma und dann Vorname
- Bildtitel in Anführungszeichen
- Name der Website, kursiv geschrieben , gefolgt vom Datum der Zitierung (im Format TT-Monat-JJJJ) und der URL, alle durch Kommas getrennt
Chicago-Stil:
Für den Chicago-Stil ist möglicherweise kein Referenzeintrag erforderlich. ein Zitat innerhalb des Textes könnte ausreichend sein. Wenn Sie jedoch ein vollständiges Zitat einfügen müssen, enthält der Eintrag Folgendes:
- Vor- und Nachname des Autors, unterbrochen durch ein Komma
- Der Titel des Bildes in Kursivschrift
- Datum im Format Monat-TT, JJJJ
- Bildformat
- Site-Name und URL mit einem Komma dazwischen
Sie sollten jeden Punkt durch einen Punkt trennen.
Nachdem Sie nun die verschiedenen Zitierstile und deren Aussehen verstanden haben, erfahren Sie hier, wie Sie ein Foto auf verschiedenen Geräten zitieren.
So zitieren Sie ein Foto in PowerPoint auf einem Windows-PC
Auf einem Windows-PC können Sie die Desktop- oder Online-PowerPoint-Version verwenden. Die Methode zum Einfügen von Zitaten ist dieselbe:
- Gehen Sie zu der Folie, die das Foto enthält, das Sie zitieren möchten.
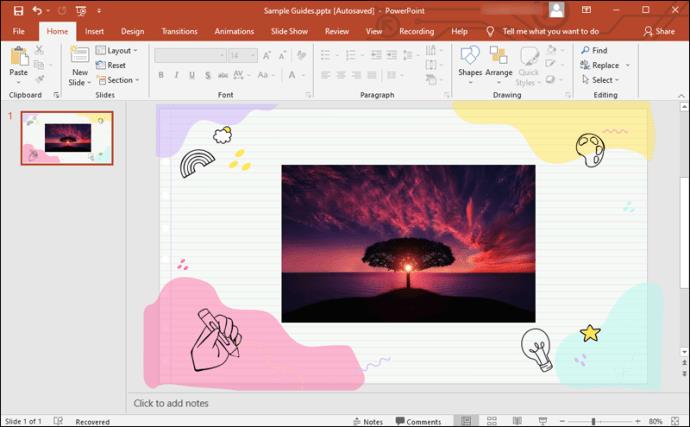
- Klicken Sie in der Menüleiste auf Einfügen .
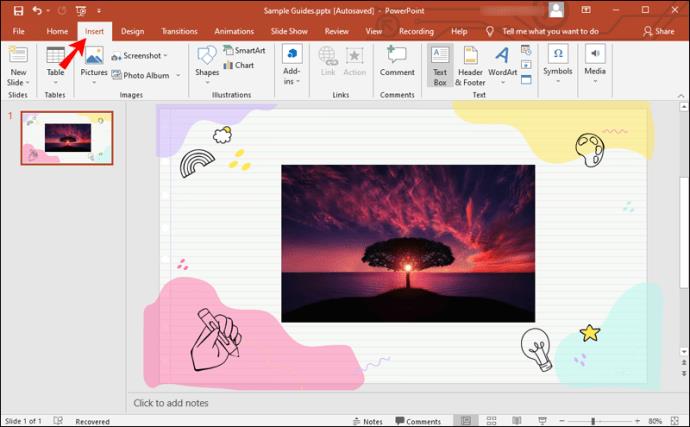
- Klicken Sie in der Symbolleiste unterhalb des Menüs auf Textfeld .
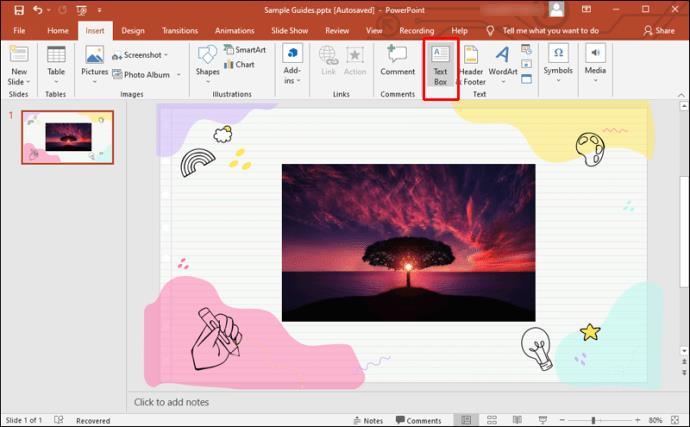
- Klicken und ziehen Sie unter das Foto, um ein Feld zu erstellen. Sie fügen das Zitat in dieses Feld ein.
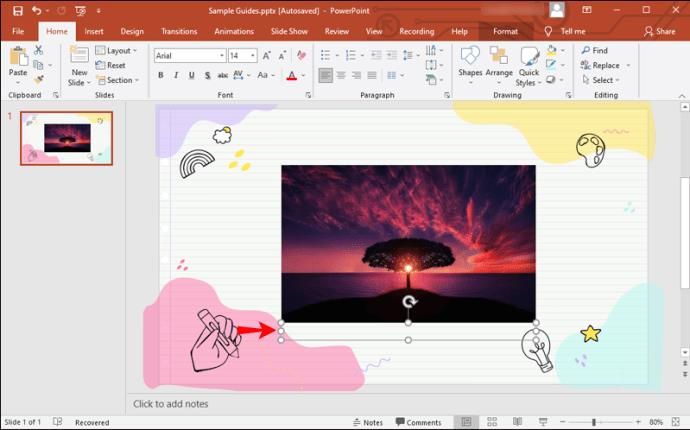
- Doppelklicken Sie in das Feld, um mit dem Schreiben zu beginnen.
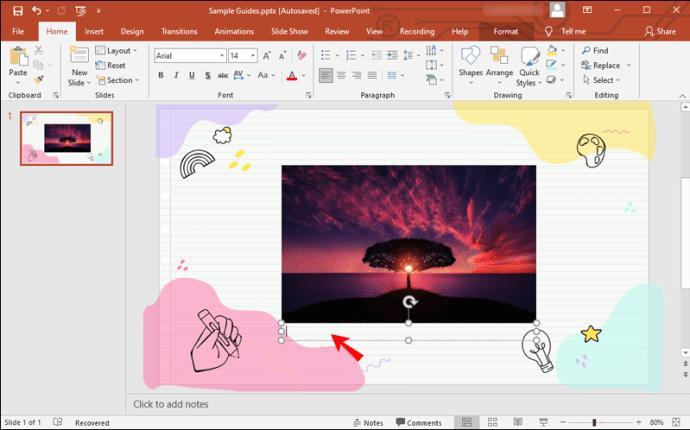
- Machen Sie die Schriftart kursiv, indem Sie die Schaltfläche „I“ unter „Schriftart“ auswählen oder Strg+I auf Ihrer Tastatur drücken.
- Geben Sie
Figure 1.gefolgt von einem kurzen Satz ein, der das Foto beschreibt. Geben Sie abschließend den Referenztext entsprechend dem von Ihnen gewählten Stil ein. Beachten Sie, dass der gesamte Text kursiv geschrieben sein sollte.
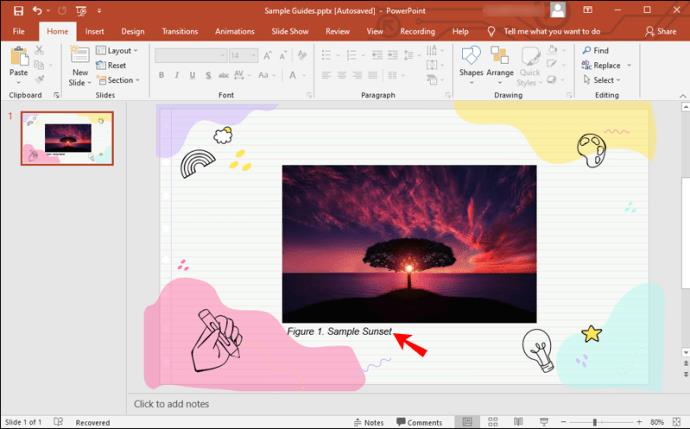
So zitieren Sie ein Foto in PowerPoint auf einem Mac
Gehen Sie folgendermaßen vor, um ein Foto auf einem Mac zu zitieren:
- Öffnen Sie auf der Folie, die das Foto enthält, das Menü „Einfügen“ .
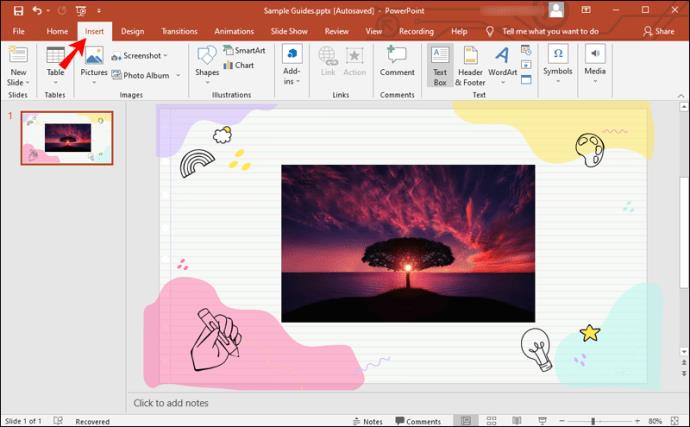
- Klicken Sie im Menü auf Textfeld .
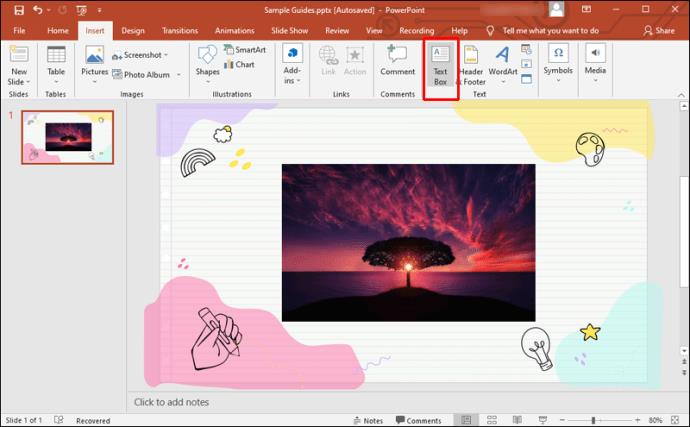
- Es erscheint ein Textfeld. Ziehen Sie es unter das Foto. Machen Sie sich keine Gedanken über die Boxgröße – Sie können sie ändern, sobald Sie das Zitat erstellt haben.
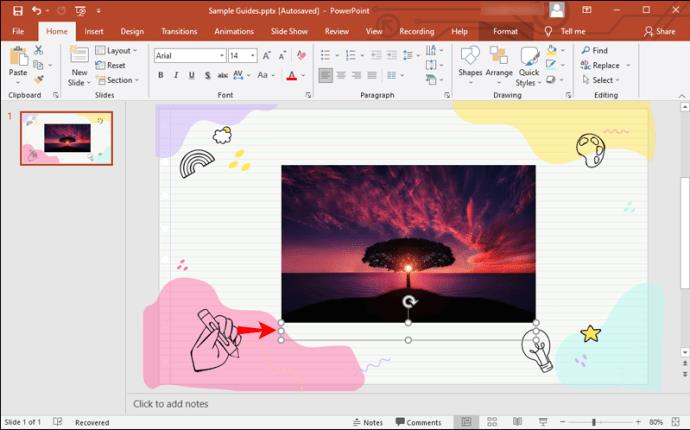
- Doppelklicken Sie auf das Kästchen. Darin erscheint ein blinkender Cursor.
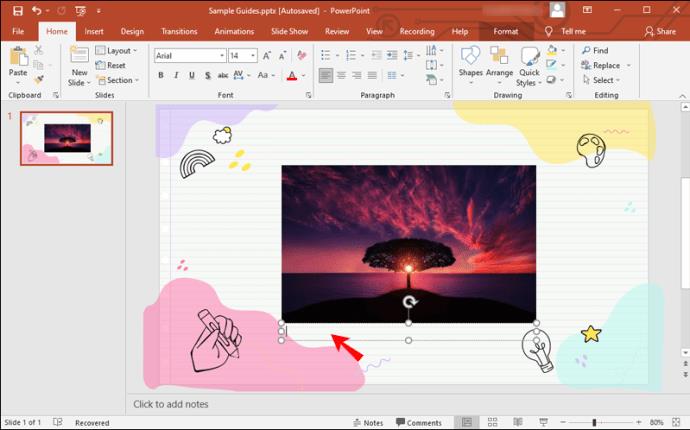
- Klicken Sie auf das I- Symbol unter dem Dropdown-Menü „Schrifttyp“ oder drücken Sie Befehl + I auf der Tastatur, um den Text kursiv zu formatieren.
- Geben Sie ein
Figure 1.und schreiben Sie dann eine Beschreibung des Fotos in einem Satz. Anschließend fügen Sie die Referenz im Stil Ihrer Wahl ein.
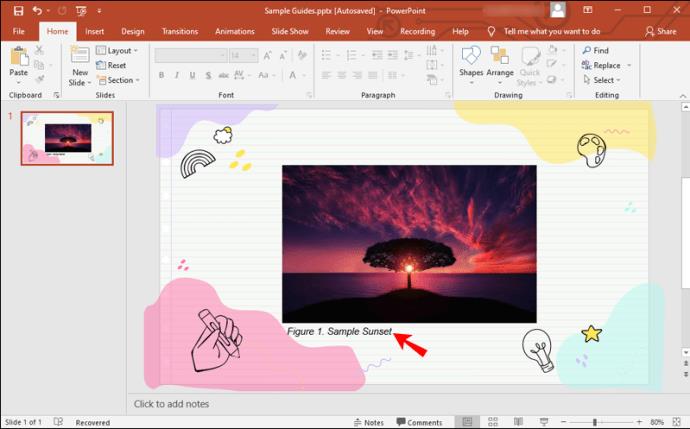
So zitieren Sie ein Foto in PowerPoint auf einem iPhone oder iPad
Sie können ein Foto in PowerPoint auf Ihrem iPhone mit derselben Methode zitieren, die auch für das iPad gilt:
- Öffnen Sie die PowerPoint- App auf Ihrem Telefon, geben Sie Ihre Präsentation ein und suchen Sie die Folie mit dem Foto.
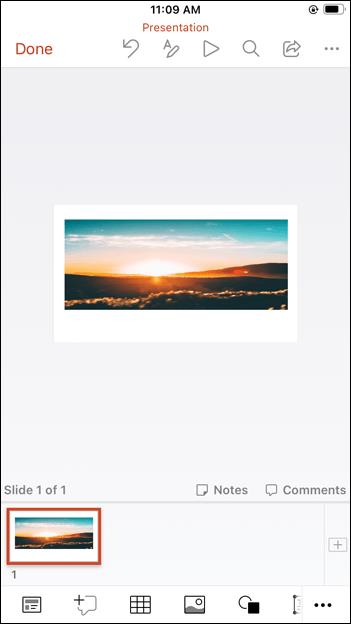
- Wählen Sie im Menü „Startseite “ oder „Einfügen“ die Option „Textfeld“ aus .
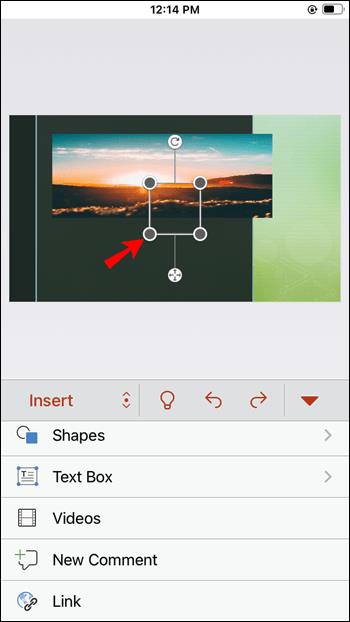
- Platzieren Sie das neue Textfeld unter dem Foto, indem Sie auf das Feld tippen und es ziehen.
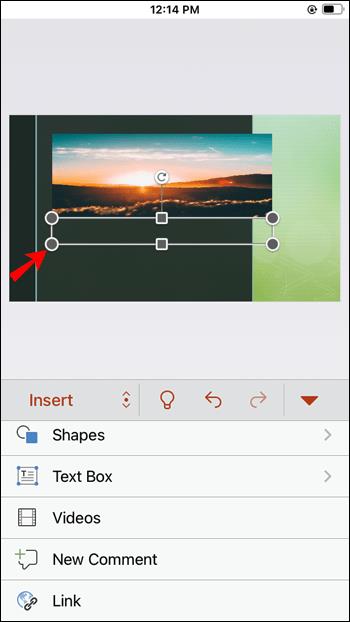
- Wenn sich das Feld an der richtigen Position befindet, tippen Sie erneut darauf und tippen Sie im angezeigten Menü auf Text bearbeiten .
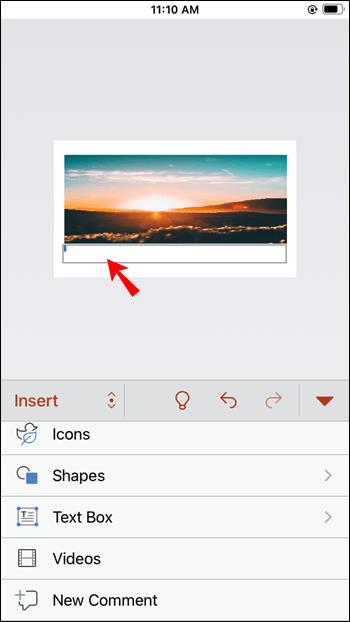
- Klicken Sie im Home- Menü auf das I- Symbol , um die Kursivschrift zu aktivieren.
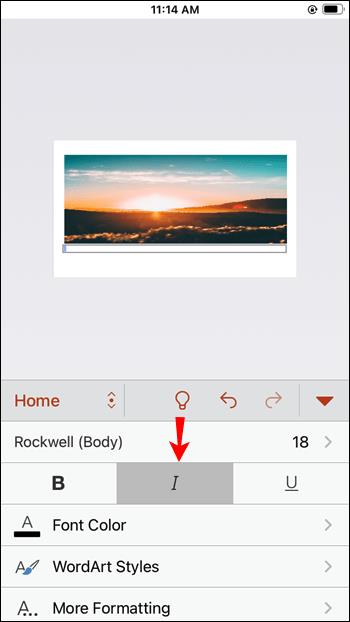
- Geben Sie
Figure 1.in das Textfeld ein. Fügen Sie dann einen Satz ein, der das Foto beschreibt, und anschließend die Zitatangabe, entweder im APA-, MLA- oder Chicago-Stil.
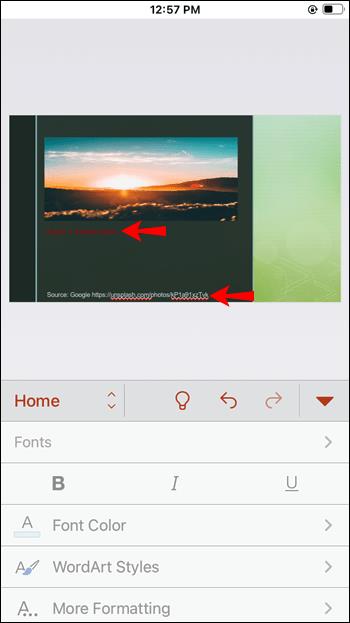
So zitieren Sie ein Foto in PowerPoint in der Android-App
Um ein Foto in der Android-App zu zitieren, gehen Sie folgendermaßen vor:
- Öffnen Sie die App und die entsprechende Präsentation und navigieren Sie zu der Folie mit dem Foto, das Sie zitieren möchten.
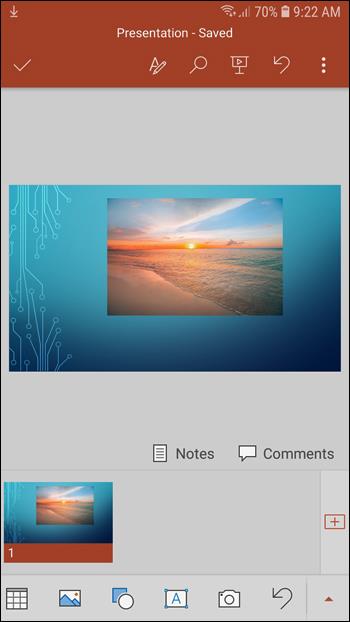
- Am unteren Bildschirmrand wird eine Symbolleiste angezeigt. Suchen und tippen Sie auf das Textfeldsymbol , den Buchstaben A in einem Rechteck.
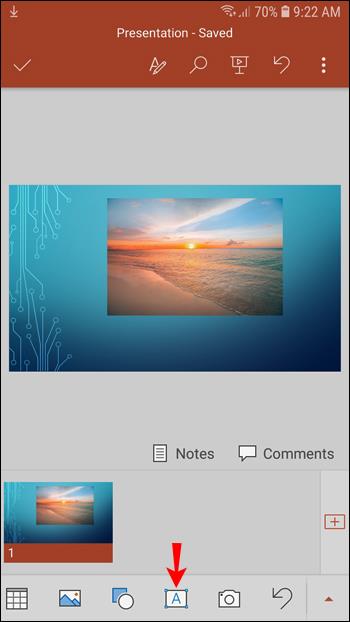
- Das Textfeld wird in der Mitte der Folie angezeigt. Tippen Sie in das Feld, um mit dem Schreiben zu beginnen.
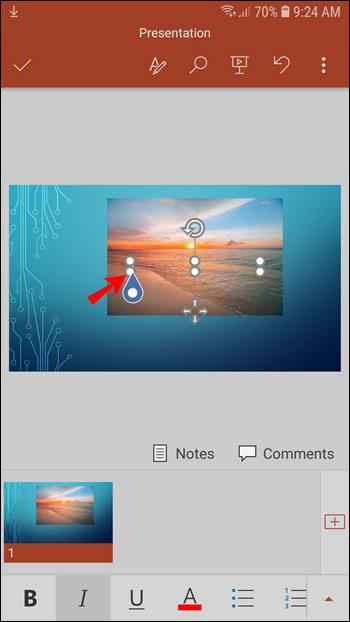
- Über der virtuellen Tastatur wird eine andere Symbolleiste angezeigt. Tippen Sie in dieser Symbolleiste auf die Schaltfläche „I“ , um Ihren Text kursiv zu formatieren.
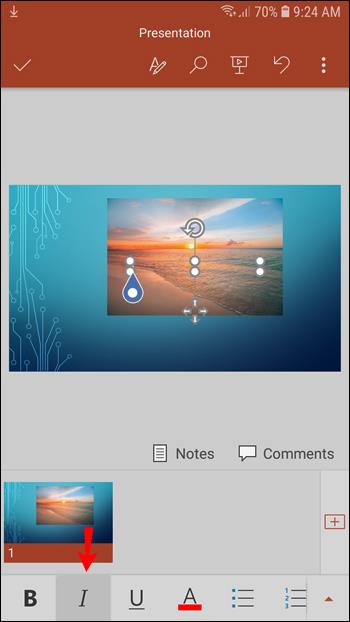
- Beginnen Sie die Zitierung mit
Figure 1.einer kurzen Fotobeschreibung und verfassen Sie dann die Referenz im entsprechenden Zitierstil.
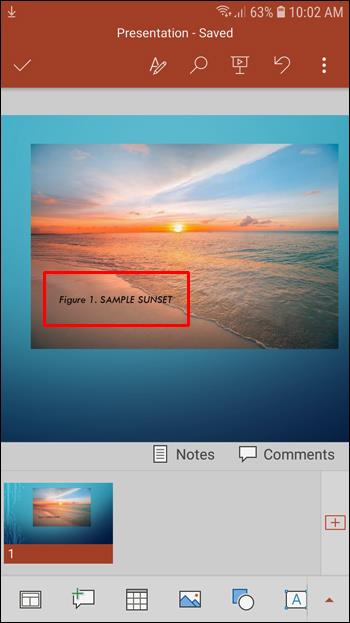
Verwenden Sie Bilder in Ihren Präsentationen richtig
Das Zitieren von Fotos in Ihren PowerPoint-Präsentationen erfordert keinen großen Mehraufwand, macht die Präsentation jedoch wesentlich ethischer und professioneller. Darüber hinaus können Sie eventuelle Urheberrechtsprobleme vermeiden, wenn Sie die von Ihnen verwendeten Fotos ordnungsgemäß zitieren.
Nachdem Sie nun gelernt haben, wie Sie korrekte Zitate einfügen, können Sie mithilfe anschaulicher Fotos eine wirkungsvolle und interessante Präsentation erstellen. Sie müssen nur noch die bestmöglichen Bilder auswählen und Ihre Präsentation wird sofort bereichert.
Ist es Ihnen gelungen, Fotos in PowerPoint erfolgreich zu zitieren? Welchen Zitierstil haben Sie verwendet? Sagen Sie es uns im Kommentarbereich unten.