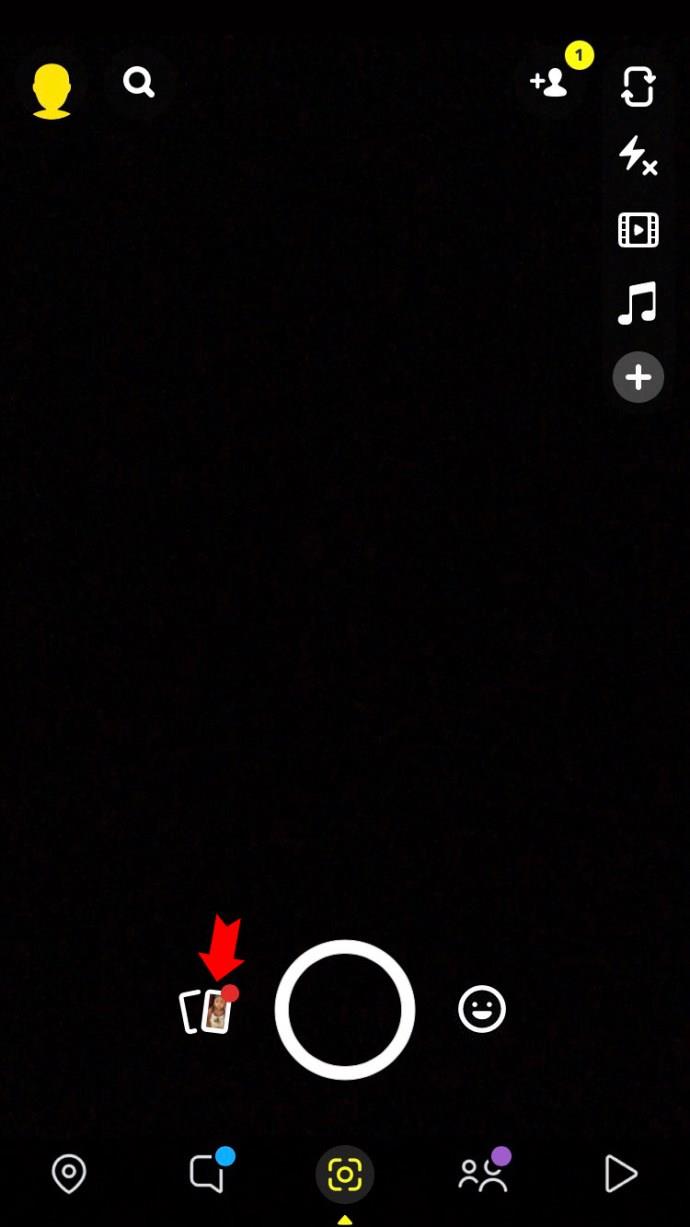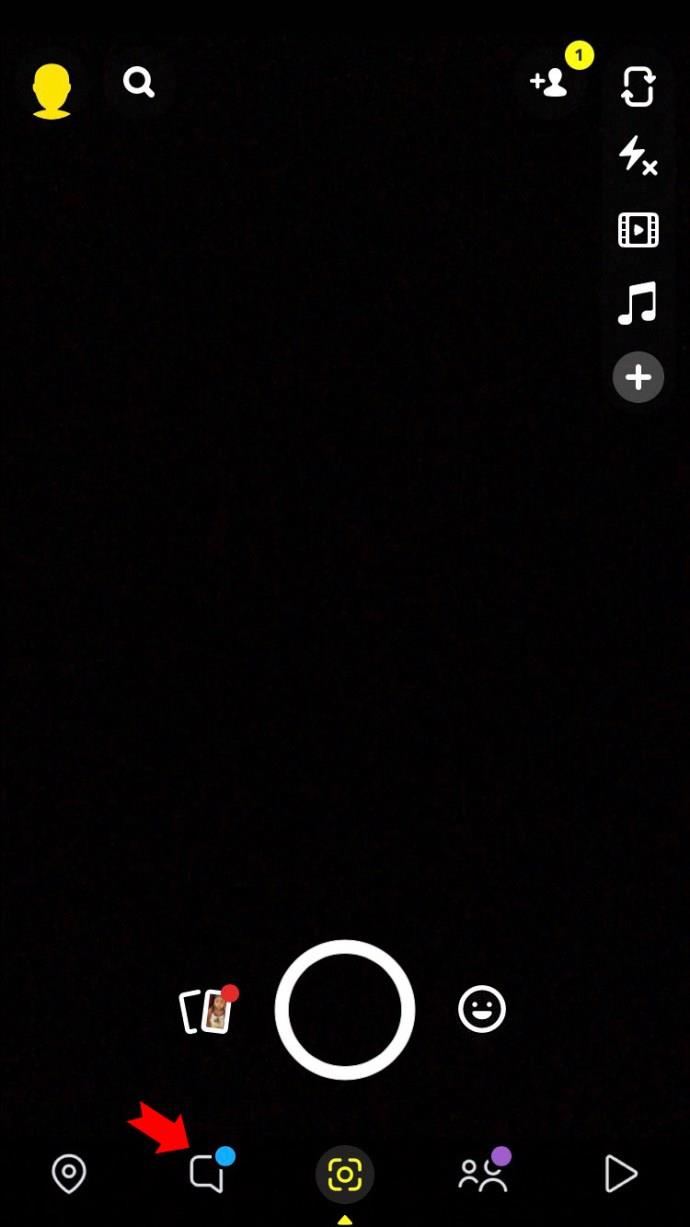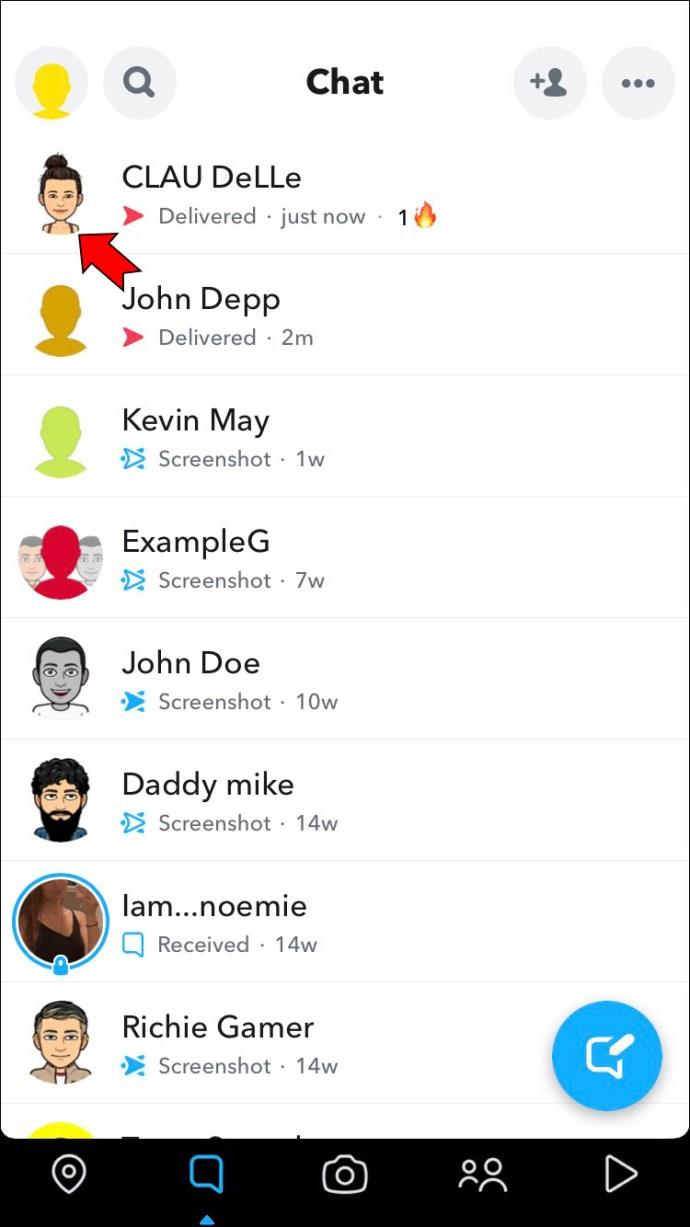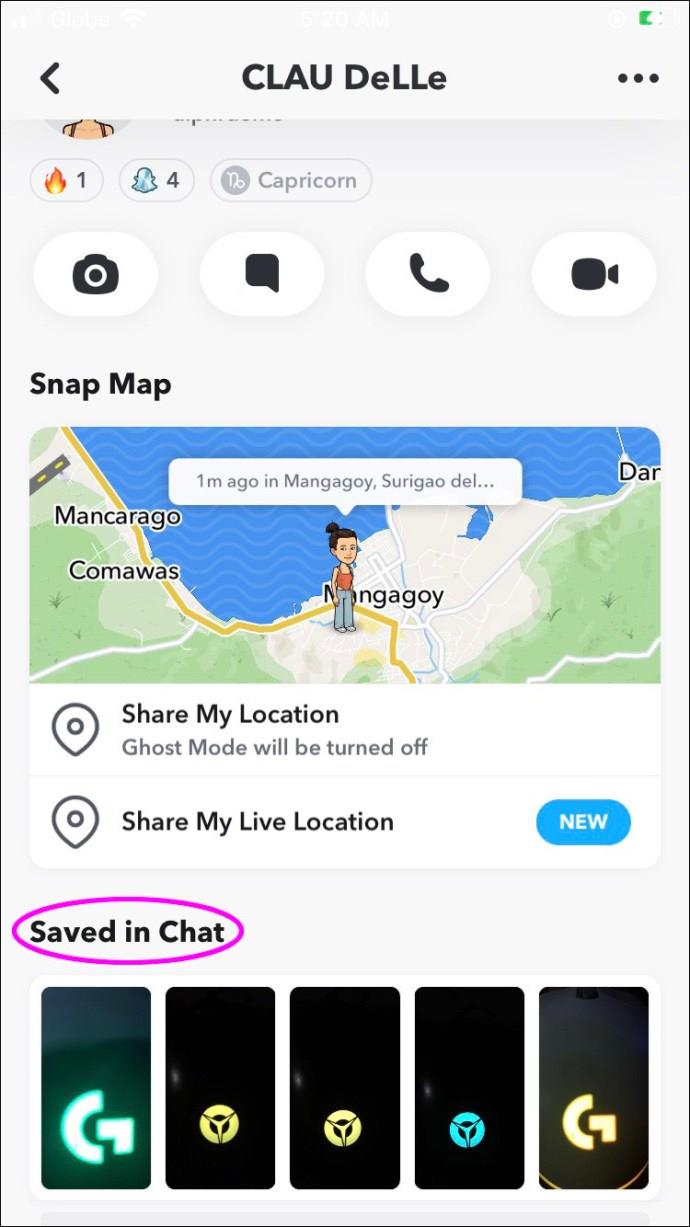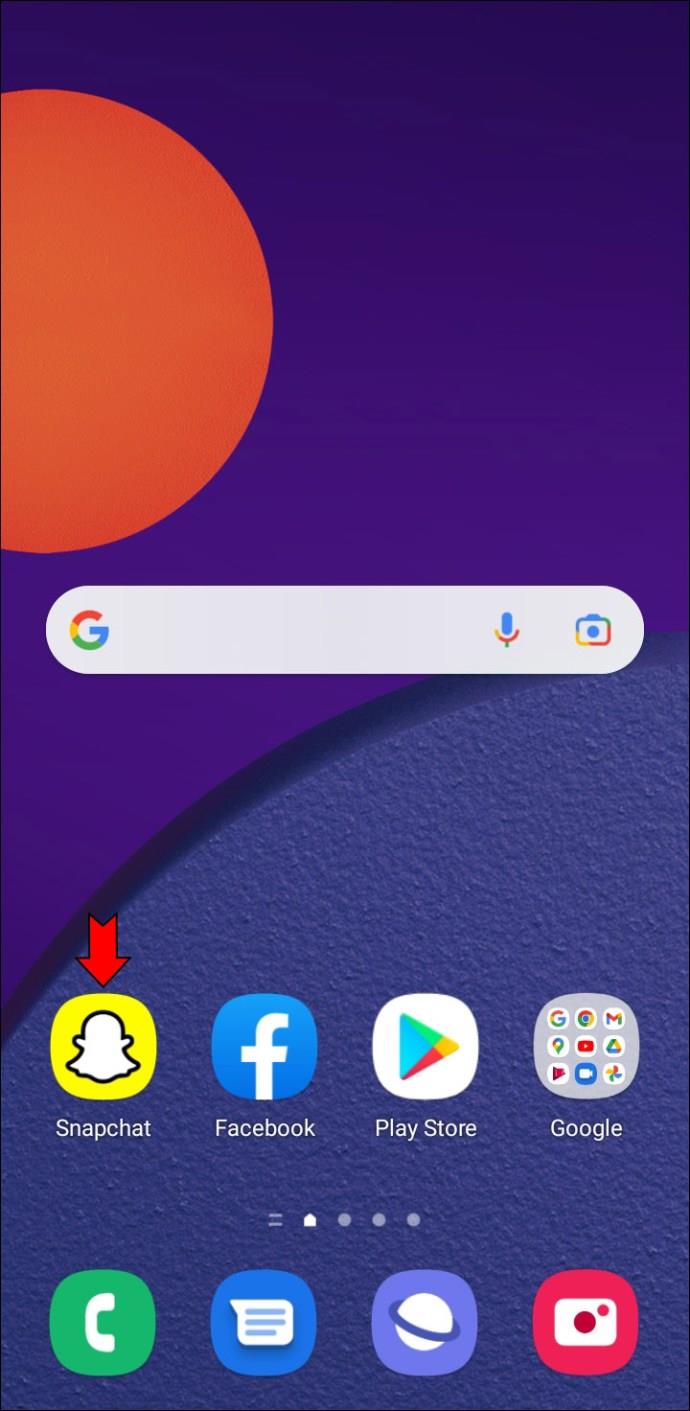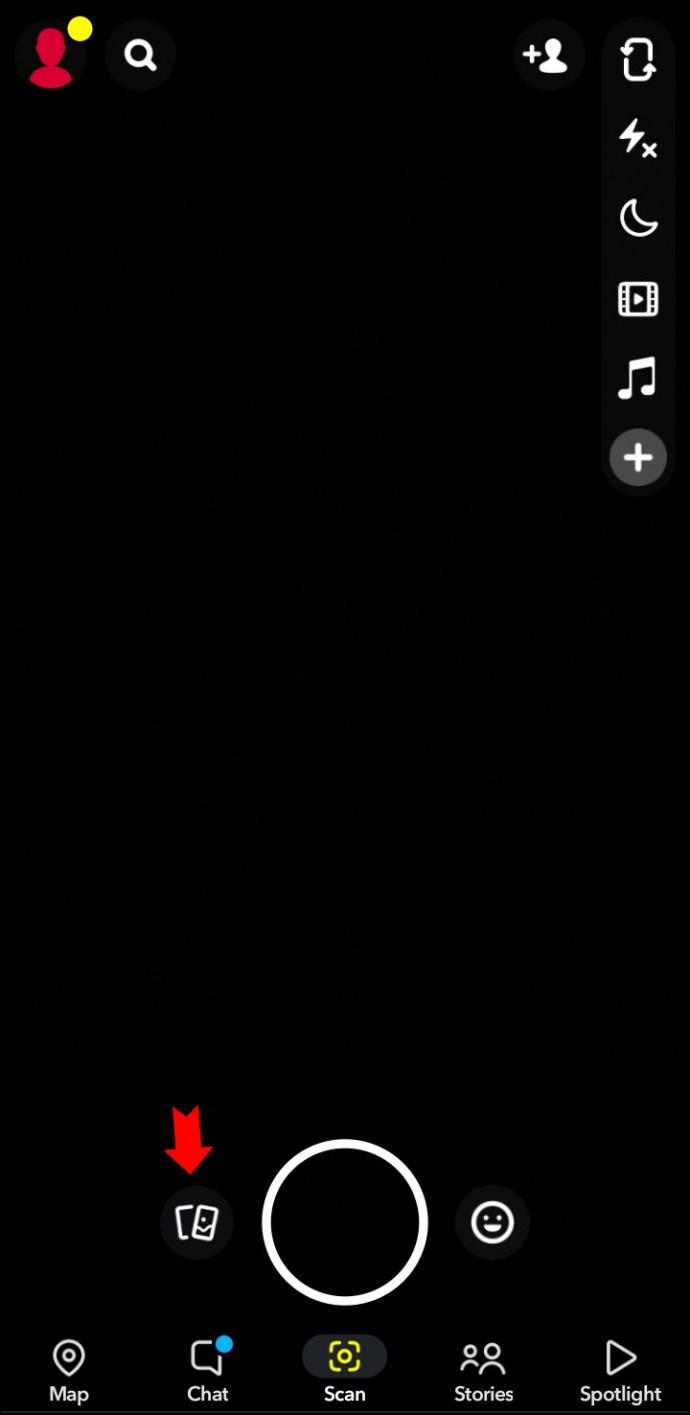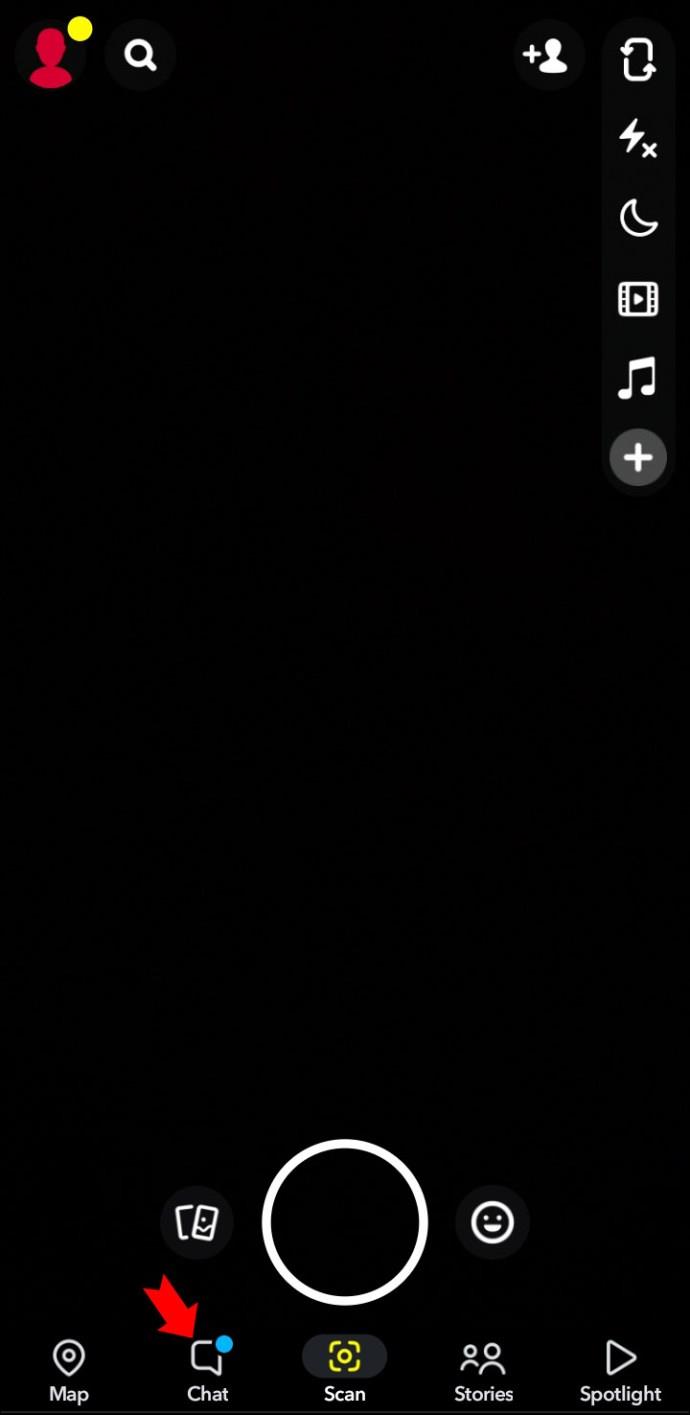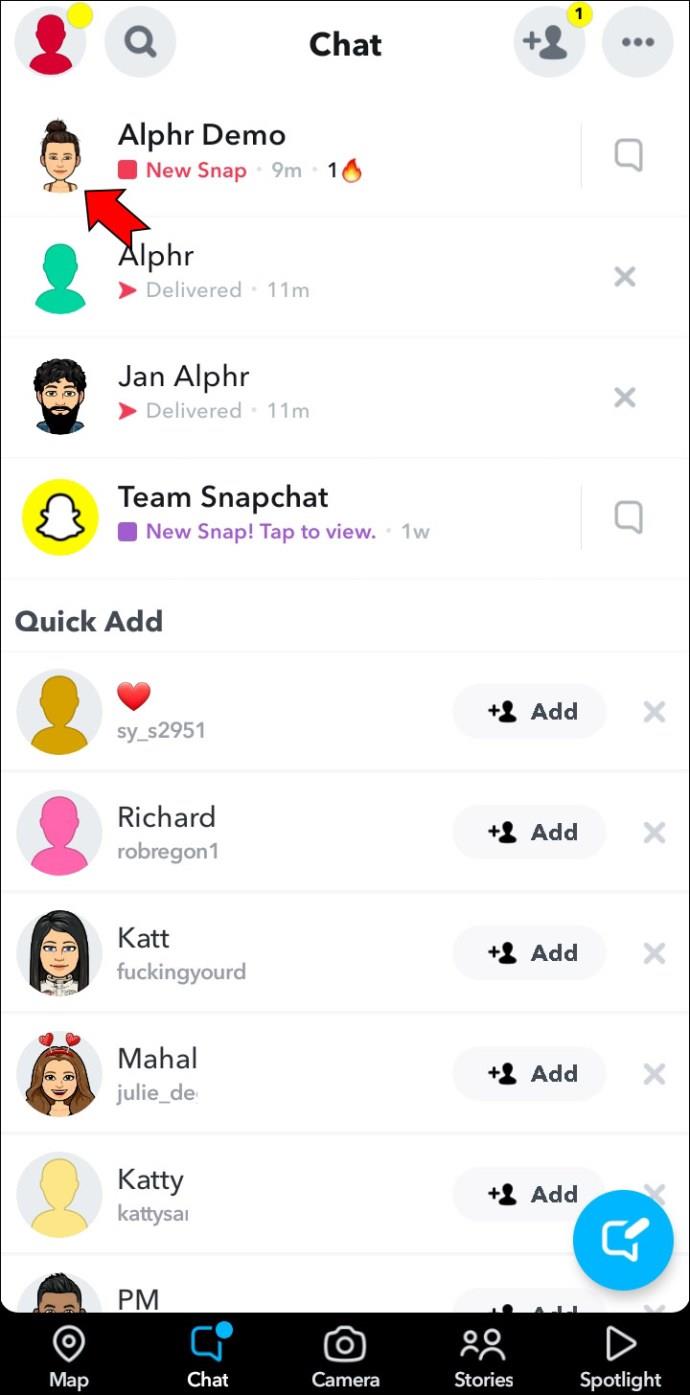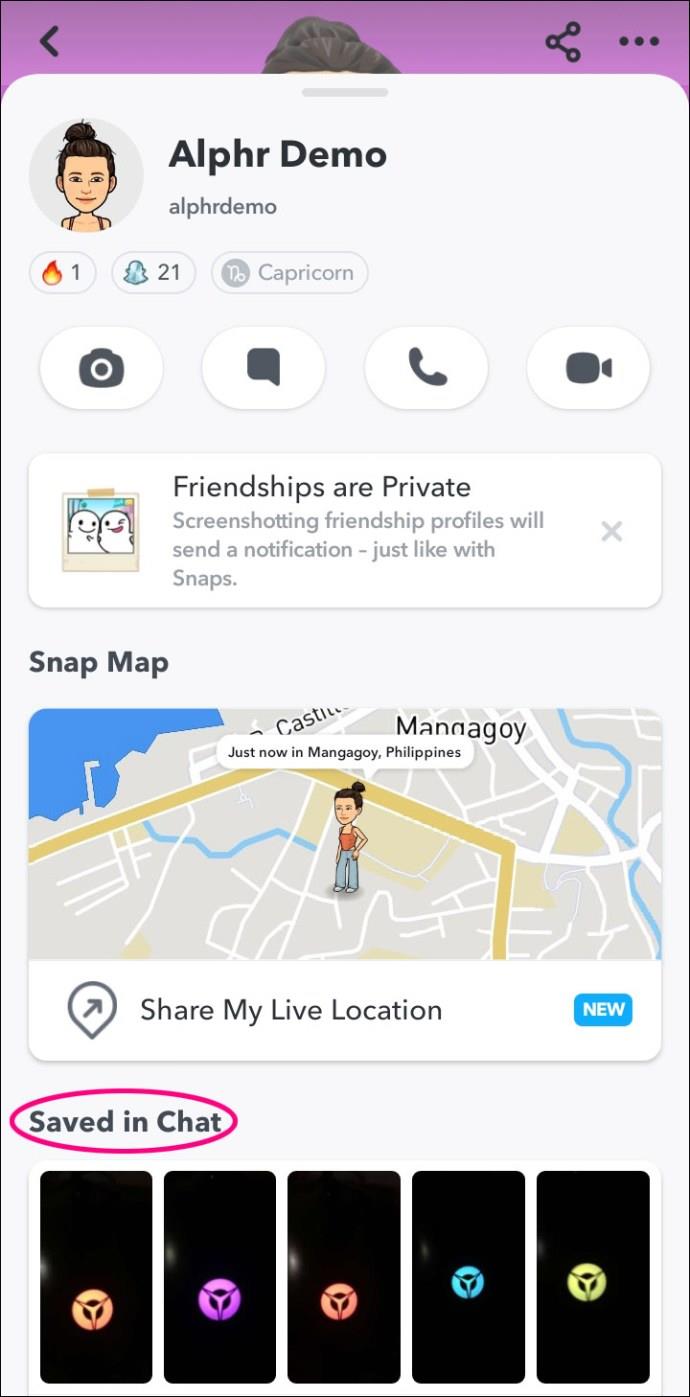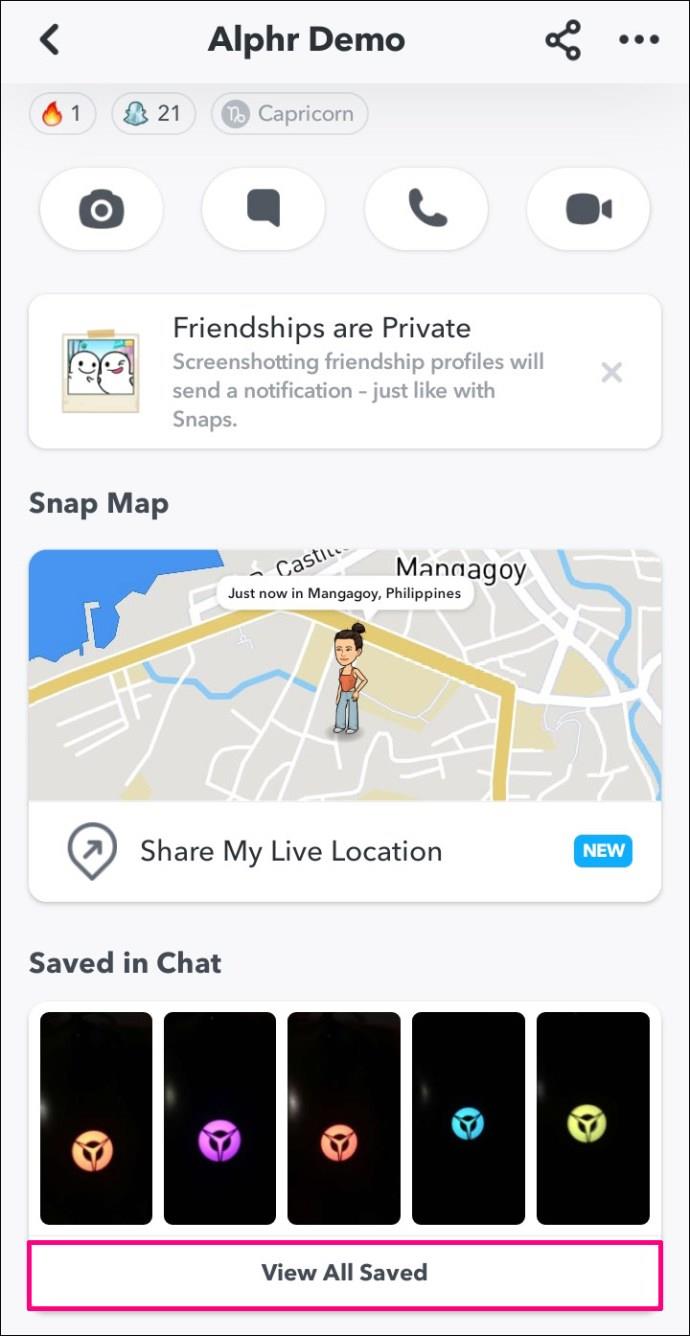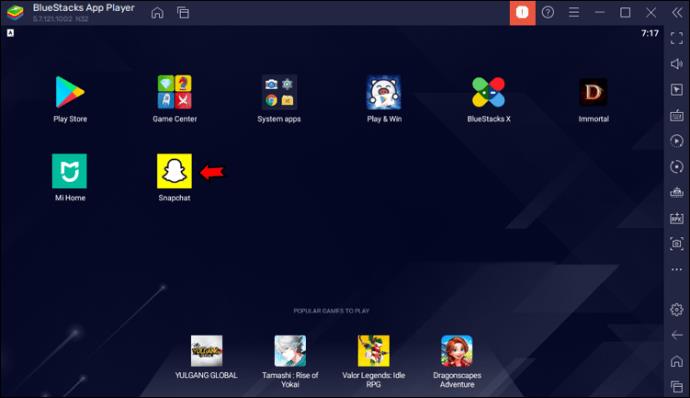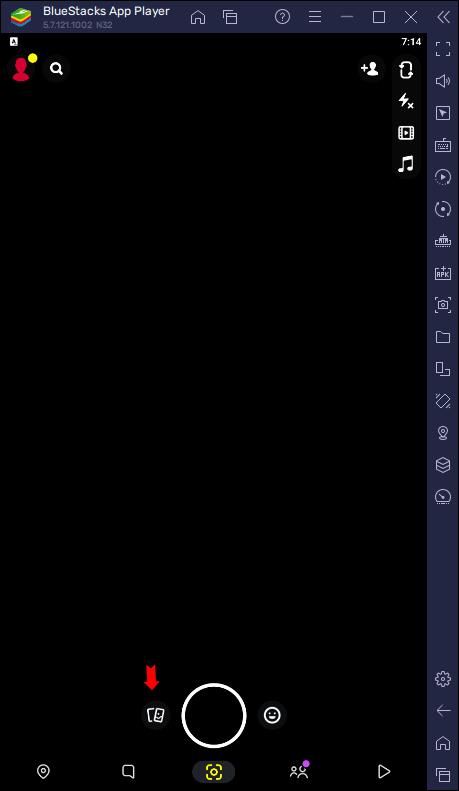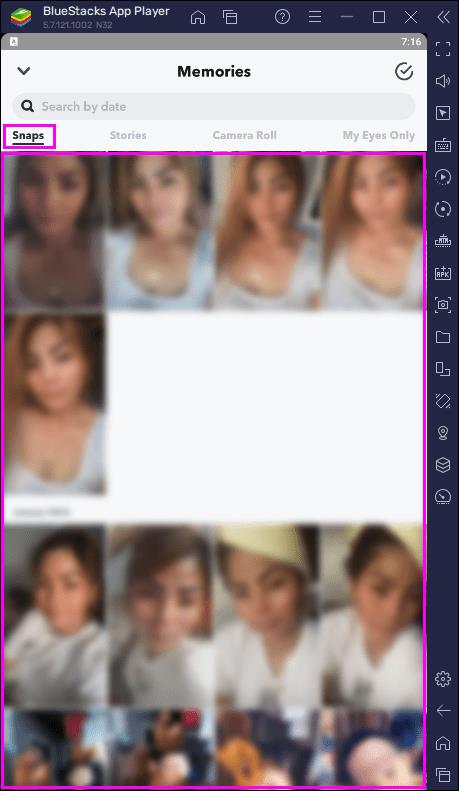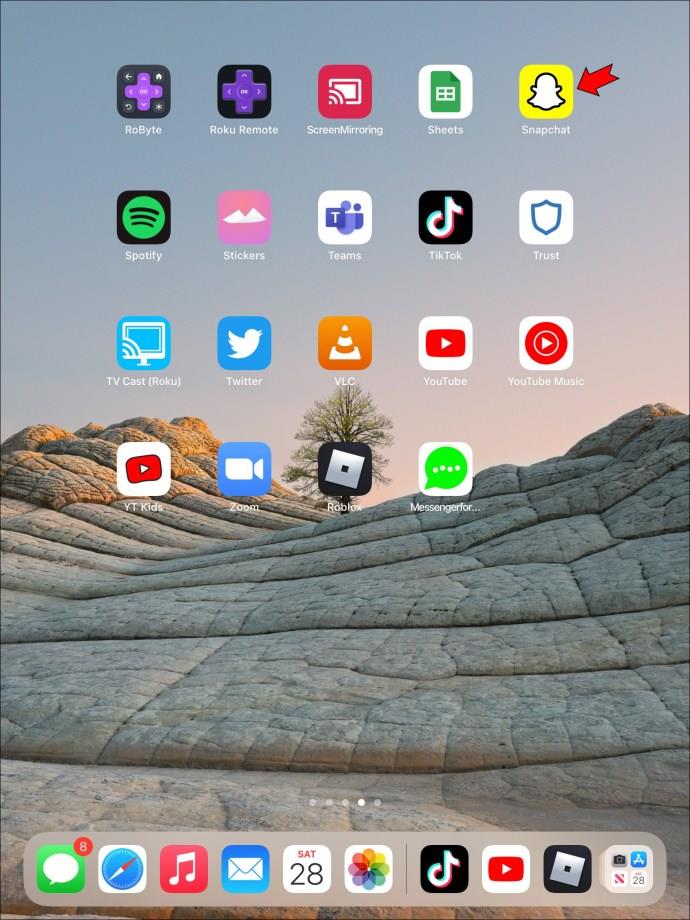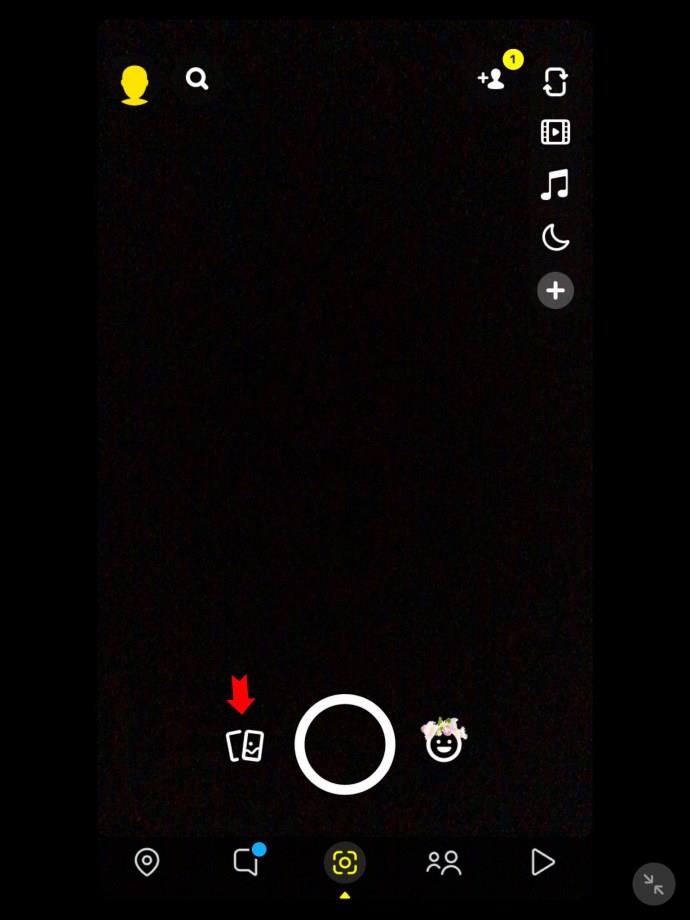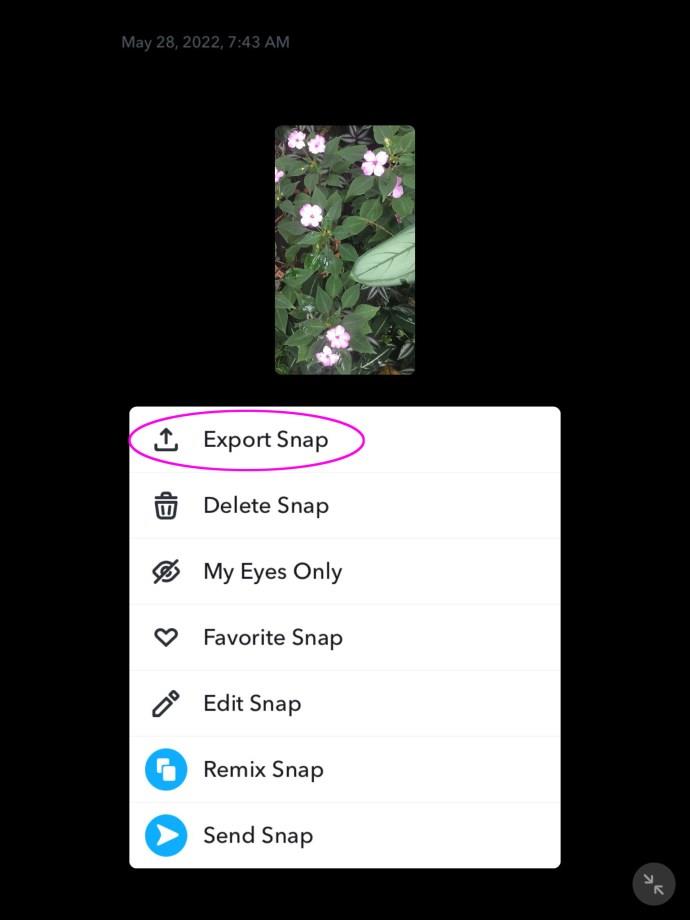Gerätelinks
Zu wissen, wo sich Ihre gespeicherten Schnappschüsse auf Snapchat befinden, kann hilfreich sein, wenn Sie sie nicht in der Galerie Ihres Telefons finden oder sie vor langer Zeit gelöscht haben. Snapchat speichert alle Ihre gespeicherten Schnappschüsse in seiner Galerie. Selbst wenn sie von Ihrem Telefon verschwinden, können Sie sich also jederzeit bei Ihrem Snapchat-Konto anmelden, sie dort finden und erneut herunterladen.

In diesem Artikel erklären wir Ihnen, wie Sie Ihre gespeicherten Schnappschüsse auf Snapchat finden. Als Bonus zeigen wir Ihnen, wie Sie gespeicherte Schnappschüsse aus einem einzelnen Chat anzeigen können.
So zeigen Sie gespeicherte Snaps in Snapchat auf einem iPhone an
Jedes Mal, wenn Sie ein Foto über Snapchat aufnehmen und auf Ihrer Kamerarolle speichern, wird es automatisch in Ihren Snapchat-Erinnerungen gespeichert. Selbst wenn Sie das Foto aus Ihrer Galerie löschen, bleibt es weiterhin auf Snapchat, bis Sie es auch von dort löschen. So können Sie Ihre gespeicherten Schnappschüsse auf Ihrem iPhone anzeigen.
- Starten Sie Snapchat.

- Tippen Sie auf das Fotosymbol auf der linken Seite der Kamerataste.
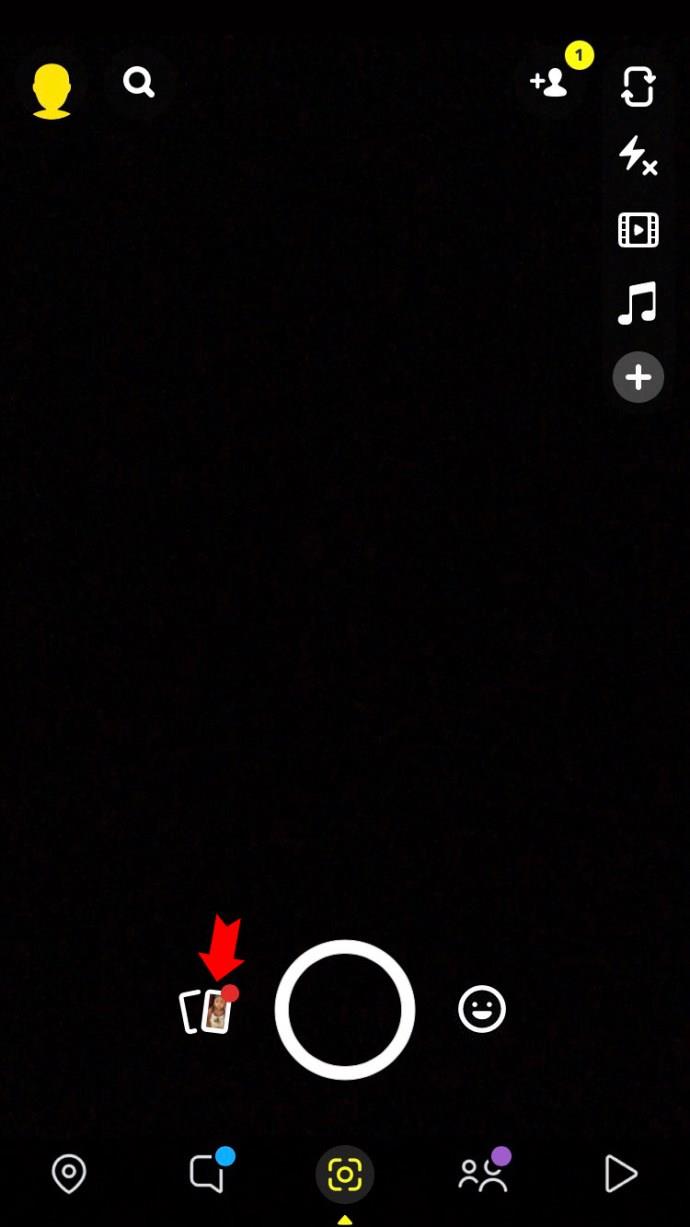
Ihre gespeicherten Schnappschüsse werden in vier Kategorien unterteilt: Schnappschüsse, Geschichten, Kamerarolle und „Nur für meine Augen“. Sie werden auch nach Datum sortiert, sodass Sie bis zu den ersten gespeicherten Schnappschüssen zurückgehen können, die Sie jemals gemacht haben.
Beachten Sie, dass normale Schnappschüsse und Geschichten nicht dasselbe sind. Snapchat-Geschichten sind genau wie Instagram-Geschichten. Sie sind 24 Stunden lang auf Ihrem Profil. Wenn sie ablaufen, können nur Sie sie im Ordner „Erinnerungen“ anzeigen.
Wenn Sie die gespeicherten Schnappschüsse anzeigen möchten, die Sie an einen bestimmten Benutzer gesendet haben (oder die dieser an Sie gesendet hat), müssen Sie auf Snapchat zu Ihrem Freundschaftsprofil gehen. Befolgen Sie die nachstehenden Schritte, um herauszufinden, wie es geht.
- Öffnen Sie die Snapchat-App auf Ihrem iPhone.

- Tippen Sie im unteren Menü auf das Nachrichtensymbol.
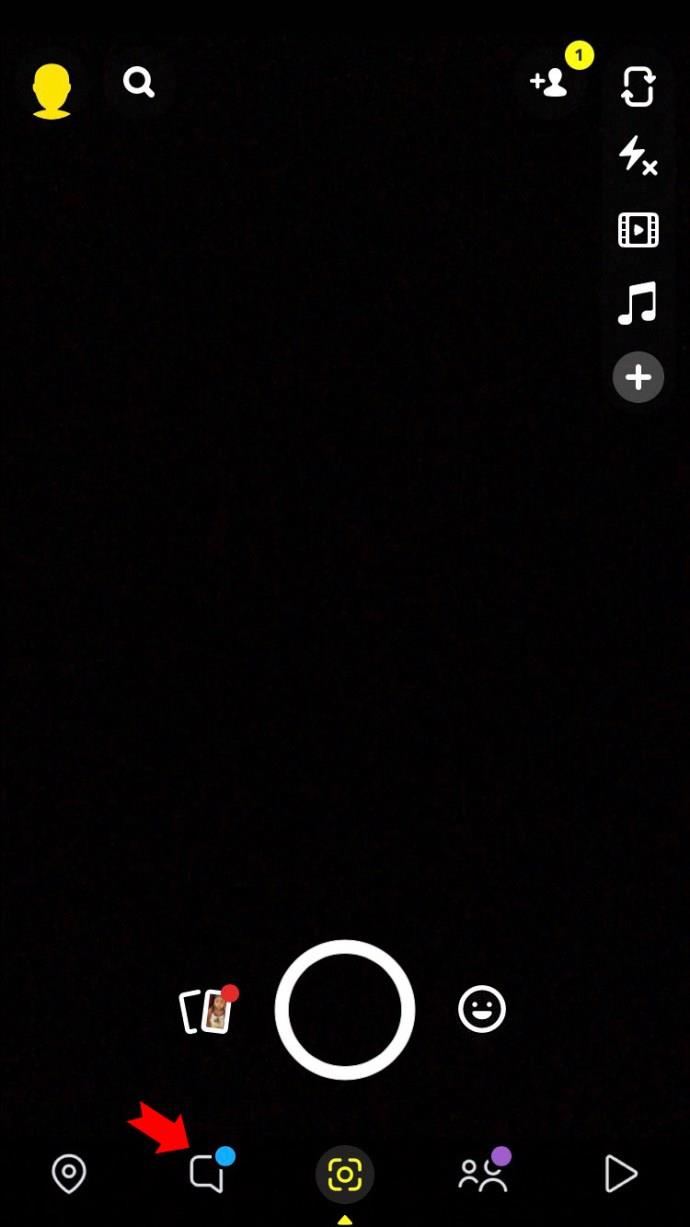
- Suchen Sie den Freund, dem Sie Schnappschüsse geschickt haben, und tippen Sie auf sein Bitmoji. Dadurch gelangen Sie zu Ihrem Freundschaftsprofil.
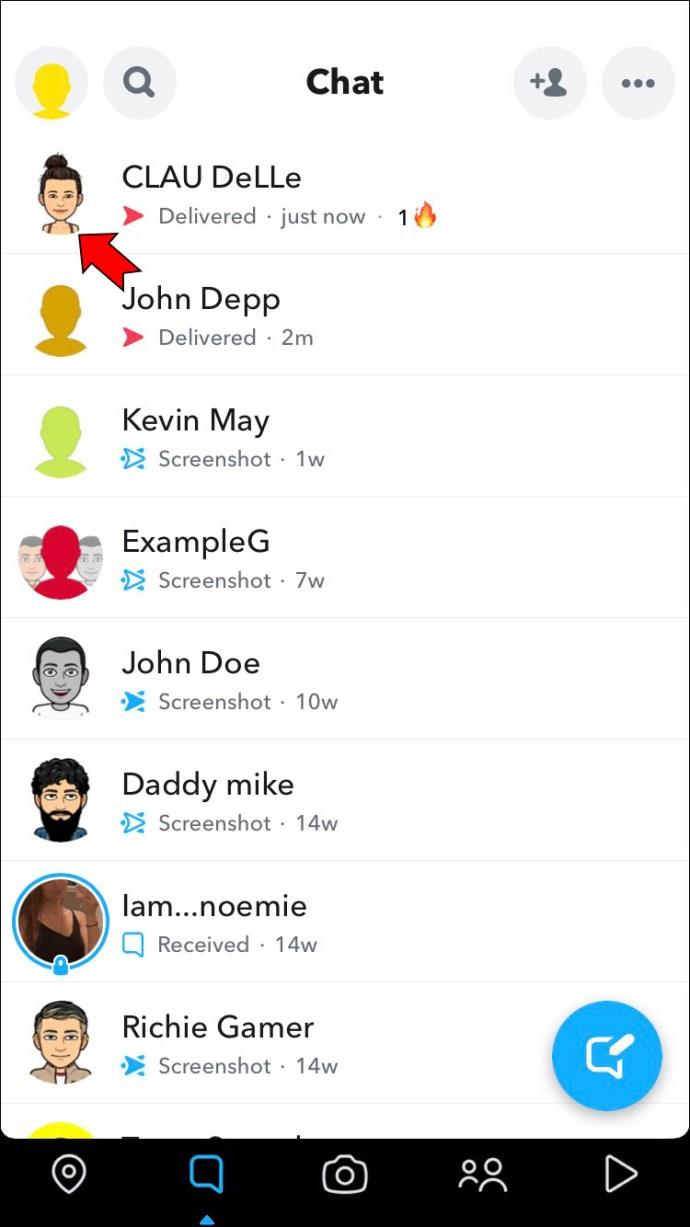
- Gehen Sie in ihrem Profil zum Abschnitt „Im Chat gespeichert“.
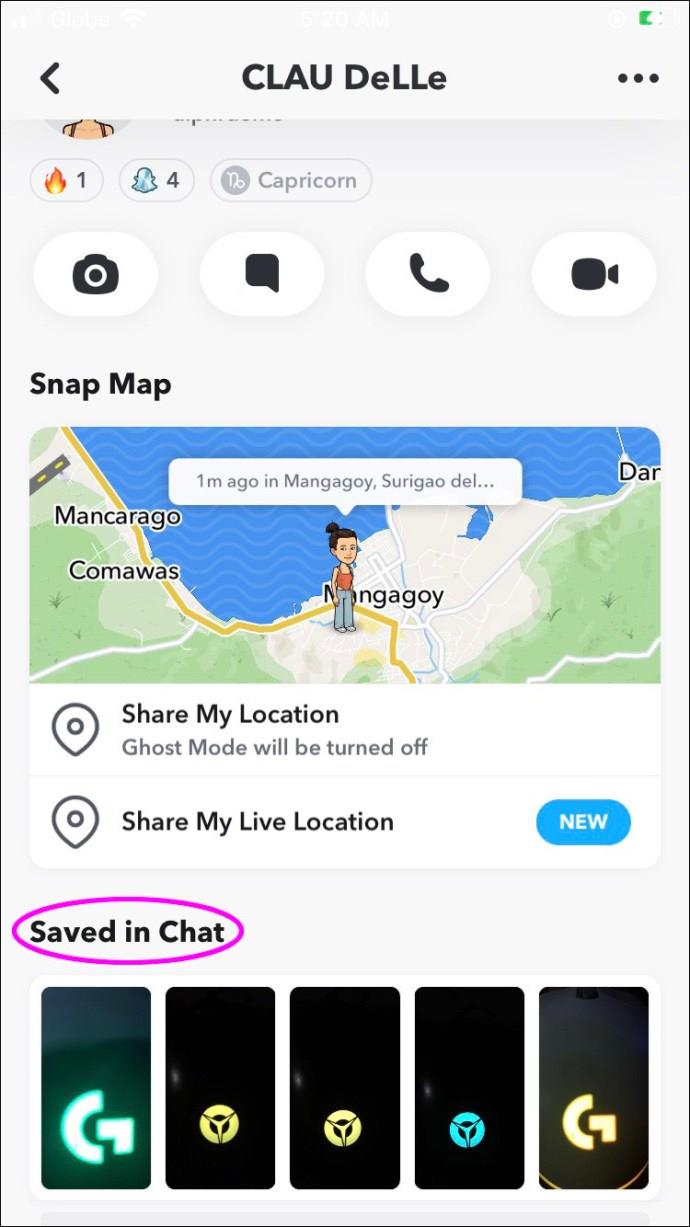
- Wählen Sie die Schaltfläche „Alle gespeicherten Dateien anzeigen“.

Ab diesem Zeitpunkt können Sie alle in Ihrem Chat gespeicherten Schnappschüsse sehen, unabhängig davon, ob es sich um Fotos oder Videos handelt. Sie können jeden gespeicherten Schnappschuss öffnen und auf Ihrer Kamerarolle speichern. Sie können sie auch aus dem Chat löschen.
So zeigen Sie gespeicherte Snaps in Snapchat auf einem Android-Gerät an
Wenn Sie ein Android-Gerät haben, können Sie auf Snapchat gespeicherte Schnappschüsse auf diese Weise anzeigen.
- Öffnen Sie Snapchat auf Ihrem Android.
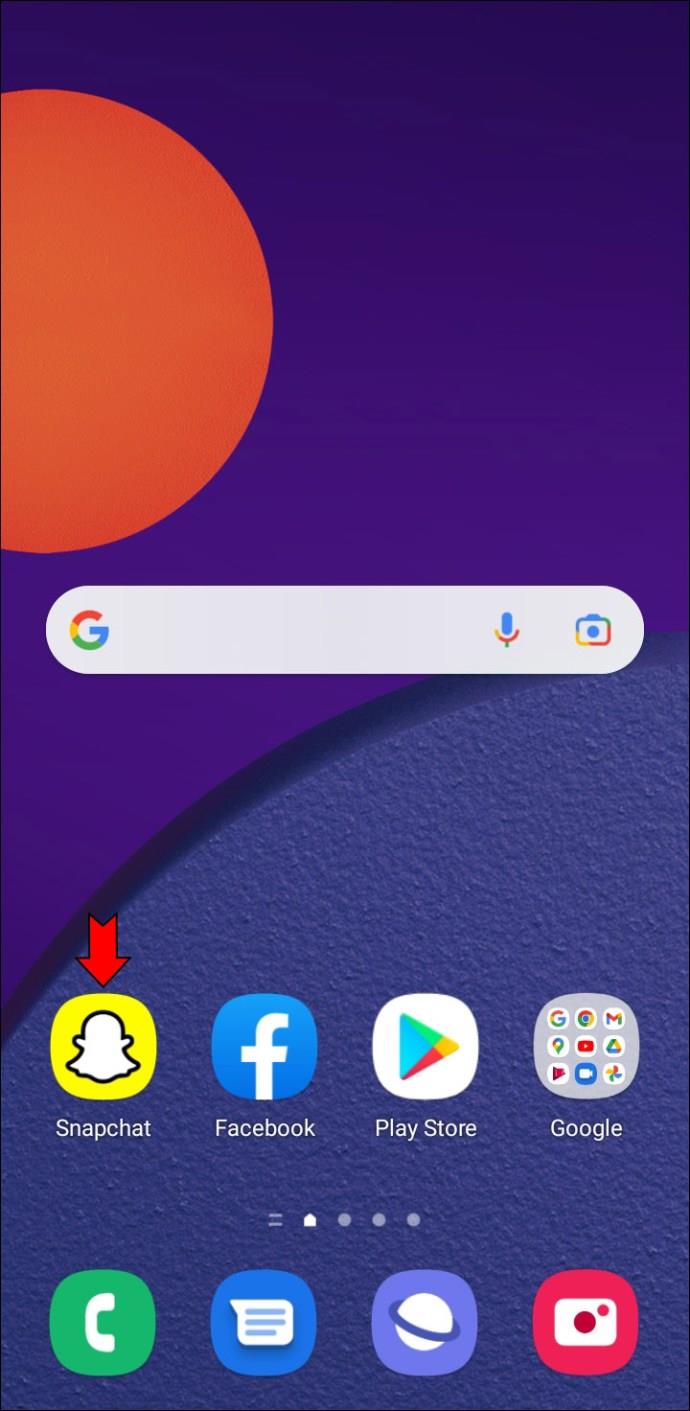
- Tippen Sie auf das Fotosymbol neben der Kamerataste.
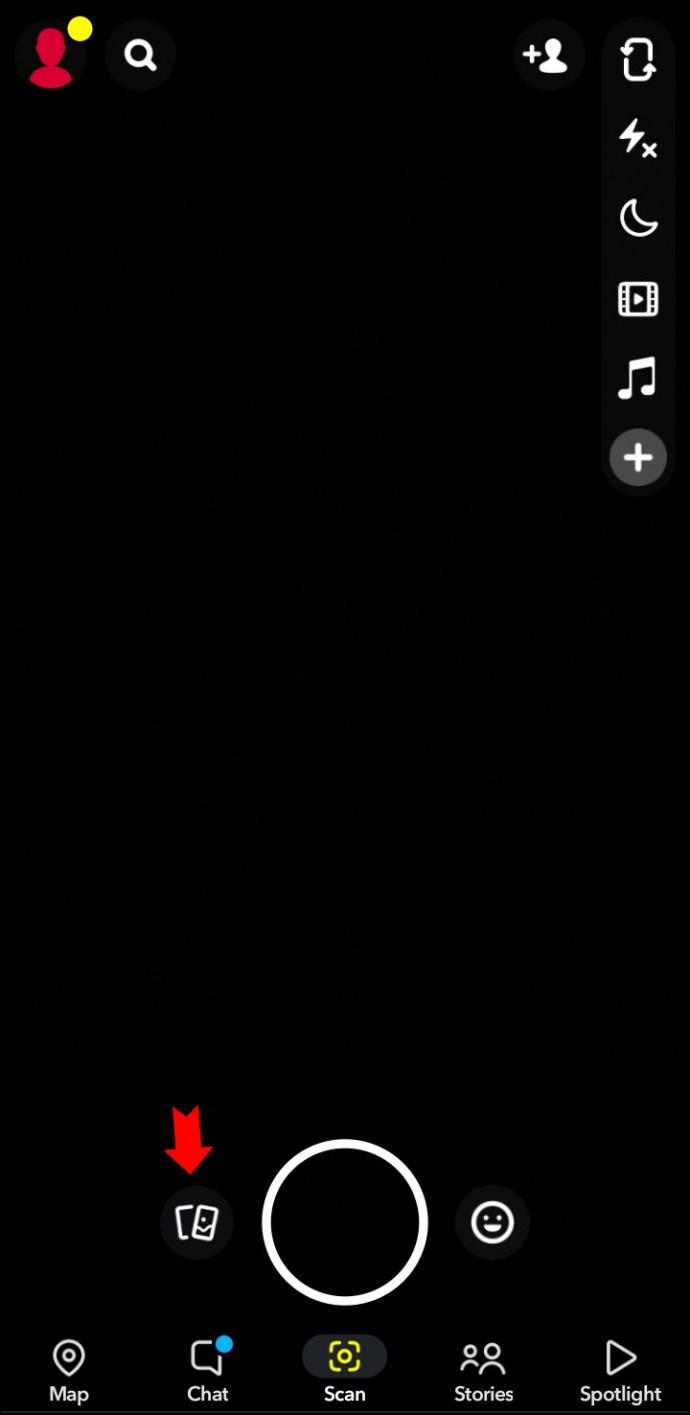
- Kehren Sie zum Startbildschirm zurück und gehen Sie zum Nachrichtensymbol im unteren Menü.
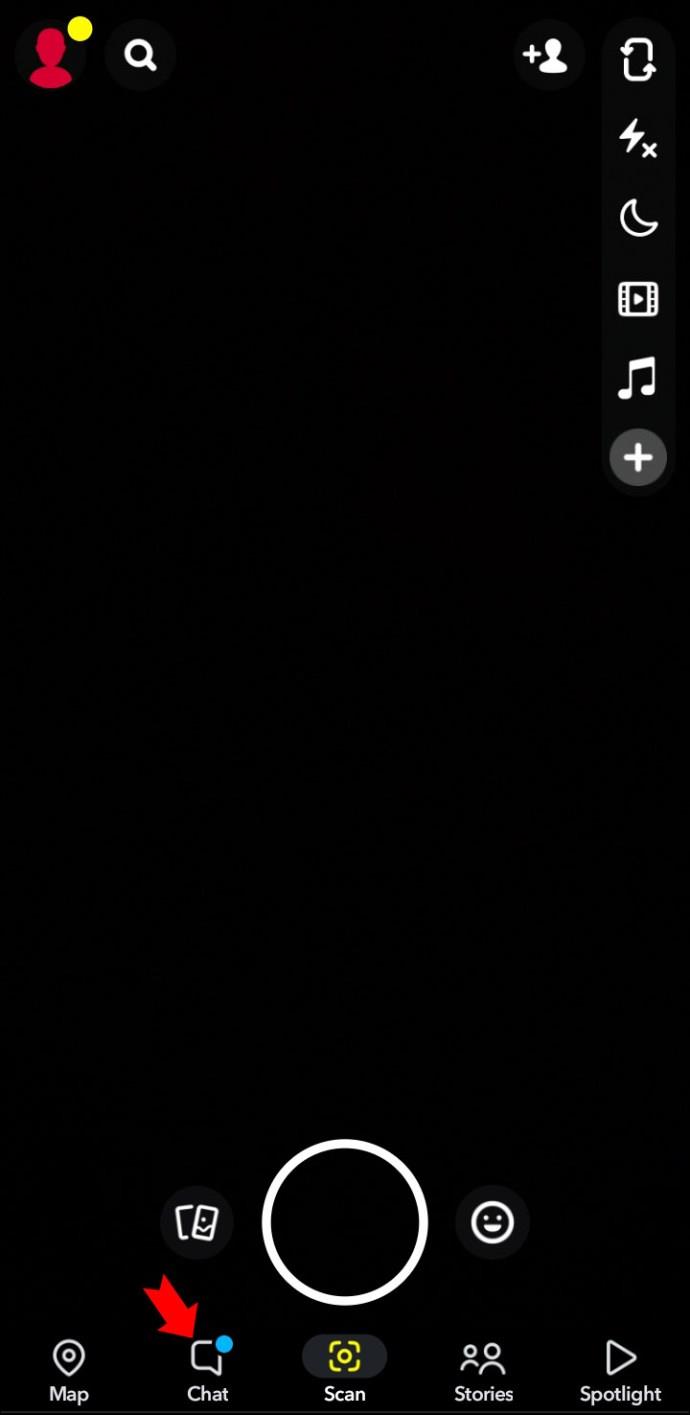
- Gehen Sie zu einem bestimmten Chat.
- Tippen Sie auf das Bitmoji des Benutzers links neben seinem Namen. Dadurch gelangen Sie zu Ihrem Freundschaftsprofil.
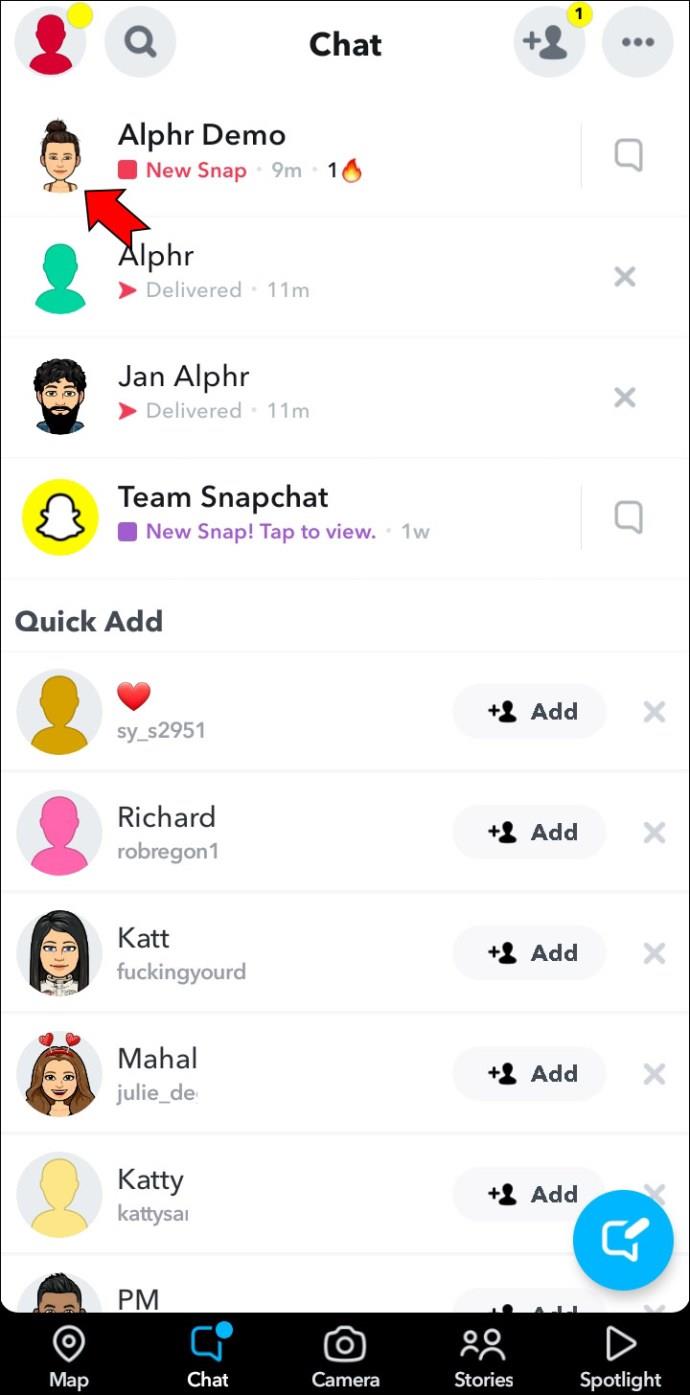
- Navigieren Sie zu „Im Chat gespeichert“.
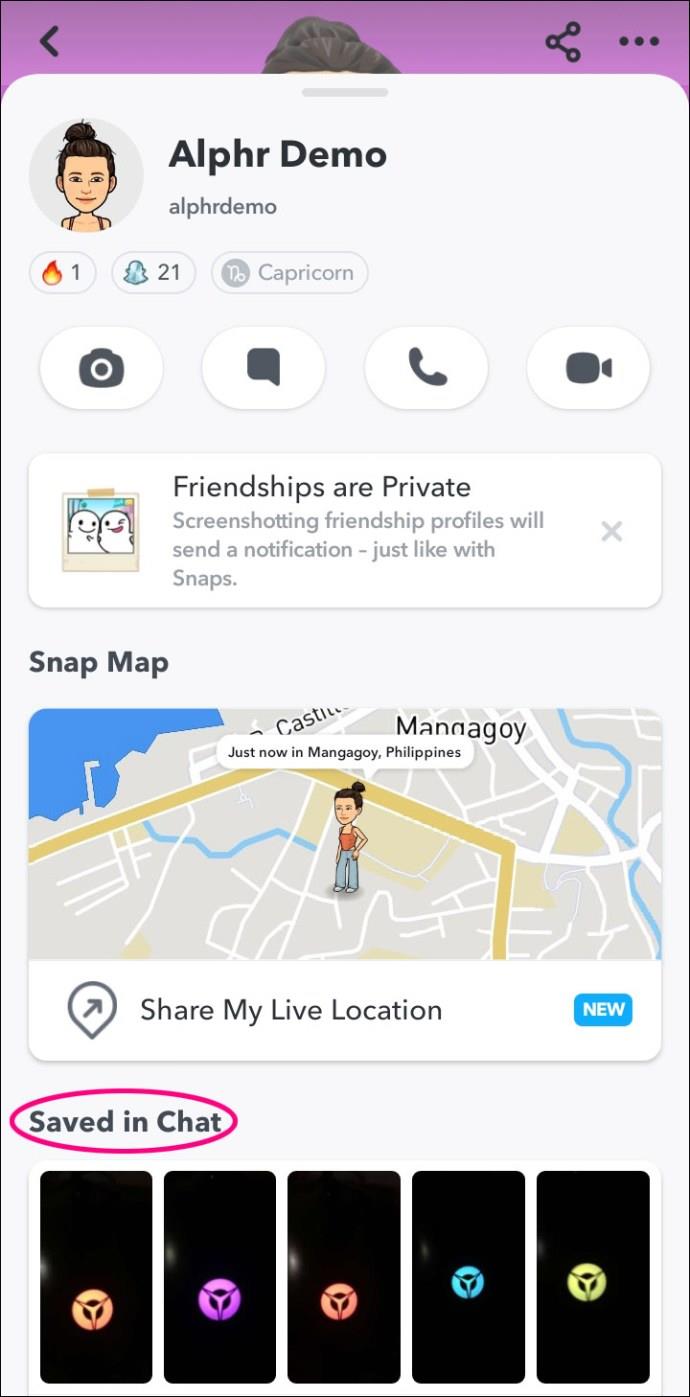
- Wählen Sie „Alle gespeicherten Dateien anzeigen“.
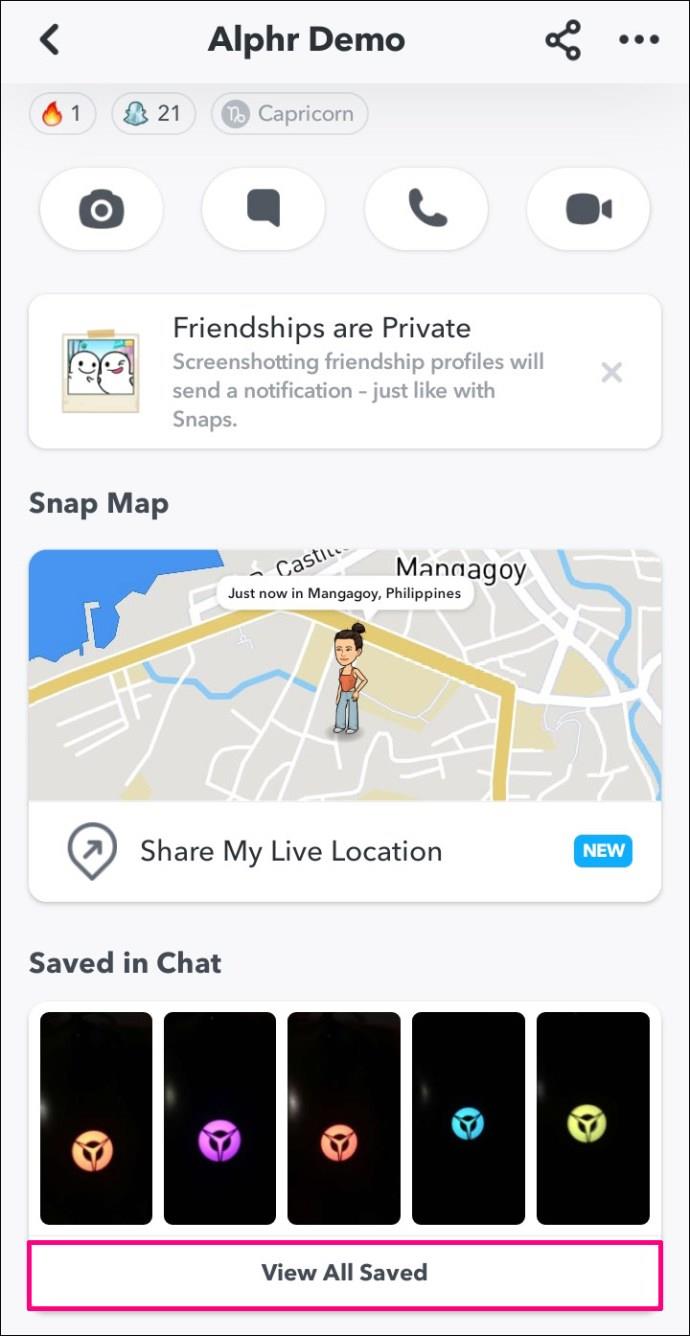
Das ist alles dazu. Der Grund, warum Sie einzelne Freundschaftsprofile überprüfen sollten, liegt darin, dass Sie dort möglicherweise gespeicherte Schnappschüsse finden, die nicht in Ihren Snapchat-Erinnerungen enthalten sind. Schließlich finden Sie im Ordner „Erinnerungen“ nur die Schnappschüsse, die Sie gemacht und/oder an jemanden gesendet haben. Wenn Sie von jemand anderem gesendete Schnappschüsse sehen möchten, können Sie diese nur in Freundschaftsprofilen finden.
So zeigen Sie gespeicherte Snaps in Snapchat auf einem PC an
Es ist auch möglich, Snapchat auf Ihrem PC zu verwenden, aber es ist etwas schwieriger. Dies liegt daran, dass Snapchat nur auf iPhones und Android-Geräten installiert werden kann. Dies geht nur mit einem Android-Emulator. Das beliebteste ist BlueStacks.
Wenn Sie es schaffen, Snapchat auf Ihrem PC zu installieren, sollten Sie dies tun, um gespeicherte Schnappschüsse anzuzeigen.
- Öffnen Sie Snapchat.
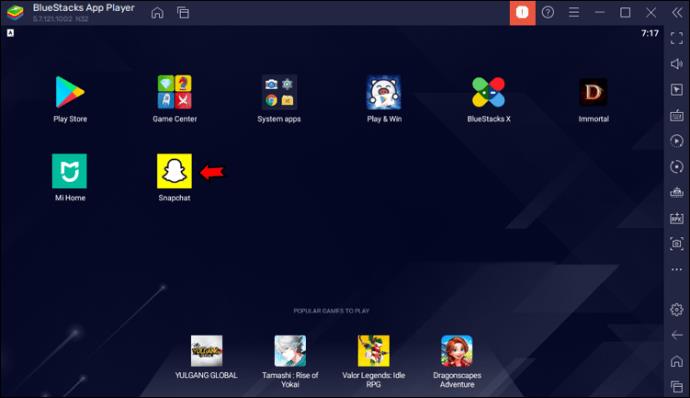
- Klicken Sie im Menü auf das Fotosymbol.
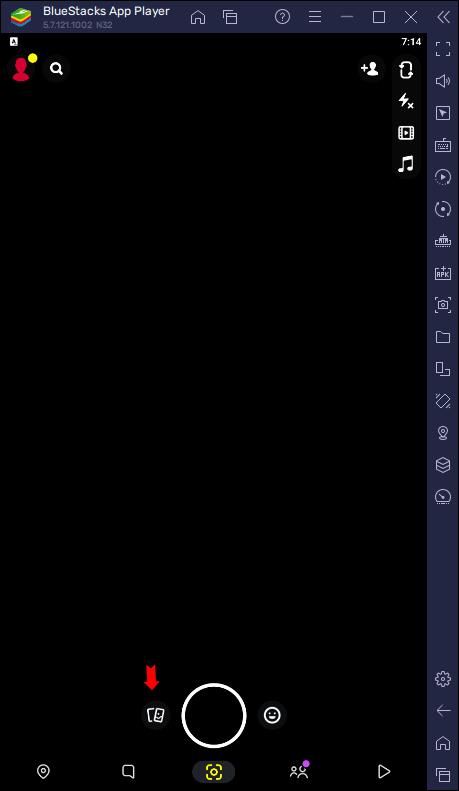
- Gehen Sie zu Ihren gespeicherten Schnappschüssen.
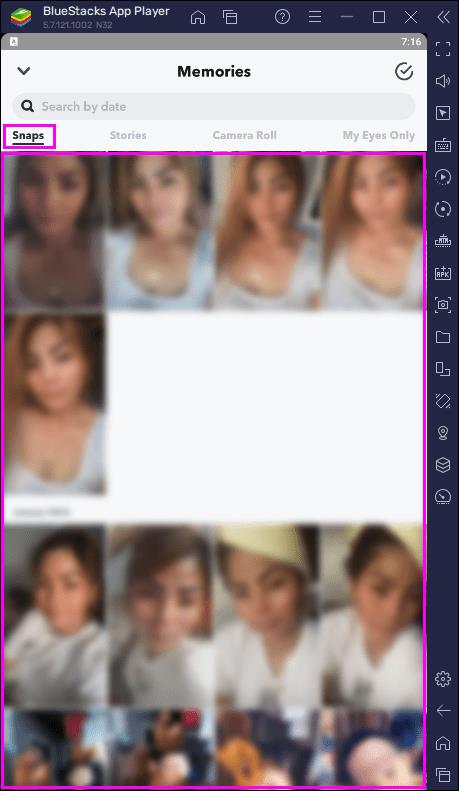
Ab diesem Zeitpunkt können Sie sie auf Ihren Computer herunterladen und von Snapchat löschen.
So zeigen Sie gespeicherte Snaps in Snapchat auf einem iPad an
Genau wie bei einem Desktop-Browser ist es schwieriger, Snapchat auf Ihrem iPad zu installieren. Es ist jedoch machbar. Sie müssen lediglich die Downloadfilter in den App Store-Einstellungen Ihres iPads ändern. Sobald Sie die Filter auf „Nur iPhone“ einstellen, können Sie Snapchat herunterladen und auf Ihrem iPad verwenden.
Snapchat funktioniert wie eine vergrößerte Version der iPhone-App, der Rest des Prozesses ist also weitgehend derselbe. Hier erfahren Sie, was Sie tun müssen, um Ihre gespeicherten Schnappschüsse anzuzeigen.
- Starten Sie die App auf Ihrem iPad.
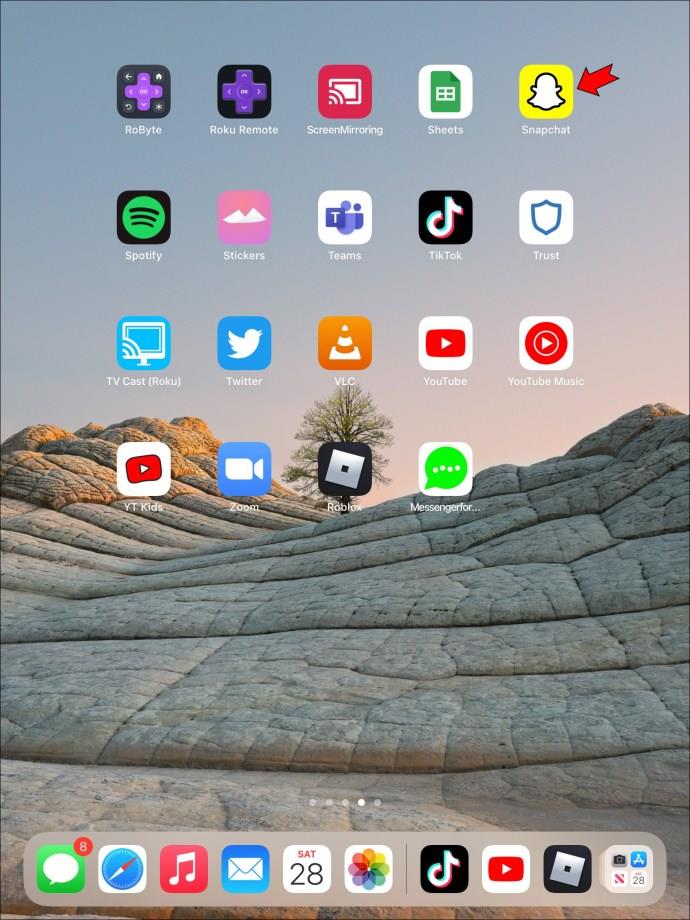
- Gehen Sie zum Fotosymbol am unteren Bildschirmrand.
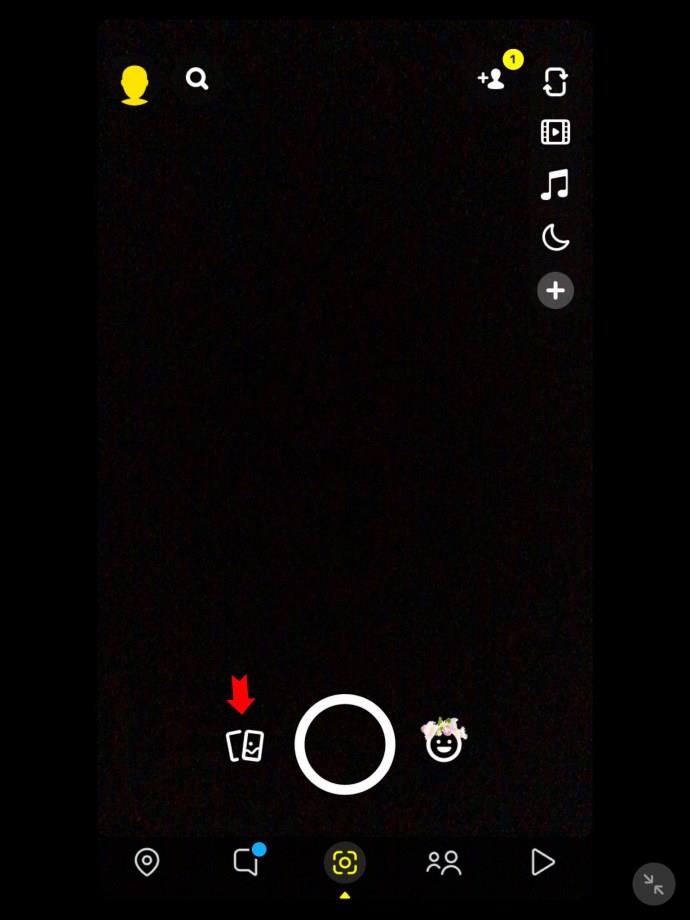
Hier können Sie alle Ihre gespeicherten Schnappschüsse und Geschichten durchsuchen. Wenn Sie sie herunterladen möchten, gehen Sie wie folgt vor.
- Öffnen Sie den Druckknopf.
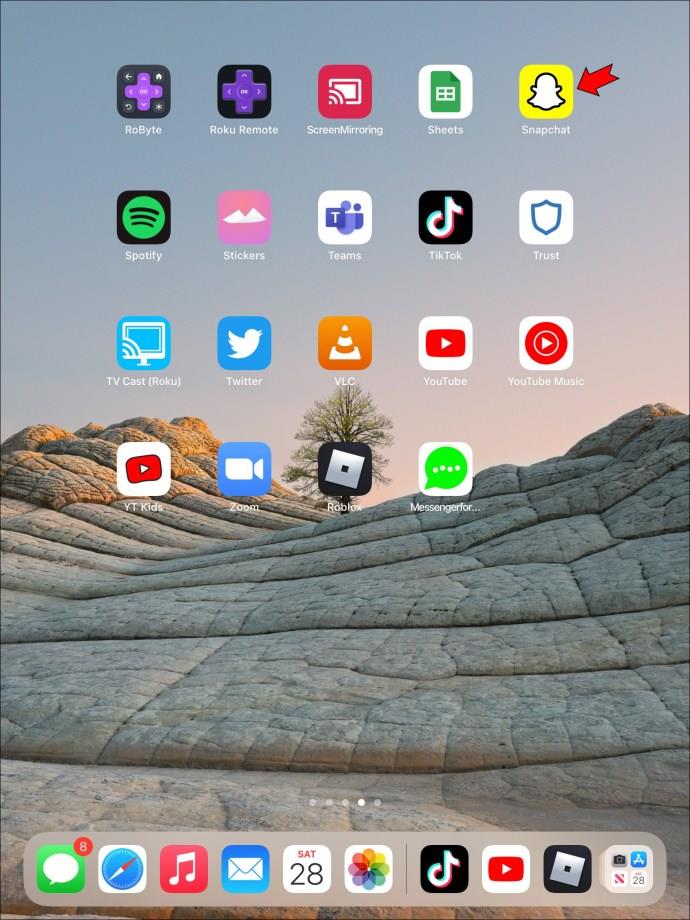
- Tippen Sie auf die drei Punkte in der oberen rechten Ecke.

- Wählen Sie „Snap exportieren“.
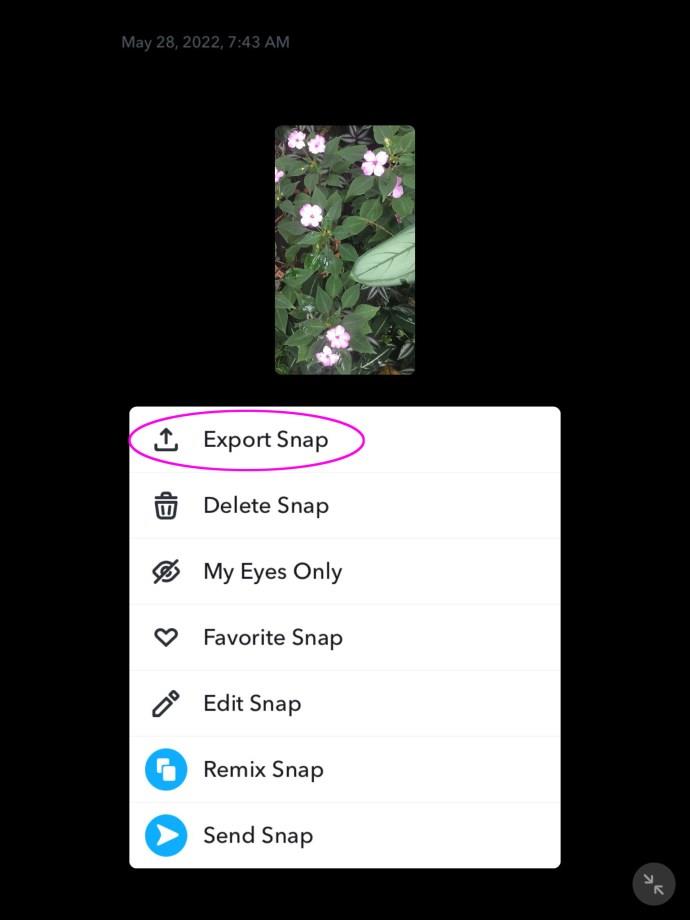
- Wischen Sie über die Optionen nach links, bis Sie „Herunterladen“ finden.
Wenn Sie gespeicherte Schnappschüsse anzeigen möchten, die Ihnen von anderen Snapchat-Benutzern gesendet wurden, müssen Sie zu Ihrem Freundschaftsprofil gehen. Dort finden Sie sie.
Bewahren Sie alle Ihre Schnappschüsse an einem Ort auf
Mit seinen kreativen Filtern und unterhaltsamen Messaging-Tools ermöglicht Ihnen Snapchat, tolle Erinnerungen für sich und Ihre Freunde zu schaffen. Jedes Mal, wenn Sie einen Schnappschuss in der Galerie Ihres Telefons speichern, wird dieser automatisch auch auf Snapchat gespeichert. Darüber hinaus können Sie die Schnappschüsse anderer Personen anzeigen, die Sie in Ihren Freundschaftsprofilen gespeichert haben.
Haben Sie schon einmal einen Snap auf Snapchat gespeichert? Können Sie es noch in Ihren Snapchat-Erinnerungen finden? Sagen Sie es uns im Kommentarbereich unten.