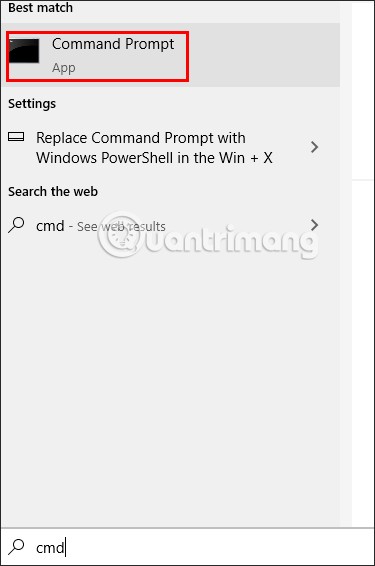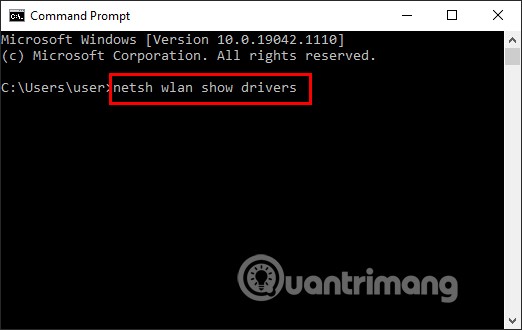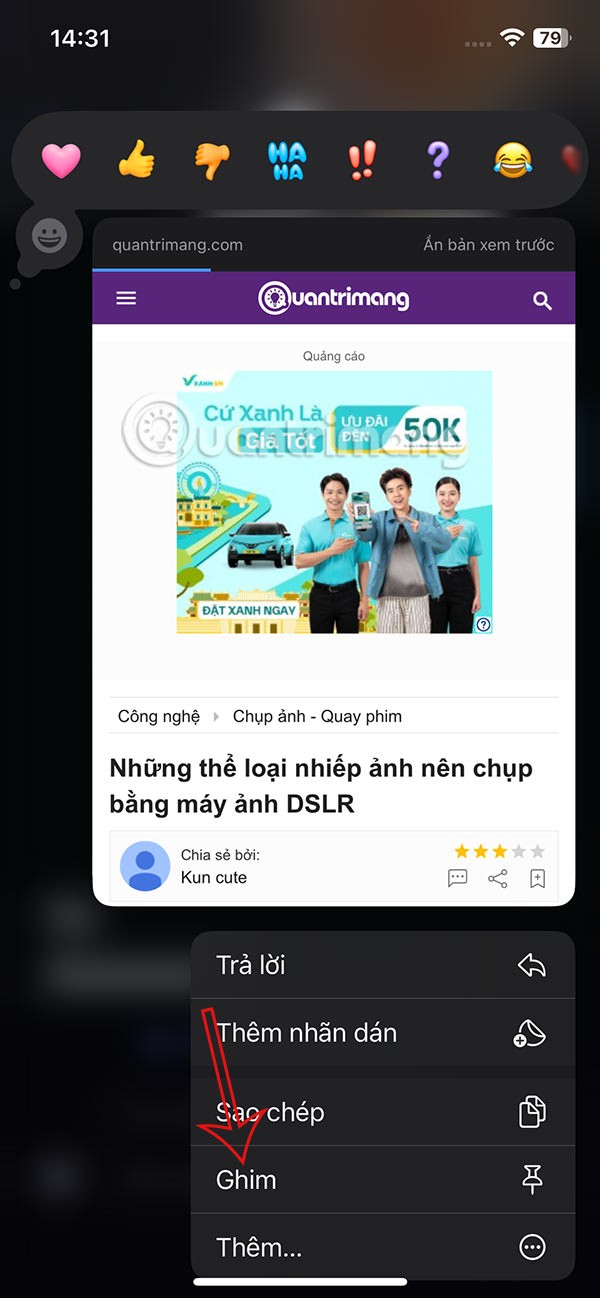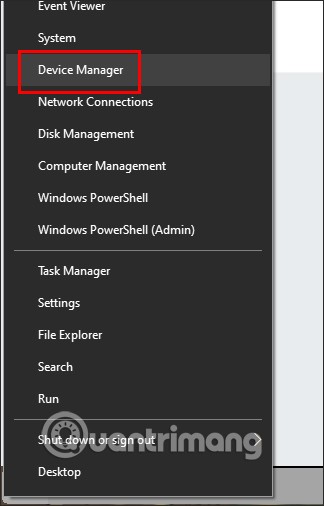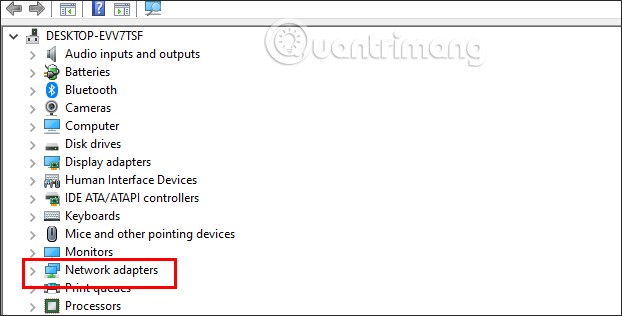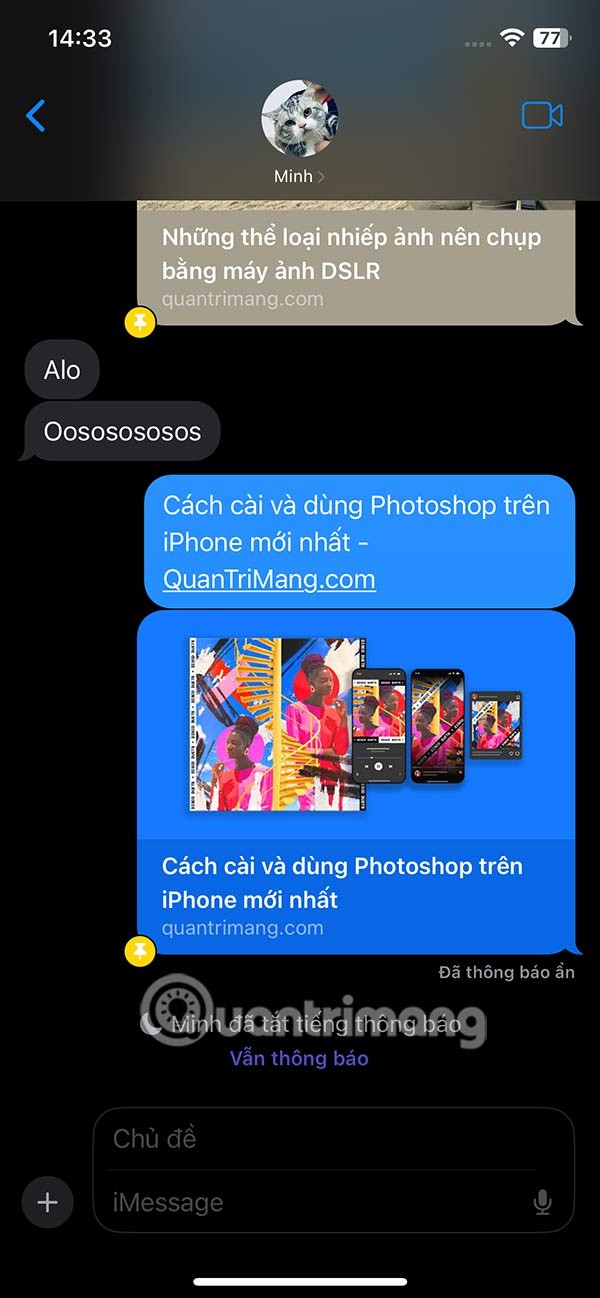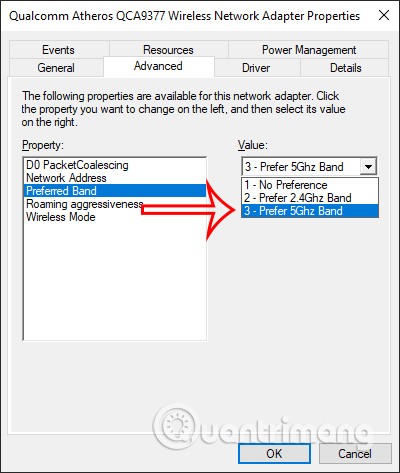Der Unterschied zwischen 2,4-GHz- und 5-GHz-WLAN liegt grundsätzlich in Geschwindigkeit und Reichweite. 2,4-GHz-WLAN unterstützt die höchste Verbindungsgeschwindigkeit von 450 Mbit/s oder 600 Mbit/s, während 5-GHz-WLAN Geschwindigkeiten von bis zu 1300 Mbit/s unterstützt. Allerdings unterstützen nicht alle Laptops das 5-GHz-Band oder können es nicht erkennen und wechseln automatisch zum 2,4-GHz-Band. Der folgende Artikel erklärt Ihnen, wie Sie das 5-GHz-WLAN-Band unter Windows 10 wechseln.
So überprüfen Sie, ob Ihr Computer 5 GHz unterstützt
Der erste Schritt besteht darin, sicherzustellen, dass Ihr Computer 5 GHz unterstützt. Dazu können Sie einen schnellen und einfachen Befehl über die Eingabeaufforderung ausführen :
Schritt 1:
Geben Sie auf der Computeroberfläche das Schlüsselwort in die Cmd- Suchleiste ein und wählen Sie „ Als Administrator ausführen“ aus .
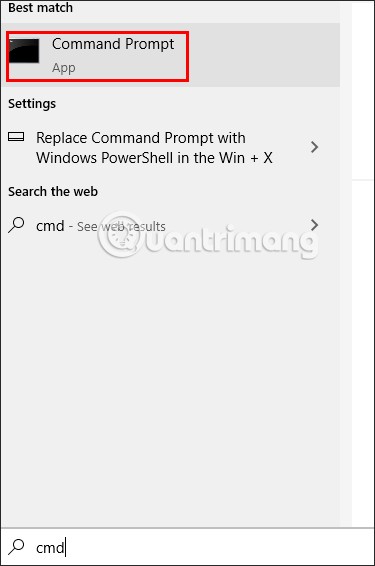
Schritt 2:
Um zur neuen Oberfläche zu wechseln, gibt der Benutzer den Befehl netsh wlan show drivers ein und drückt die Eingabetaste.
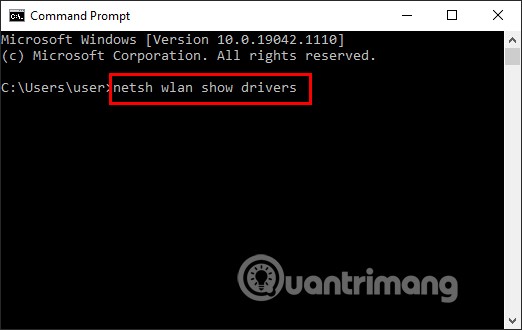
Schritt 3:
Nun sehen Sie die Schnittstelle mit den Informationszeilen. Suchen Sie nach Abschluss der Ausführung die Informationszeile „ Unterstützte Funktypen“ und sehen Sie sich die WLAN-Verbindungsstandards an, wenn:
- 802.11g und 802.11n bedeutet, dass Ihr System nur 2,4 GHz unterstützt.
- 802.11n, 802.11g und 802.11b bedeutet, dass Ihr System nur 2,4 GHz unterstützt
- Wenn Sie über beide oben genannten Verbindungsstandards und 802.11a oder 802.11ac verfügen, unterstützt Ihr Computer sowohl das 2,4-GHz- als auch das 5-GHz-Band.
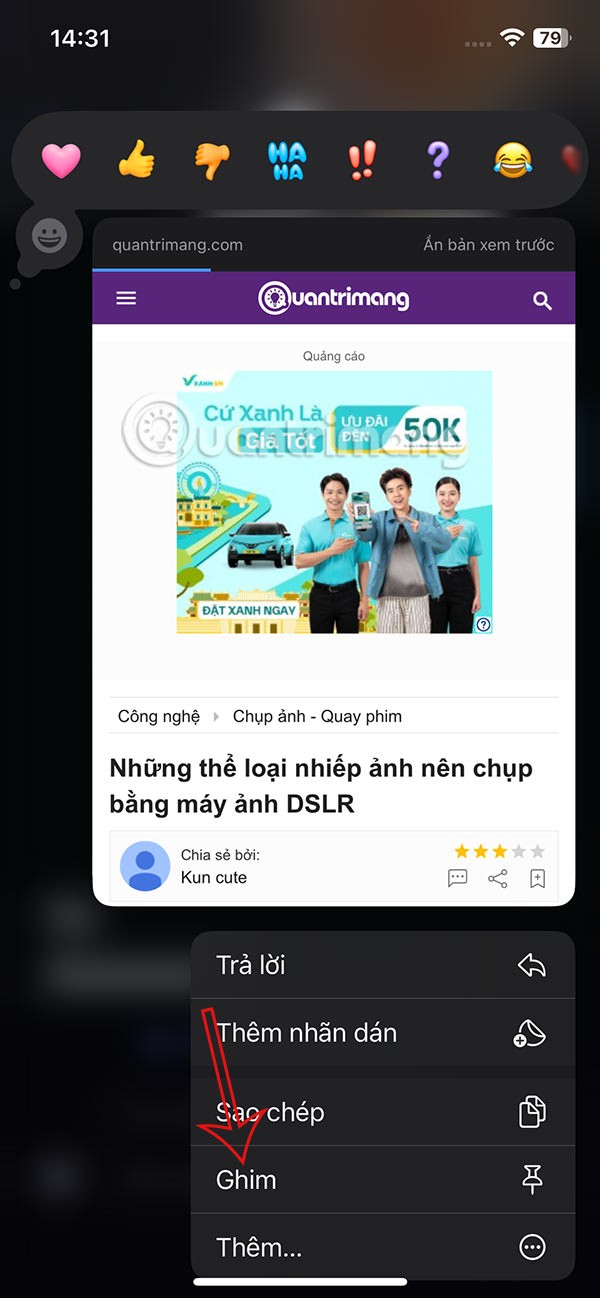
Hinweis : Bevor Sie Änderungen an den Eigenschaften des Netzwerkadapters vornehmen, notieren Sie sich die Standardeinstellungen für den Fall, dass etwas schief geht.
So wechseln Sie vom 2,4-GHz- zum 5-GHz-Band
Normalerweise sollte Ihr Computer problemlos mit 2,4 GHz oder 5 GHz arbeiten können. Wenn Sie jedoch die Frequenzen 2,4 GHz und 5 GHz verglichen haben und sich dann für die Umstellung auf 5 GHz entscheiden, erfahren Sie hier, wie Sie vorgehen können.
Schritt 1:
Klicken Sie auf der Computeroberfläche mit der rechten Maustaste auf das Startmenüsymbol und wählen Sie Geräte-Manager .
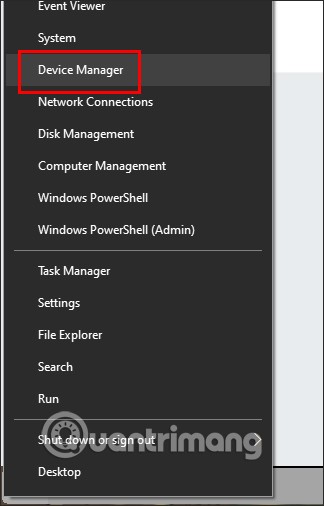
Schritt 2:
Wählen Sie „Ansicht“ > „Ausgeblendete Geräte anzeigen“, um sicherzustellen, dass Windows 10 alle Treiber anzeigt.
Schritt 3:
Wechseln Sie zur neuen Schnittstelle und klicken Sie auf Netzwerkadapter .
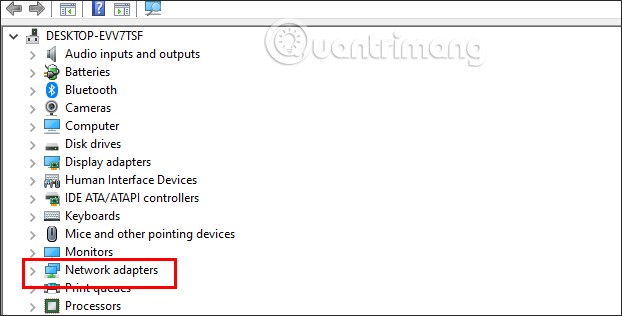
Klicken Sie als Nächstes in der erweiterten Liste mit der rechten Maustaste auf den WLAN-Adapter, den Sie auf Ihrem Computer verwenden, und wählen Sie Eigenschaften aus .
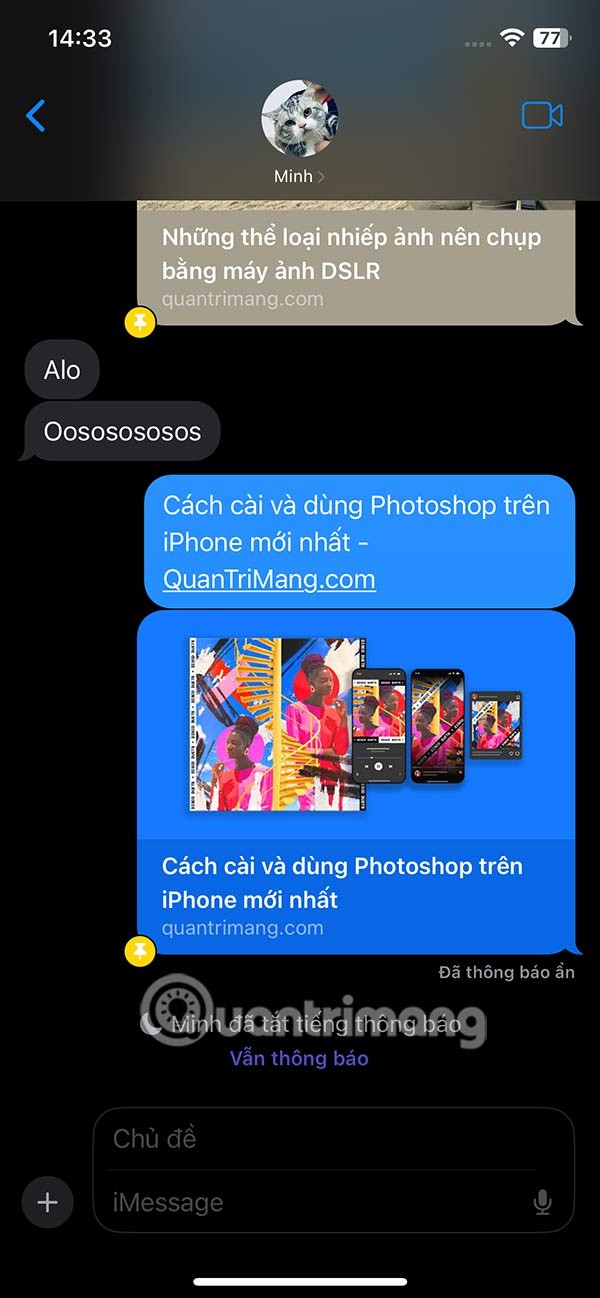
Schritt 3:
Klicken Sie in dieser Listenoberfläche auf die Registerkarte „Erweitert“ . Schauen Sie anschließend in der Spalte „ Eigenschaften “ nach unten und klicken Sie auf „Bevorzugtes Band“ oder „Band“ .
Schauen Sie neben der Spalte „Wert“ nach , klicken Sie auf das Dropdown-Dreieck, um das 2,4-GHz-Band auf 5 GHz umzustellen, klicken Sie auf „5-GHz-Band bevorzugen“ und klicken Sie dann zum Speichern auf „OK“ .
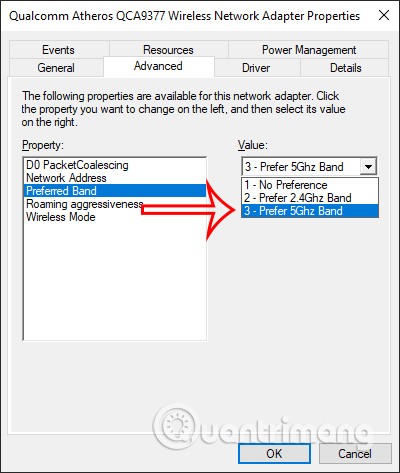
Neben der Umstellung auf 5 GHz können Sie versuchen, den WLAN-Kanal Ihres Routers zu ändern, um die allgemeine Netzwerkleistung zu verbessern.
So zwingen Sie Windows 10 zur Verwendung von 5 GHz
Wenn in den Eigenschaften des WLAN-Adapters keine Option für Band oder bevorzugtes Band vorhanden ist , müssen Sie die Änderung erzwingen. Suchen Sie in der Eigenschaftenliste nach der Option VHT 2.4G . Falls VHT 2.4G verfügbar ist, setzen Sie den Wert auf „Deaktivieren“ , um die 2,4-GHz-Option zu deaktivieren und Ihren WLAN-Adapter zur Umstellung auf 5 GHz zu zwingen.
Wenn Sie keine dieser Optionen finden, unterstützt Ihr WLAN-Adapter nur 2,4 GHz. Als letzte Möglichkeit können Sie versuchen, manuell eine Verbindung zu einem 5-GHz-WLAN-Netzwerk herzustellen oder die Frequenz Ihres WLAN-Routers zu ändern. Dies wirkt sich jedoch auf alle mit diesem Netzwerk verbundenen Geräte aus.