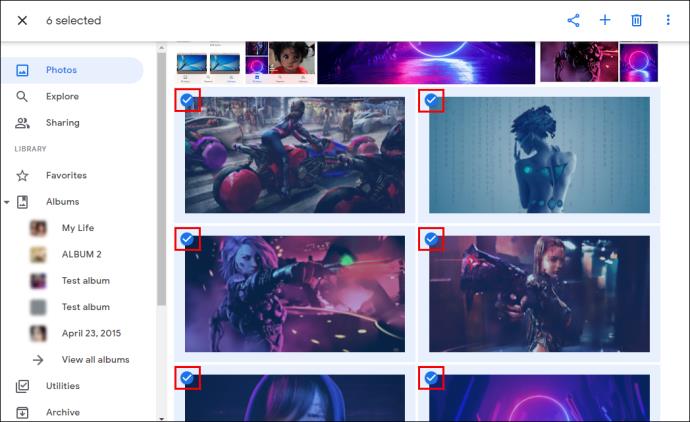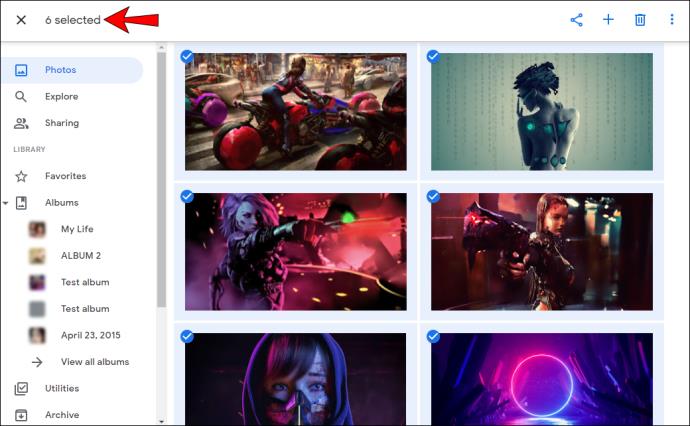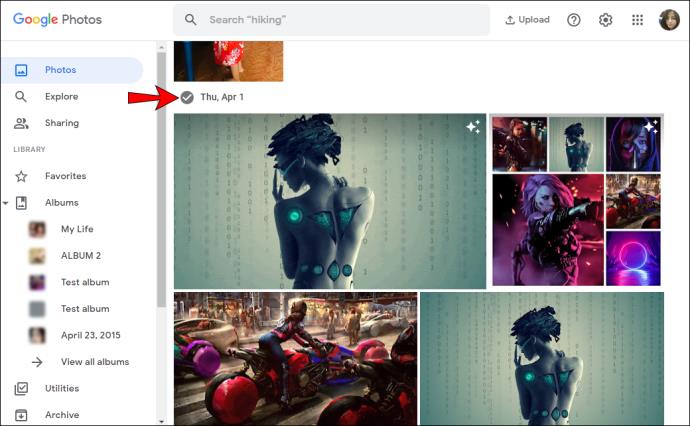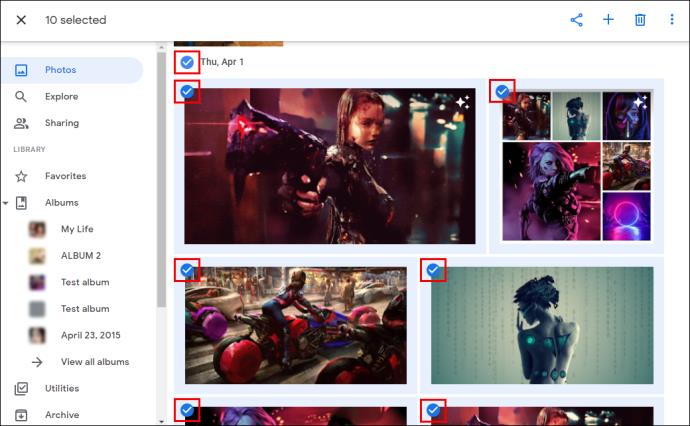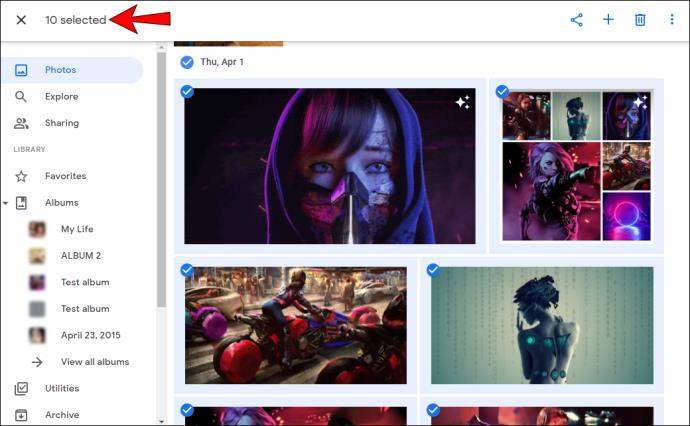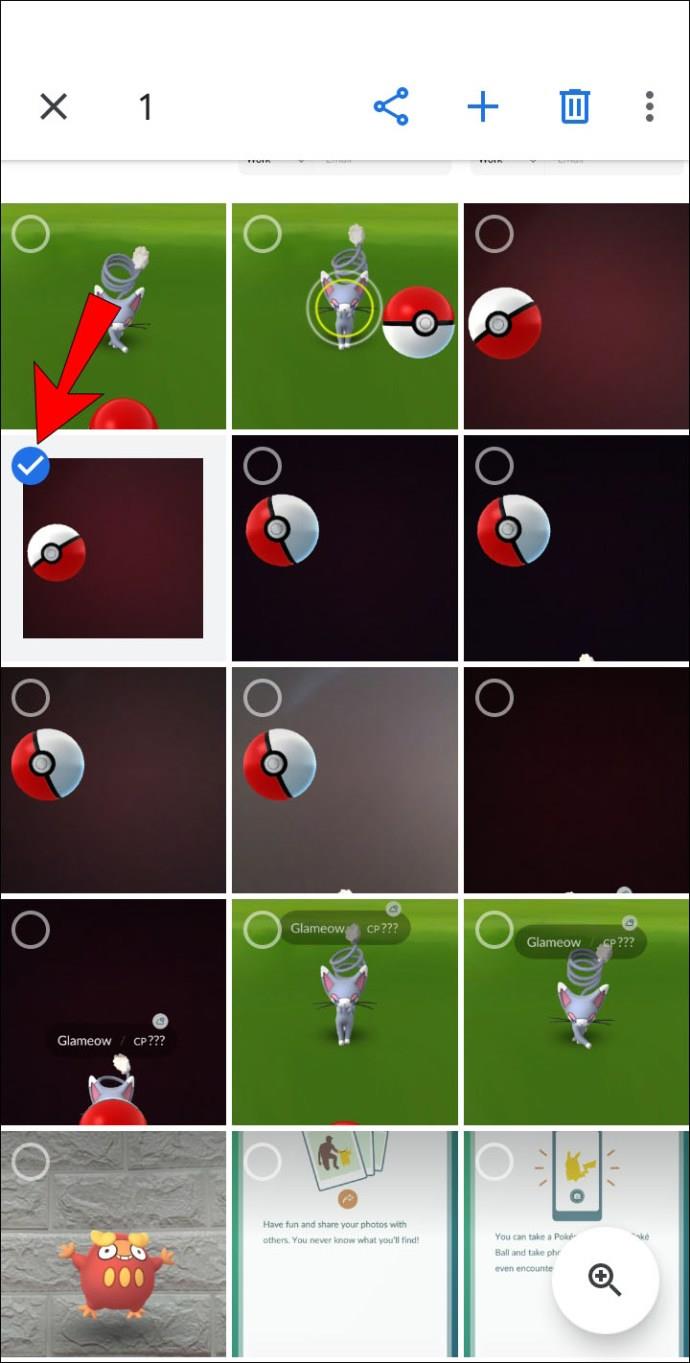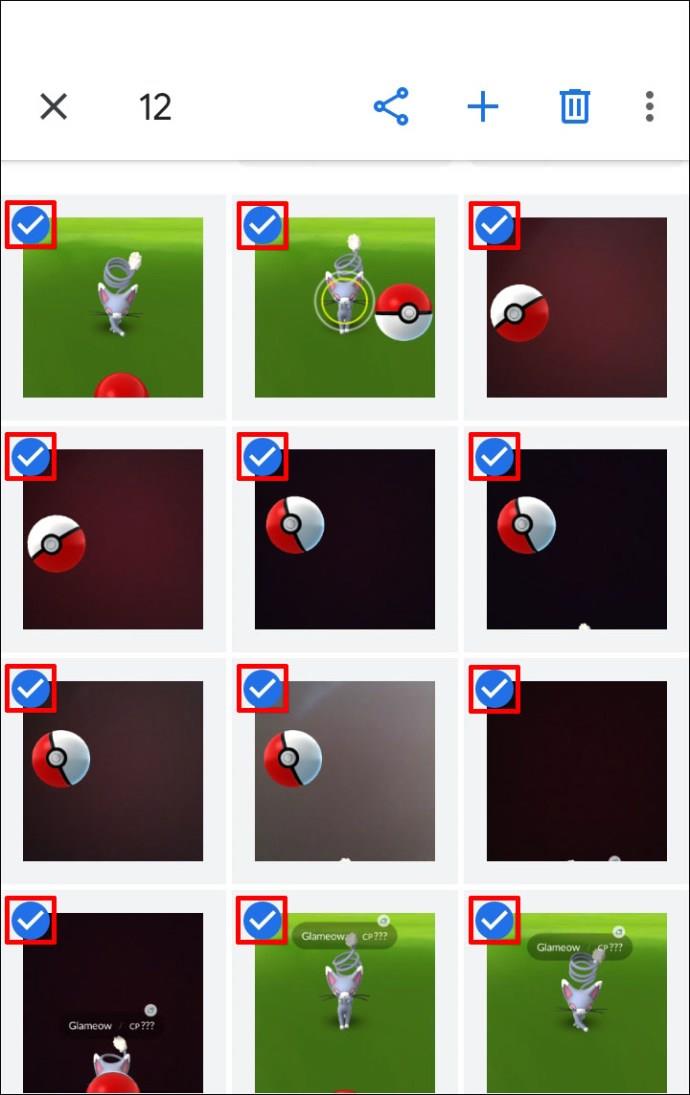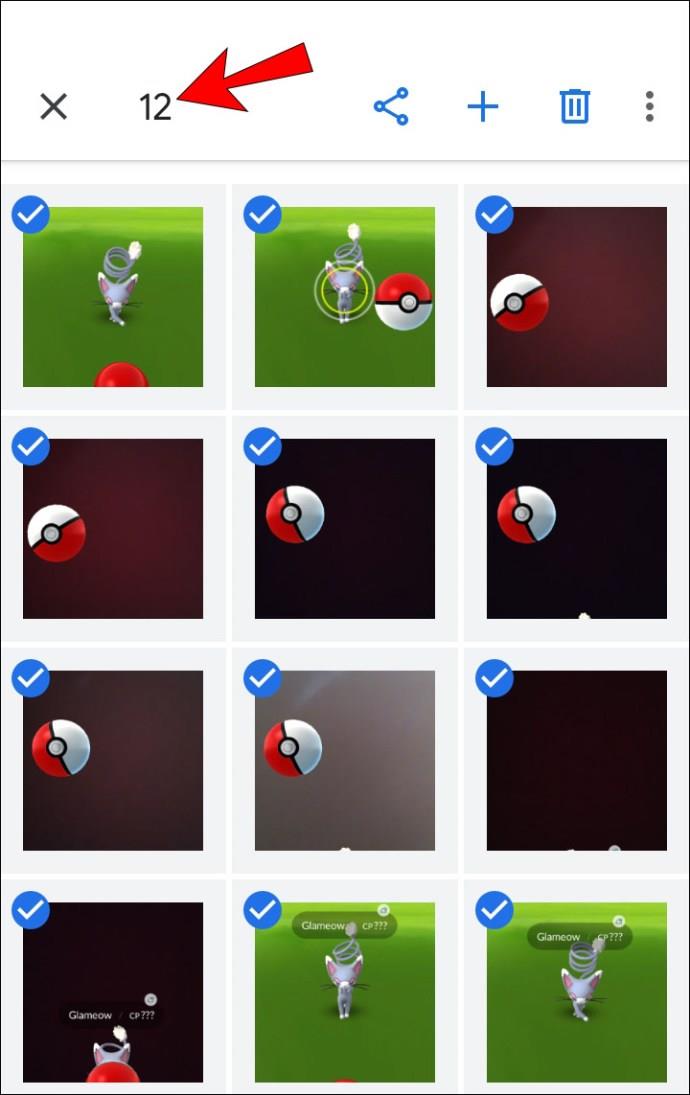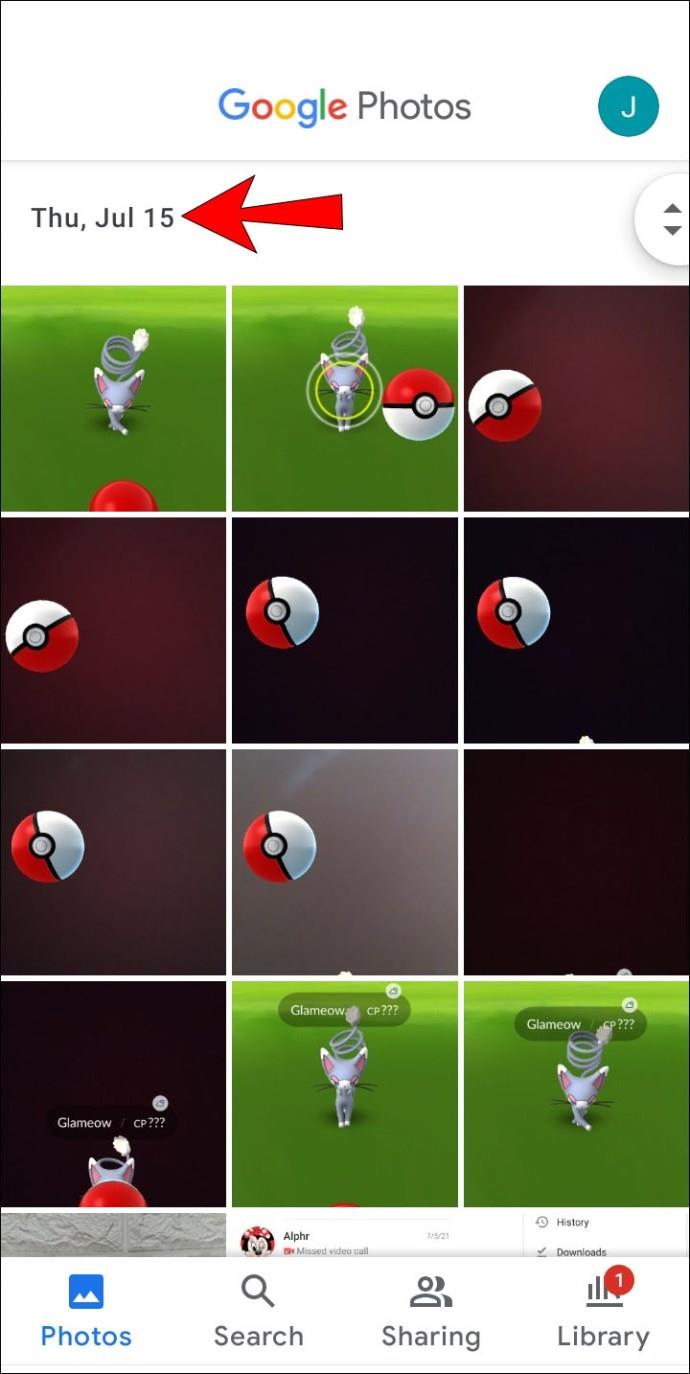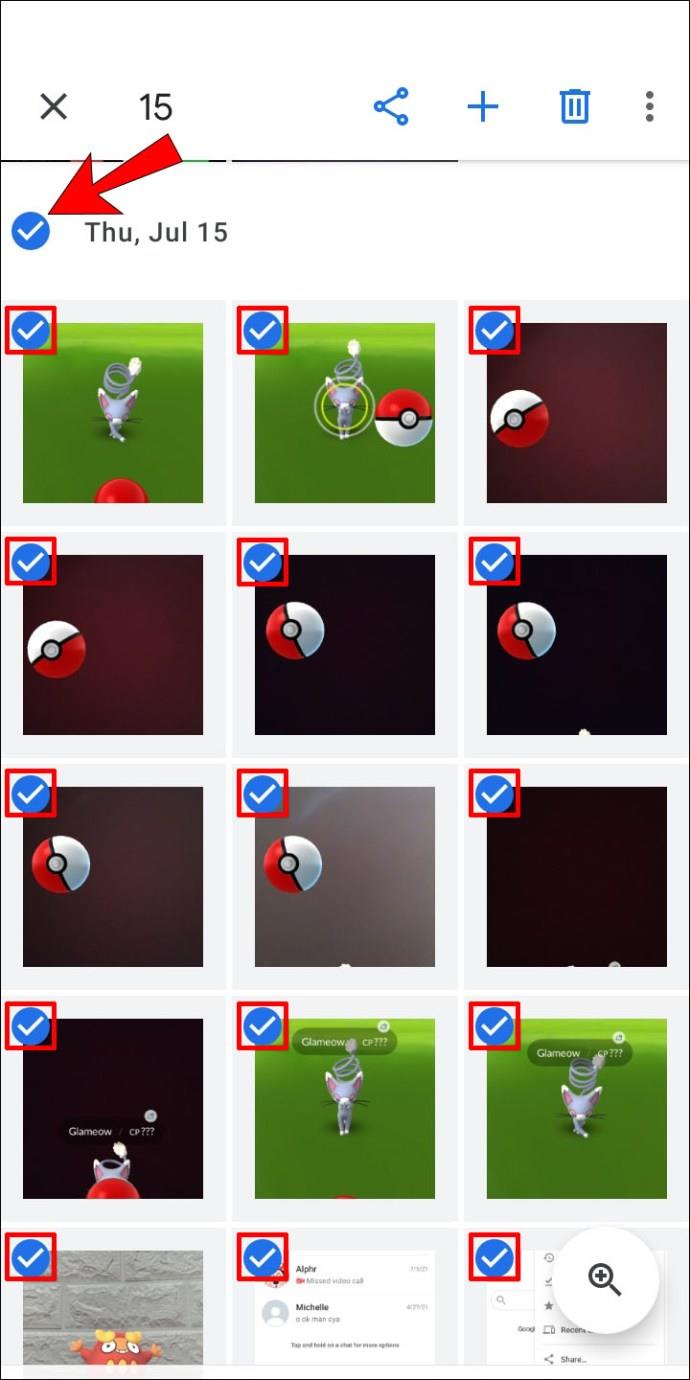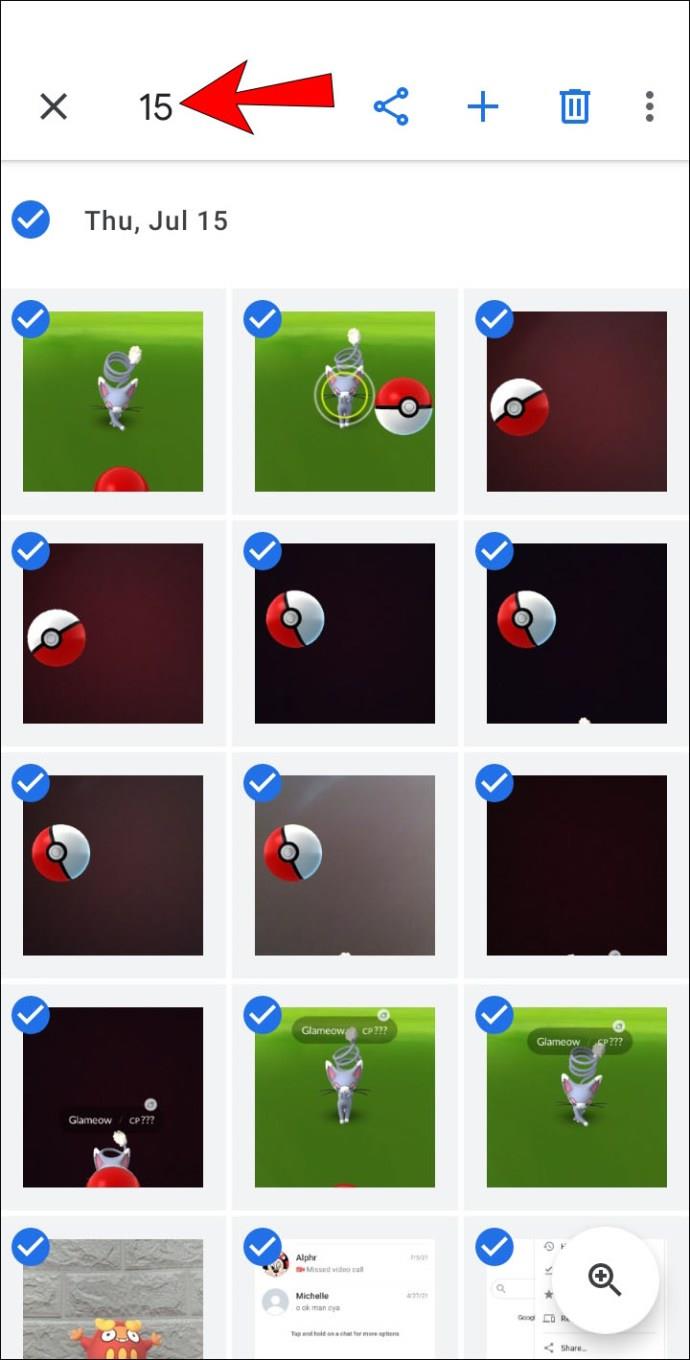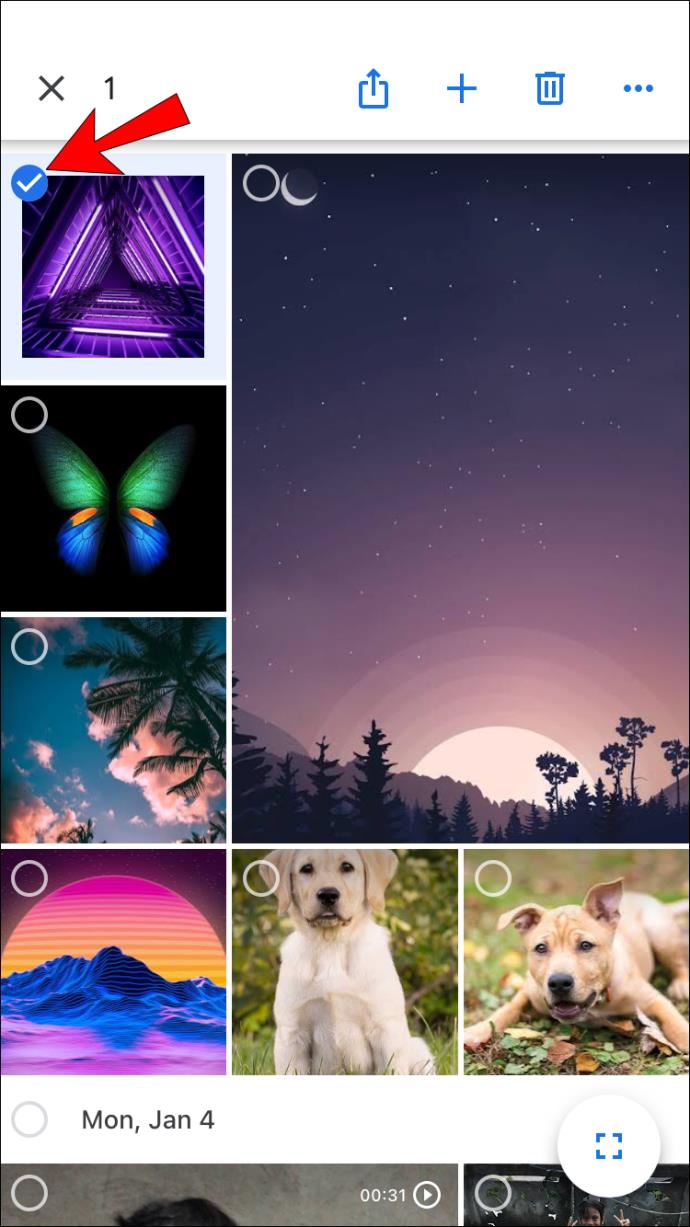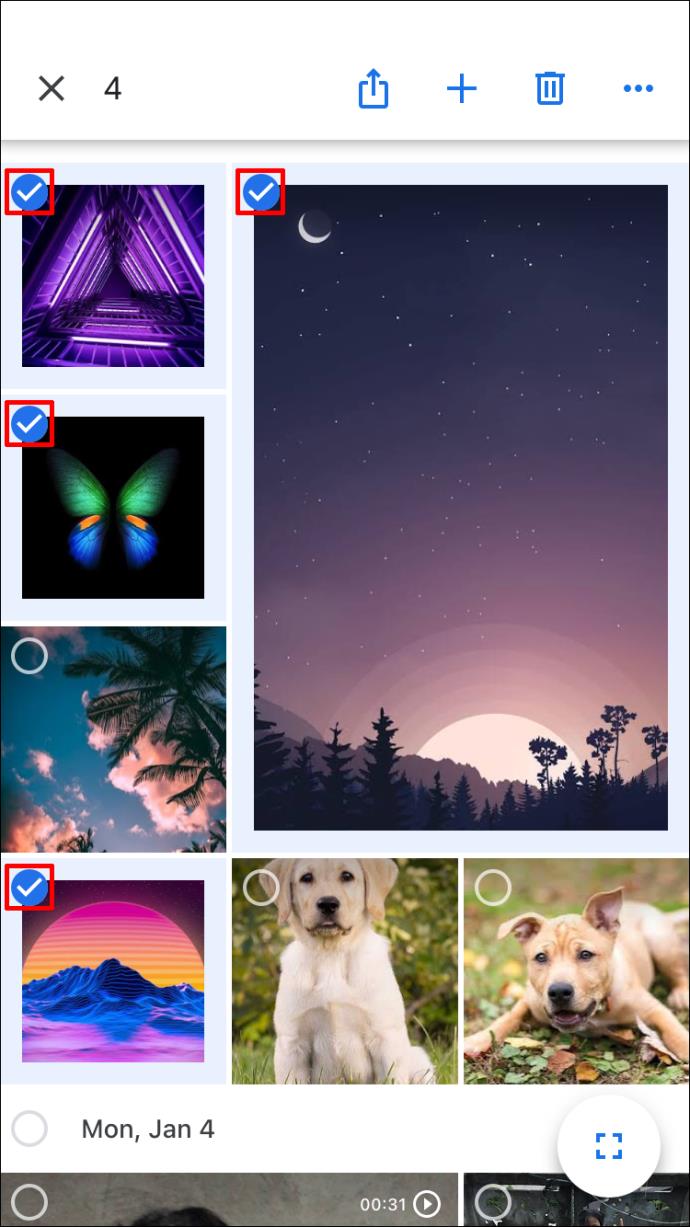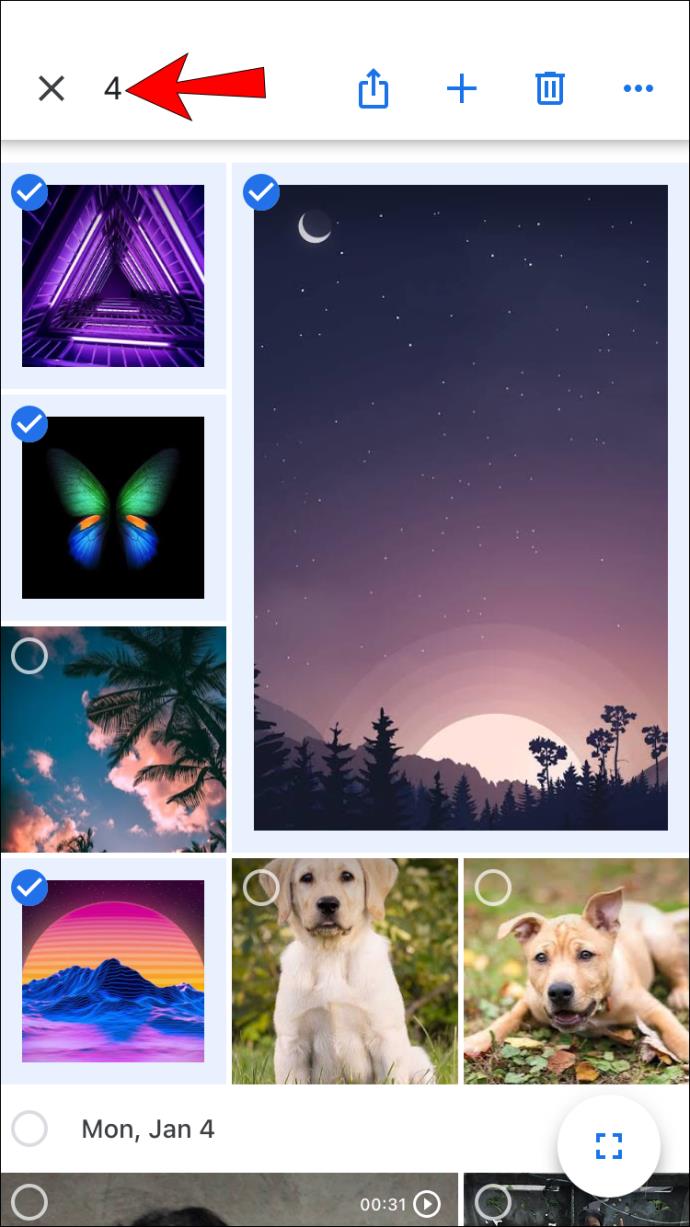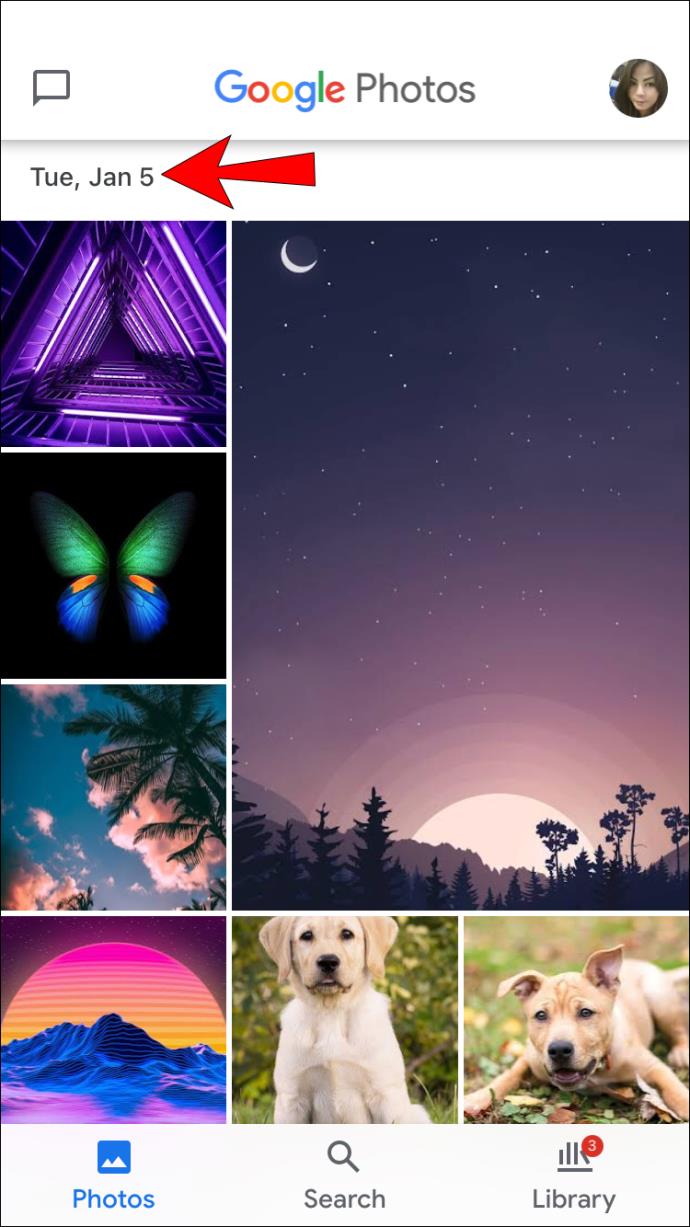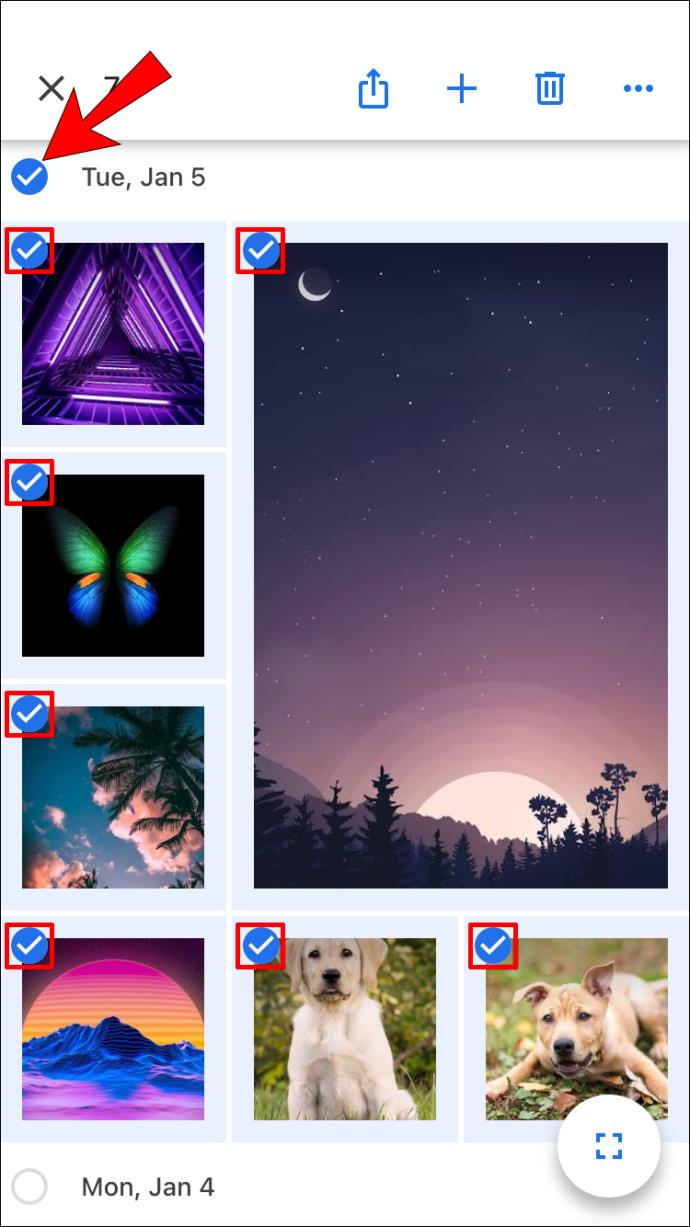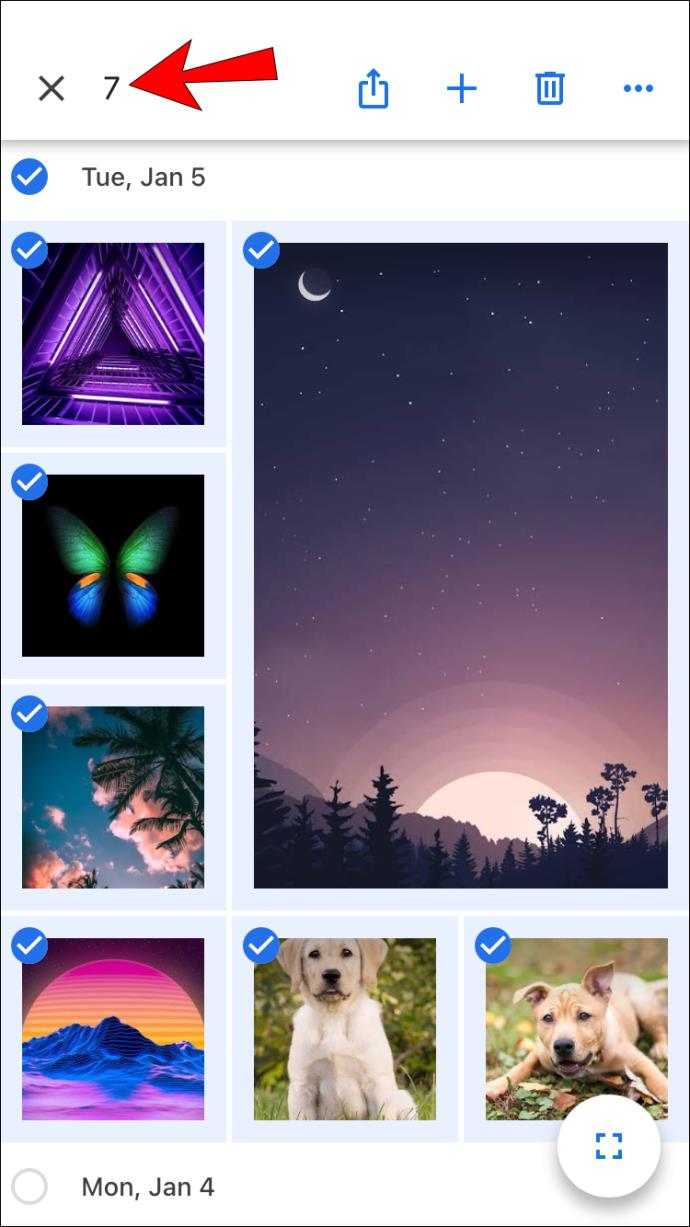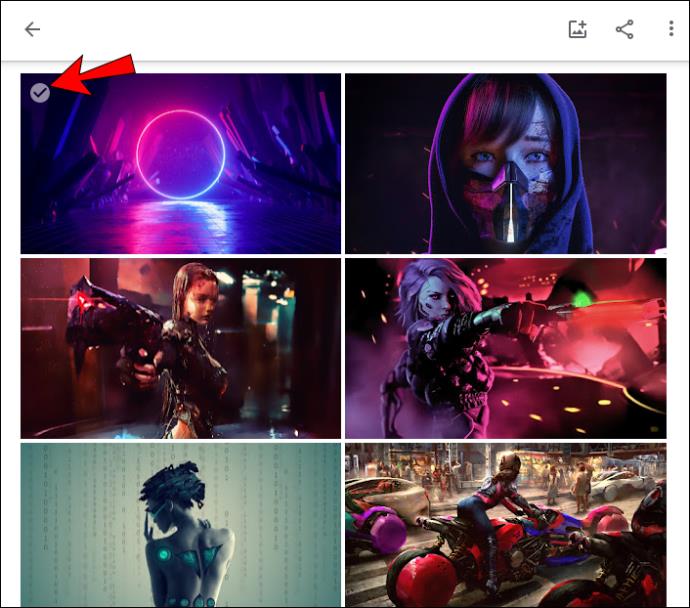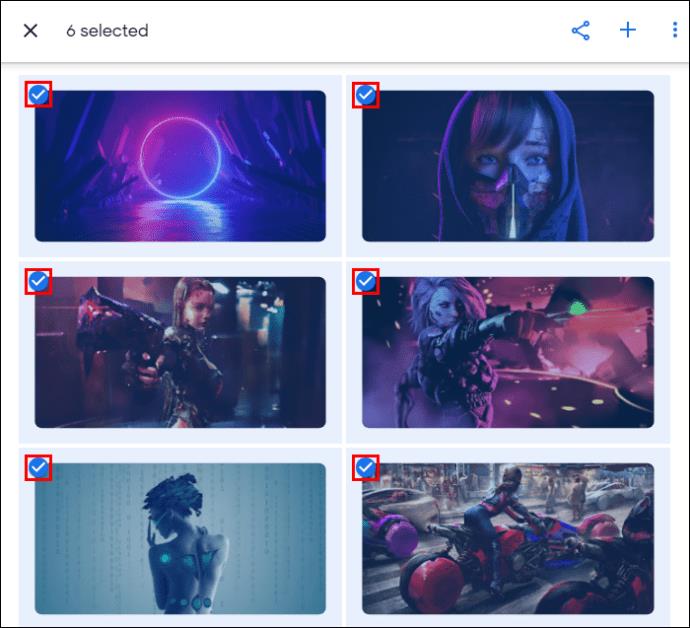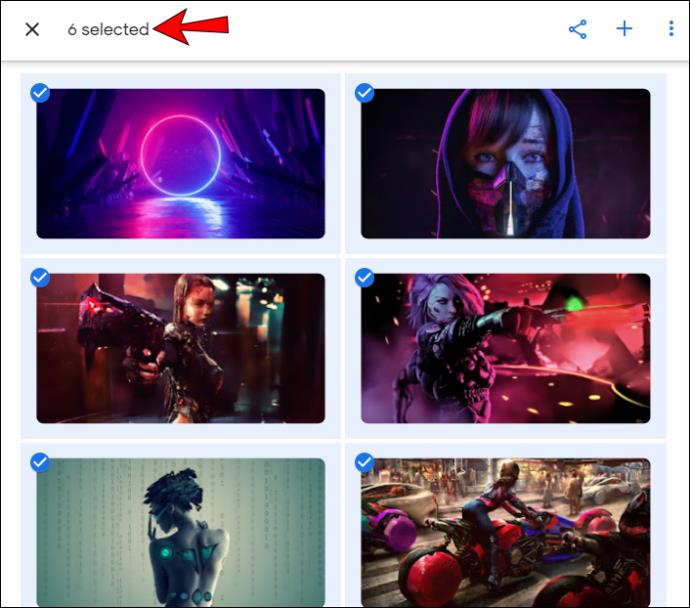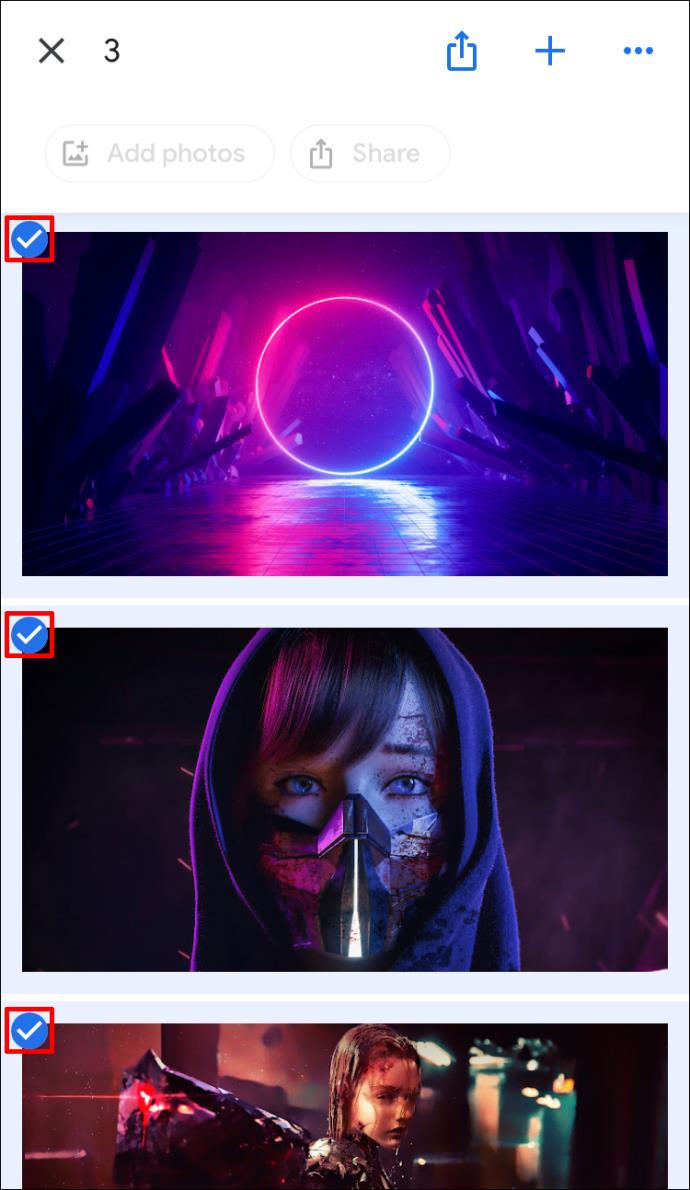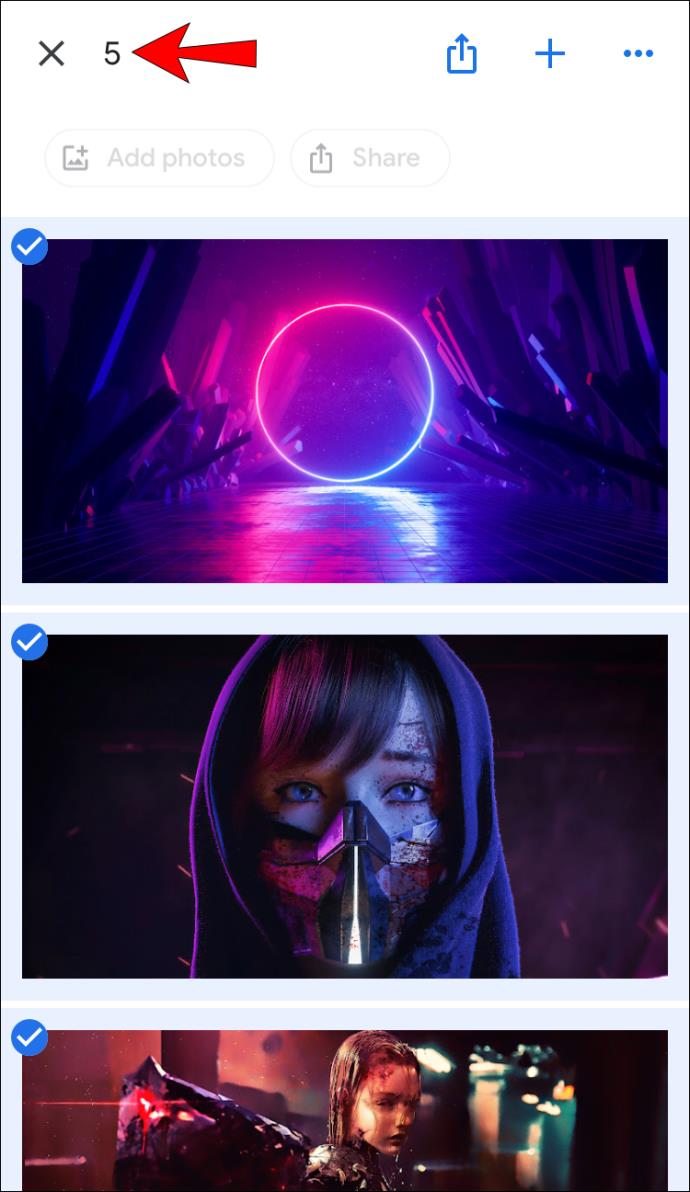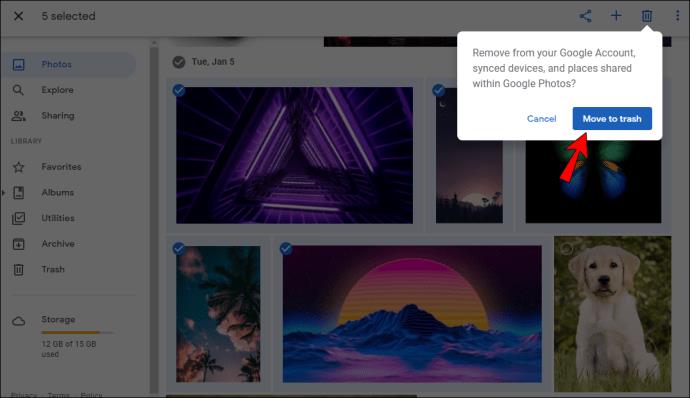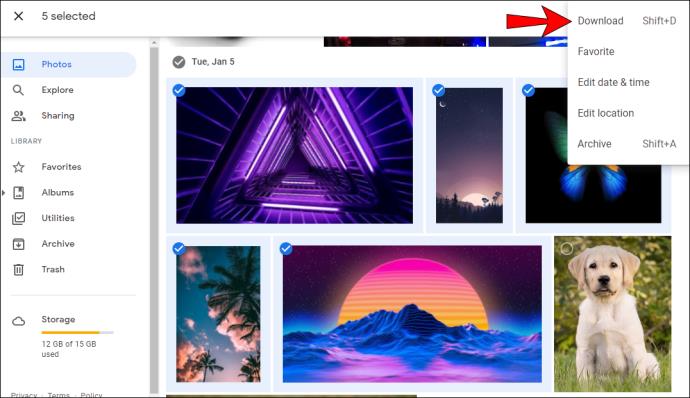Gerätelinks
Google Fotos bietet viele Funktionen zum Teilen, Herunterladen und Speichern Ihrer Fotos. Mit nur wenigen Klicks können Sie Ihre wertvollsten Erinnerungen speichern.

Als einer der beliebtesten Dienste zum Teilen und Speichern von Fotos ist sich Google Fotos bewusst, wie wichtig und praktisch es ist, alle Fotos schnell auf einmal auswählen zu können. Dadurch können Sie Ihre Ordner schnell durchsuchen und organisieren.
Wenn Sie erfahren möchten, wie Sie in Google Fotos alles auswählen, sind Sie hier genau richtig. Wir besprechen, wie dies auf verschiedenen Plattformen funktioniert und welche anderen interessanten Funktionen Sie nutzen können.
So wählen Sie „Alle“ in Google Fotos auf einem Windows-, Mac- oder Chromebook-PC aus
Viele bevorzugen die Verwendung eines Computers zum Organisieren ihrer Ordner in Google Fotos. Es ist wichtig zu beachten, dass es keine einzige Tastenkombination wie Strg + A gibt , mit der Sie alle Fotos auf einmal auswählen können. Es gibt jedoch einige Möglichkeiten, dies mithilfe von Maus und Tastatur zu tun.
- Öffnen Sie Google Fotos.

- Wählen Sie ein Foto aus, indem Sie auf das weiße Häkchen in der oberen linken Ecke tippen. Sobald Sie es auswählen, wird das Häkchen blau.

- Scrollen Sie nach unten zum letzten Foto, halten Sie dann die Umschalttaste gedrückt und wählen Sie das letzte Foto aus. Sie werden feststellen, dass alle ausgewählten Fotos blau geworden sind.
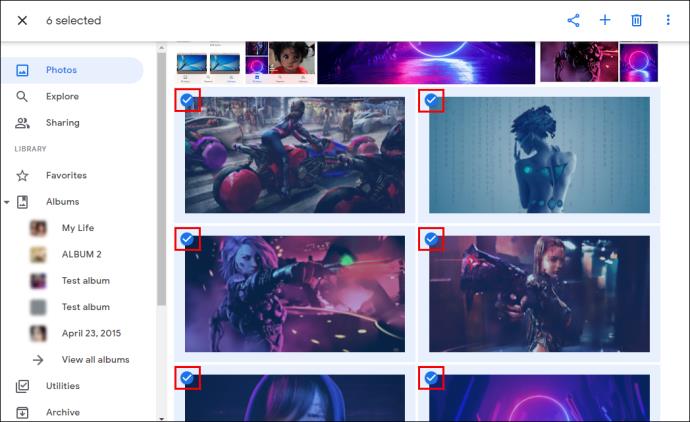
- Die Anzahl der ausgewählten Fotos wird in der oberen linken Ecke der Seite angezeigt.
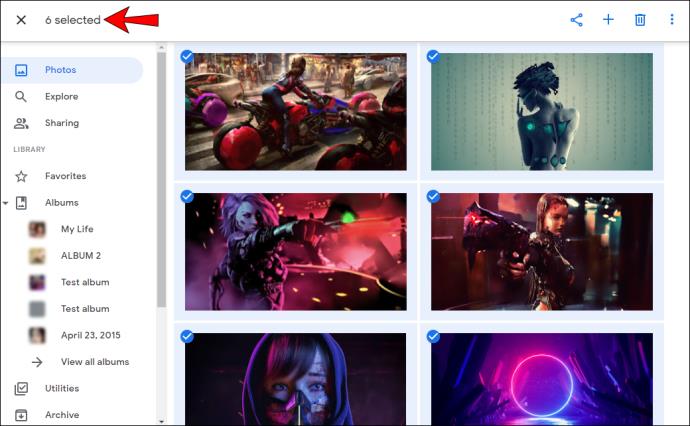
Sie können auch alle Fotos auswählen, die unter einem bestimmten Datum gruppiert sind:
- Öffnen Sie Google Fotos.

- Tippen Sie auf das Häkchen neben einem bestimmten Datum.
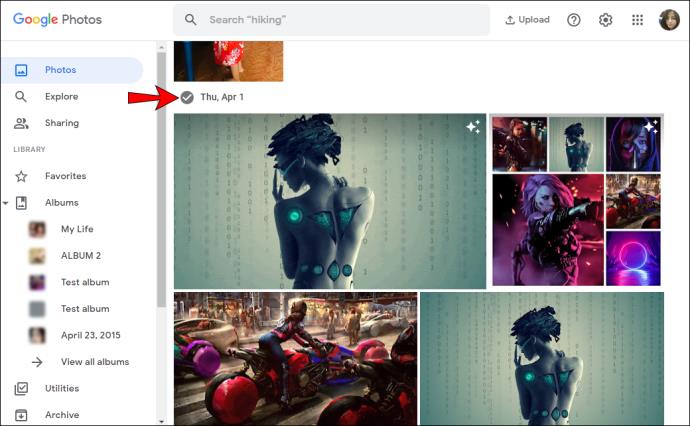
- Sobald Sie es ausgewählt haben, werden in der oberen linken Ecke jedes ausgewählten Bildes blaue Häkchen angezeigt.
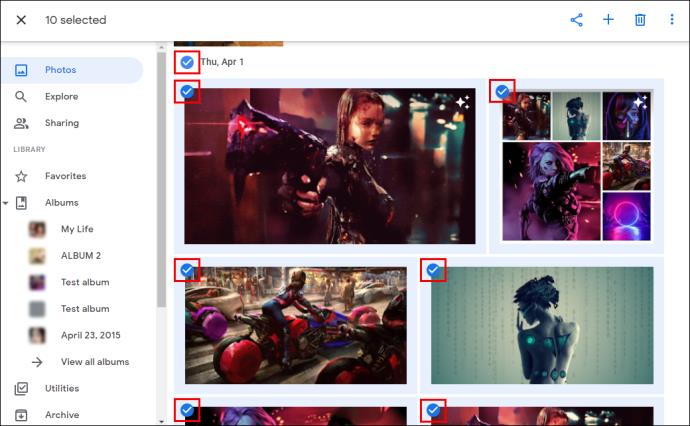
- Sie können mehrere Daten auswählen. Die Anzahl der ausgewählten Fotos wird in der oberen linken Ecke der Seite angezeigt.
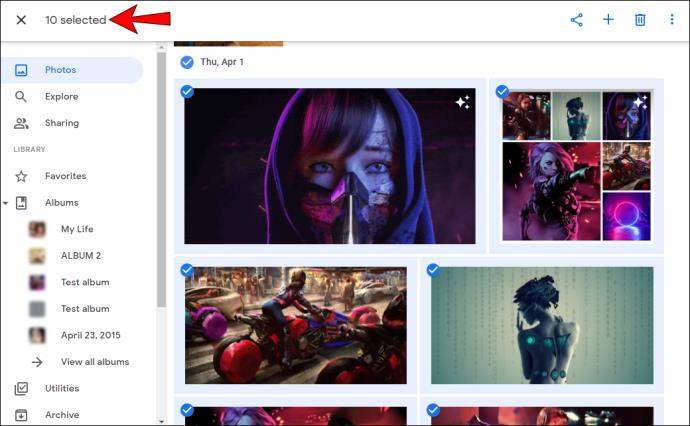
So wählen Sie „Alle“ in Google Fotos auf einem Android-Gerät aus
Obwohl es einfacher zu sein scheint, Fotos mit Ihrem Computer auszuwählen, können Sie mit Google Fotos dies auch mit wenigen Klicks auf Ihrem Android-Telefon oder -Tablet tun:
- Öffnen Sie Google Fotos.

- Tippen und halten Sie das erste Foto, das Sie auswählen möchten. Sobald Sie es ausgewählt haben, wird in der oberen linken Ecke ein blaues Häkchen angezeigt.
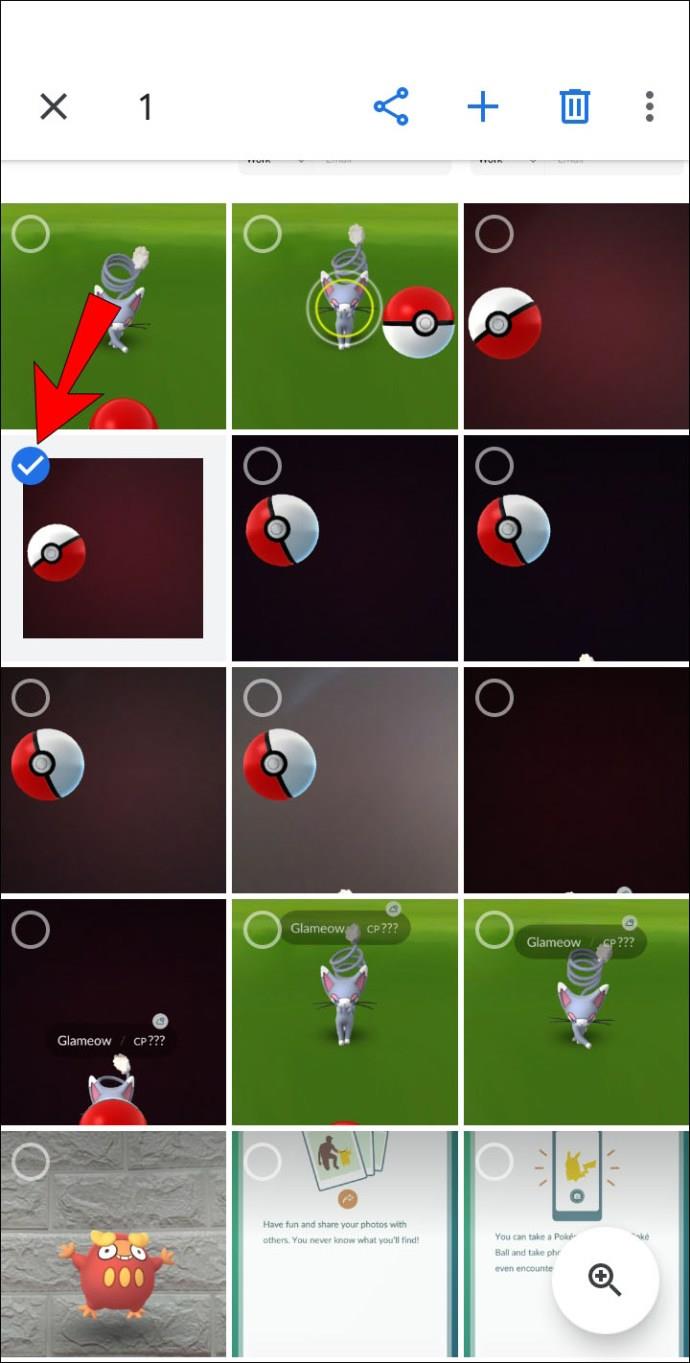
- Scrollen Sie bis zum Ende, um andere Fotos auszuwählen. Es ist wichtig, dass Sie beim Auswählen Ihren Finger nicht vom Bildschirm nehmen. Alle ausgewählten Fotos werden mit einem blauen Häkchen versehen.
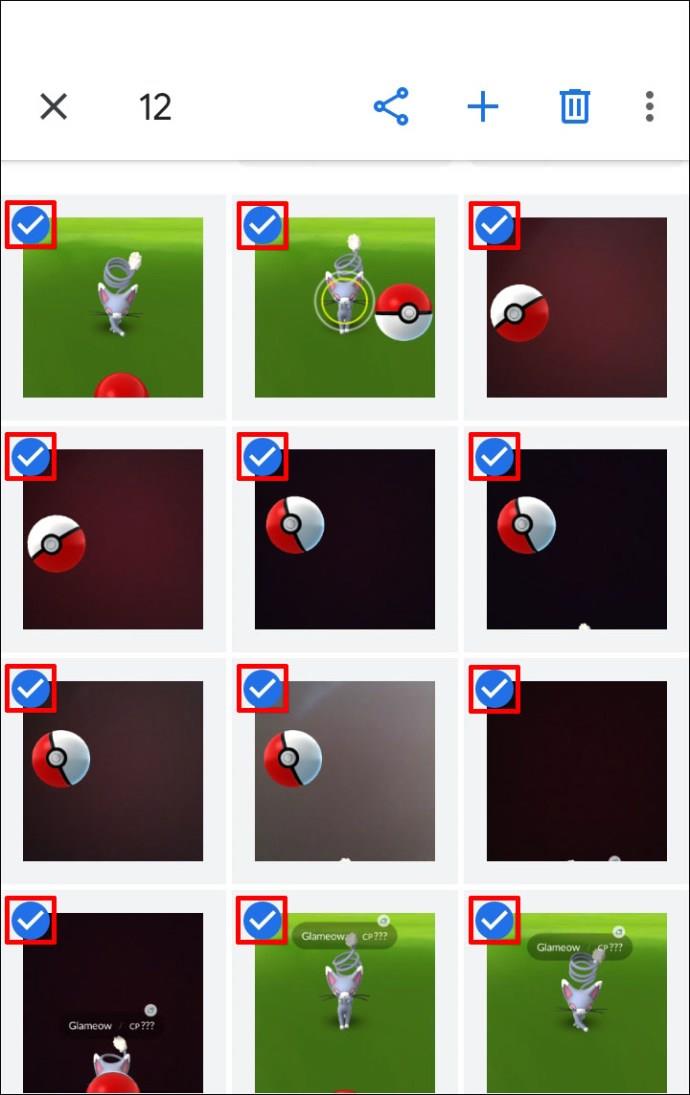
- Die Anzahl der ausgewählten Fotos wird in der oberen linken Ecke Ihres Bildschirms angezeigt.
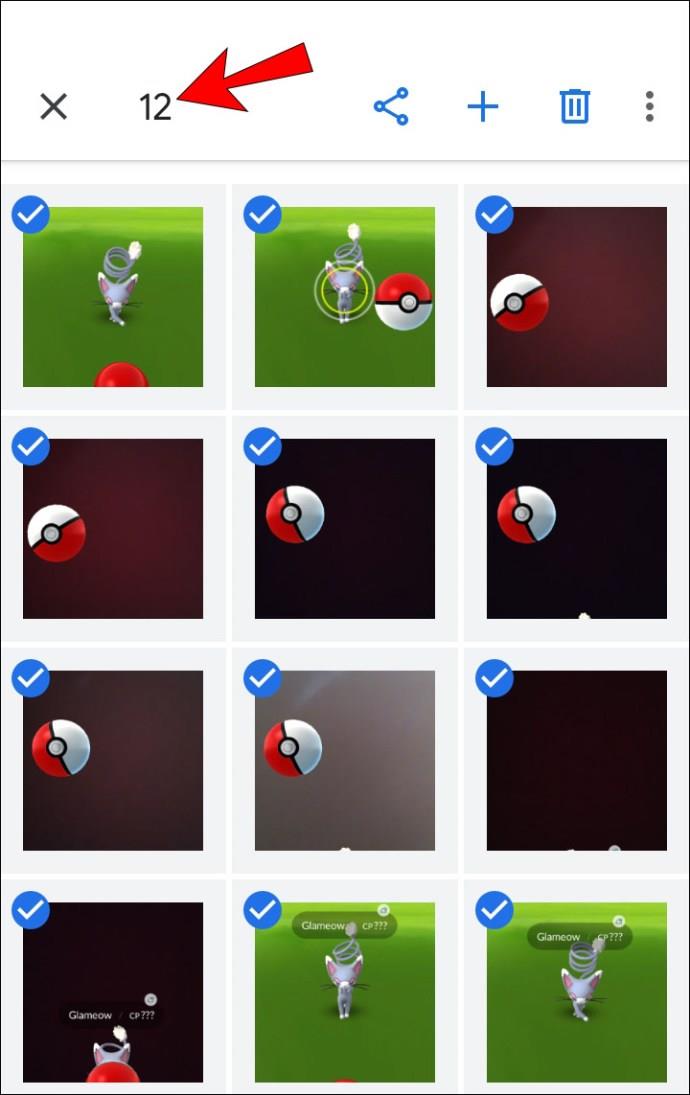
Sie können auch alle Fotos auswählen, die unter einem bestimmten Datum gruppiert sind:
- Öffnen Sie Google Fotos.

- Tippen Sie auf ein bestimmtes Datum.
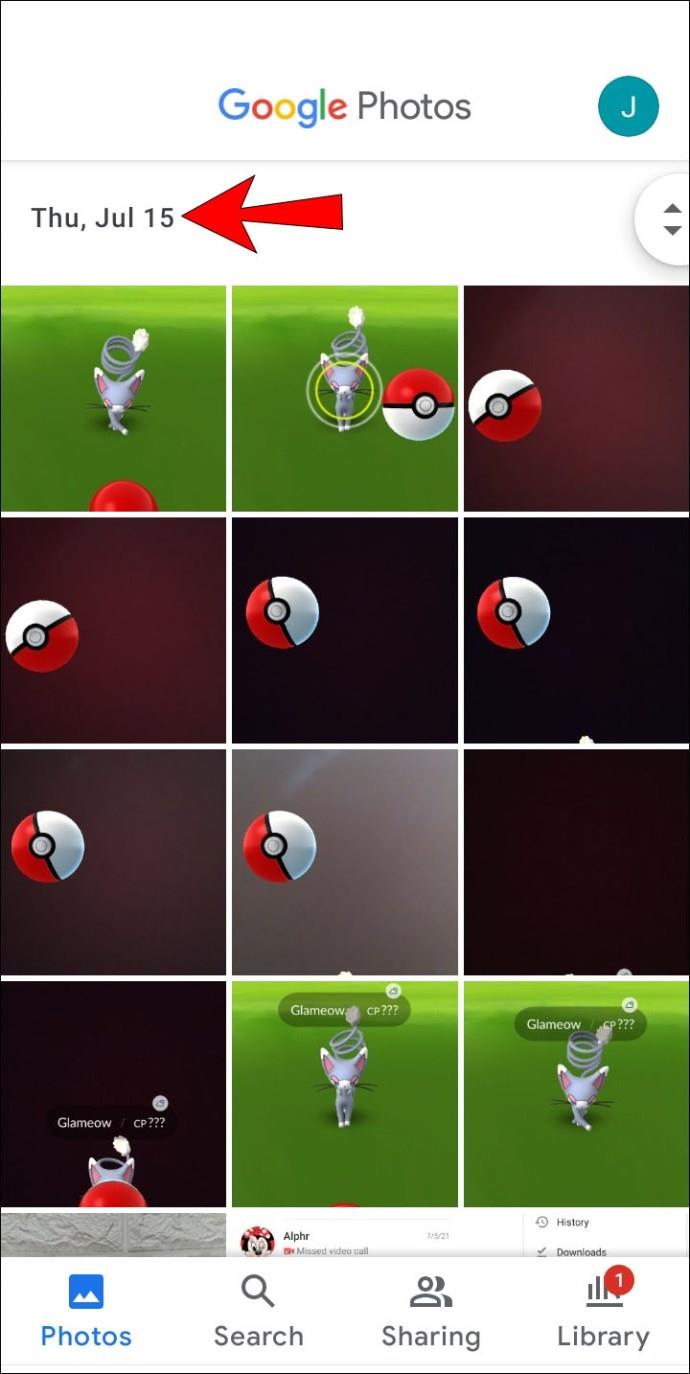
- Die ausgewählten Fotos werden mit einem blauen Häkchen versehen.
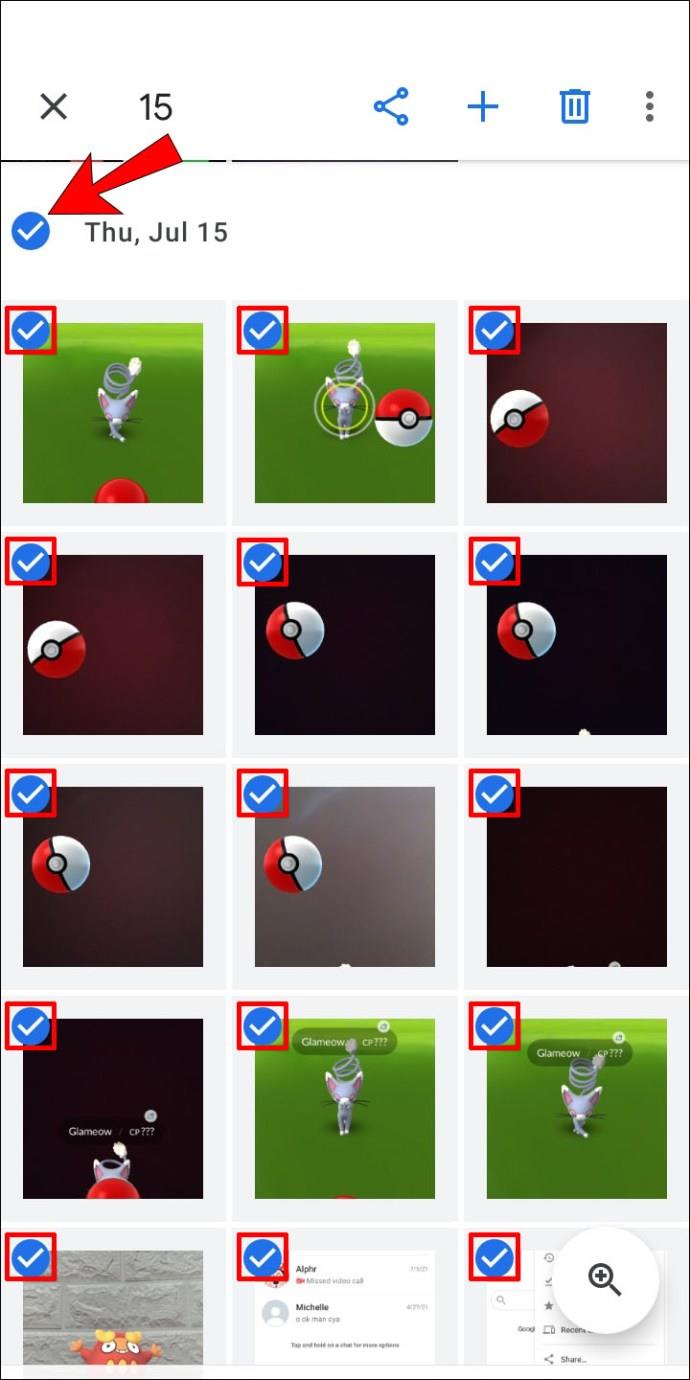
- Die Anzahl der ausgewählten Fotos wird in der oberen linken Ecke Ihres Bildschirms angezeigt.
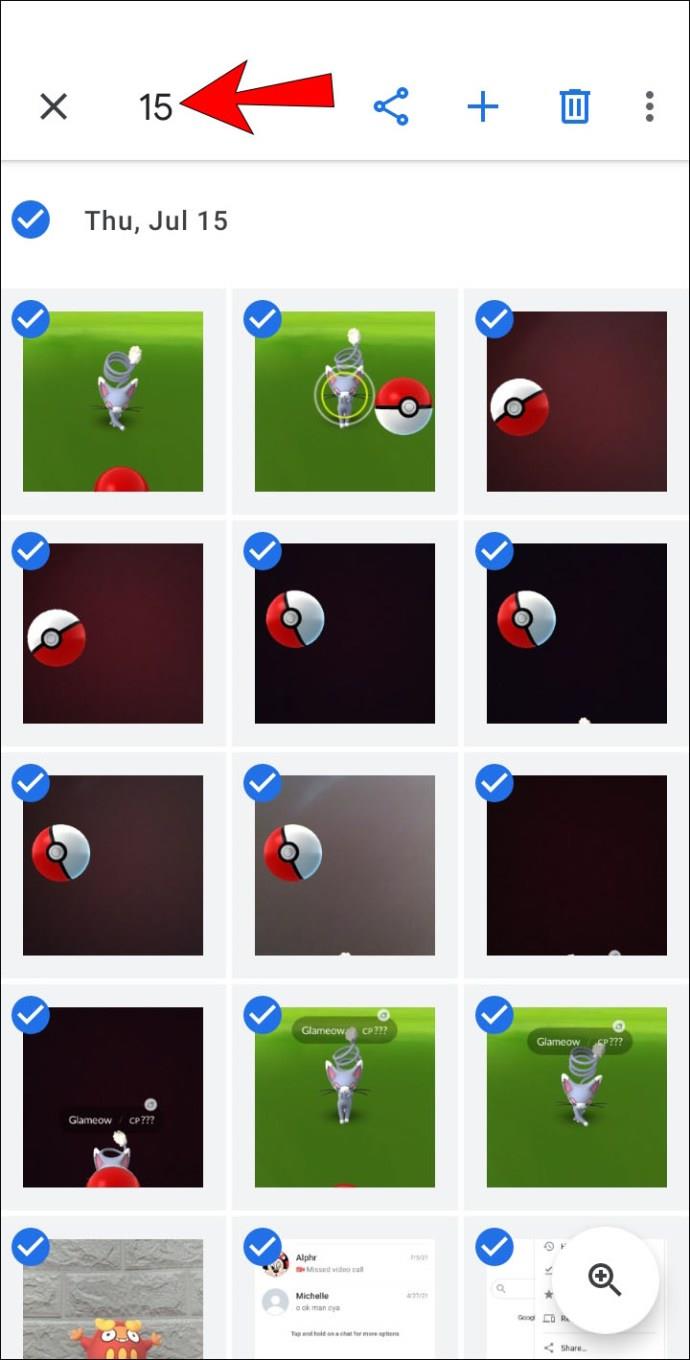
So wählen Sie „Alle“ in Google Fotos auf einem iPhone aus
Google Fotos ist auch für iPhone-Nutzer verfügbar. Der Vorgang zum Auswählen von Fotos auf einem iPhone ist identisch mit dem Android-Vorgang:
- Öffnen Sie Google Fotos.

- Tippen und halten Sie das erste Foto, das Sie auswählen möchten. Wenn Sie darauf tippen, sehen Sie in der oberen linken Ecke ein blaues Häkchen.
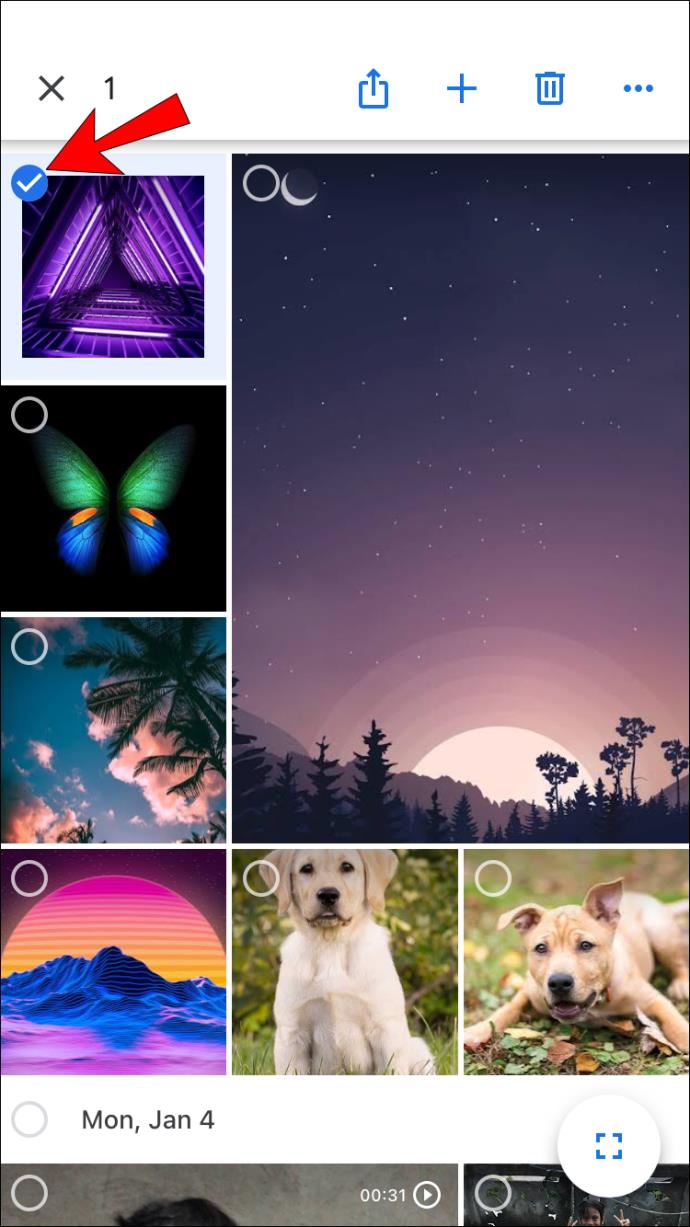
- Scrollen Sie bis zum Ende, um weitere Fotos auszuwählen. Es ist wichtig, dass Sie Ihren Finger beim Auswählen nicht vom Bildschirm nehmen. Alle ausgewählten Fotos werden mit einem blauen Häkchen versehen.
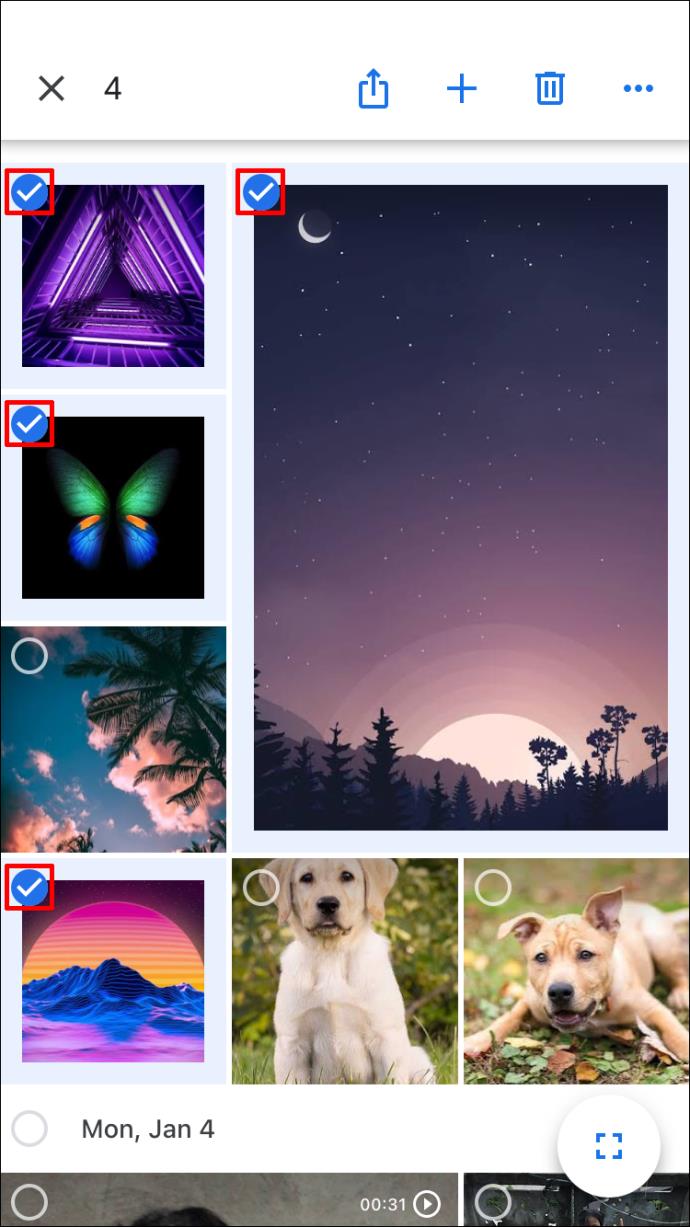
- Die Anzahl der ausgewählten Fotos wird in der oberen linken Ecke Ihres Bildschirms angezeigt.
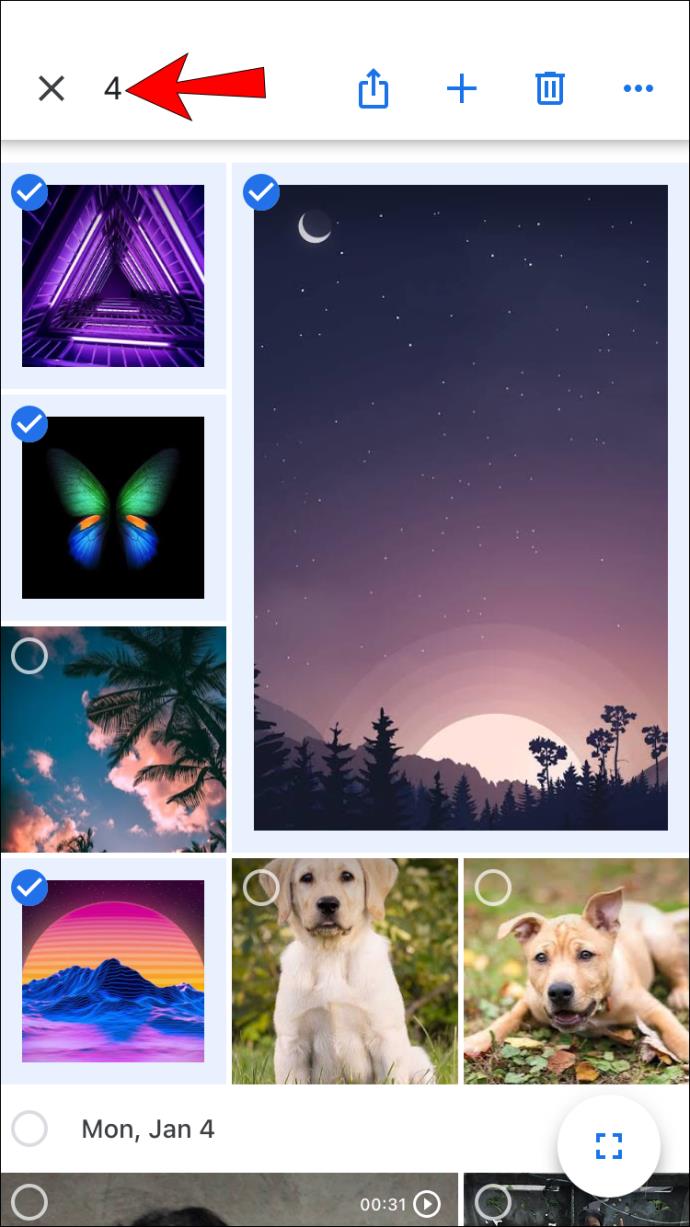
Sie können auch alle Fotos eines bestimmten Datums auswählen:
- Öffnen Sie Google Fotos.

- Tippen Sie auf ein bestimmtes Datum.
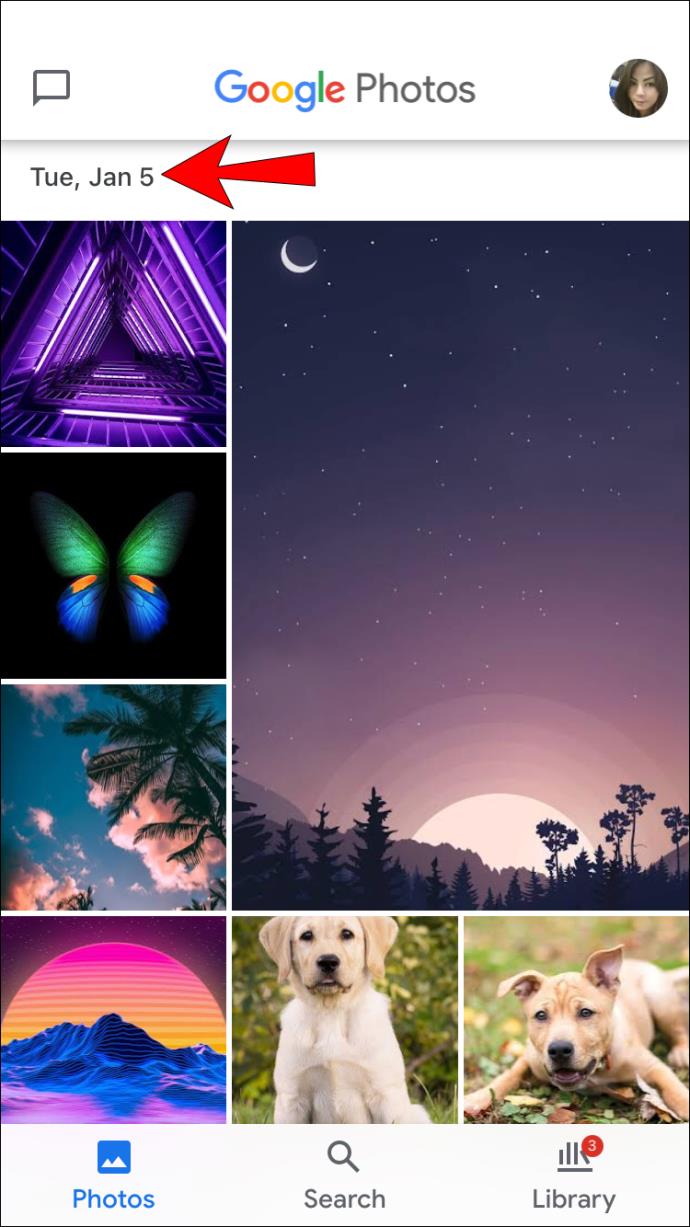
- Die ausgewählten Fotos werden mit einem blauen Häkchen versehen.
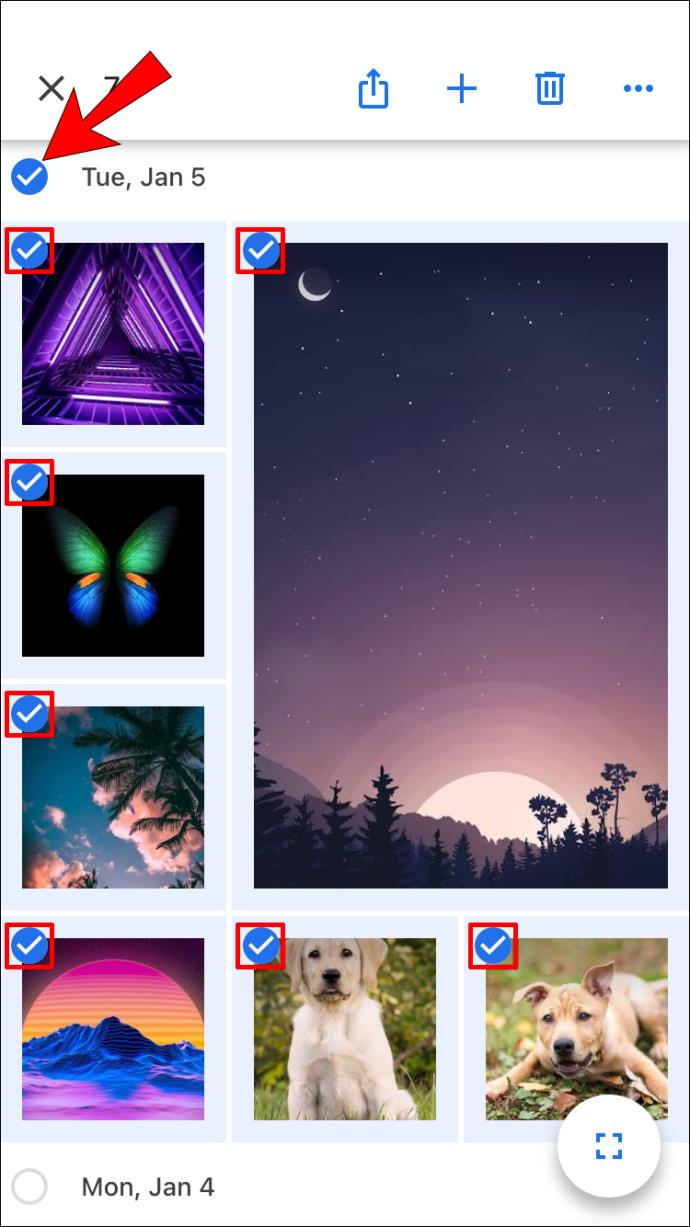
- Die Anzahl der ausgewählten Fotos wird in der oberen linken Ecke Ihres Bildschirms angezeigt.
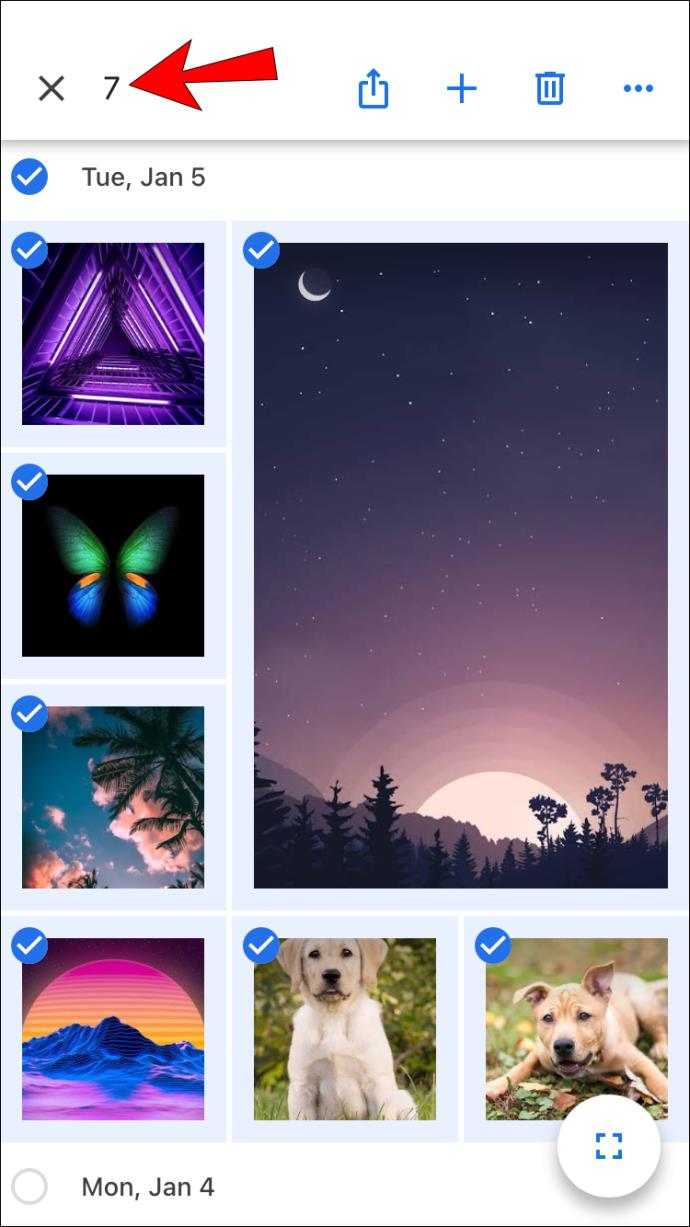
So wählen Sie alle Fotos in einem Google Fotos-Album aus
Wie bereits erwähnt, können Sie in Google Fotos nicht alle mit einer Verknüpfung auswählen. Sie können jedoch ein bestimmtes Album eingeben und darin Fotos auswählen.
So wählen Sie alle Fotos in einem Google Fotos-Album auf einem Windows-, Mac- oder Chromebook-PC aus
- Öffnen Sie das Album.

- Wählen Sie das erste Foto aus, indem Sie auf das weiße Häkchen in der oberen linken Ecke tippen. Sobald Sie es auswählen, wird das Häkchen blau.
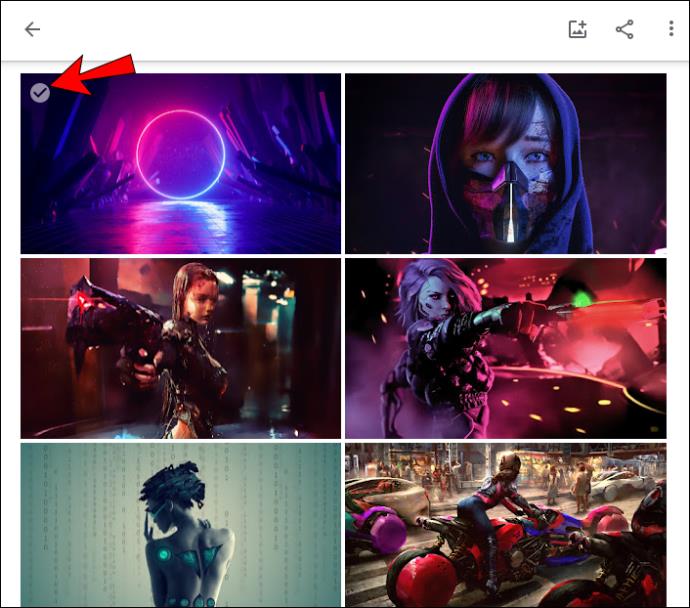
- Scrollen Sie nach unten zum letzten Foto des Albums, halten Sie dann die Umschalttaste gedrückt und wählen Sie das letzte Foto aus. Sie werden feststellen, dass alle ausgewählten Fotos blau geworden sind.
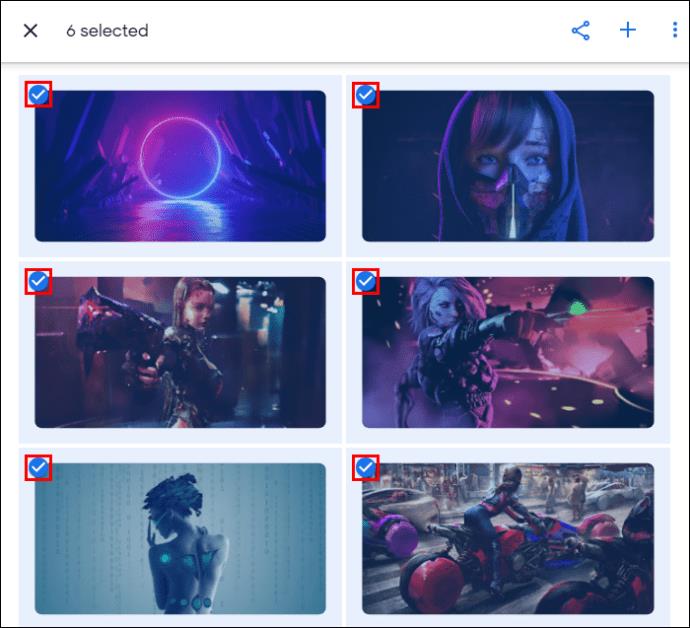
- Die Anzahl der ausgewählten Fotos wird in der oberen linken Ecke der Seite angezeigt.
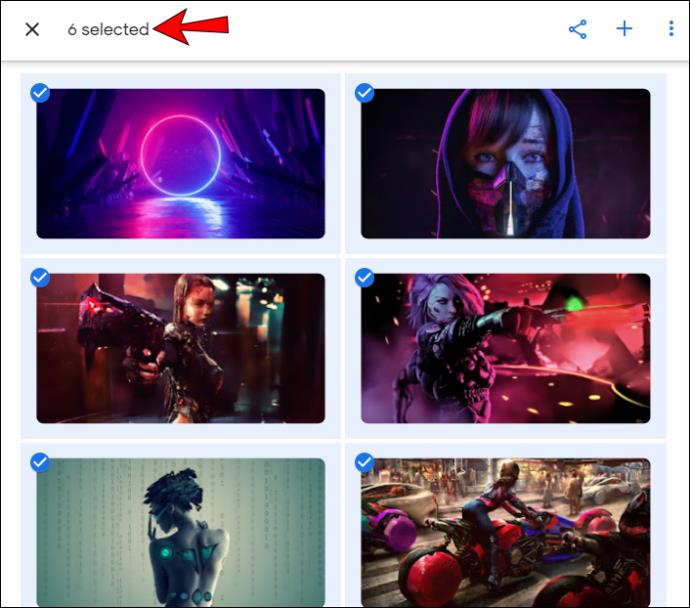
So wählen Sie alle Fotos in einem Google Fotos-Album auf einem Android-Gerät oder einem iPhone aus
- Öffnen Sie das Album.

- Tippen und halten Sie das erste Foto des Albums. Sobald Sie es ausgewählt haben, wird in der oberen linken Ecke ein blaues Häkchen angezeigt.

- Scrollen Sie nach unten, um andere Fotos des Albums auszuwählen. Denken Sie daran, beim Auswählen Ihren Finger nicht vom Bildschirm zu nehmen. Alle ausgewählten Fotos haben in der Ecke ein blaues Häkchen.
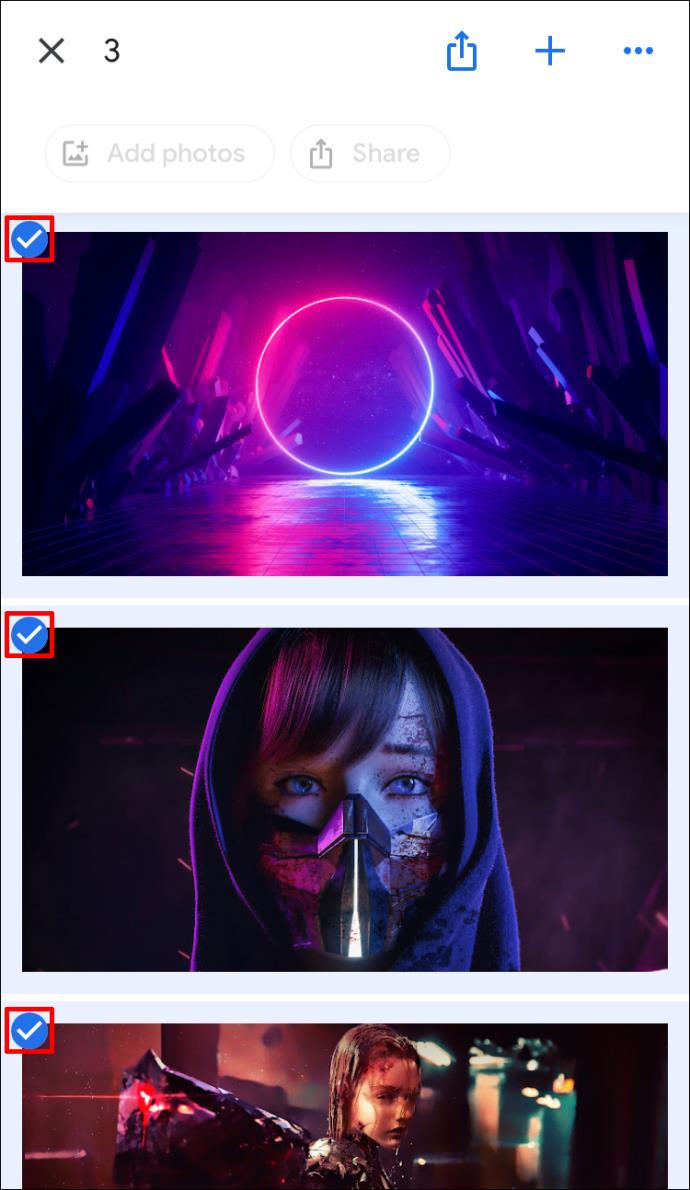
- Die Anzahl der von Ihnen ausgewählten Fotos wird in der oberen linken Ecke Ihres Bildschirms angezeigt.
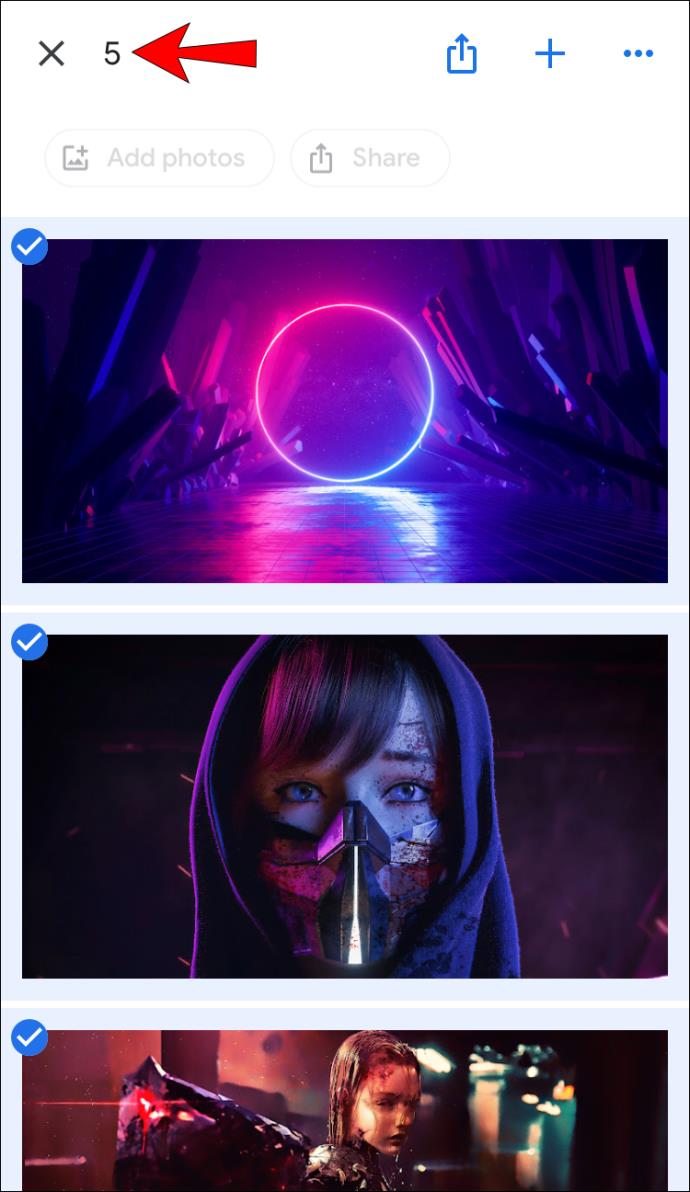
Zusätzliche FAQs
Wie lösche ich alle ausgewählten Fotos?
Das Löschen ausgewählter Fotos ist unabhängig von der Plattform, die Sie dafür verwenden, gleich:
1. Wählen Sie die Fotos aus, die Sie löschen möchten, und tippen Sie dann auf das Papierkorbsymbol in der oberen rechten Ecke.

2. Tippen Sie auf „In den Papierkorb verschieben“ .
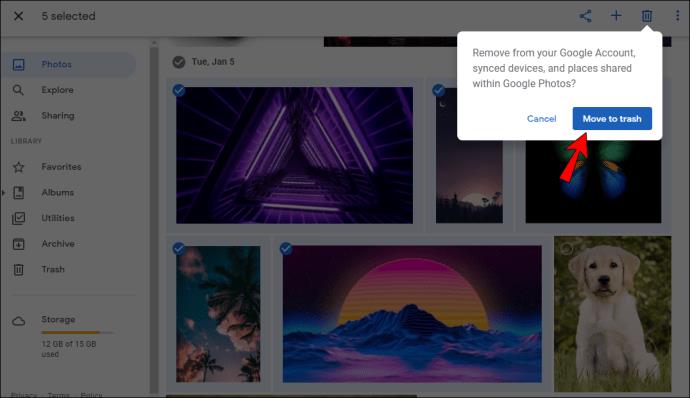
Wie lade ich alle ausgewählten Fotos herunter?
Sie können alle ausgewählten Fotos in Google Fotos herunterladen:
1. Wählen Sie die Fotos aus, die Sie herunterladen möchten, und tippen Sie dann auf das Symbol mit den drei Punkten in der oberen rechten Ecke.

2. Tippen Sie auf Herunterladen . Wenn Sie versuchen, Fotos mit Ihrem Telefon herunterzuladen, wird diese Option nicht angezeigt, wenn die Fotos bereits auf Ihrem Gerät gespeichert sind.
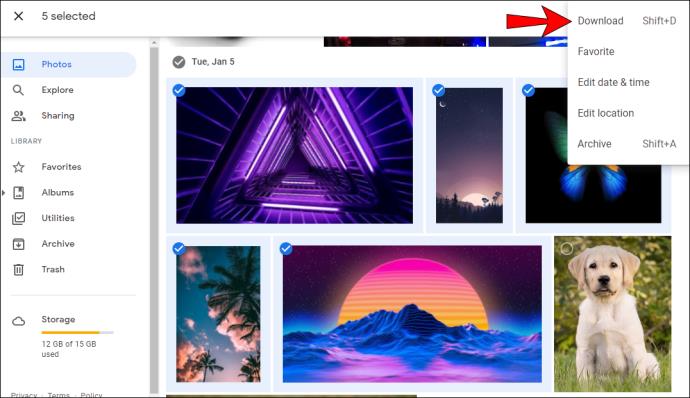
Beachten Sie, dass Sie mit dieser Option nur 500 Fotos auf einmal herunterladen können. Wenn Sie also mehr als 500 Fotos herunterladen möchten, benötigen Sie eine andere Option.
Verlieren Sie nie Ihre Erinnerungen mit Google Fotos
Google Fotos ist ein nützliches, benutzerfreundliches Tool, mit dem Sie alle Ihre Fotos an einem Ort speichern und über verschiedene Geräte und Plattformen darauf zugreifen können. Neben der Erläuterung, wie Sie alle Fotos im Programm auswählen, hoffen wir, Ihnen weitere nützliche Optionen und Funktionen vorstellen zu können.
Haben Sie schon einmal Google Fotos verwendet? Welche Optionen gefallen Ihnen am besten? Sagen Sie es uns im Kommentarbereich unten.