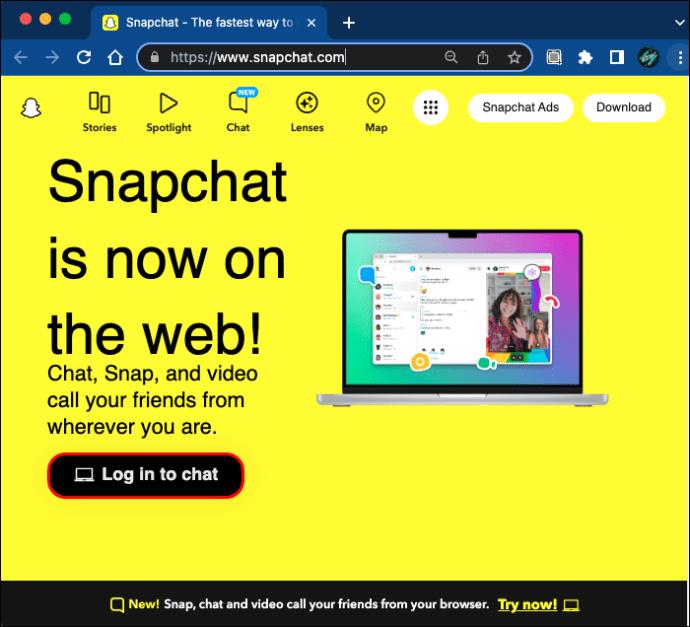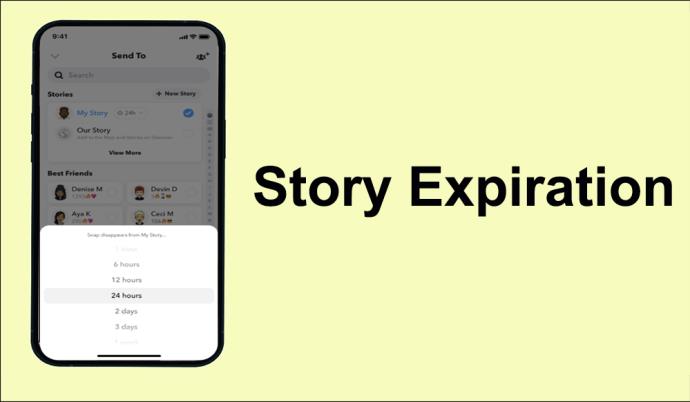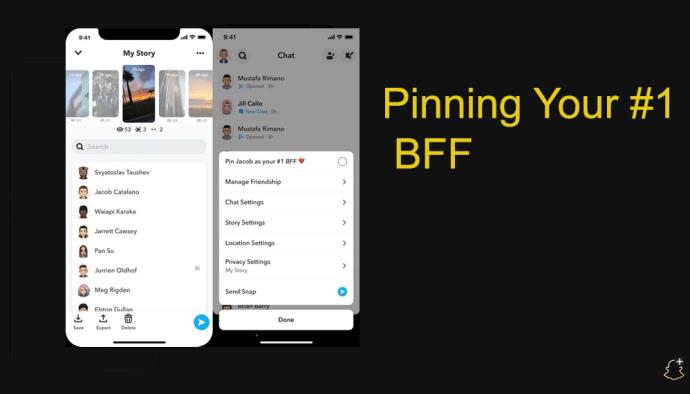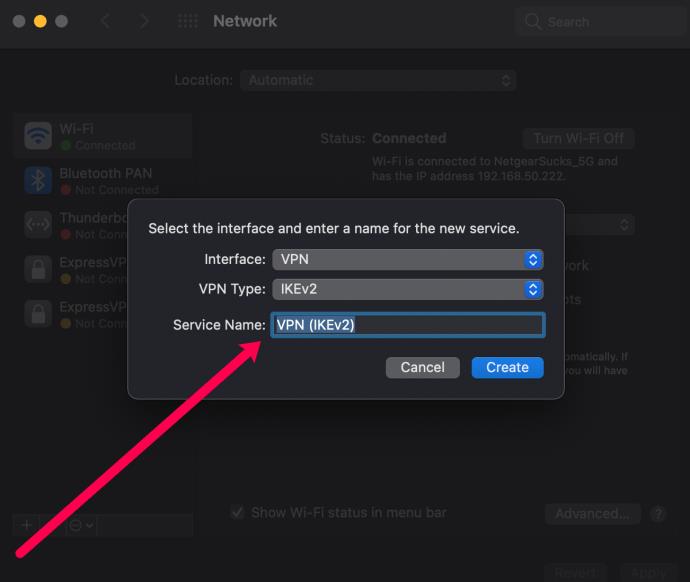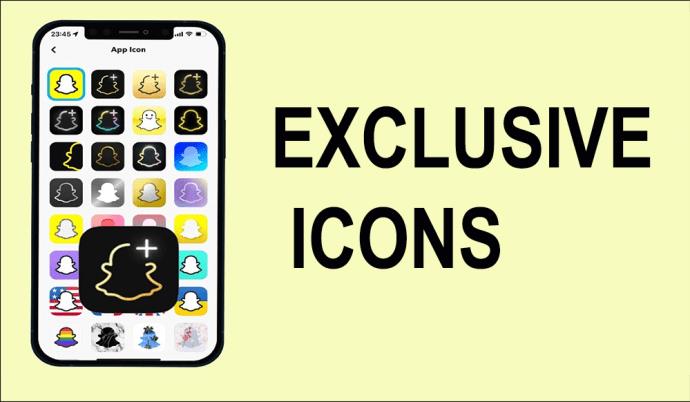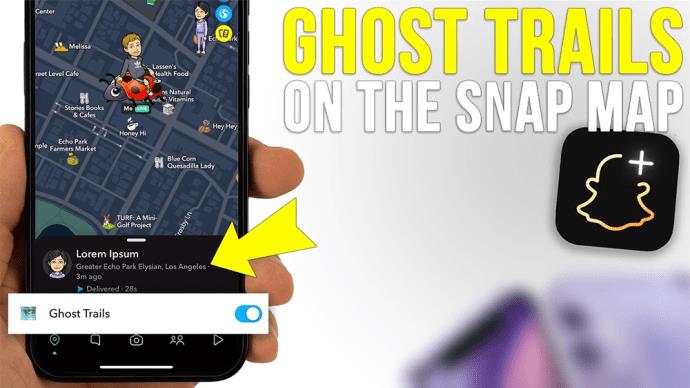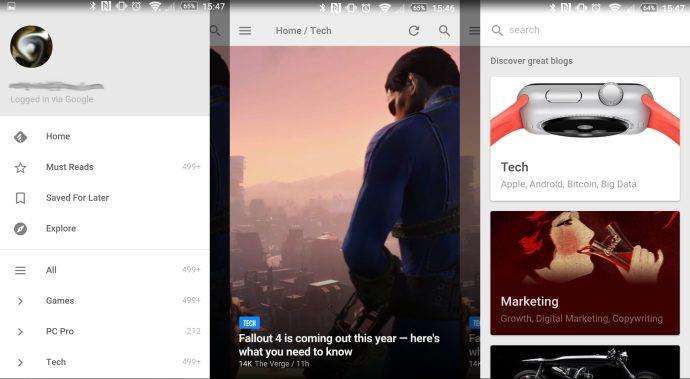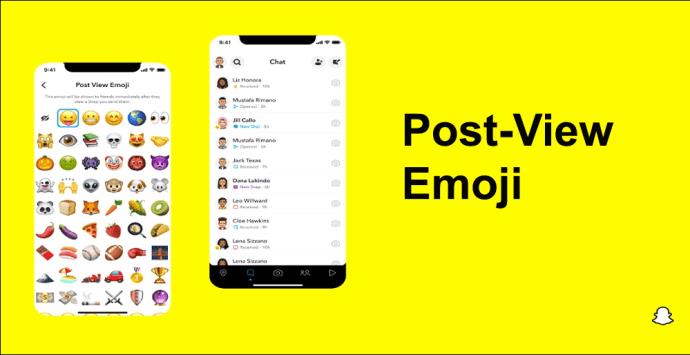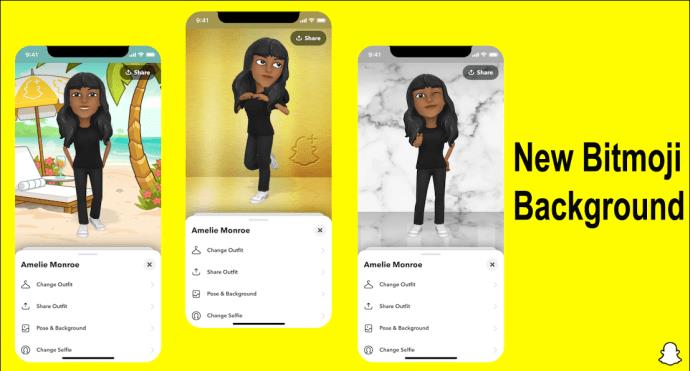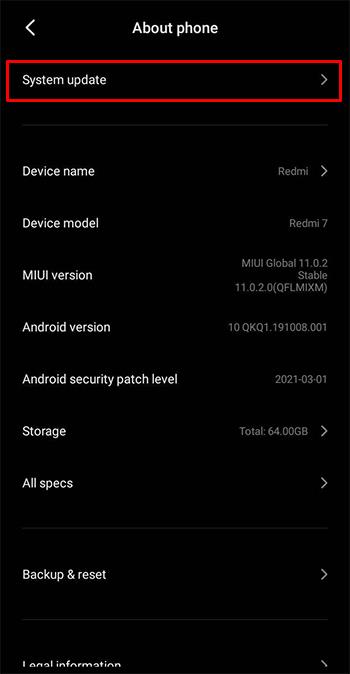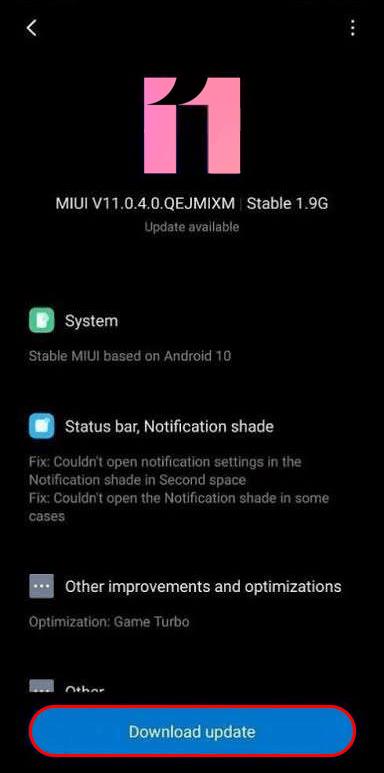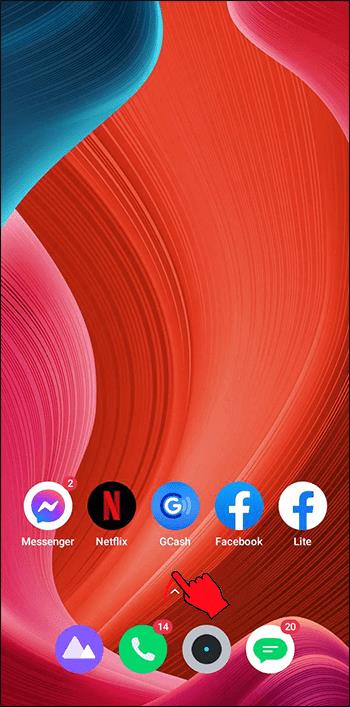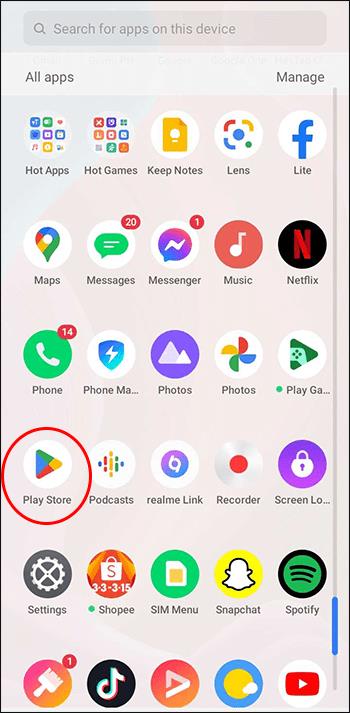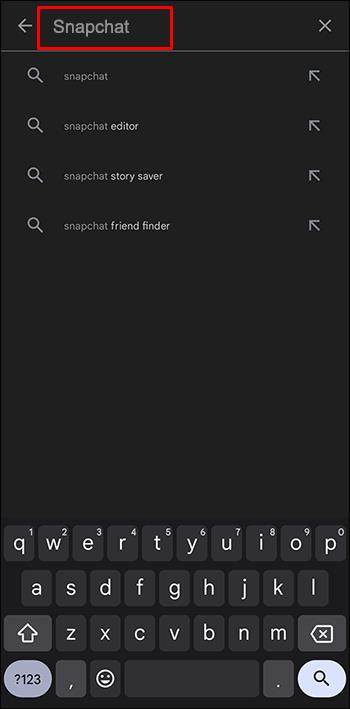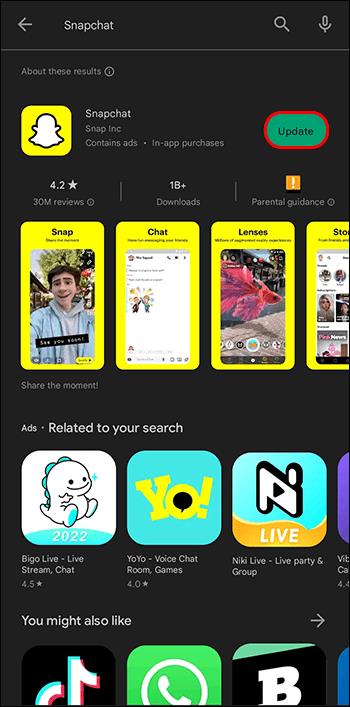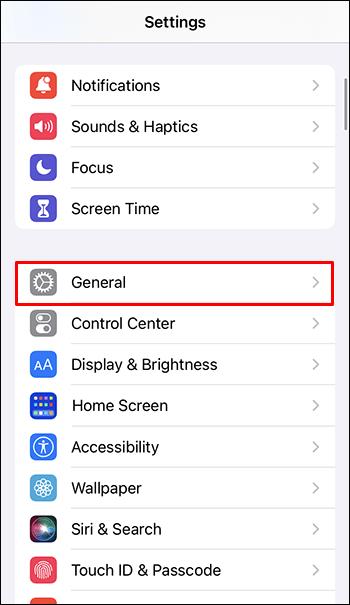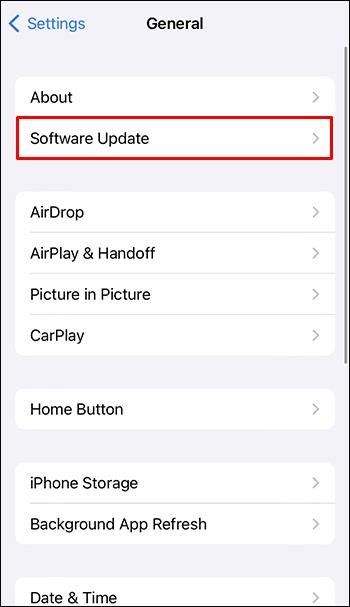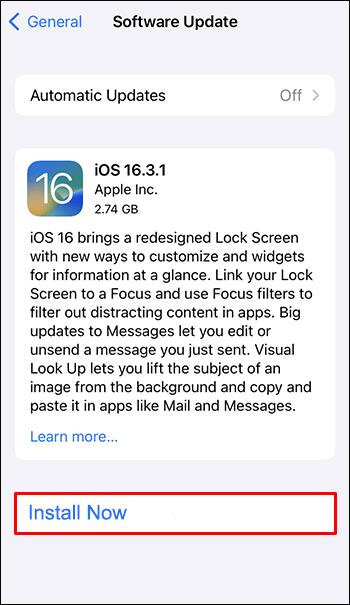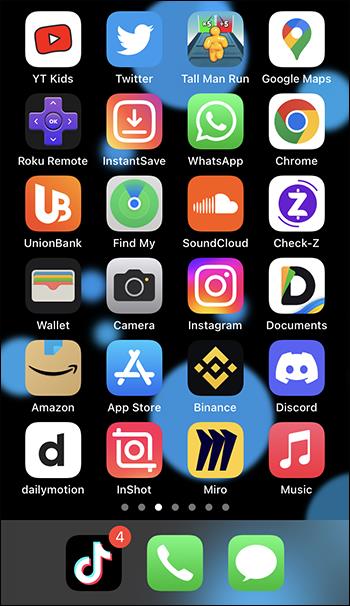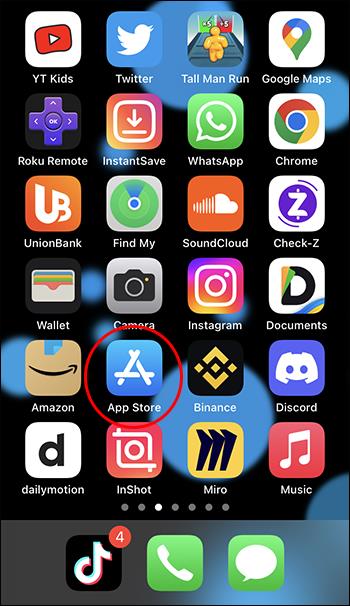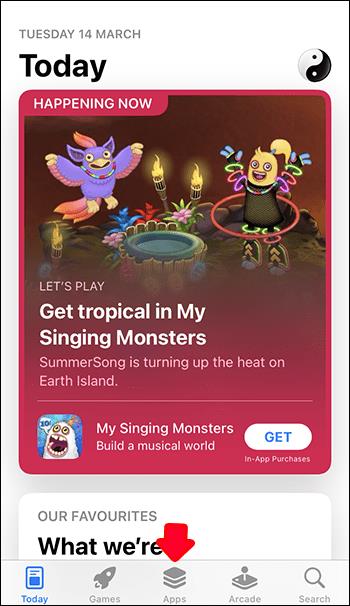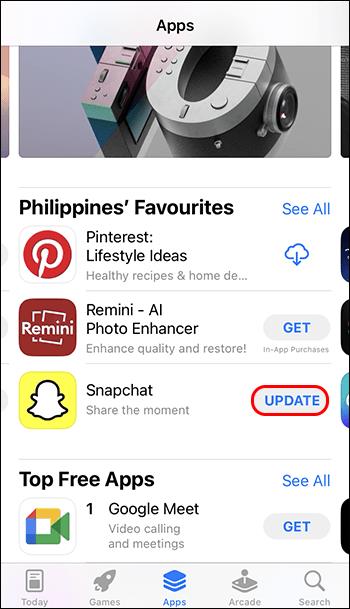Kürzlich hat Snapchat eine Webversion der beliebten Social-Media-Plattform angekündigt, die es einfacher macht, mit Freunden und Familie in Kontakt zu bleiben. Snapchat-Benutzer können nun in wenigen Minuten auf ihrem PC auf diese App zugreifen

Lesen Sie weiter, um zu erfahren, wie Sie sich auf Ihrem PC bei Snapchat anmelden und einige häufige technische Probleme beheben können.
So installieren Sie Snapchat auf dem Computer
Die Installation von Snapchat auf Ihrem PC ist ein einfacher Vorgang. Folgendes müssen Sie tun:
- Stellen Sie sicher, dass Sie entweder Chrome oder Edge als Standardbrowser verwenden. Gehen Sie zu www.snapchat.com . Melden Sie sich von dort aus bei Ihrem Snapchat-Konto an.
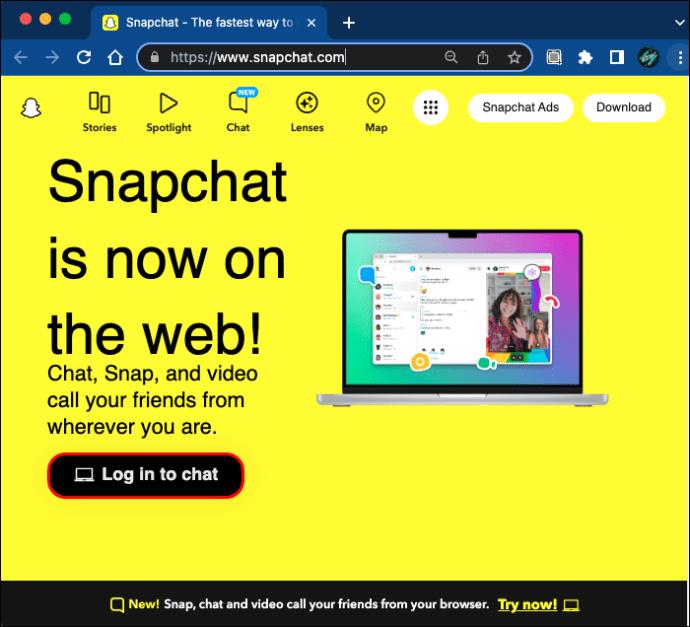
Jetzt können Sie Nachrichten senden, Video-Chats führen oder jeden in Ihren Snapchat-DMs anrufen.
Auch Snapchat-Reaktionen und Chat-Antworten sind verfügbar. Objektive werden bald verfügbar sein.
Funktioniert Snapchat auf Mac und Windows?
Sie können Snapchat auch auf Ihrem Mac und Windows-Computer installieren. Der Vorgang ist auf beiden Betriebssystemen zu 100 % identisch.
Aber da ist ein Fang. Nur Google Chrome und Microsoft Edge erlauben diese Installation. Mit anderen Browsern wie Firefox oder Opera können Sie nicht auf Snapchat zugreifen.
Werden Gespräche synchronisiert?
Ja. Auch wenn Sie auf Ihrem Telefon nicht in Ihrem Snapchat-Konto angemeldet sind, werden alle Ihre Gespräche synchronisiert, sodass Sie nichts verpassen, auch wenn Sie von einem Gerät zum anderen wechseln.
Tipps zur Fehlerbehebung im Snapchat-Web
Die Gewöhnung an die Snapchat-Webversion kann zunächst verwirrend sein, sodass es zu technischen Problemen kommen kann.
Hier sind ein paar Tipps zur Fehlerbehebung, die Ihr Benutzererlebnis verbessern können:
Probleme beim Zugriff auf Snapchat Web
Wenn Sie beim Login Probleme beim Navigieren auf der offiziellen Website haben:
- Prüfen Sie, ob Sie einen der beiden empfohlenen Browser verwenden.
- Prüfe deine Internetverbindung.
Audioprobleme
Wenn Sie Schwierigkeiten haben, Ihren Gesprächspartner zu verstehen:
- Überprüfen Sie die Mikrofonlautstärke an Ihrem PC.
- Überprüfen Sie, ob die Mikrofonberechtigung erteilt wurde.
- Kopfhörer abtrennen.
- Deaktivieren Sie Bluetooth.
- Mikrofonquellen wechseln.
- Überprüfen Sie, ob Sie stummgeschaltet sind oder ob die Registerkarte stummgeschaltet ist.
- Wählen Sie eine andere Audioquelle.
Videoprobleme
Wenn Sie Schwierigkeiten haben, jemanden zu sehen:
- Prüfen Sie, ob die Kameraberechtigung erteilt ist.
- Überprüfen Sie, ob die Kamera mit anderen Webseiten funktioniert.
- Trennen Sie andere Kameras.
Was ist Snapchat+?
Snapchat stellt es nicht nur auf Ihrem PC zur Verfügung, sondern hat auch ein Snapchat+-Abonnement herausgebracht, das seinen Benutzern einige hochmoderne Funktionen bietet.
Wenn Sie diese neue Version abonnieren, erhalten Sie Folgendes:
Snapchat-Web
Als Teil der Snapchat+-Version können Benutzer Snapchat nun auf ihrem PC verwenden.
Benachrichtigungstöne
Benutzer können benutzerdefinierte Benachrichtigungstöne für verschiedene Kontakte festlegen. Dadurch können Sie leichter erkennen, wer Ihnen eine Nachricht gesendet hat, ohne auch nur auf das Telefon zu schauen. Es gibt insgesamt sieben benutzerdefinierte Benachrichtigungstöne, aus denen die Benutzer wählen können.
1. Ablauf der Story
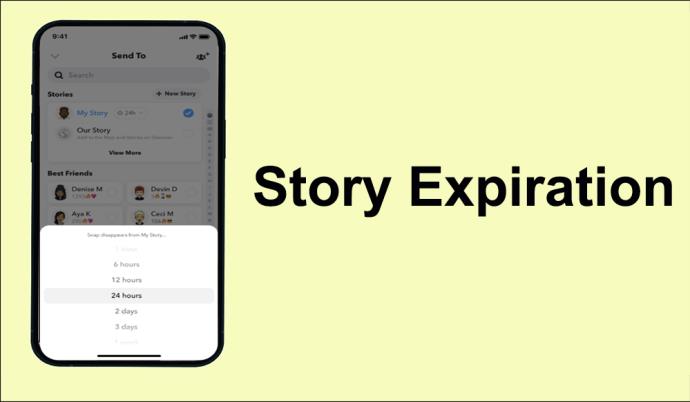
Mit Snapchat+ können Benutzer ihre Geschichten jetzt individuell anpassen. Während die reguläre Snapchat-Story 24 Stunden dauert, können Nutzer in der neuen Version die Dauer zwischen einer Stunde und einer Woche festlegen.
2. Pinne deine beste beste Freundin
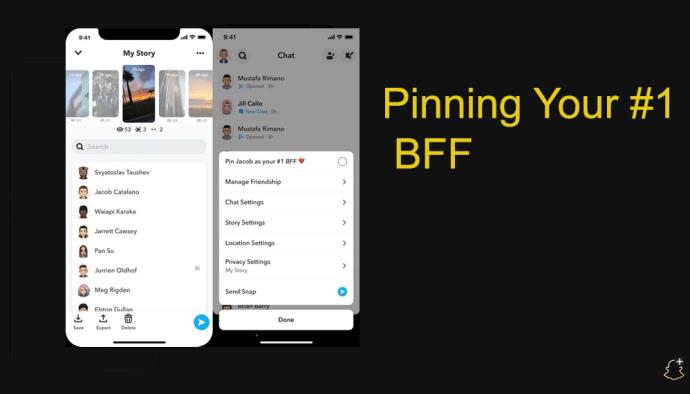
Benutzer können einen ihrer Freunde auswählen, ihn als „#1 BFF“ markieren und seinen Chat oben anpinnen. Auf diese Weise haben ihre Nachrichten immer höchste Priorität.
3. Farbränder der Kamera
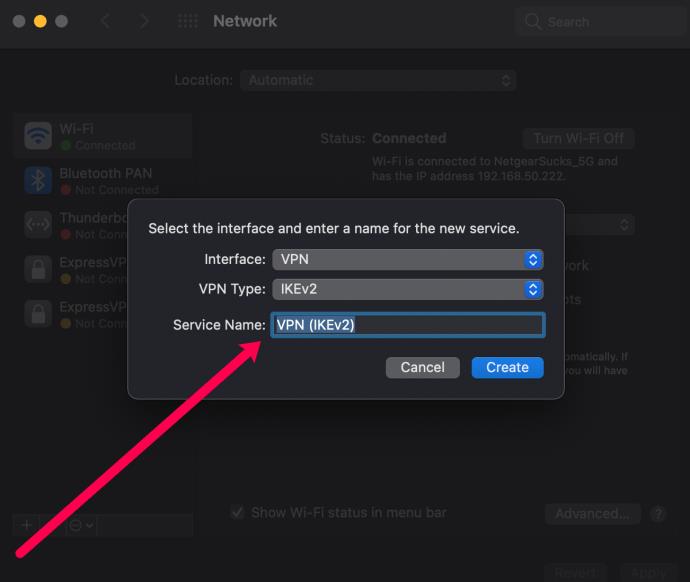
Mit dieser Funktion können Sie einen benutzerdefinierten Farbrahmen für die Kamera festlegen. Es stehen verschiedene Farben zur Auswahl.
4. Exklusive Symbole
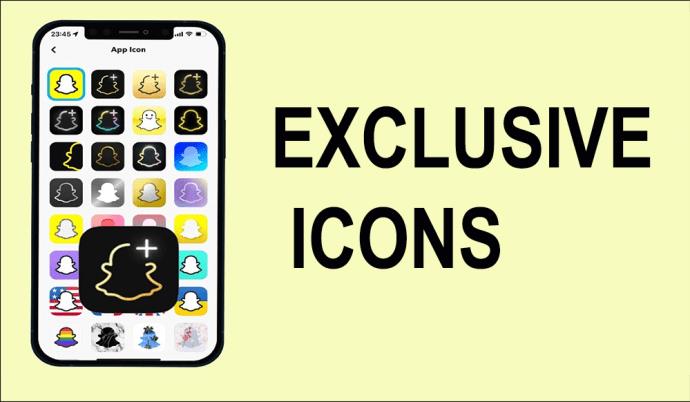
Mit dieser Funktion können Sie Ihr Snapchat-Symbol ändern, um es auffälliger zu machen. Benutzer können zwischen 30 verschiedenen Symbolen wählen.
5. Geisterpfade
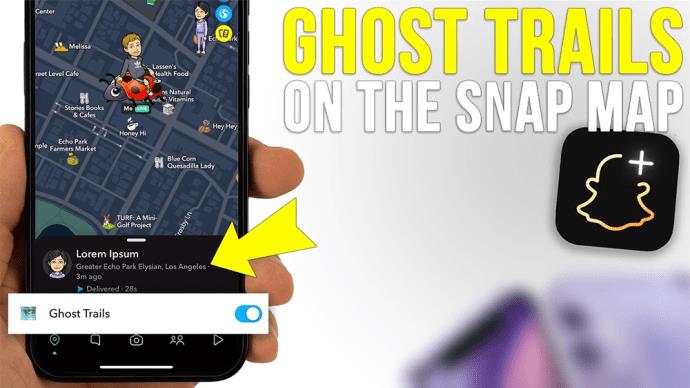
Dies ist eine Funktion in Snap Maps, mit der Sie den Standort Ihrer Freunde in den letzten 24 Stunden sehen können. Es ist wichtig zu erwähnen, dass dies nur sichtbar ist, wenn Ihre Freunde ihren Standort teilen.
6. Anzahl der Wiederholungen der Story
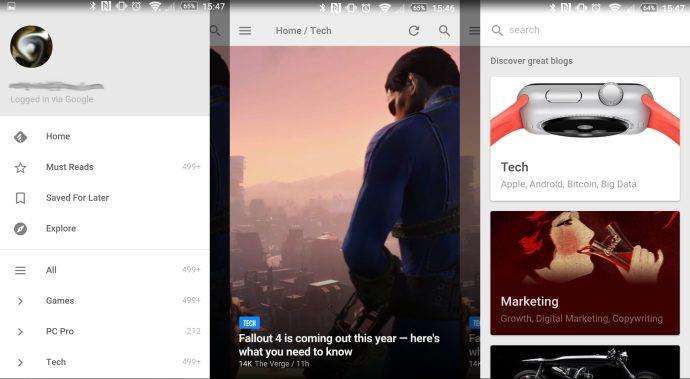
Mit dieser Funktion können Sie sehen, wie oft Ihre Freunde Ihre Geschichte erneut angesehen haben.
7. Post-View-Emoji
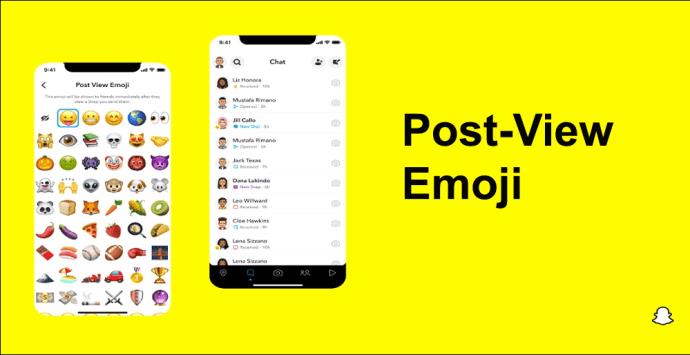
Dadurch können Snapchat-Benutzer ein Emoji festlegen, das automatisch angezeigt wird, wenn ihre Freunde ihren Snap ansehen.
8. Neuer Bitmoji-Hintergrund
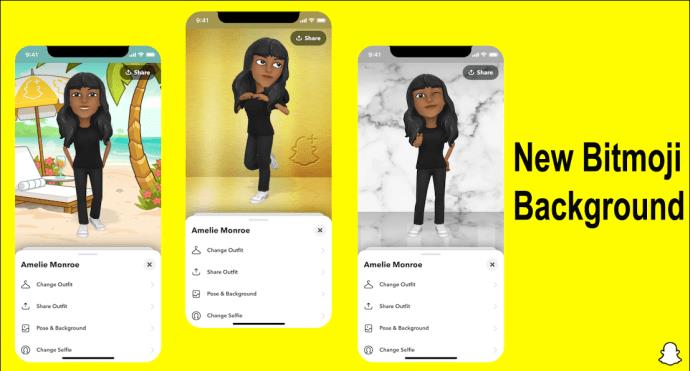
Benutzer können jetzt verschiedene, interessantere Hintergründe für ihre Bitmojis festlegen.
Aktualisieren von Snapchat auf Ihrem Telefon
Die primäre Quelle für die Nutzung von Snapchat ist nach wie vor Ihr Smartphone. Und bei Apps wie Snapchat, die Sie täglich nutzen, ist es wichtig, dass Sie sie auf die neueste Version aktualisieren.
Hier sind die Schritte zum Aktualisieren Ihres Snapchat auf Ihrem Telefon:
Android-Version
Die erste Möglichkeit wäre, die App über Ihre Einstellungen zu aktualisieren:
- Gehe zu den Einstellungen."

- Scrollen Sie nach unten und klicken Sie auf „Über das Telefon“ und dann auf „Systemupdate“.
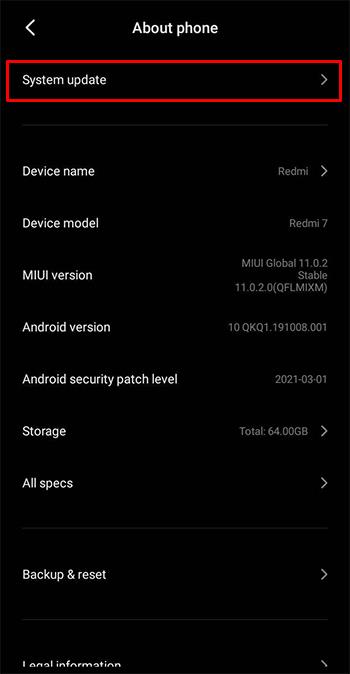
- Überprüfen Sie, ob Ihre Software aktualisiert ist.
- Ist dies nicht der Fall, klicken Sie auf „Update herunterladen“.
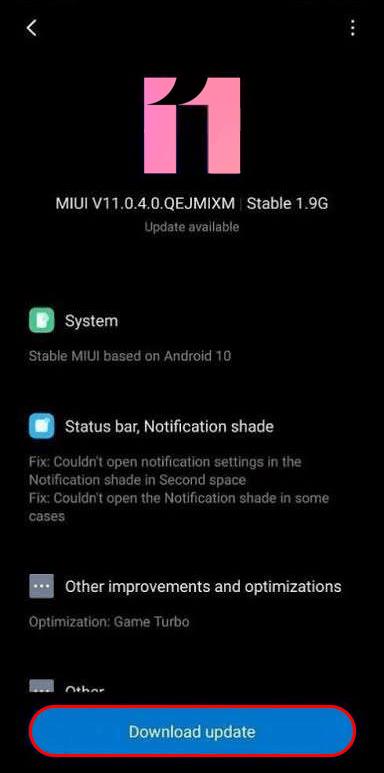
Die zweite Möglichkeit wäre, die App über den Play Store zu aktualisieren:
- Wischen Sie das Menü mit allen Apps nach oben.
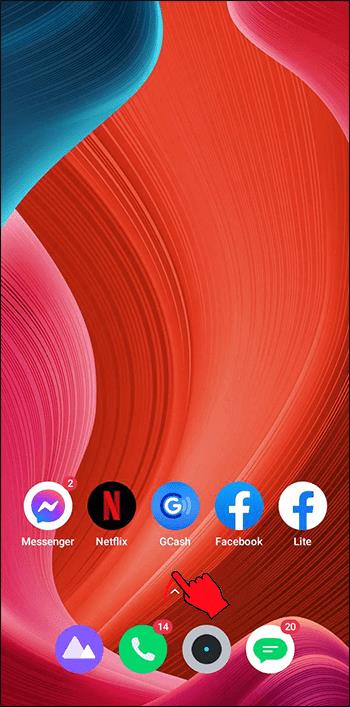
- Klicken Sie auf „Play Store“.
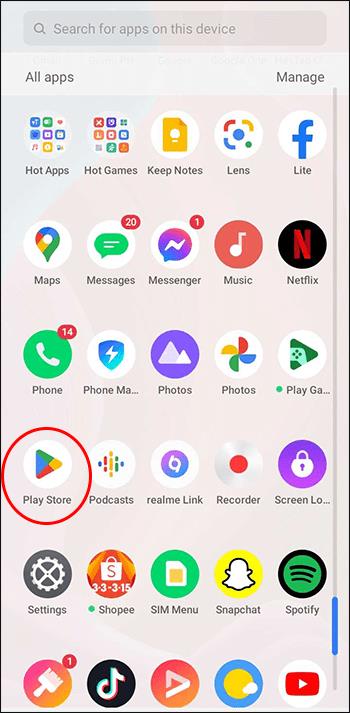
- Geben Sie „Snapchat“ in die Suchleiste oben auf Ihrem Bildschirm ein.
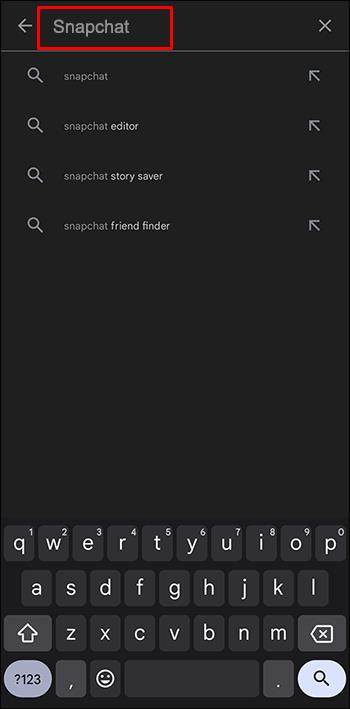
- Klicken Sie auf „Aktualisieren“.
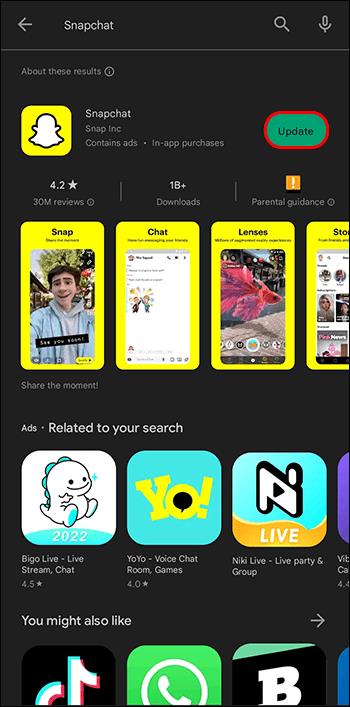
iPhone/iPad
Die Optionen sind ähnlich. Hier ist das erste:
- Gehen Sie auf Ihrem iPhone zu „Einstellungen“.

- Scrollen Sie nach unten, um „Allgemeine Einstellungen“ zu finden.
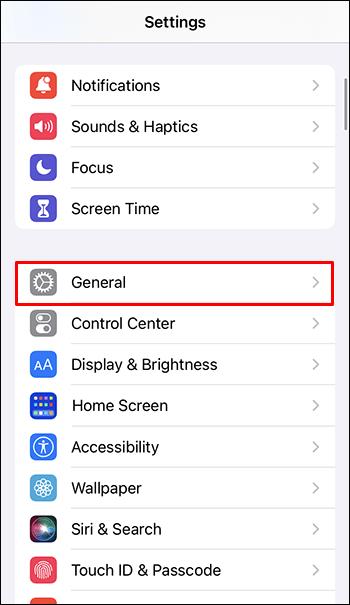
- Klicken Sie auf „Software-Update“.
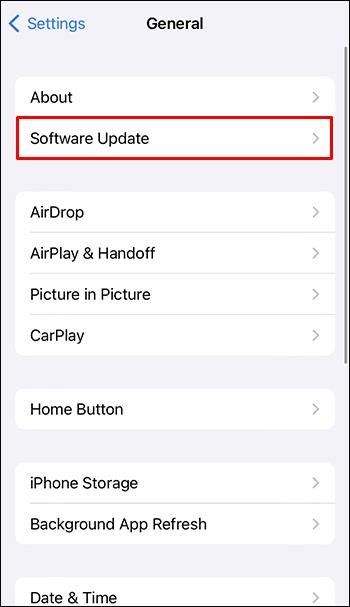
- Scrollen Sie nach unten und klicken Sie auf „Jetzt installieren“.
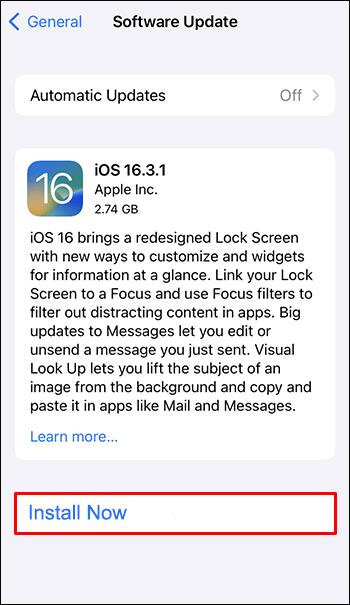
Die zweite Möglichkeit wäre, zum App Store zu gehen.
- Gehen Sie zum Hauptmenü des App Store mit allen Apps.
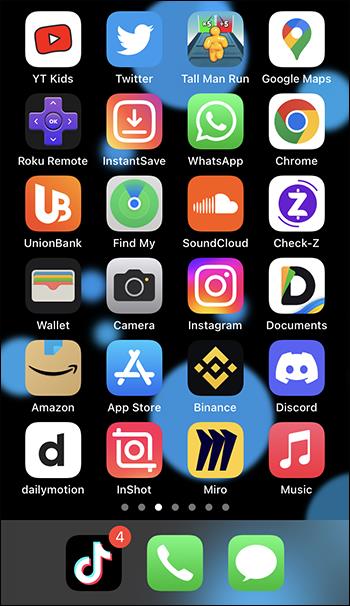
- Tippen Sie auf das „App Store“-Symbol.
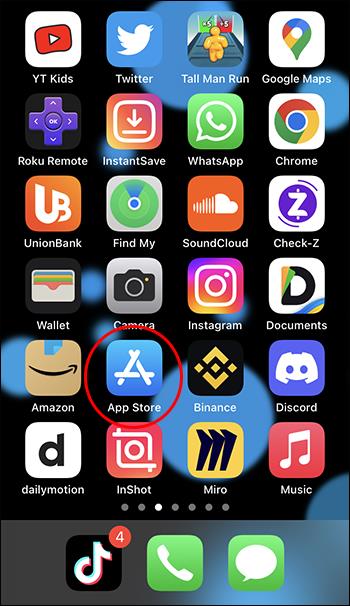
- Klicken Sie unten rechts auf „Apps“.
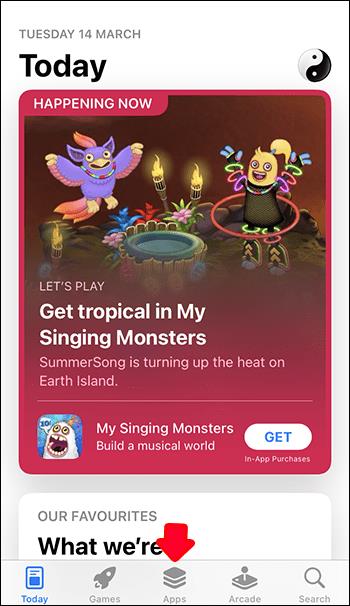
- Suchen Sie Snapchat in der Liste und klicken Sie auf Aktualisieren.
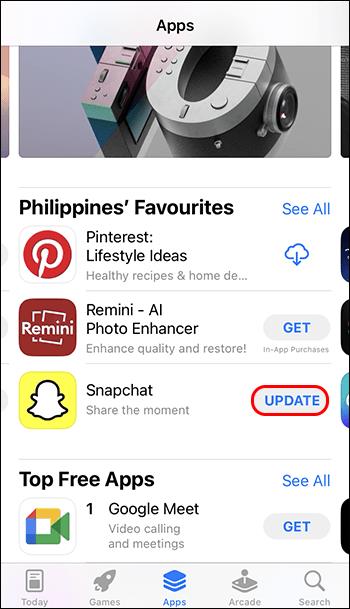
- Gehen Sie zurück zum Hauptmenü und starten Sie Snapchat.
Die beliebtesten Snapchat-Konten
Egal, ob Sie Ihr Telefon oder Ihren Computer nutzen, Sie können das tägliche Leben Ihrer Lieblingsstars verfolgen. Hier sind die 10 beliebtesten Snapchat-Konten für 2023:
- Kylie Jenner – Model
- Kim Kardashian – Medienpersönlichkeit
- Khloe Kardashian – Medienpersönlichkeit
- Kendal Jenner – Model
- Kourtney Kardashian – Model
- Selena Gomez – Musikerin
- DJ Khaled – männlicher Musiker
- Ariana Grande – Musikerin
- Kevin Hart – Komiker
- Loren Gray – Musikerin
Natürlich gibt es noch viele weitere Prominente, denen Sie auf Ihrem Desktop-Snapchat folgen können.
FAQs
Wie viel kostet Snapchat+?
Dieses Abonnement kostet den Benutzer 3,99 $ pro Monat.
In welchen Ländern ist Snapchat+ verfügbar?
Snapchat+ ist in den USA, Kanada, Großbritannien, Frankreich, Deutschland, Australien, Neuseeland, Saudi-Arabien, den Vereinigten Arabischen Emiraten, Indien, Kuwait und anderen Ländern verfügbar.
Können Sie erkennen, ob jemand Snapchat+ hat?
Ja. Sehen Sie sich ihr Profil an und wenn neben ihrem Namen ein Stern steht, haben sie Snapchat+.
Ist Snapchat Web sicher?
Absolut. Seitdem Snapchat damit begonnen hat, die in dieser App verbreiteten Fotos und Videos zu verschlüsseln, ist die Verwendung dieser App viel sicherer.
Ist Snapchat für Teenager um die 14 geeignet?
Alle sozialen Netzwerke sind sicher, wenn Sie sie richtig nutzen. Ja, Snapchat kann für Teenager sicher sein, mit ihren Freunden und ihrer Familie in Kontakt zu bleiben, solange sie die Richtlinien von Snapchat befolgen.
Können Eltern die Snapchat-Konten ihrer Kinder überwachen?
Ja. Mit dem Family Center von Snapchat können Eltern das Online-Verhalten ihrer Kinder überwachen. Eltern können sehen, wem ihr Kind auf Snapchat eine SMS sendet, sie können die Nachrichten jedoch in keiner Weise ändern.
Ausloggen
Sie haben jetzt gelernt, wie Sie Snapchat auf anderen Geräten als Ihren Smartphones verwenden. Jetzt können Sie diese App auch auf Ihrem PC verwenden. Der Installationsvorgang dauert nur wenige Minuten und ist einfach.
Snapchat Web ist eine von vielen Funktionen, die Snapchat+ bietet, zusammen mit benutzerdefinierten Benachrichtigungstönen, mehr Symbolauswahl, dem Anheften Ihrer „Besten Freundin Nr. 1“ und vielem mehr.
Auch Datenschutz und Sicherheit stehen nicht mehr im Vordergrund. Da Snapchat nun Verschlüsselung verwendet, gilt es als viel sicherer. Außerdem können Eltern beobachten, wem ihre Kinder SMS schreiben, sie können die Texte jedoch nicht ändern.
Schließlich ist Snapchat auf dem Desktop eine hervorragende Möglichkeit, den Alltag Ihrer Lieblingsstars im Auge zu behalten.
Haben Sie versucht, sich auf Ihrem PC bei Ihrem Snapchat-Konto anzumelden? Haben Sie die von uns beschriebenen Schritte befolgt? Schreiben Sie unten einen Kommentar.