Egal, ob Sie gerade erst mit der Musikproduktion beginnen oder schon seit Jahren dabei sind, die richtige Digital Audio Workstation (DAW) ist für Ihr Handwerk von entscheidender Bedeutung. Die Verwendung sowohl integrierter als auch externer Plugins steigert das Erlebnis noch weiter, indem sie Ihnen die Möglichkeit geben, Ihrer Musikkreation verschiedene Instrumente oder Effekte hinzuzufügen.

In diesem Artikel besprechen wir die Verwendung von Plugins in drei der beliebtesten Systeme: Ableton Live, Ableton Live Lite und FL Studio.
Inhaltsverzeichnis
- So verwenden Sie Plugins: Ableton Live
- So verwenden Sie Plugins: Ableton Live Lite
- Zusammenfassung und Ausblick
So verwenden Sie Plugins: Ableton Live
Seit seiner Einführung im Jahr 2001 dominiert Ableton Live die elektrische Musikszene. Produzenten und DJs sind von der Software wegen ihrer benutzerfreundlichen Funktionen, dem leistungsfreundlichen Workflow und den integrierten Plugins begeistert.
Was ist ein Plugin?
Ein Plugin ist eine Softwareerweiterung, die sich in die Hauptaufnahmesoftware integriert, die Sie verwenden (in diesem Fall Ableton Live). Es ermöglicht Ihnen, Ihr Musikerlebnis zu verbessern, indem Sie verschiedene Instrumente und Effekte in Ihre Arbeit integrieren.
Arten von Plugins
Es gibt zwei Arten von Plugins, die Sie in den meisten DAWs verwenden können: integrierte und Drittanbieter-Plugins.
Integrierte Plugins in Ableton Live
Ableton Live bietet eine exzellente Auswahl an integrierten Plugins, die unabhängig davon genutzt werden können, ob Sie einen Mac oder einen Windows-PC verwenden. So funktioniert's:
- Suchen Sie in der Seitenleiste nach dem gewünschten Sound (z. B. Synth). Das integrierte Plugin wird angezeigt.
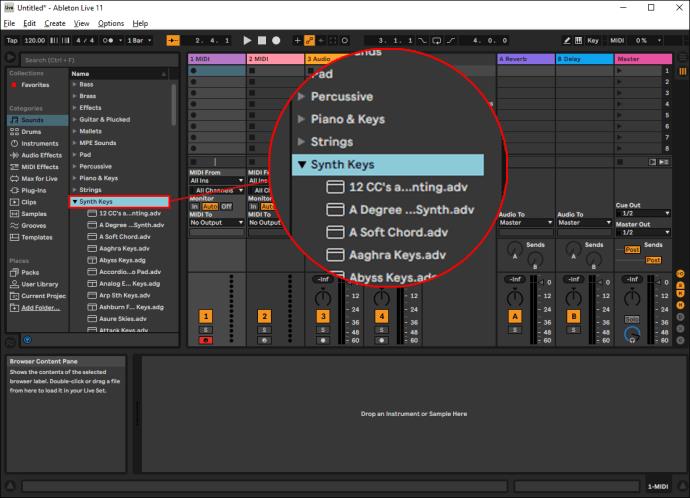
- Ziehen Sie das Plugin in den Hauptprojektbereich in der Mitte des Bildschirms. Dadurch wird der Ton automatisch zu dem Projekt hinzugefügt, an dem Sie arbeiten.
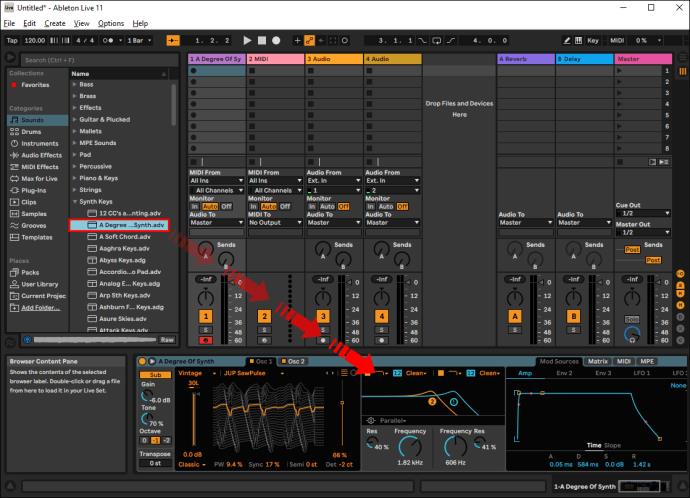
Die in Ableton integrierten Plugins sind großartig für Einsteiger. Wenn Sie jedoch mehr Komplexität in Ihre Musik bringen möchten, sind Plugins von Drittanbietern eine hervorragende Ergänzung.
Externe Plugins einrichten
Sie können verschiedene Plugins ganz einfach online herunterladen. Es gibt sowohl kostenlose als auch kostenpflichtige Versionen. So richten Sie externe Plugins ein:
Unter Windows:
Windows-Computer verwenden häufig VST-Plugins (Virtual Studio Technology), die auf universellen Plattformen funktionieren. So verwenden Sie sie:
- Klicken Sie in Ableton Live auf „Optionen“, dann auf „Einstellungen“ und wählen Sie dann „Plugins“ aus.
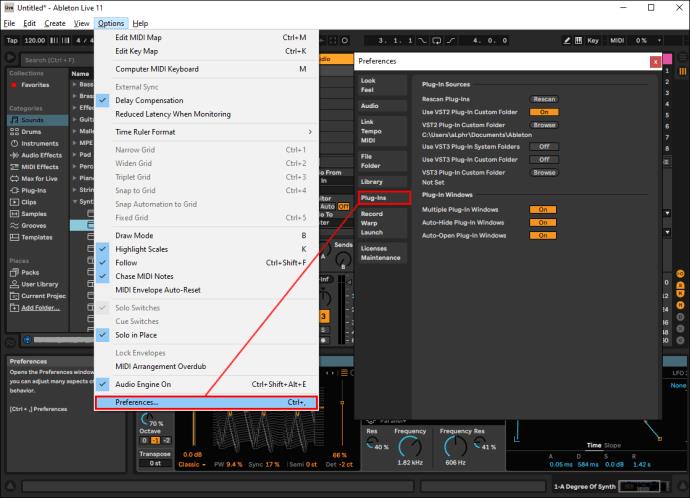
- Überprüfen Sie, ob „Benutzerdefinierten VST-Plug-in-Ordner verwenden“ aktiviert ist.
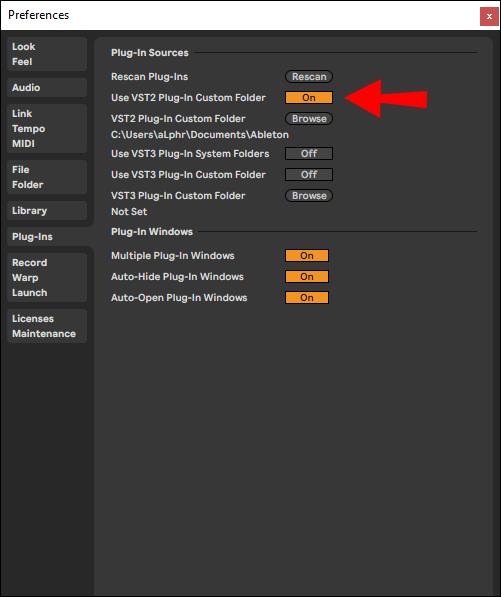
- Wählen Sie „Durchsuchen“ und wählen Sie den Ordner aus, in dem sich alle Ihre VST-Plugins befinden.

- Klicken Sie auf „Erneut scannen“, um sicherzustellen, dass Ableton Live Ihre Liste der installierten Plugins aktualisiert hat.
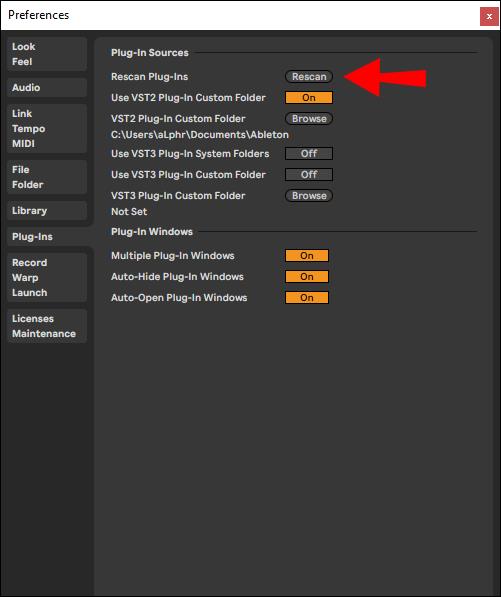
Auf einem Mac:
Wenn Sie Ableton Live auf Ihrem Mac verwenden, können Sie VST- oder AU-Plugins (Audio Unit) verwenden. Beachten Sie bitte, dass VST die bessere Wahl ist, wenn Sie planen, Ihre Arbeit mit einem Windows-Gerät zu teilen, da es universell funktioniert.
- Laden Sie die Installationsdatei vom Plugin-Hersteller herunter. Das Plugin sollte sich automatisch auf Ihrem Ableton Live installieren.
- Öffnen Sie „Live“ und gehen Sie zu „Systemeinstellungen“, dann zu „Dateiordner“ und „Plug-In-Quellen“.
- Aktivieren Sie den Ordner „Audio Unit“.
So verwenden Sie Plugins: Ableton Live Lite
Ähnlich wie bei Ableton Live bietet auch Ableton Live Lite eine Reihe integrierter Plugins. Um diese Funktion einfach zu nutzen:
- Suchen Sie in der Seitenleiste nach dem Sound, den Sie verwenden möchten.
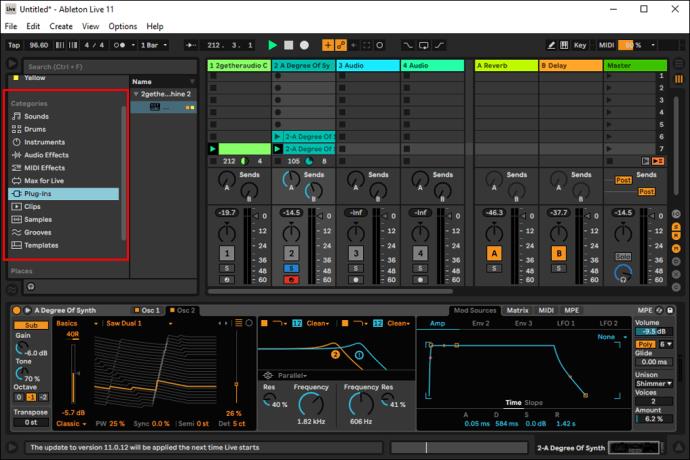
- Ziehen Sie das Plugin in den Hauptprojektbereich in der Mitte des Bildschirms. Dadurch wird der Ton automatisch zu dem Projekt hinzugefügt, an dem Sie arbeiten.
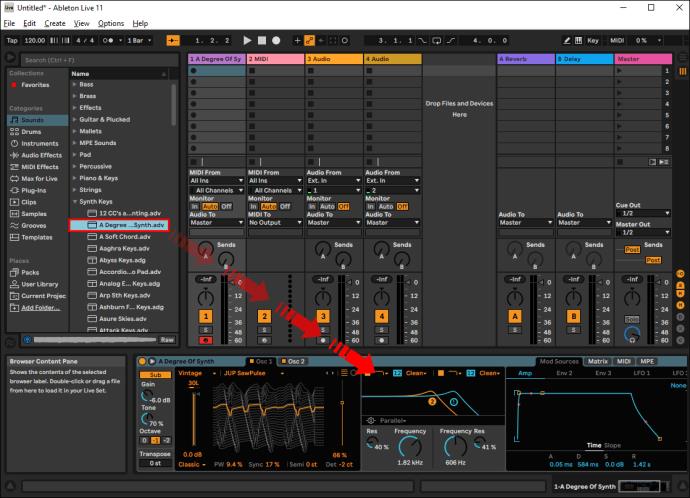
So aktualisieren Sie Ihre Plugins:
- Gehen Sie zu „Live“ und dann zu „Einstellungen“ in der oberen Minibar.
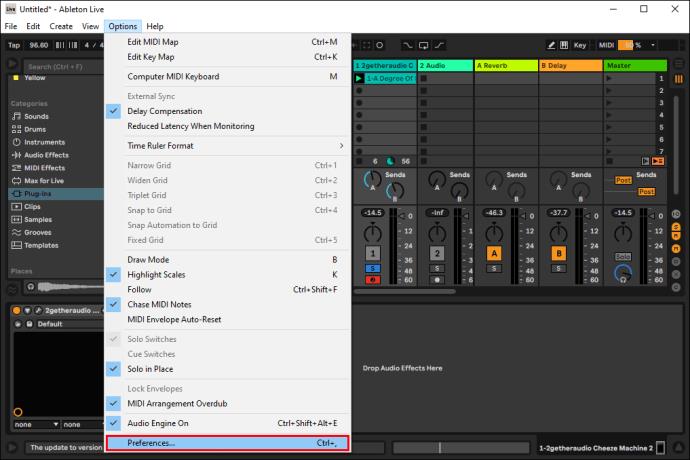
- Klicken Sie auf „Plugins“.
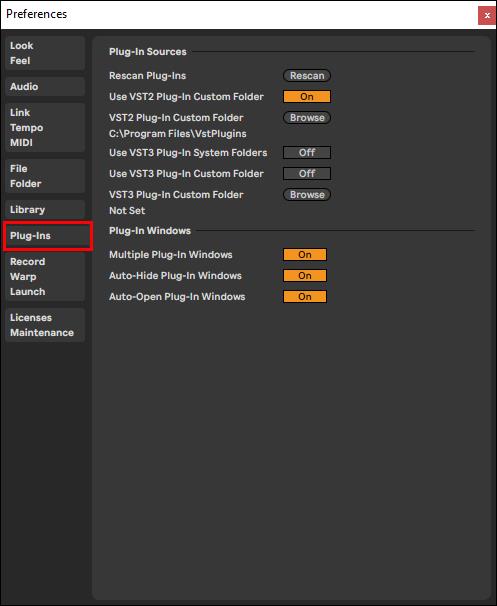
- Klicken Sie auf „Plugins erneut scannen“.
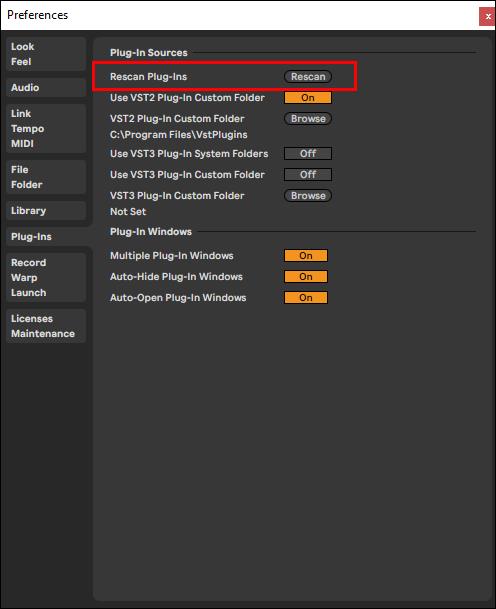
Fangen Sie an zu komponieren!
Ob auf Windows oder Mac, der Prozess zum Hinzufügen von Plugins ist gleich:
- Klicken Sie auf das Symbol „Plugin-Gerät“ in der Seitenleiste.

- Wählen Sie das gewünschte Plugin aus und fügen Sie es Ihrem Projekt hinzu.
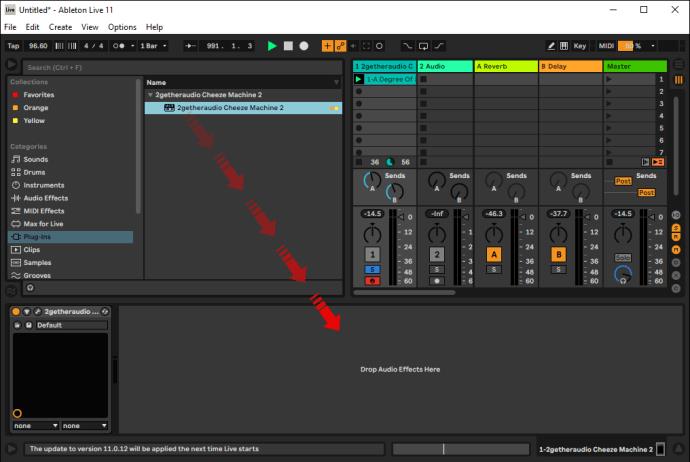
- Beginnen Sie mit dem Komponieren!
Zusammenfassung und Ausblick
Elektronische Musik hat seit den Synthesizer-Tagen der 1980er Jahre einen bemerkenswerten Fortschritt gemacht. Immer mehr DJs und Künstler verlassen sich bei Live-Auftritten auf die Software Ableton oder FL Studio. Daher ist es wichtig zu wissen, wie man Plugins effektiv verwendet, wenn Sie in der Welt der Musikproduktion tätig sind.
Integrierte Plugins sind eine ausgezeichnete Option für Neulinge. Wenn Sie jedoch darüber nachdenken, Ihre Produktionsfähigkeiten auf die nächste Stufe zu heben, sollten Sie in Betracht ziehen, Plugins von Drittanbietern für mehr kreative Möglichkeiten zu nutzen.
Sind Sie neu in der Musikproduktion? Haben Sie Plugins verwendet oder denken Sie über die Verwendung nach? Welche Software verwenden Sie am liebsten? Bitte teilen Sie Ihre Erfahrungen im Kommentarbereich unten.


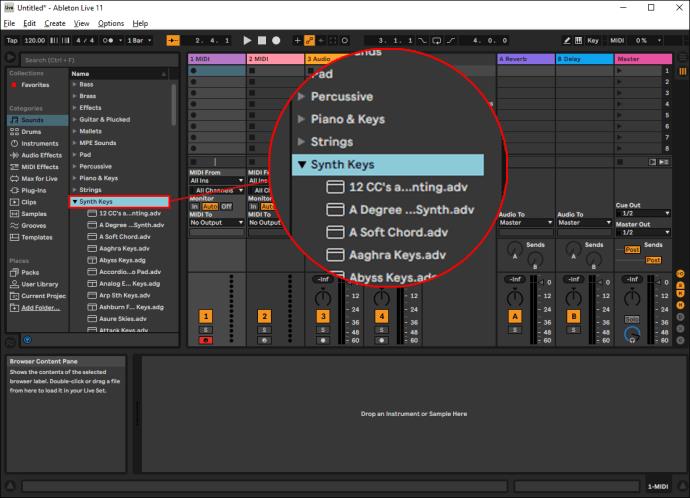
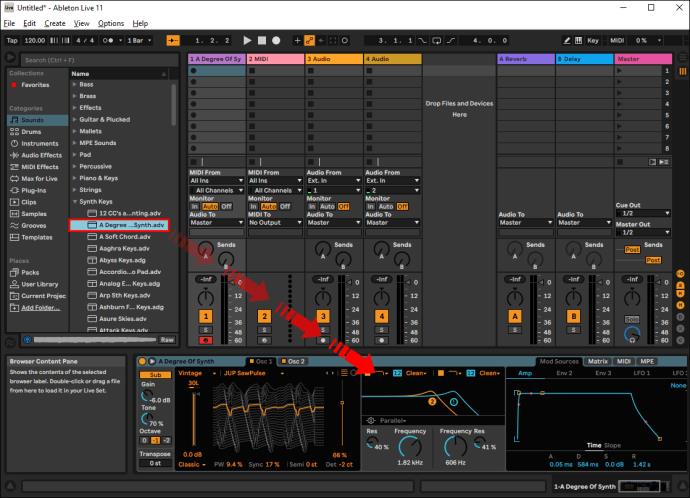
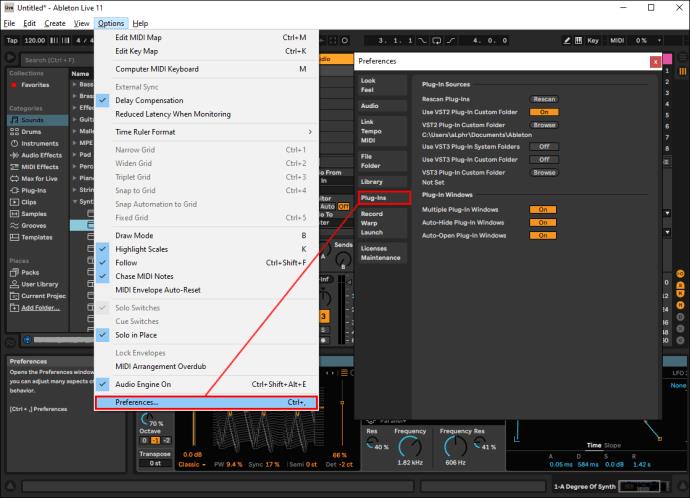
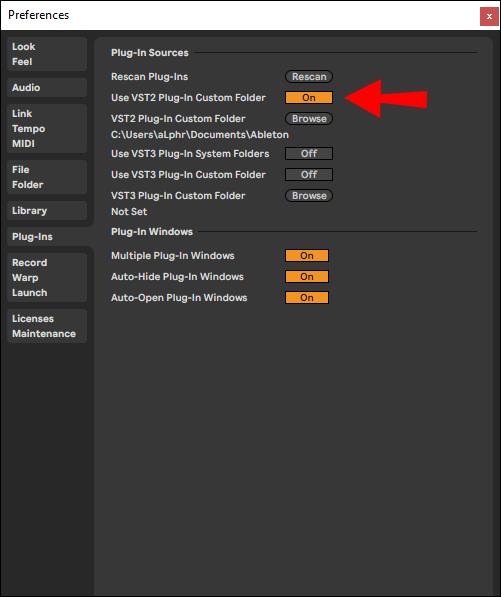

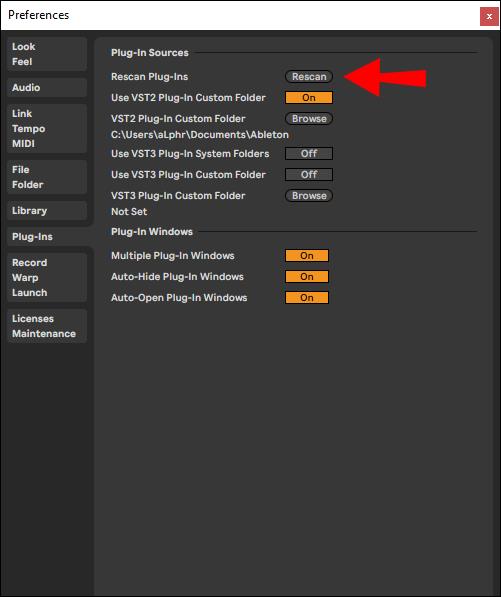
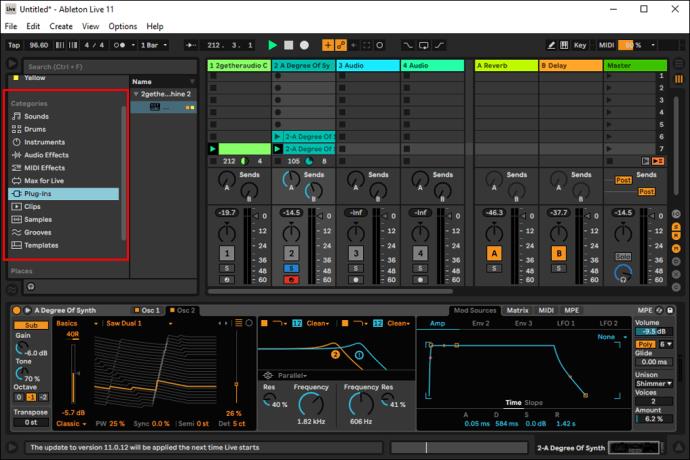
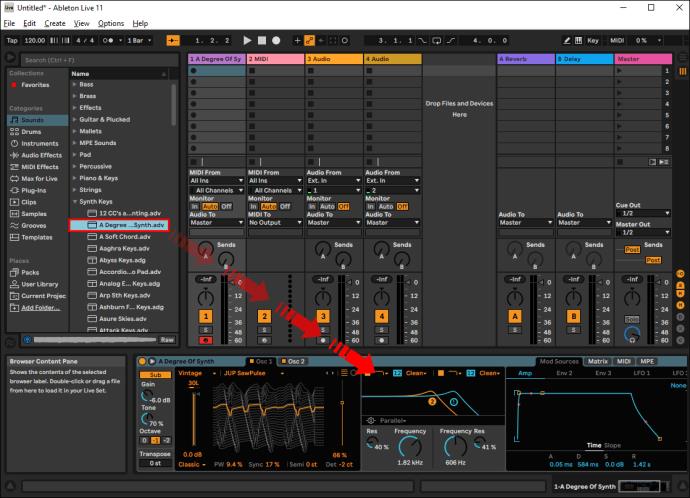
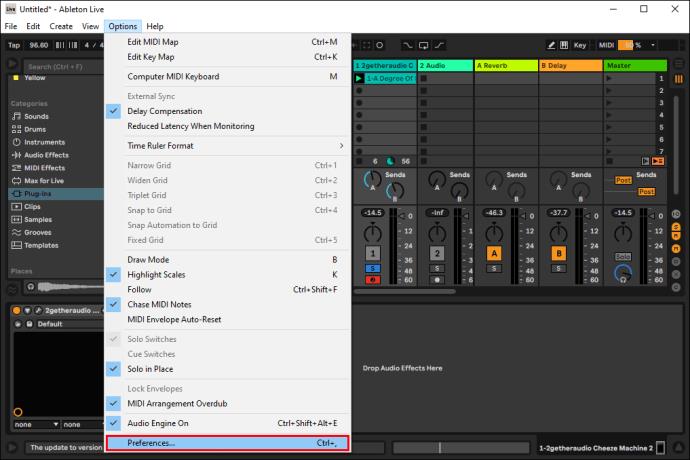
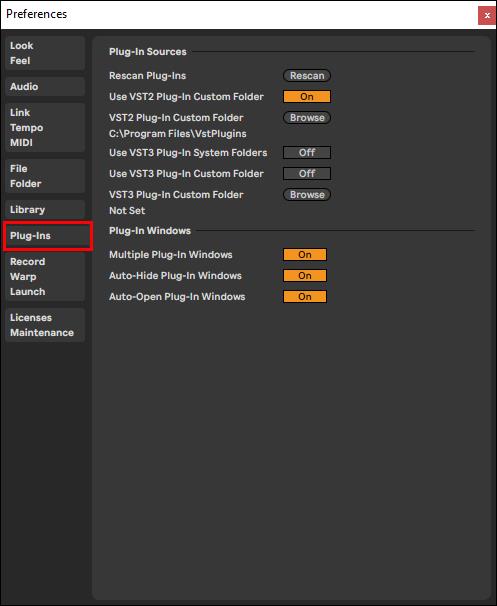
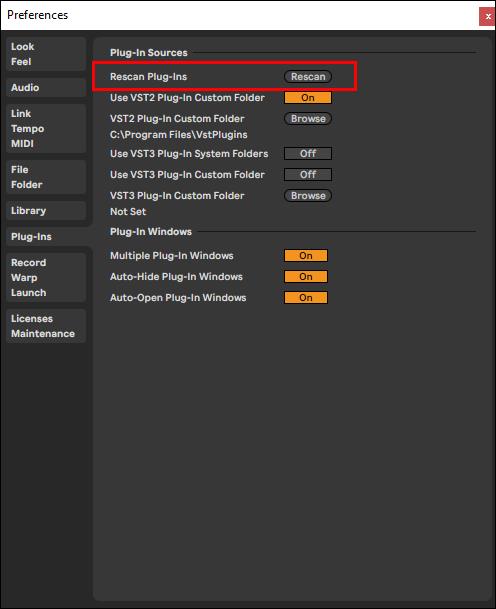

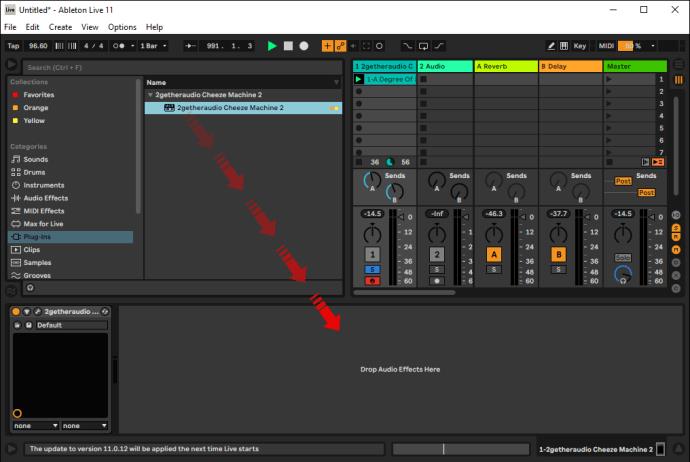















Patricia 1990 -
Ich kann einfach nicht genug von den Sounds bekommen! Wer hätte gedacht, dass Plugins so die Kreativität ankurbeln
Felix 123 -
Tolle Erklärung! Ich benutze auch Serum als Plugin. Es hat mein Produzentenleben verändert
Sabrina J. -
Bisher habe ich gedacht, dass ich ohne Plugins nicht richtig produzieren kann. Danke, dass du das auf den Punkt gebracht hast
Greta L. -
Danke für die klare Anleitung! Plugins sind eine echte Bereicherung für meine Musikproduktion
Leonie A. -
Tolle Ressource! Ich hoffe, dass du bald mehr zu diesem Thema postest. Ich möchte mehr über Synth-Plugins lernen
Hanna das Herz -
Danke für die hilfreichen Tipps zu den Plugins! Es ist aufregend zu sehen, was alles möglich ist mit Ableton
Amanda C. -
Kannst du im nächsten Beitrag mehr über Mixing mit Plugins erzählen? Das wäre super interessant!
Timmy Der Beat -
Haha, ich habe beim Plugin-Installieren schon oft geflucht. Aber jetzt geht es viel besser, dank deiner Anleitung!
Max Müller -
Super Anleitung, vielen Dank! Ich habe ein neues Plugin ausprobiert und es funktioniert einwandfrei in Ableton.
Tommy B. -
Ich kann kaum glauben, dass ich die Plugins so lange unterschätzt habe. Jetzt mache ich echte Fortschritte in meiner Musik
Freya W. -
Wow, ich habe ein paar neue Plugins entdeckt und sie in meinem letzten Track verwendet. Der Sound ist jetzt viel besser
Anna Schwarz -
Ich kann nicht aufhören, mit den verschiedenen Effekten zu experimentieren. Plugins machen Ableton erst richtig interessant
Hannah S. aus Hamburg -
Ich habe gerade ein reverb Plugin ausprobiert und es hat den Sound meiner Tracks echt verbessert! Mega dank für die Inspiration!
Leonardo IT -
Das ist eine tolle Übersicht! Ich finde, dass die Auswahl der richtigen Plugins entscheidend für den Sound ist
Oskar K. -
Danke für die Tipps! Ich habe ein paar Fehler gemacht, als ich meine ersten Plugins installiert habe. Jetzt weiß ich, was ich anders machen muss
David M. -
Als Neuling in der Musikproduktion ist es manchmal überwältigend, so viele Plugins auszuprobieren. Deine Tipps helfen mir sehr
Lukas K. -
Jedes Mal, wenn ich ein neues Plugin entdecke, fühle ich mich wie ein Kind im Spielzeugladen. So viel Spaß
Jonas Schmidt -
Ich habe immer gedacht, Plugins wären kompliziert, aber das Tutorial hat mir sehr geholfen! Danke!
Maxi Beatmaker -
Der Teil über MIDI-Plugins war besonders hilfreich. Ich habe jetzt viel mehr Spaß beim Produzieren!
Lara F. -
Ich habe mich immer gefragt, wie die Profis ihre Sounds so gut hinbekommen. Plugins sind der Schlüssel dazu
Maria H -
Ich finde die Tipps zu den Audioeffekten großartig. Konnte gleich einige in meinen Songs anwenden!
Erik aus Berlin -
Tolle Inhalte, aber ich hätte mir gewünscht, dass du mehr über die besten kostenlosen Plugins sprichst
Sophie Klein -
Ich finde die Nutzung von Plugins in Ableton sehr spannend. Gibt es spezielle Plugins, die du empfehlen kannst
Robert N. -
Ich finde, dass die richtige Auswahl von Plugins entscheidend ist. Manchmal ist weniger mehr!
Nicole G. -
Hast du Tipps, wie man die CPU-Leistung optimieren kann, wenn man viele Plugins verwendet
Bastian Fischer -
Ich habe gerade versucht, ein neues Plugin zu installieren, und es hat nicht funktioniert. Gibt es hier Tipps dazu?
Stefan P. -
Die Tutorials sind einfach zu verstehen, ich freue mich schon darauf, mehr über Plugin-Hacks zu lernen
Luisa D. -
Das mit den Plugins wird nach dem Lesen viel klarer für mich. Kann mir jemand bei der Einrichtung helfen
Emma S. -
Ich habe nach einer Antwort gesucht, wie man Kontakt in Ableton integriert. Danke, das war sehr hilfreich