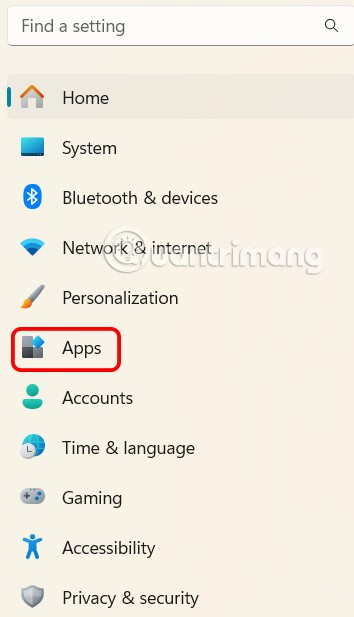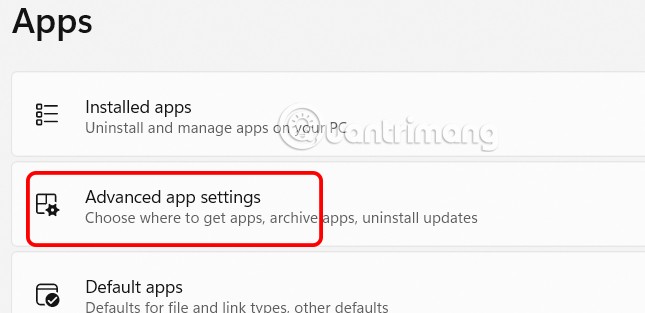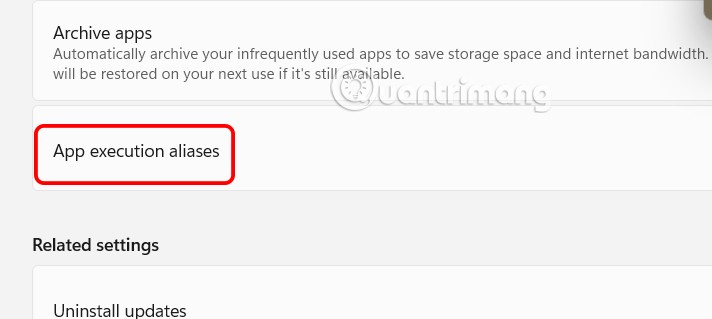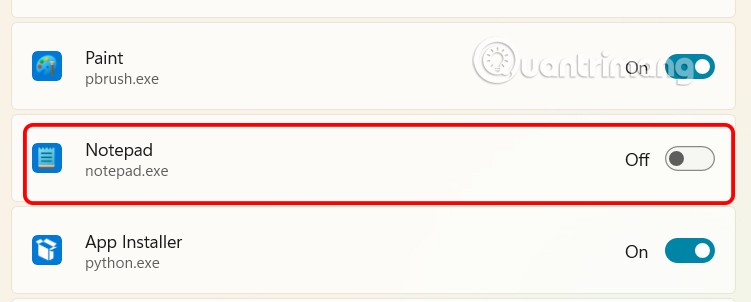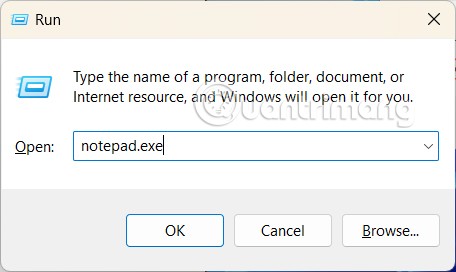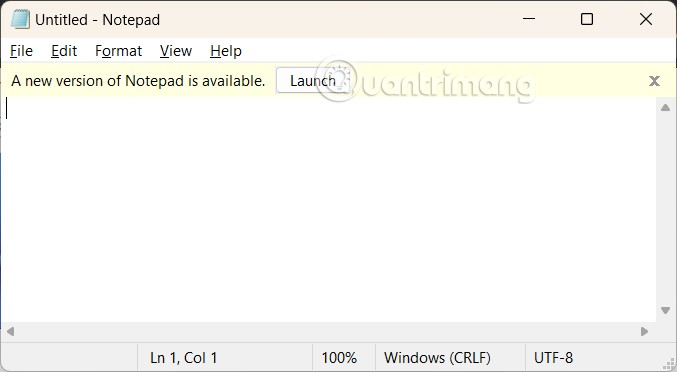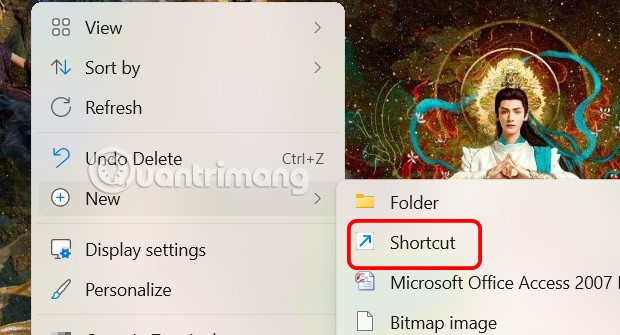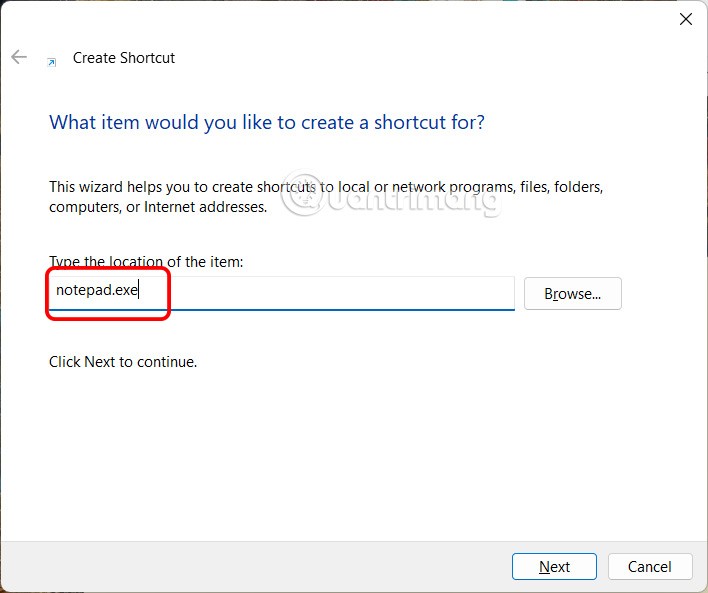Microsoft hat sein Notiztool Notepad für Windows um KI-gestützte Funktionen erweitert. Die neue Version von Notepad kann Text bearbeiten, um ihn länger, kürzer, formeller usw. zu gestalten. Viele Nutzer nutzen die KI-Funktionen von Notepad nicht gerne , und es ist möglich, dass Microsoft in naher Zukunft Gebühren für diese KI-Funktionen erheben wird. Hier finden Sie eine Anleitung zur Verwendung der alten Notepad-Version unter Windows 11.
Anleitung zur Nutzung alter Notepad-Versionen unter Windows 11
Schritt 1:
Sie drücken die Tastenkombination Win + I, um unter Windows auf die Einstellungen zuzugreifen. Anschließend klickt der Benutzer auf Apps , um auf die Anwendungsverwaltungsoberfläche unter Windows zuzugreifen.
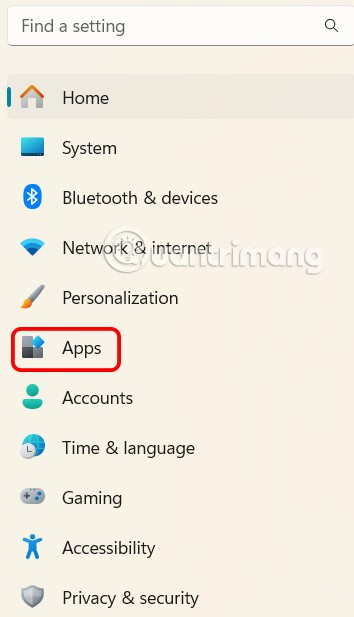
Schritt 2:
Klicken Sie in der nächsten Einstellungsoberfläche auf „Erweiterte App-Einstellungen“ , um auf die erweiterten App-Einstellungen zuzugreifen.
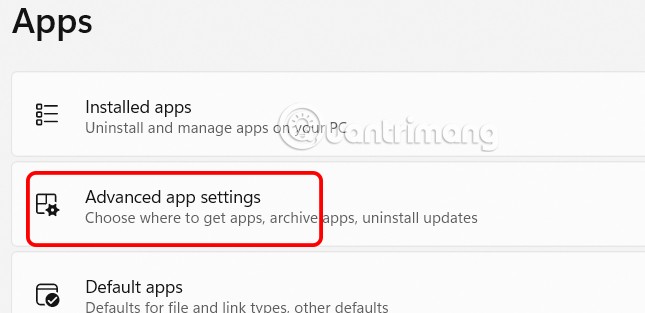
Schritt 3:
Jetzt klicken wir in der neuen Benutzeroberfläche weiter auf App-Ausführungsaliase, wie unten gezeigt.
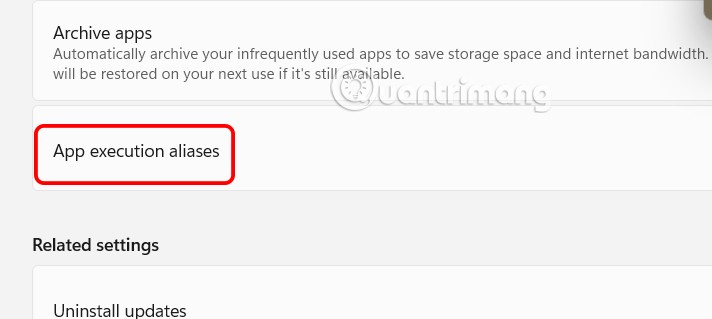
Zeigen Sie die Liste der Anwendungen an. Sie deaktivieren die Notepad-Anwendung unter Windows .
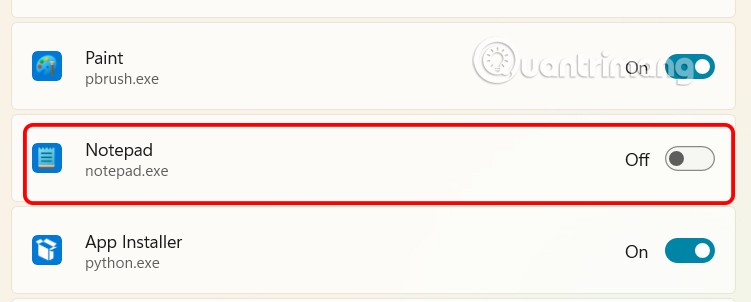
Schritt 4:
Wir drücken die Tastenkombination Win + R, um das Dialogfeld Ausführen zu öffnen. Geben Sie dann notepad.exe in das Dialogfeld Ausführen ein und drücken Sie die Eingabetaste.
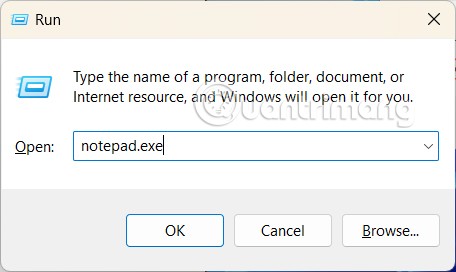
Jetzt sehen Sie die alte Version der Notepad-Oberfläche unter Windows 11, wie unten gezeigt.
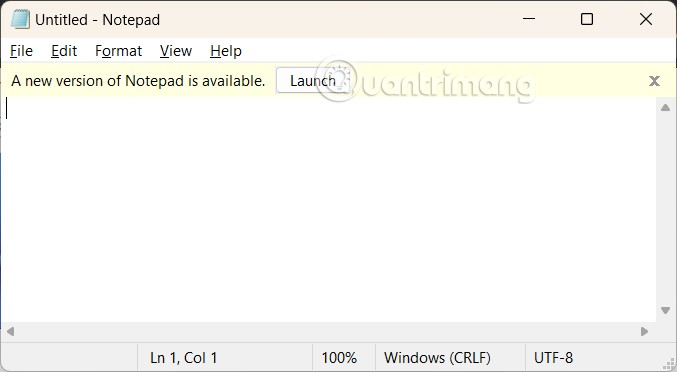
Sie können eine Verknüpfung zur alten Version erstellen, indem Sie mit der rechten Maustaste auf einen leeren Bereich auf dem Desktop klicken, zu Neu gehen und Verknüpfung auswählen .
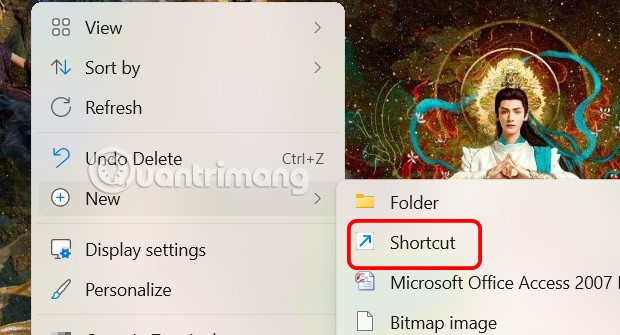
Geben Sie dann wie gezeigt notepad.exe in das Feld ein, um eine Verknüpfung zu erstellen.
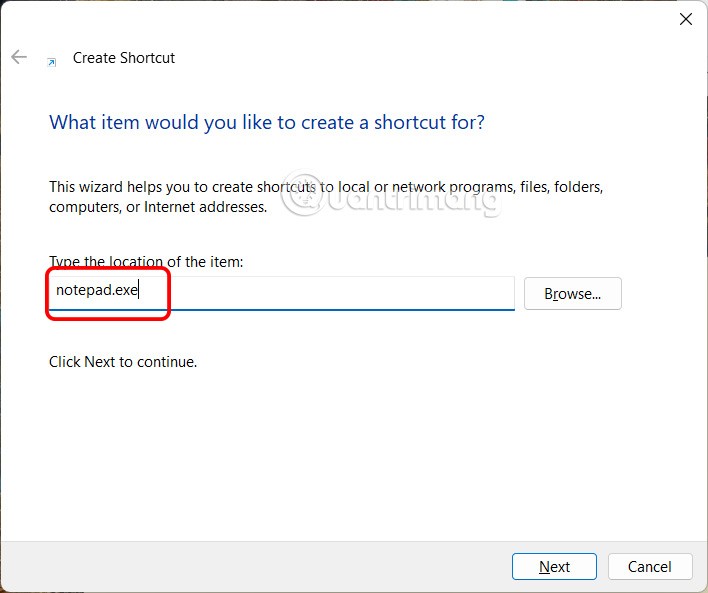
Wenn Sie Notepad über das Startmenü starten, wird anstelle der älteren Version die neuere Version der Anwendung geöffnet.