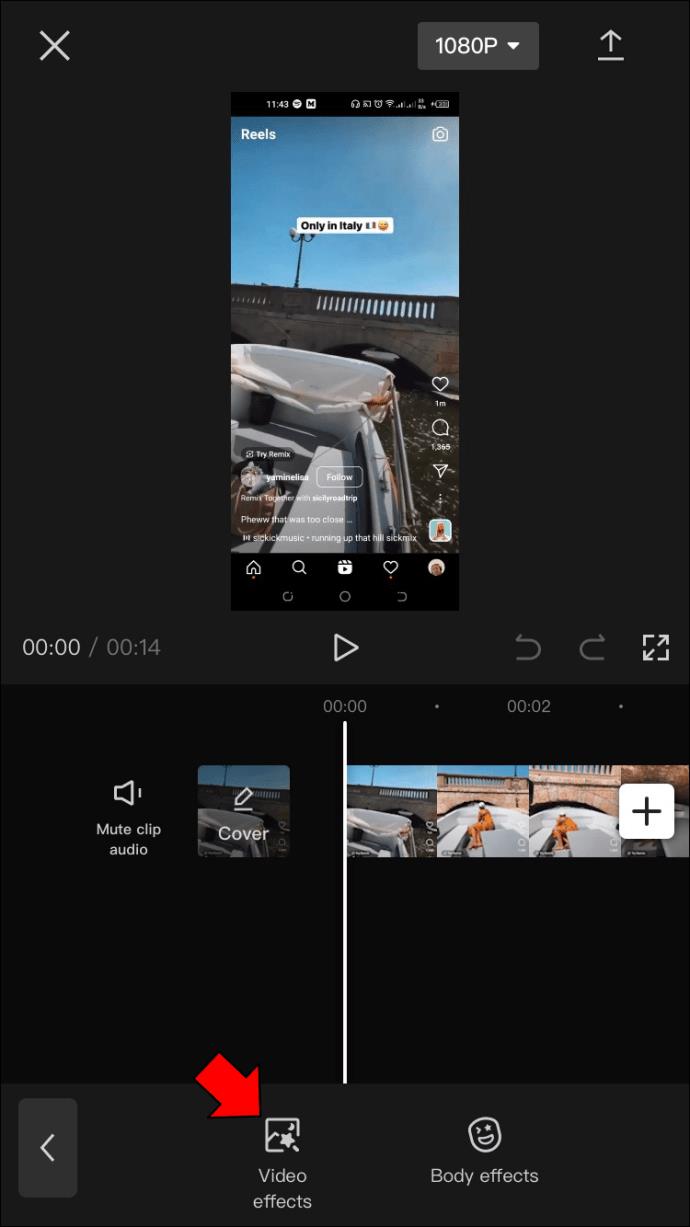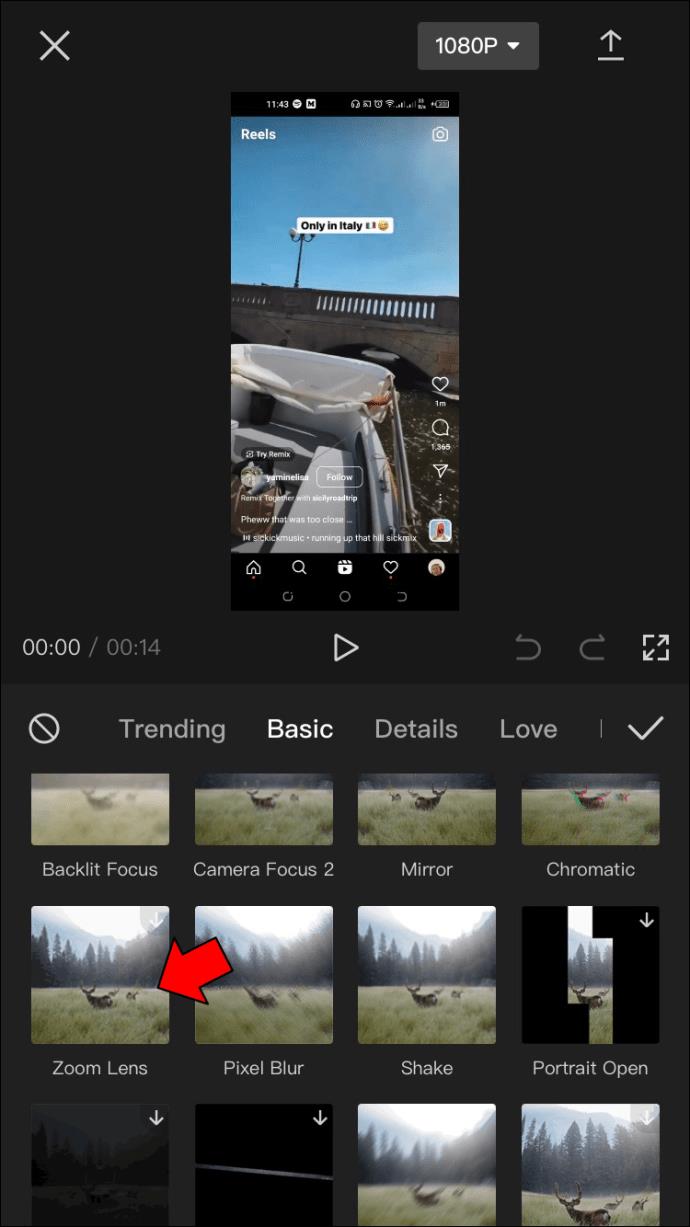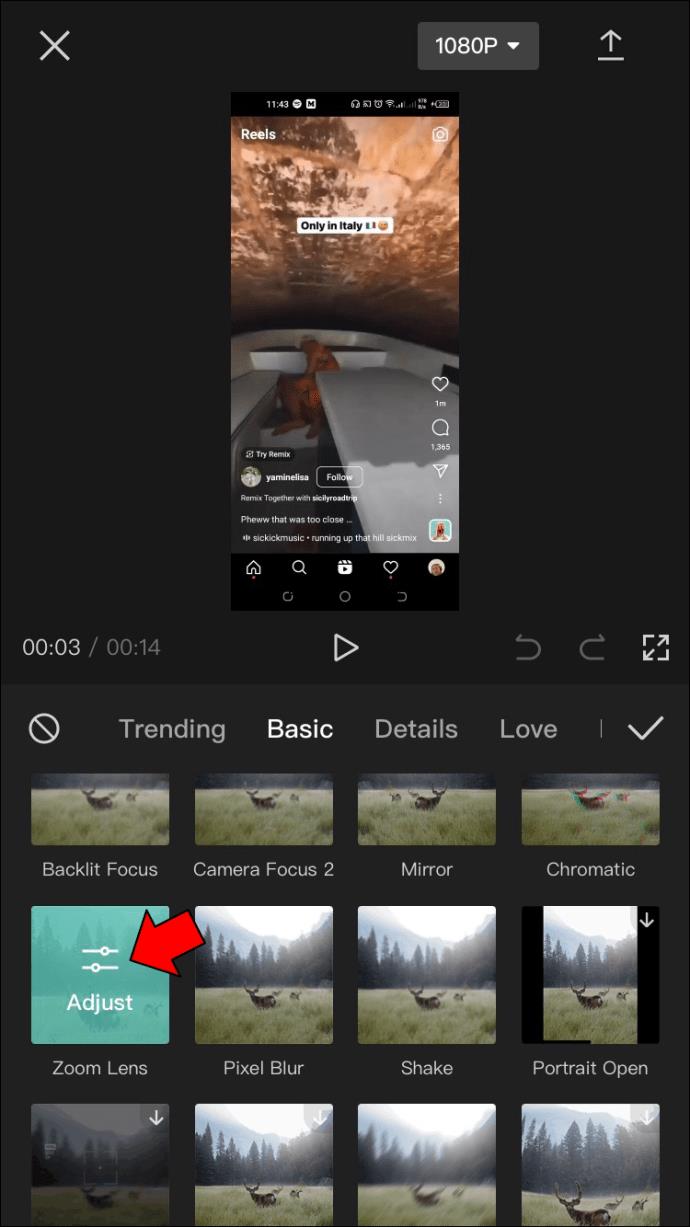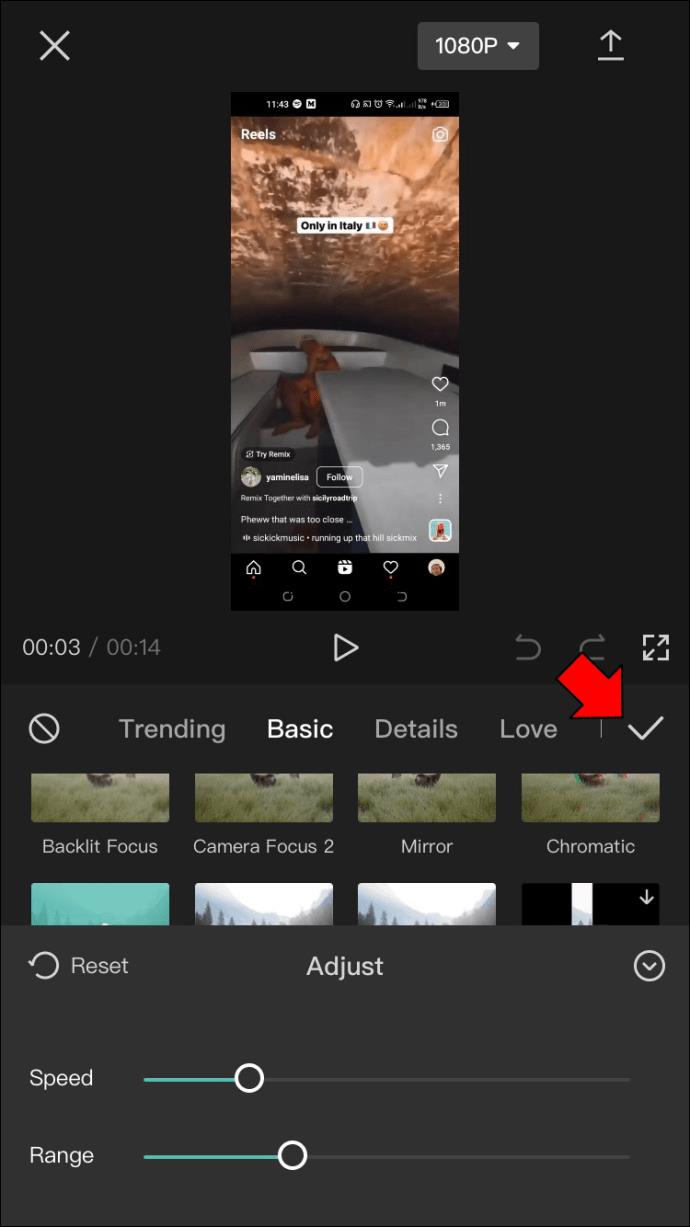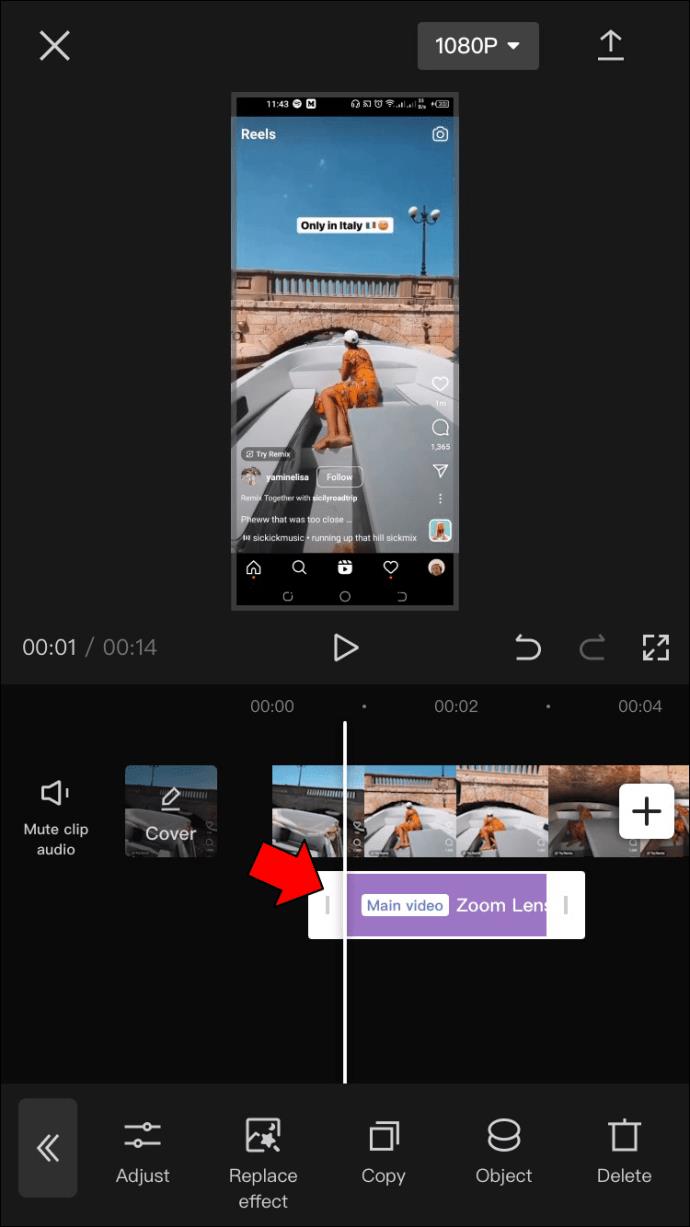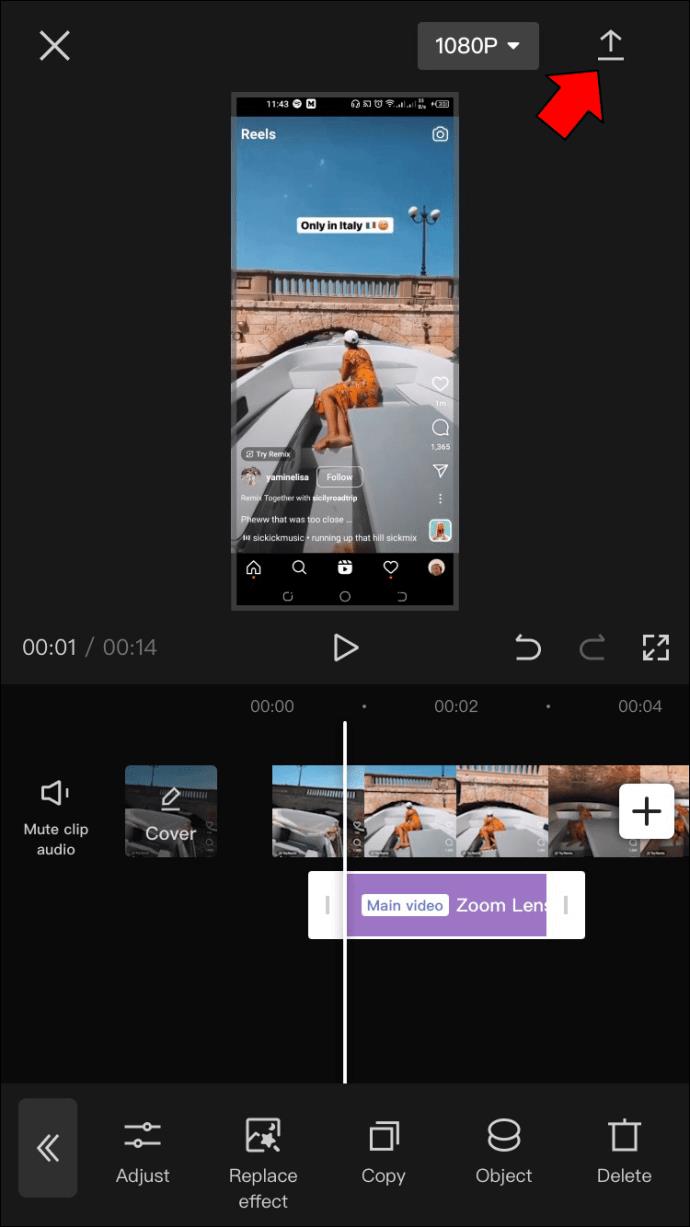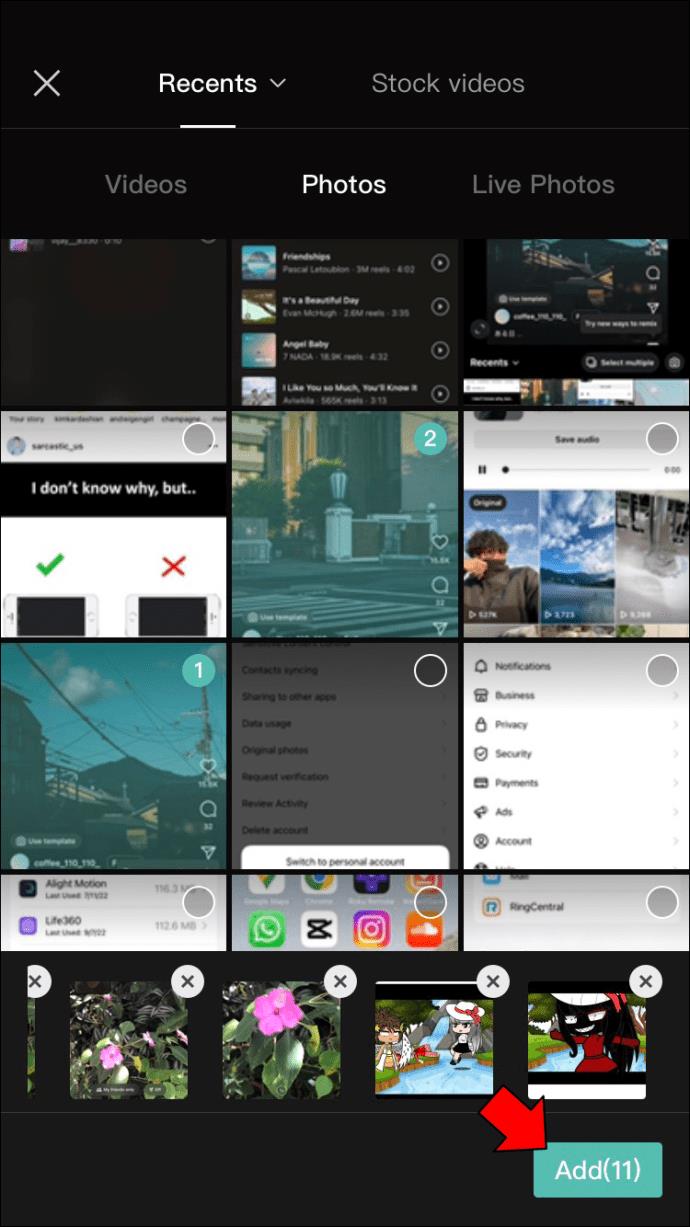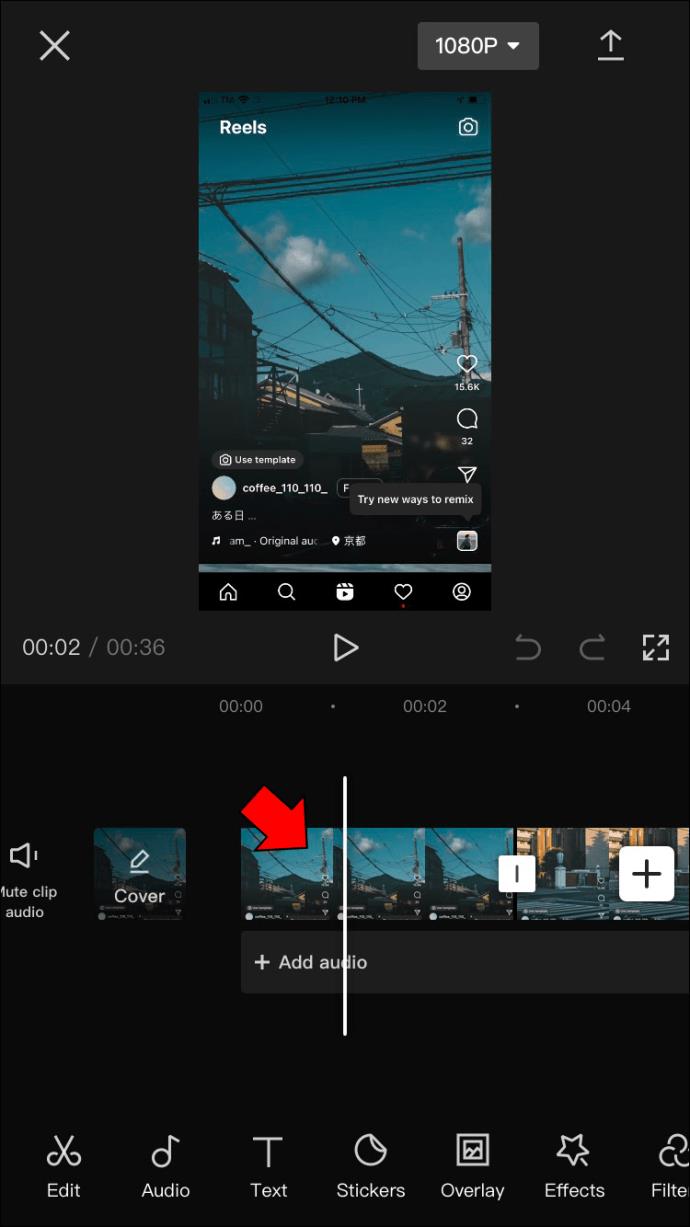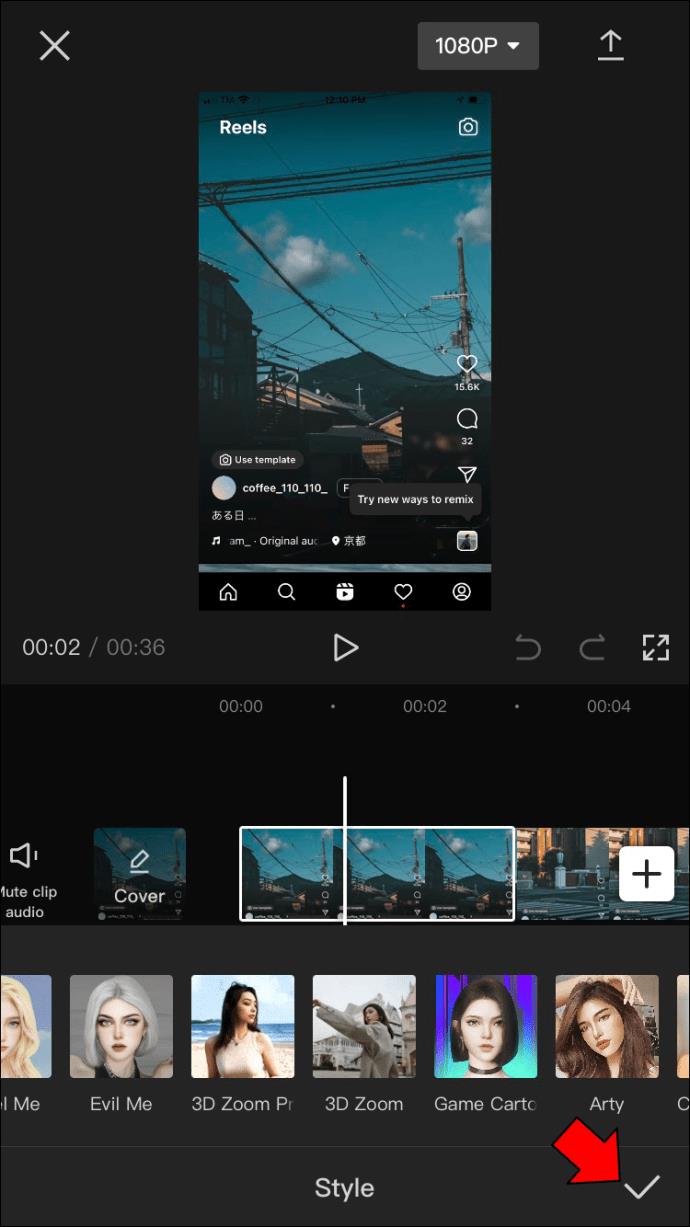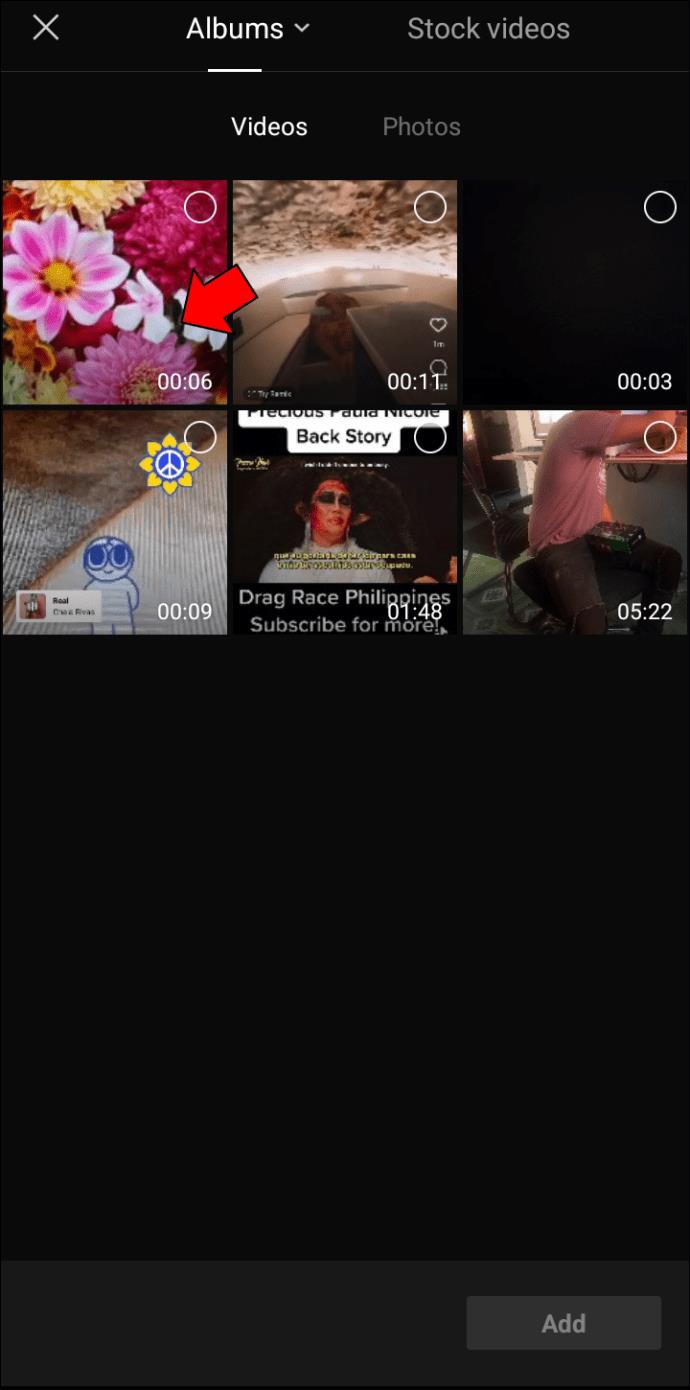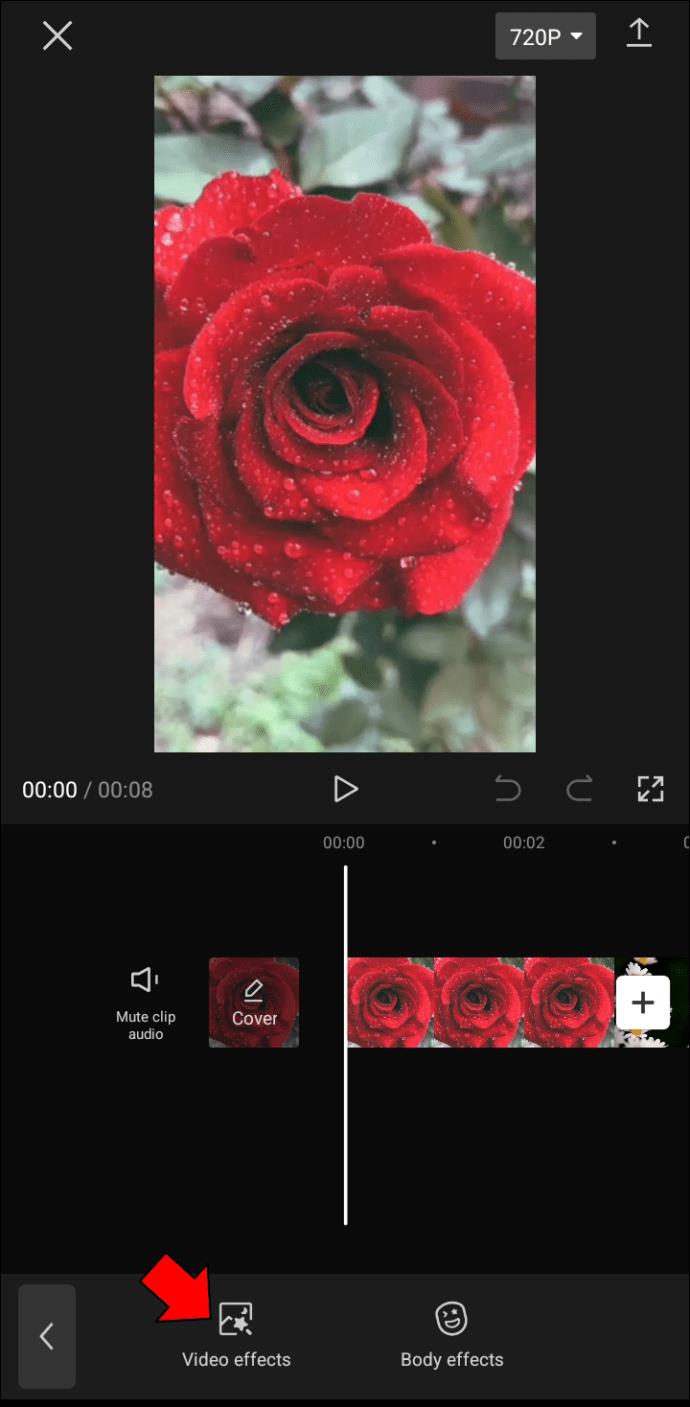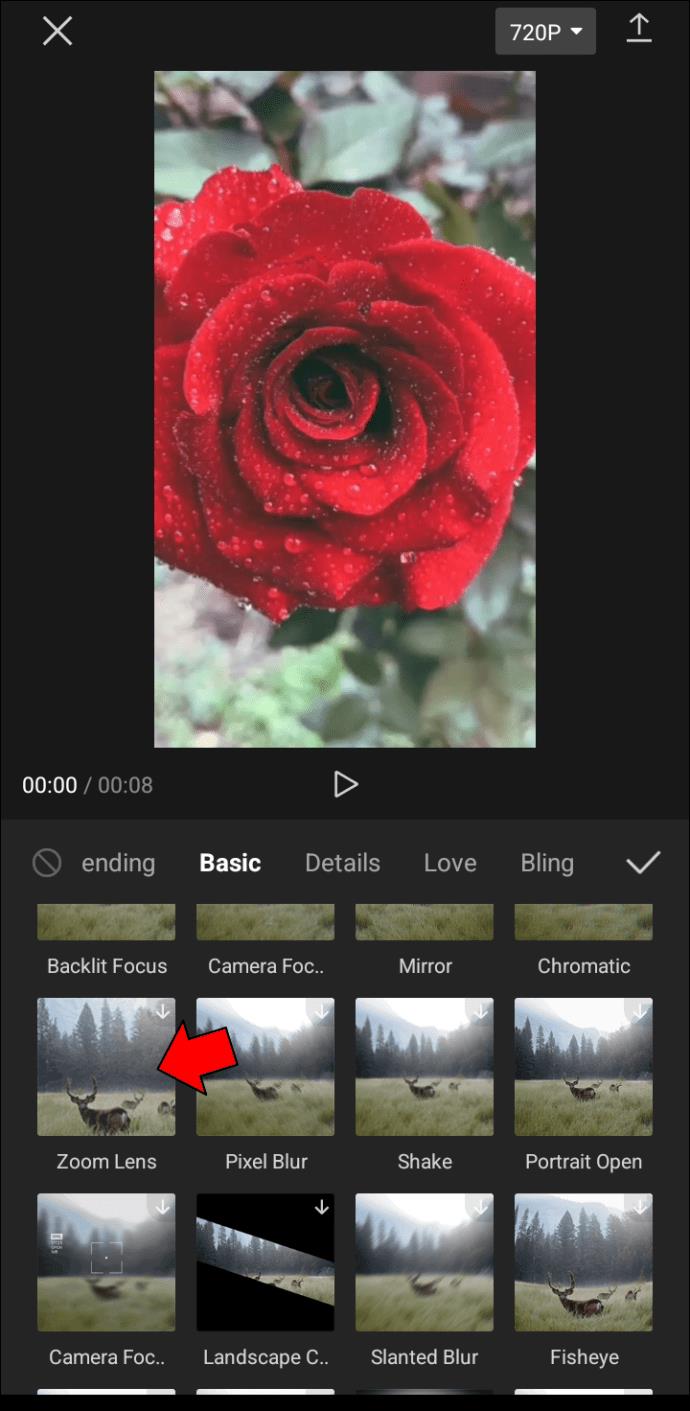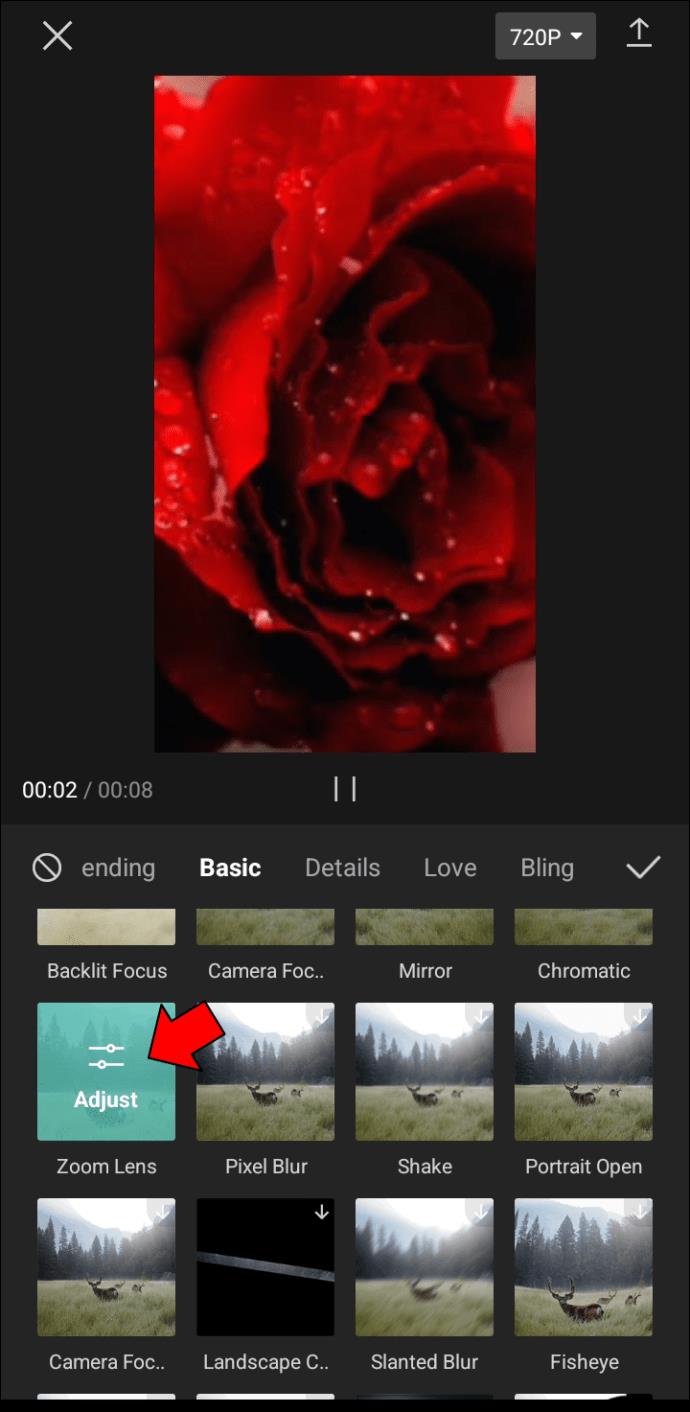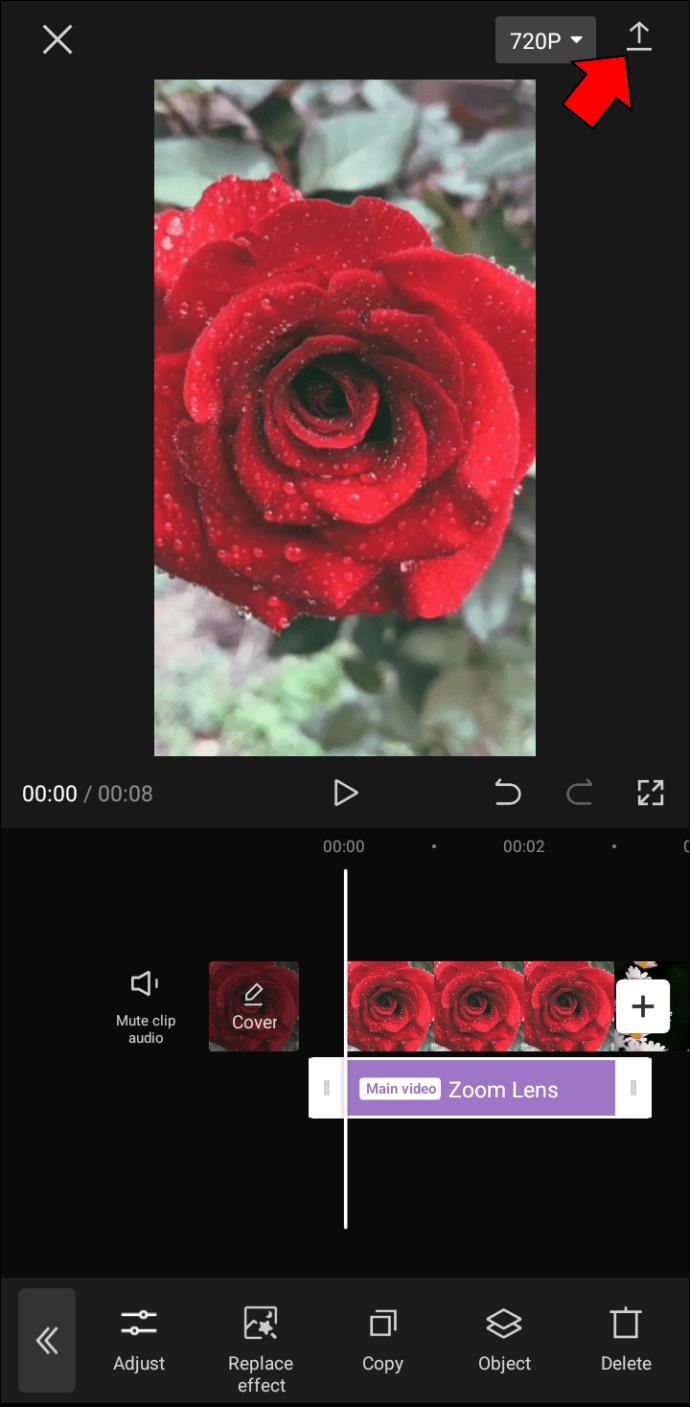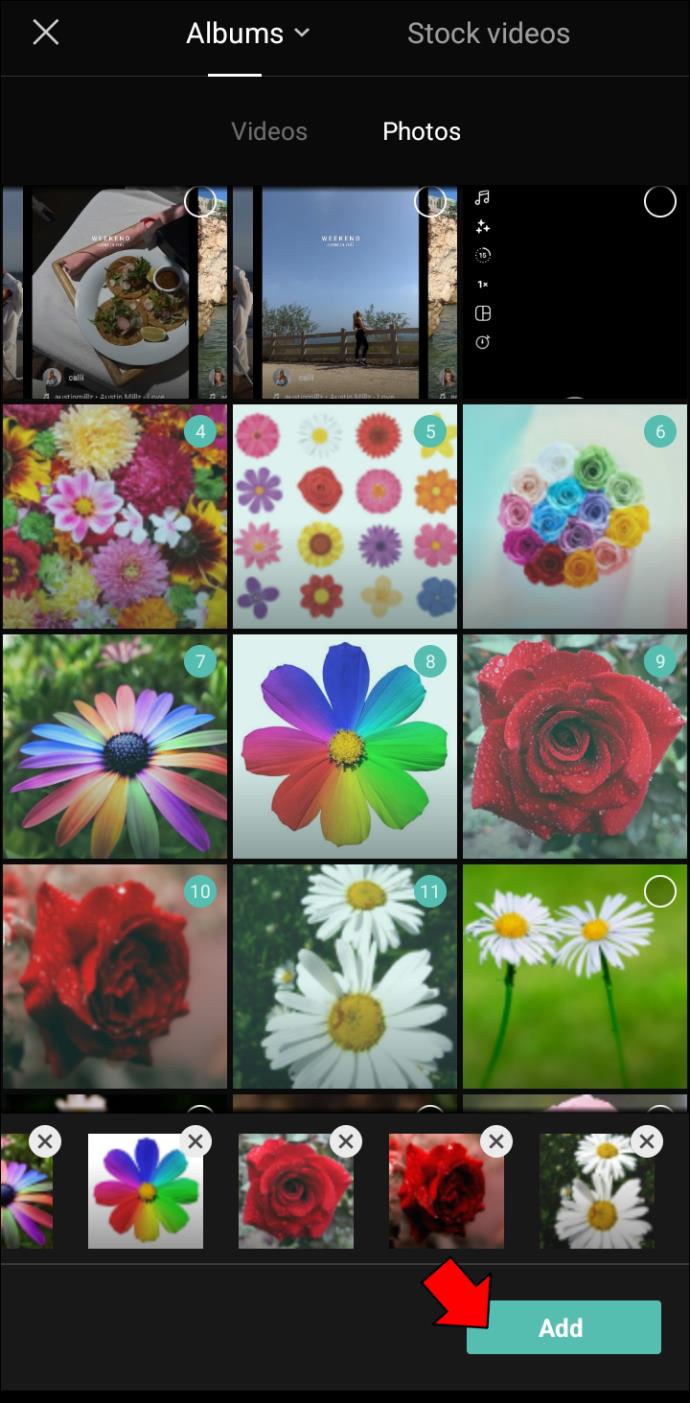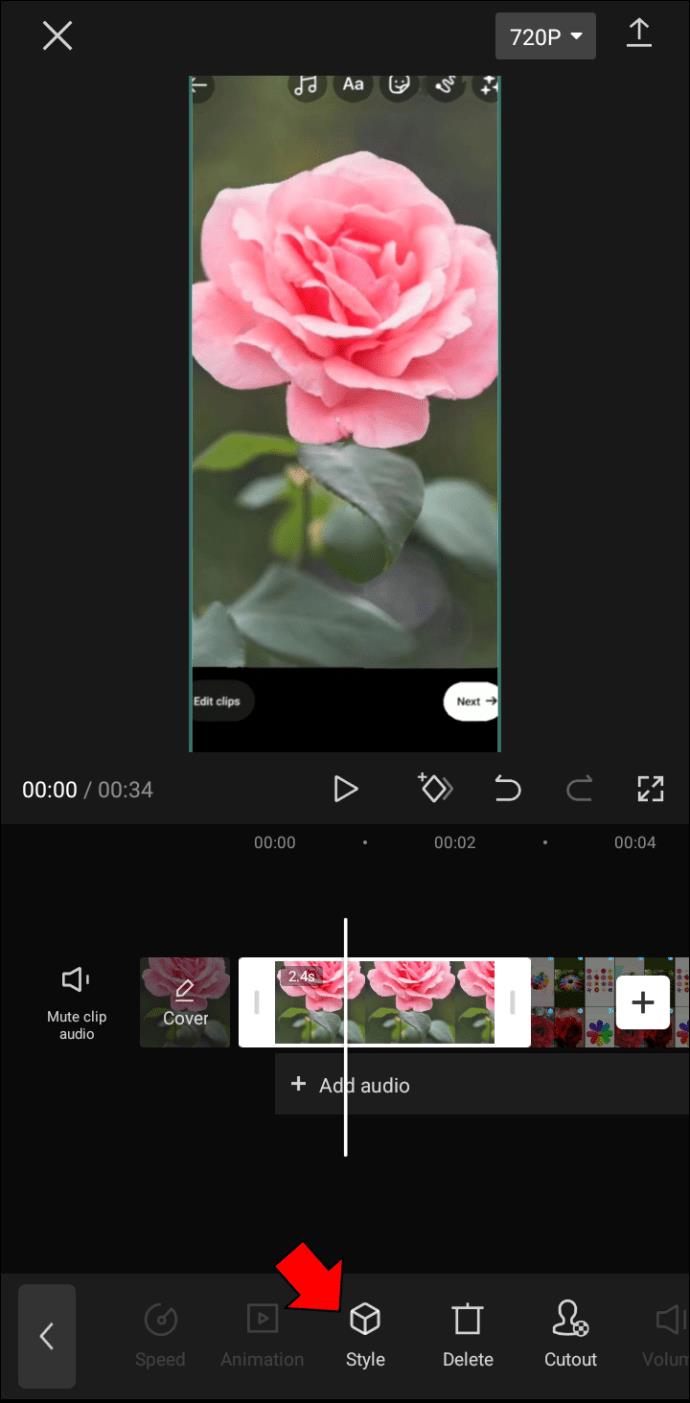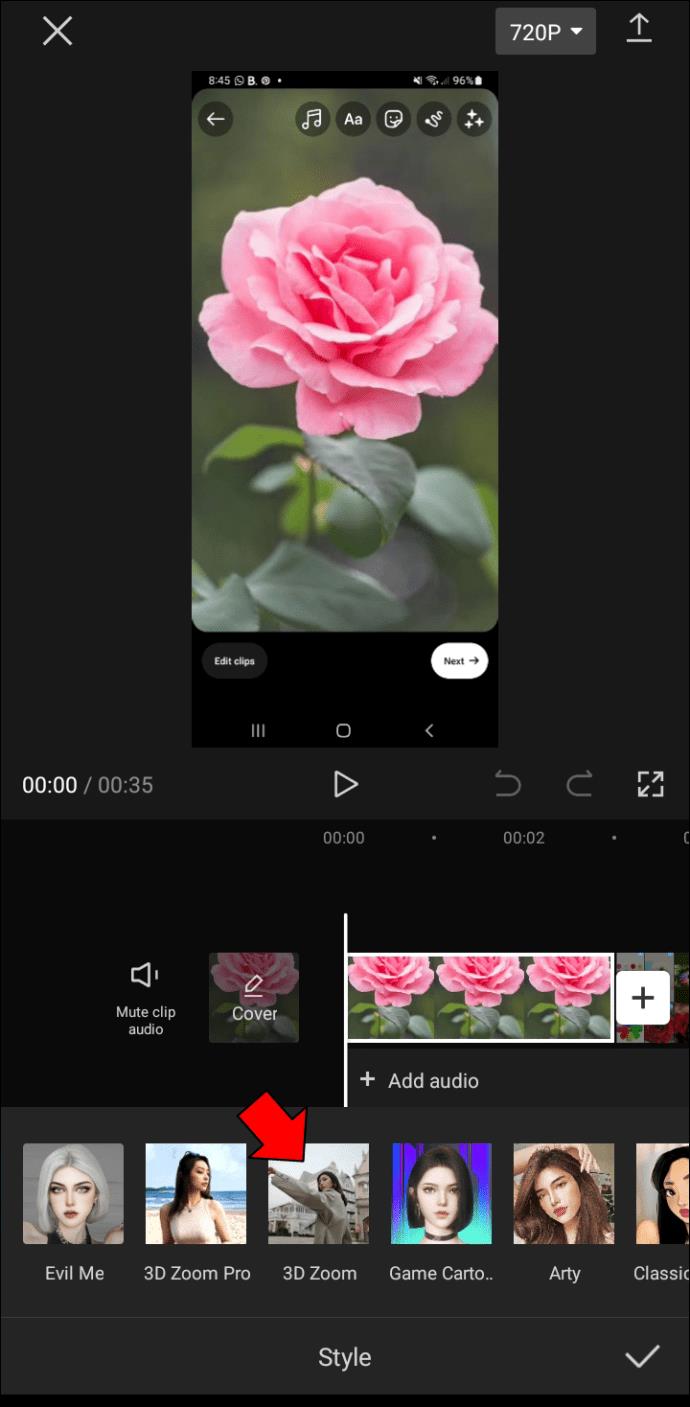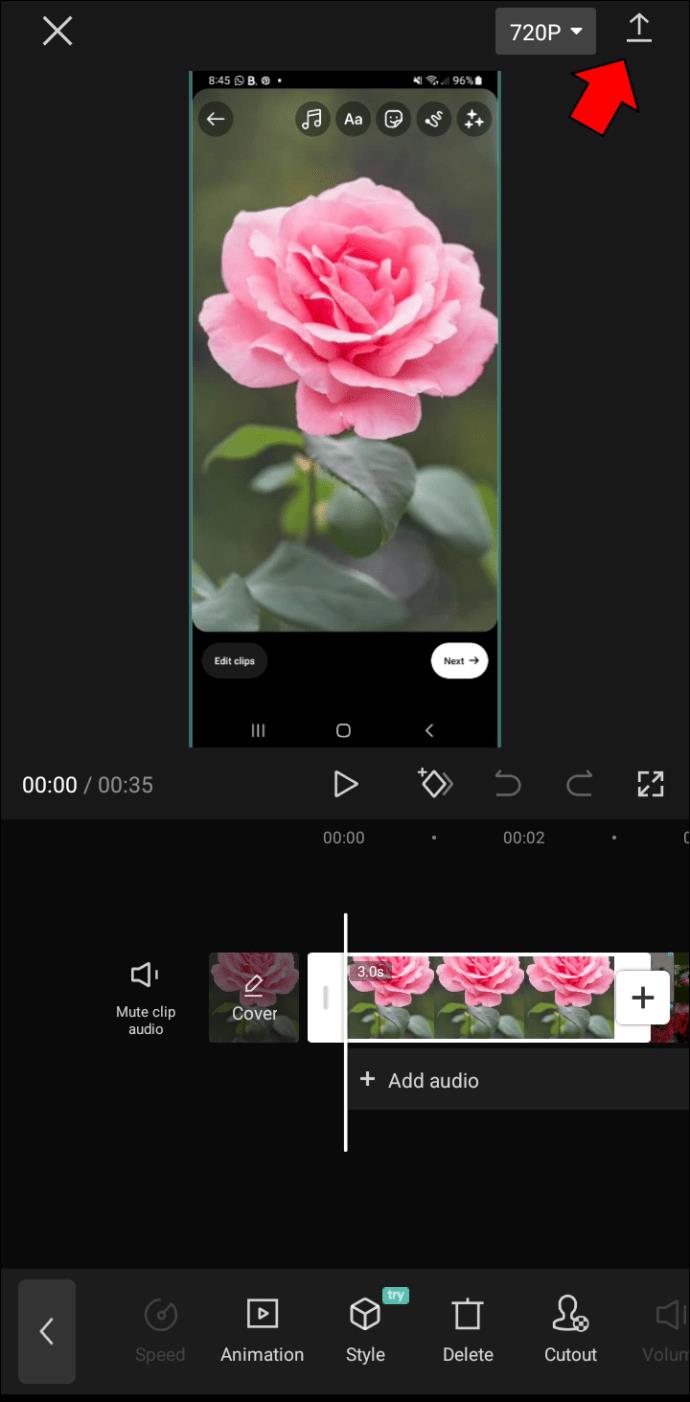Gerätelinks
Wenn Sie nach einer Möglichkeit suchen, die Qualität Ihrer Videos und Fotos zu verbessern, sollten Sie die Verwendung des Zoomeffekts in Betracht ziehen. Dieser Effekt kann dazu führen, dass Ihre Videos eleganter und professioneller aussehen.

In diesem Artikel erfahren Sie, wie Sie den Zoomeffekt mit CapCut nutzen.
Vergrößern Sie Ihr Video mit CapCut
CapCut ist eine Videobearbeitungs-App, mit der Sie ganz einfach Fotos und Videos in professioneller Qualität erstellen können. Die App enthält alle Tools, die Sie zum Trimmen, Zuschneiden und Bearbeiten Ihrer Videos sowie zum Hinzufügen von Musik, Text und Übergängen benötigen. Mit CapCut können Sie Ihre Videos ganz einfach mit Freunden und Familie teilen oder in sozialen Medien veröffentlichen.
Eine der herausragenden Funktionen von CapCut ist der Zoomeffekt. Diese Bearbeitungstechnik wird verwendet, um die Größe des Videobildschirms zu vergrößern und den Betrachter näher an ein Objekt zu bringen, damit es detaillierter gesehen werden kann. Es wird häufig in Dokumentationen, Nachrichtensendungen und anderen Sachprogrammen verwendet, bei denen es wichtig ist, den Zuschauern einen genauen Blick auf etwas zu ermöglichen.
Der Zoomeffekt kann mehrere Vorteile haben. Erstens kann es dazu beitragen, die Klarheit des Bildes zu verbessern. Dies ist besonders nützlich, wenn Sie Videos ansehen, die bei schlechten Lichtverhältnissen oder aus der Ferne aufgenommen wurden.
Zweitens kann das Zoomen auch verwendet werden, um ein bestimmtes Objekt oder eine bestimmte Person im Bild zu isolieren. Dies kann hilfreich sein, wenn Sie versuchen, etwas genauer zu betrachten oder jemanden in einer Menschenmenge zu identifizieren.
Schließlich kann das Zoomen verwendet werden, um einem Video ein Gefühl von Tiefe und Perspektive zu verleihen. Durch das Vergrößern und Verkleinern des Bildes können Sie eine Bewegungsillusion erzeugen, die einer ansonsten statischen Szene mehr Interesse und Energie verleihen kann.
Bei geschickter Anwendung kann der Zoomeffekt eine effektive Möglichkeit sein, einem Video visuelles Interesse zu verleihen.
Sehen wir uns an, wie Sie den Zoomeffekt nutzen können, egal ob Sie iOS oder Android verwenden.
So verwenden Sie den Zoomeffekt in CapCut auf einem iPhone
iPhones sind für ihre hochwertigen Kameras bekannt, die klare und detaillierte Aufnahmen machen. Der Zoomeffekt von CapCut ist das perfekte Werkzeug, um Ihre Videos zu verbessern, ein bestimmtes Motiv hervorzuheben oder einen breiteren Blick auf Ihre Umgebung zu ermöglichen.
Es gibt zwei Varianten des Zoomeffekts: den regulären und den 3D-Zoom.
Normaler Zoom
Der normale Zoom ist ein Effekt, der alle Objekte betrifft und dazu dient, ein Objekt von seiner Umgebung zu isolieren und es im Bild stärker hervorzuheben. Am besten funktioniert es mit Videos.
So nutzen Sie den regulären Zoomeffekt auf Ihrem iPhone.
- Öffnen Sie die CapCut-App auf Ihrem iPhone.

- Tippen Sie auf „Neues Projekt“. Dadurch sollte Ihre Galerie geöffnet werden und Sie können das Video auswählen, das Sie vergrößern möchten.

- Tippen Sie unten auf dem Bildschirm auf die Schaltfläche „Effekte“ und wählen Sie „Videoeffekte“.
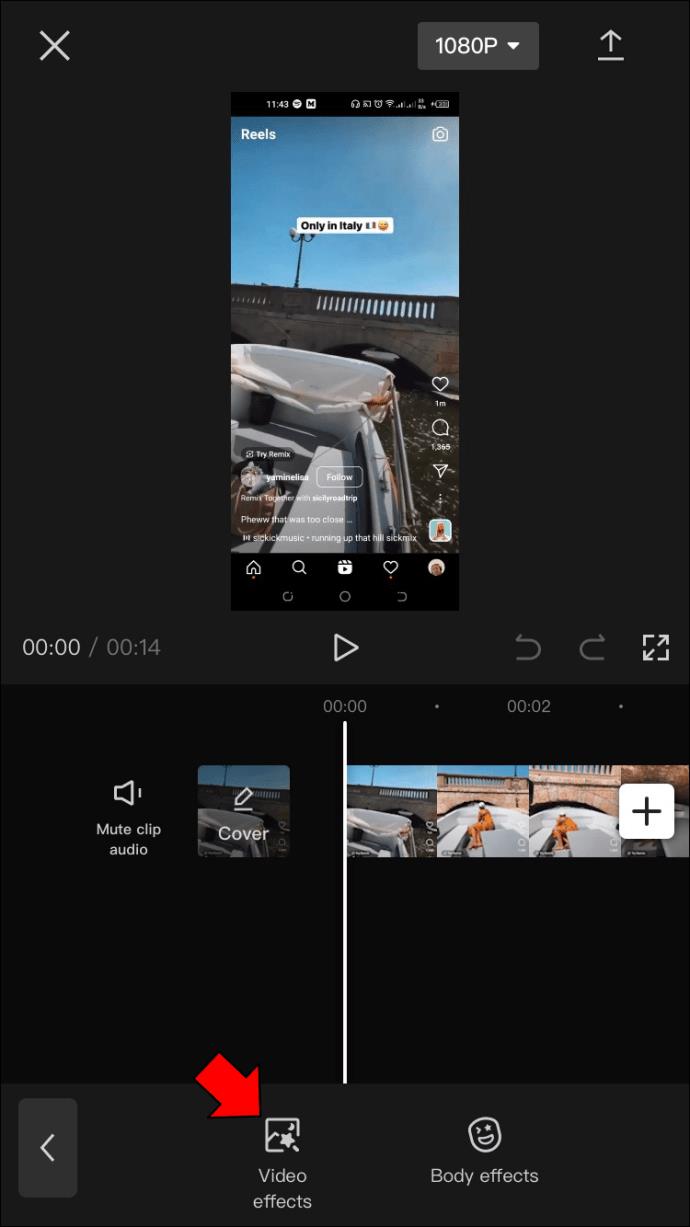
- Tippen Sie im Abschnitt „Grundlegend“ auf den Zoomobjektiveffekt.
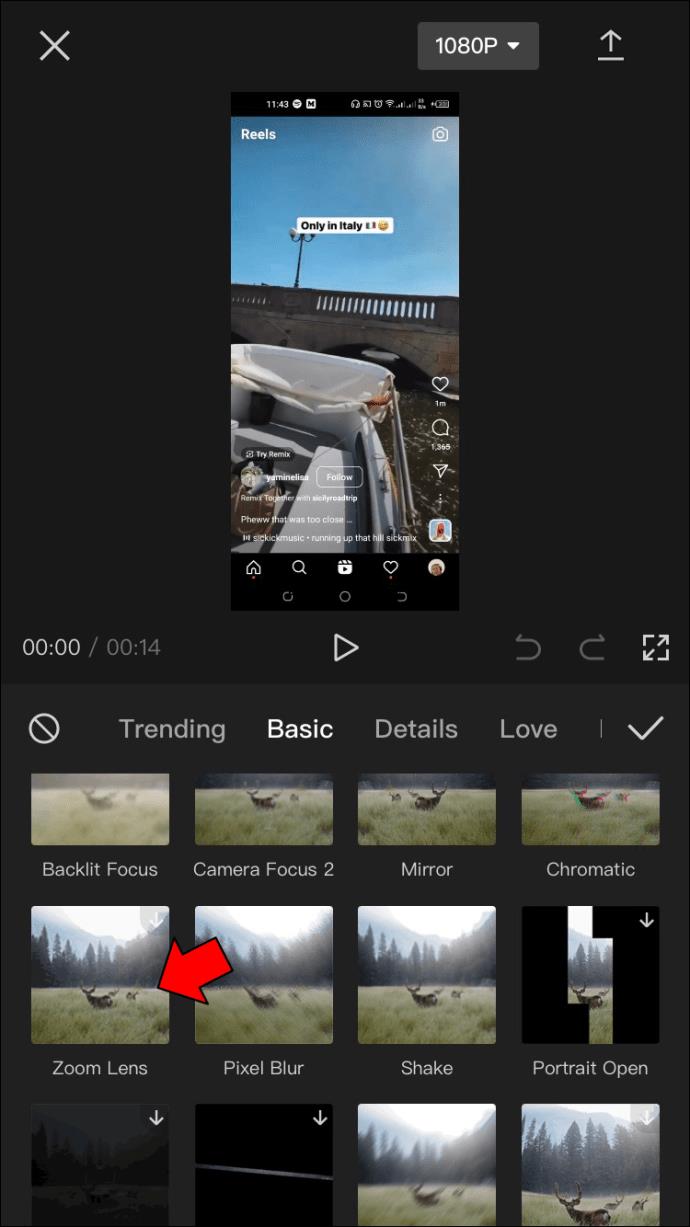
- Verwenden Sie die Schaltfläche „Anpassen“, um die Geschwindigkeit und Reichweite des Effekts anzupassen.
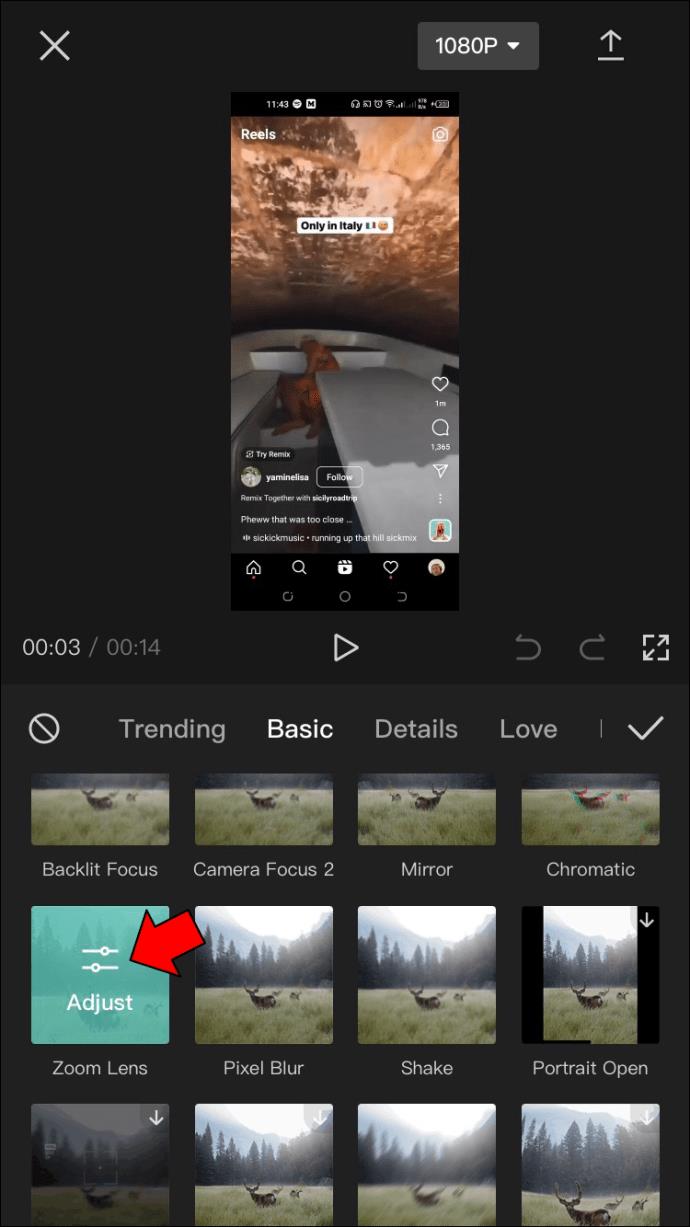
- Tippen Sie auf das „Häkchen“, um den Effekt anzuwenden.
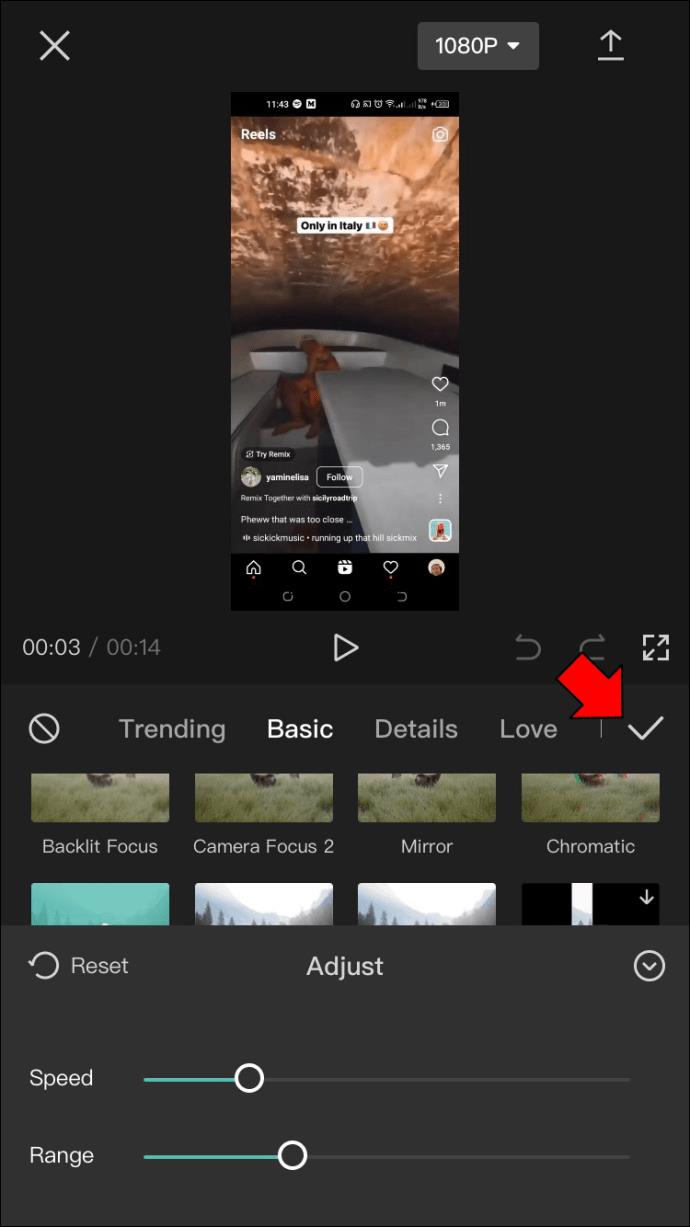
- An dieser Stelle müssen Sie den Abschnitt des Videos auswählen, den Sie vergrößern möchten. Halten Sie dazu den Effekt gedrückt und ziehen Sie ihn, wobei die Kanten den Anfang und das Ende des Effekts anzeigen.
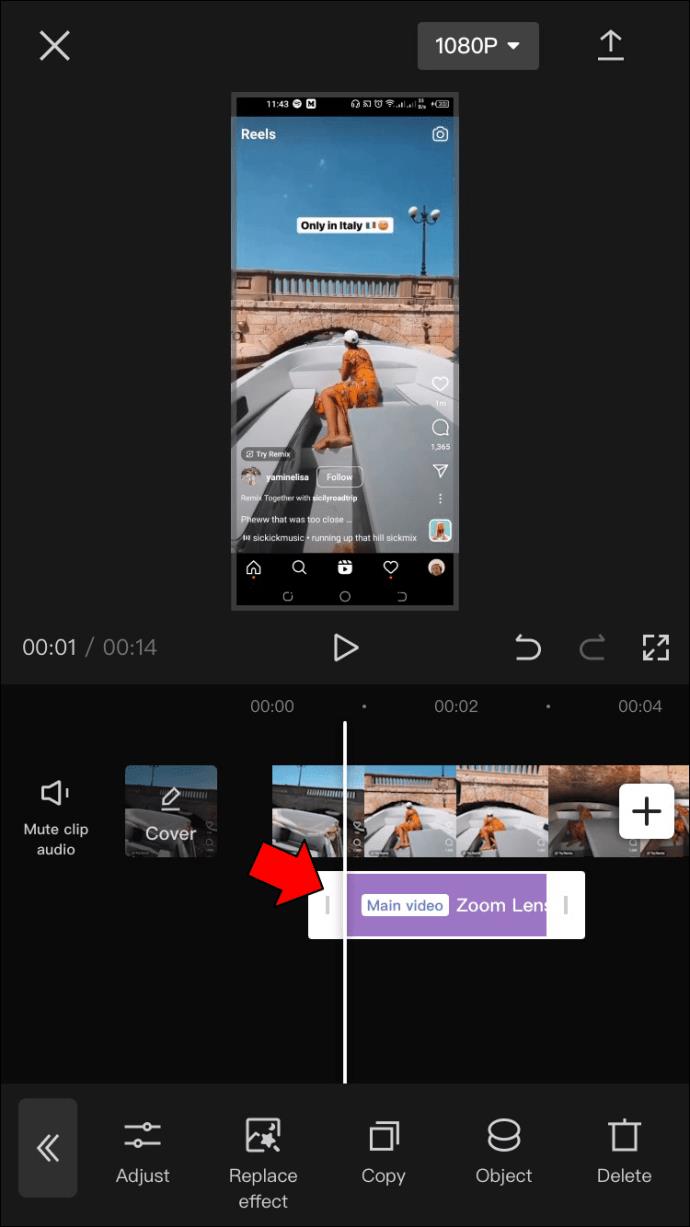
- Tippen Sie auf die Schaltfläche „Exportieren“, um Ihr Video zu speichern.
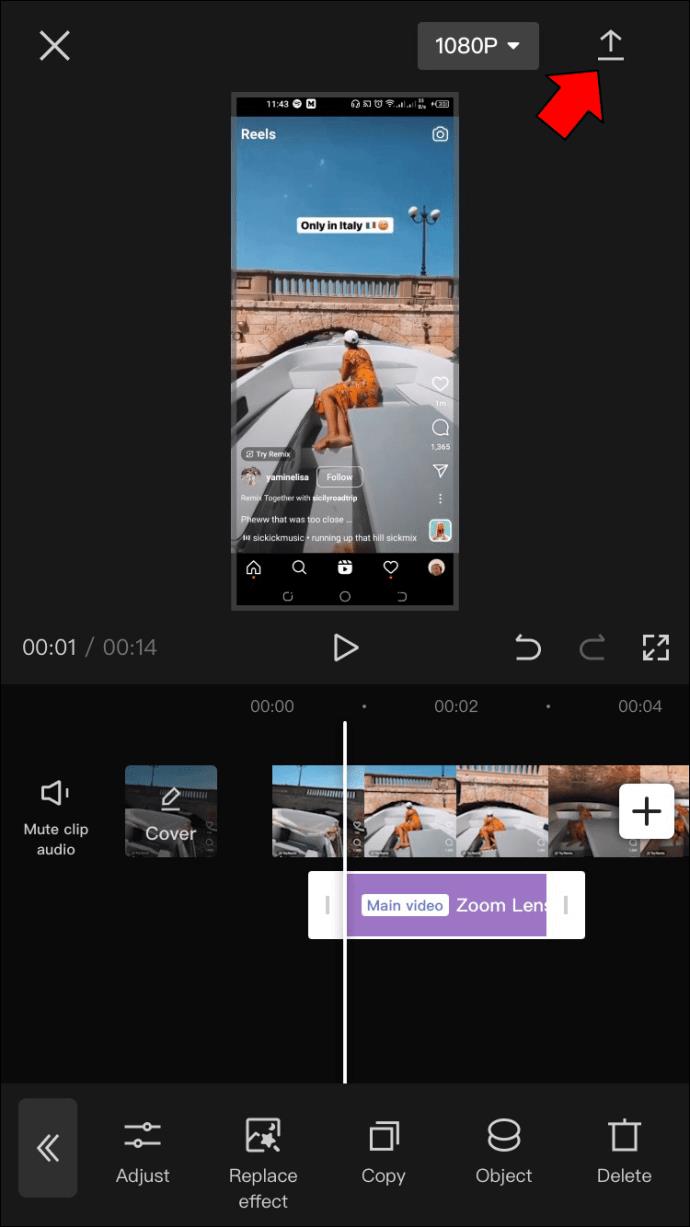
3D-Zoom
Der 3D-Zoomeffekt erfreut sich auf Social-Media-Plattformen wie Instagram und Snapchat immer größerer Beliebtheit. Dabei wird ein Objekt oder eine Person vergrößert und der Hintergrund gezogen, um ein dreidimensionales Bild zu erstellen.
Damit lassen sich eindrucksvolle und optisch interessante Bilder erstellen. Der Effekt kann verwendet werden, um ansonsten flachen Fotos Tiefe und Dimension zu verleihen.
Hier erfahren Sie, wie Sie dabei vorgehen.
- Starten Sie CapCut auf Ihrem iPhone und starten Sie ein neues Projekt.

- Fügen Sie Fotos zu Ihrem Projekt hinzu. Jedes Projekt kann bis zu 11 Fotos enthalten.
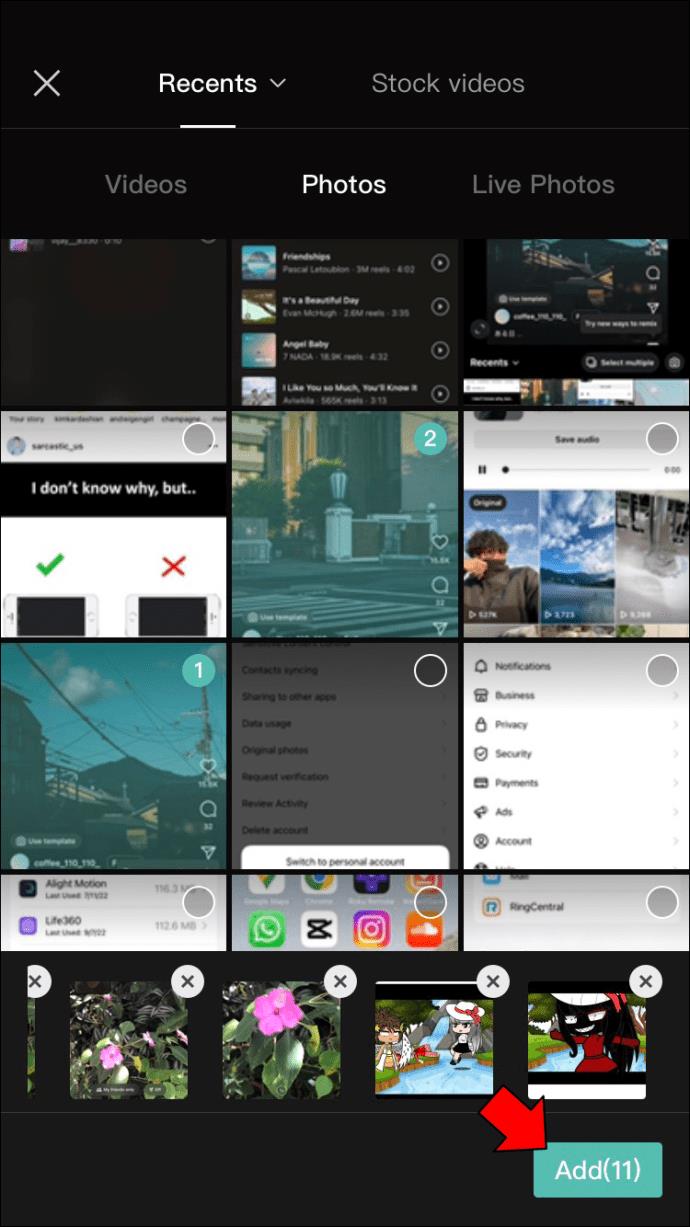
- Wählen Sie das Bild aus, das Sie bearbeiten möchten.
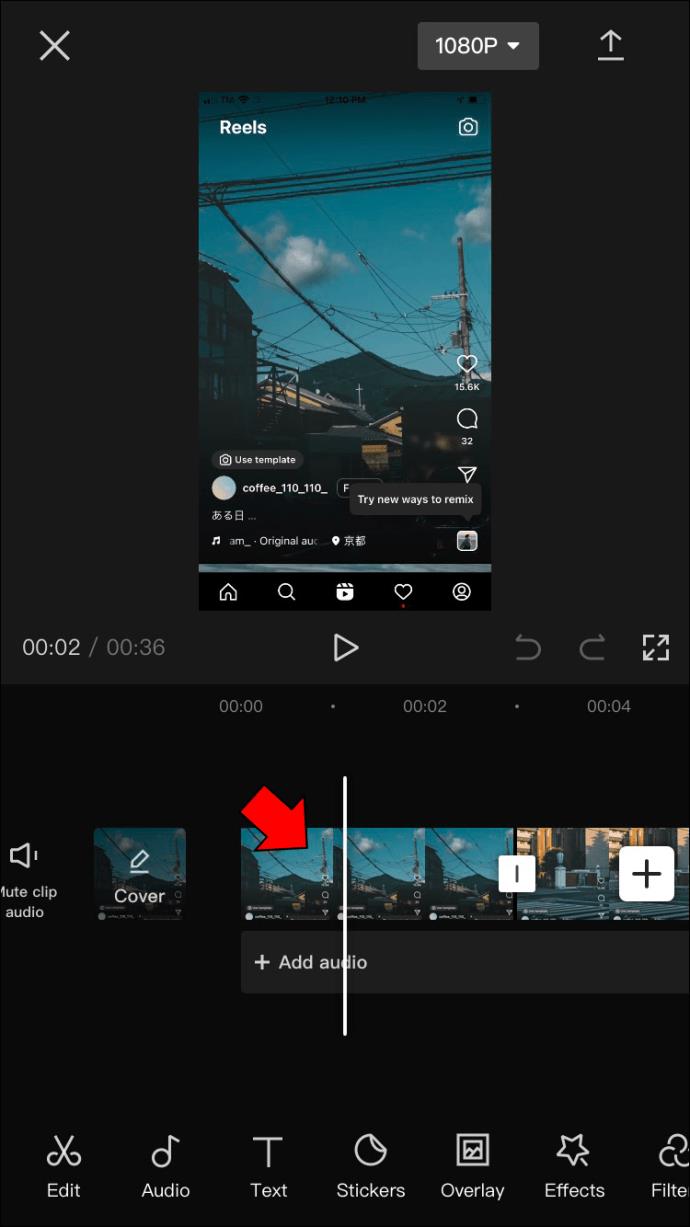
- Wischen Sie über die untere Symbolleiste, tippen Sie auf „Stile“ und wählen Sie „3D-Zoom“. Zu diesem Zeitpunkt wendet die App automatisch den 3D-Zoomeffekt auf das ausgewählte Foto an.

- Speichern Sie die Änderungen, indem Sie auf das Häkchen in der unteren rechten Ecke tippen.
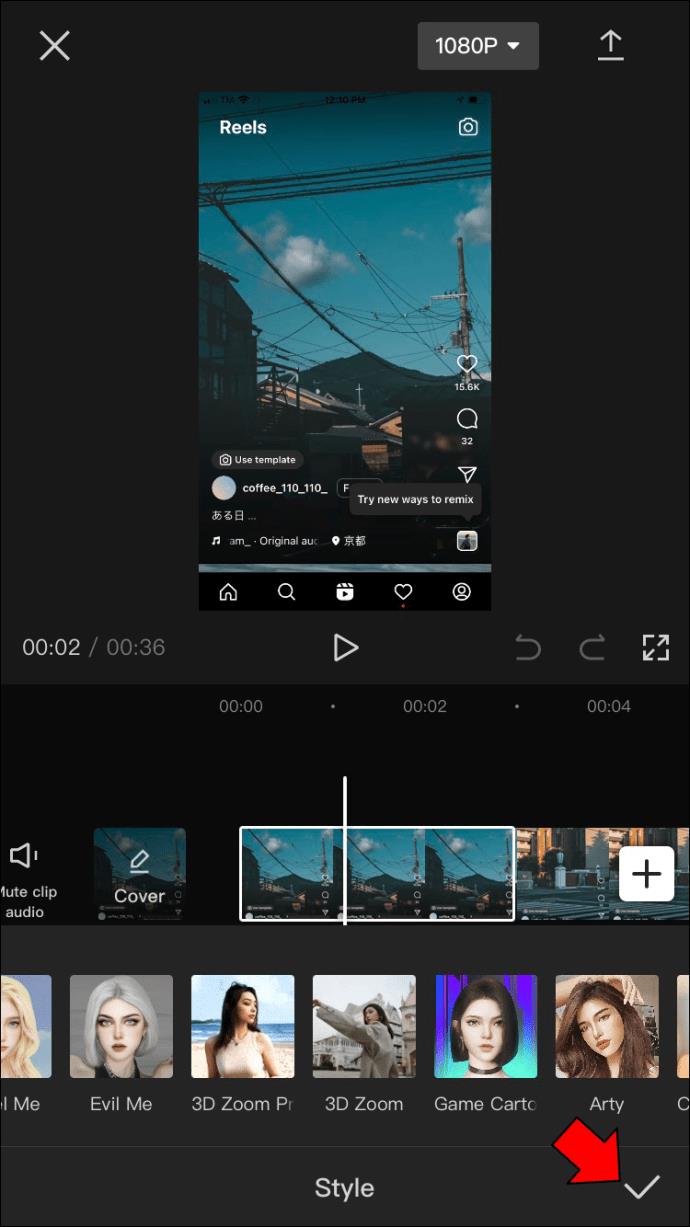
- Wiederholen Sie die Schritte 3 bis 5 für jedes Foto in Ihrem neu erstellten Projekt.
So verwenden Sie den Zoomeffekt in CapCut auf Android
Sie können Zoom-Videos in CapCut auf zwei Arten erstellen: mit dem regulären Zoom-Effekt und dem dreidimensionalen (3D) Zoom-Effekt. Hier ist ein Tutorial, wie die einzelnen Funktionen funktionieren.
Normaler Zoom
Der normale Zoomeffekt ist der grundlegendste Effekt, den Sie in CapCut verwenden können.
- Öffnen Sie CapCut auf Ihrem Android-Gerät und starten Sie ein neues Projekt.

- Wählen Sie das Video aus, das Sie bearbeiten möchten.
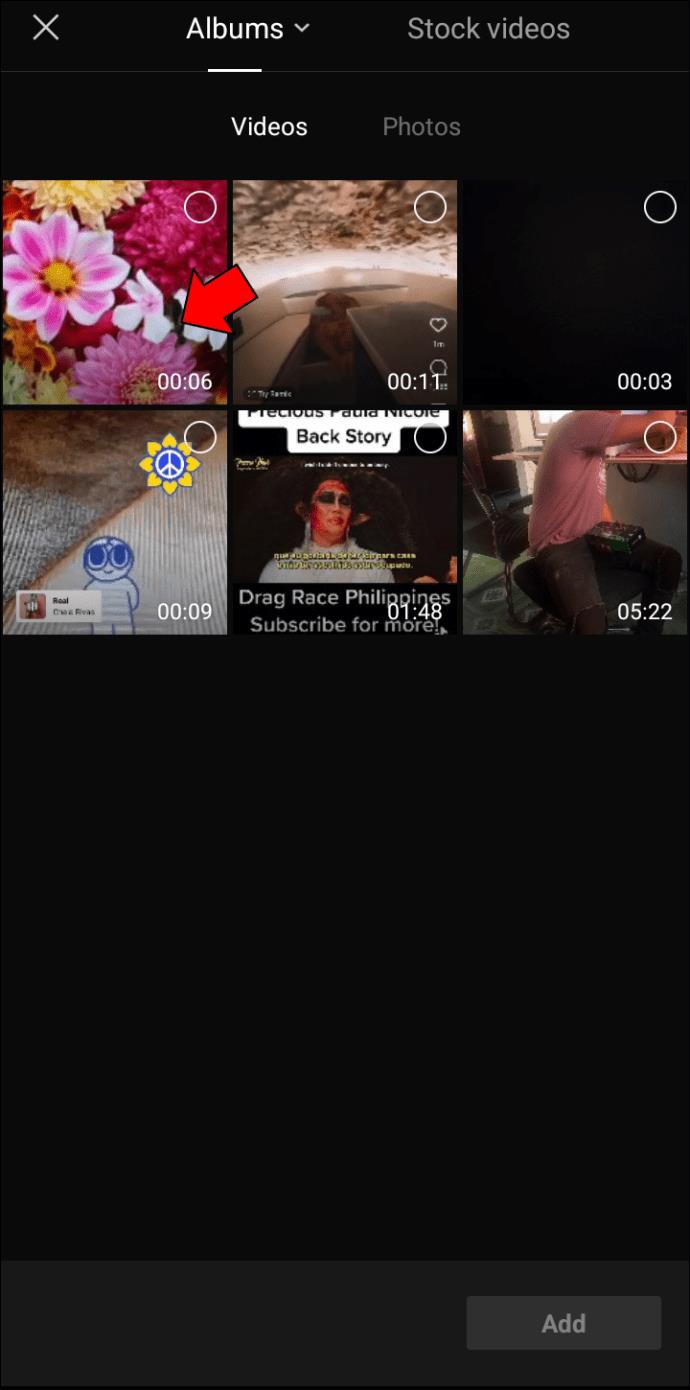
- Tippen Sie auf die Schaltfläche „Effekte“ und wählen Sie „Videoeffekte“.
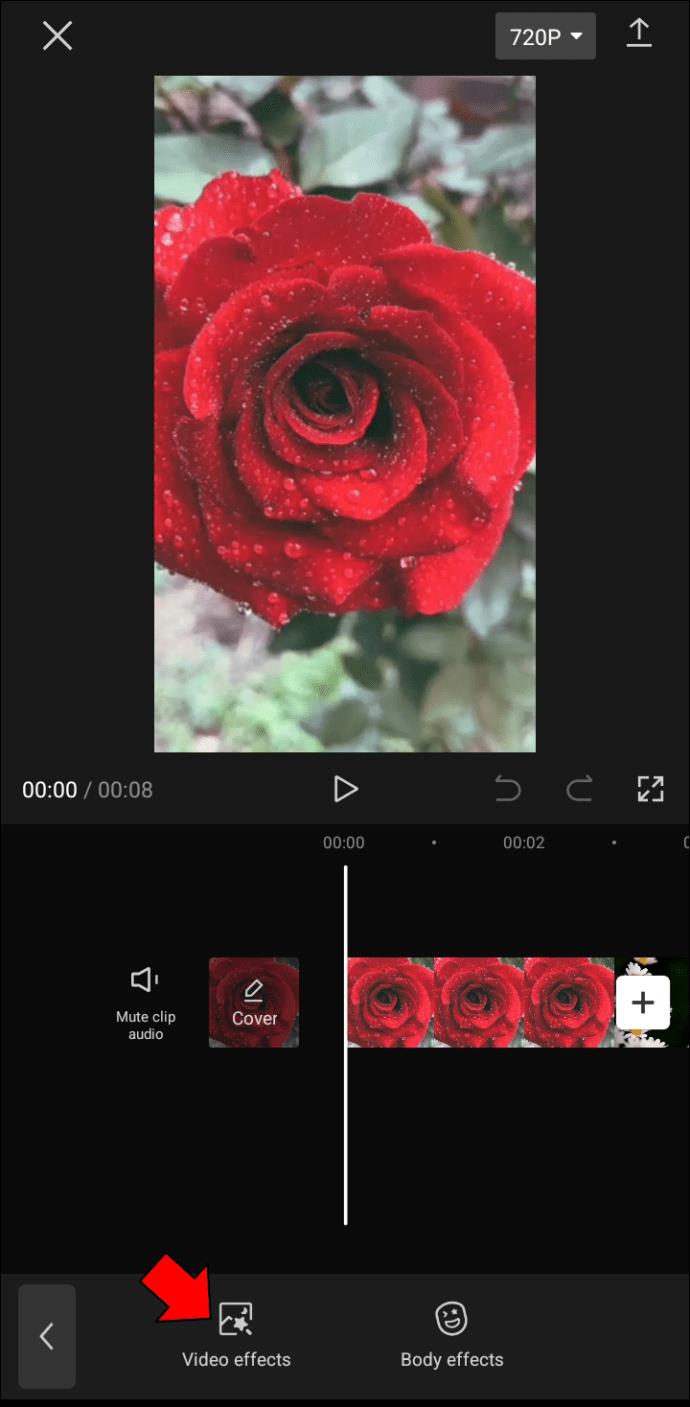
- Wählen Sie „Zoomobjektiv“ aus dem „Basis“-Menü.
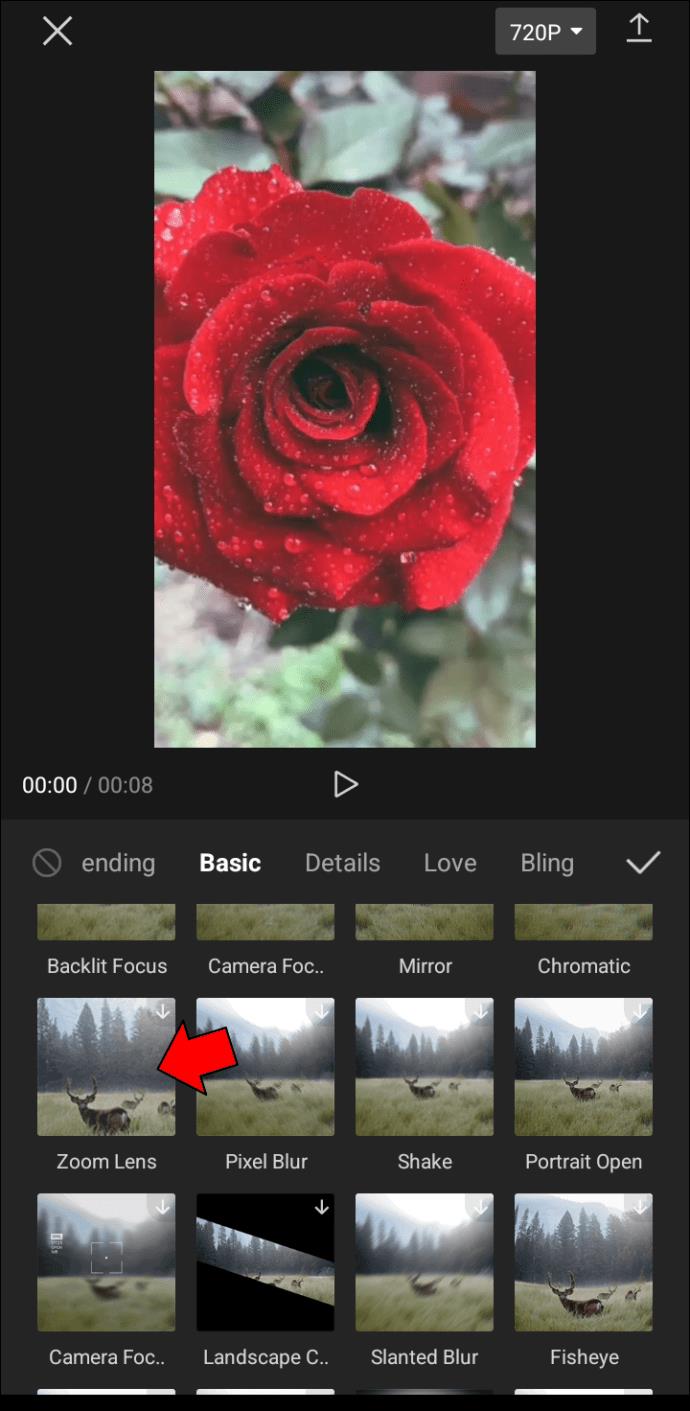
- Tippen Sie auf die Schaltfläche „Anpassen“, um die Geschwindigkeit und den Zoombereich anzupassen.
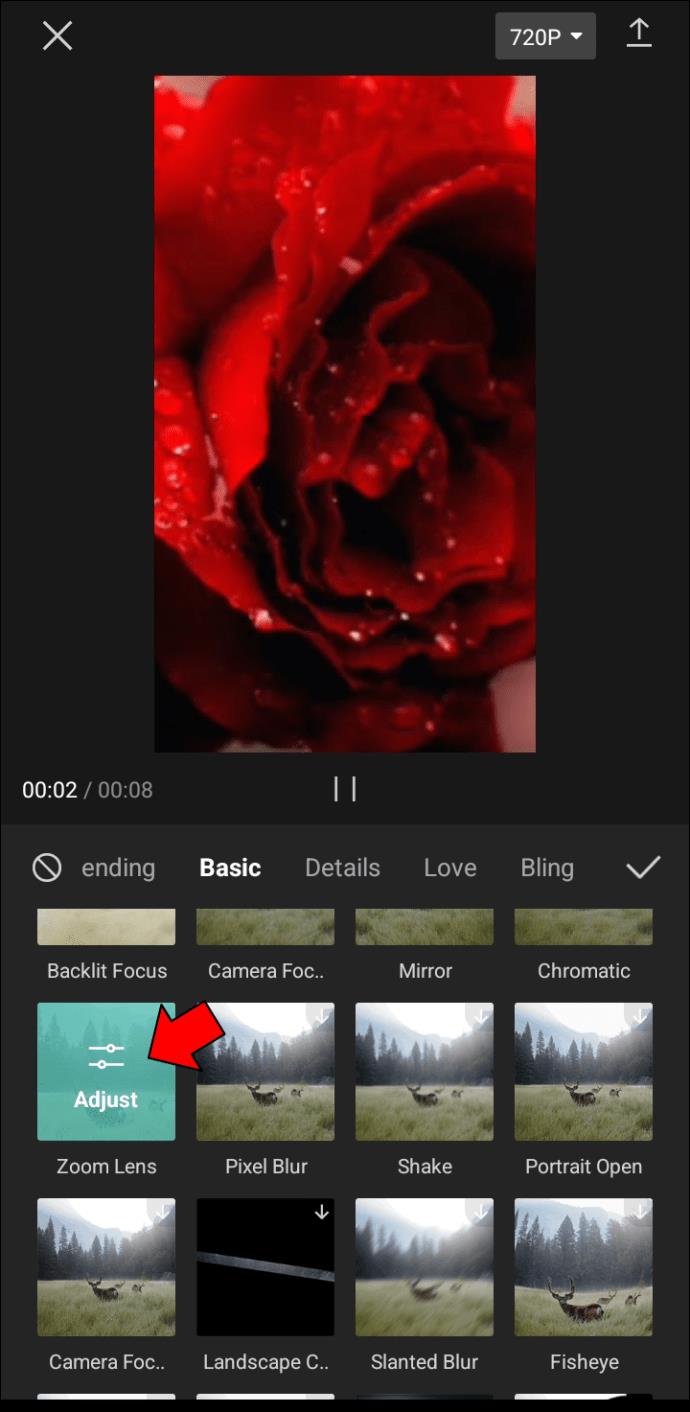
- Wenn Sie mit den Einstellungen zufrieden sind, tippen Sie auf „Speichern“ und dann auf „Exportieren“, um das Video auf Ihrem Gerät zu speichern.
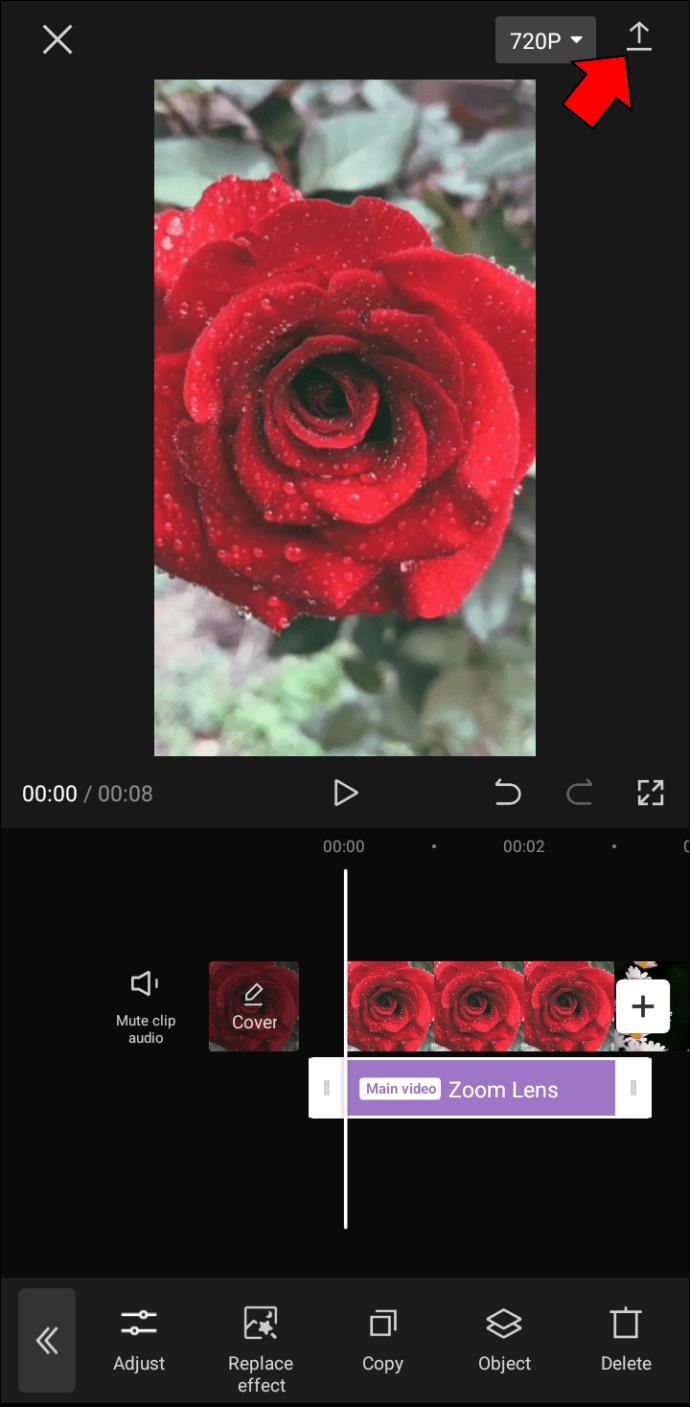
3D-Zoom
Während normale Fotos auf die beiden Dimensionen Höhe und Breite beschränkt sind, erzeugt das Hinzufügen der dritten Dimension der Tiefe eine Illusion von Raum und versetzt den Betrachter in die Szene. Diese Art von Bildern eignet sich besonders gut für die Darstellung von Landschaften oder Architektur, da dadurch der Eindruck entsteht, als könne man direkt in das Bild hineintreten.
Um mit CapCut ein 3D-Foto zu erstellen, befolgen Sie diese Schritte.
- Öffnen Sie die CapCut-App für Android und starten Sie ein neues Projekt.

- Fügen Sie Ihrem Projekt bis zu 11 Fotos hinzu, darunter Elemente, die Sie vergrößern möchten.
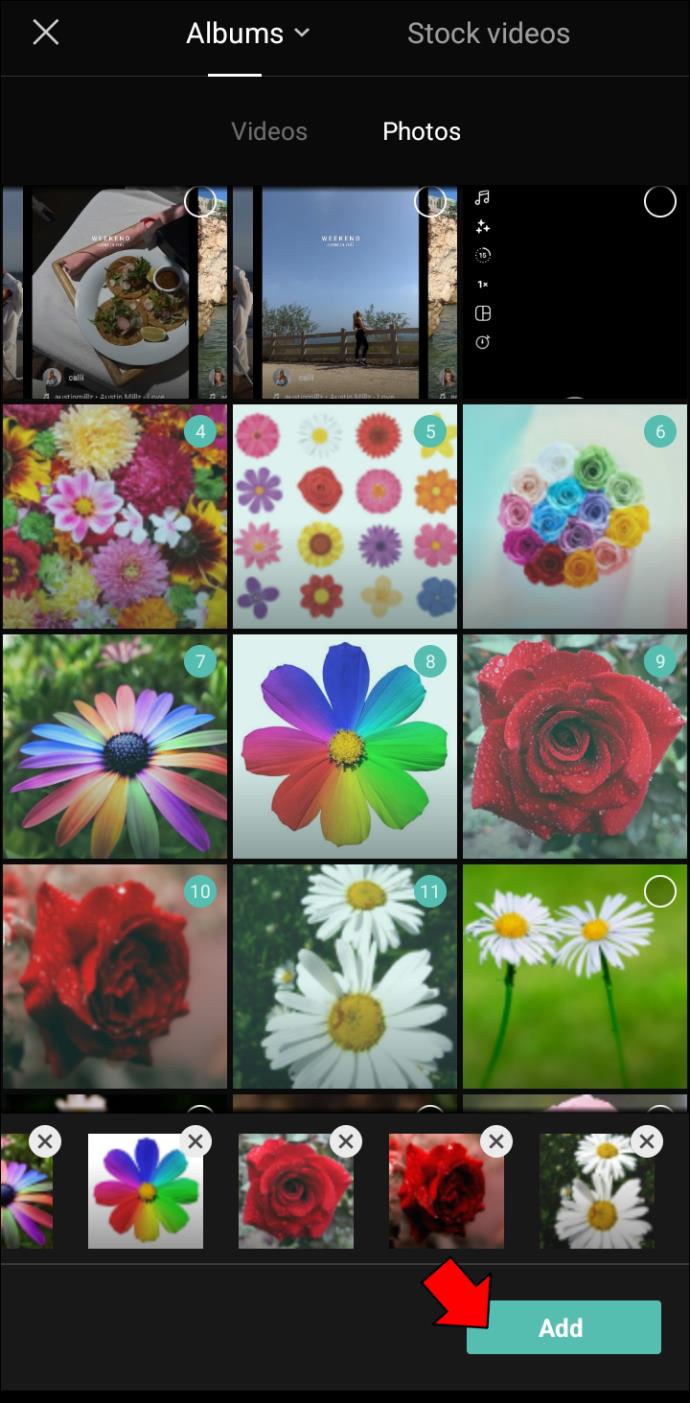
- Um ein Foto zu bearbeiten, tippen Sie darauf und wählen Sie unten auf dem Bildschirm „Stile“.
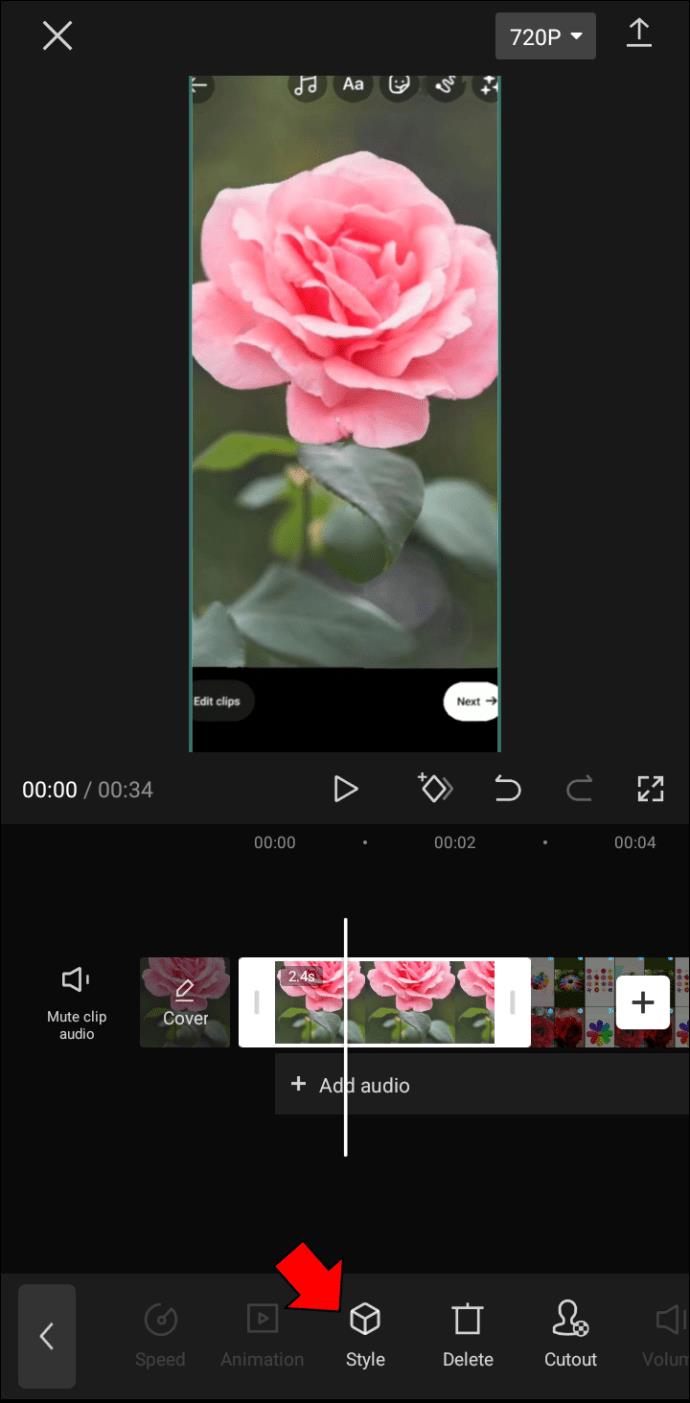
- Wählen Sie „3D-Zoom“. Um das Foto zu vergrößern oder zu verkleinern, ziehen Sie zwei Finger auf dem Bildschirm zusammen oder auseinander.
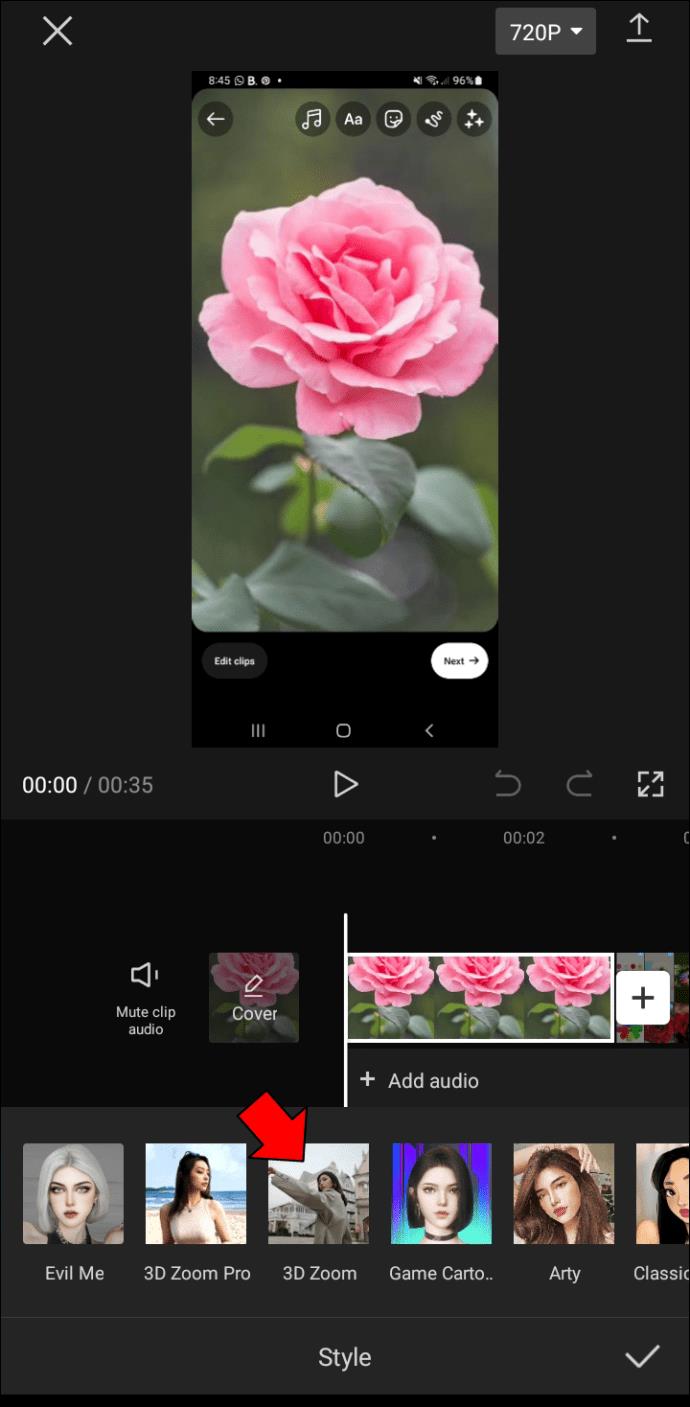
- Wenn Sie fertig sind, tippen Sie auf die Schaltfläche „Speichern“, um die Änderungen dauerhaft zu übernehmen. Das bearbeitete Foto wird im lokalen Speicher Ihres Telefons gespeichert.
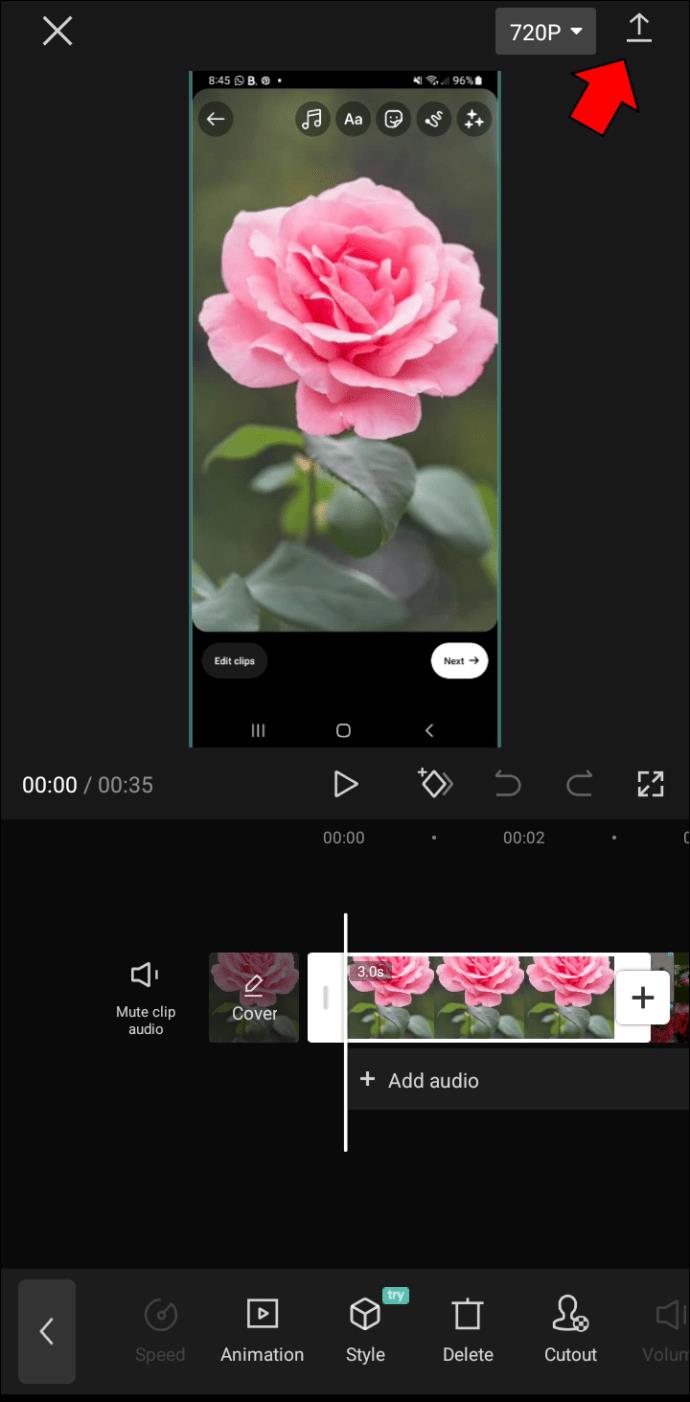
Egal, ob Sie Ihren Fotos das gewisse Etwas verleihen möchten oder einfach nur Spaß mit Ihren Freunden haben möchten, der CapCut 3D-Effekt wird Sie mit Sicherheit auffallen lassen. Warum probieren Sie es nicht einmal aus? Vielleicht sind Sie einfach süchtig.
Zoomen Sie zu atemberaubenden Videos
Das Zoomen mit CapCut ist eine großartige Möglichkeit, Ihre Videobearbeitungsfähigkeiten zu verbessern. Die Erfahrung ähnelt der Bearbeitung in einer professionellen Videobearbeitungssoftware, die Benutzeroberfläche ist jedoch viel einfacher und benutzerfreundlicher. Dies macht es zu einer großartigen Option für Anfänger oder diejenigen, die ihre Fähigkeiten verbessern möchten.
Das Programm kann kostenlos heruntergeladen und verwendet werden, sodass beim Ausprobieren kein Risiko besteht. Das Zoomen mit CapCut ist eine großartige Möglichkeit, Ihre Videobearbeitungsfähigkeiten zu verbessern und qualitativ hochwertige Videos zu erstellen.
Sind Sie mit CapCut dem Zoom-Trend beigetreten? Wenn ja, teilen Sie Ihre Erfahrungen gerne im Kommentarbereich unten mit.