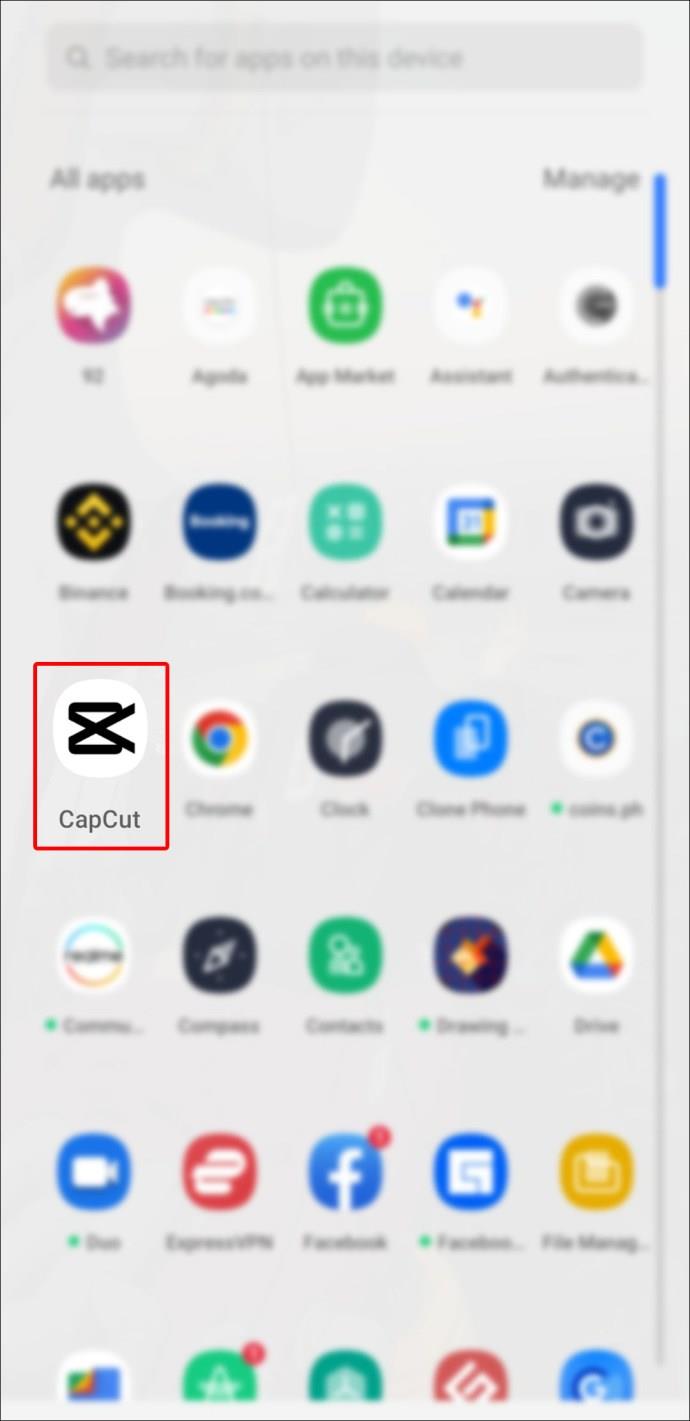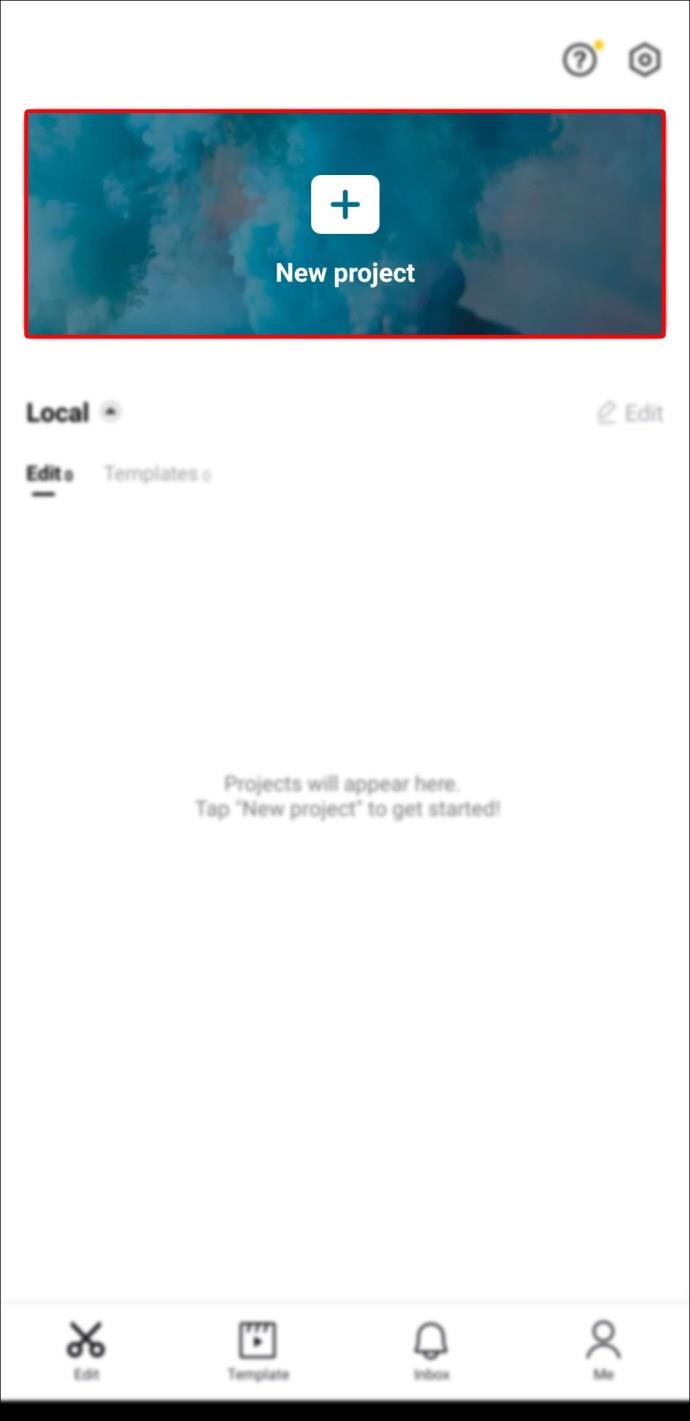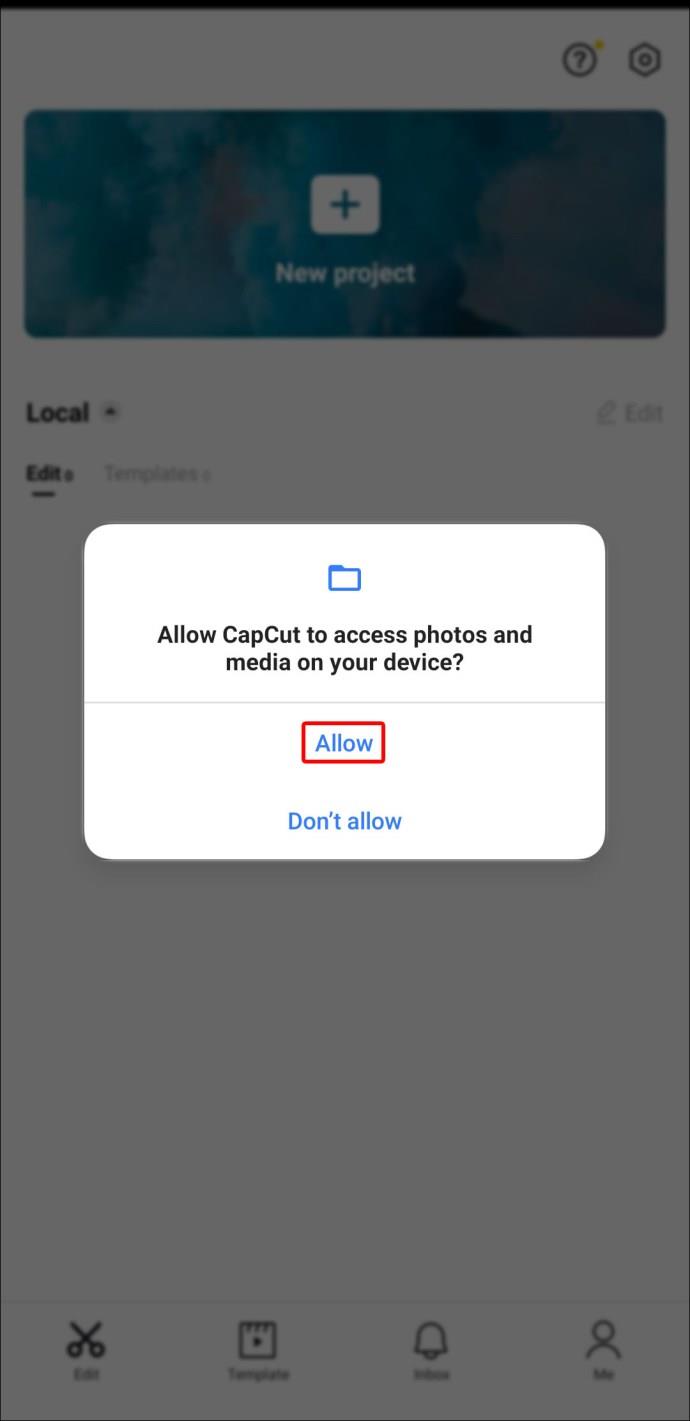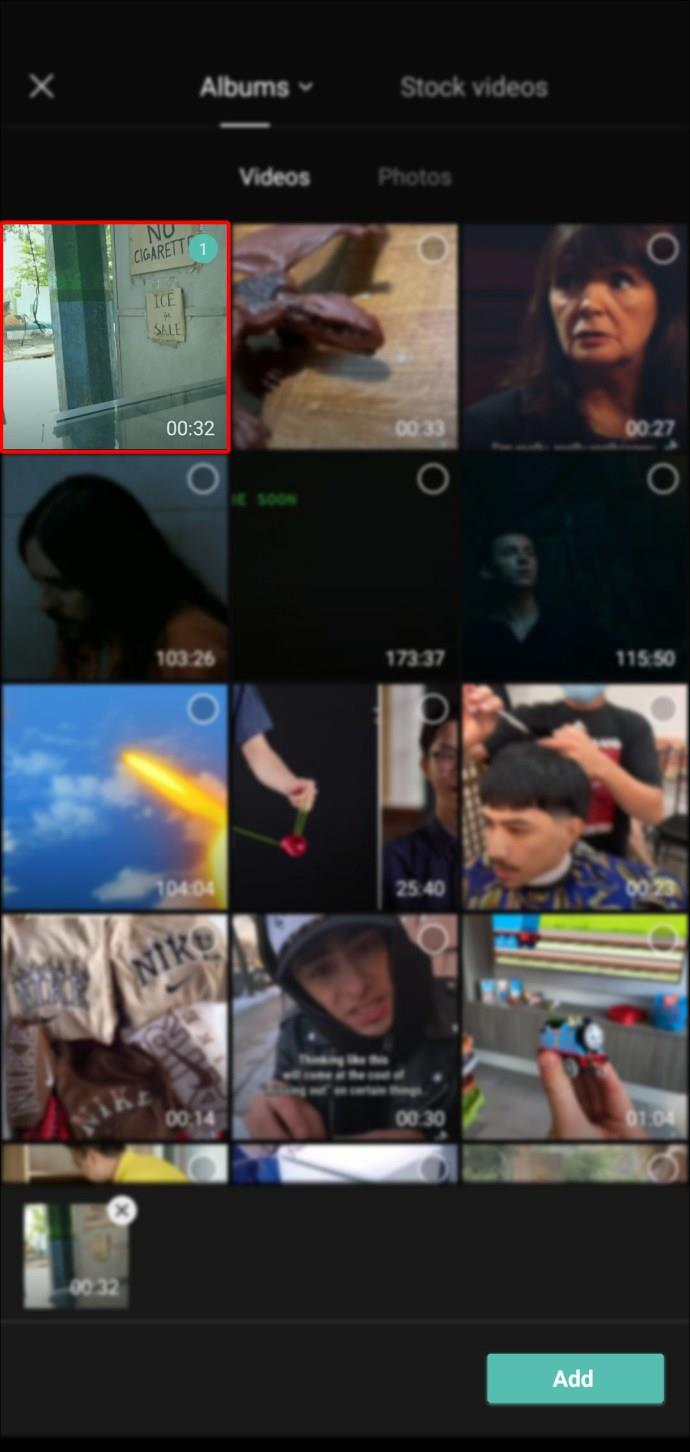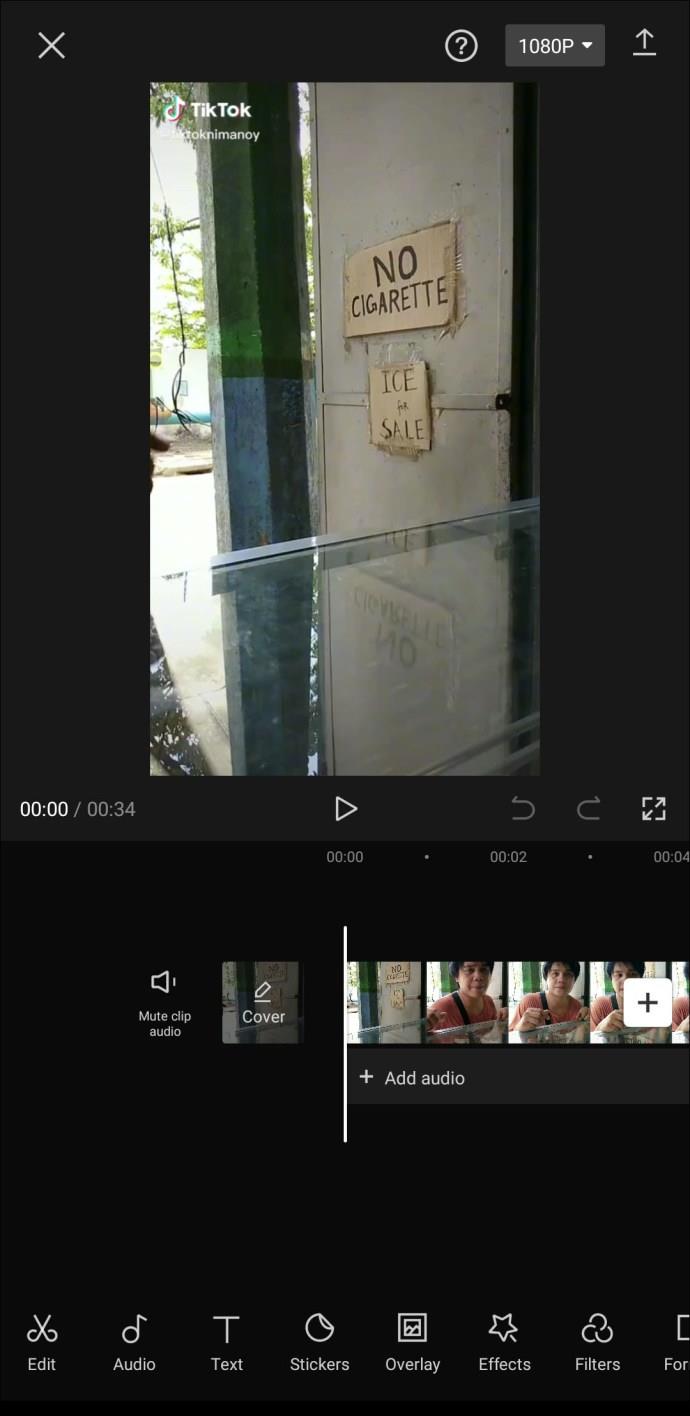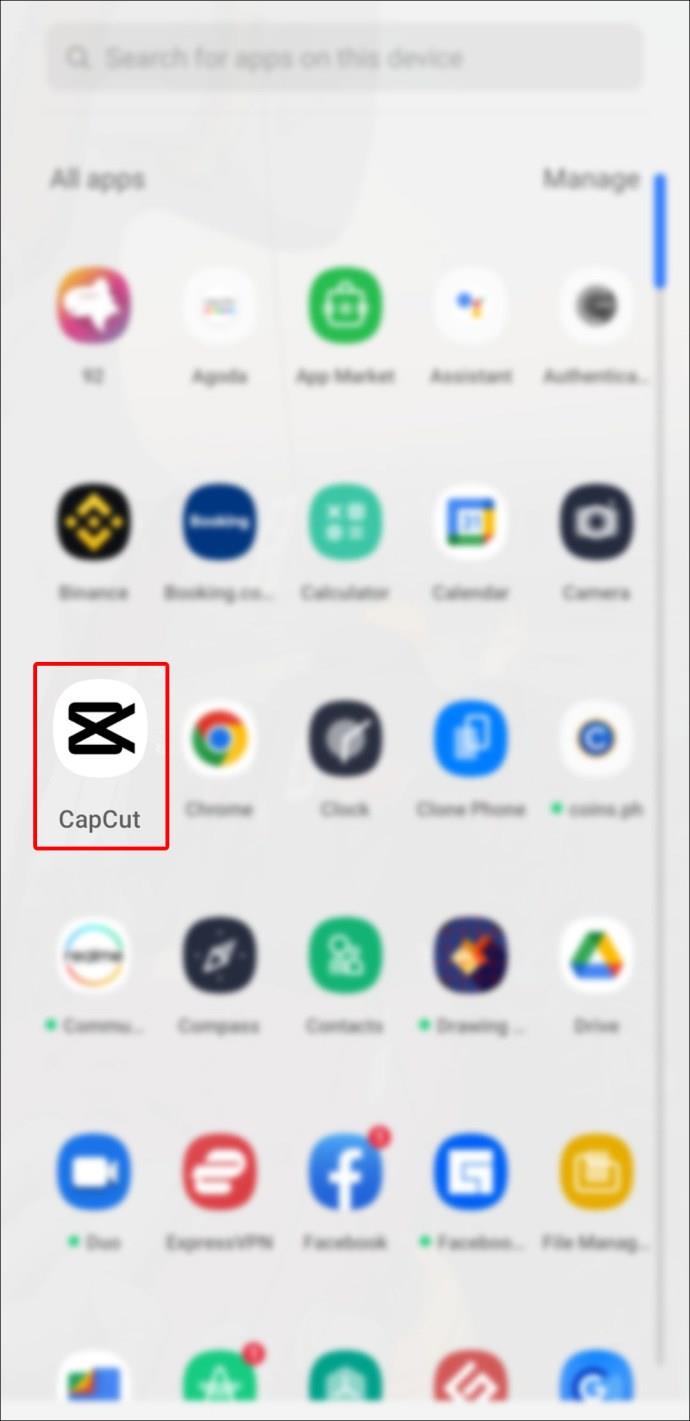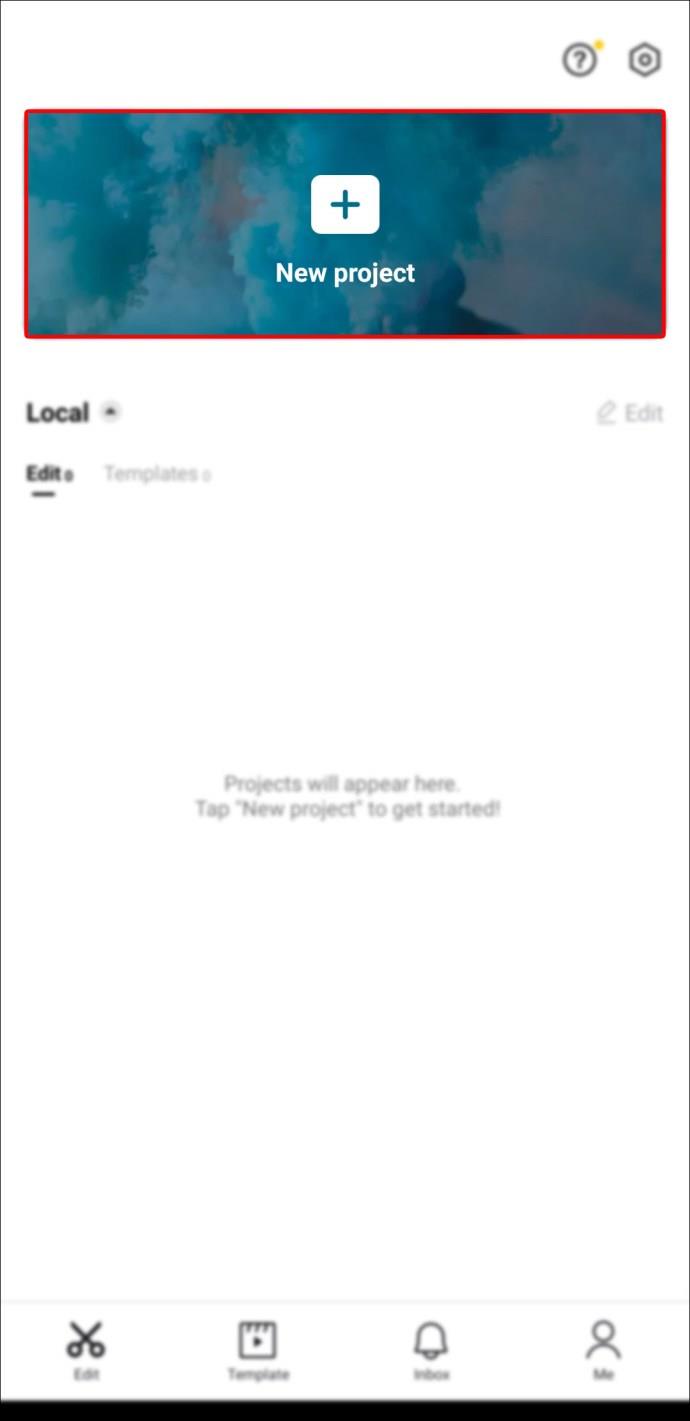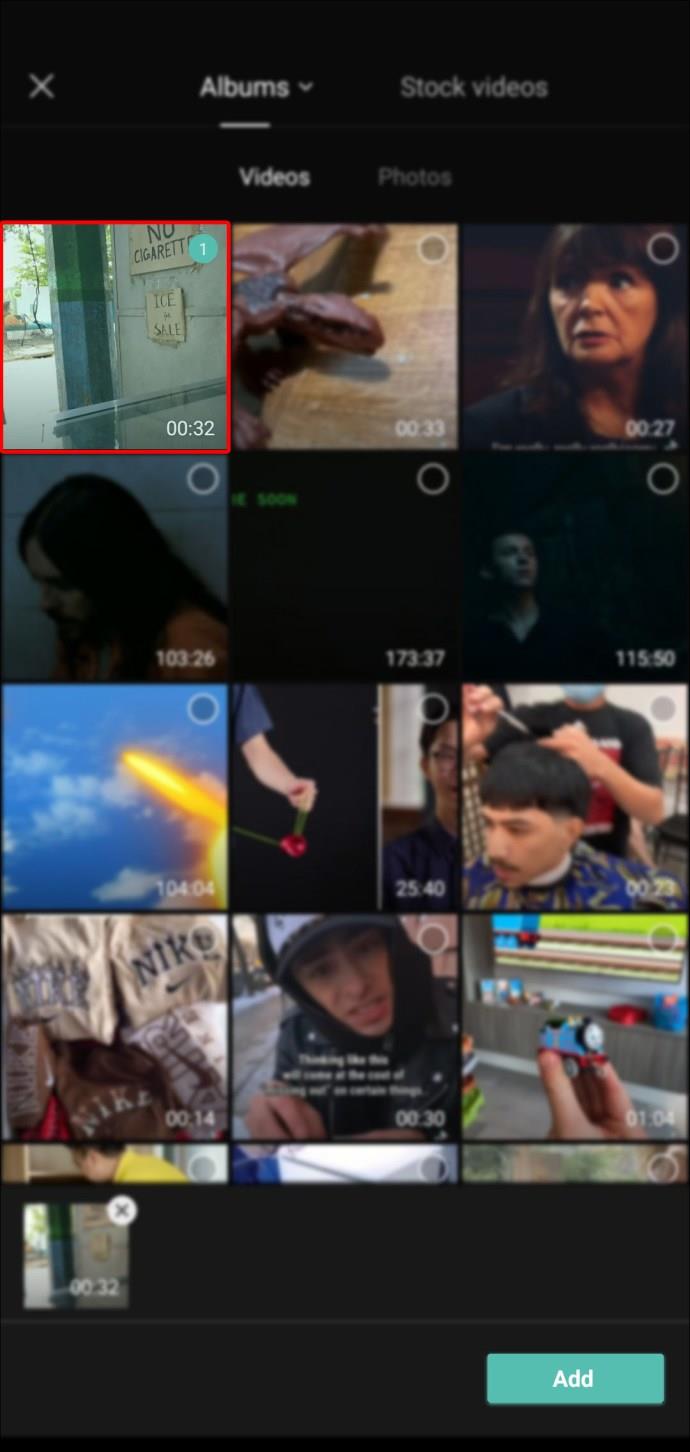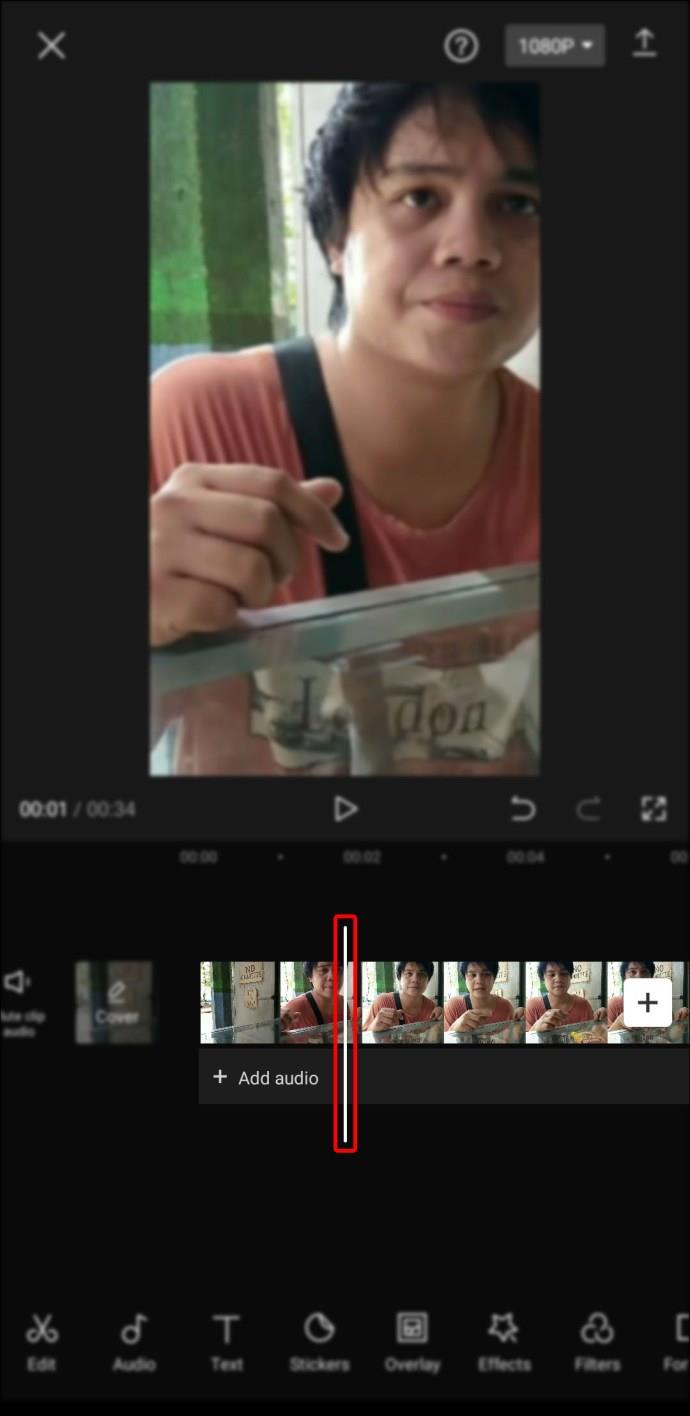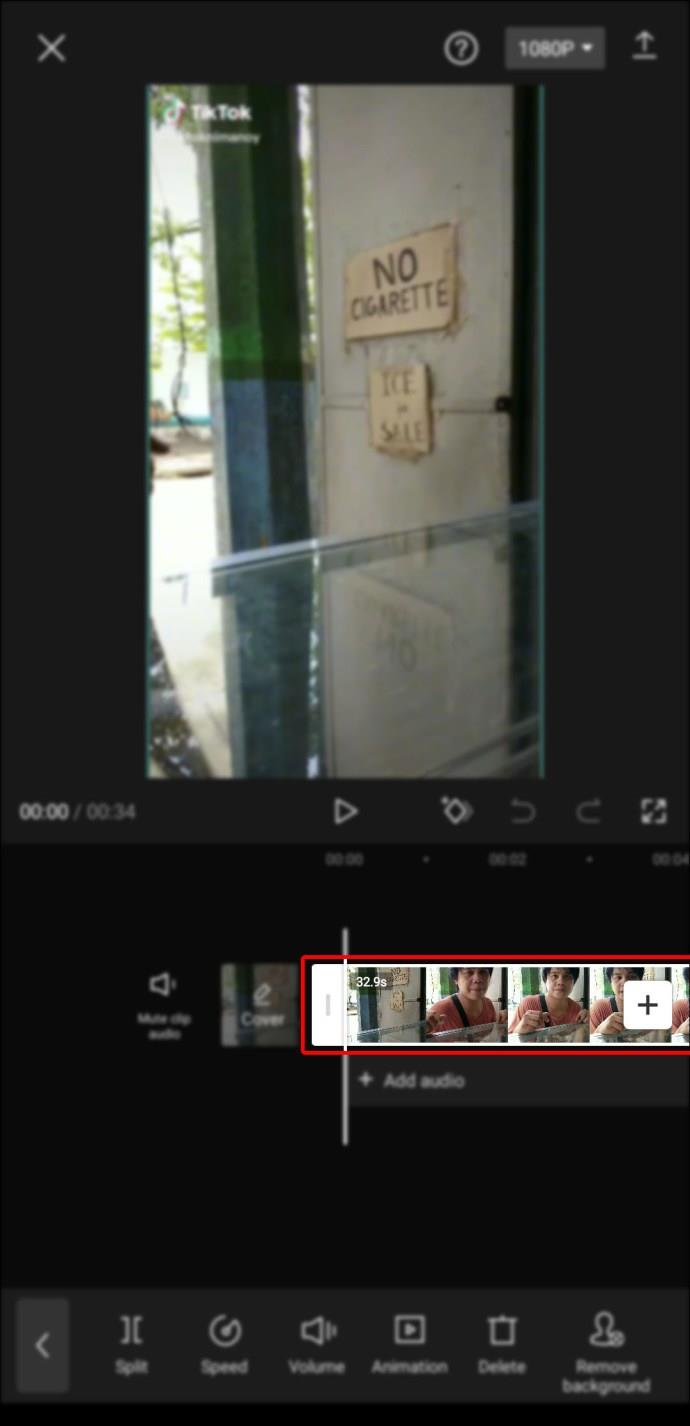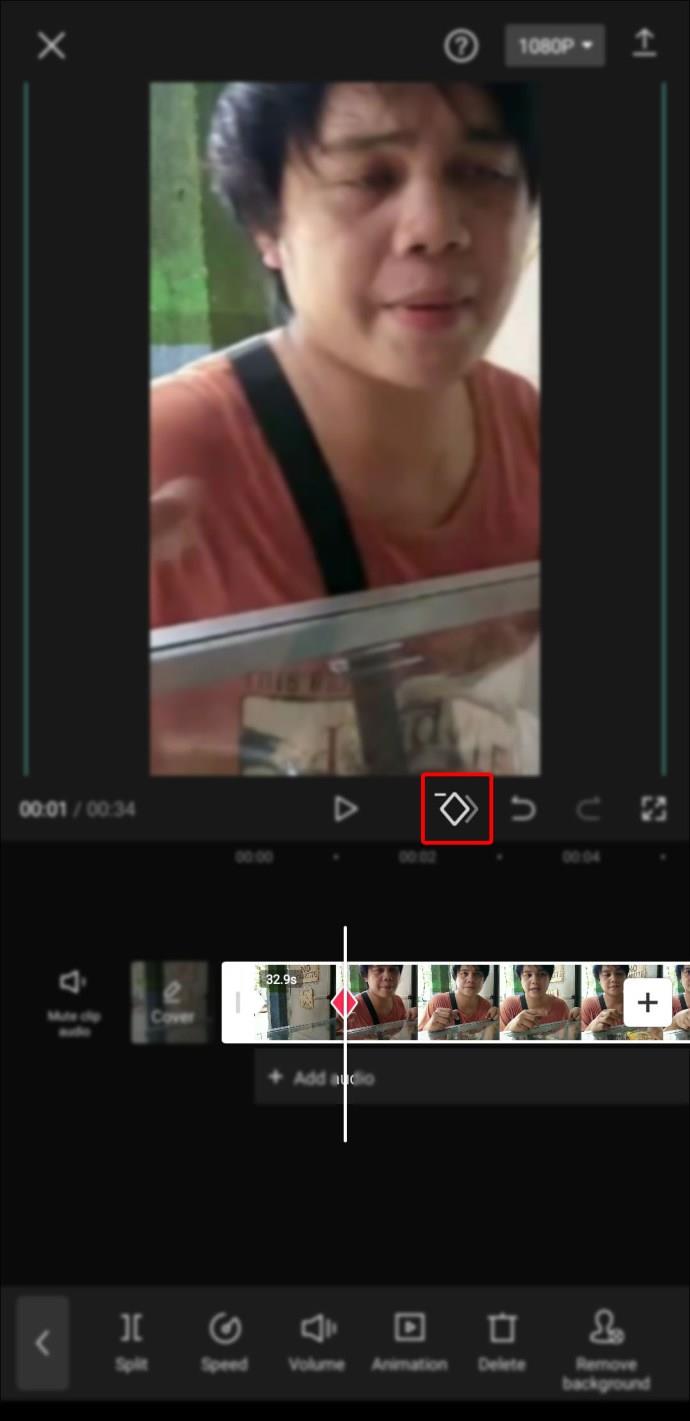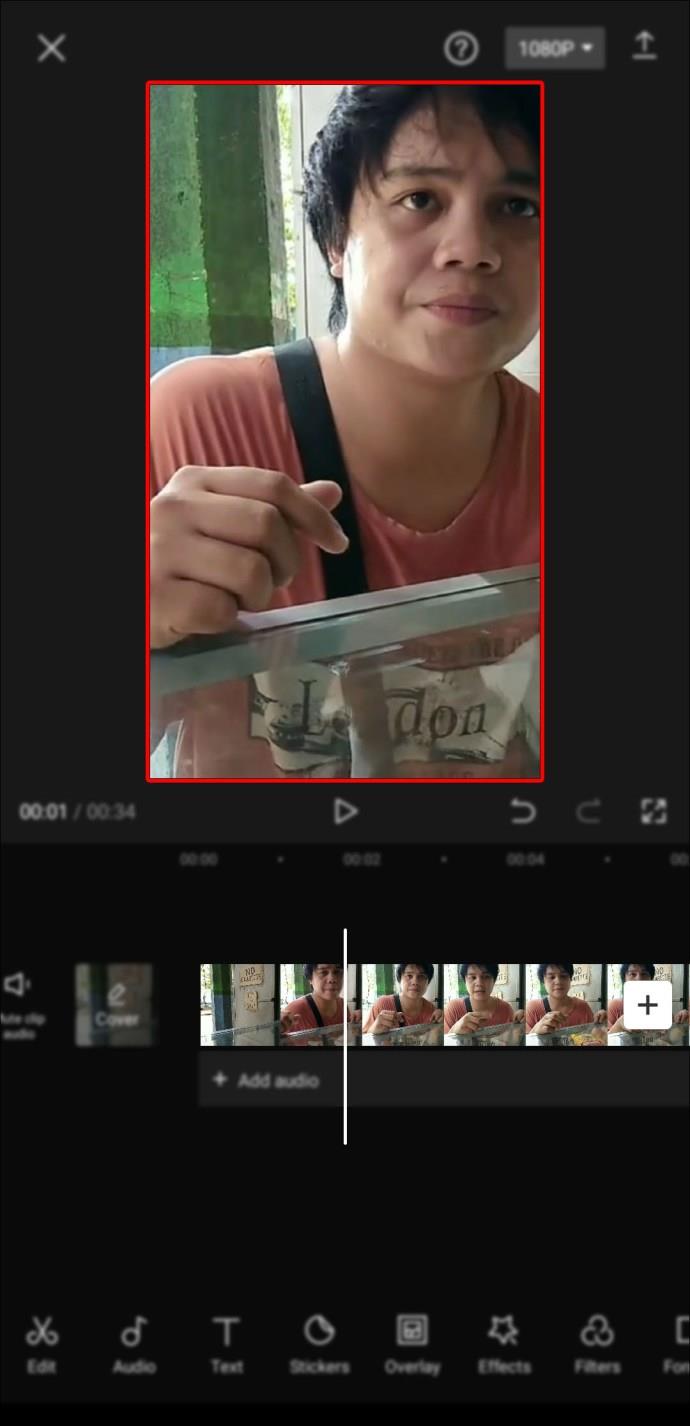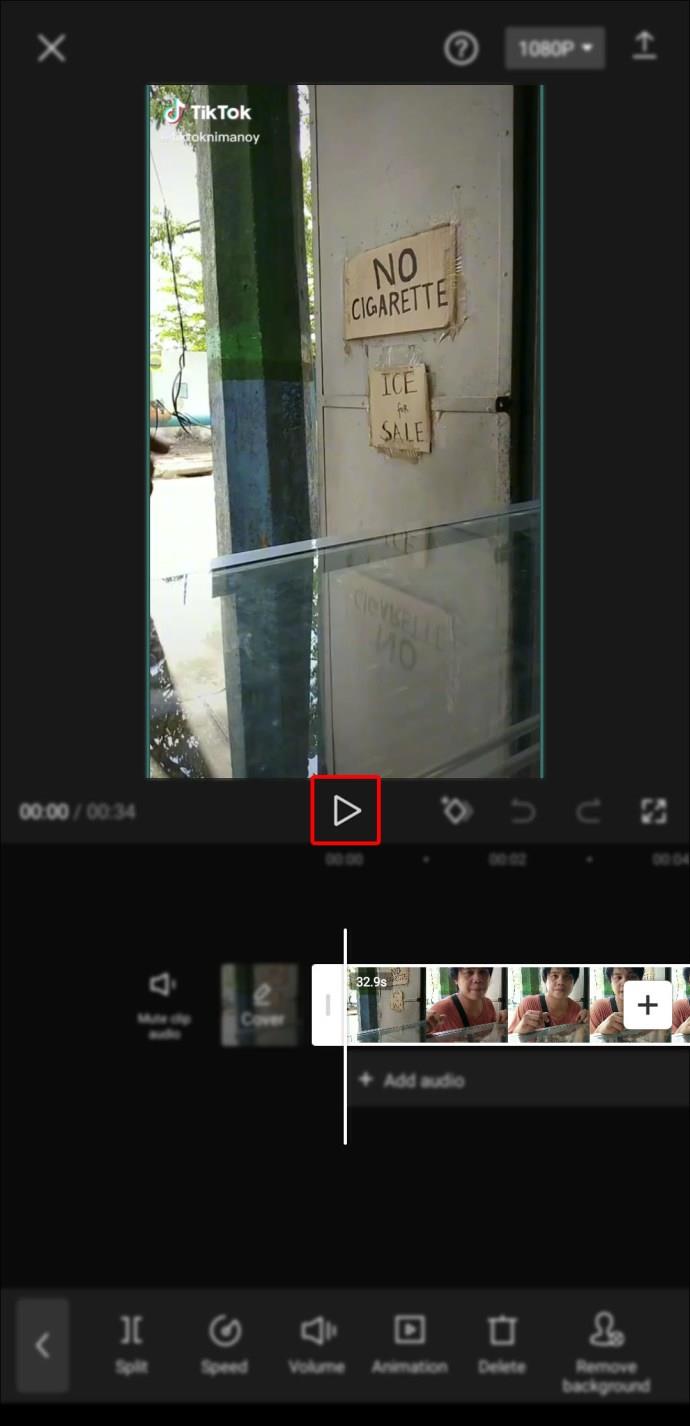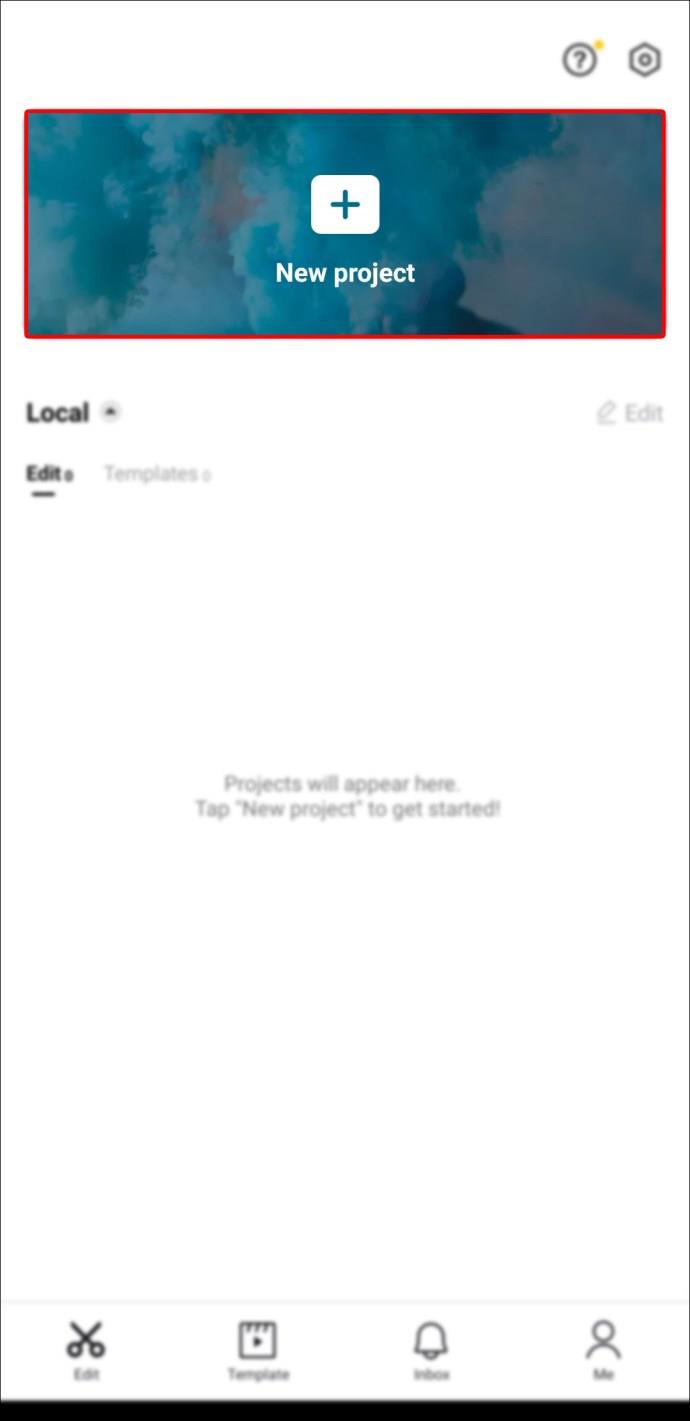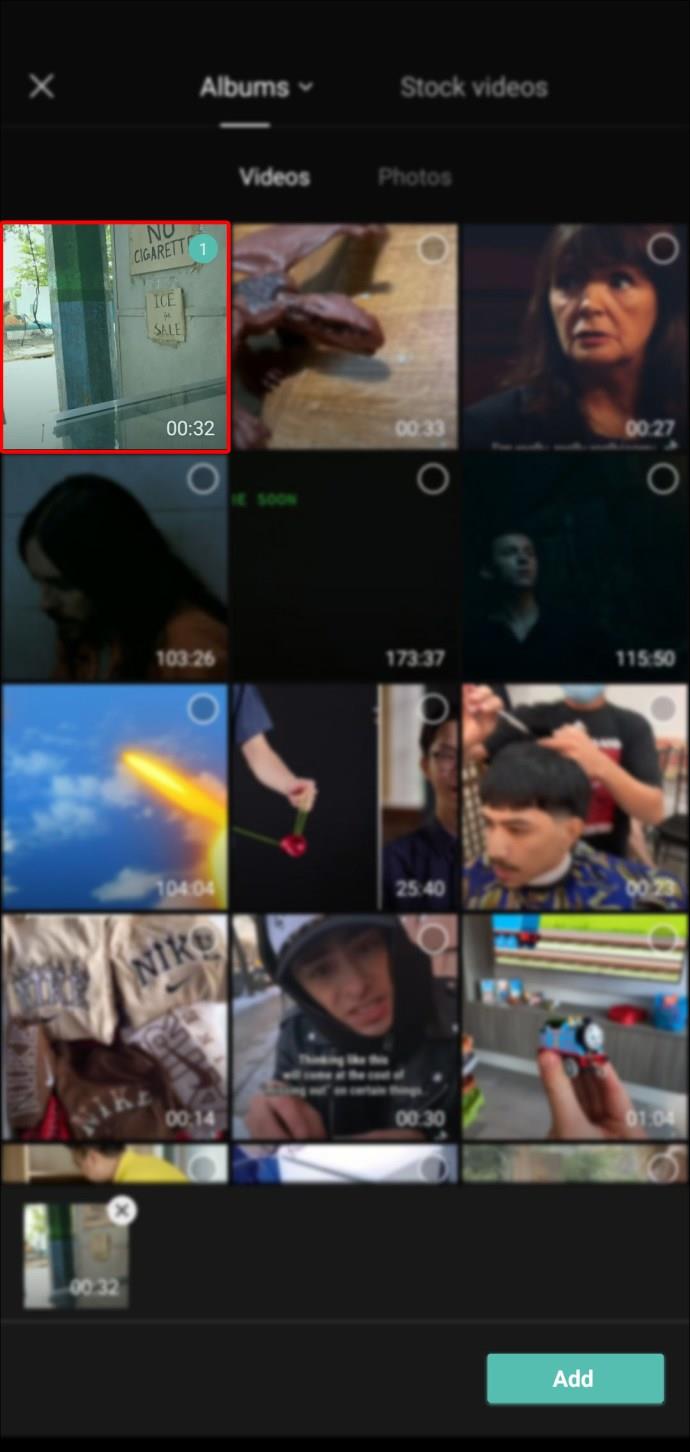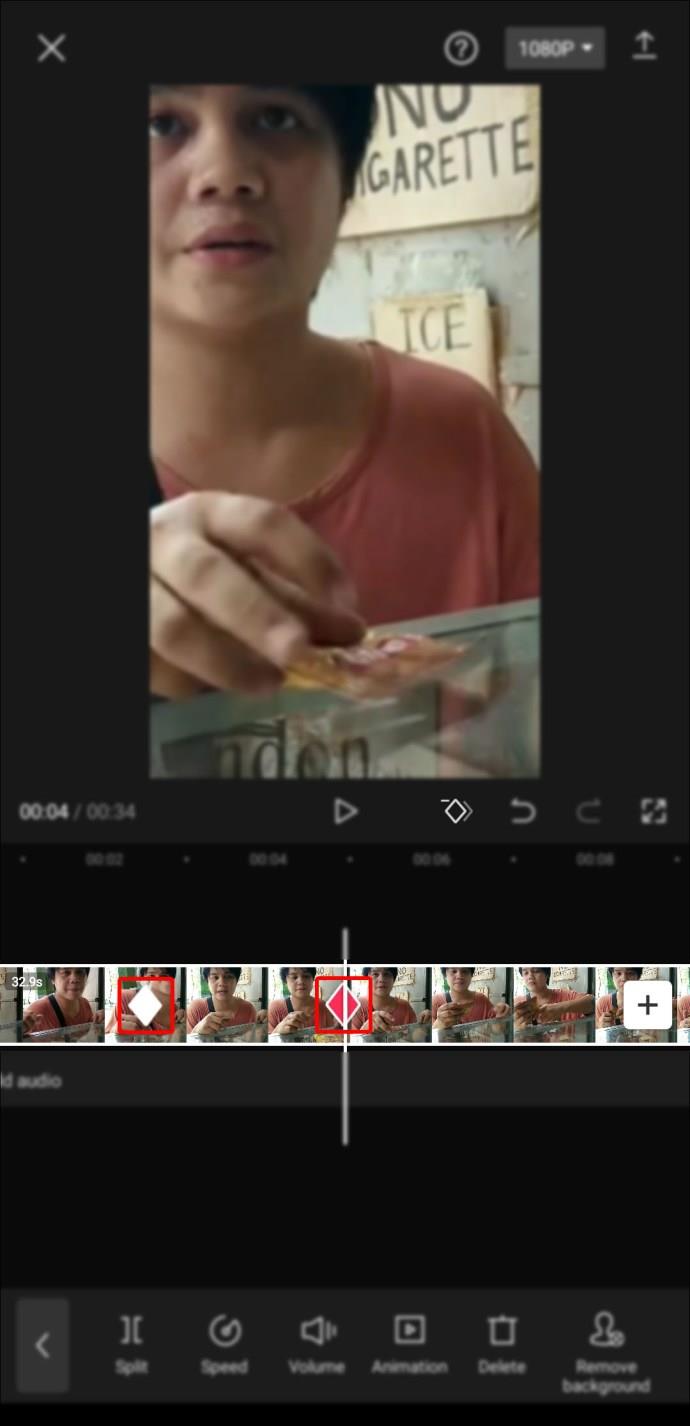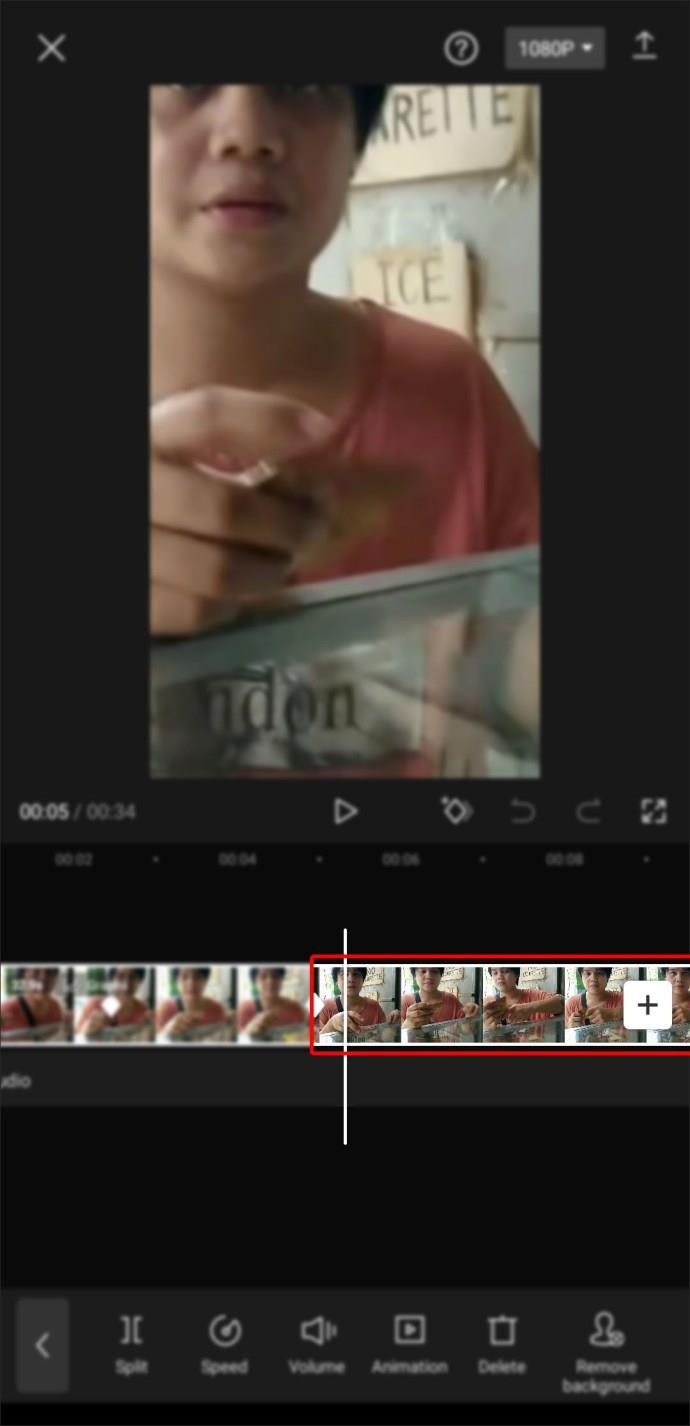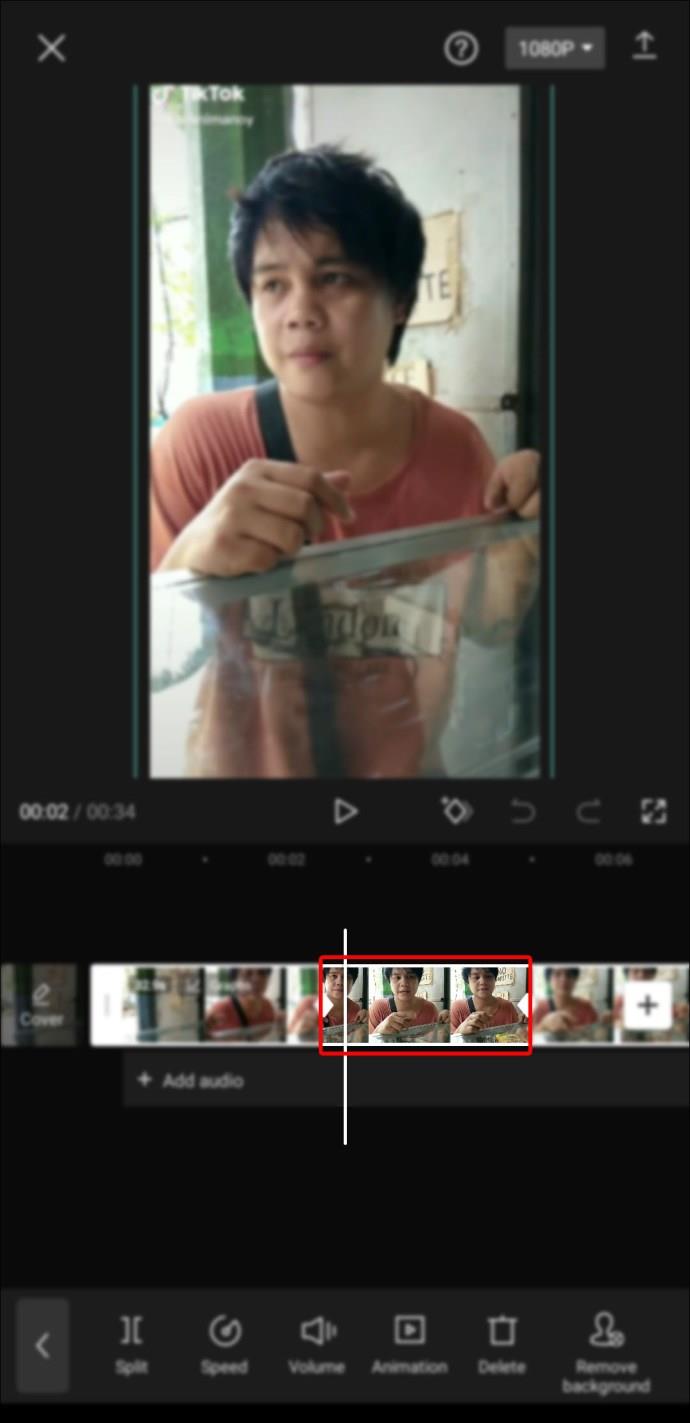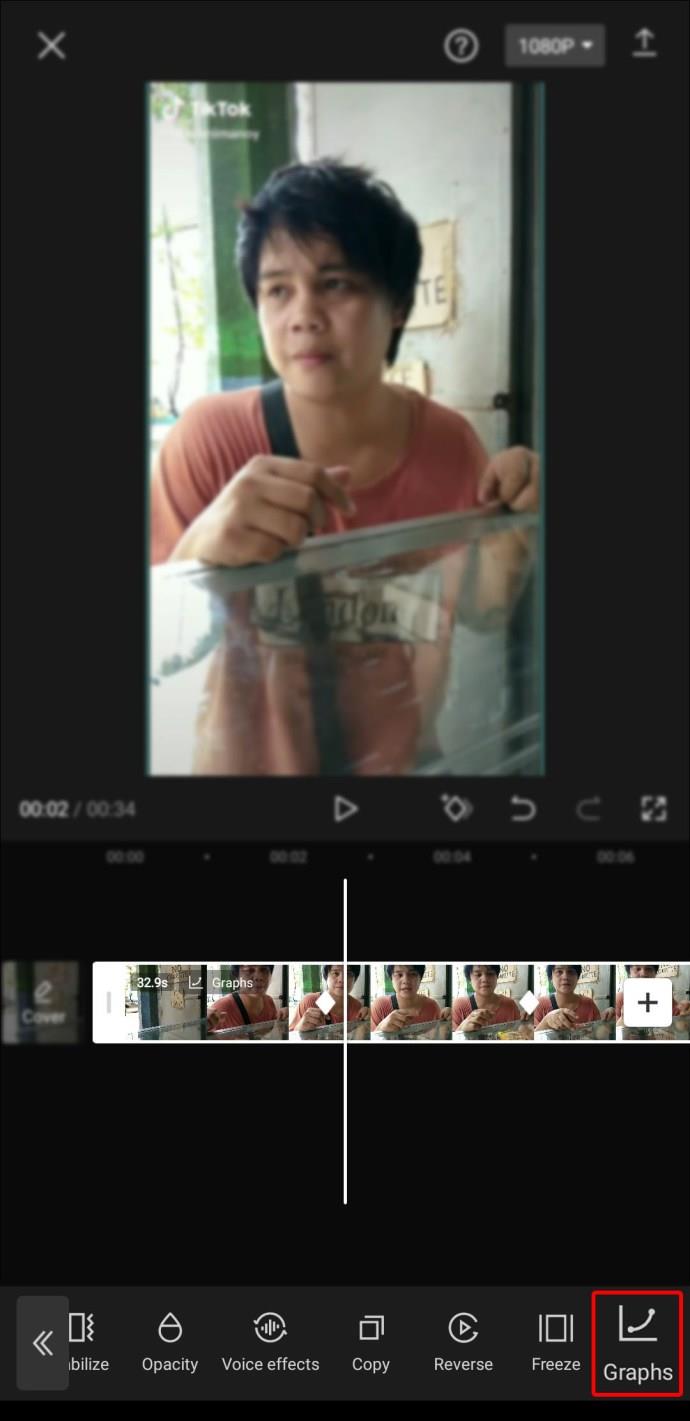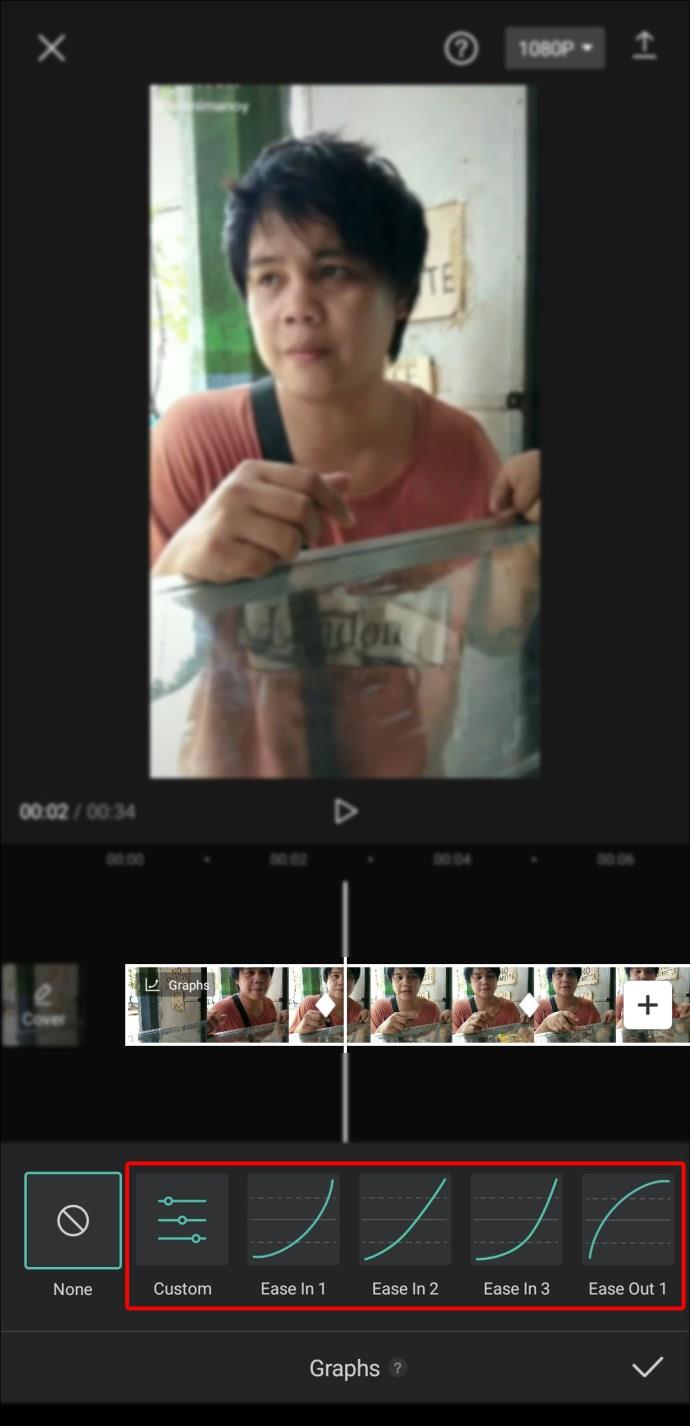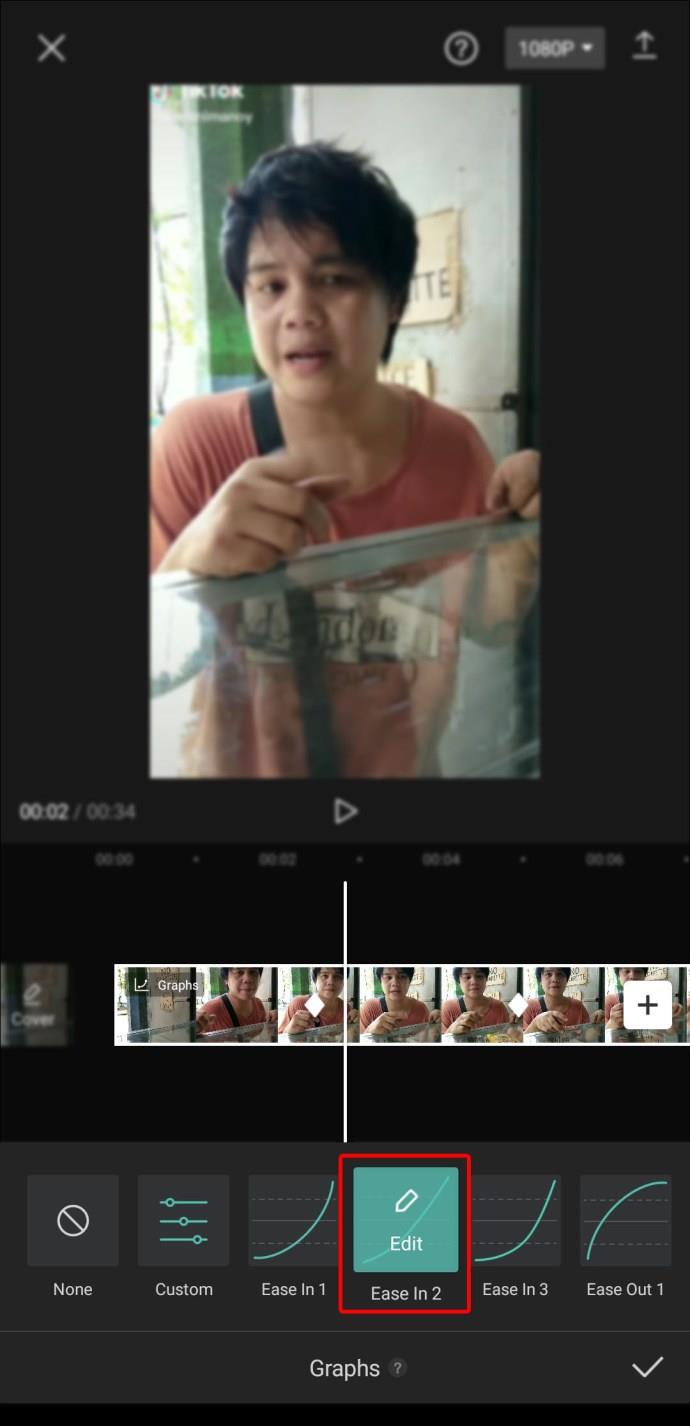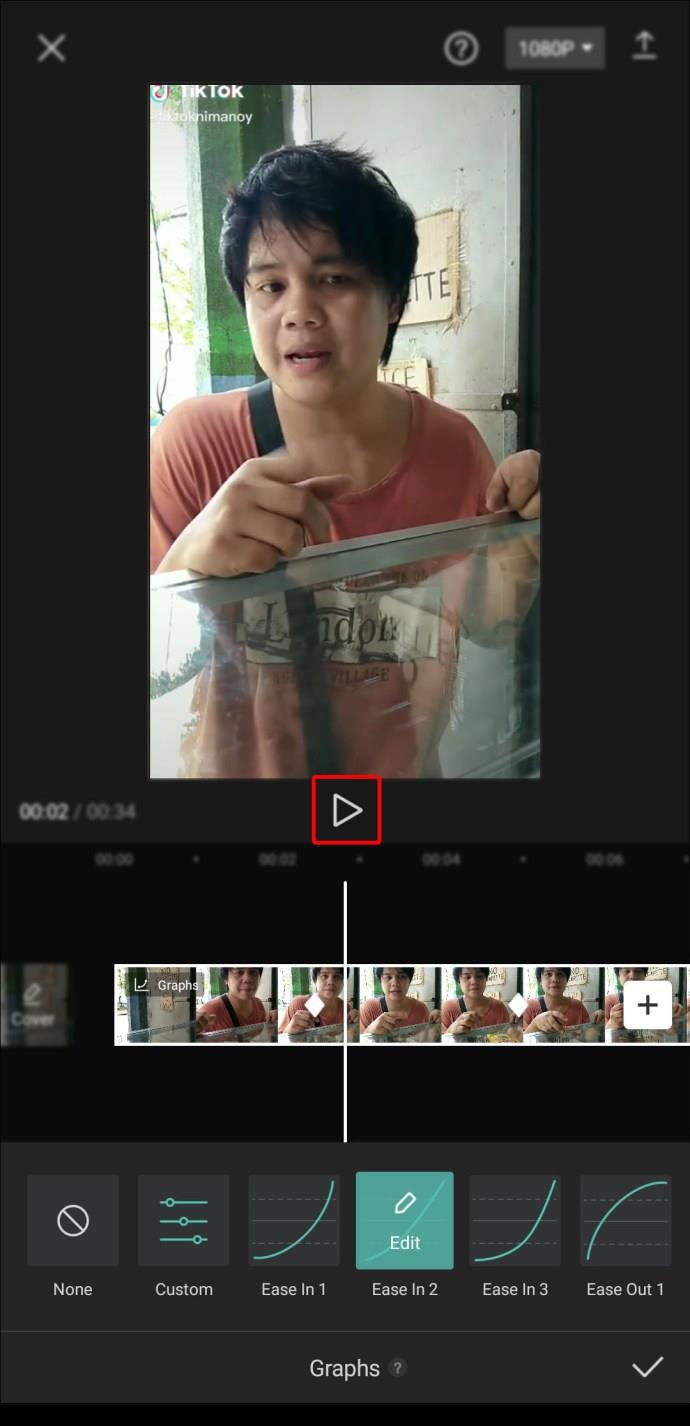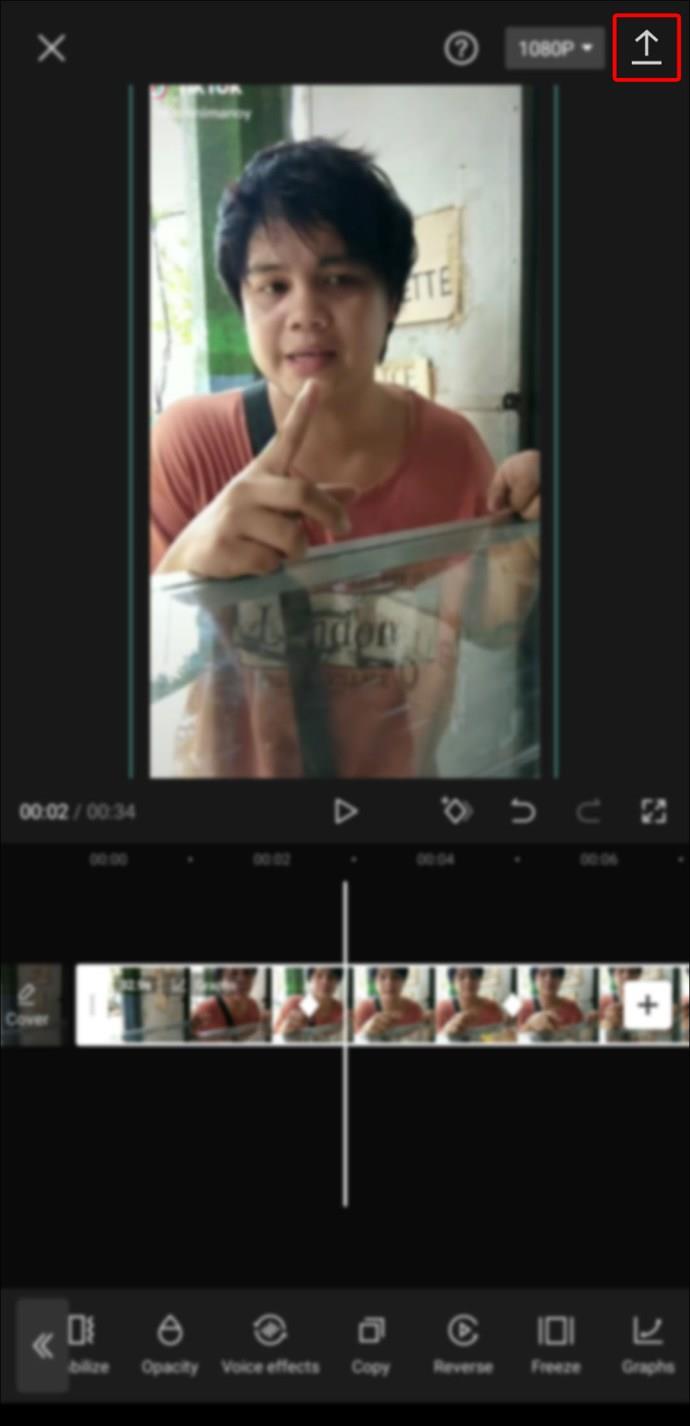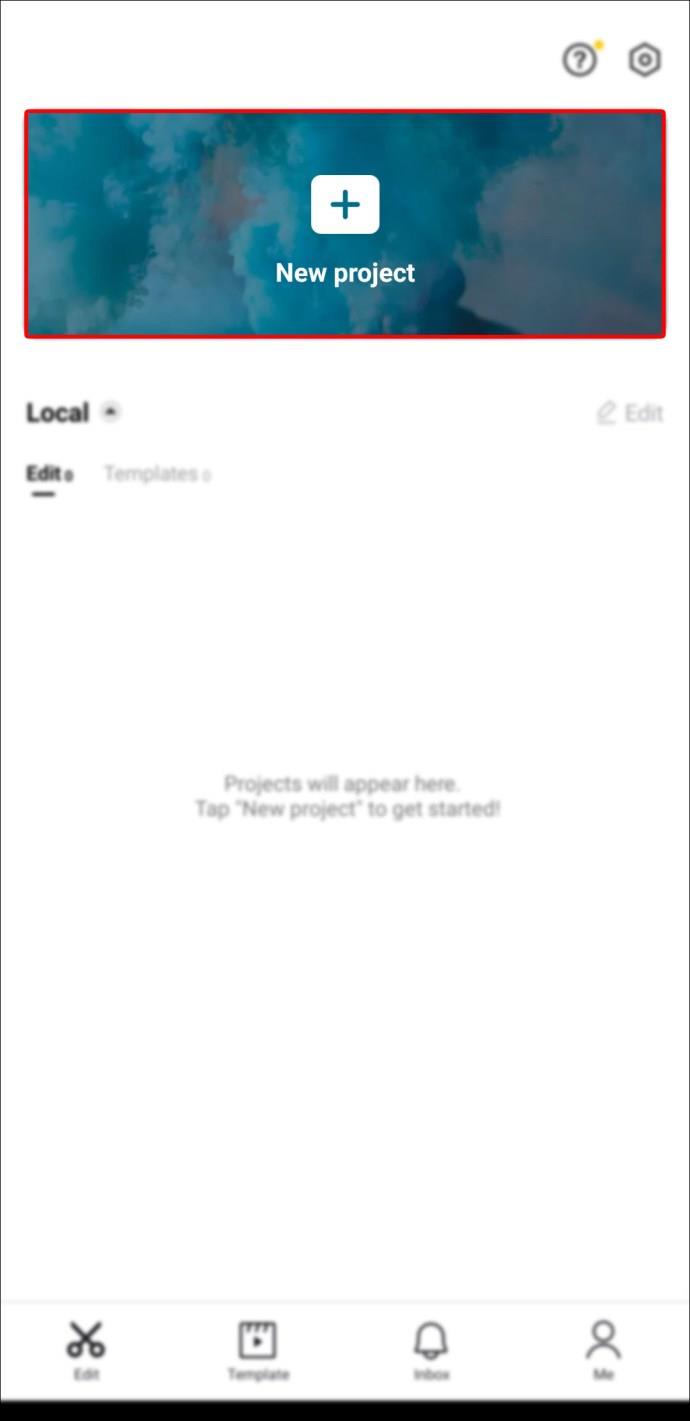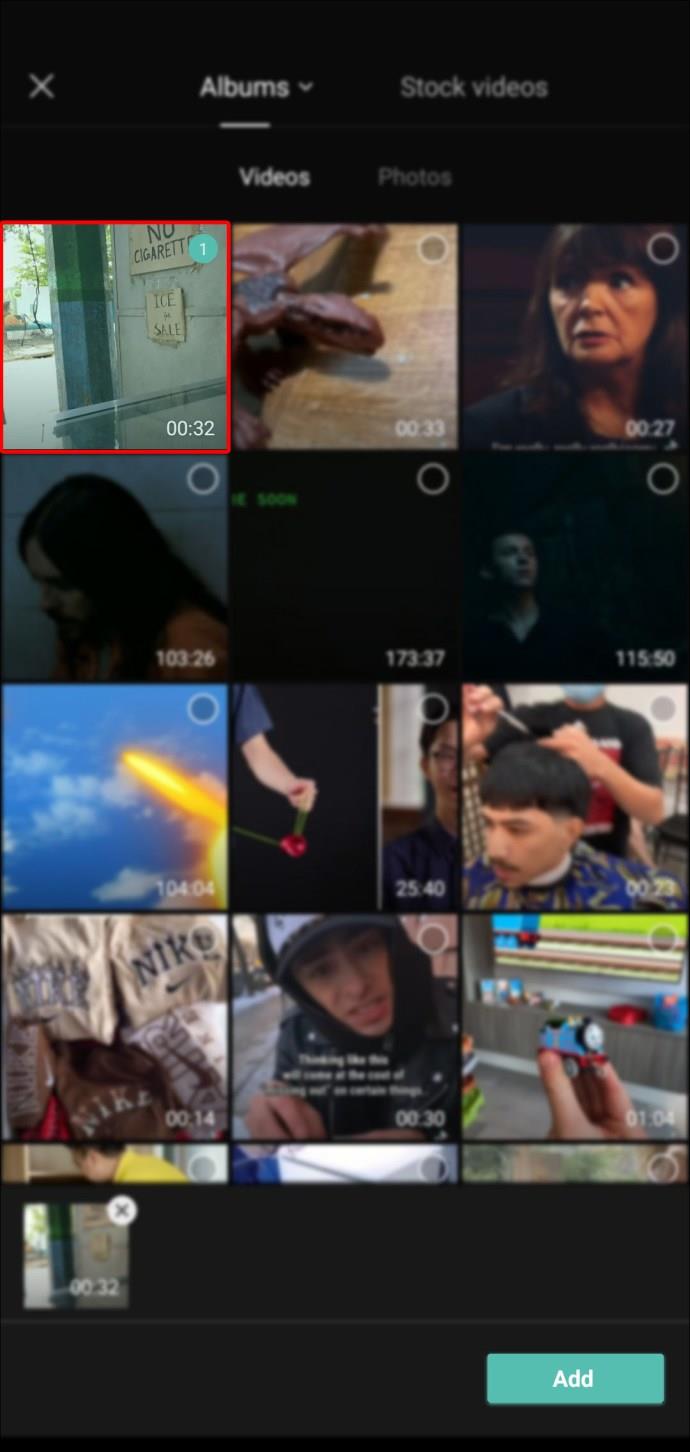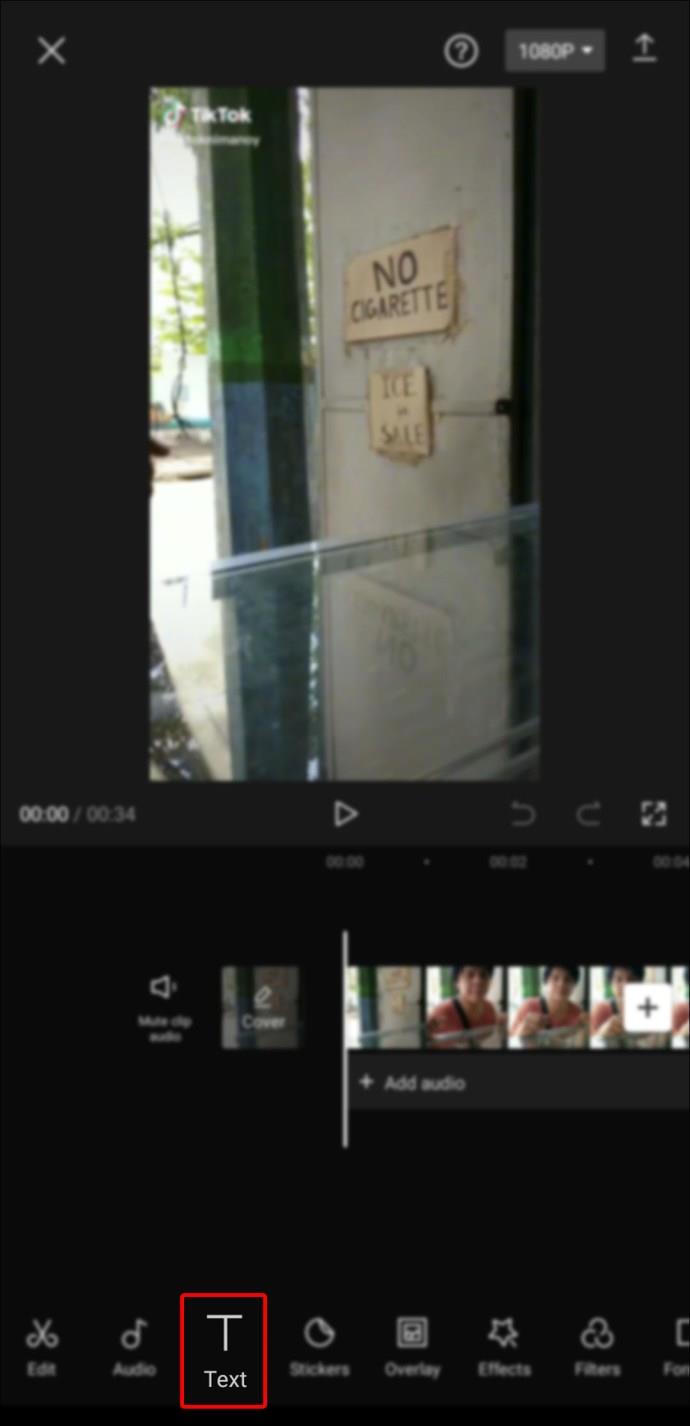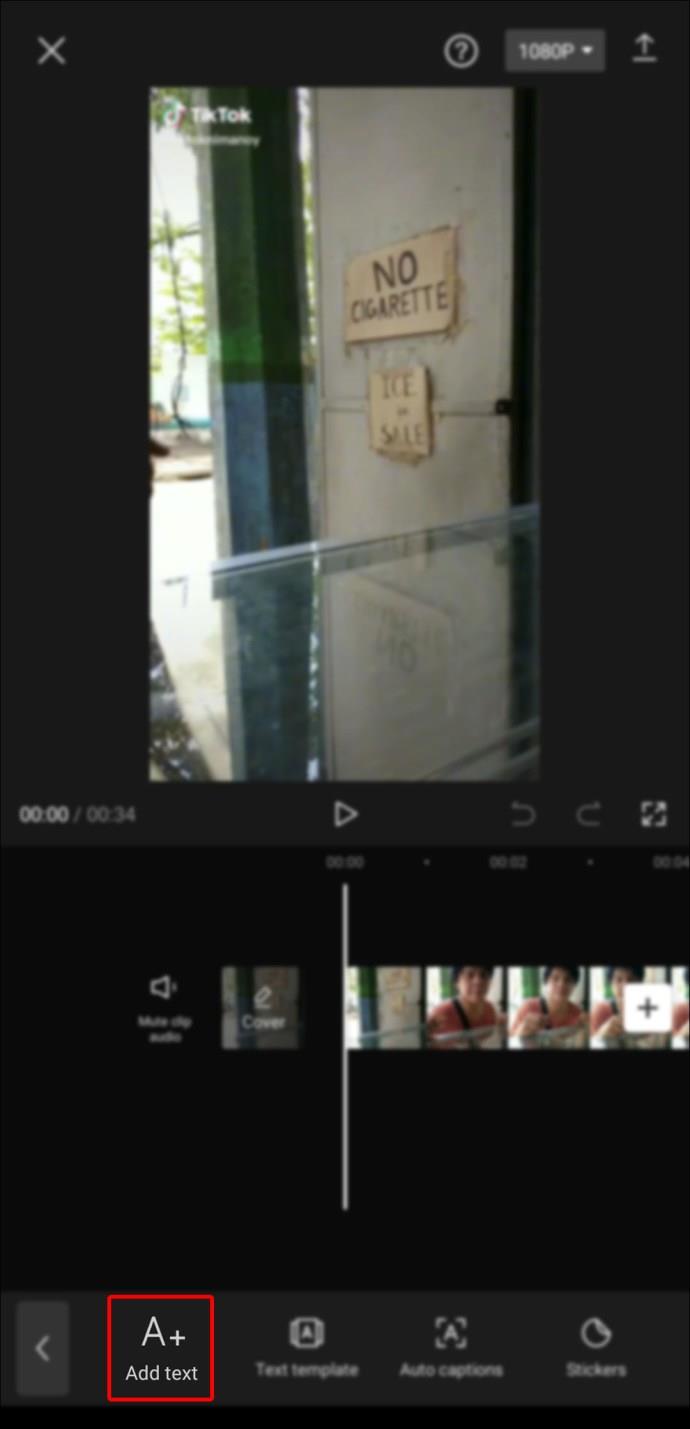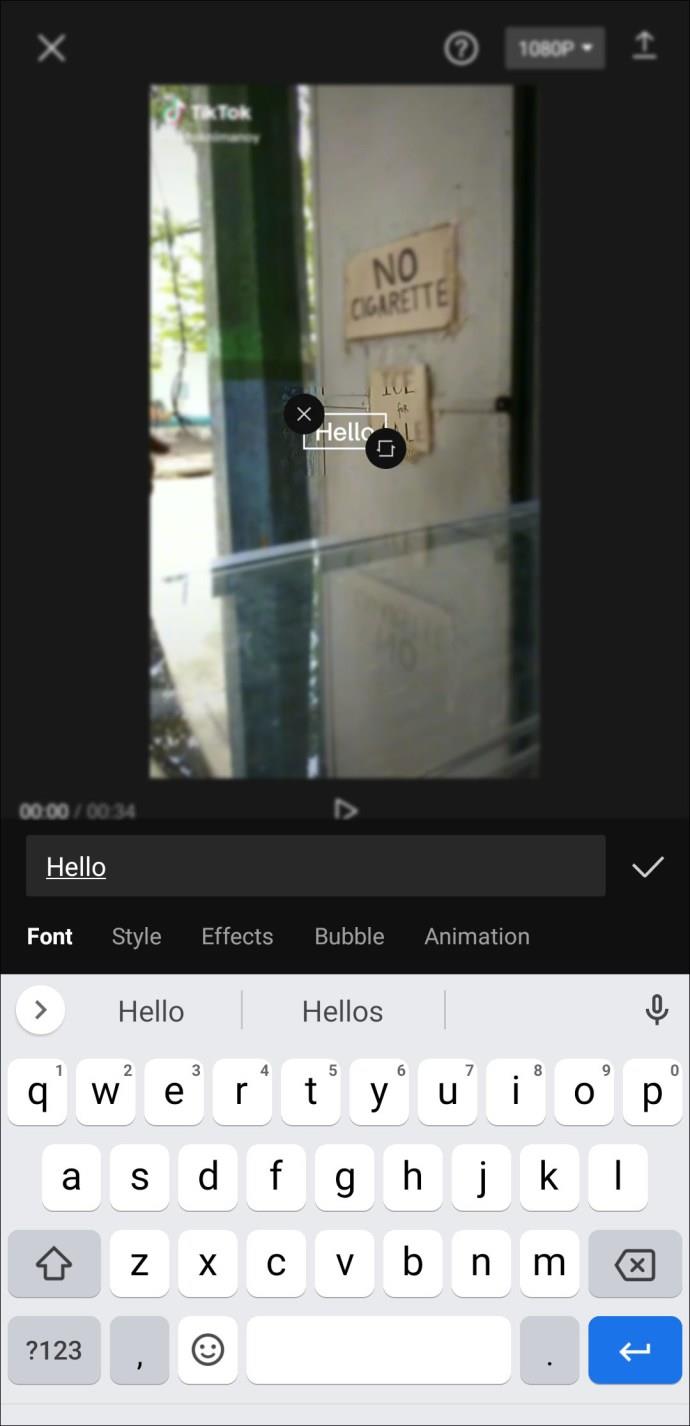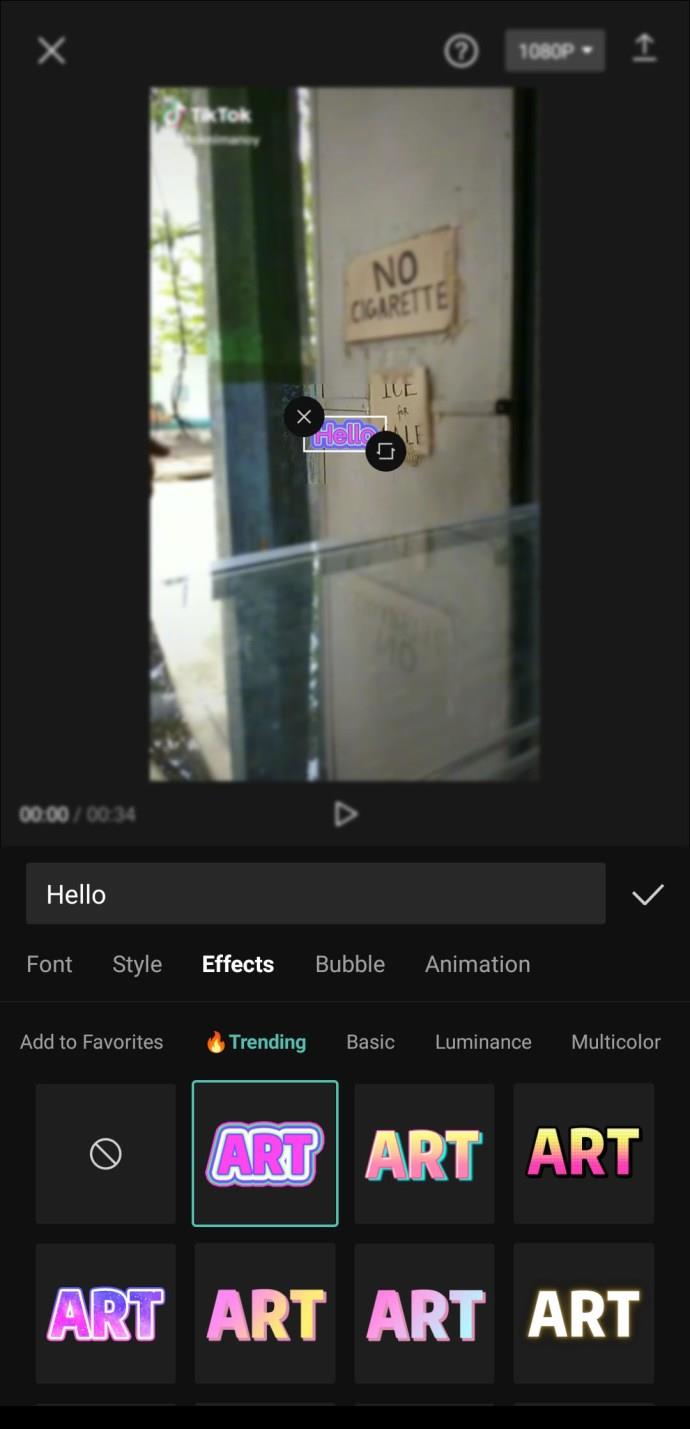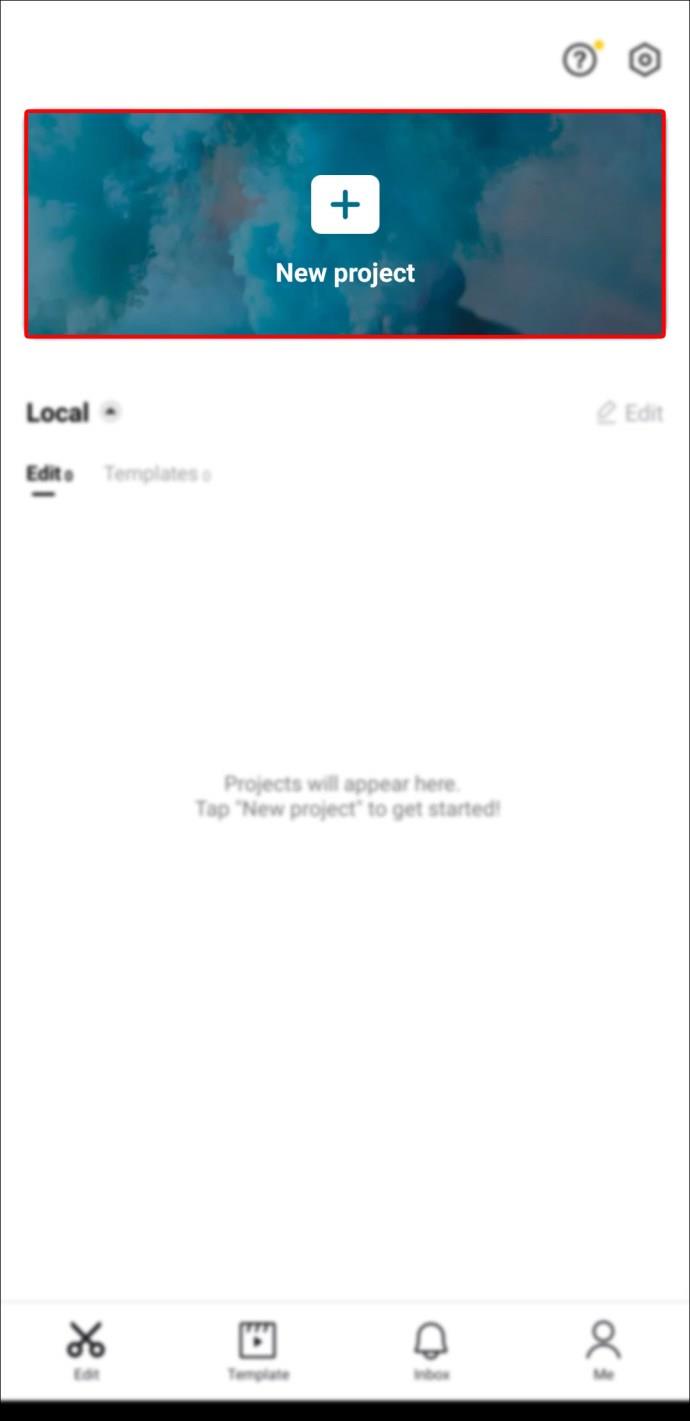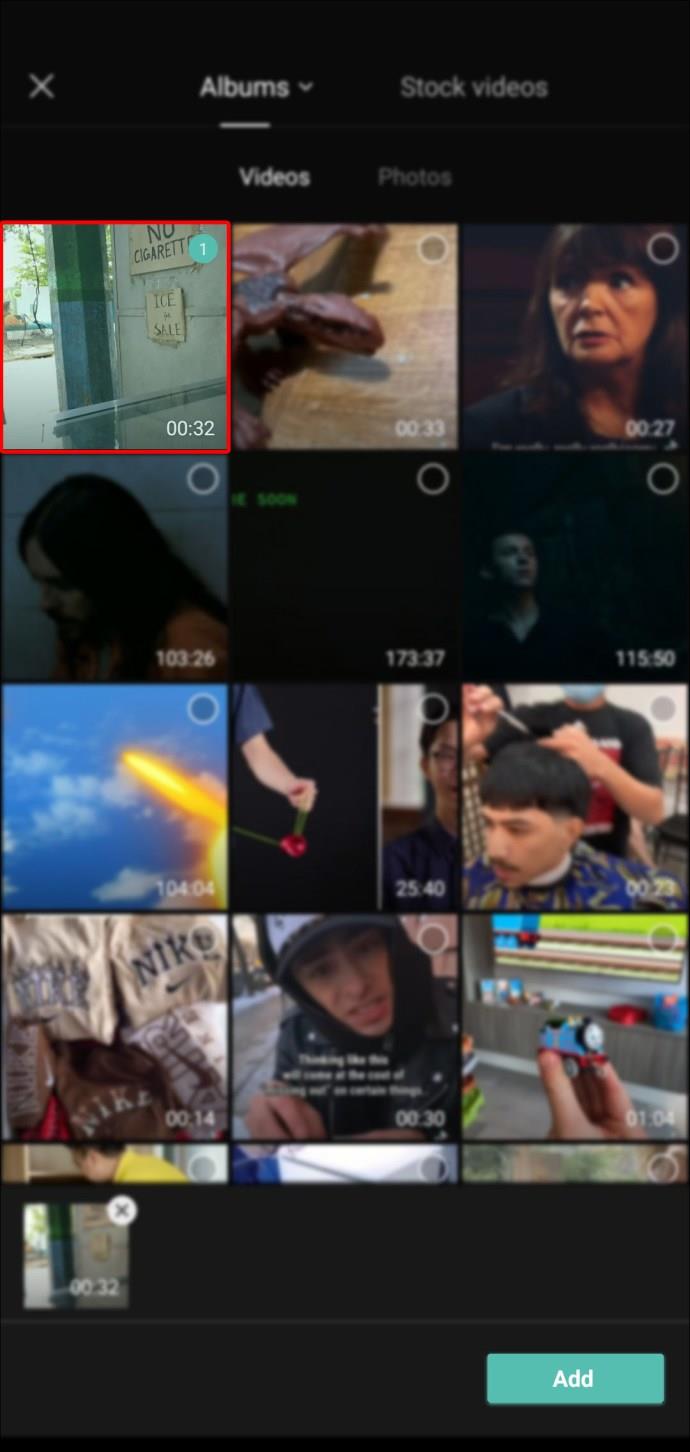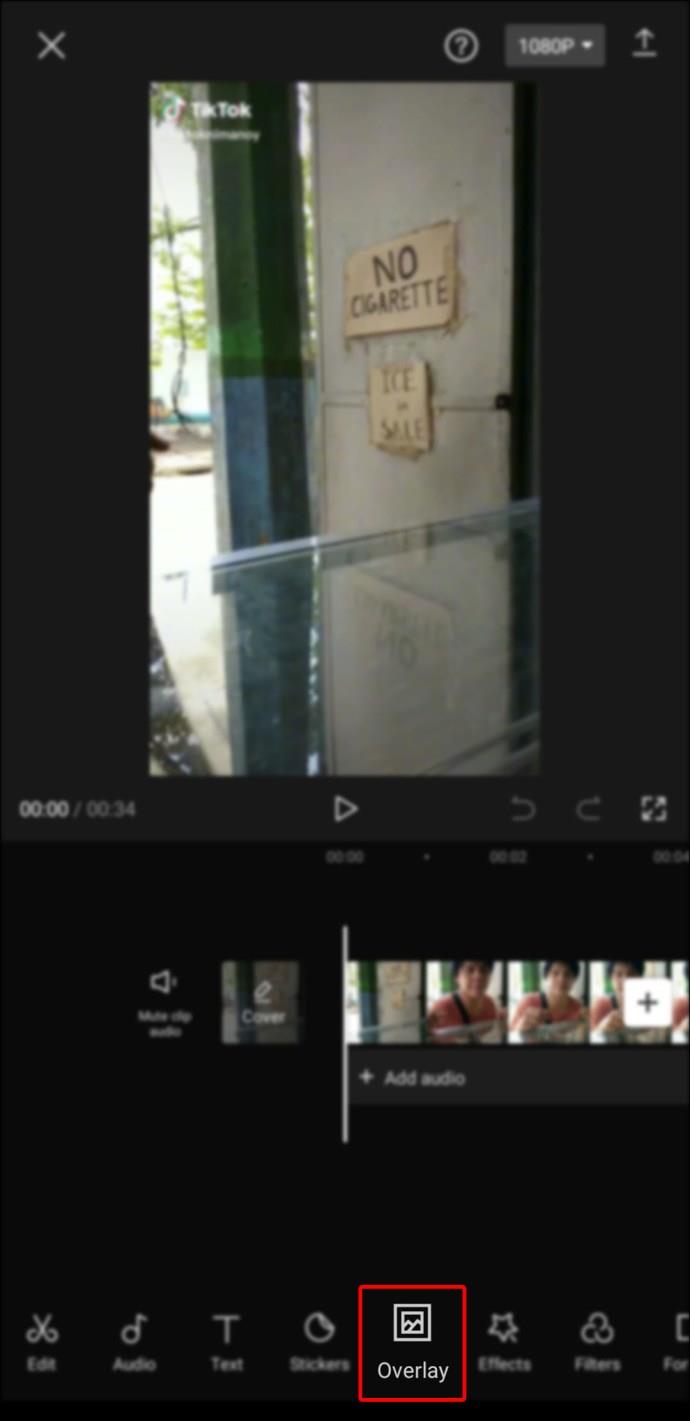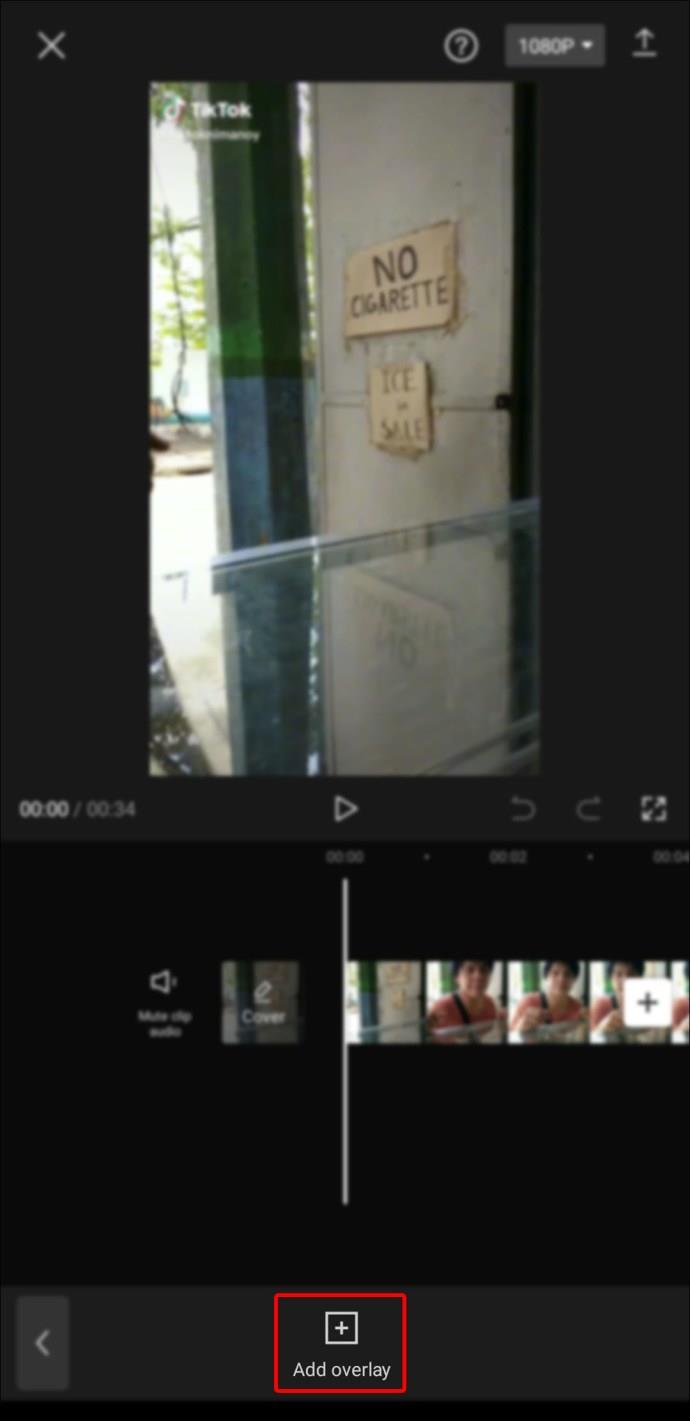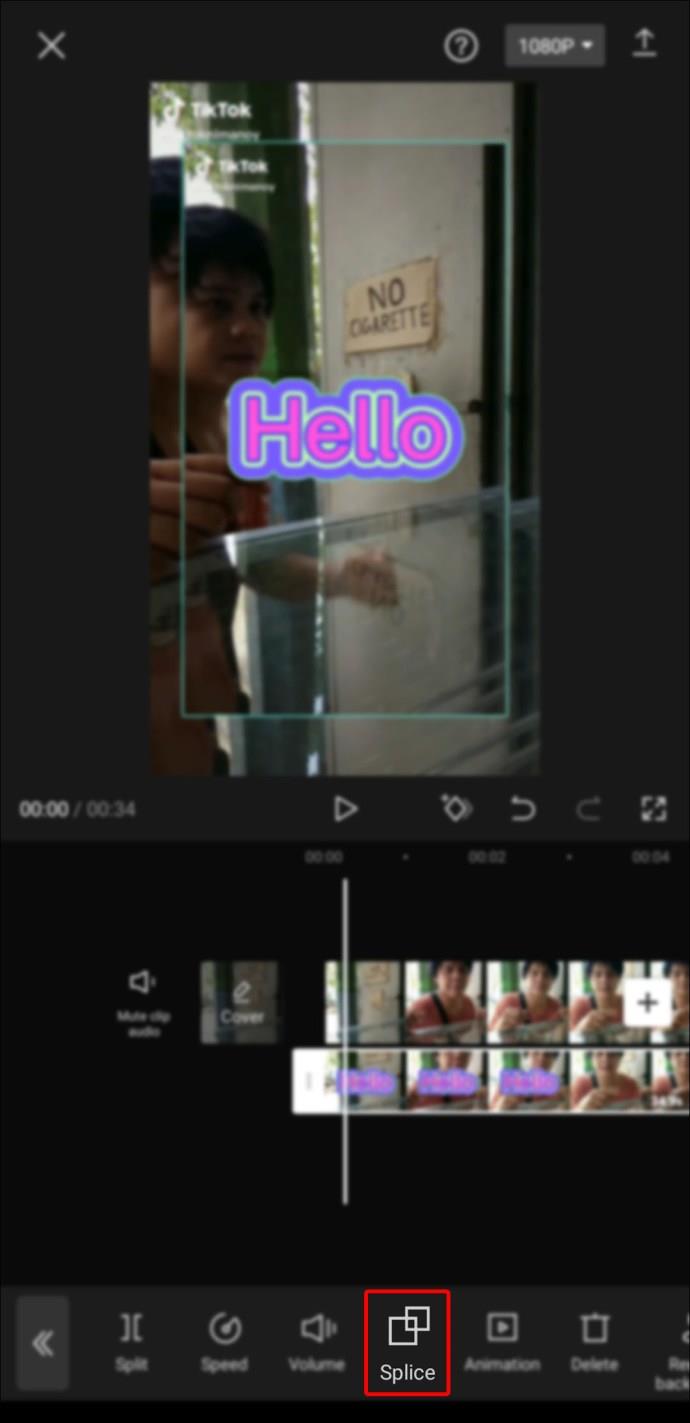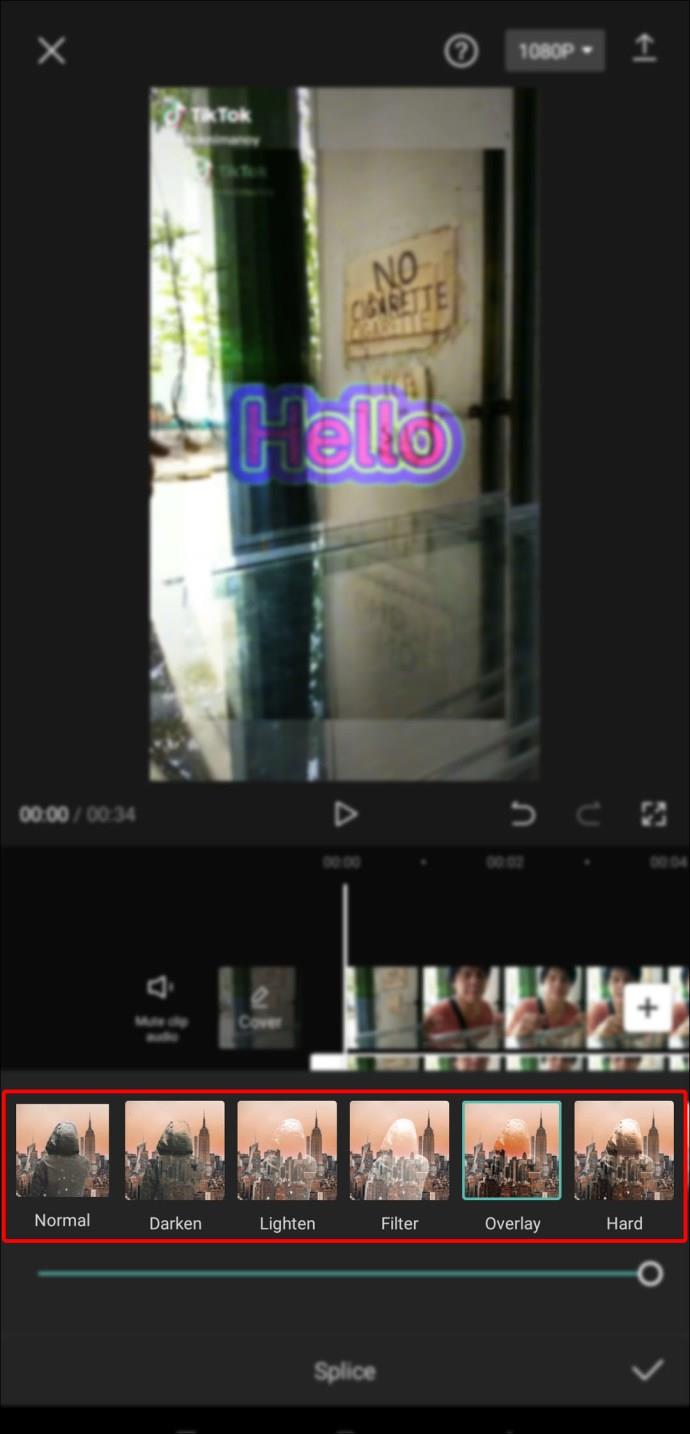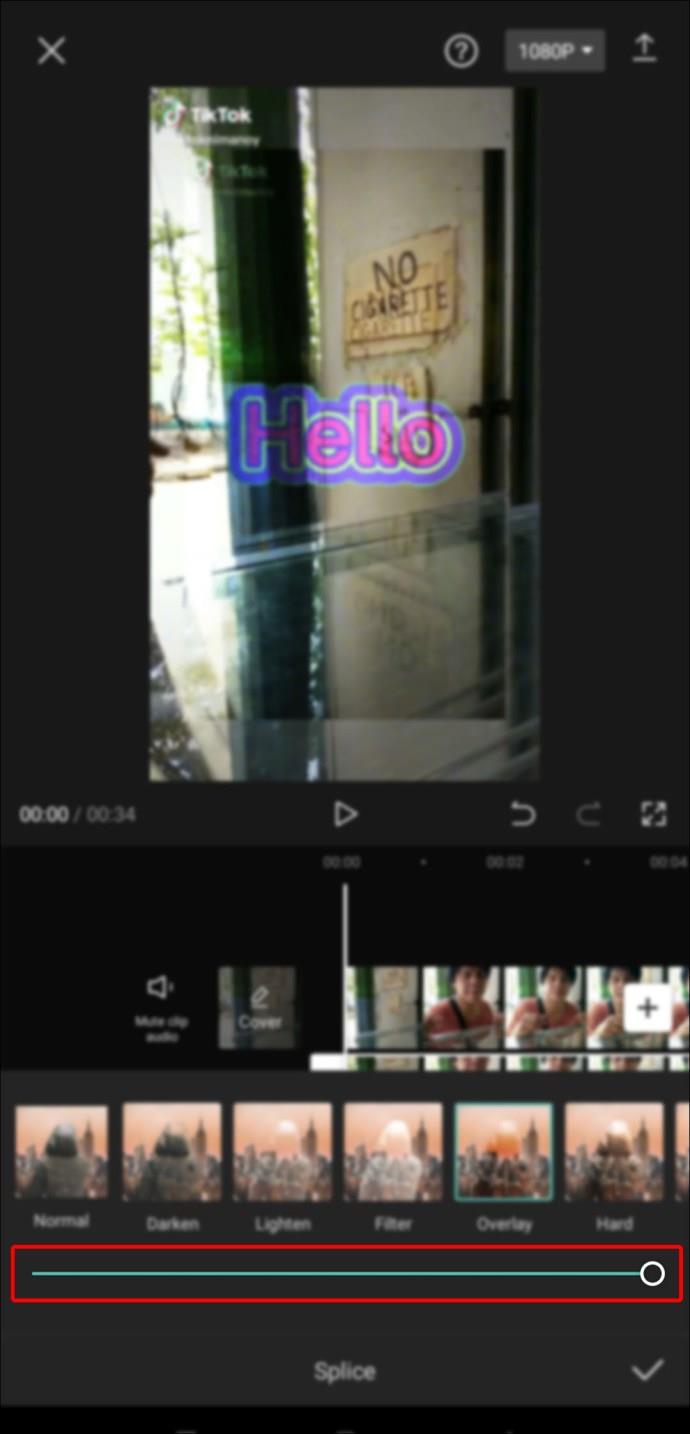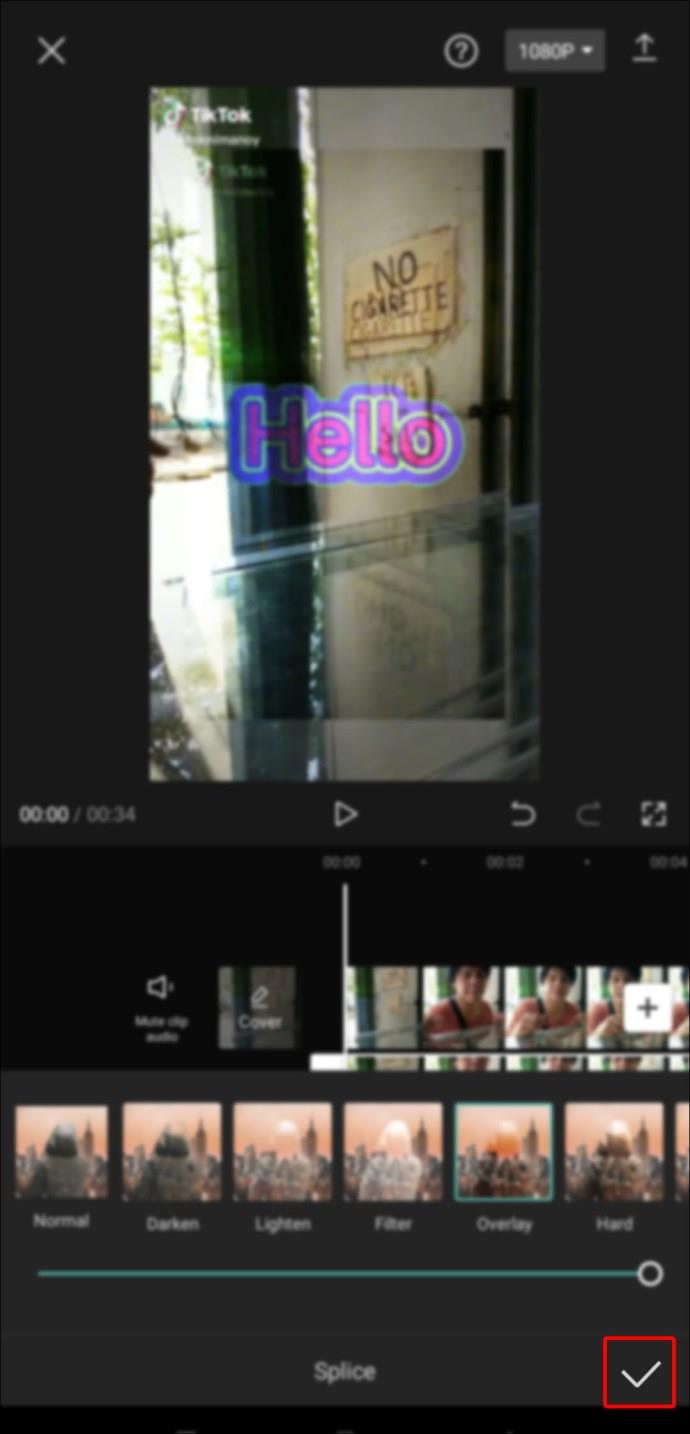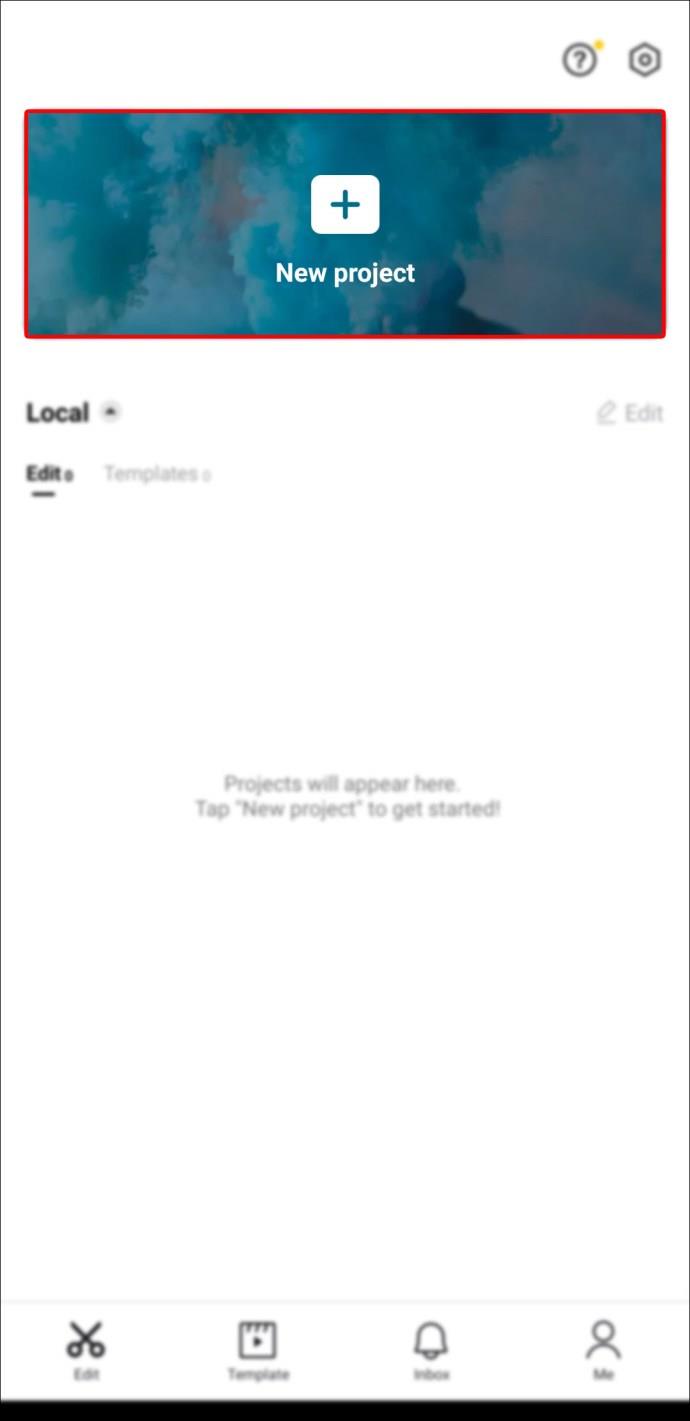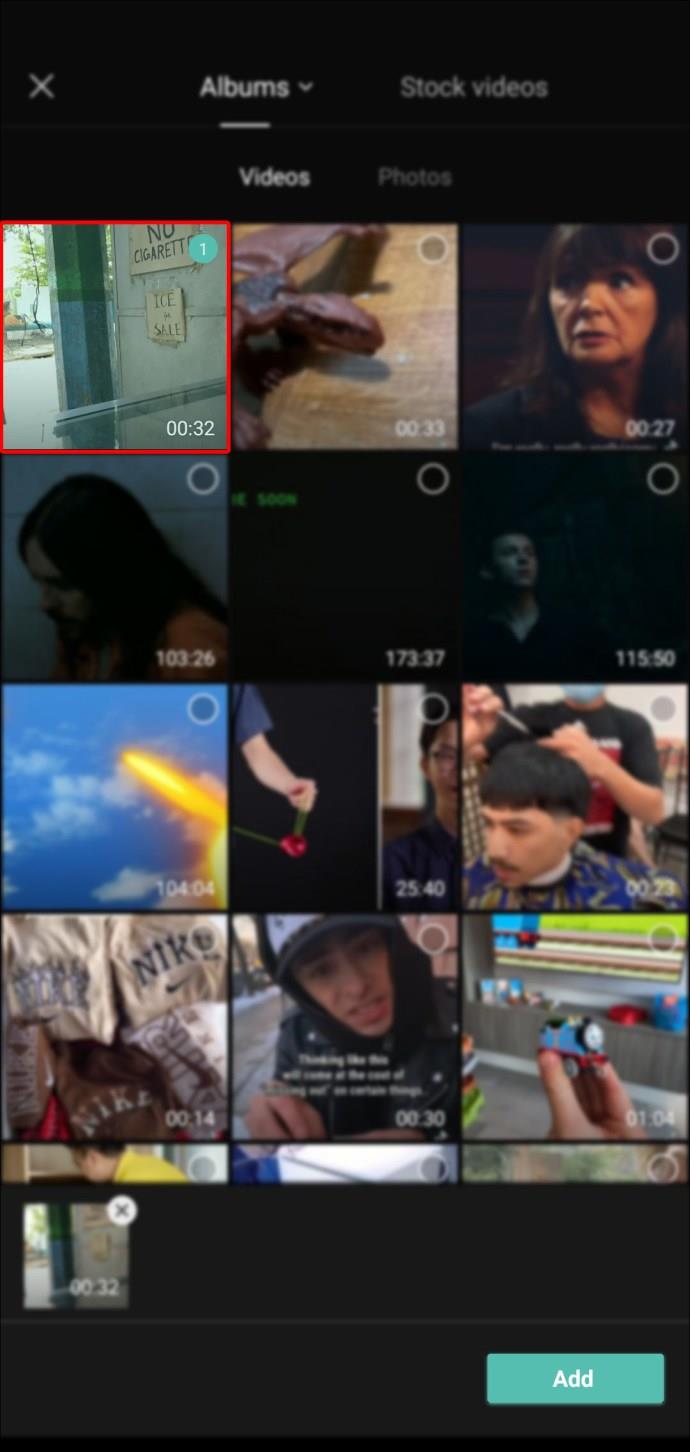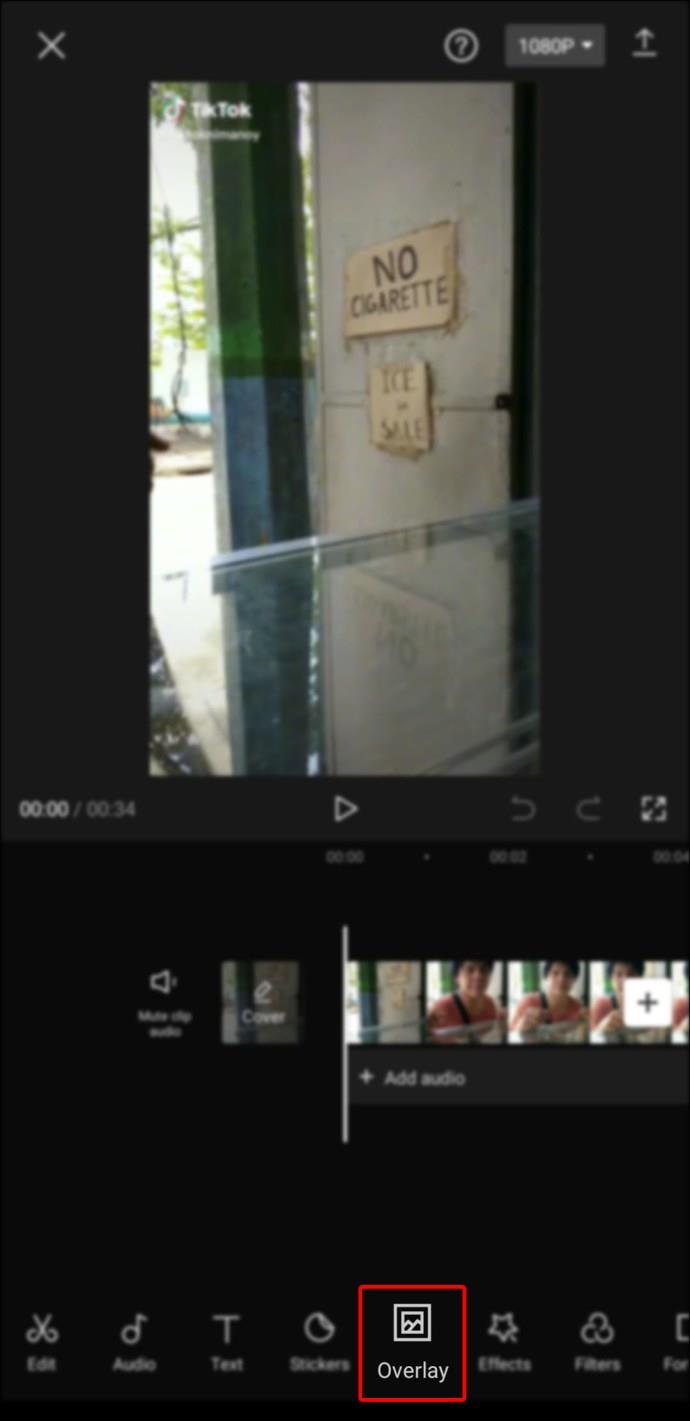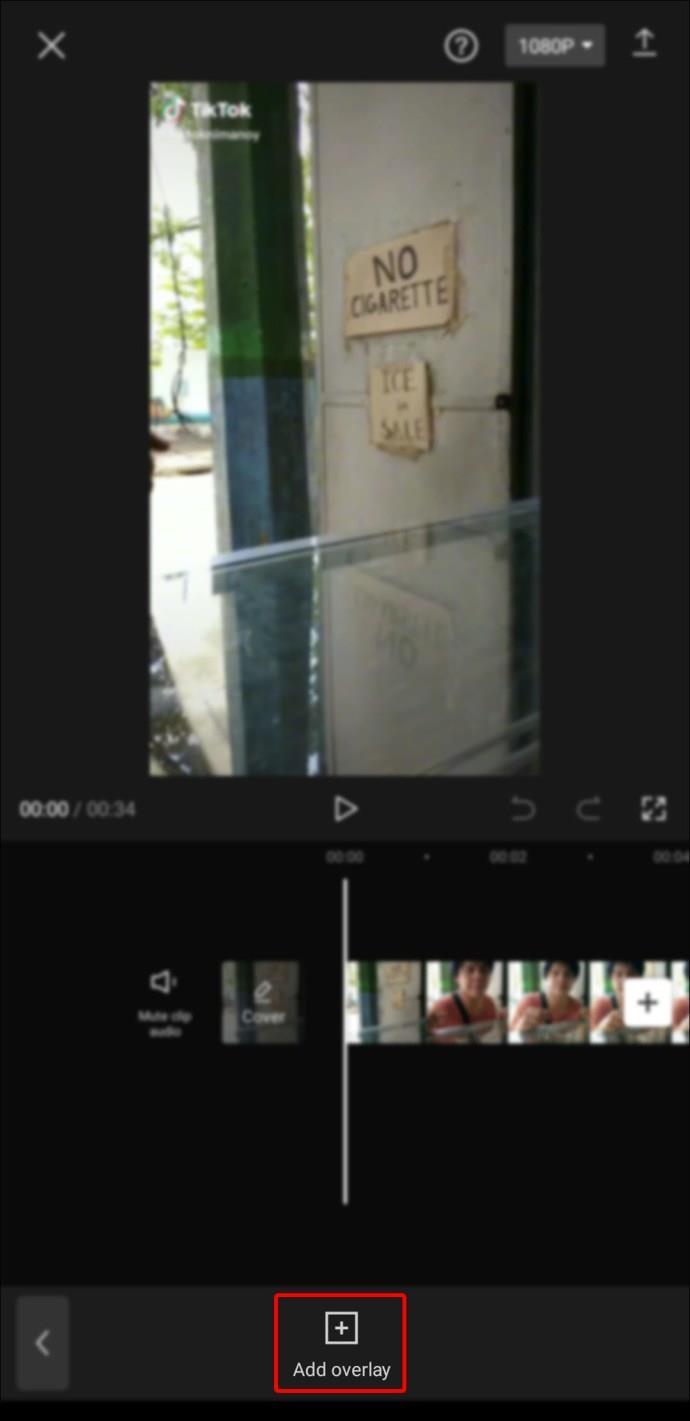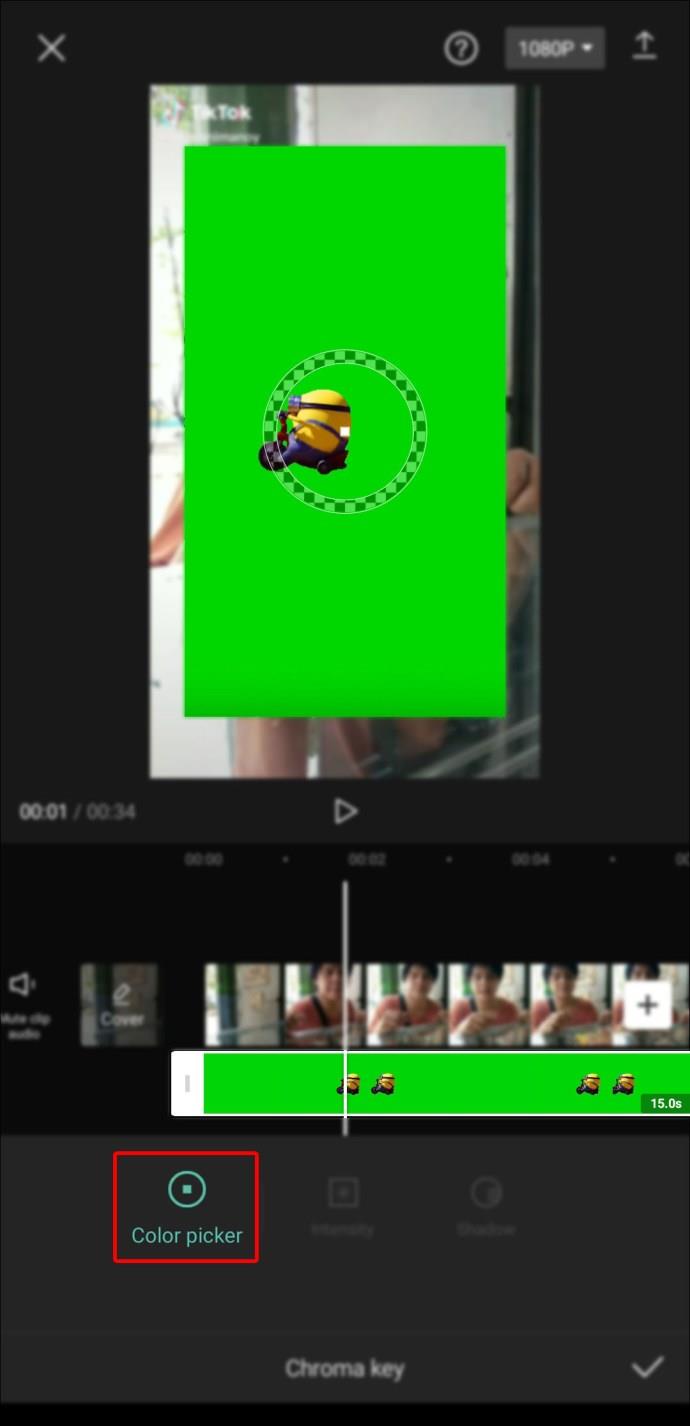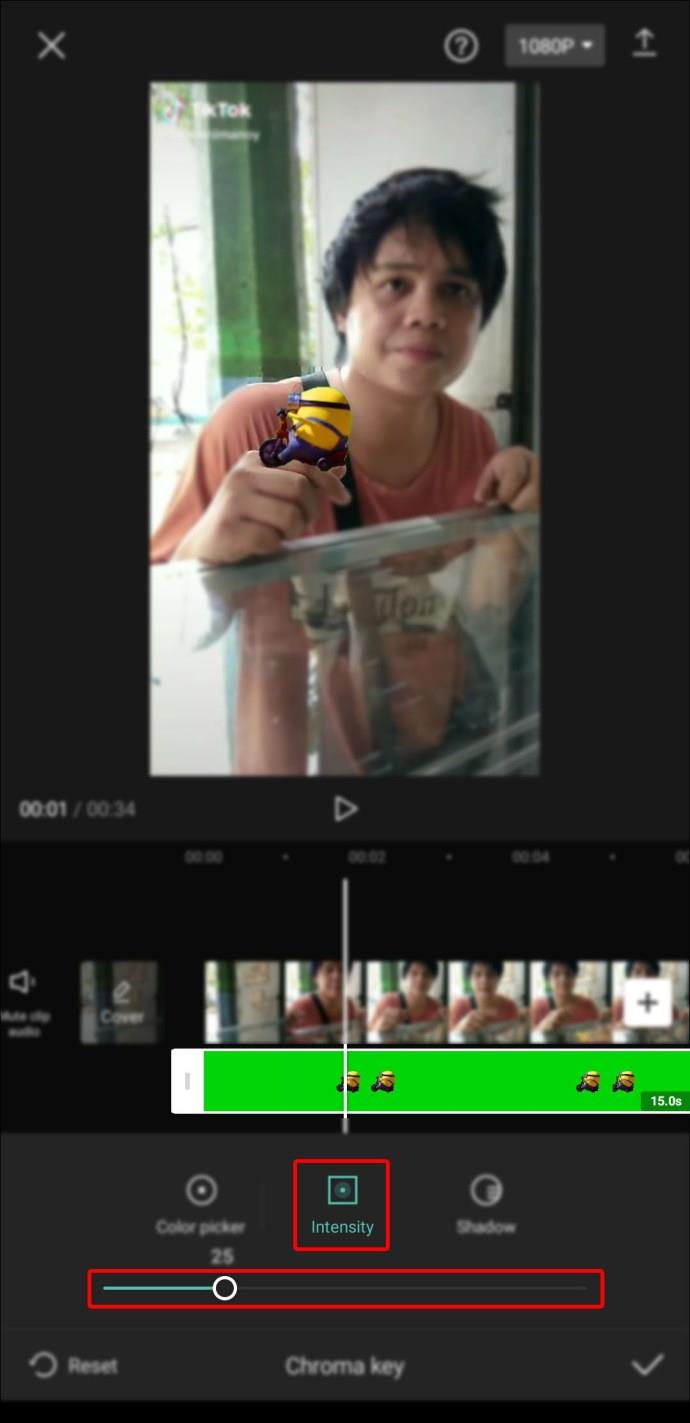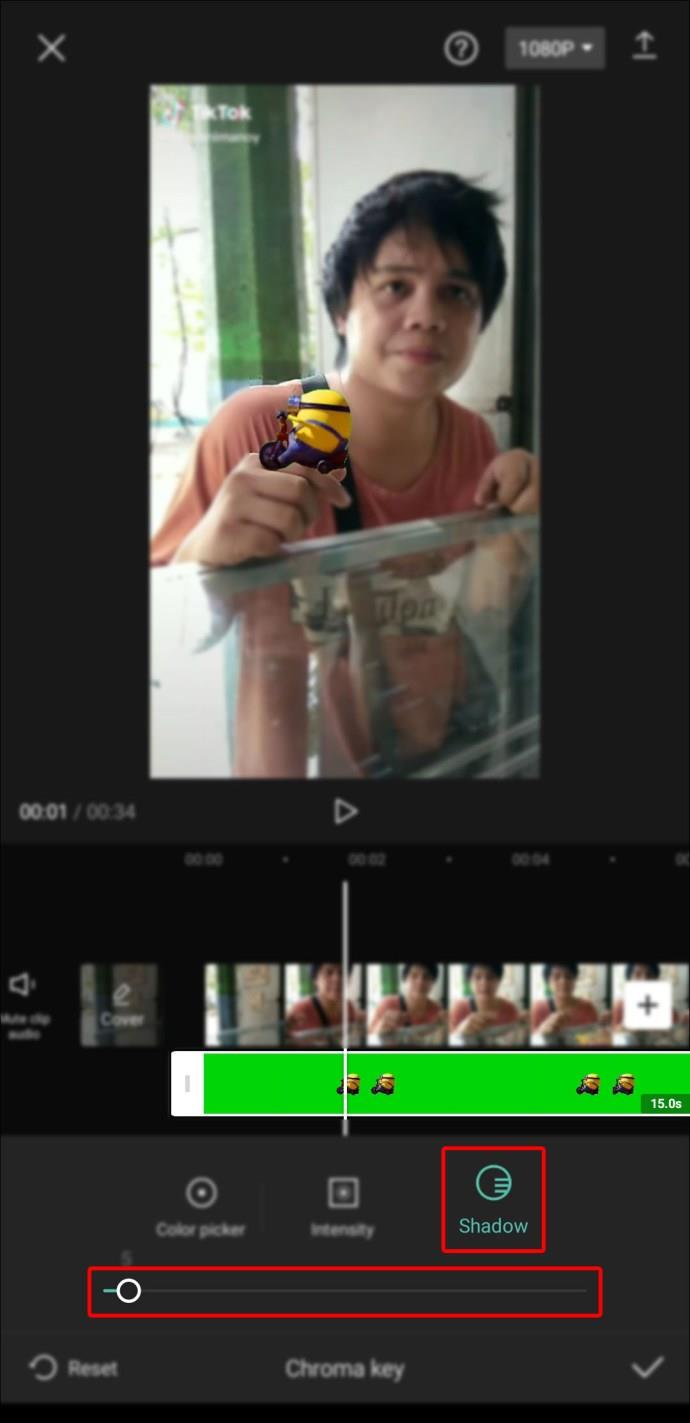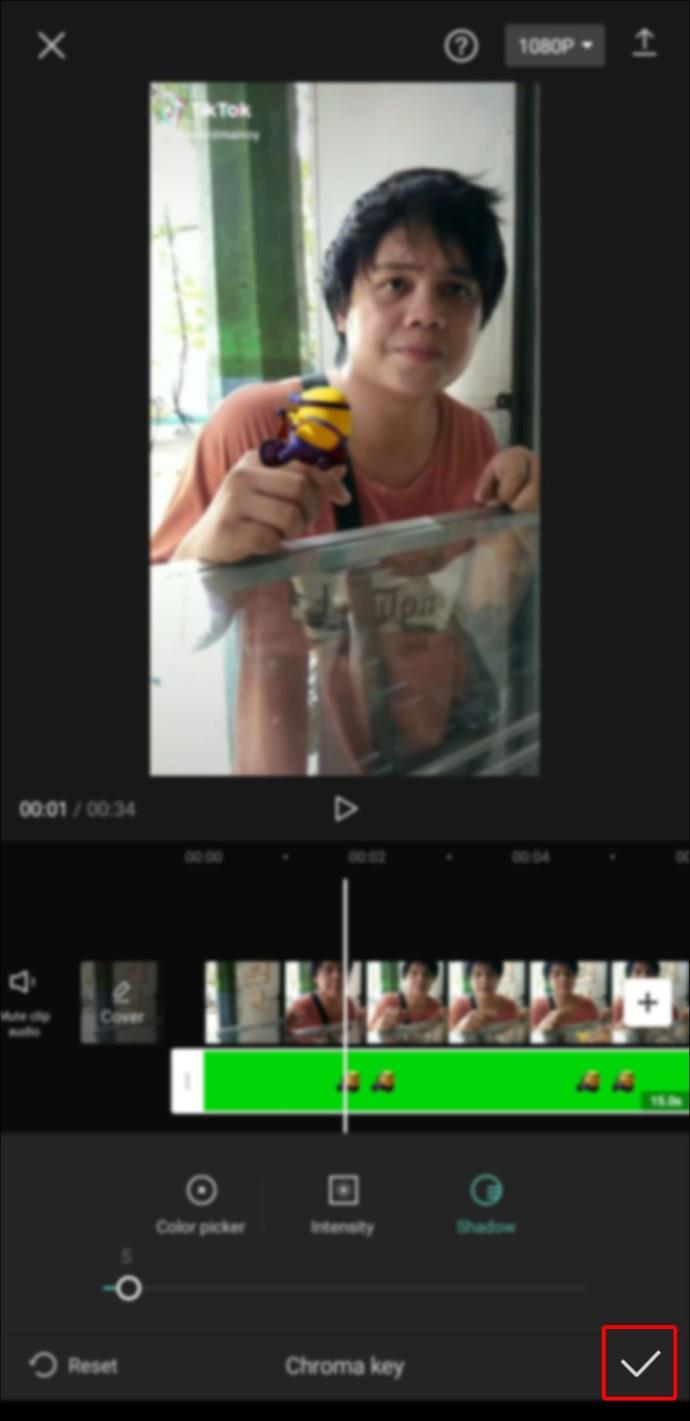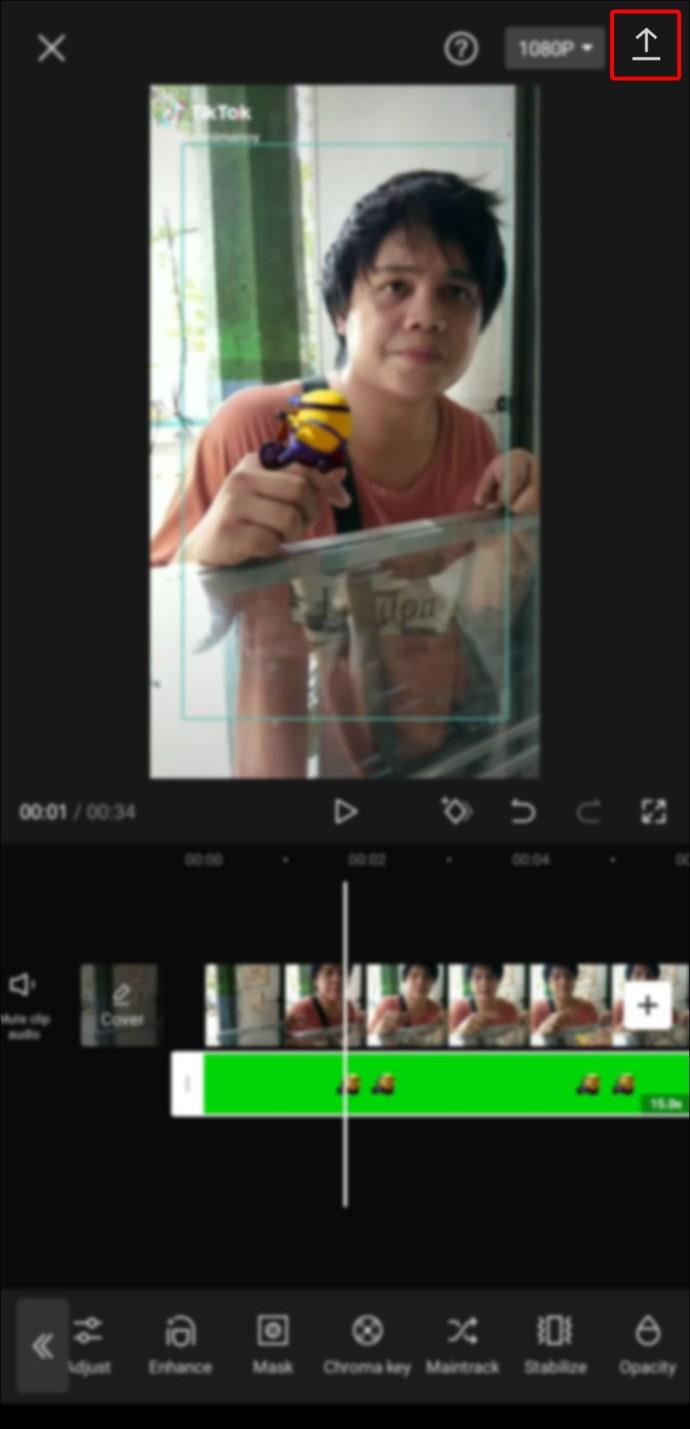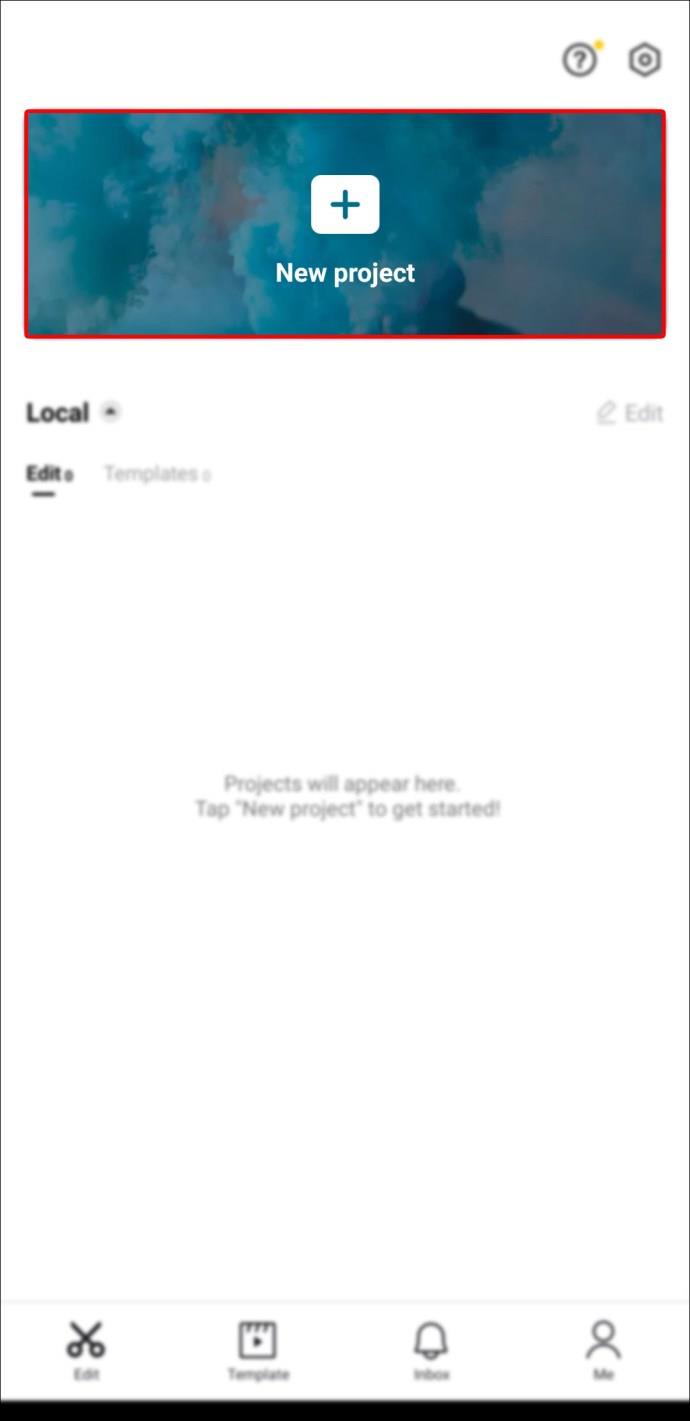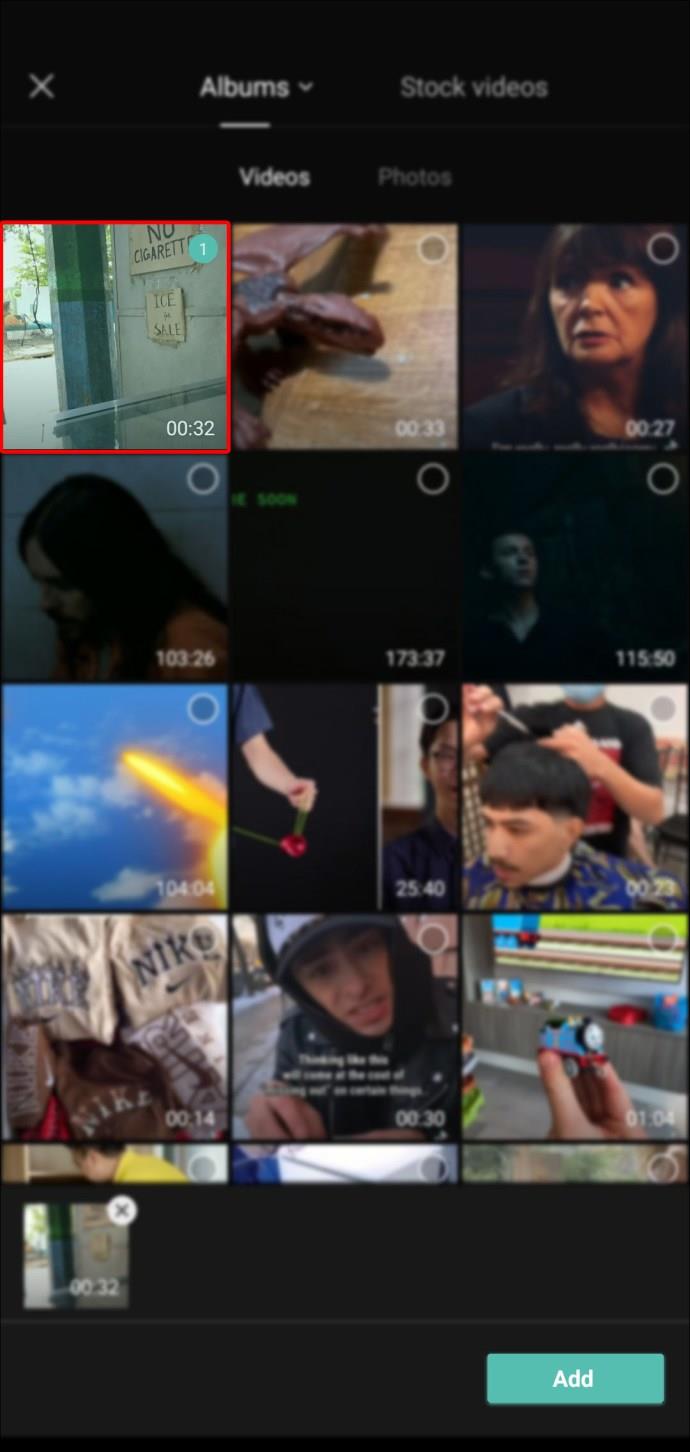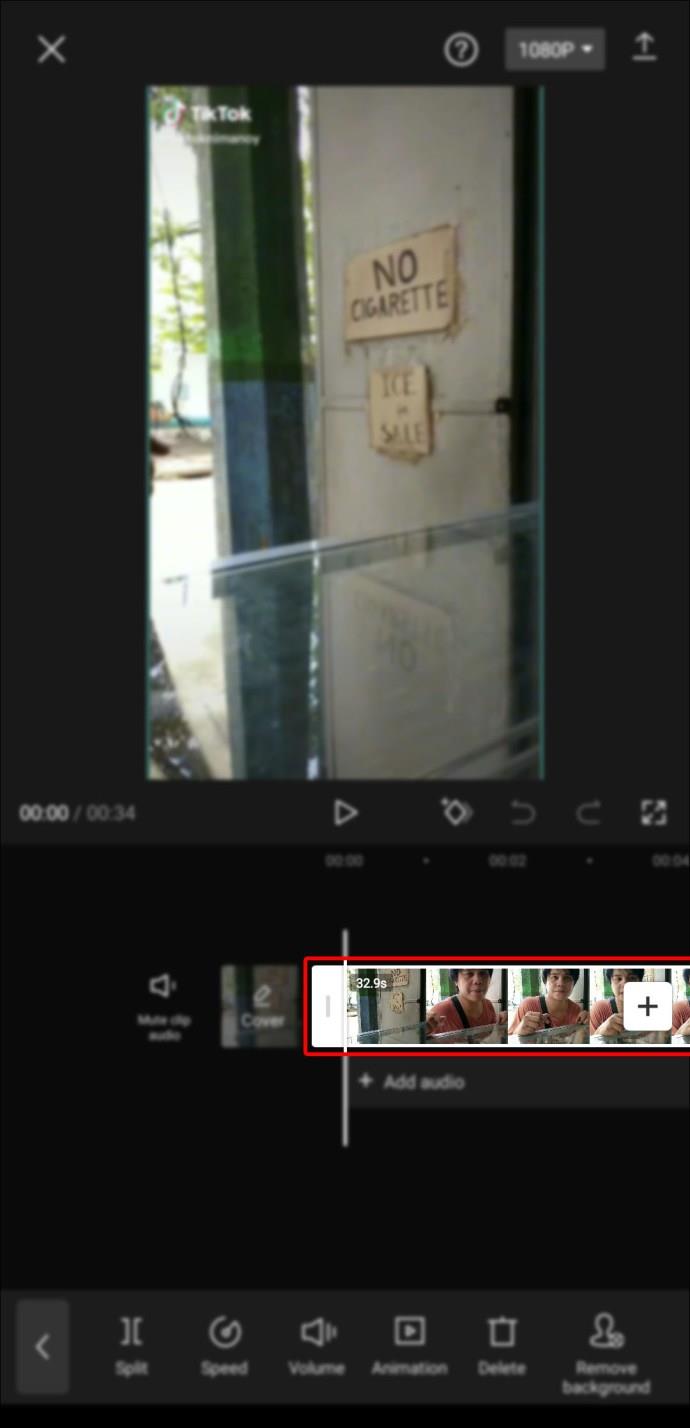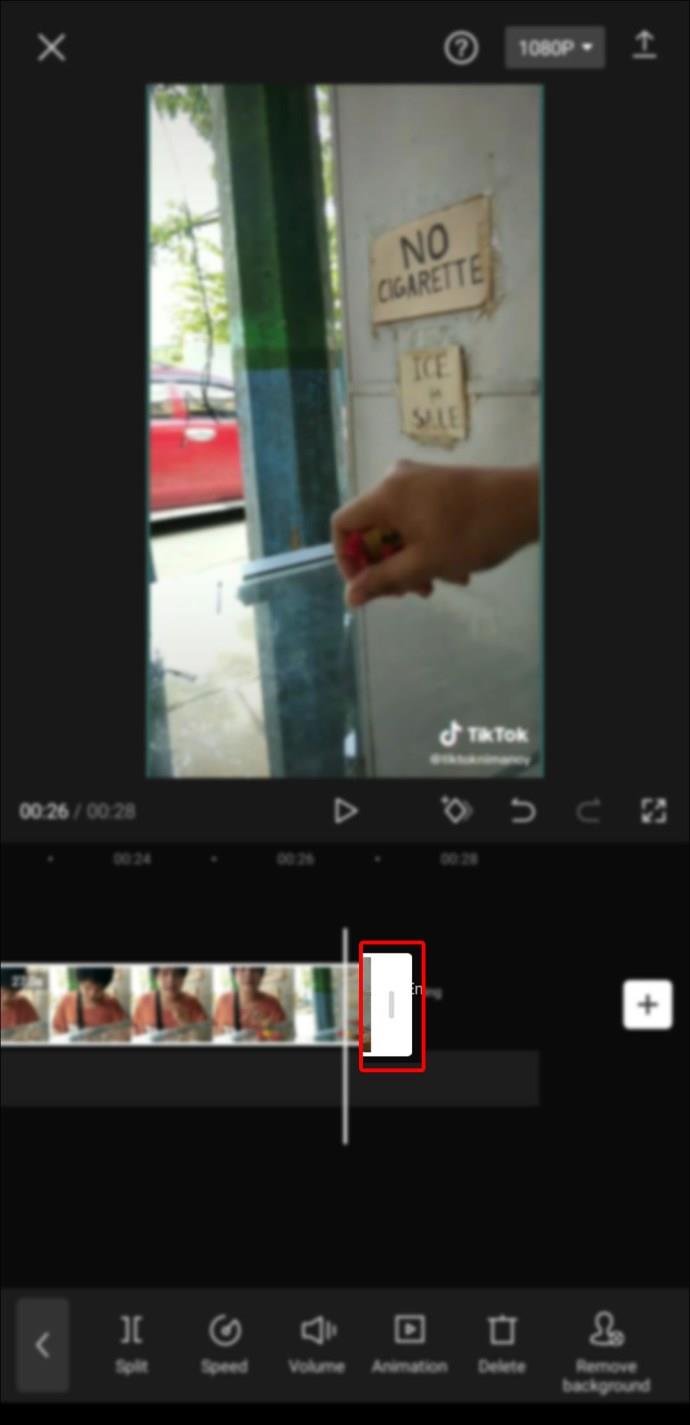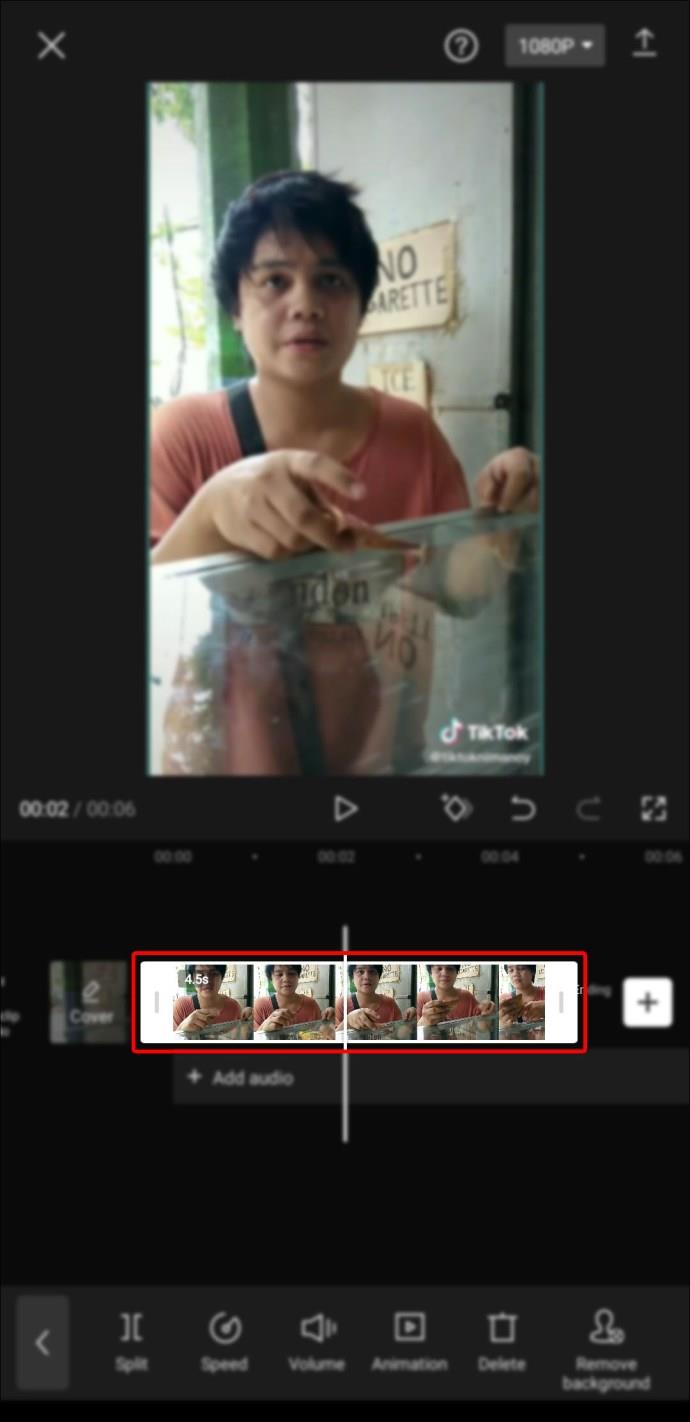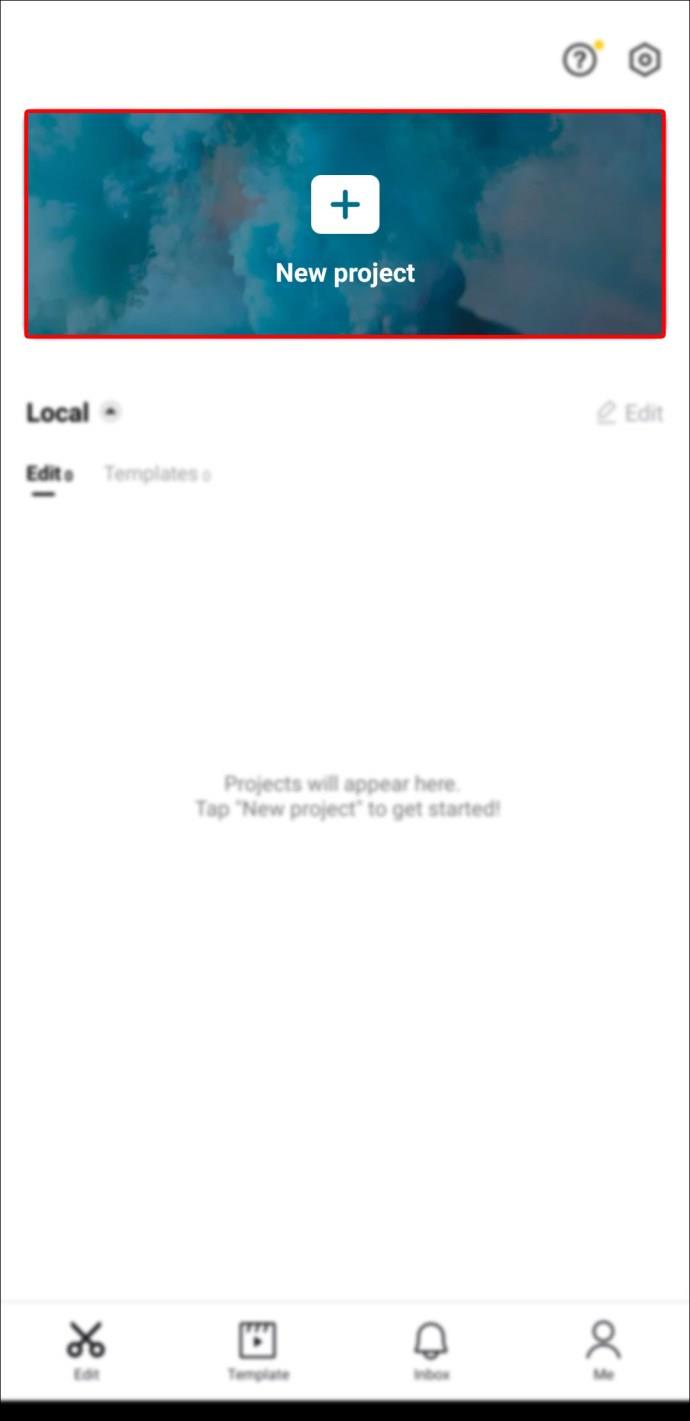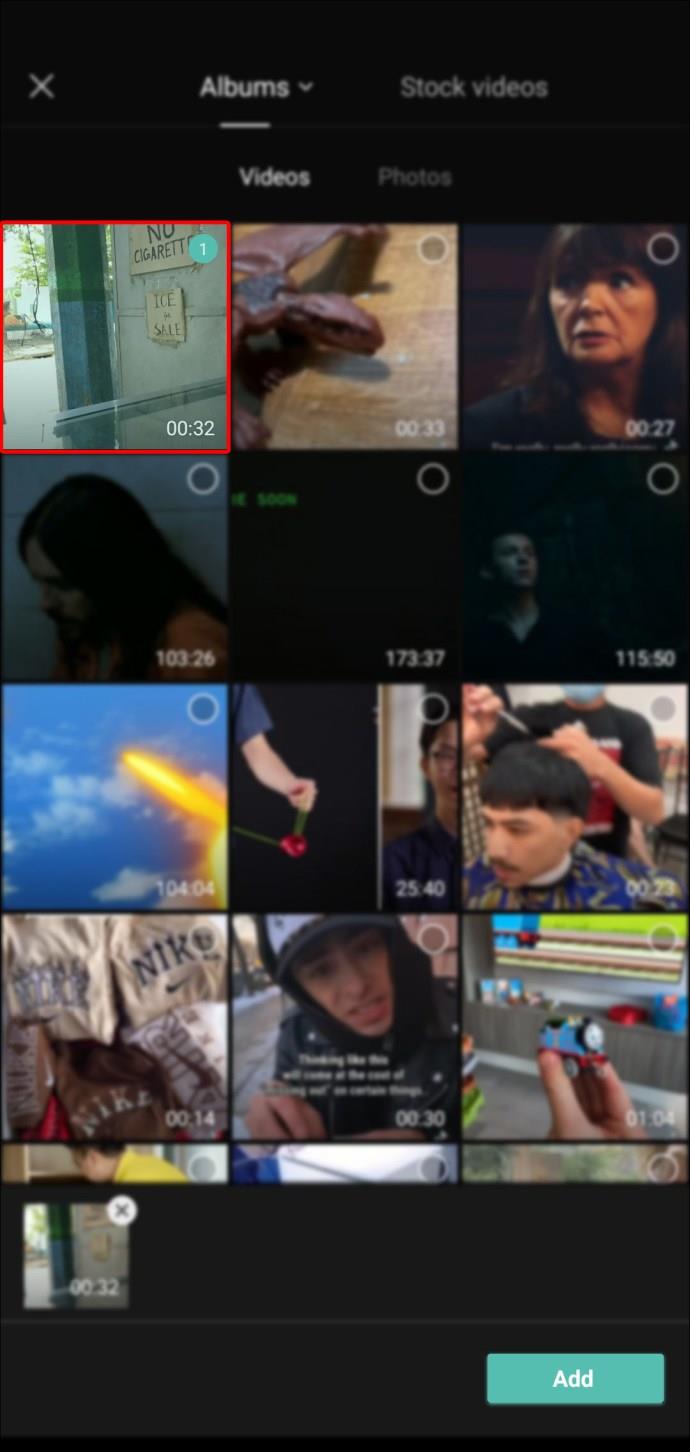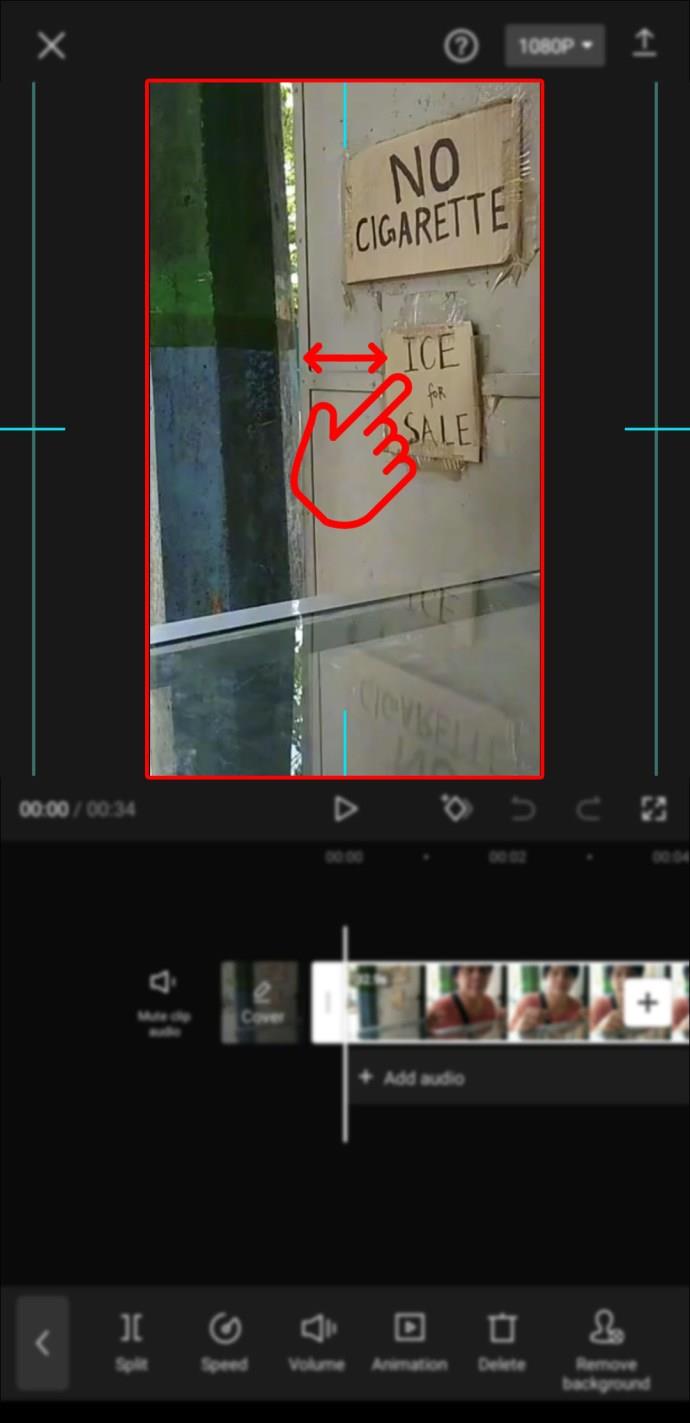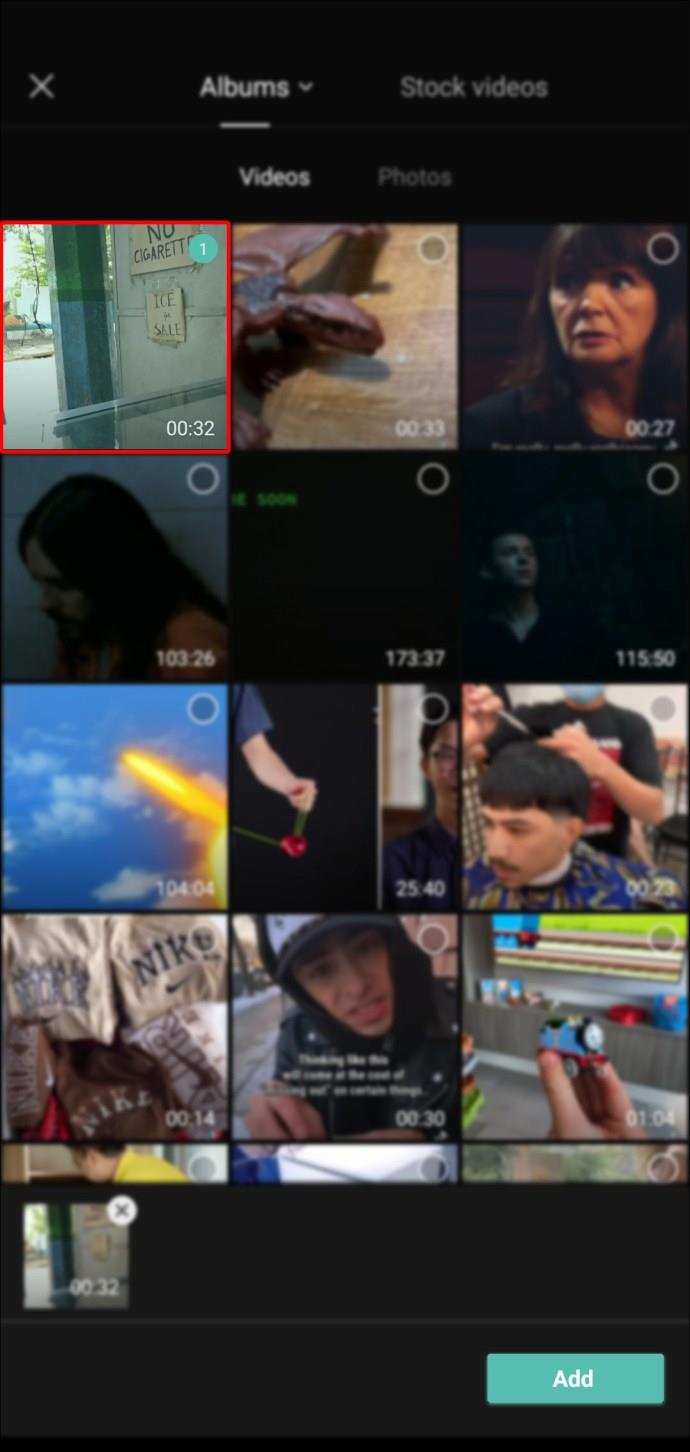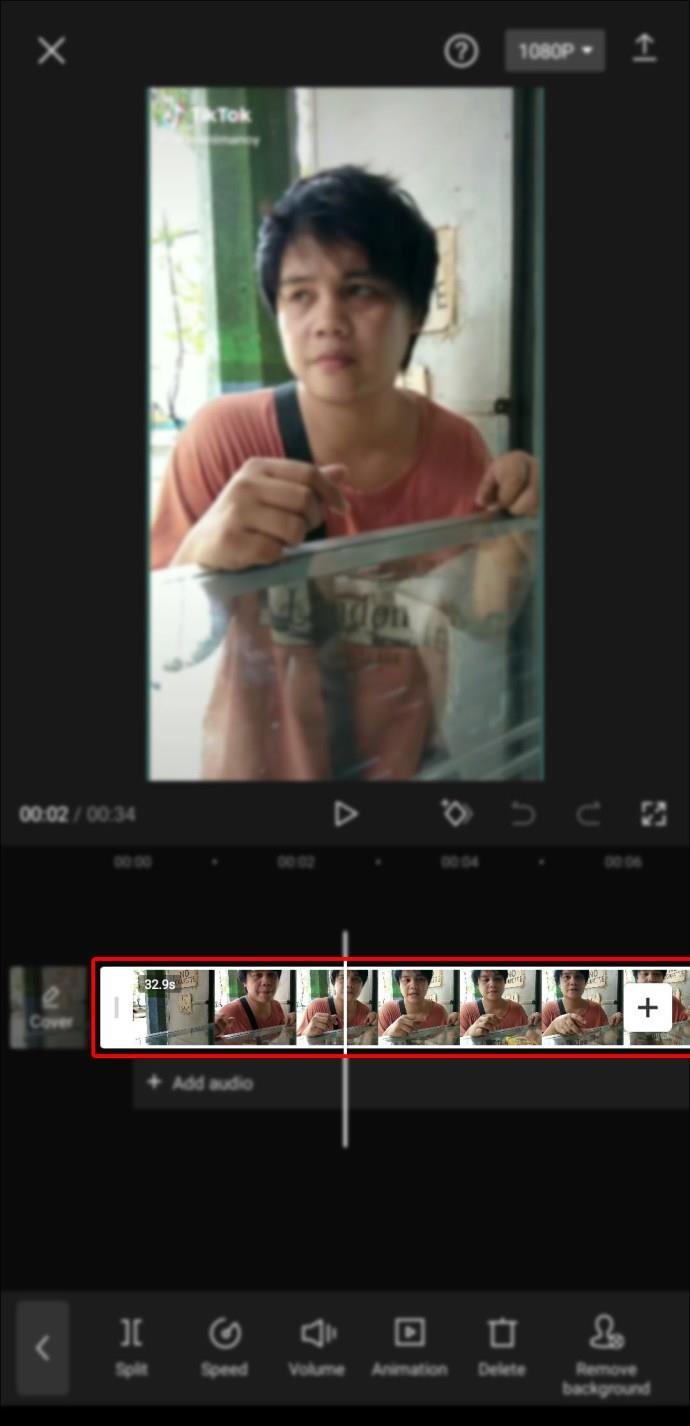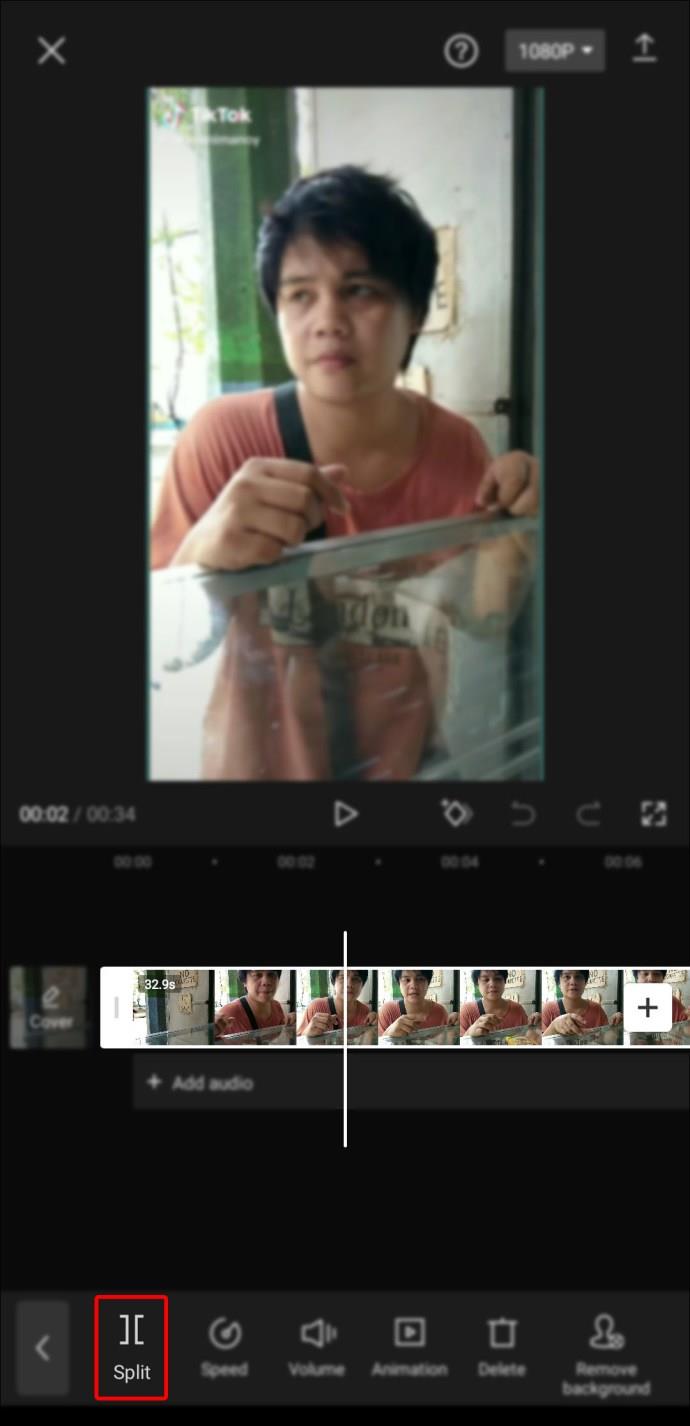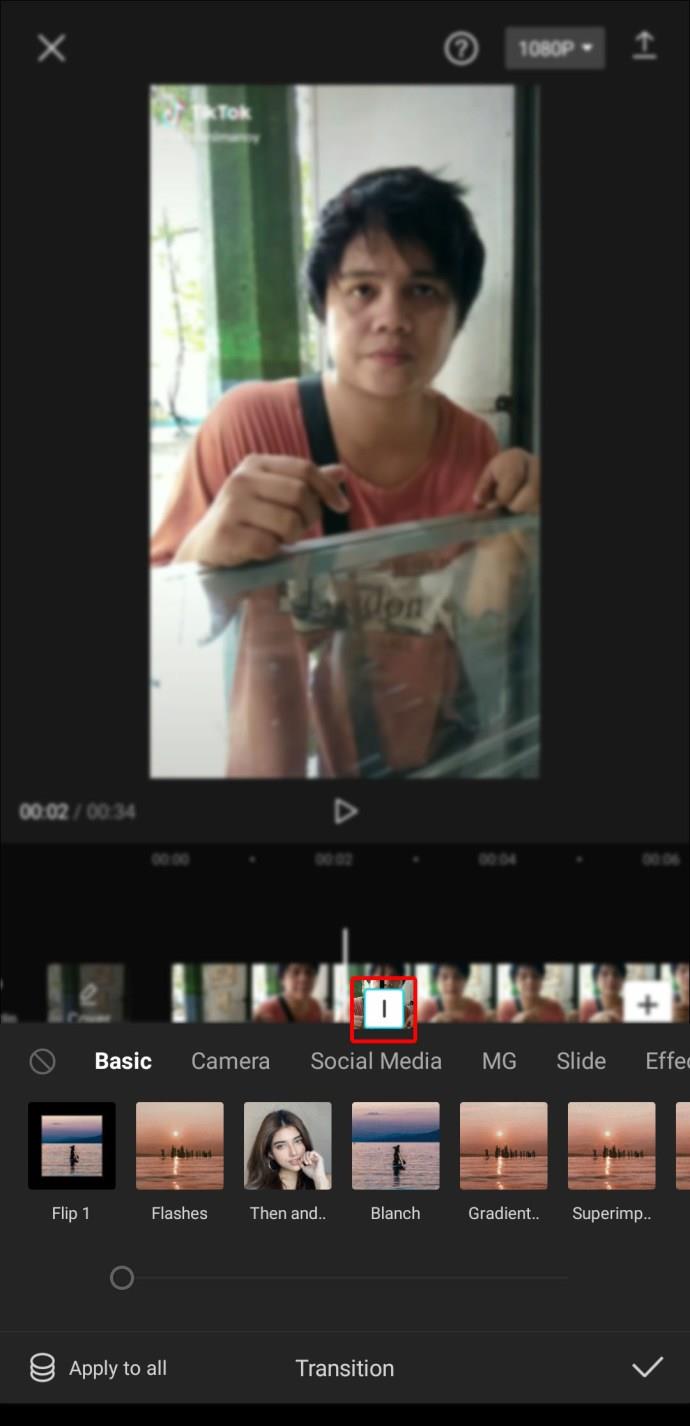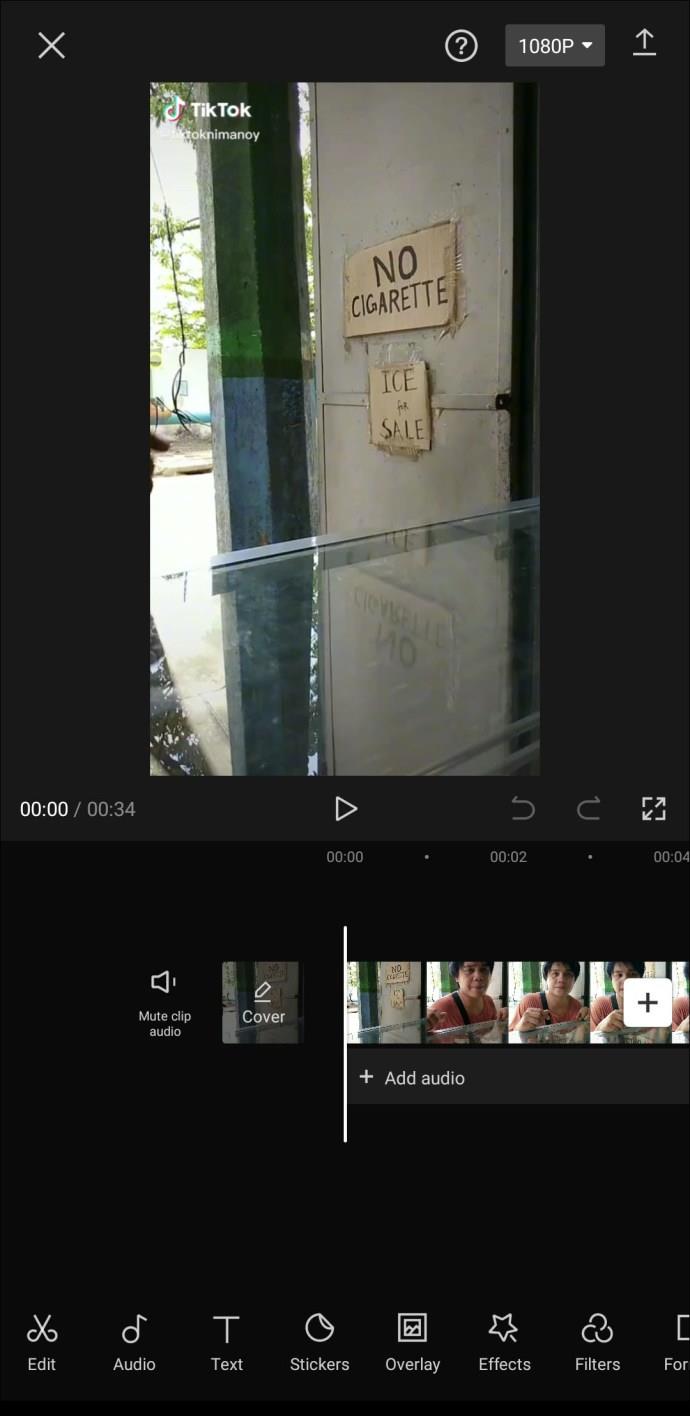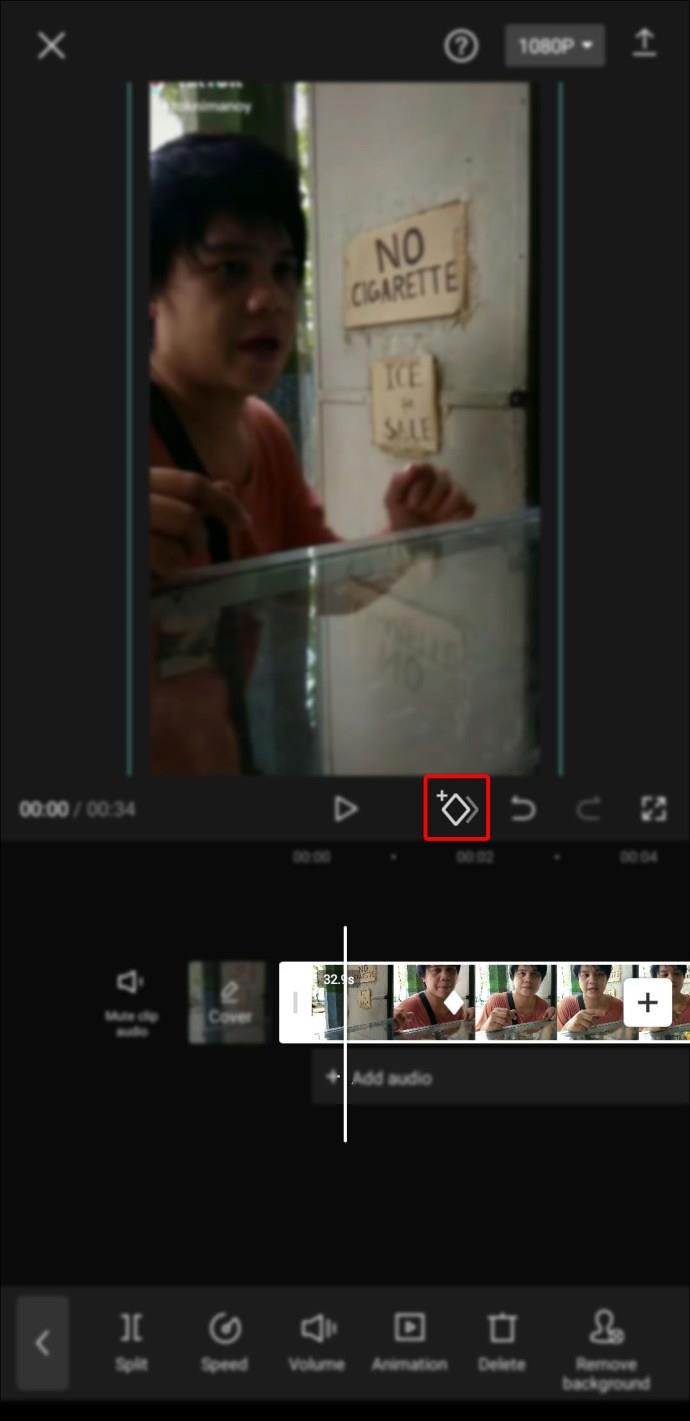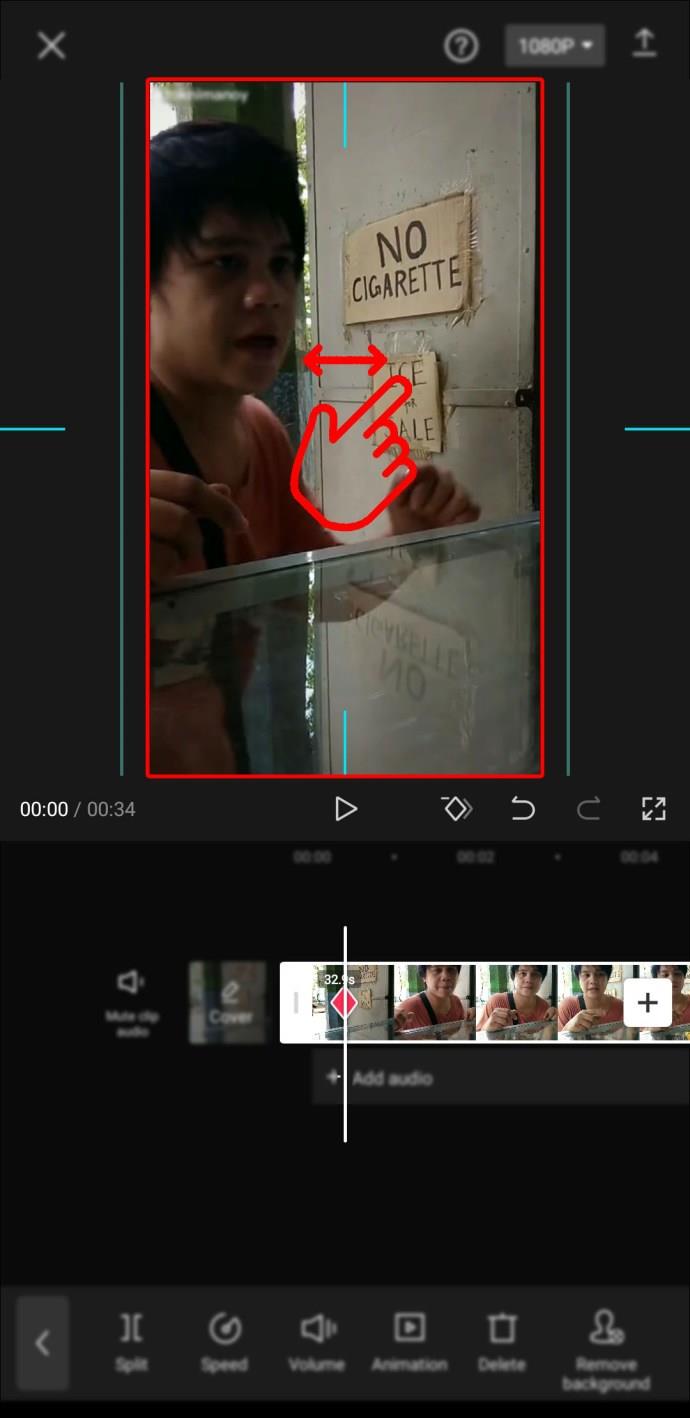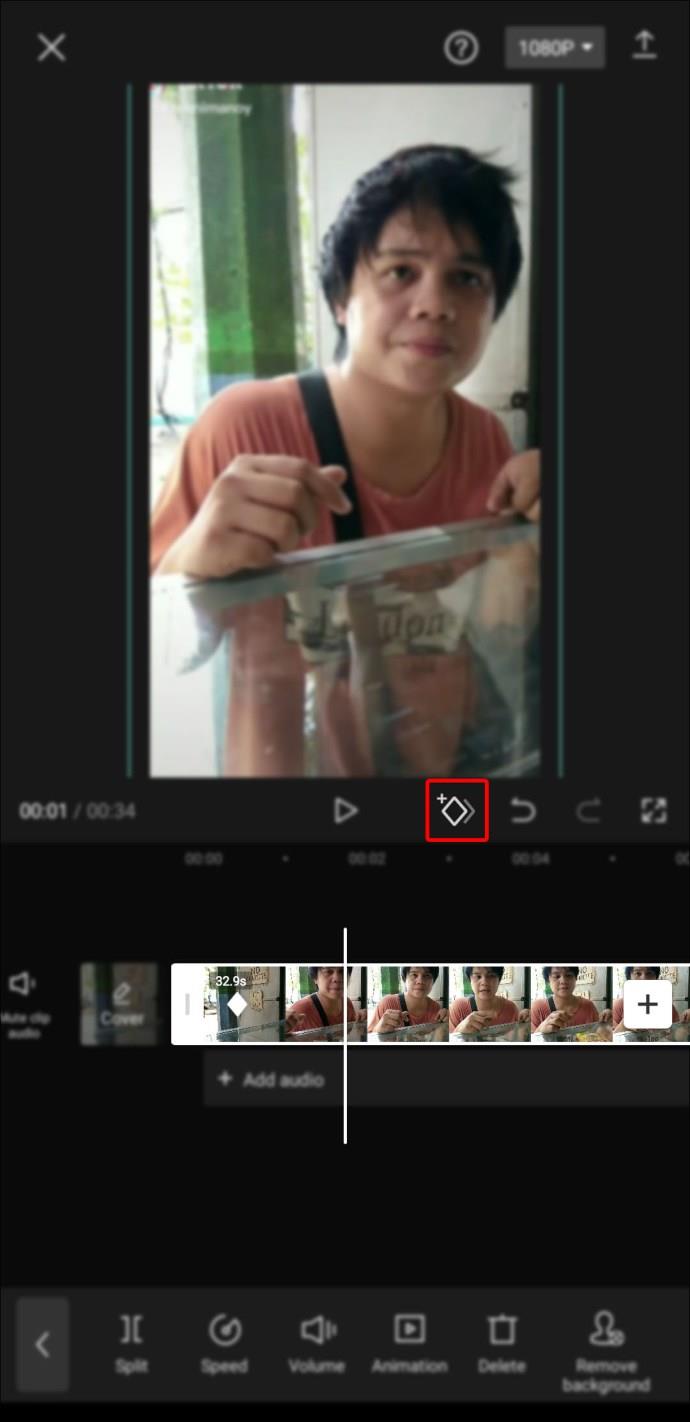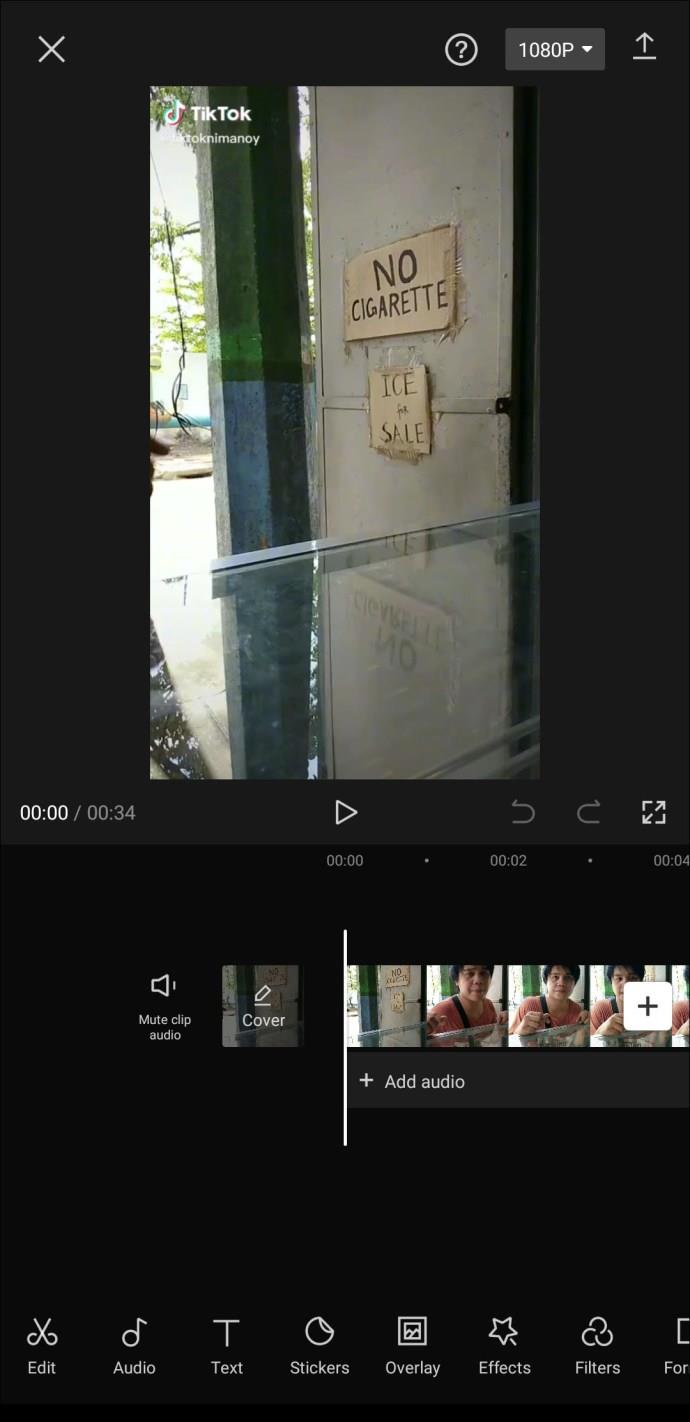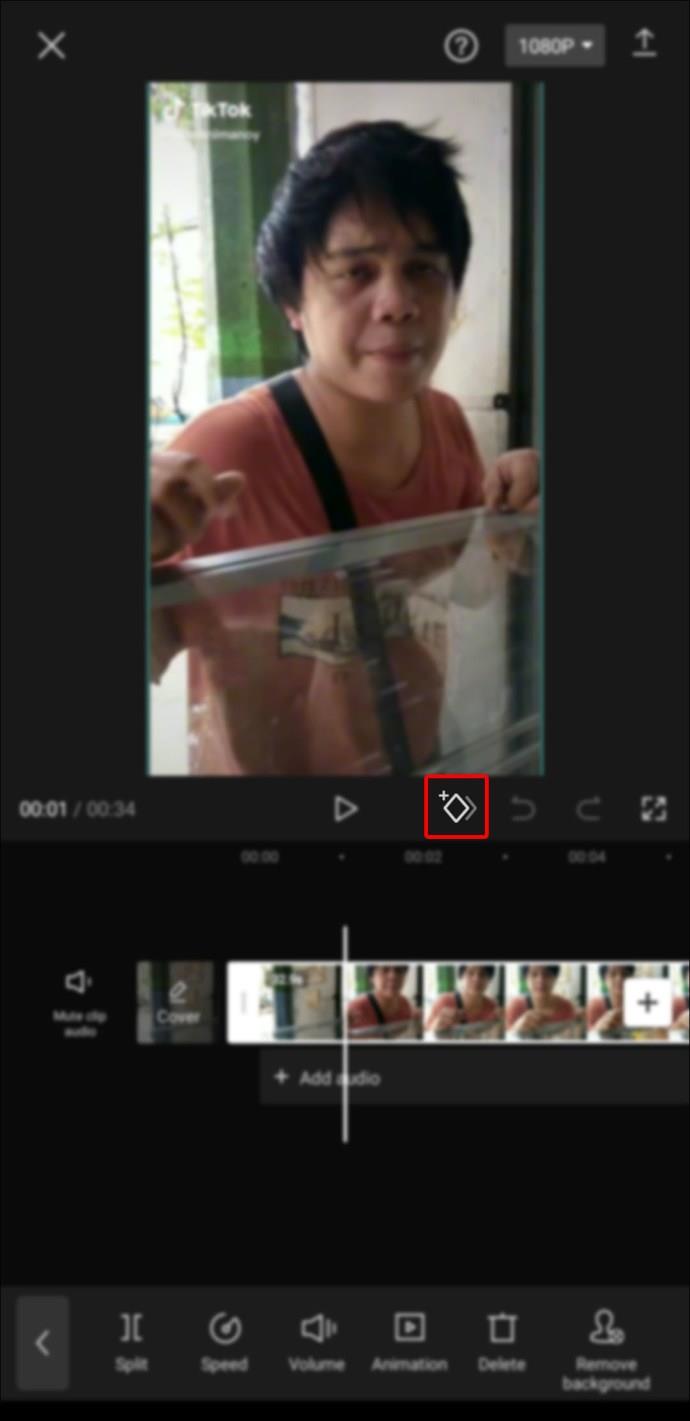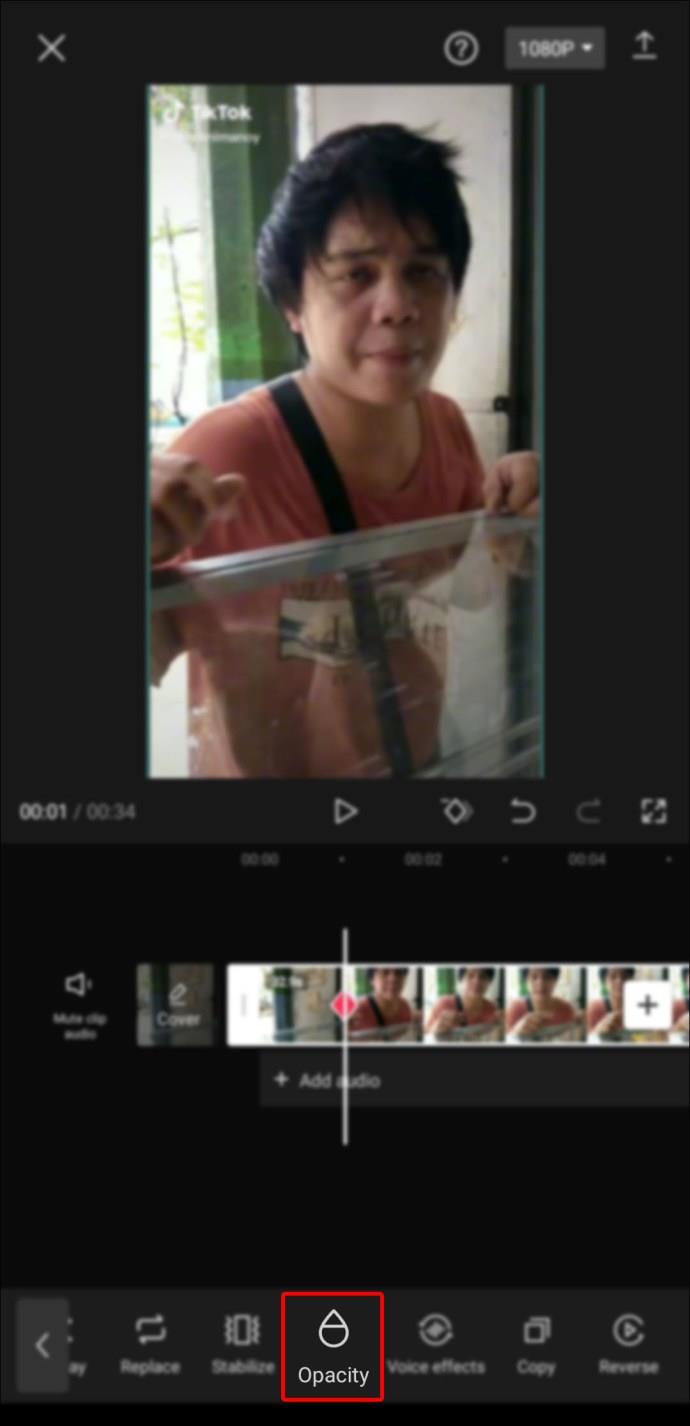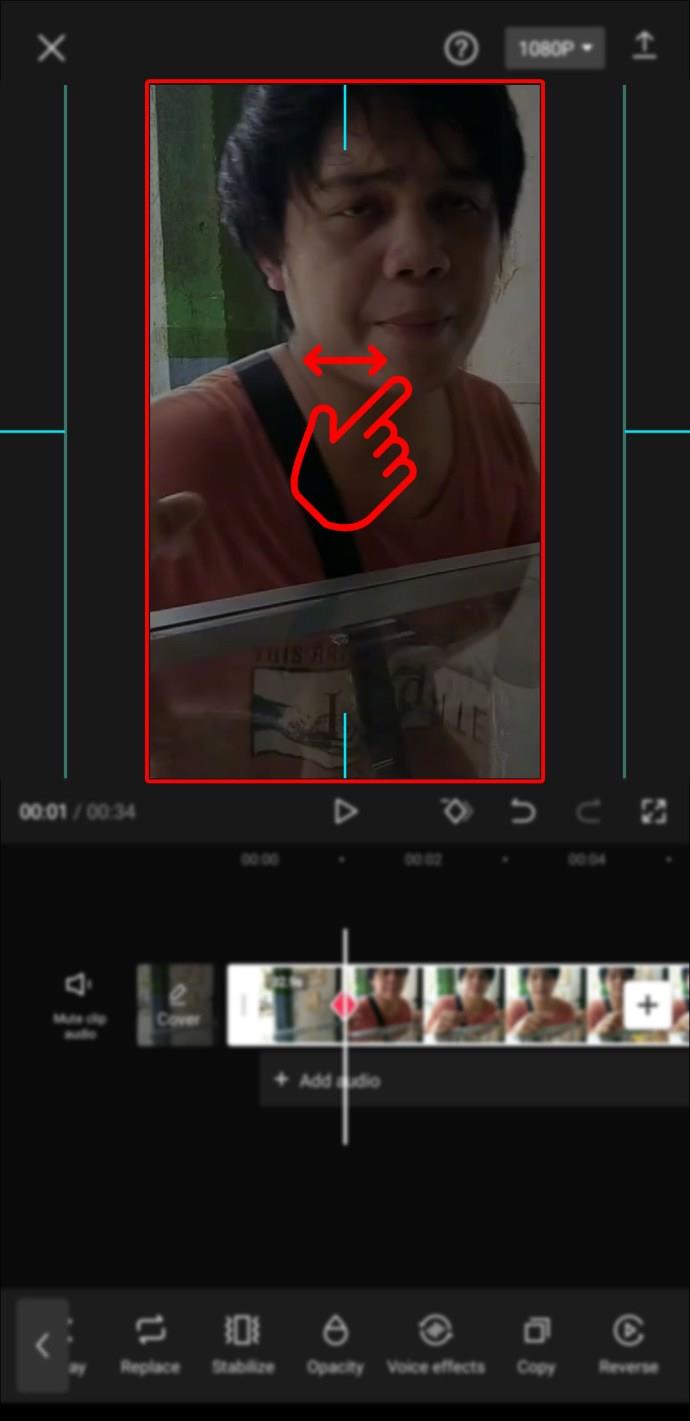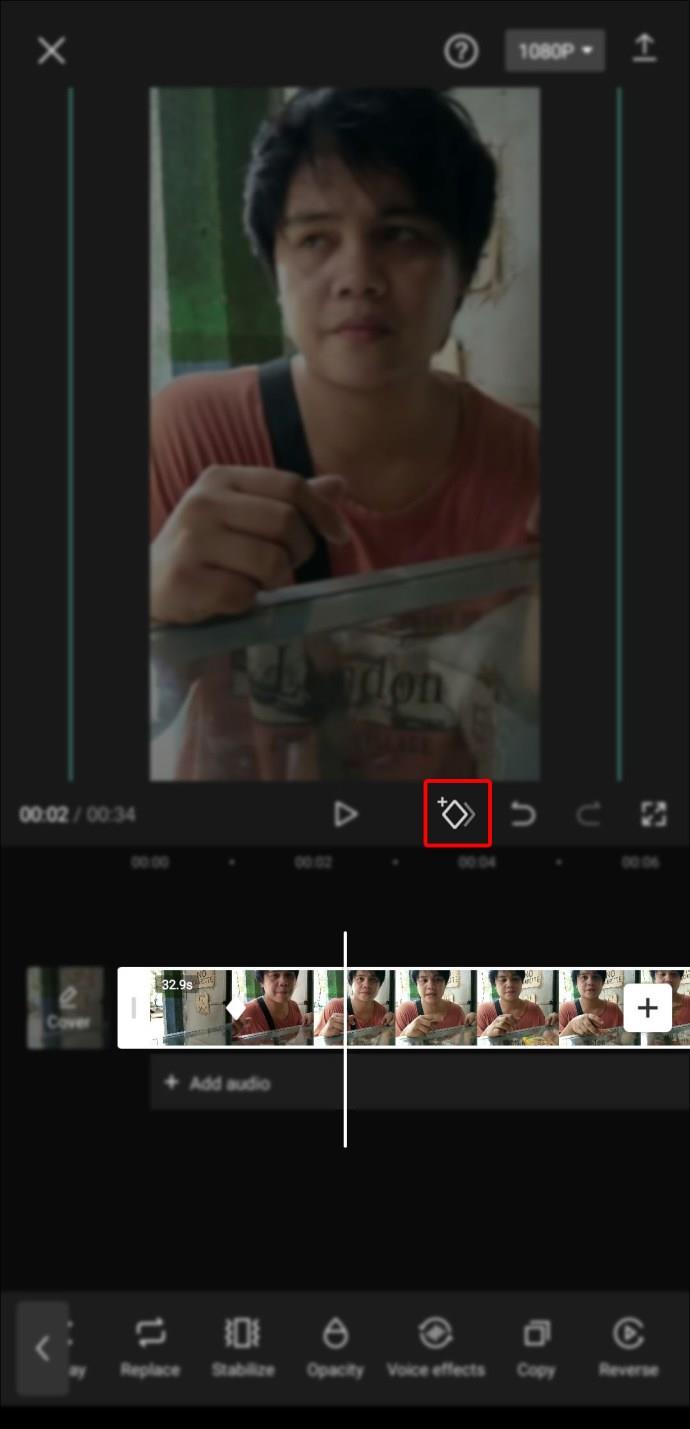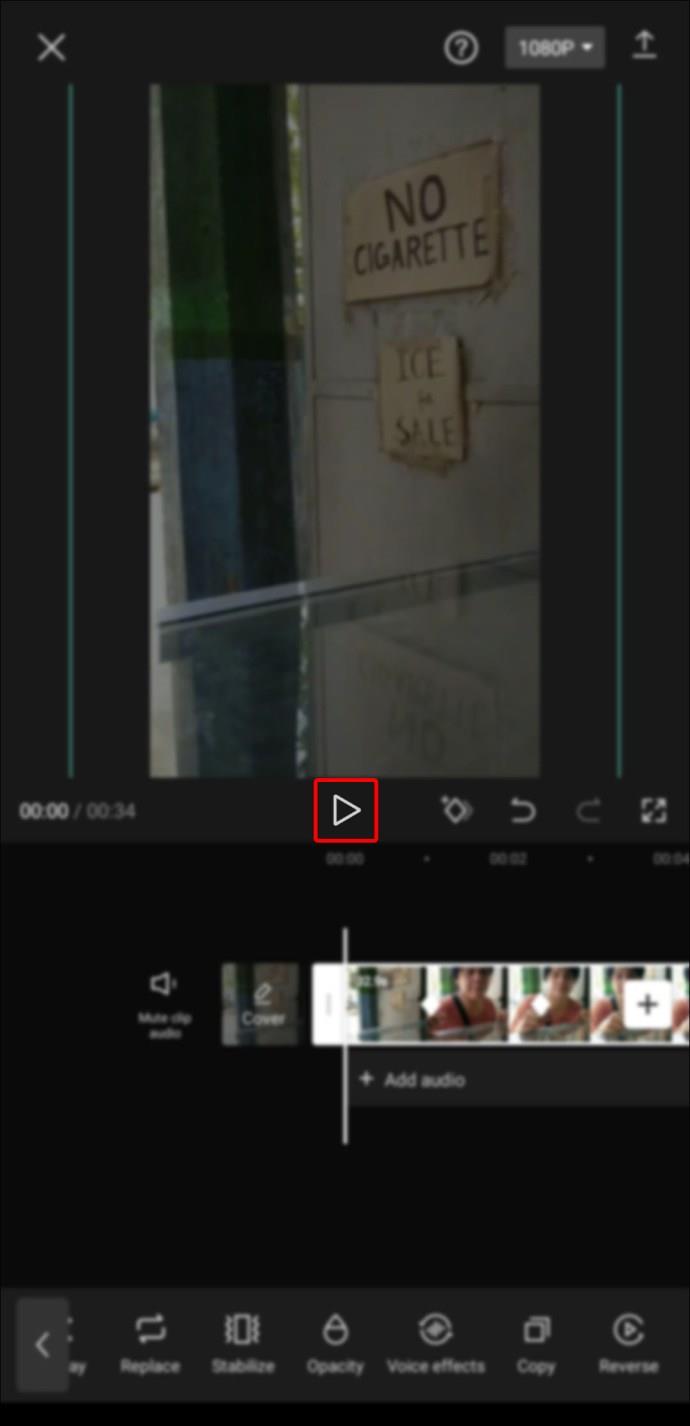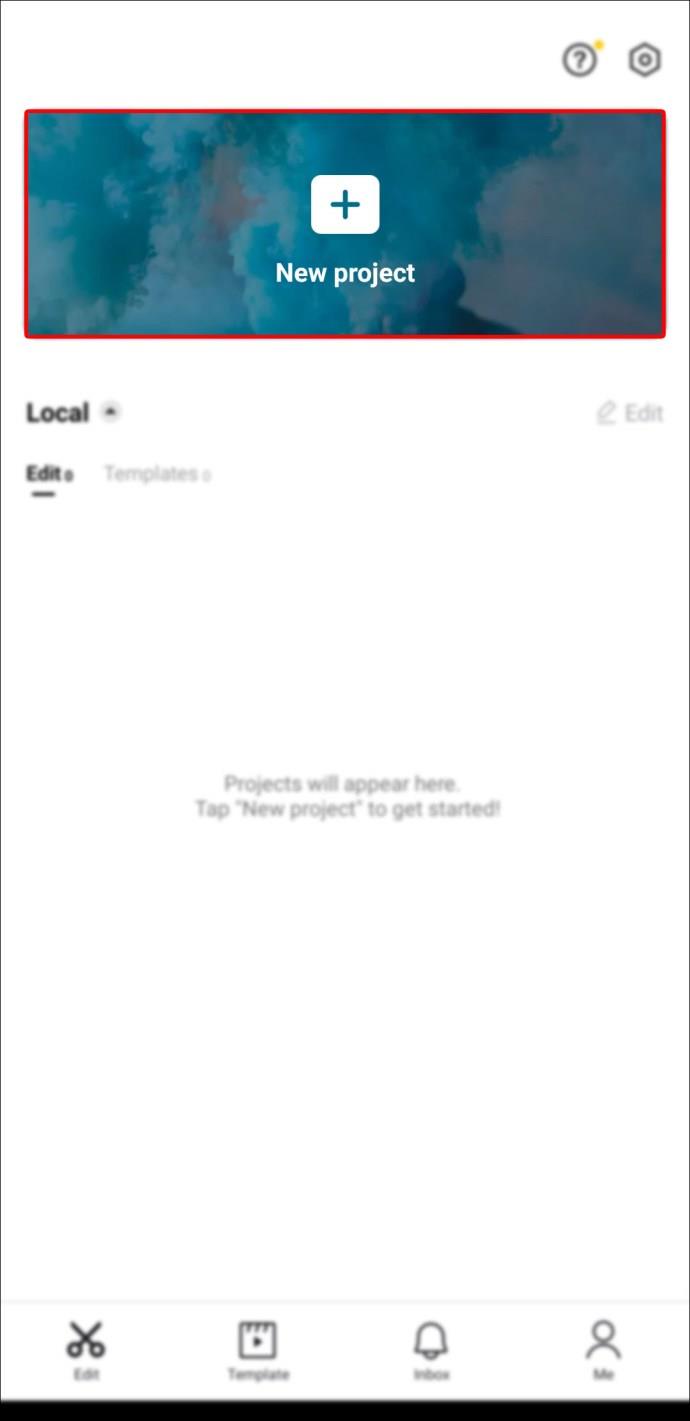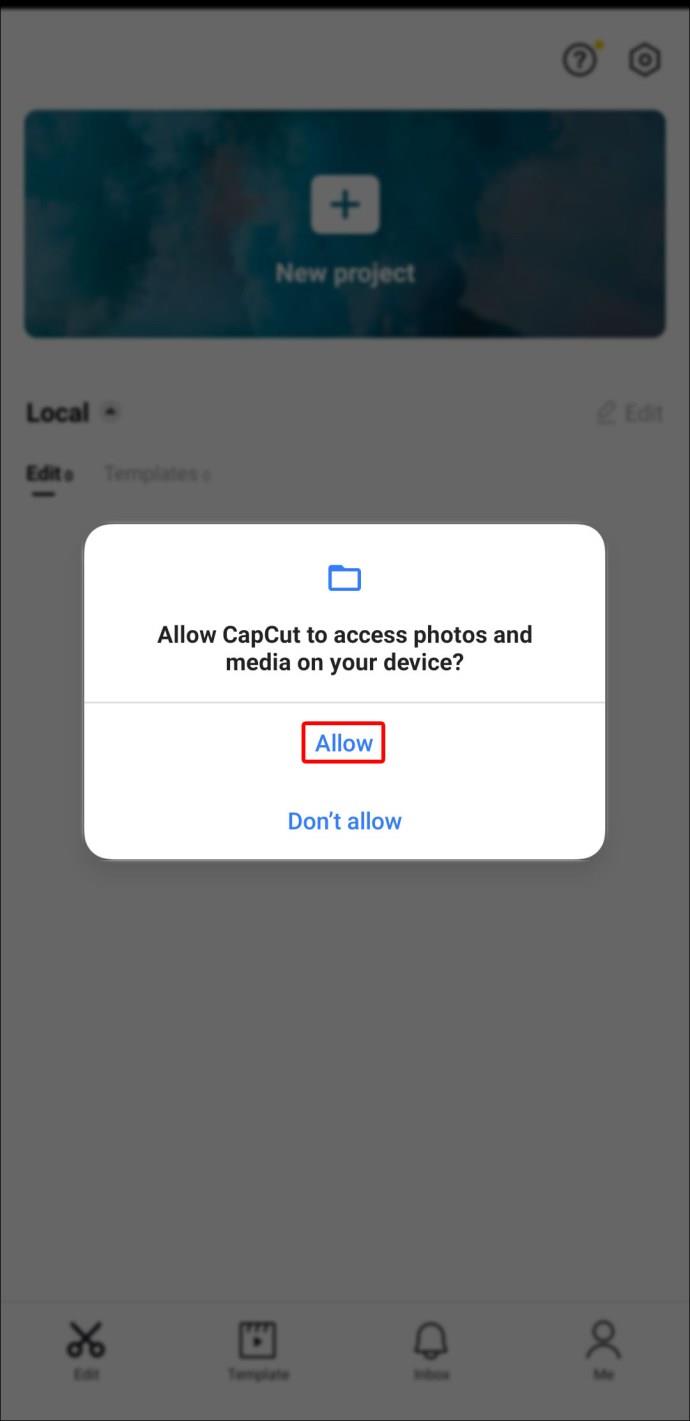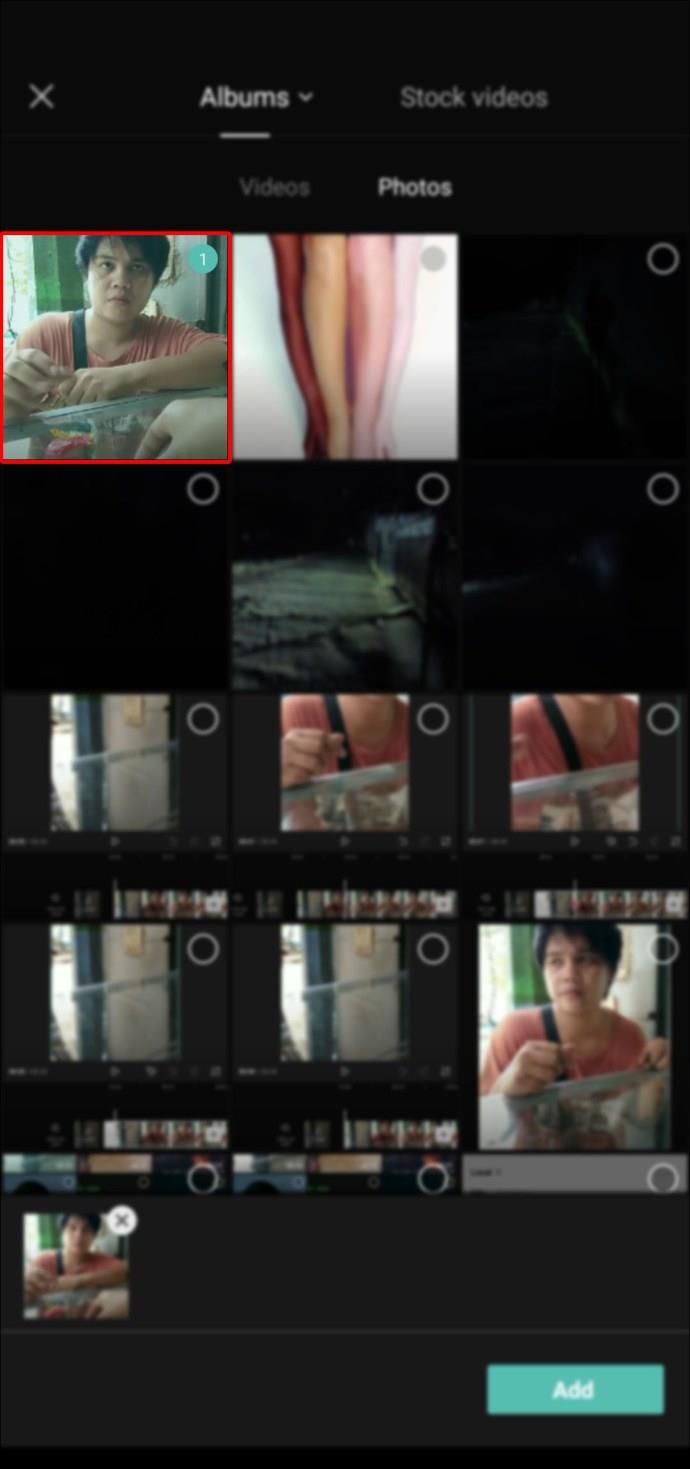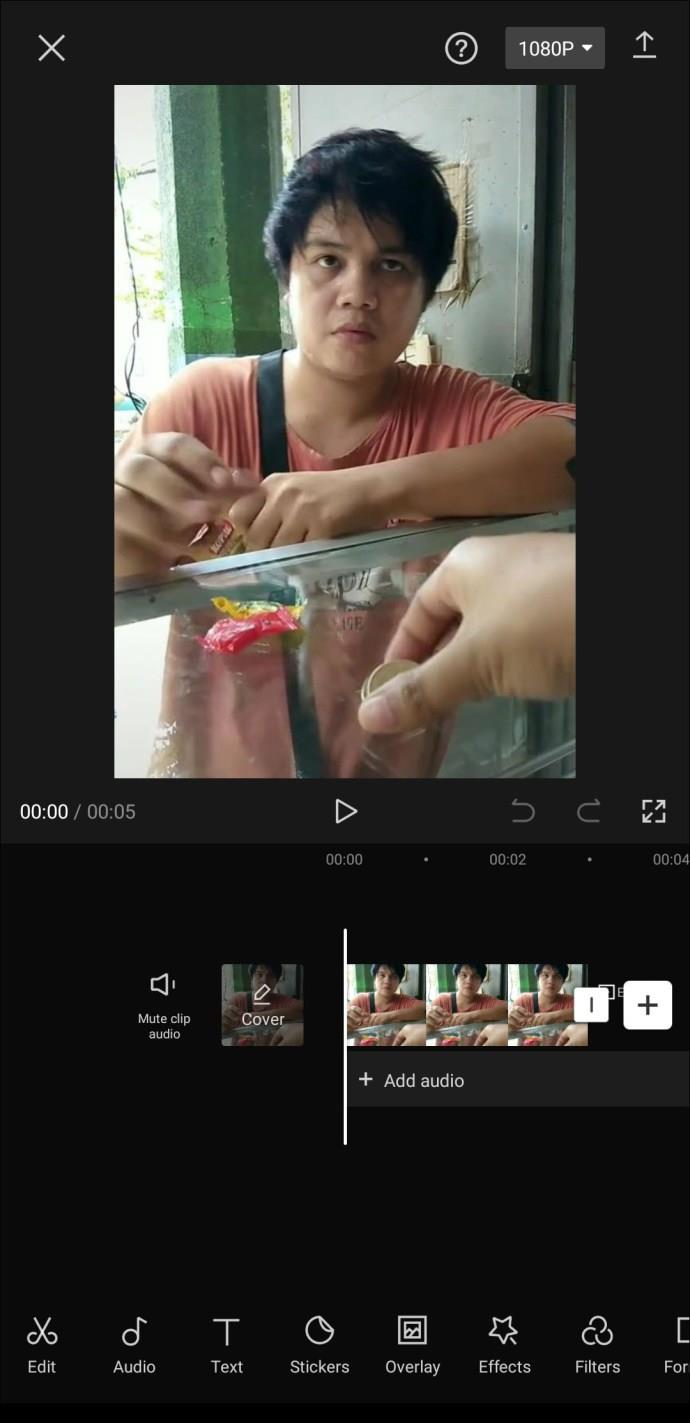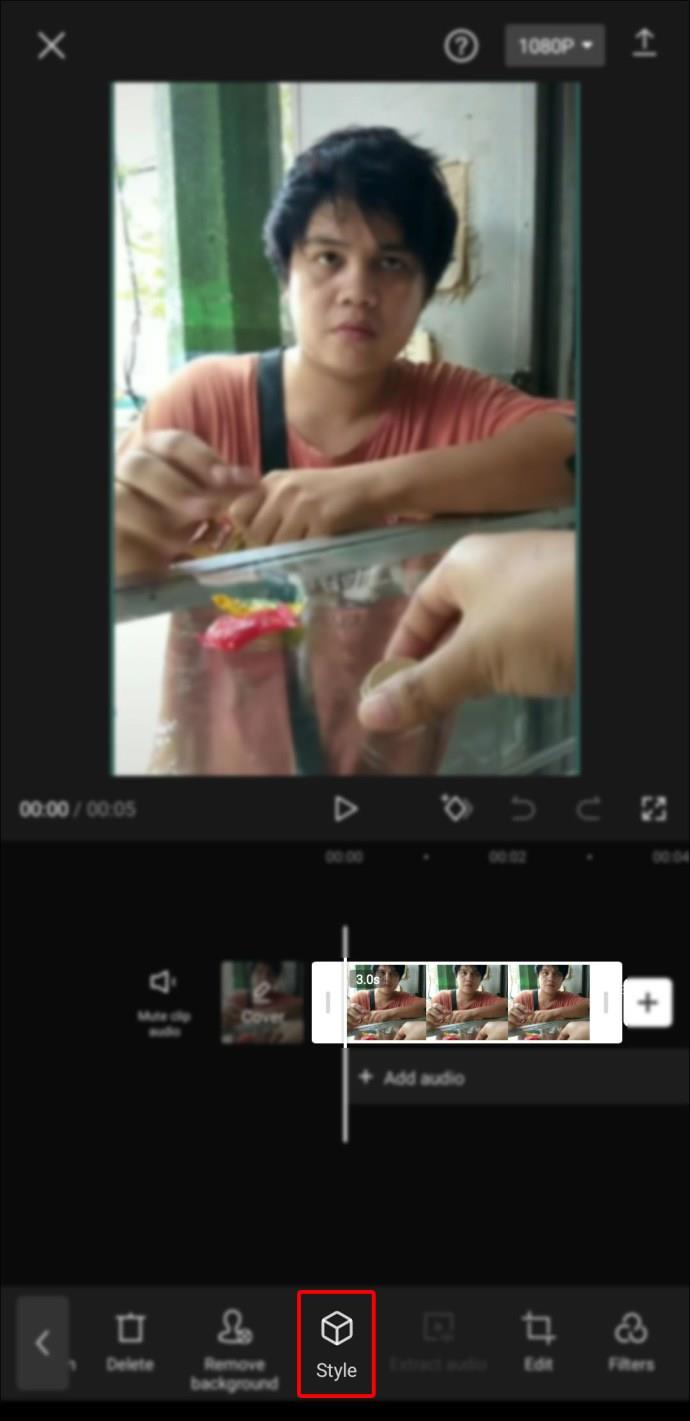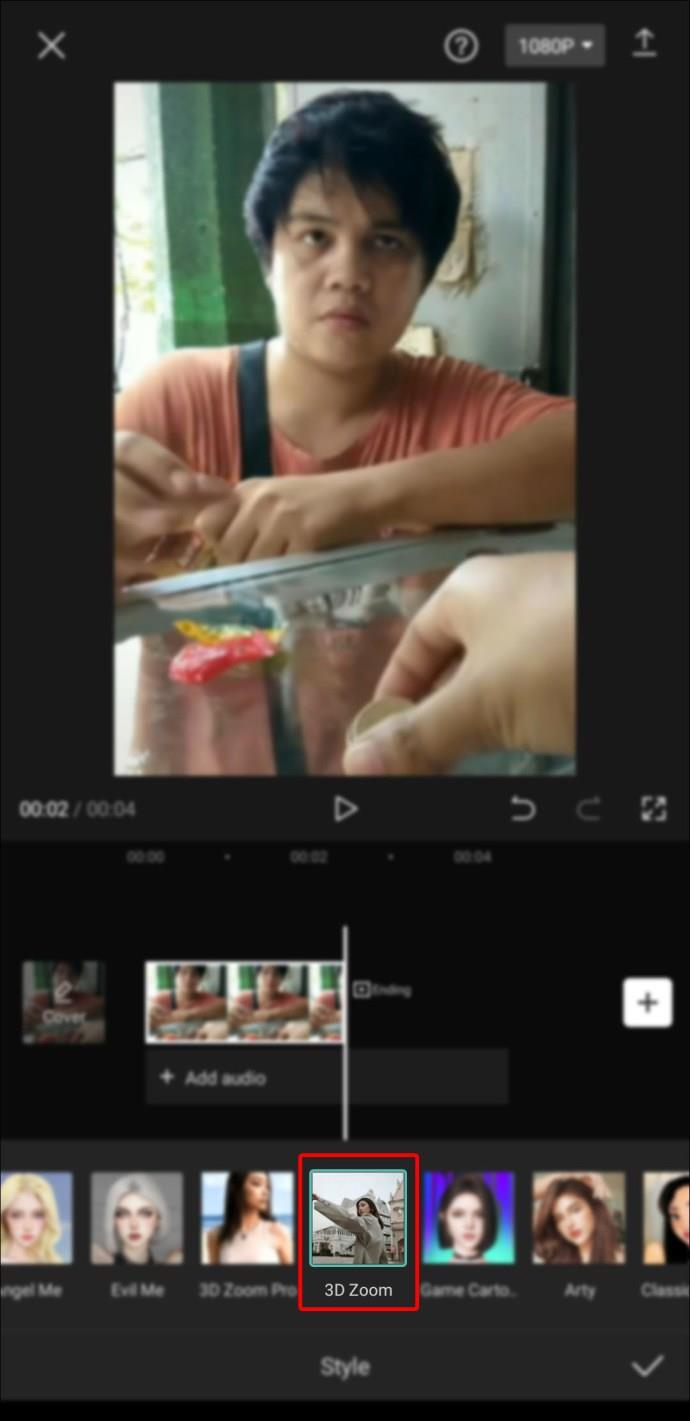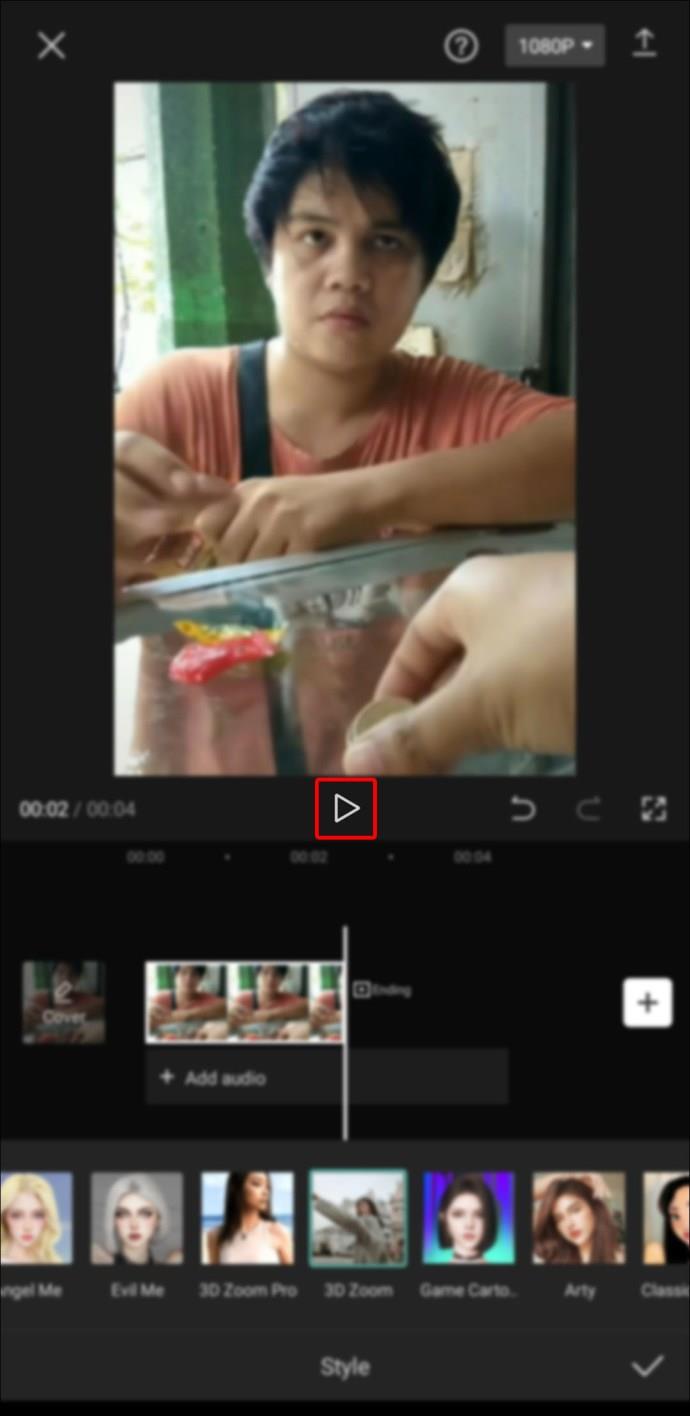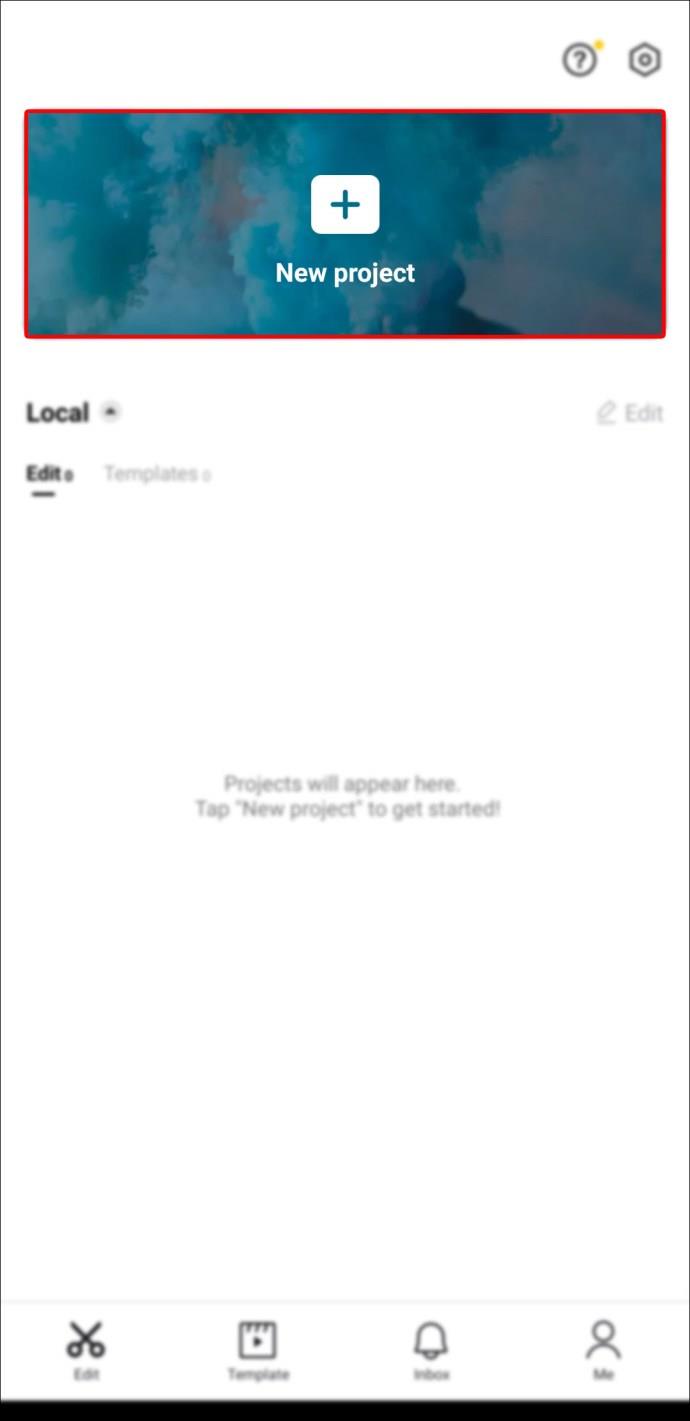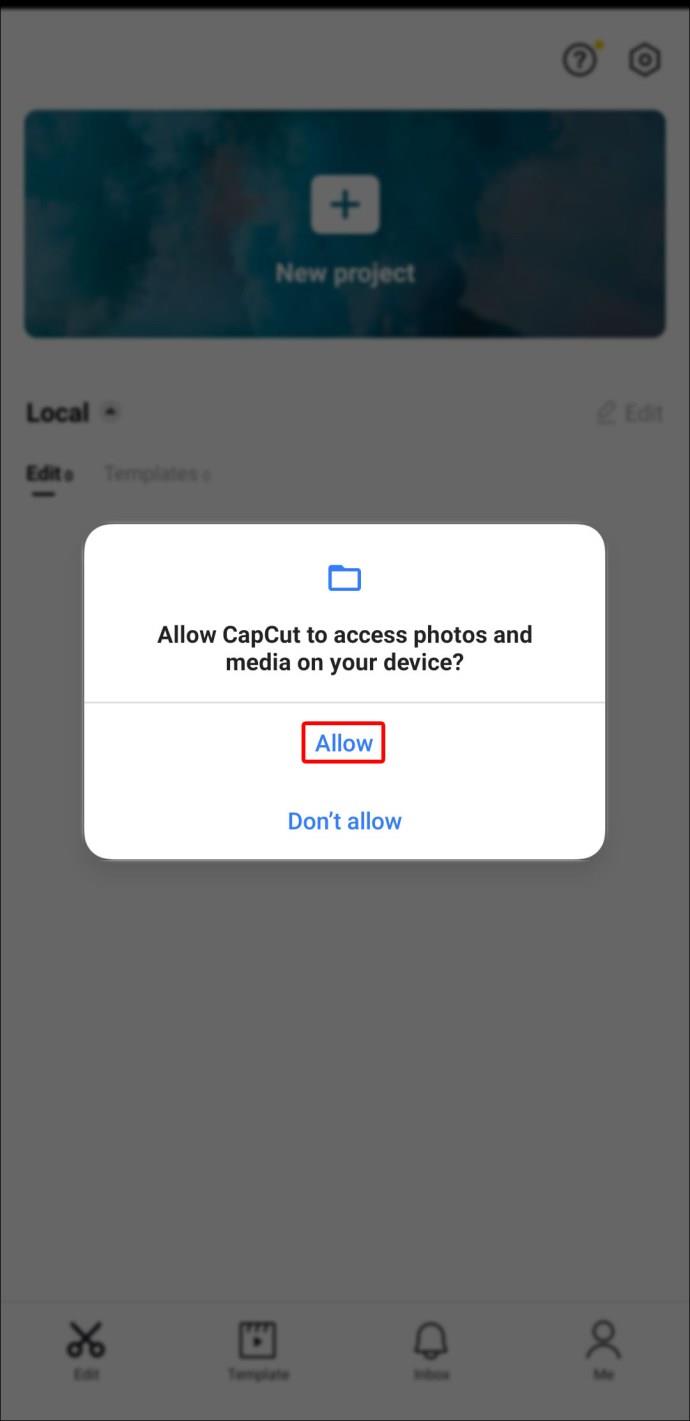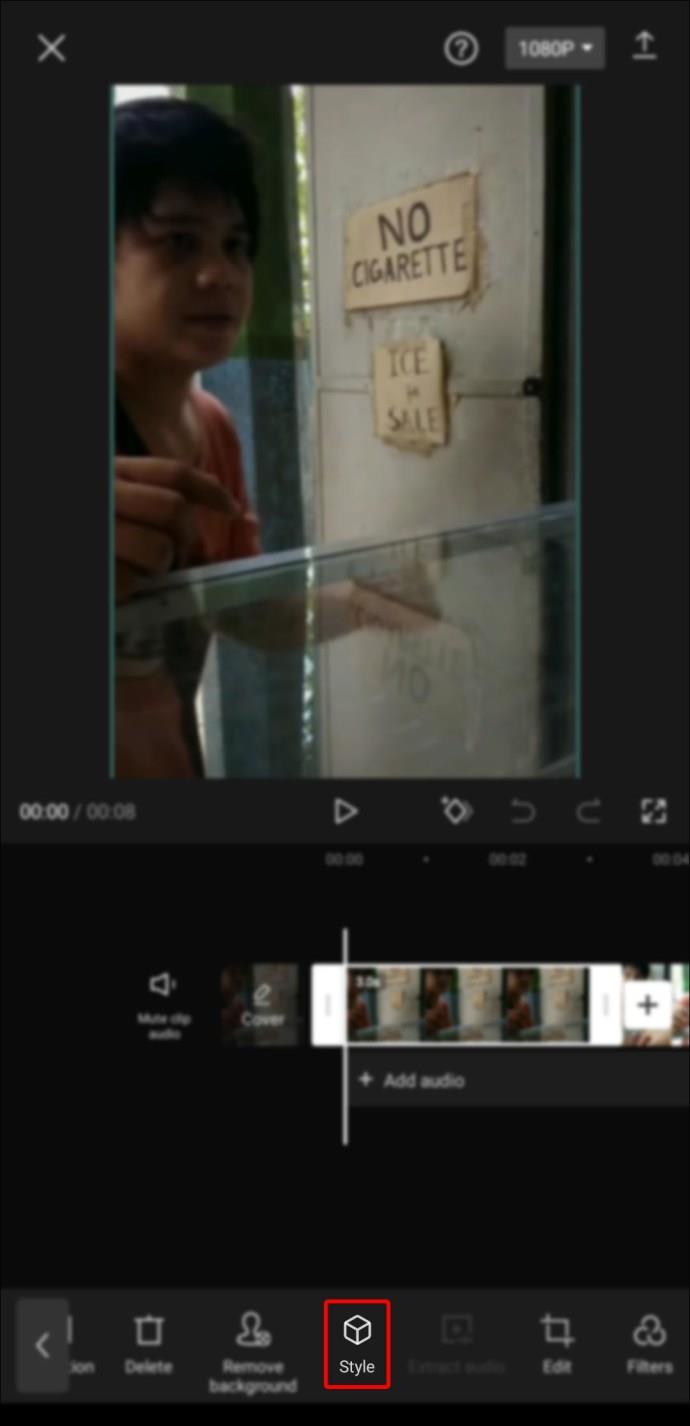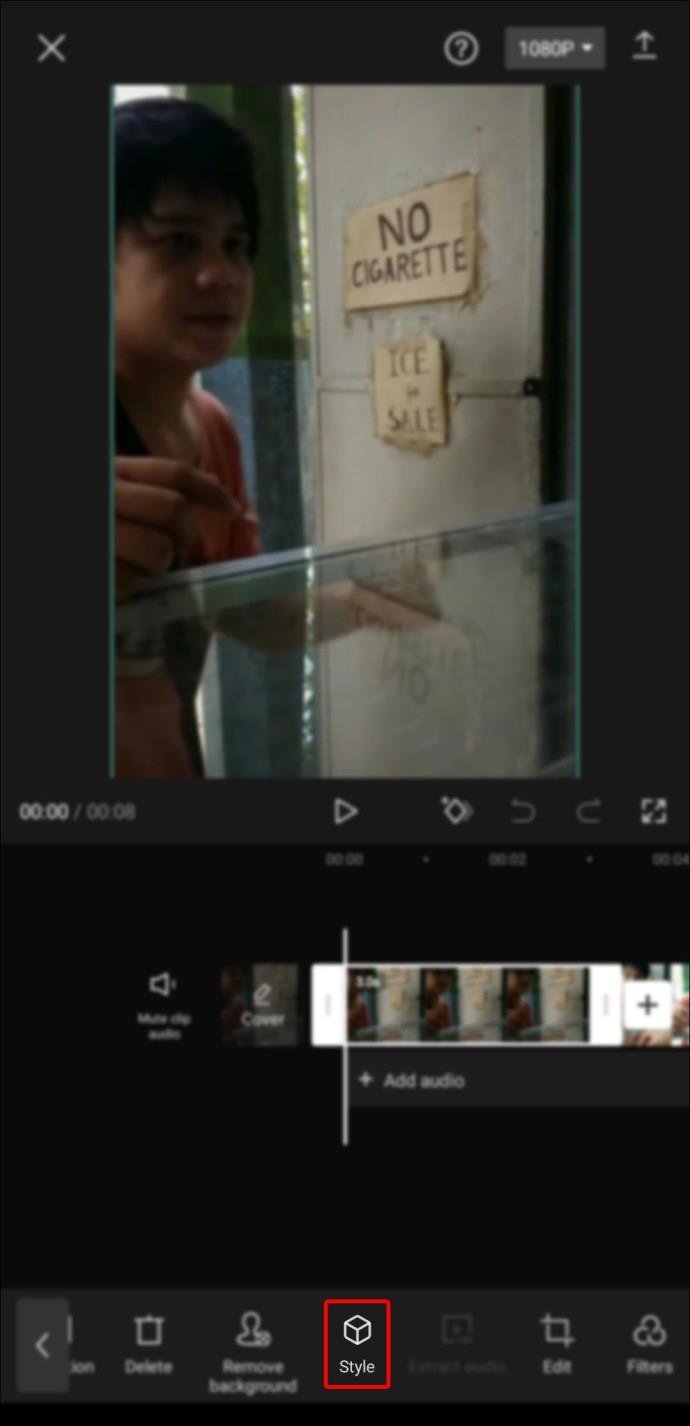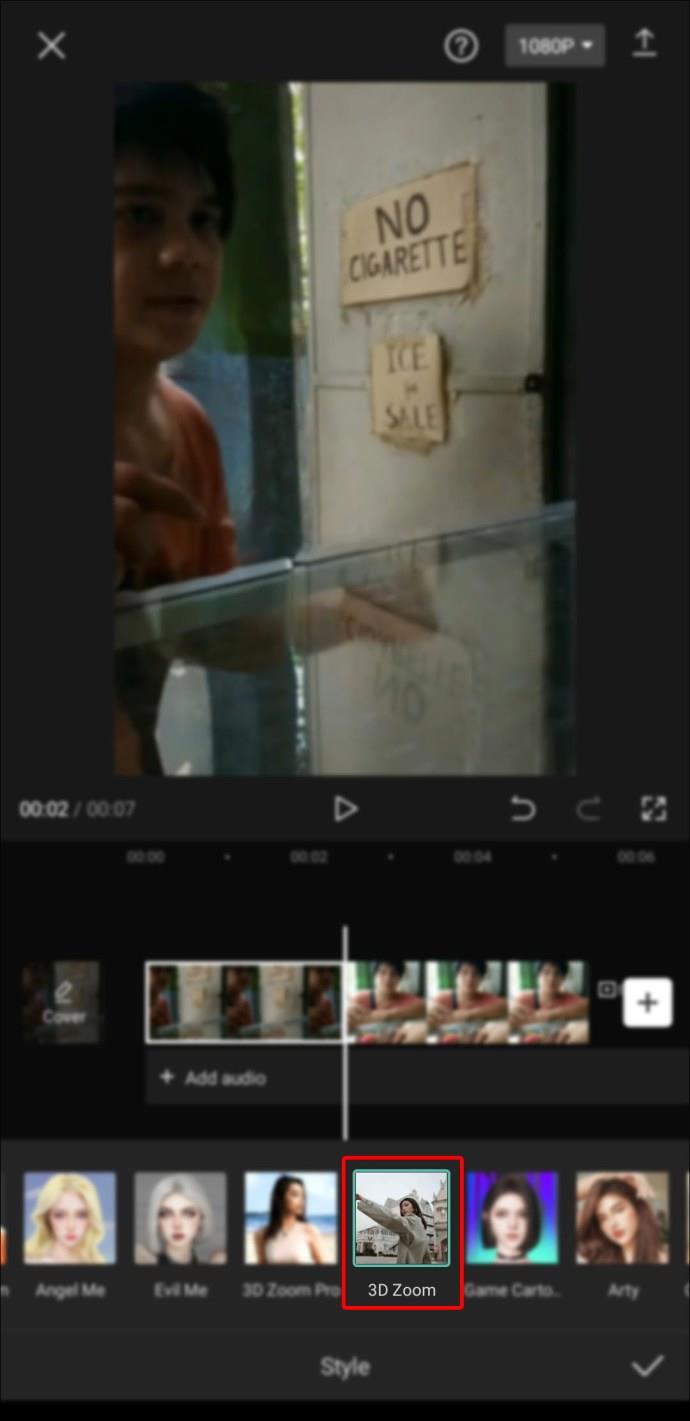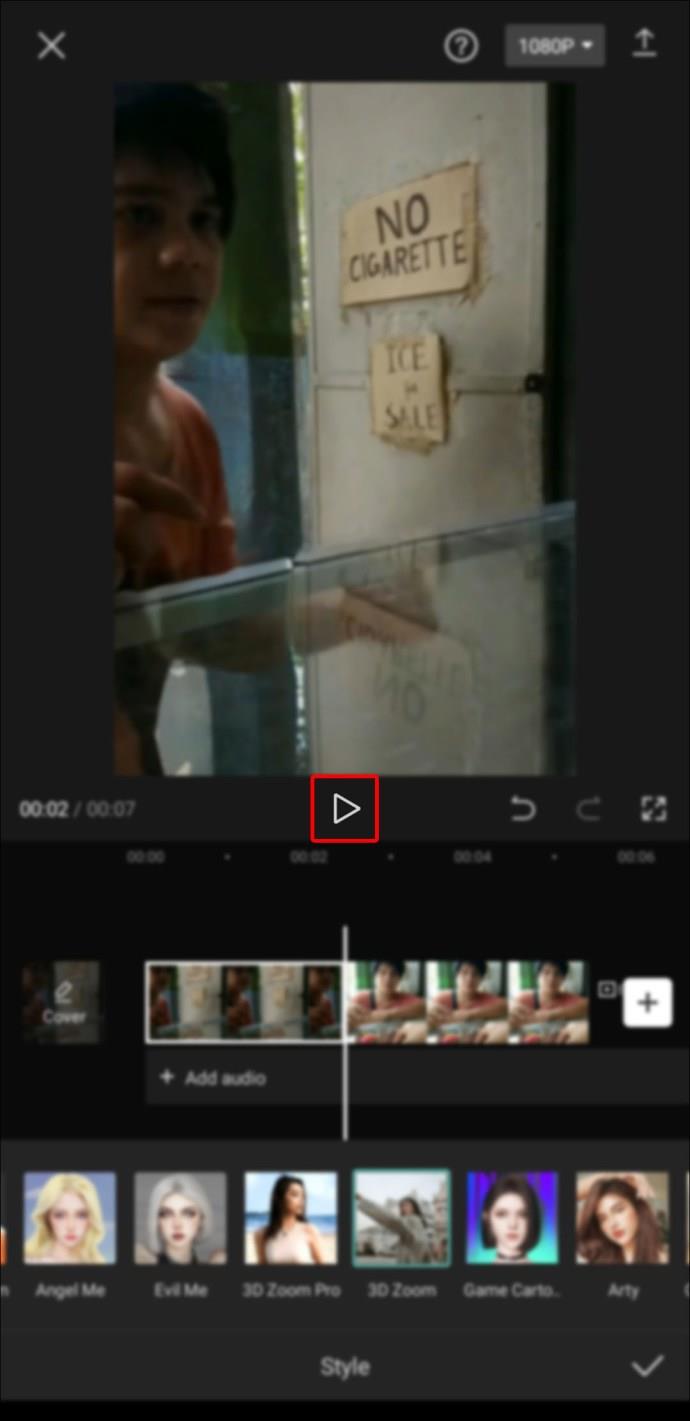Gerätelinks
Suchen Sie eine Videobearbeitungs-App für Ihr Mobiltelefon? Wenn ja, sind Sie bei Capcut genau richtig. Es ist kostenlos und verfügt über ein benutzerfreundliches Design mit zahlreichen Bearbeitungsfunktionen, mit denen Sie atemberaubende kurze Clips auf Websites wie TikTok erstellen können.

In diesem Artikel erfahren Sie, wie Sie mit dieser tollen neuen App Videos bearbeiten und verschiedene Funktionen ausführen.
So verwenden Sie Capcut
Befolgen Sie diese einfachen Schritte, um loszulegen und sich mit der Capcut -App vertraut zu machen.
- Öffnen Sie die App.
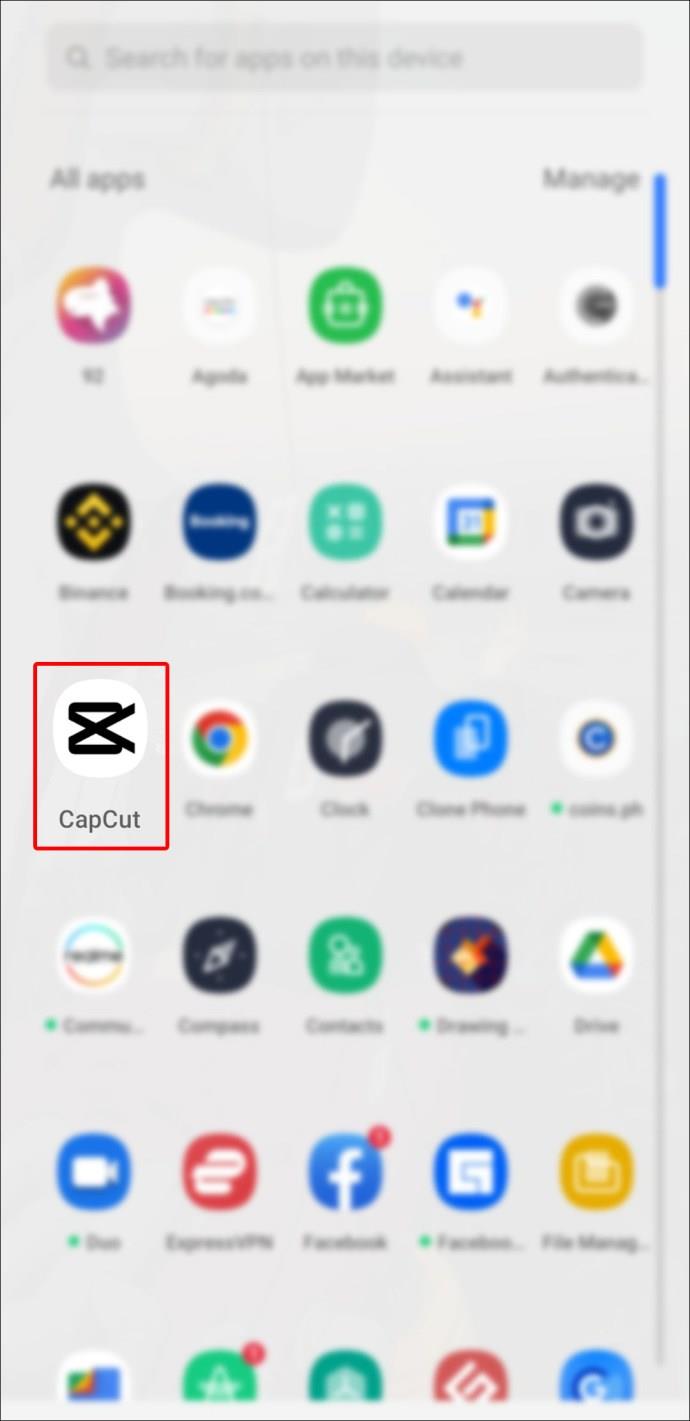
- Tippen Sie auf „Neues Projekt“.
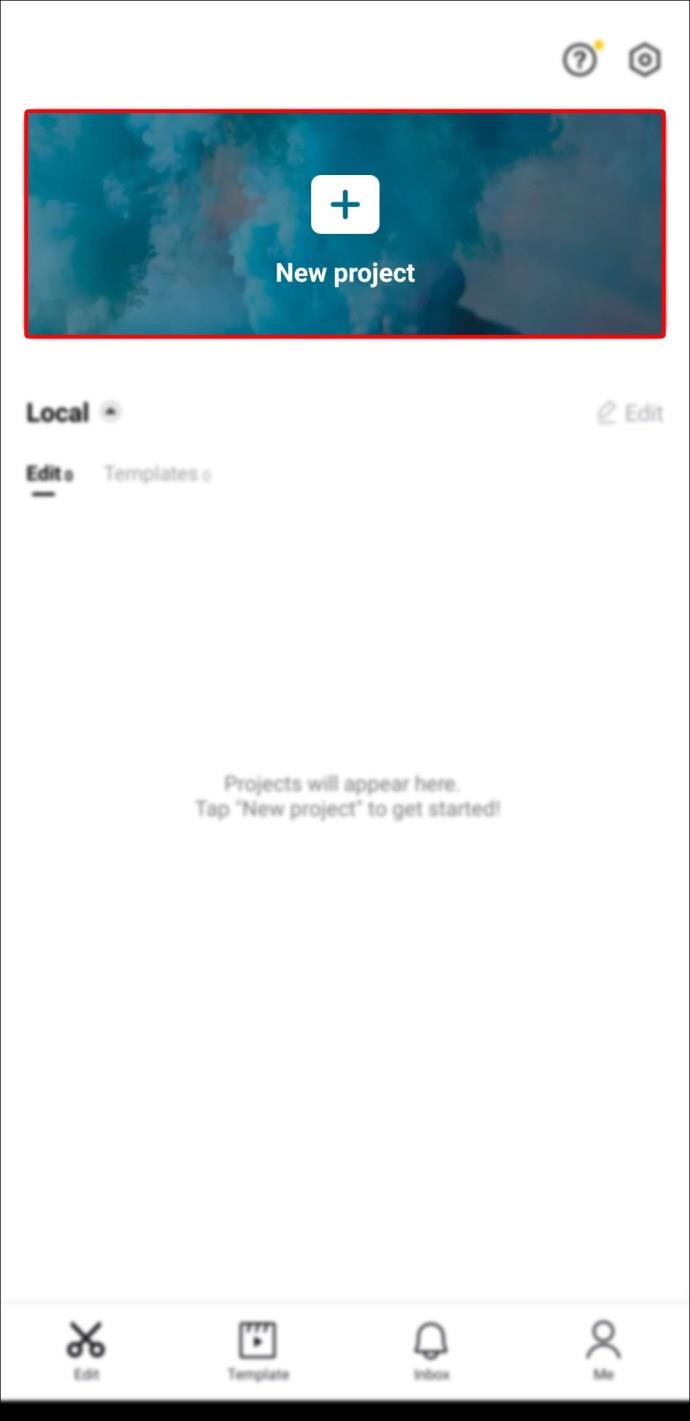
- Gewähren Sie Capcut Zugriff auf Ihre Kamera.
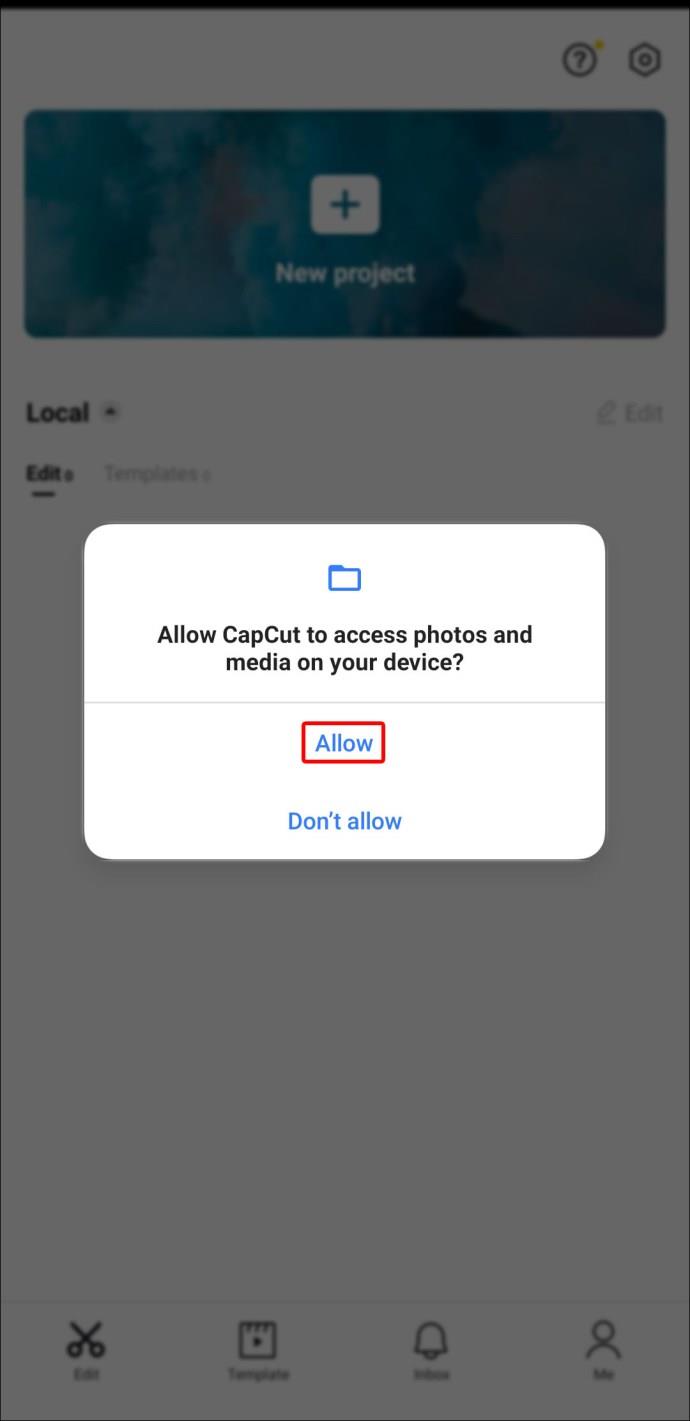
- Wählen Sie einen Videoclip aus.
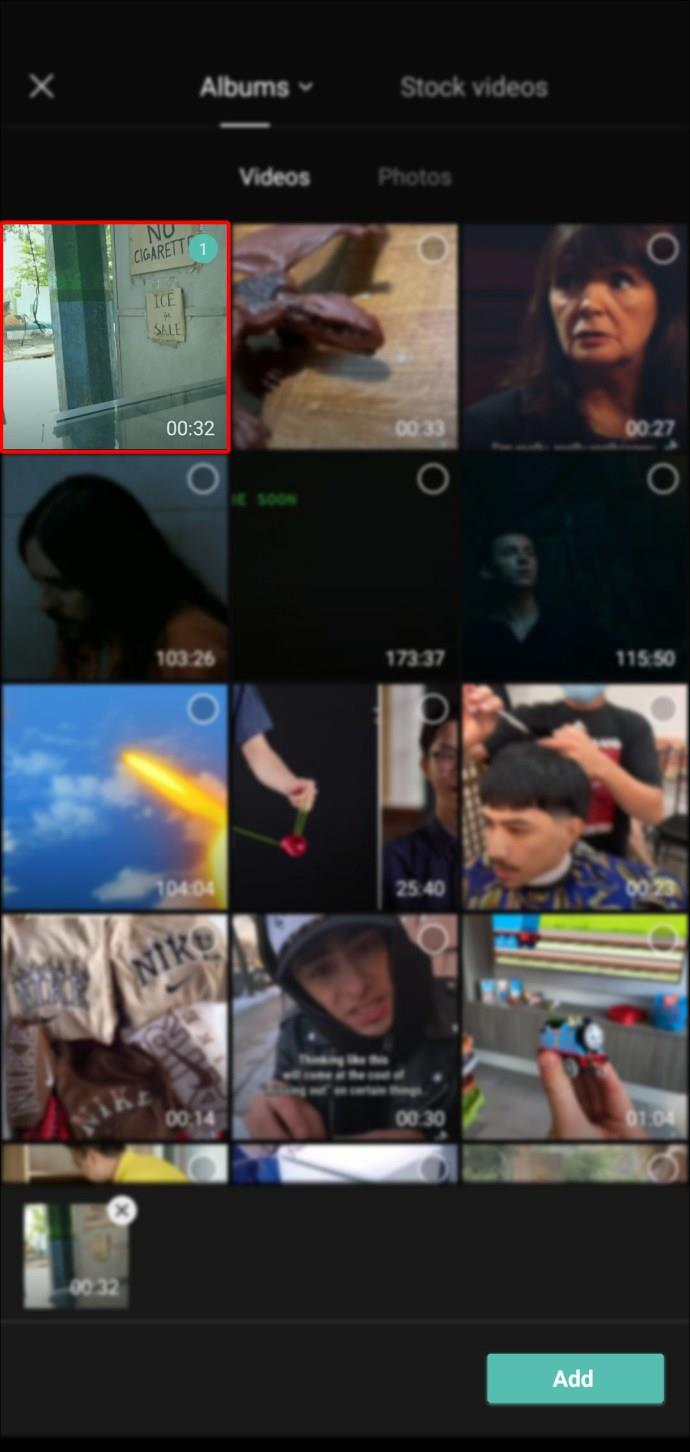
- Schauen Sie sich die Funktionen „Vorschaufenster“, „Zeitleiste“ und „Symbolleiste“ an.
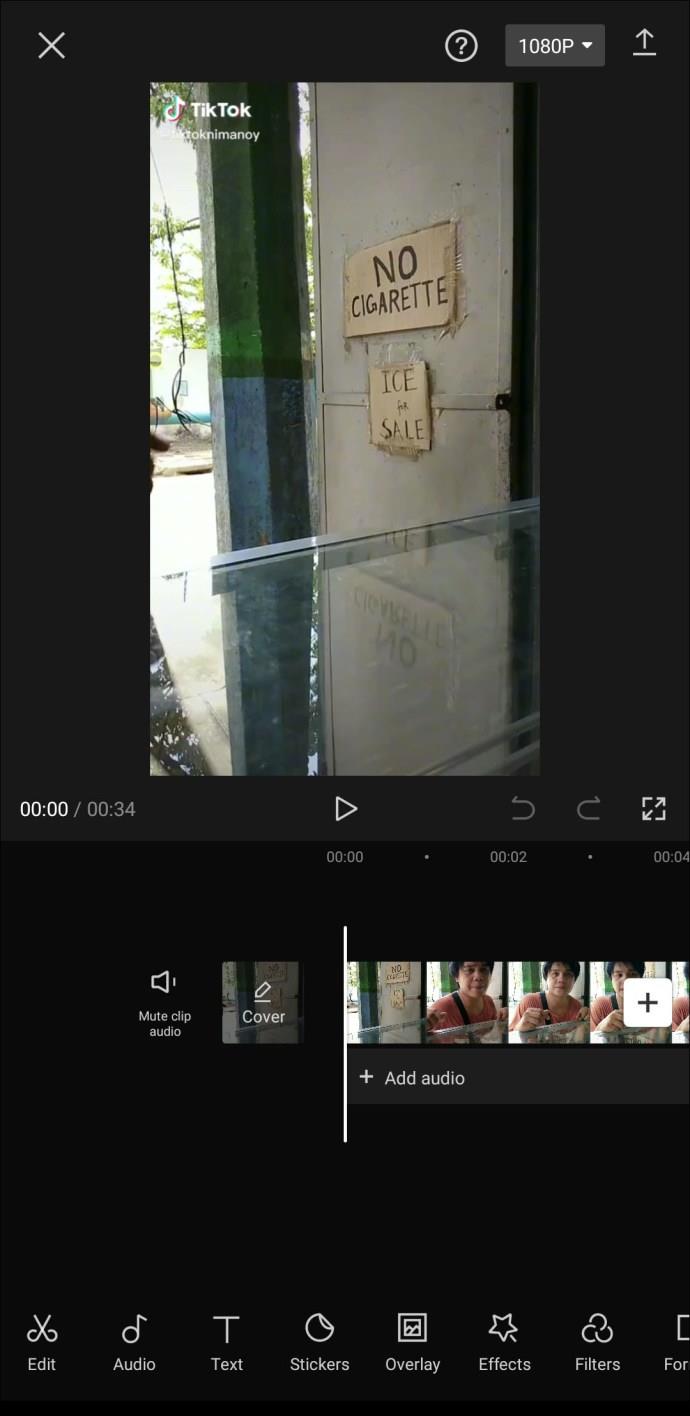
So verwenden Sie Diagramme
Beim Bearbeiten mit Capcut können Sie Ihrem Projekt Diagramme hinzufügen, um Ihre neuen Kreationen einzigartiger zu machen. Diagramme in Capcut glätten die Verschiebung zwischen „Keyframes“ und erhöhen die Bildqualität Ihres Videos. Für Clips ohne „Keyframes“-Animationseffekte sind Diagramme jedoch nicht verfügbar.
So fügen Sie Ihrem Videoclip „Keyframes“ hinzu:
- Öffnen Sie die Capcut-App.
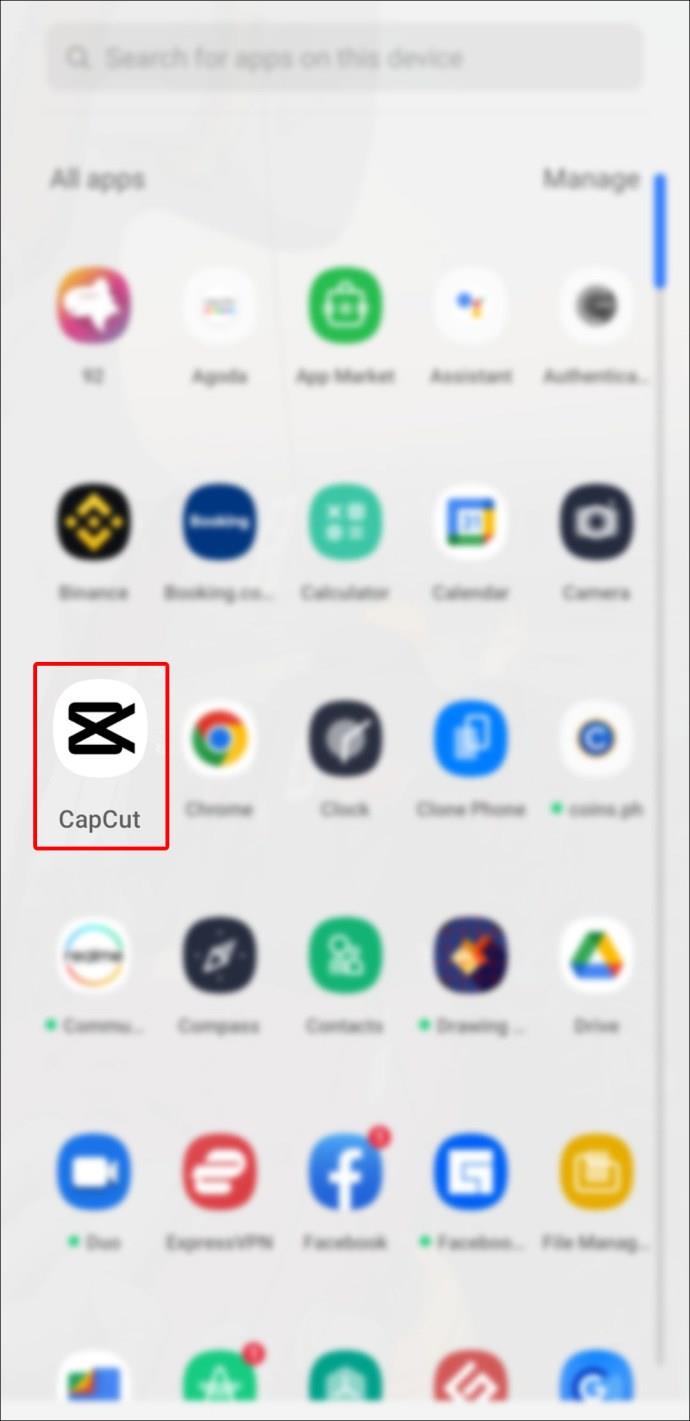
- Tippen Sie auf „Neues Projekt“.
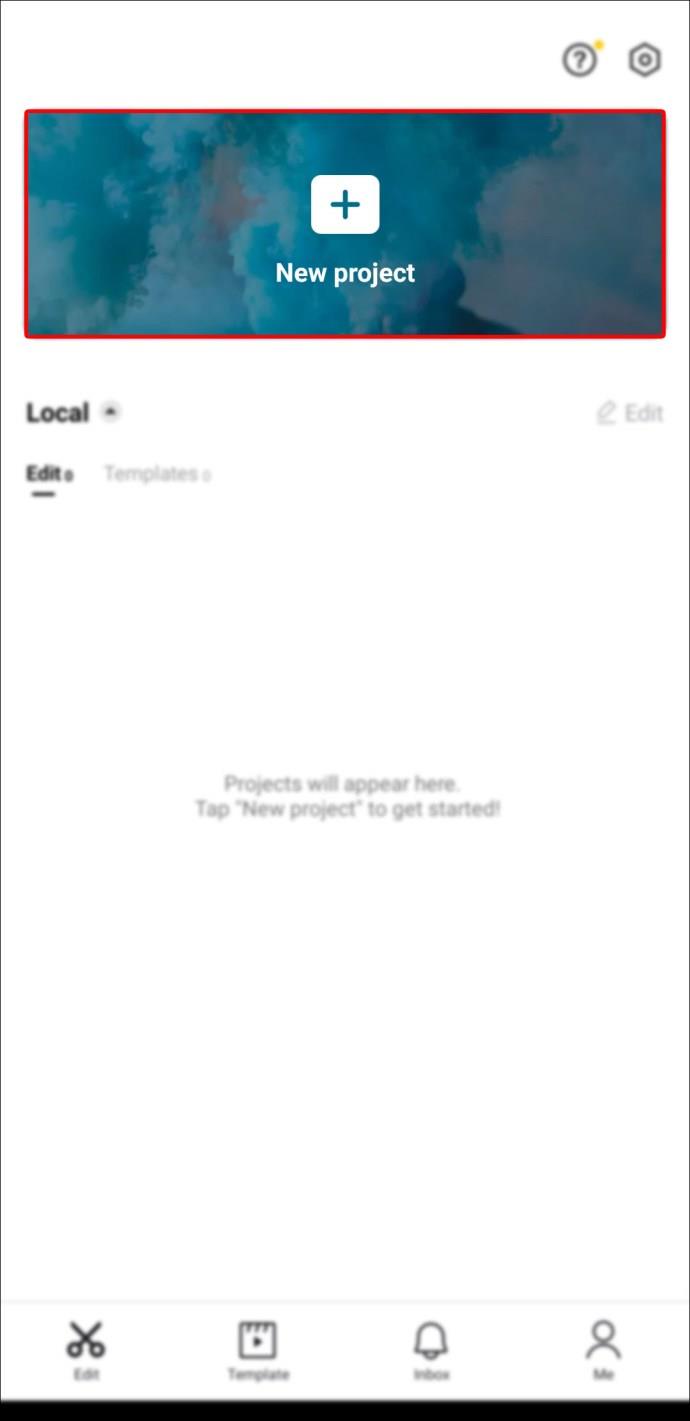
- Wählen Sie einen Videoclip aus, den Sie bearbeiten möchten.
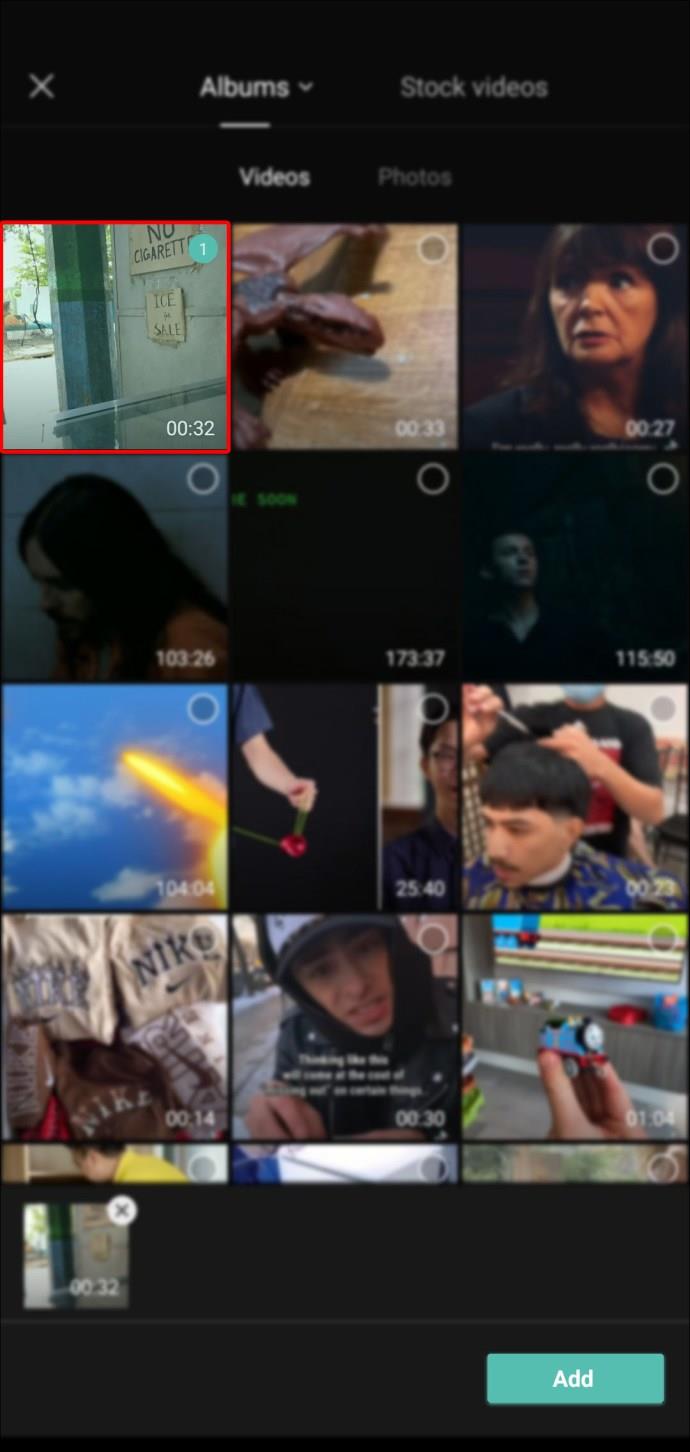
- Geben Sie einen Punkt im Video an, an dem der Zoomeffekt beginnen soll.
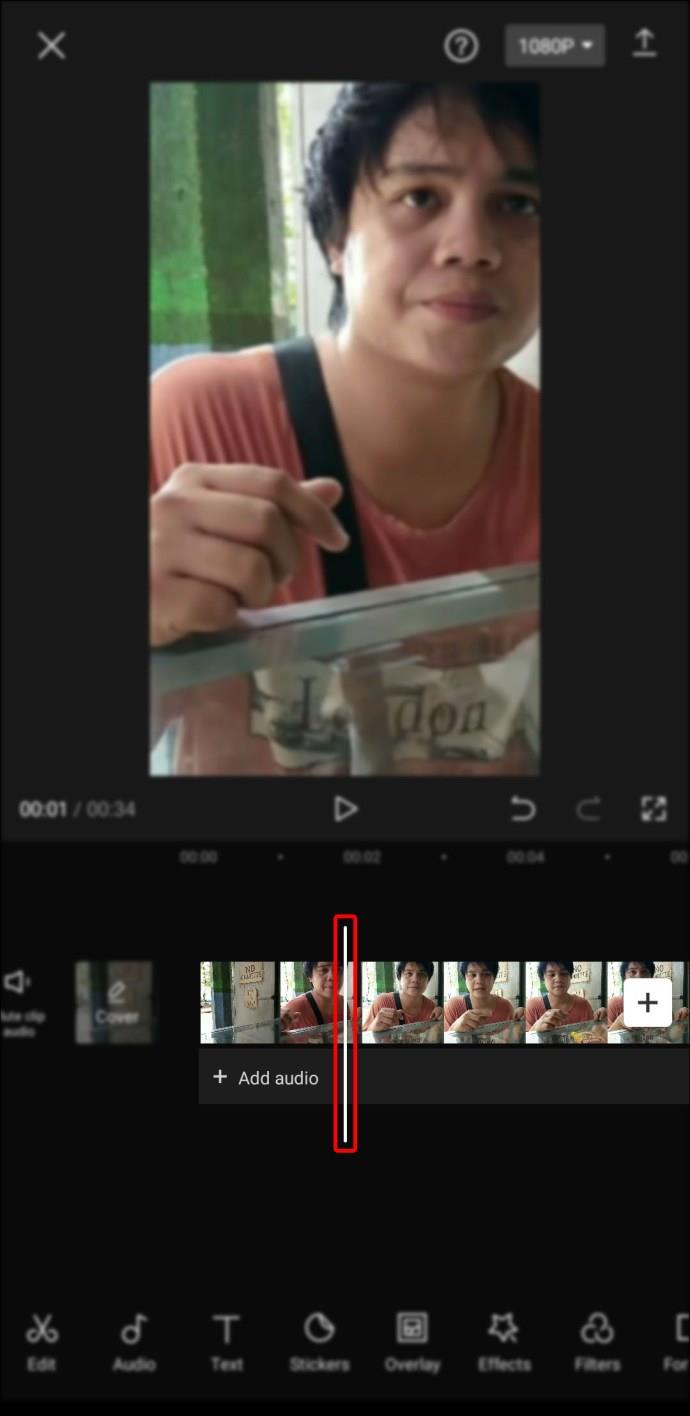
- Rufen Sie das „Bearbeitungsmenü“ auf, indem Sie auf die Videoebene tippen.
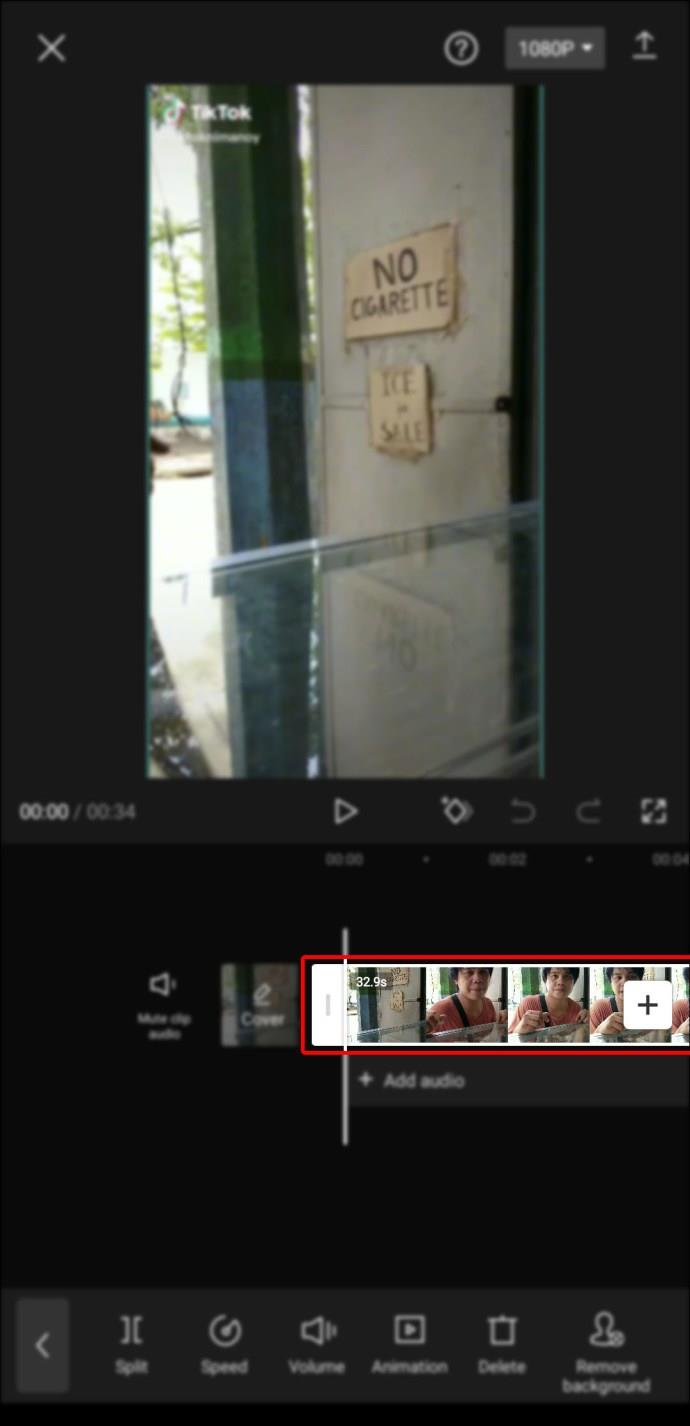
- Tippen Sie auf das Symbol „Keyframes“.
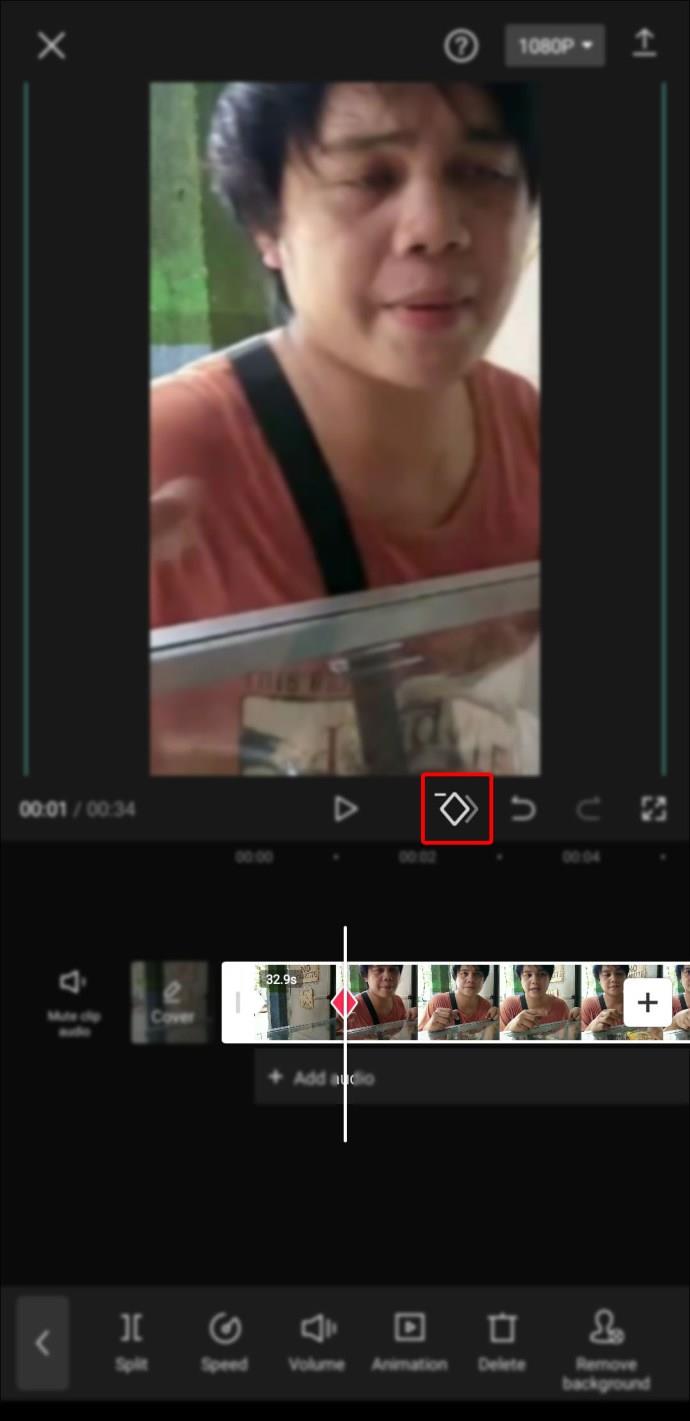
- Zoomen und schwenken Sie den Clip, um anzuzeigen, was Sie hervorheben möchten.
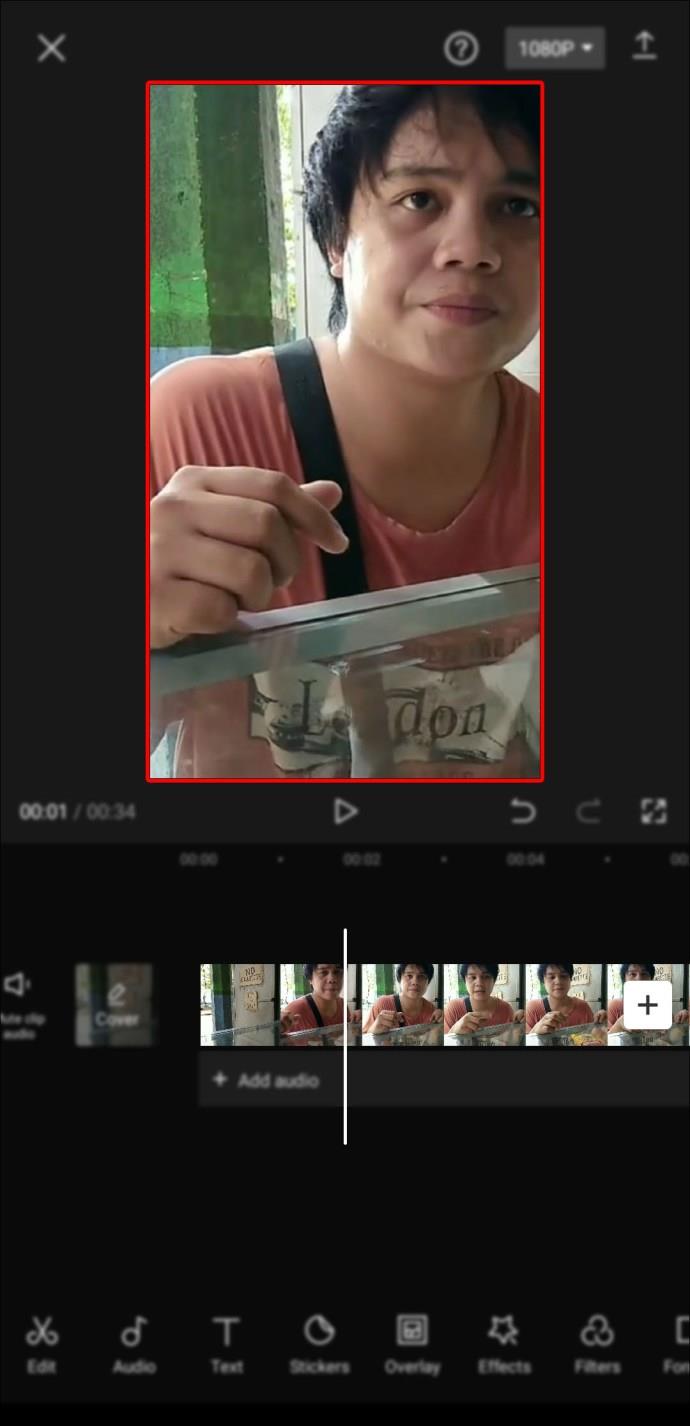
- Drücken Sie die „Play“-Taste, um das Ergebnis zu sehen.
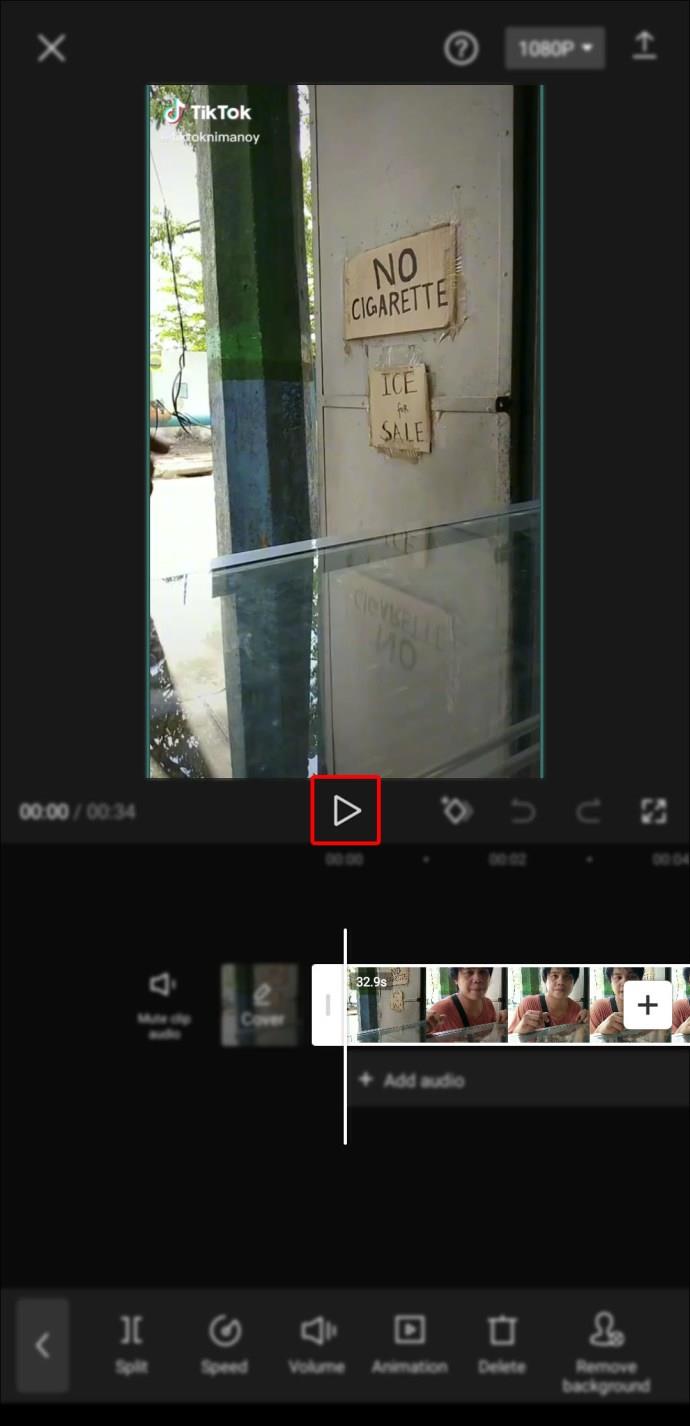
So integrieren Sie erfolgreich „Keyframes“. Jetzt ist es an der Zeit zu lernen, wie man Diagramme in jedes Video integriert.
- Öffnen Sie die Capcut-App und tippen Sie auf „Neues Projekt“.
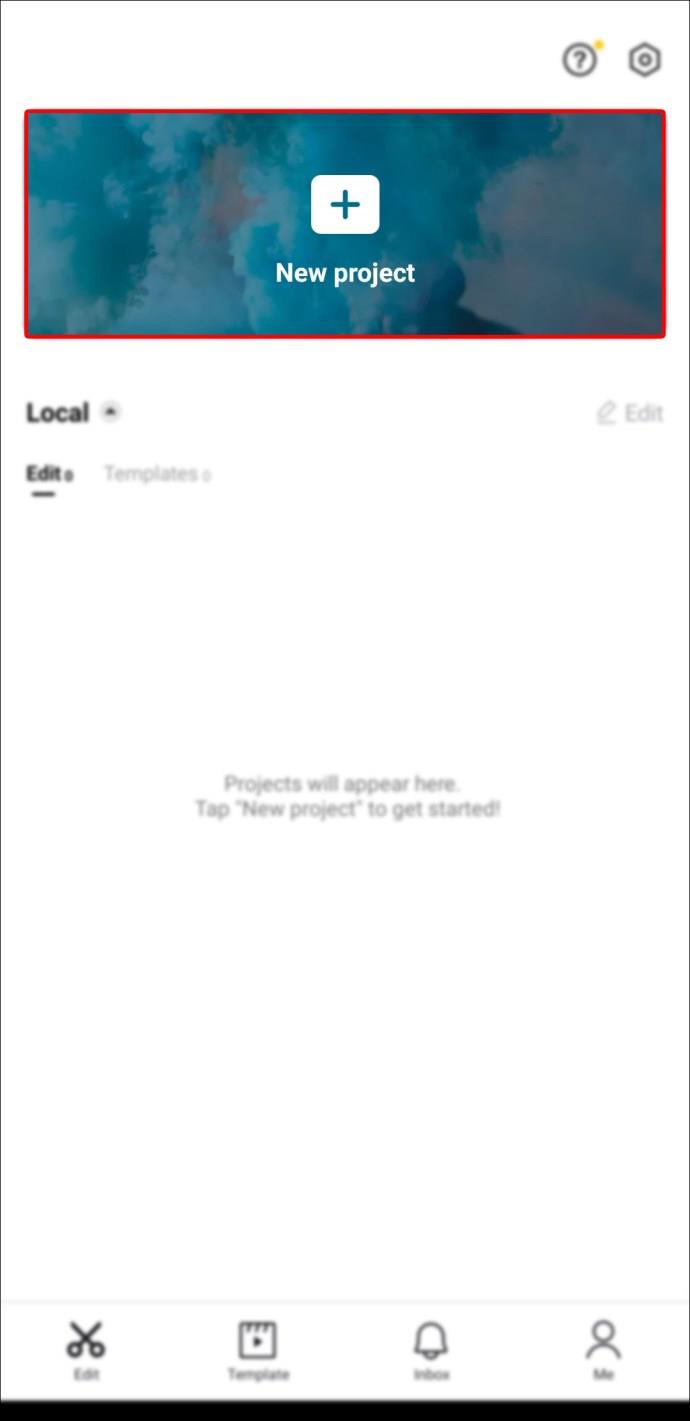
- Wählen Sie einen Videoclip aus, den Sie bearbeiten möchten, und nehmen Sie die gewünschten Anpassungen vor.
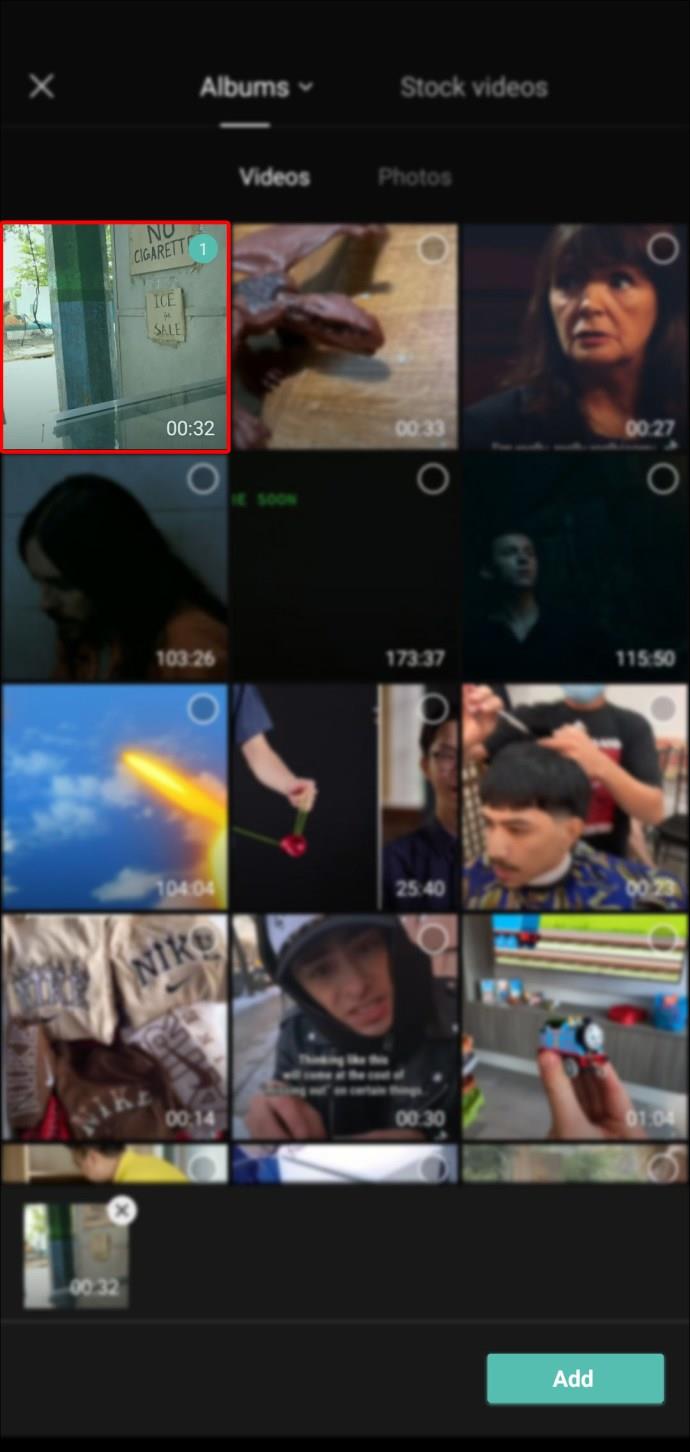
- Fügen Sie zwei „Keyframes“ ein.
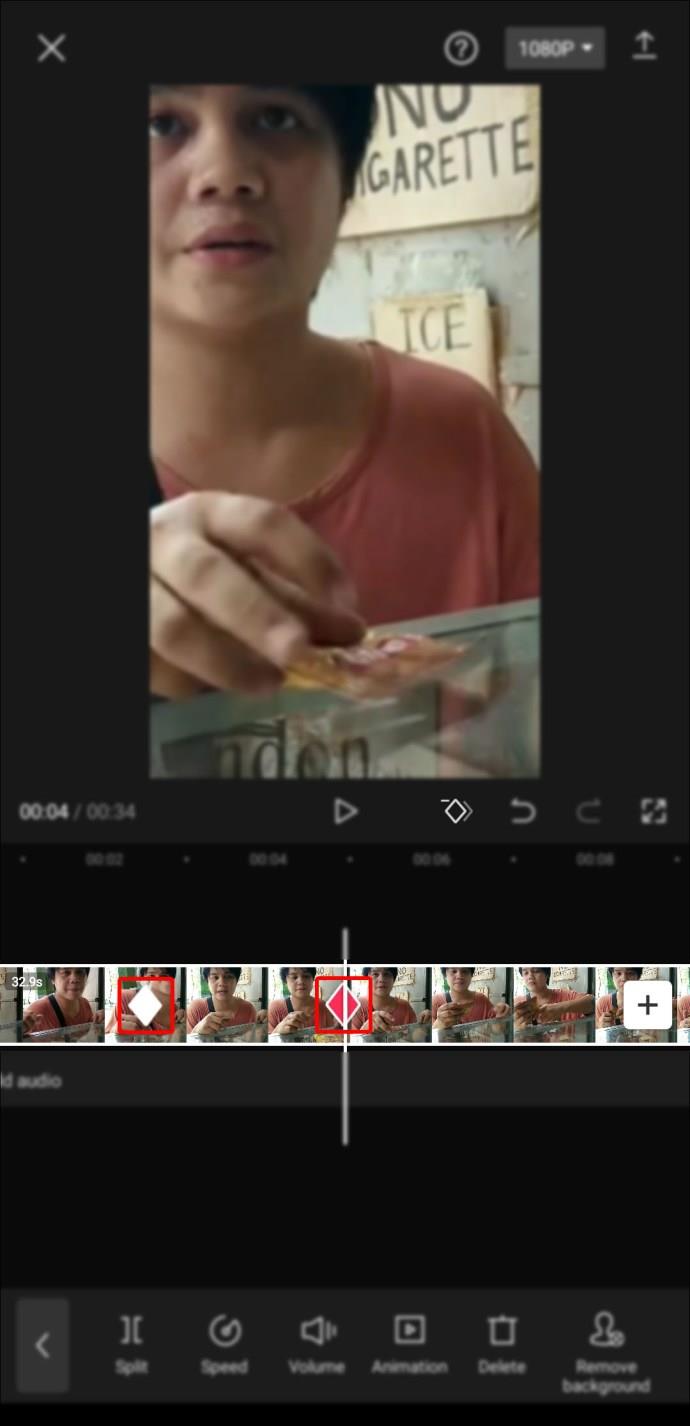
- Übertragen Sie Ihr Video mit dem zweiten „Keyframe“ auf die rechte Seite Ihres Bildschirms.
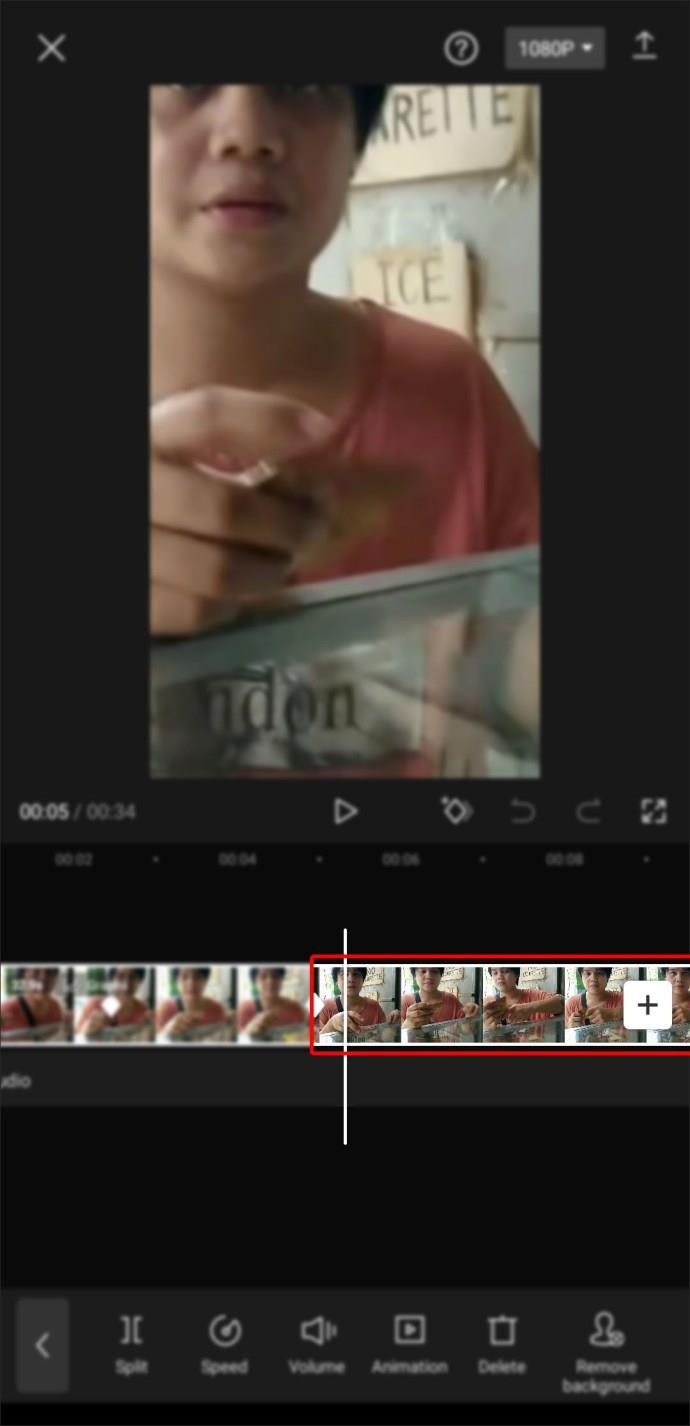
- Platzieren Sie das Video zwischen Ihren „Keyframes“.
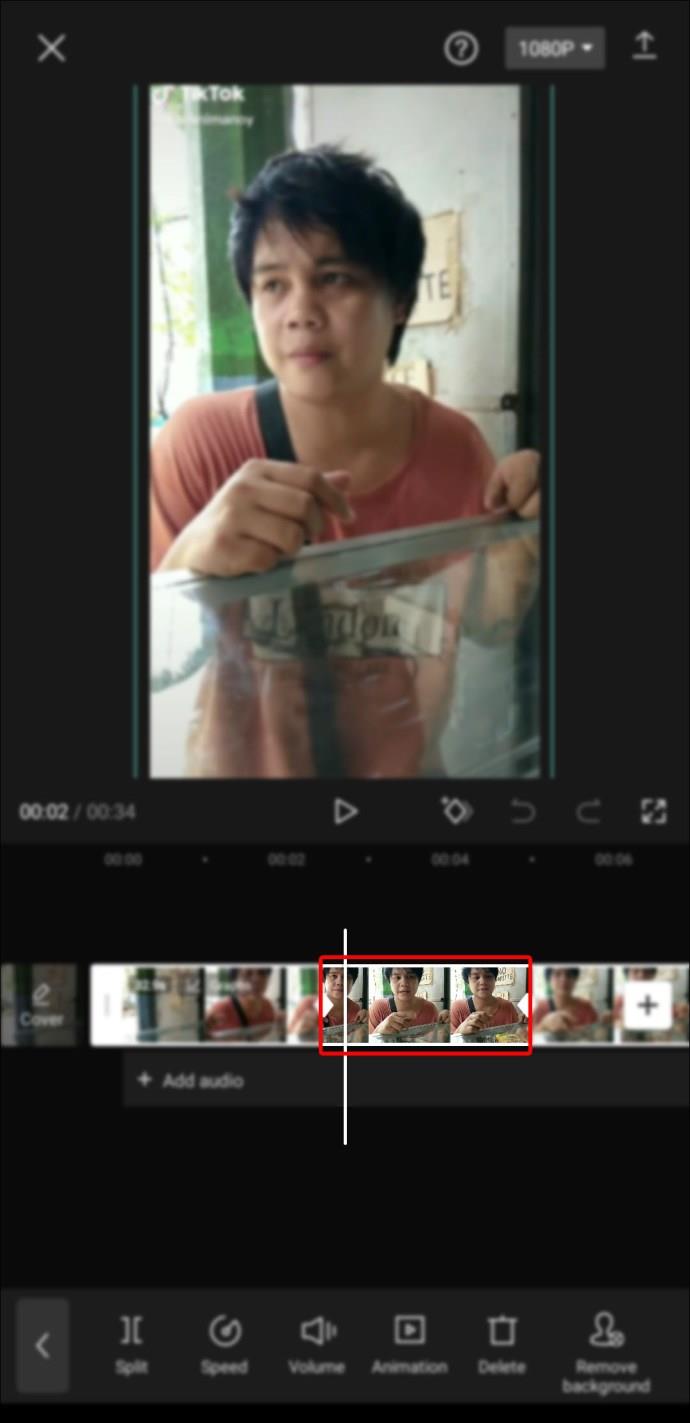
- Rufen Sie das Menü „Grafiken“ auf.
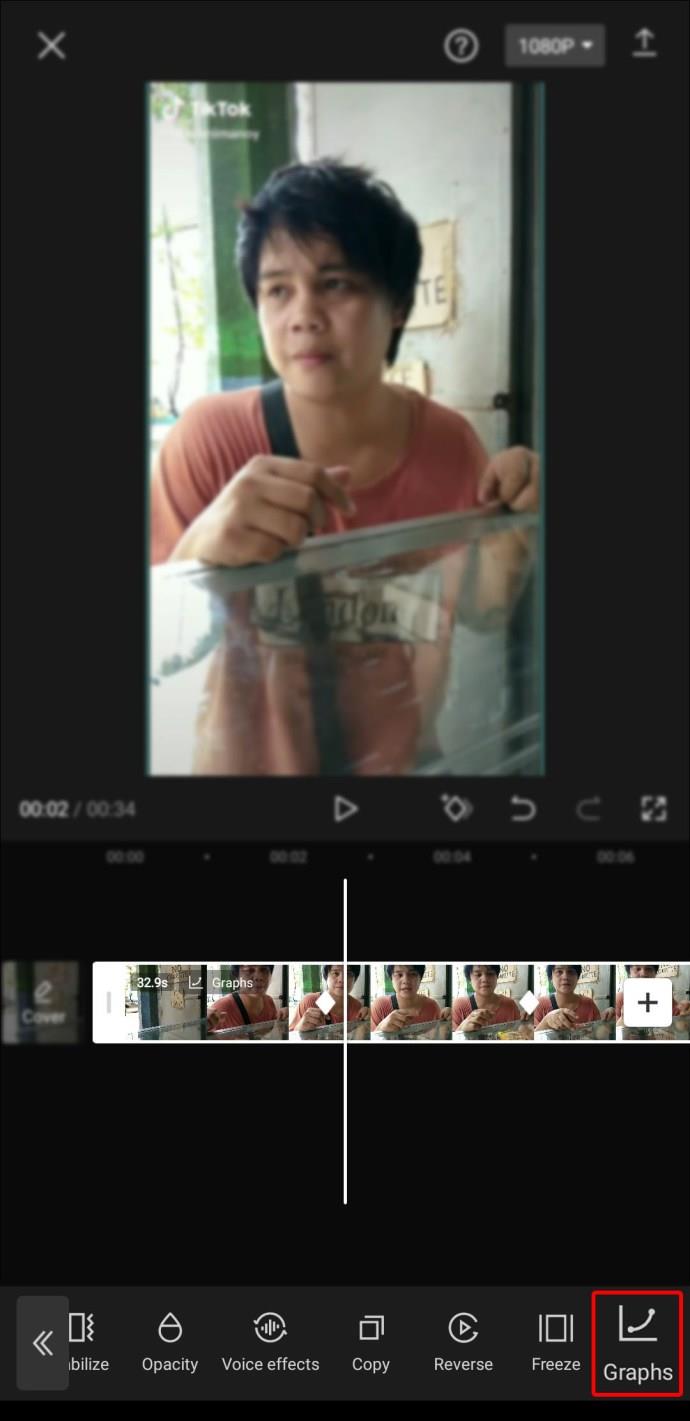
- Wählen Sie eine der „Grafiken“-Optionen.
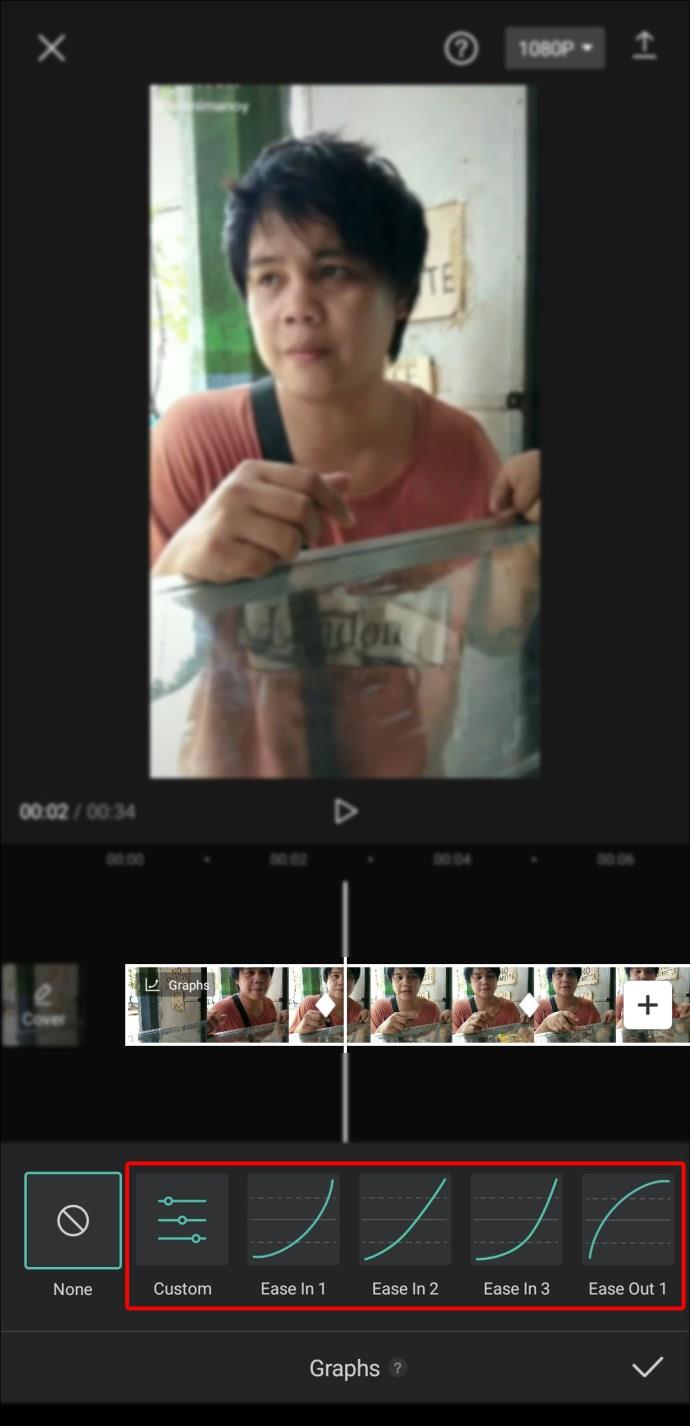
- Tippen Sie auf das „Bleistift“-Symbol, um es zu bearbeiten. Alternativ können Sie Ihren Diagrammeffekt ändern, indem Sie auf die Schaltfläche hinter dem Symbol „Keine“ klicken.
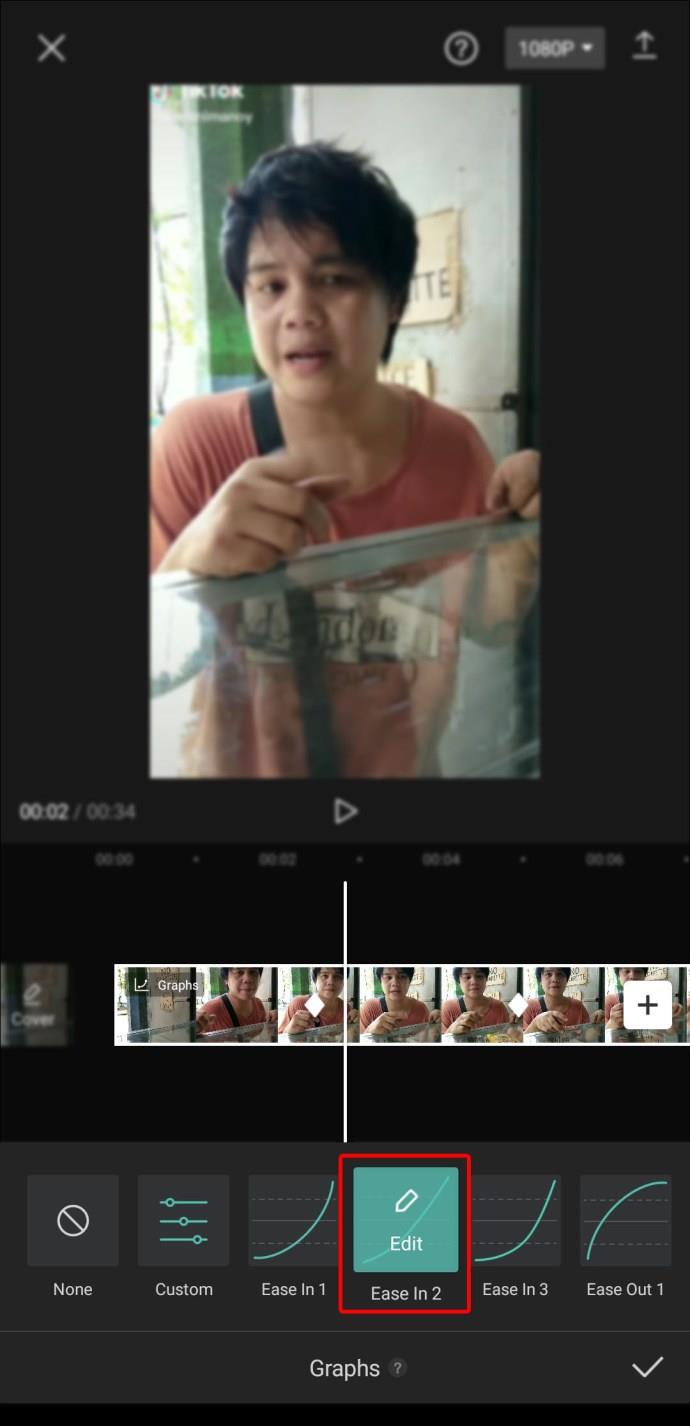
- Spielen Sie das Video ab.
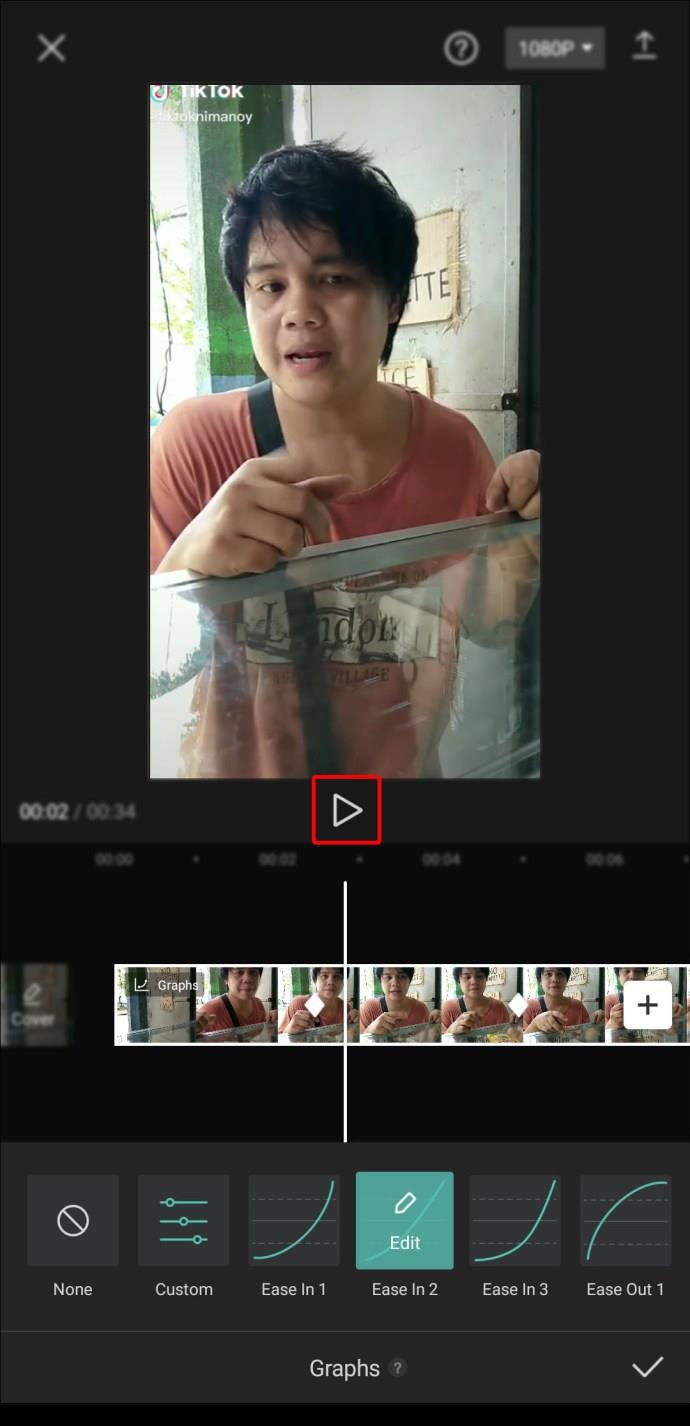
- Exportieren Sie das Video mit dem „Hochladen“-Symbol in Ihre Galerie, wenn Ihnen das Ergebnis gefällt.
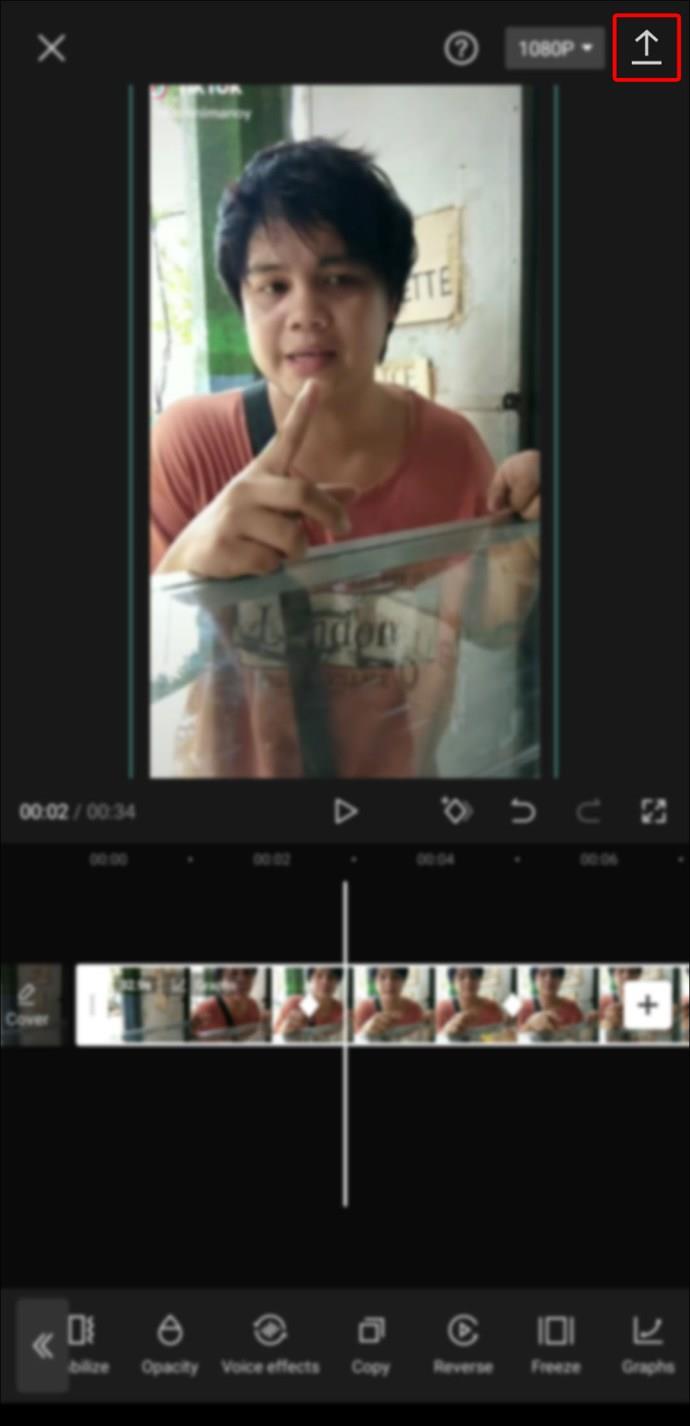
So verwenden Sie Overlays
Das Overlay ist eine tolle Funktion mobiler Videobearbeitungs-Apps. Sie können die Overlay-Funktion in Capcut verwenden, um zwei oder mehr Videos oder Bilder auf einem Bildschirm zu kombinieren, Greenscreen-Videos zu bearbeiten, einem Video Logos oder Aufkleber hinzuzufügen, den Text in Videountertitel umzuwandeln usw.
So erstellen Sie eine Textüberlagerung in Capcut
Um in Capcut eine Textüberlagerung zu erstellen, sollten Sie zunächst wissen, wie man Text hinzufügt:
- Erstellen Sie ein neues Projekt.
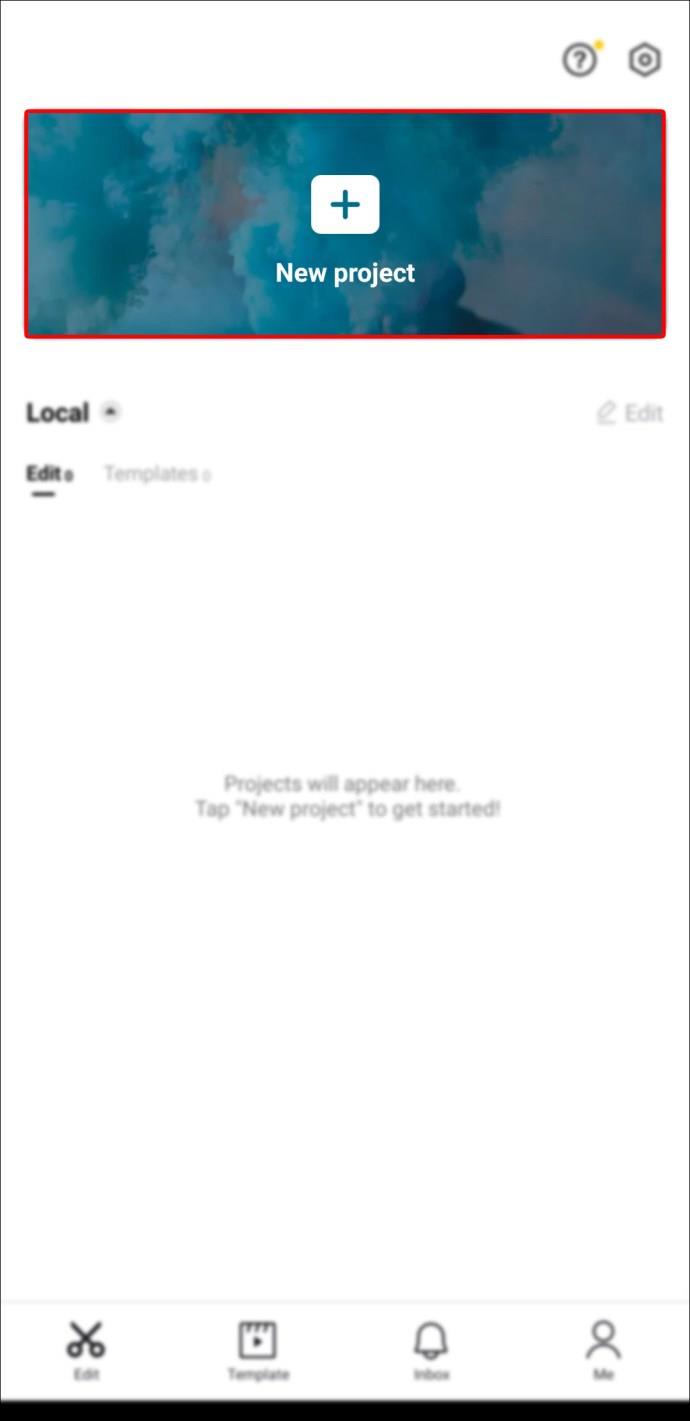
- Fügen Sie ein Bild oder Video hinzu, zu dem Sie Text hinzufügen möchten.
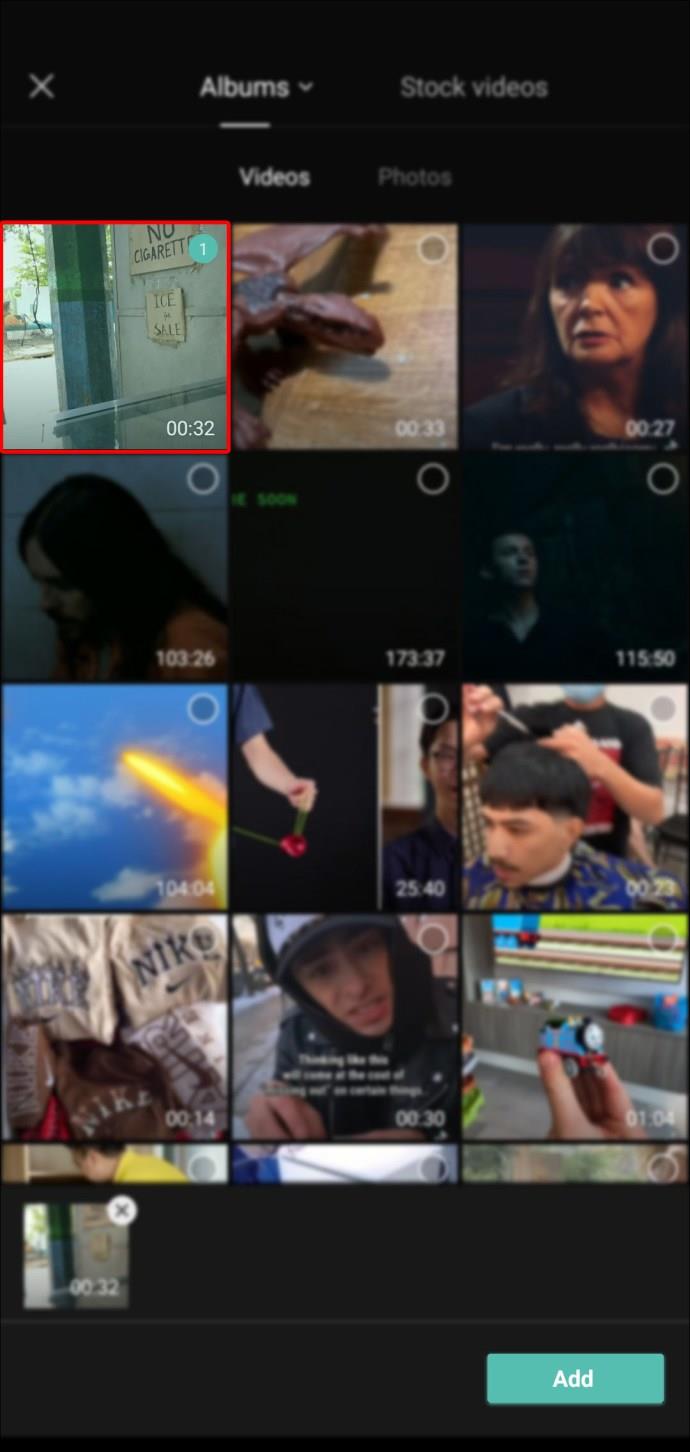
- Gehen Sie zum „Textmenü“.
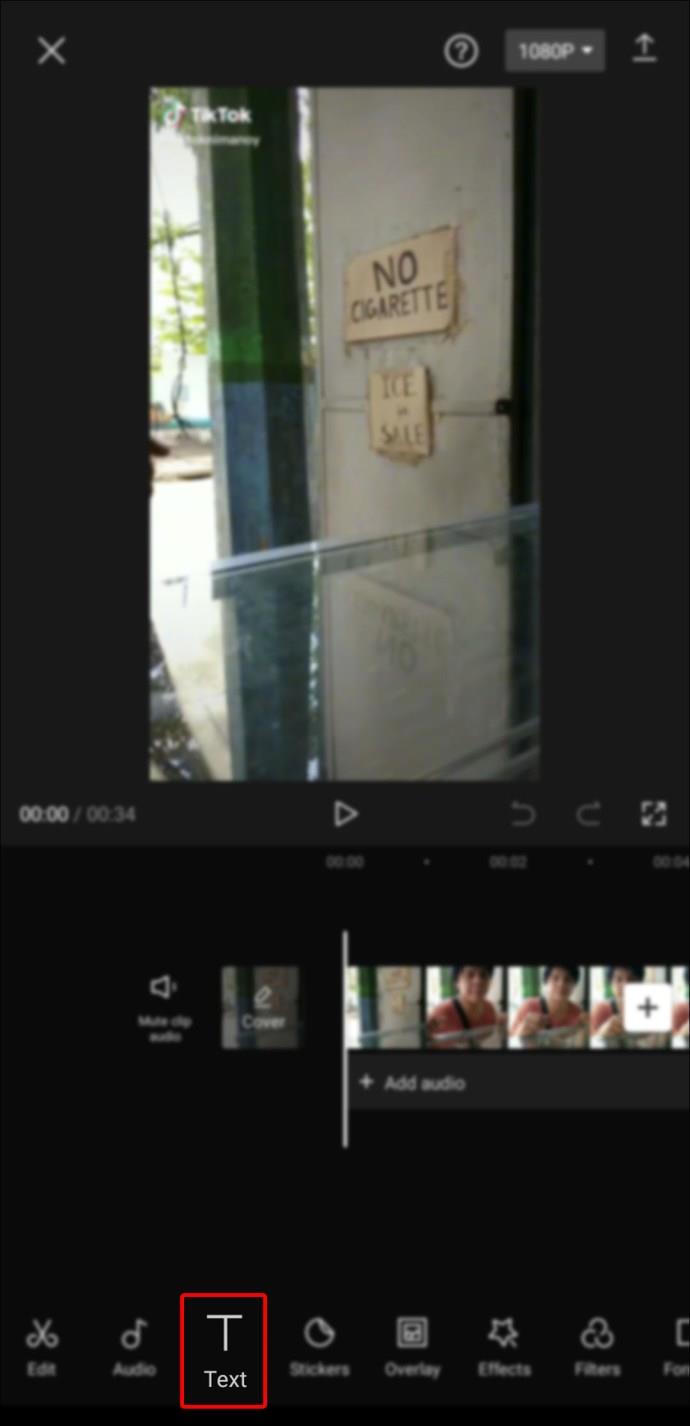
- Wählen Sie die Option „Text hinzufügen“.
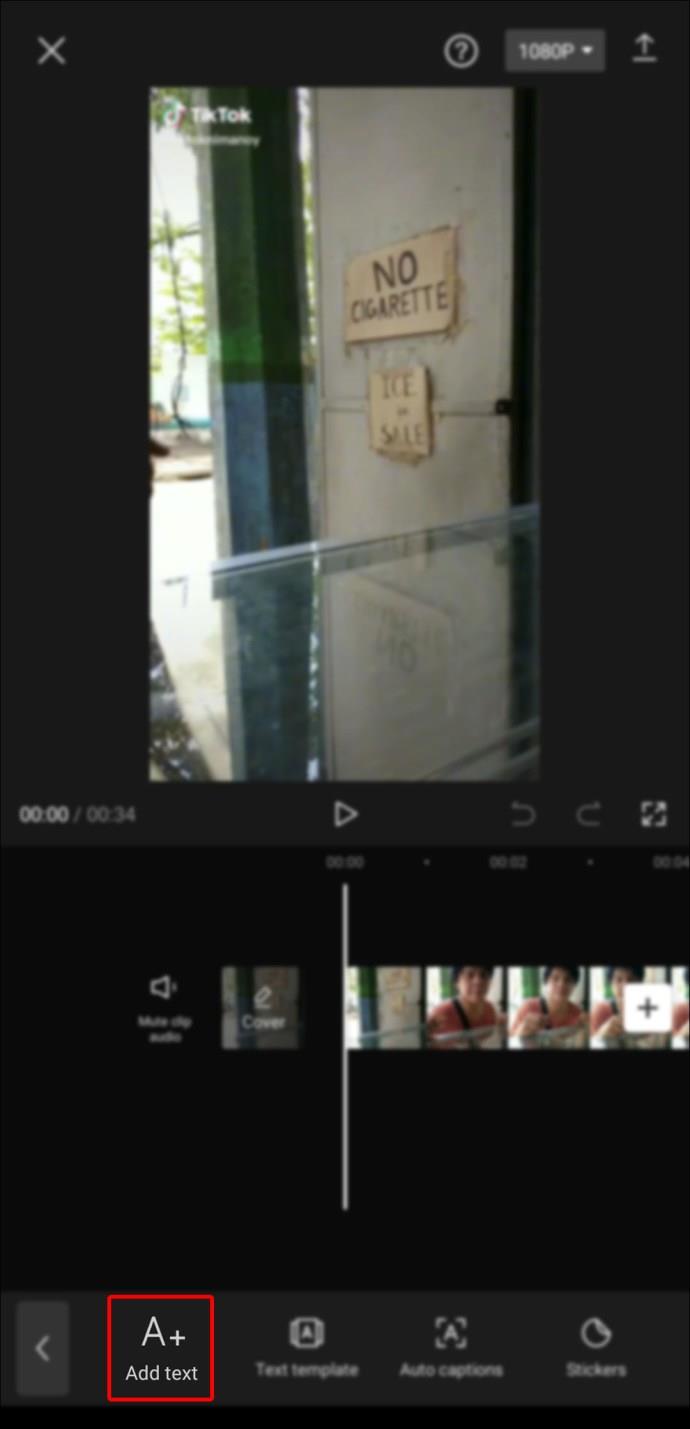
- Geben Sie den Text ein, den Sie hinzufügen möchten.
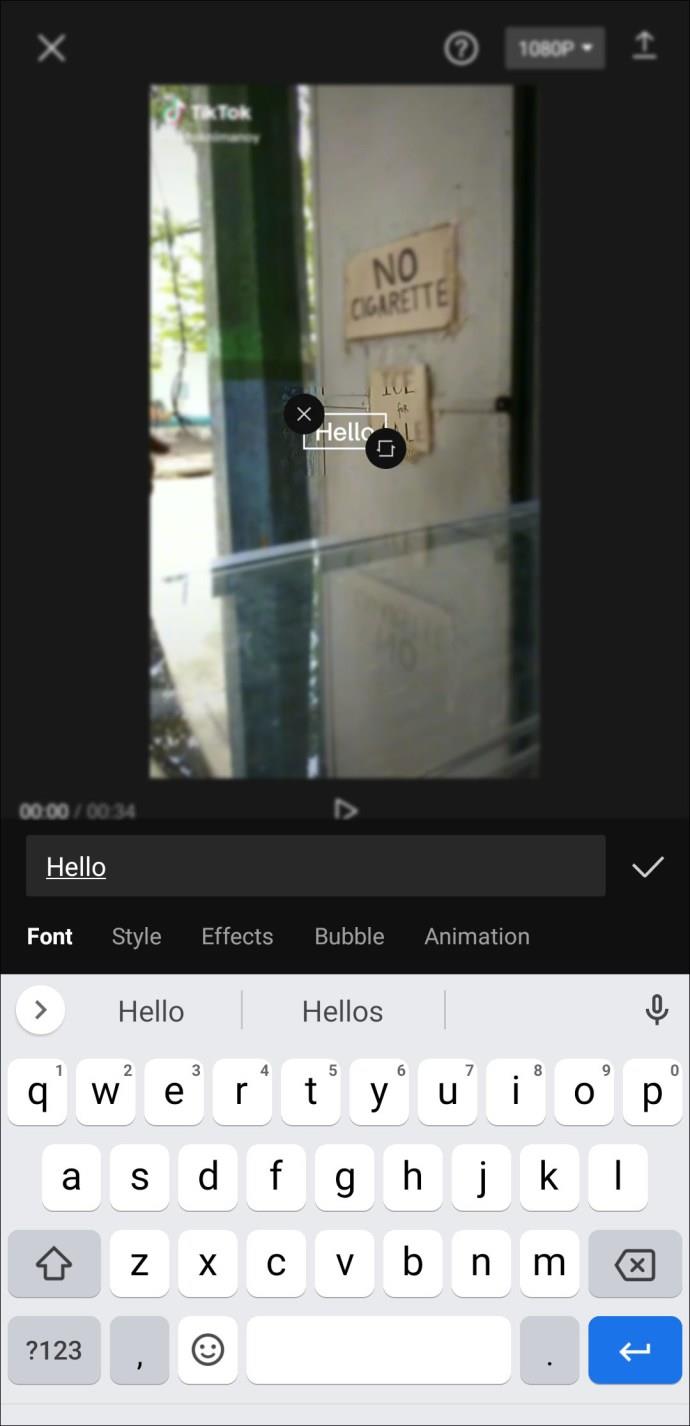
- Bearbeiten Sie den Text in der gewünschten Weise.
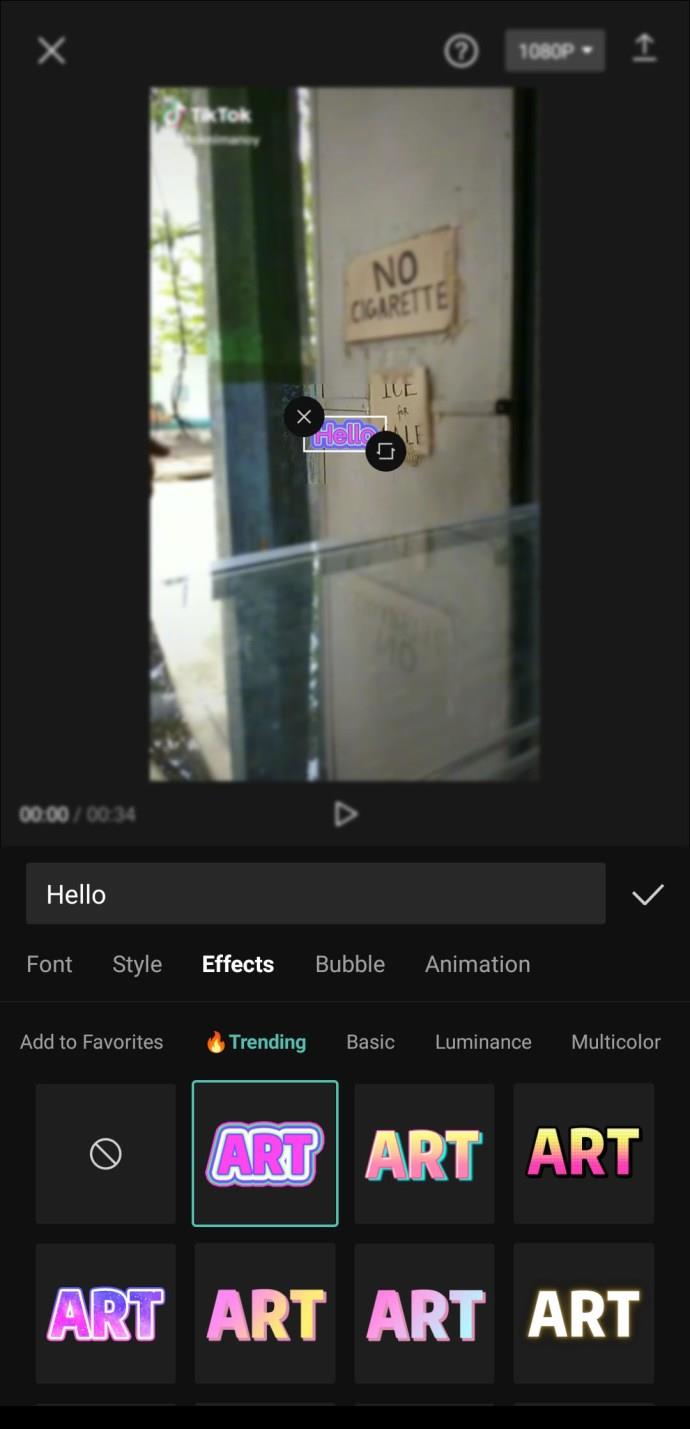
Nachdem Sie nun wissen, wie Sie Text hinzufügen, speichern Sie Ihre Arbeit mit einem Titel, den Sie sich leicht merken können, und fahren Sie mit der Textüberlagerung fort.
- Erstellen Sie ein neues Projekt.
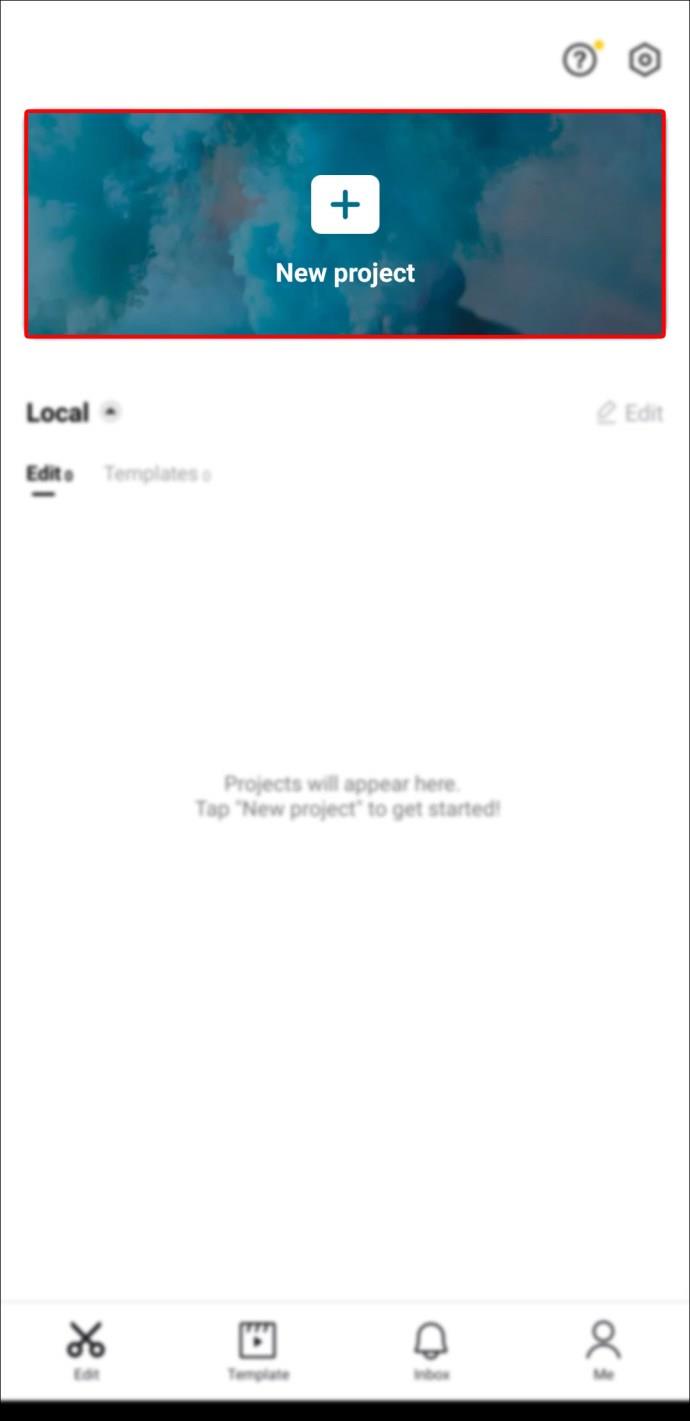
- Fügen Sie ein Video oder Bild hinzu, das Sie mit der Textüberlagerung kombinieren möchten.
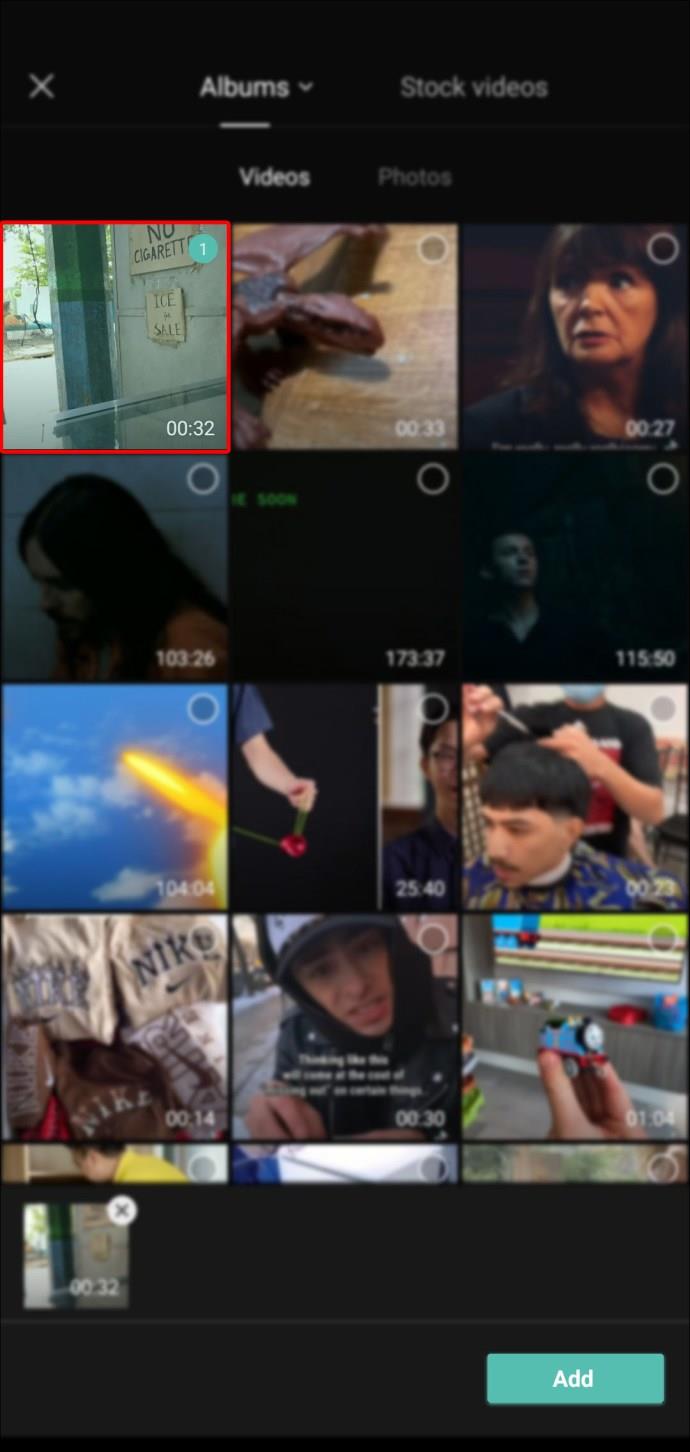
- Öffnen Sie das Menü „Overlay“ und tippen Sie auf „Overlay hinzufügen“.
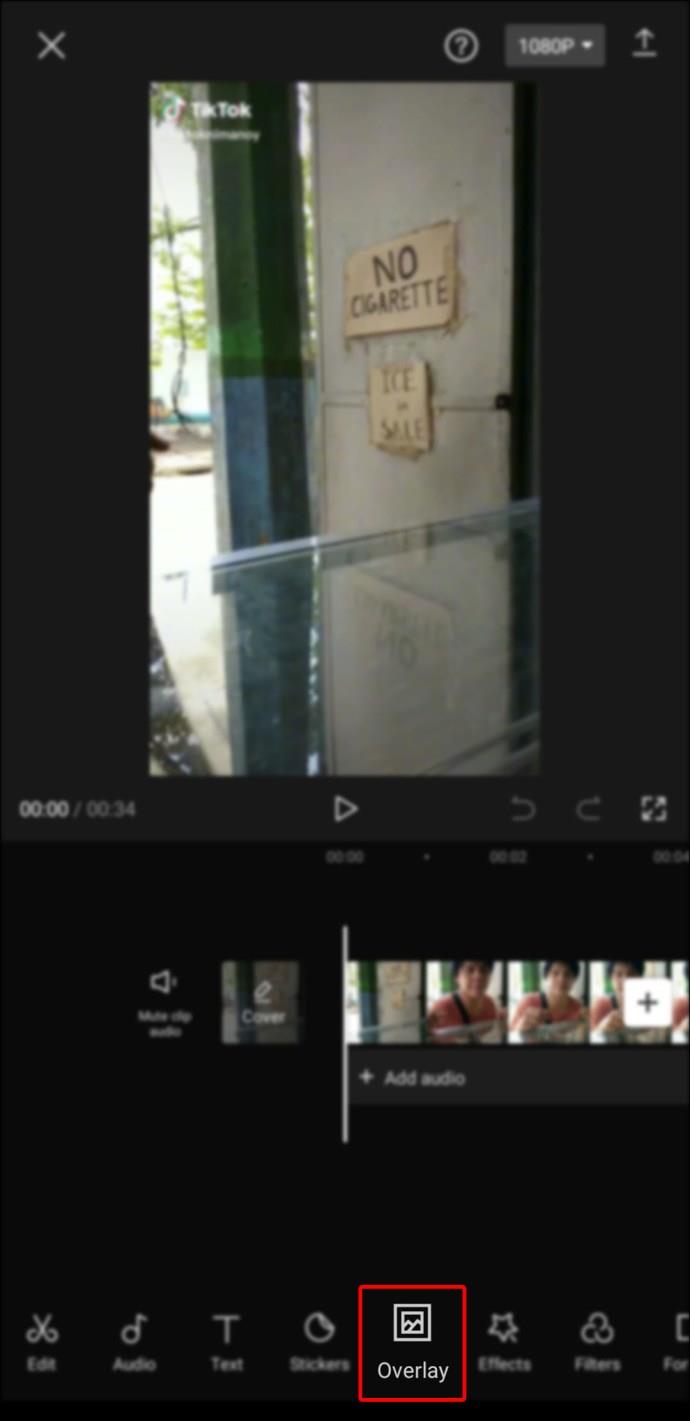
- Wählen Sie den zuvor gespeicherten Text aus und fügen Sie ihn hinzu.
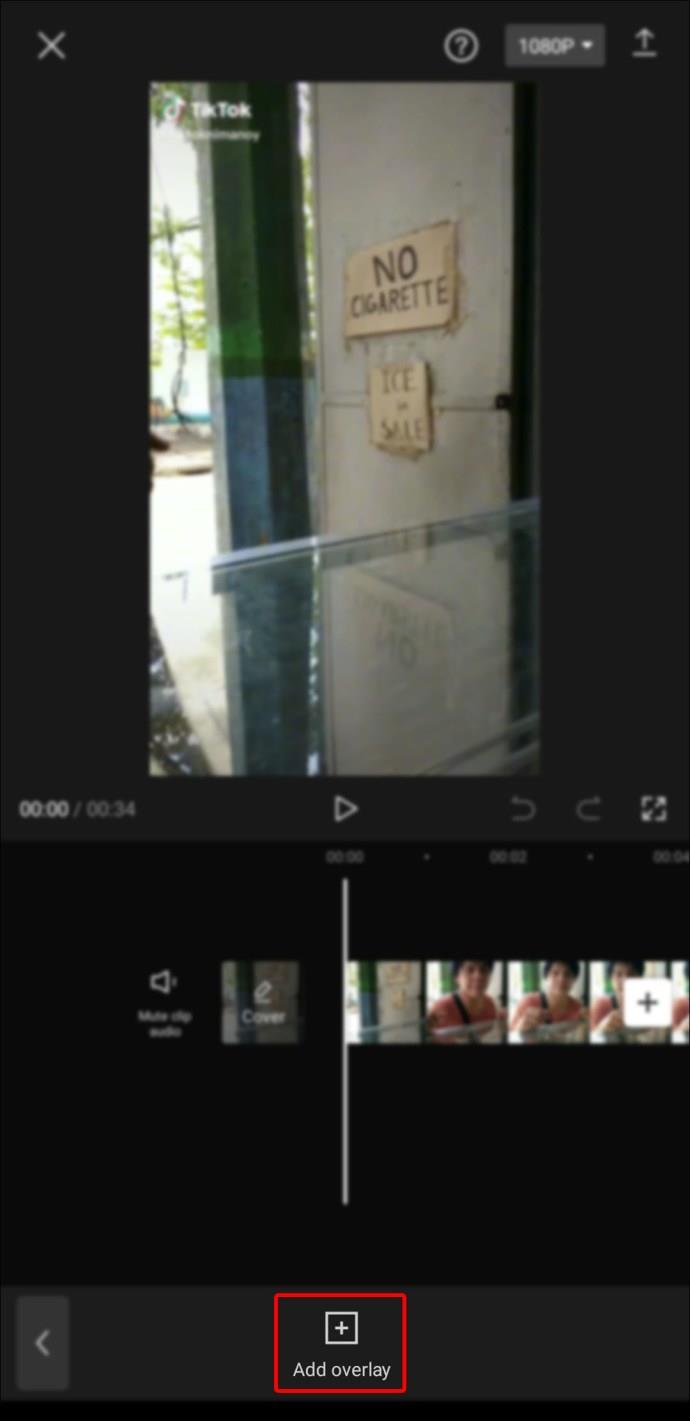
- Öffnen Sie das „Splice-Menü“.
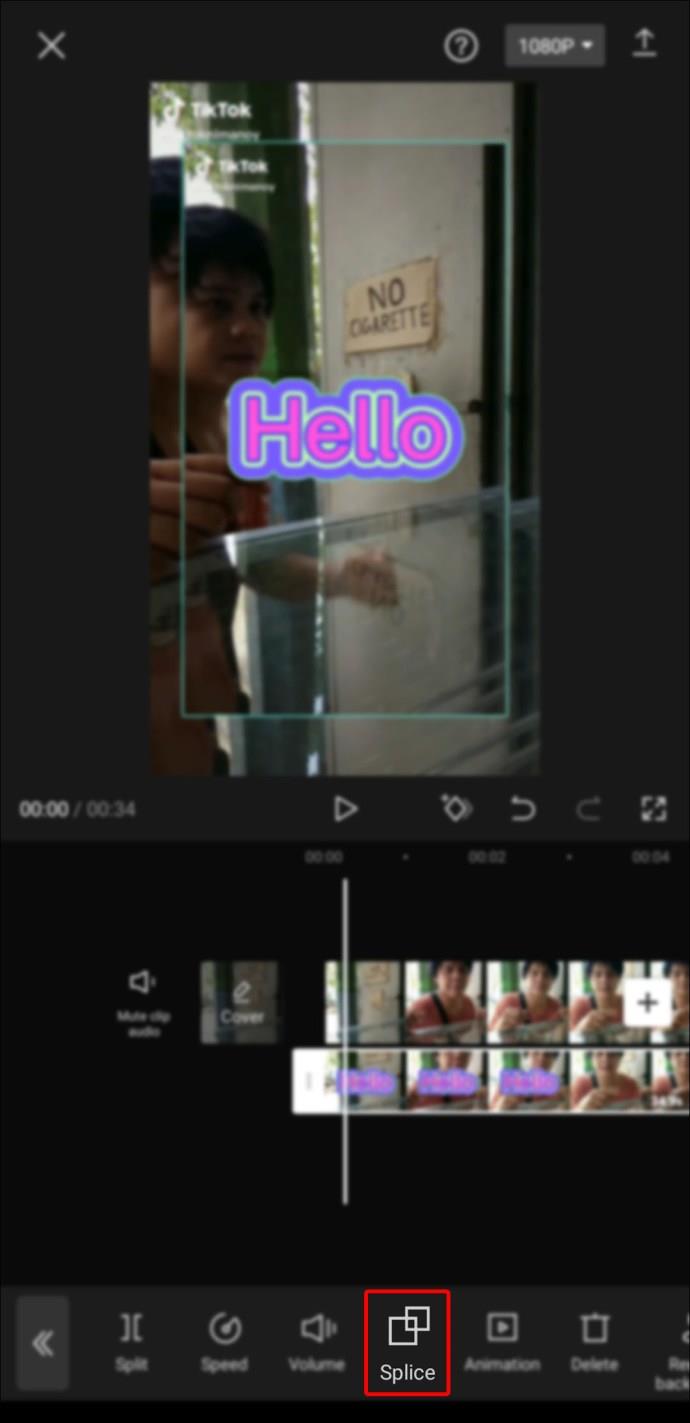
- Wählen Sie einen beliebigen „Overlay“-Typ aus, den Sie verwenden möchten.
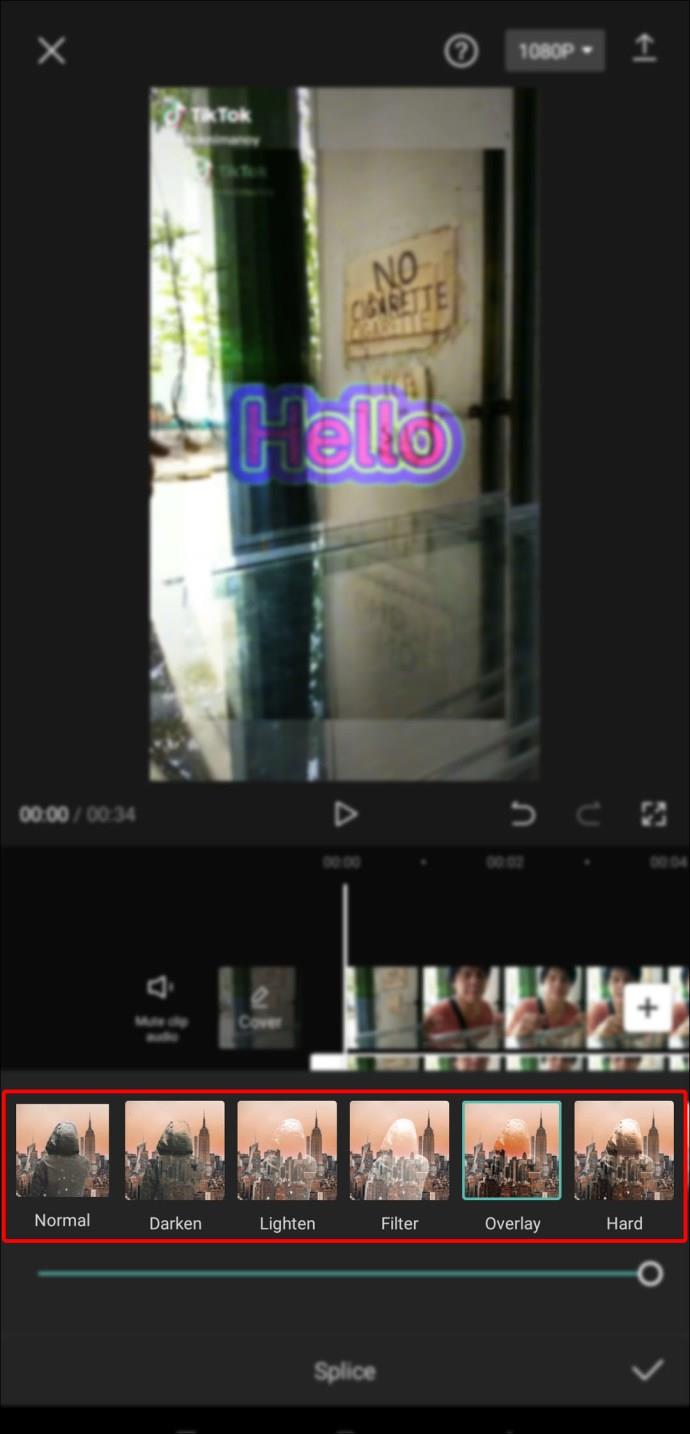
- Passen Sie die „Deckkraft“ an.
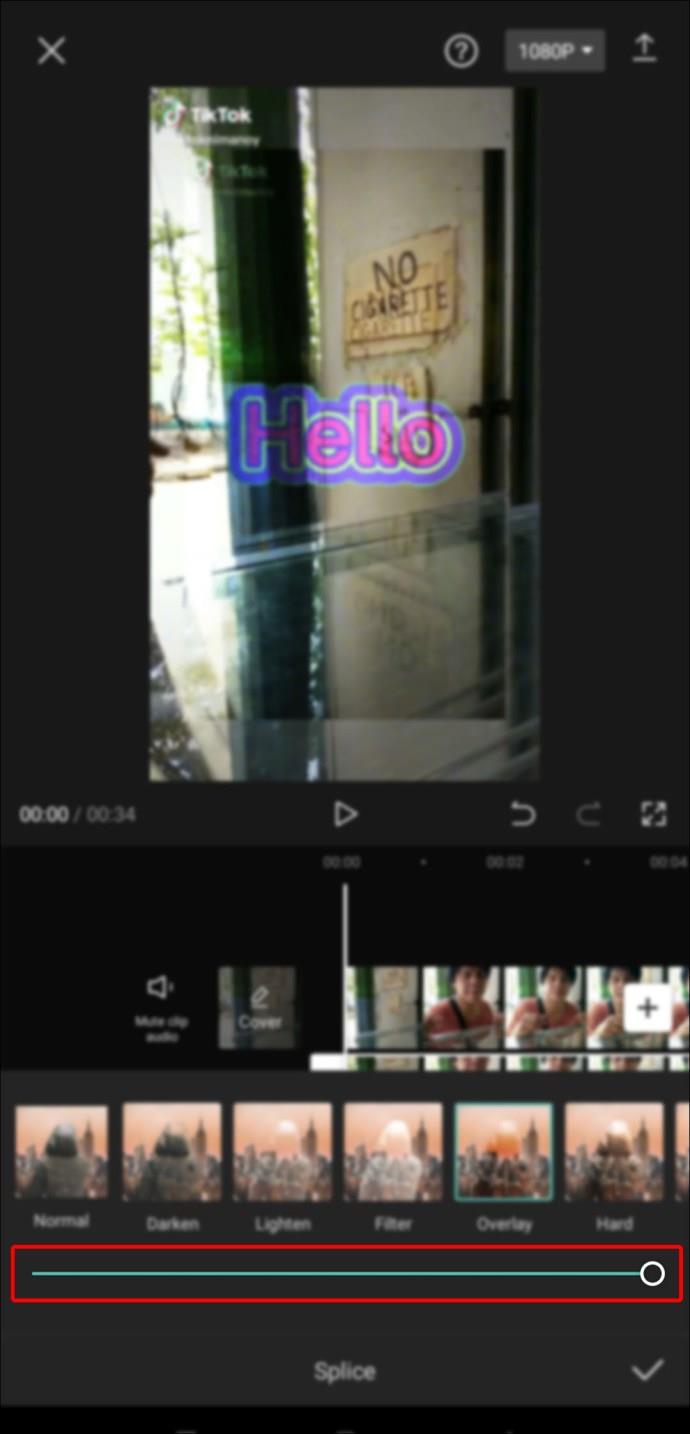
- Sehen Sie sich das Ergebnis in der Vorschau an und speichern Sie es.
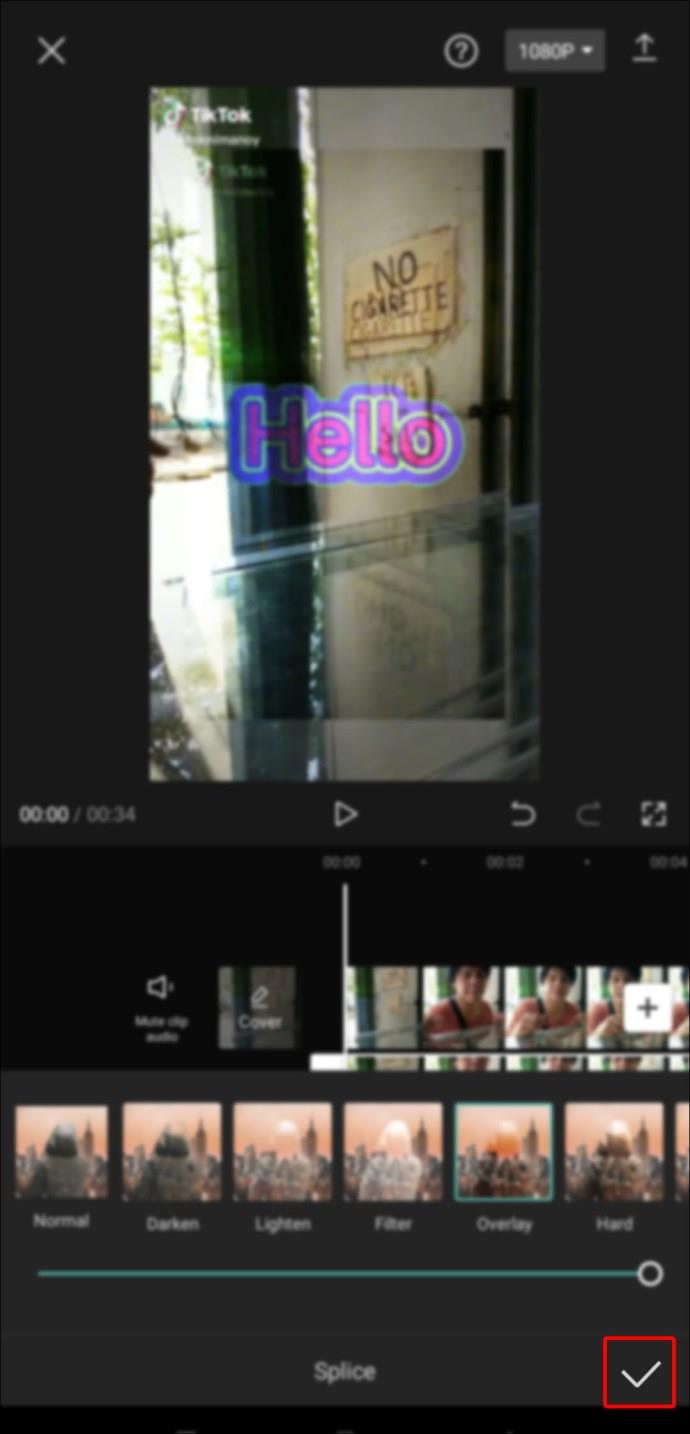
So überlagern Sie einen grünen Bildschirm in Capcut
Ein Greenscreen ist ein Video oder Foto mit einem grünen Hintergrund, obwohl auch andere Volltonfarben wie Blau, Rot, Weiß usw. als Hintergrundfarben verwendet werden können. Mit dem Greenscreen können Sie den Bildhintergrund ganz einfach entfernen und durch einen anderen Hintergrund ersetzen.
So überlagern Sie einen Greenscreen in Capcut.
- Erstellen Sie ein neues Projekt.
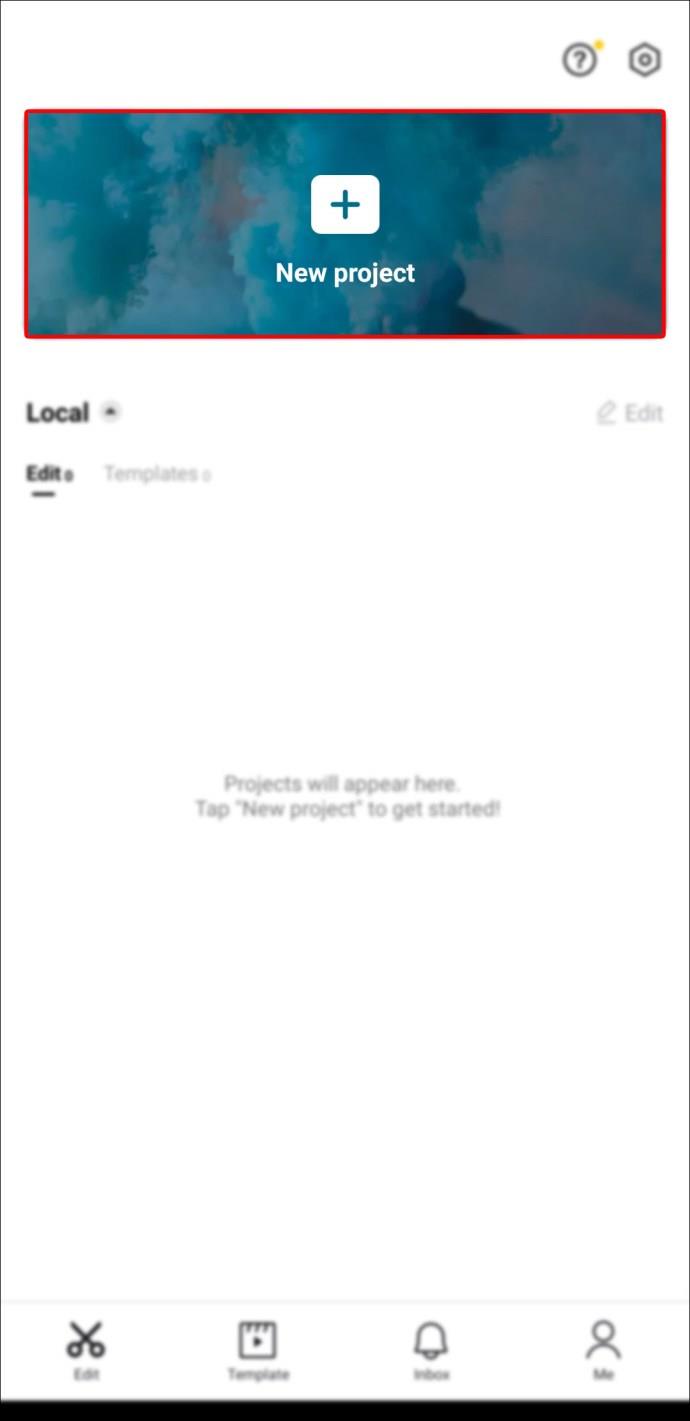
- Fügen Sie ein Video oder Bild hinzu, um den Greenscreen-Hintergrund zu ersetzen.
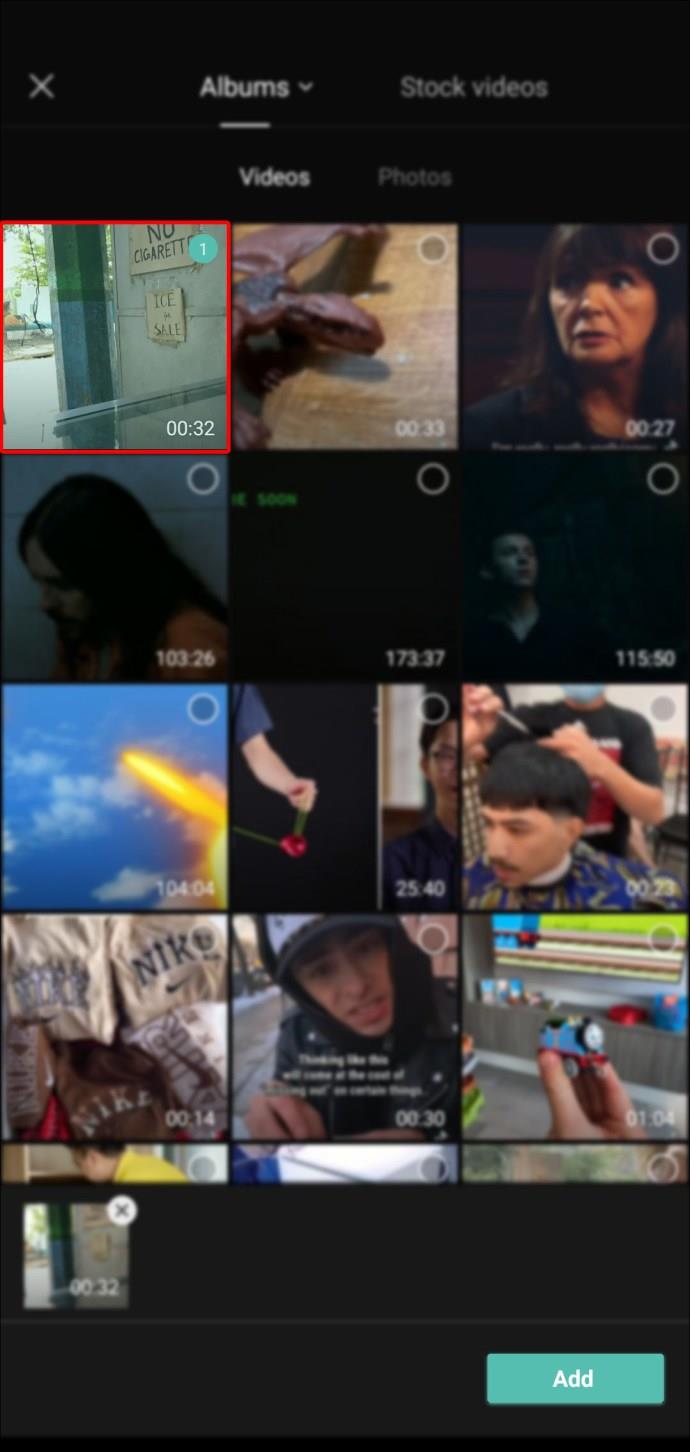
- Öffnen Sie das „Overlay-Menü“.
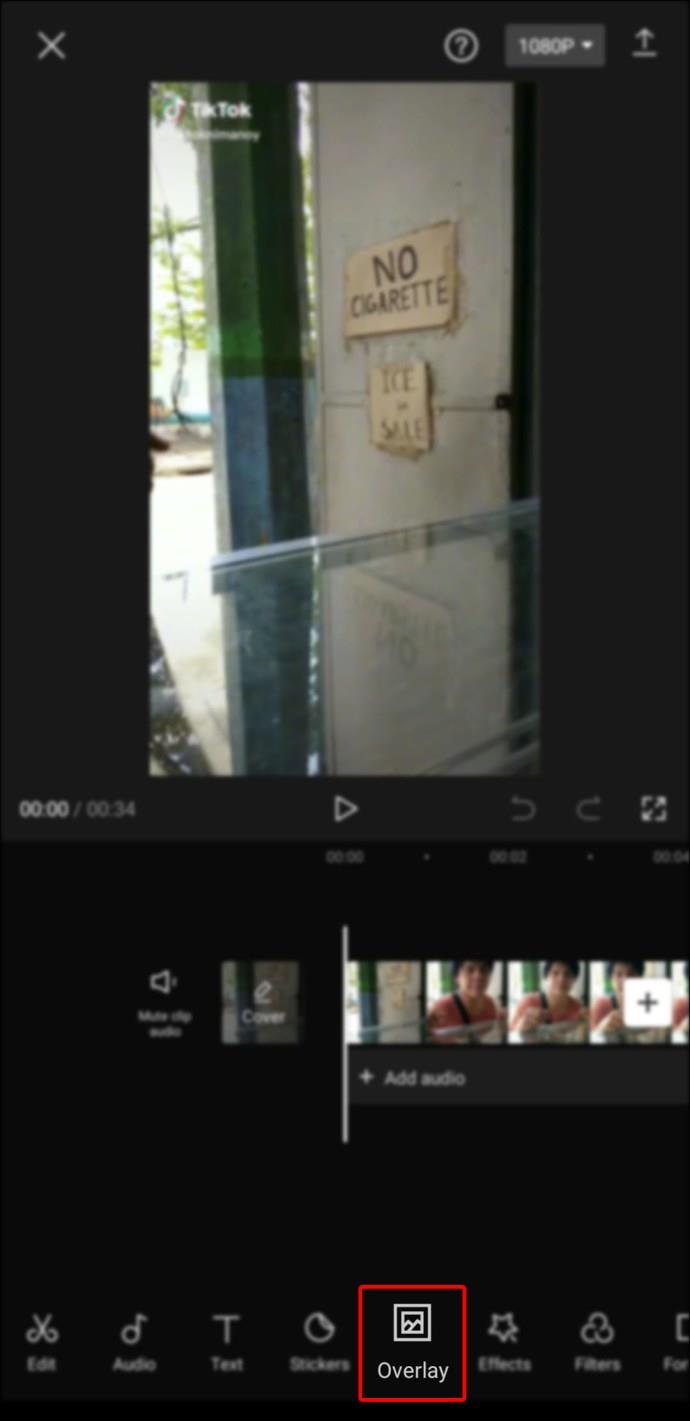
- Tippen Sie auf „Overlay hinzufügen“ und fügen Sie das vorbereitete Greenscreen-Video hinzu.
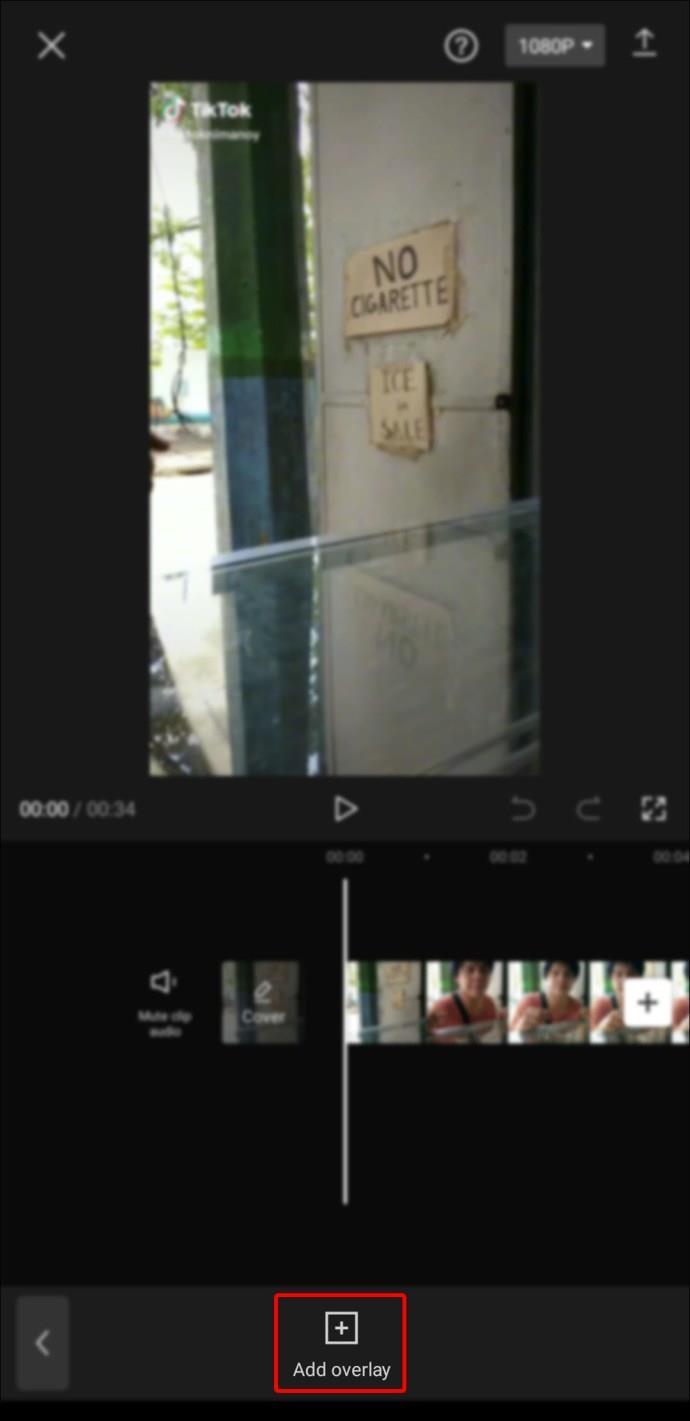
- Tippen Sie auf das Menü „Chrome Key“ und wählen Sie im Menü „Farbauswahl“ die grüne Farbe aus.
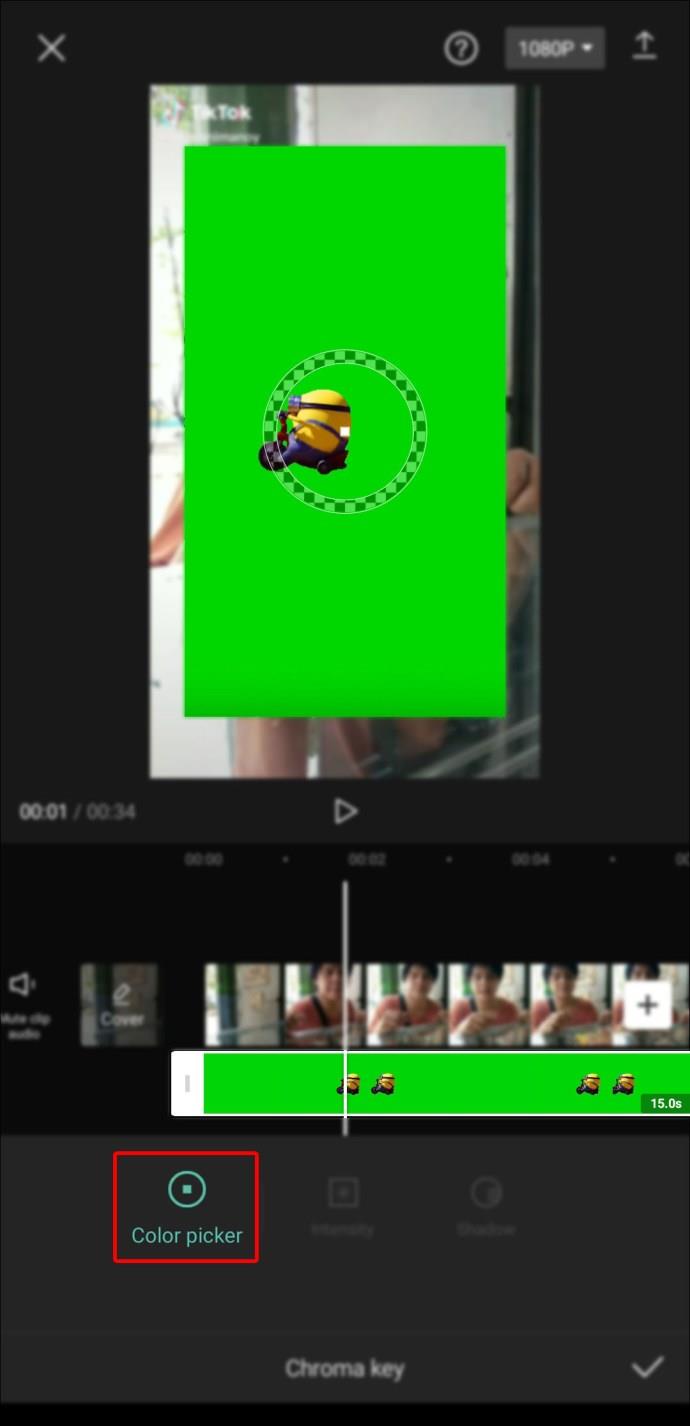
- Setzen Sie das Menü „Intensität“ zurück, bis die grüne Farbe verschwindet.
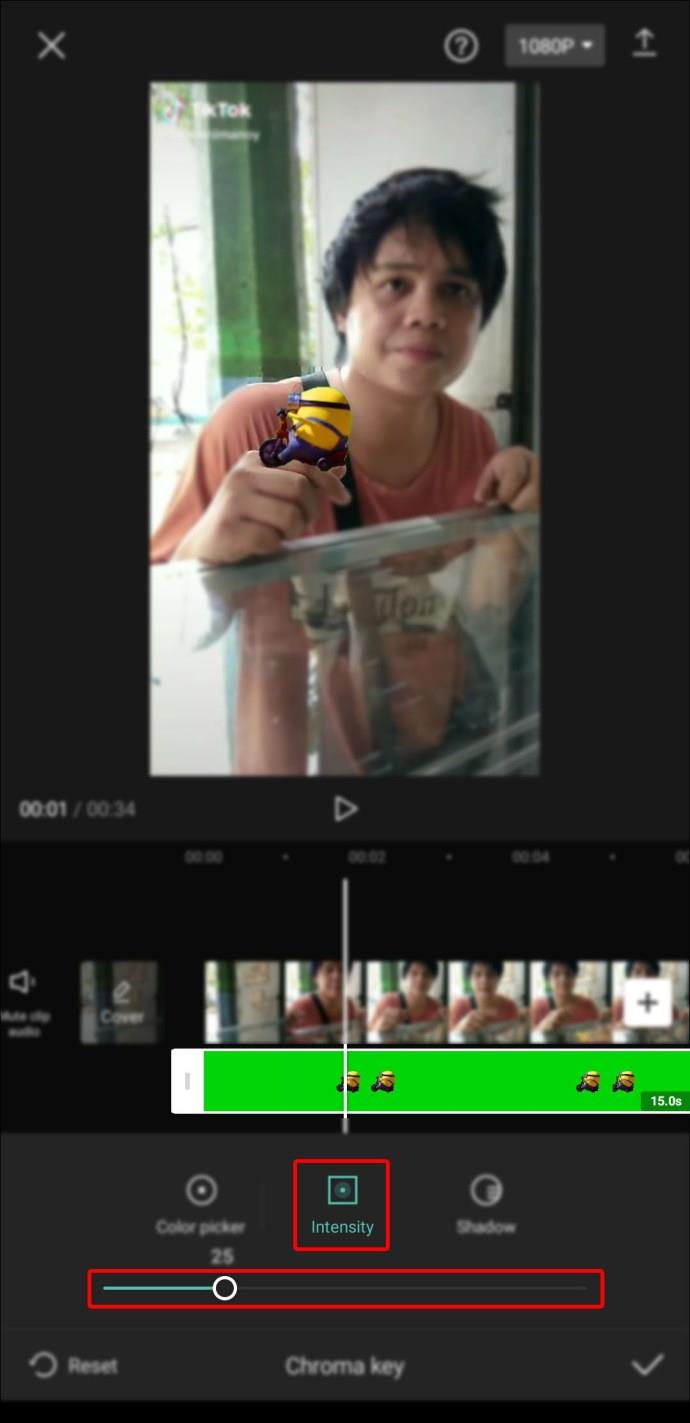
- Gehen Sie zum Menü „Schatten“ und fügen Sie dem Greenscreen-Video einen Schatteneffekt hinzu.
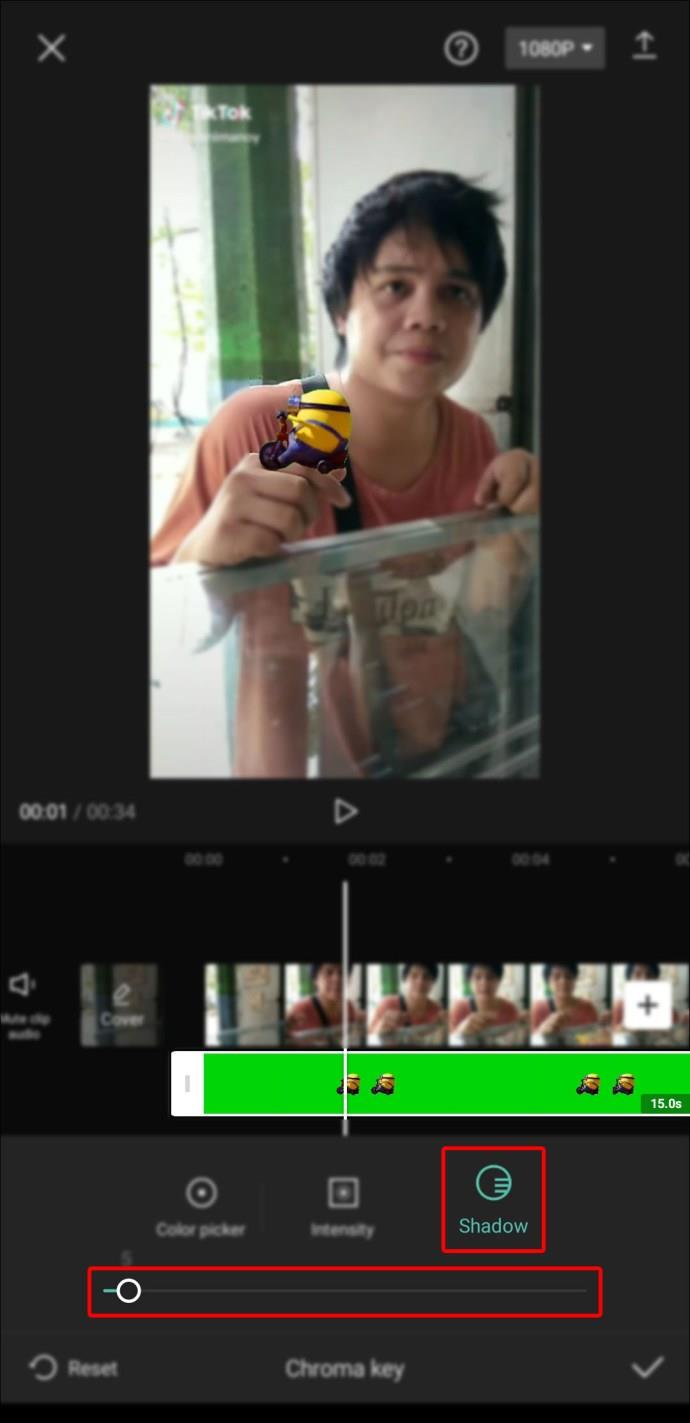
- Wenden Sie einen „Chroma Key“-Effekt an, indem Sie auf das Häkchen tippen.
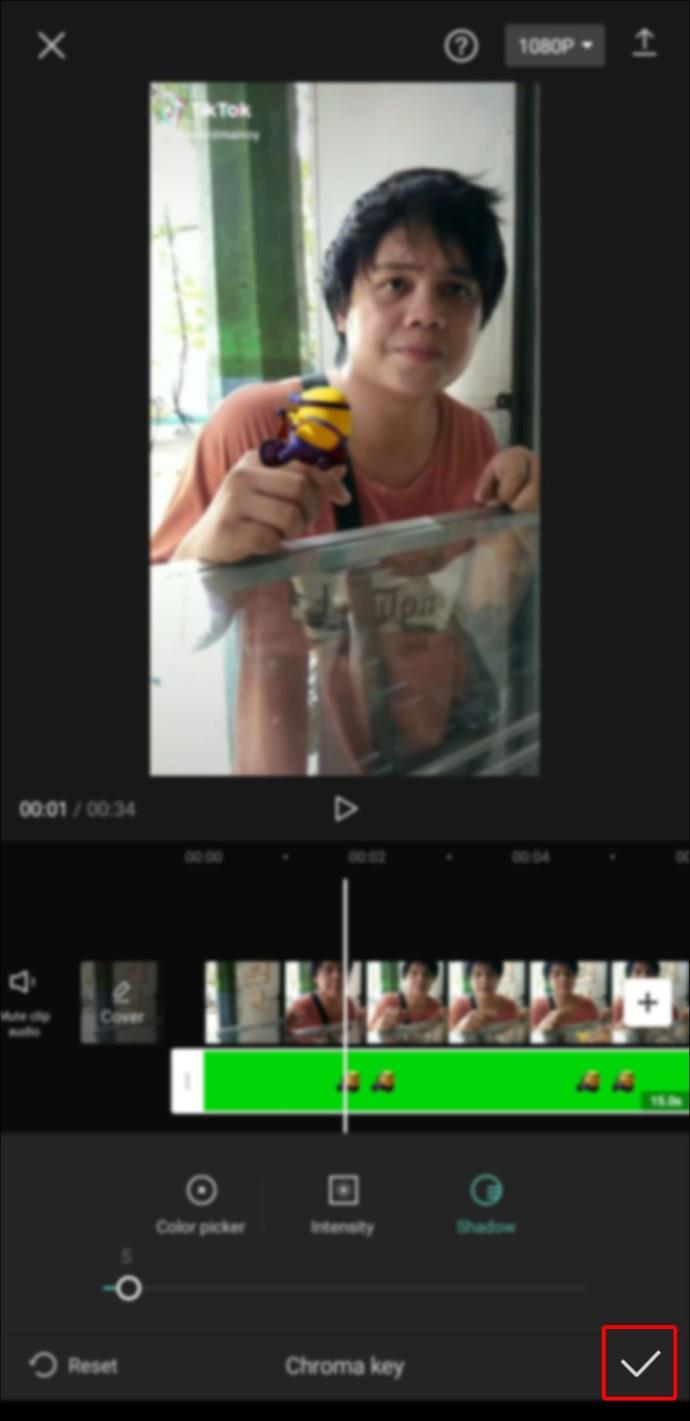
- Speichern Sie das Video in Ihrer Galerie.
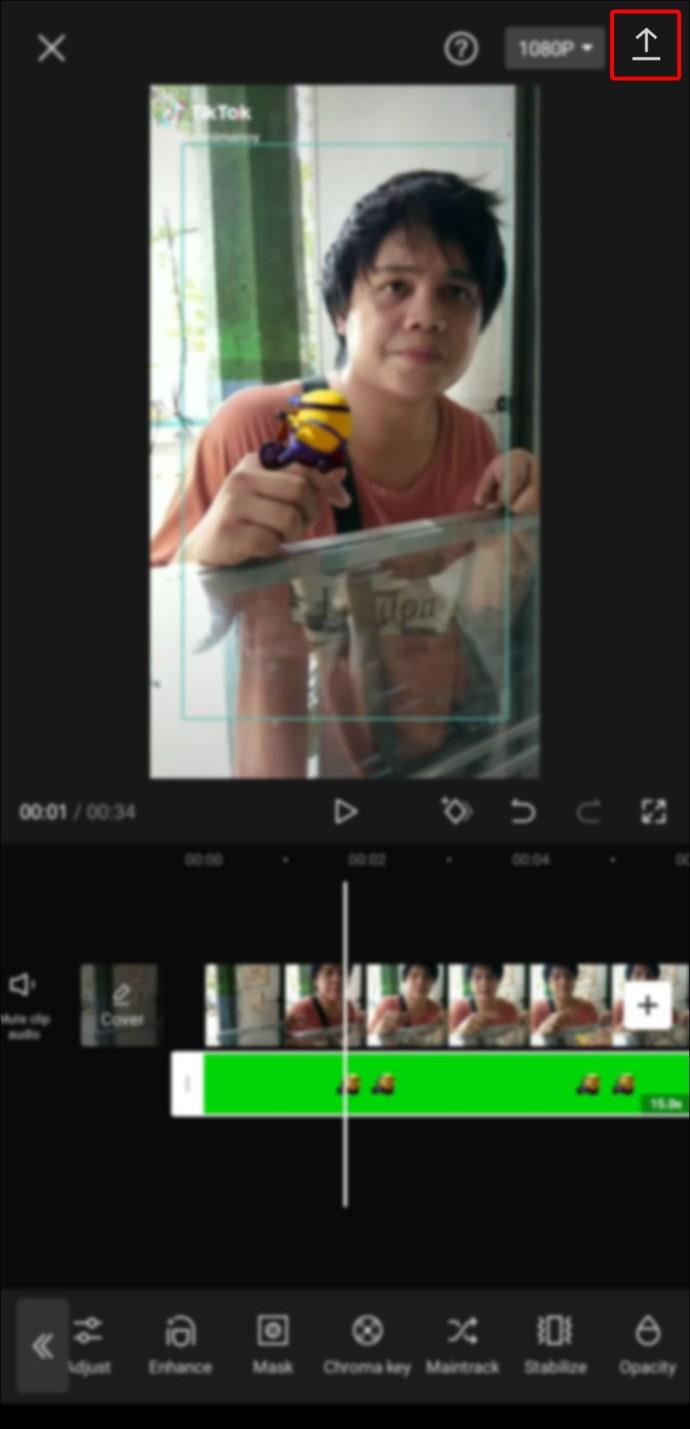
So schneiden Sie Videos in Capcut
Mit Capcut können Sie den Anfang oder das Ende eines Videos effektiv kürzen. Befolgen Sie einfach diese Schritte:
- Erstellen Sie ein neues Projekt.
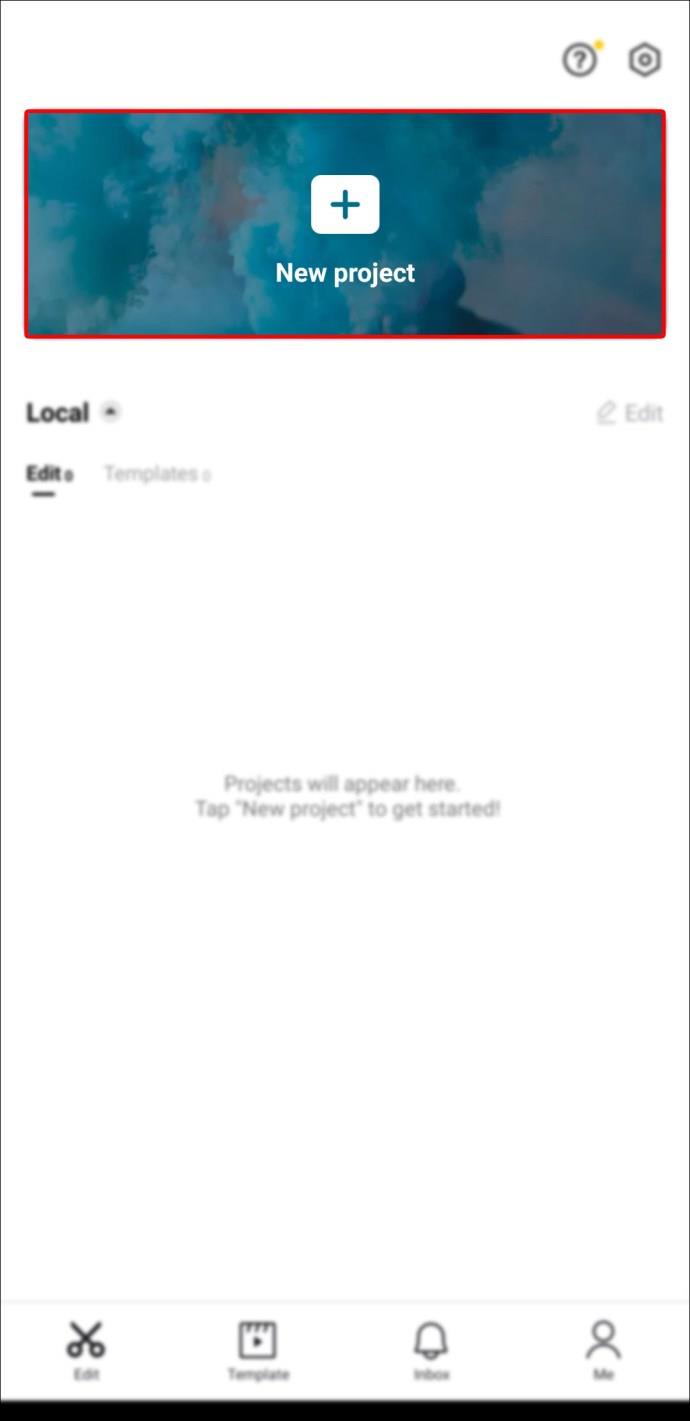
- Wählen Sie das Video aus, das Sie zuschneiden möchten.
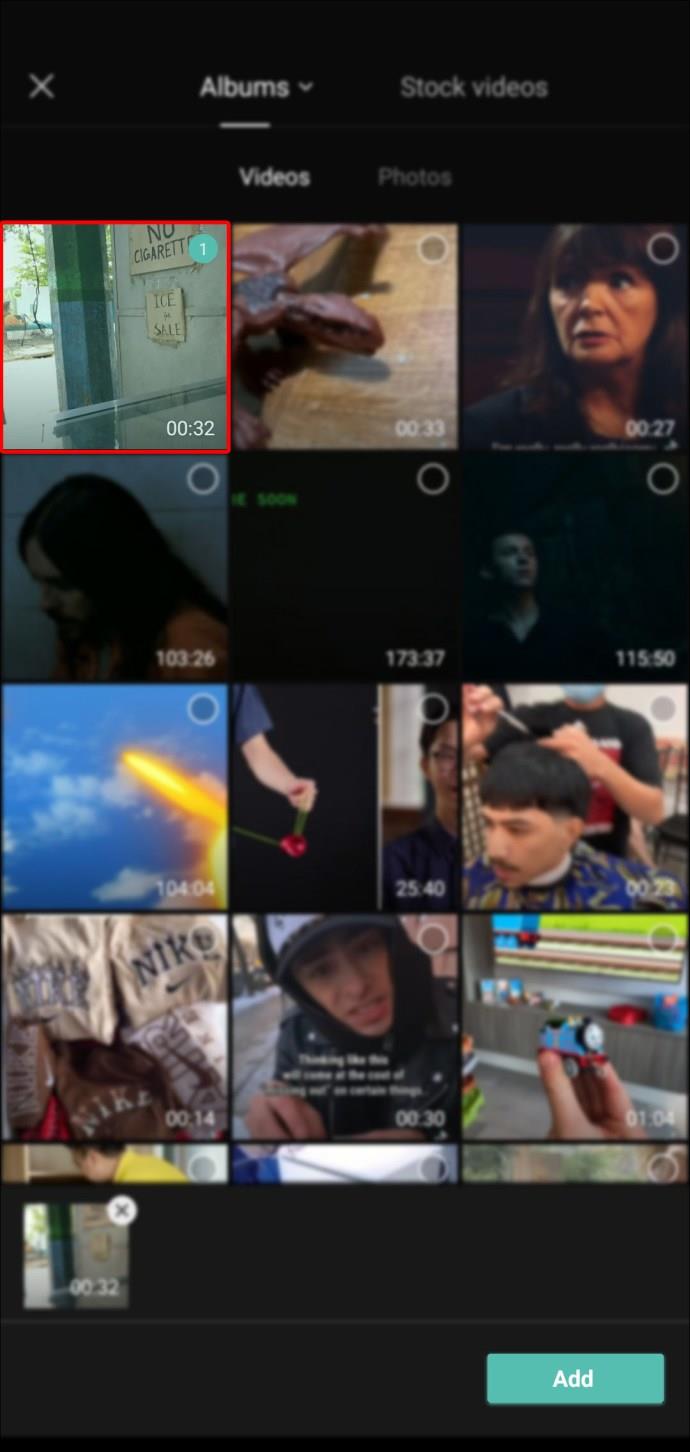
- Tippen Sie darauf, um den Videoclip auszuwählen.
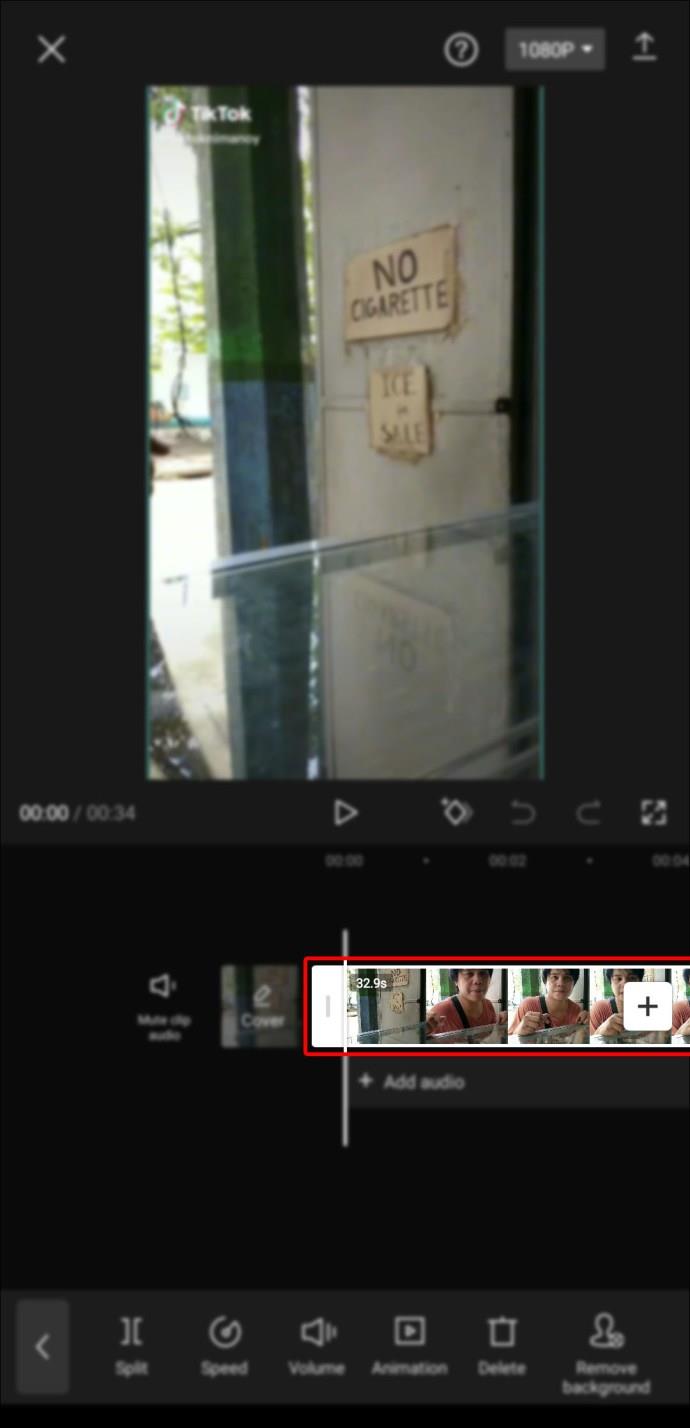
- Tippen Sie auf eines der beiden Enden.
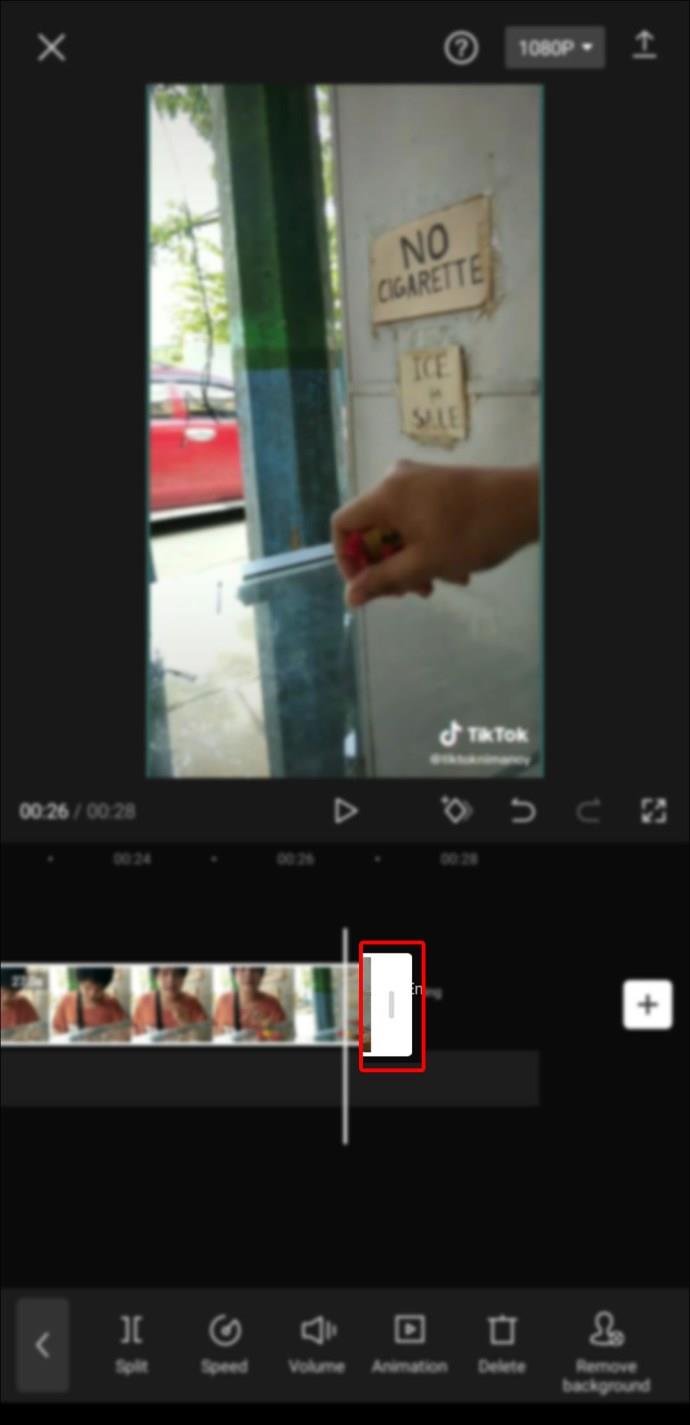
- Ziehen Sie, um den Clip zu verlängern oder zu verkürzen.
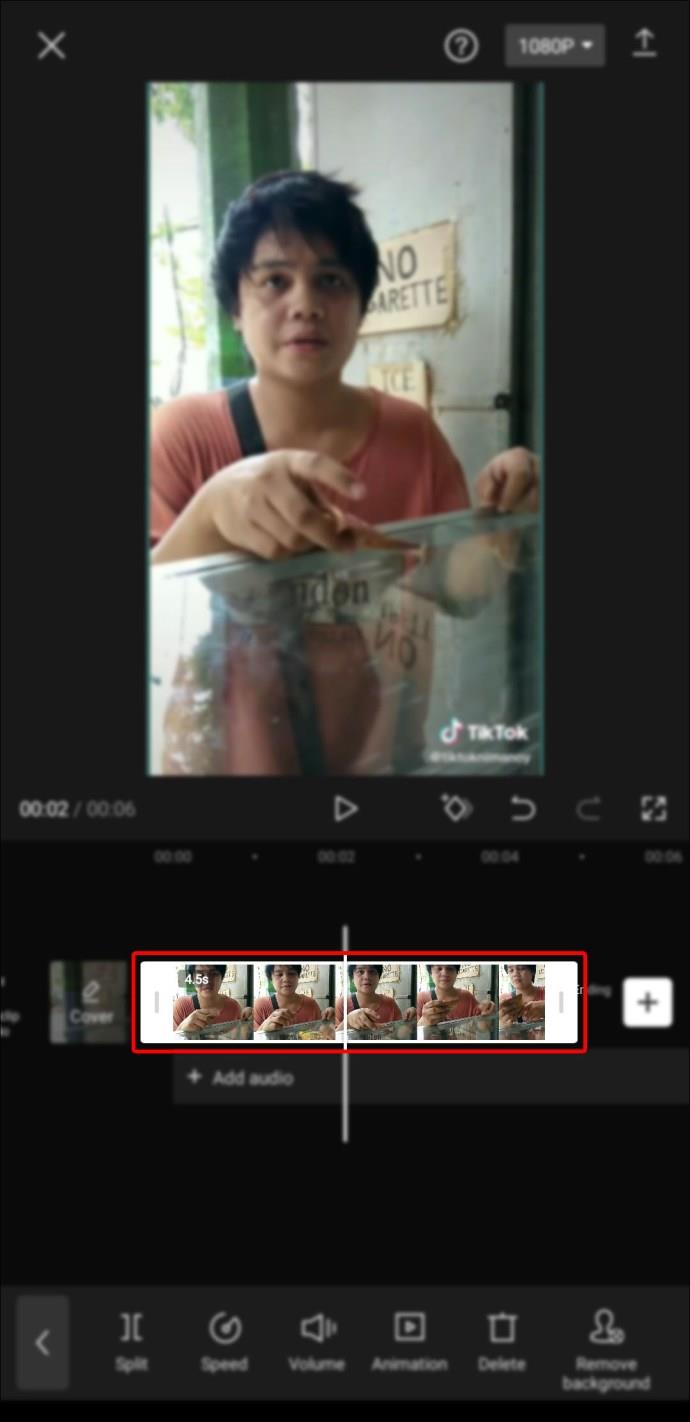
So ändern Sie die Größe von Videos in Capcut
Sie können die Größe jedes Videos mit der Capcut-App ändern, indem Sie die folgenden Schritte ausführen:
- Erstellen Sie ein neues Projekt.
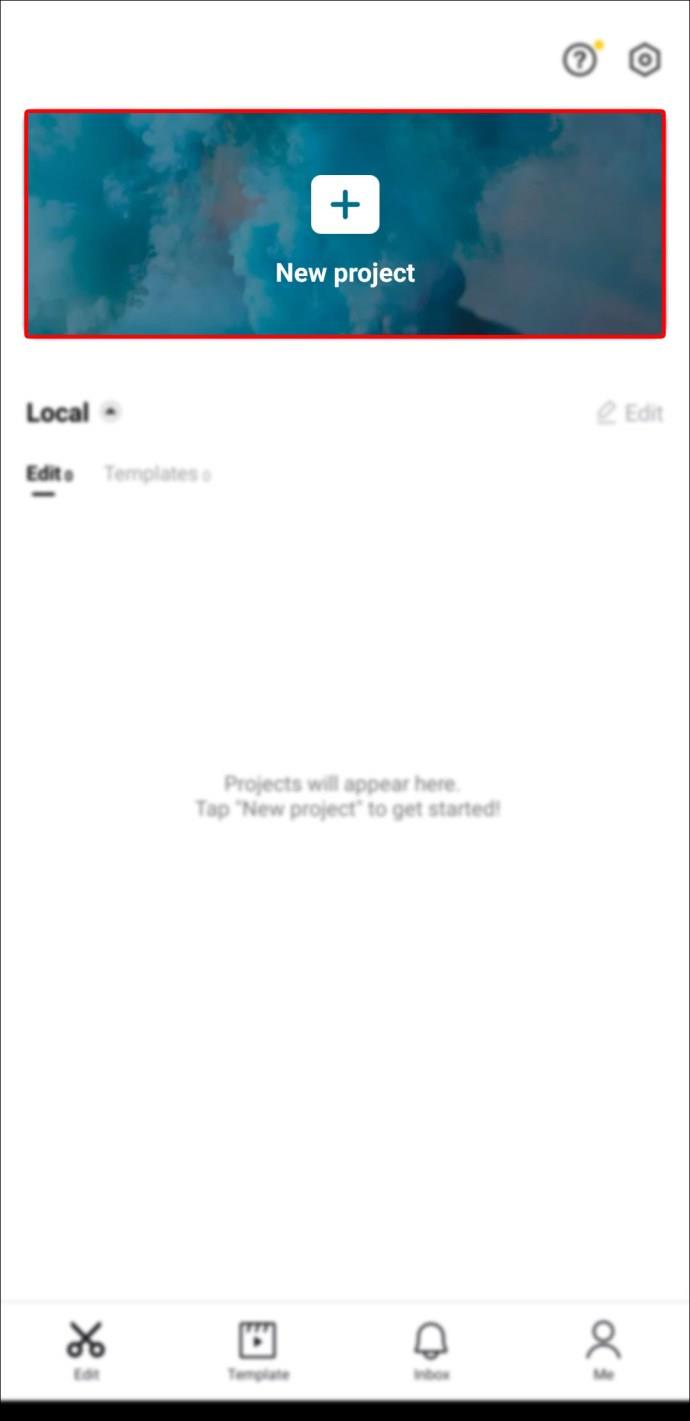
- Wählen Sie das Video aus, dessen Größe Sie ändern möchten.
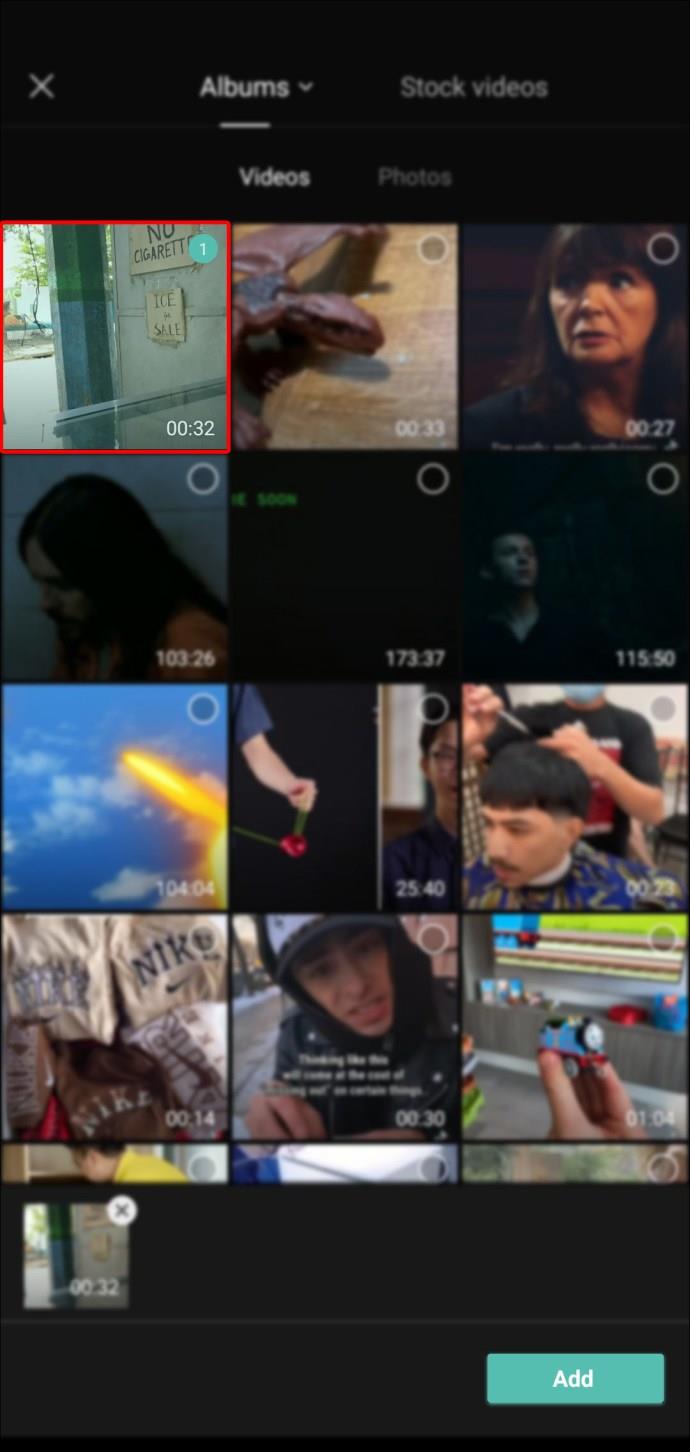
- Ziehen Sie das Video mit zwei Fingern zusammen und vergrößern Sie es, bis Sie die gewünschte Größe erreicht haben.
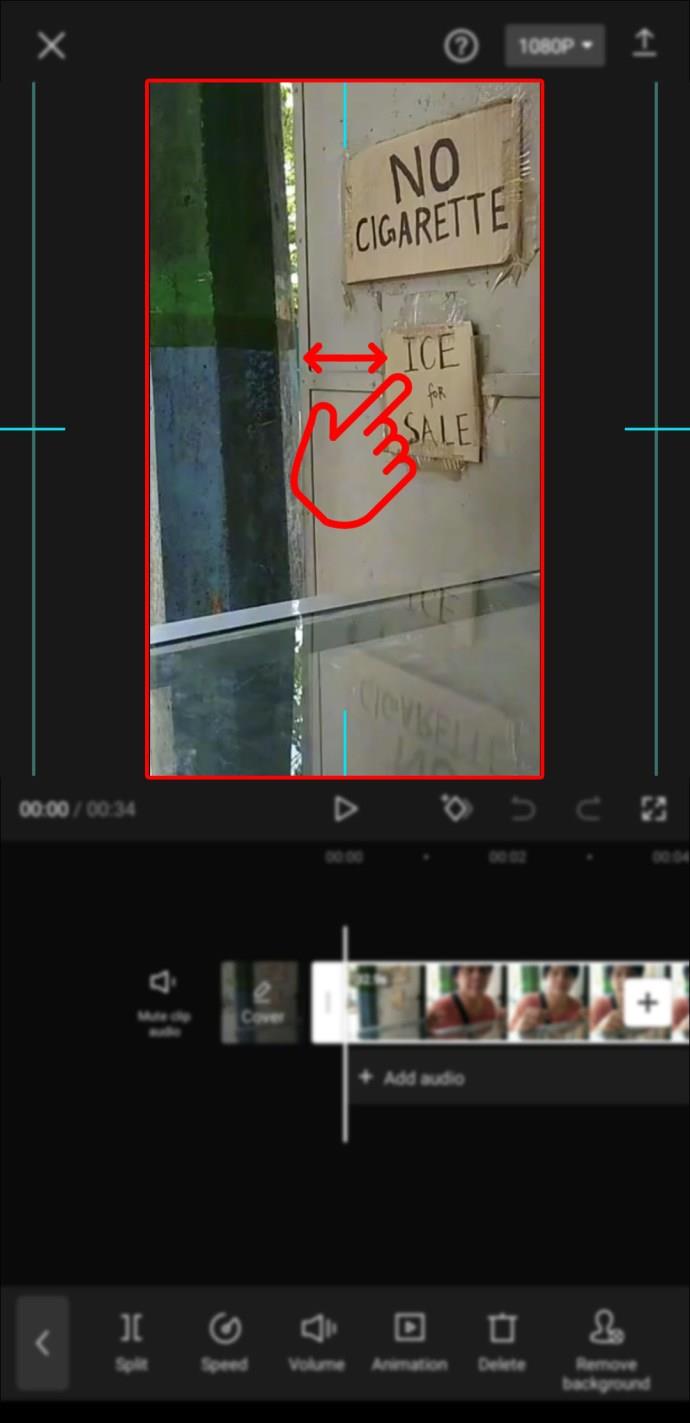
So teilen Sie einen Clip in Capcut
Hier ist eine relativ einfache Methode, einen Clip in Capcut zu teilen:
- Öffnen Sie den Clip, den Sie bearbeiten möchten.
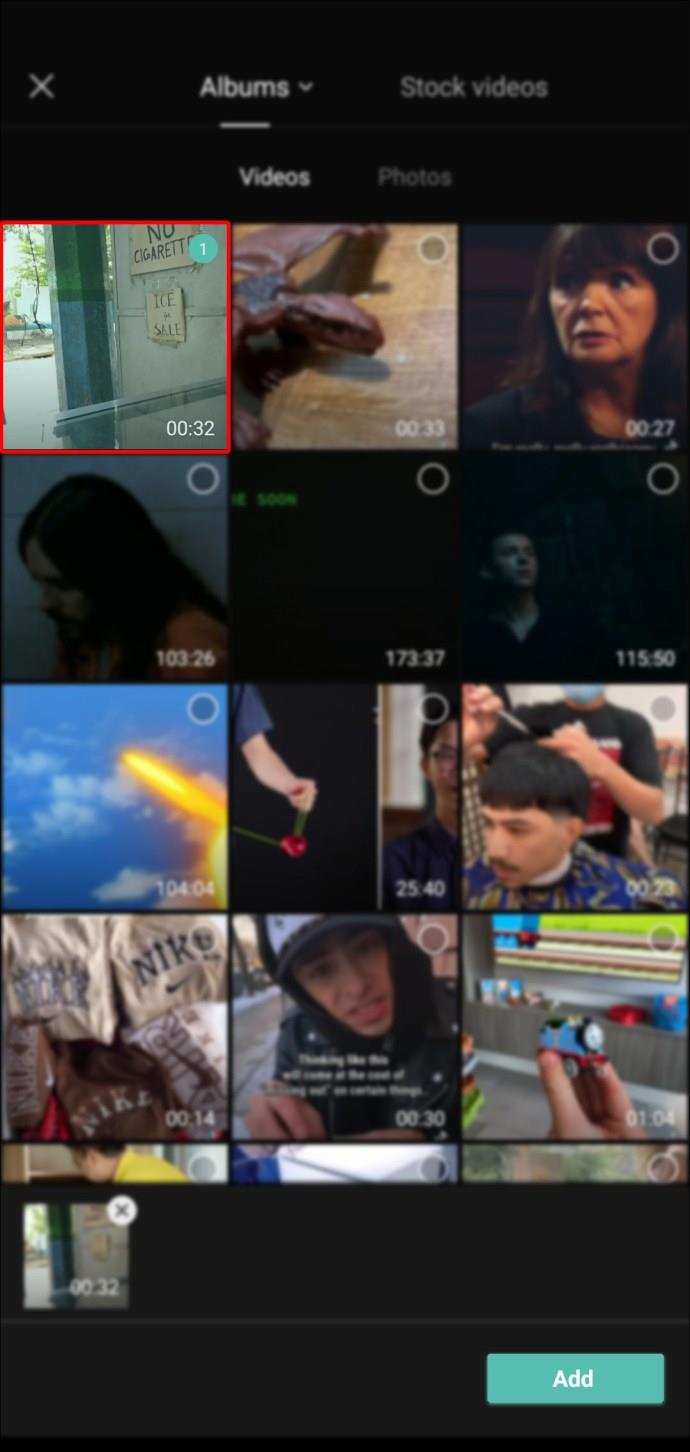
- Wählen Sie die gewünschte Position aus, an der Sie den Clip teilen möchten.
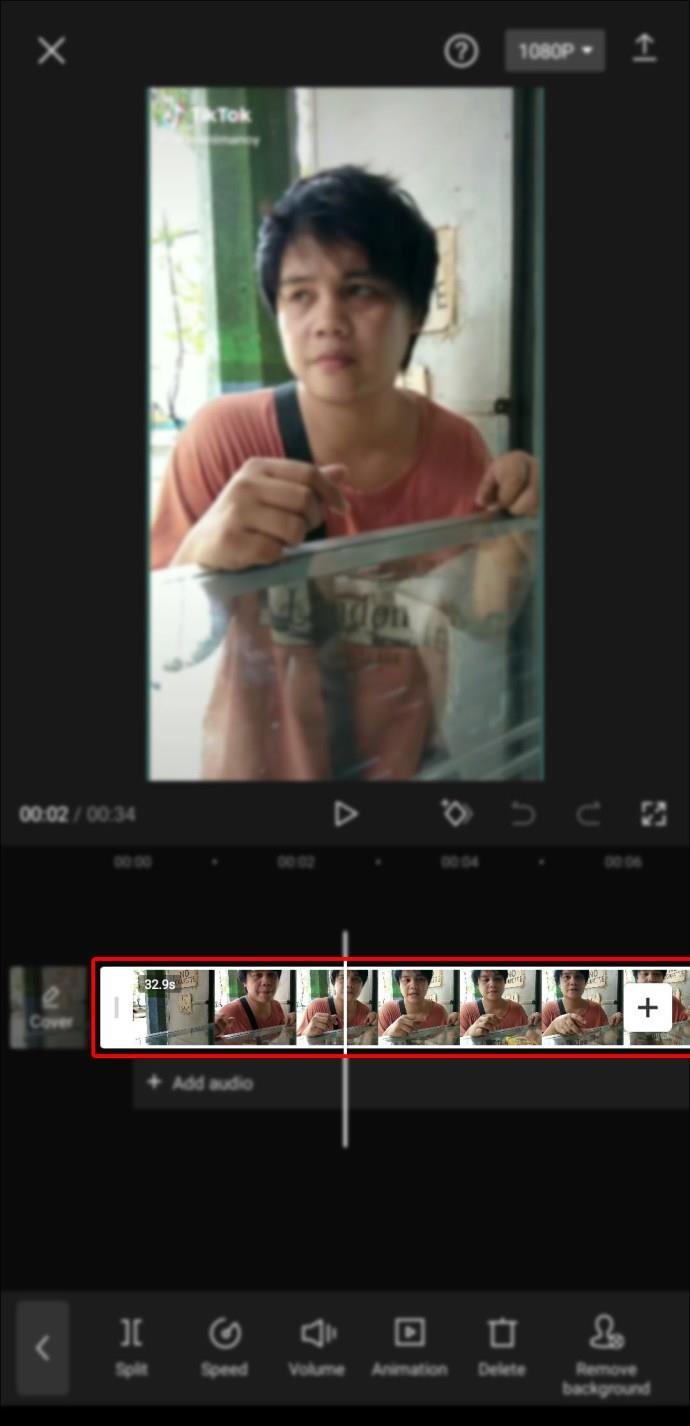
- Tippen Sie auf die Option „Teilen“.
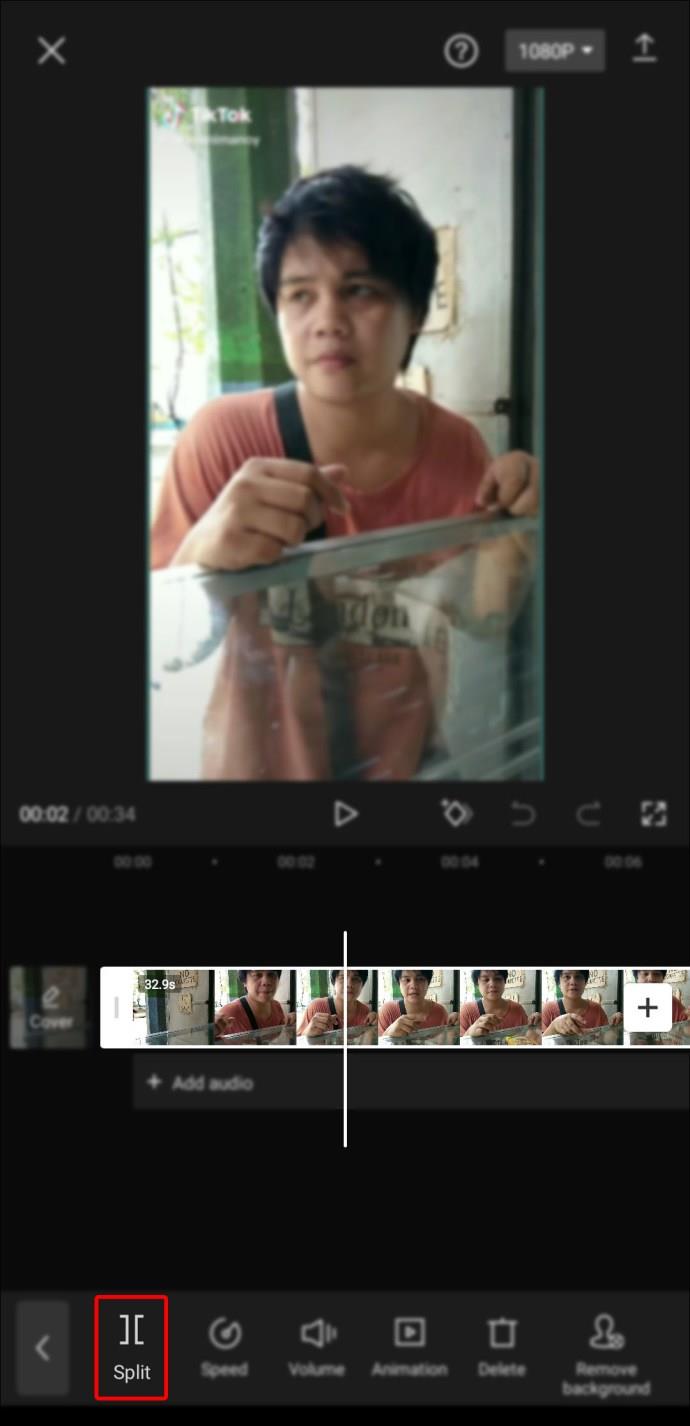
- Wählen Sie „Übergang hinzufügen“, um ihn dem bereits geteilten Clip hinzuzufügen.
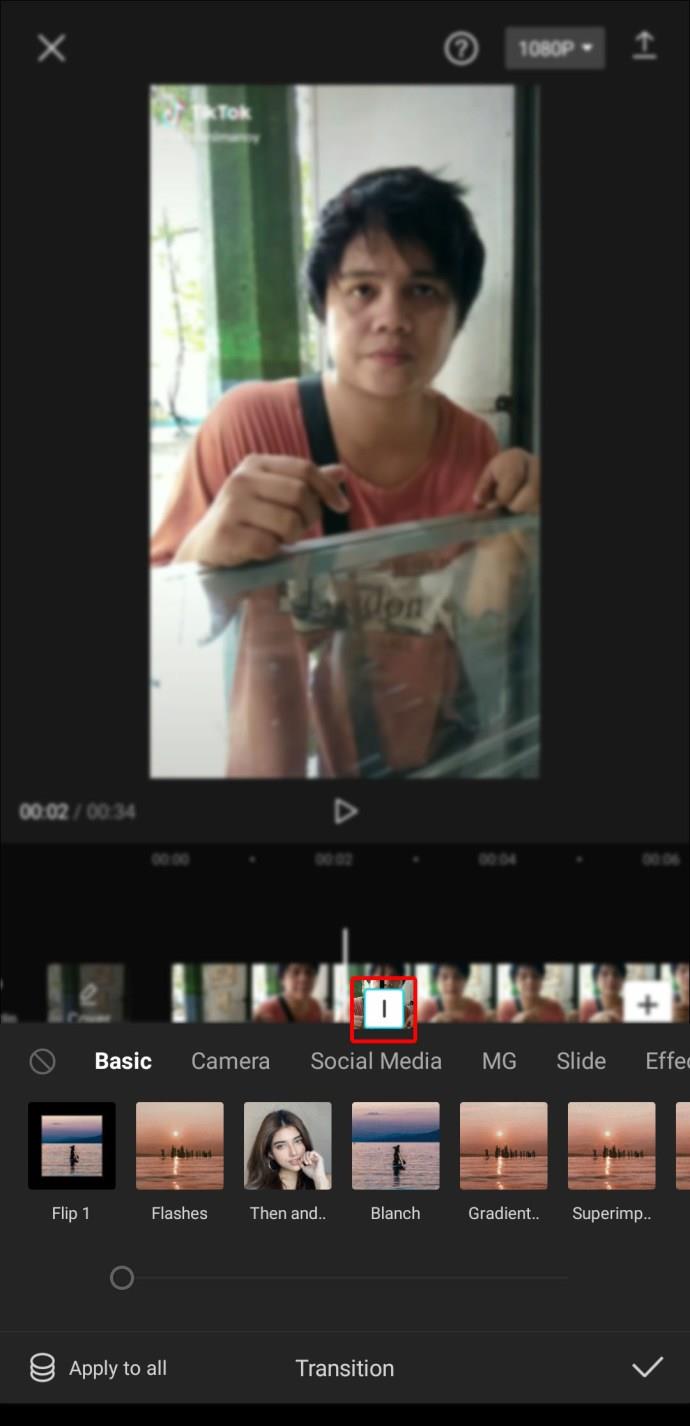
So verwenden Sie „Keyframes“
Beim Keyframing werden Zeichnungen verwendet, um den Fokus auf die Anfangs- und Endpunkte eines Videoclips zu richten. Diese Zeichnungen werden „Rahmen“ genannt, da sie die kleinsten Einheiten bestimmen, die zur Angabe der Position der Zeichnung selbst verwendet werden.
Mit Capcut können Sie mit dieser Funktion eine Illusion im Bewegungssatz eines Videoclips erzeugen. „Keyframes“ sind besonders nützlich, um die Deckkraft anzupassen, das Thema des Videos zu skalieren und die Position des Objekts zu ändern.
So verwenden Sie „Keyframes“, um Animationen in Ihrem Video zu erstellen:
Verwenden Sie „Keyframes“, um einen Zoomeffekt hinzuzufügen
- Öffnen Sie das Video, auf das Sie „Keyframes“ anwenden möchten.
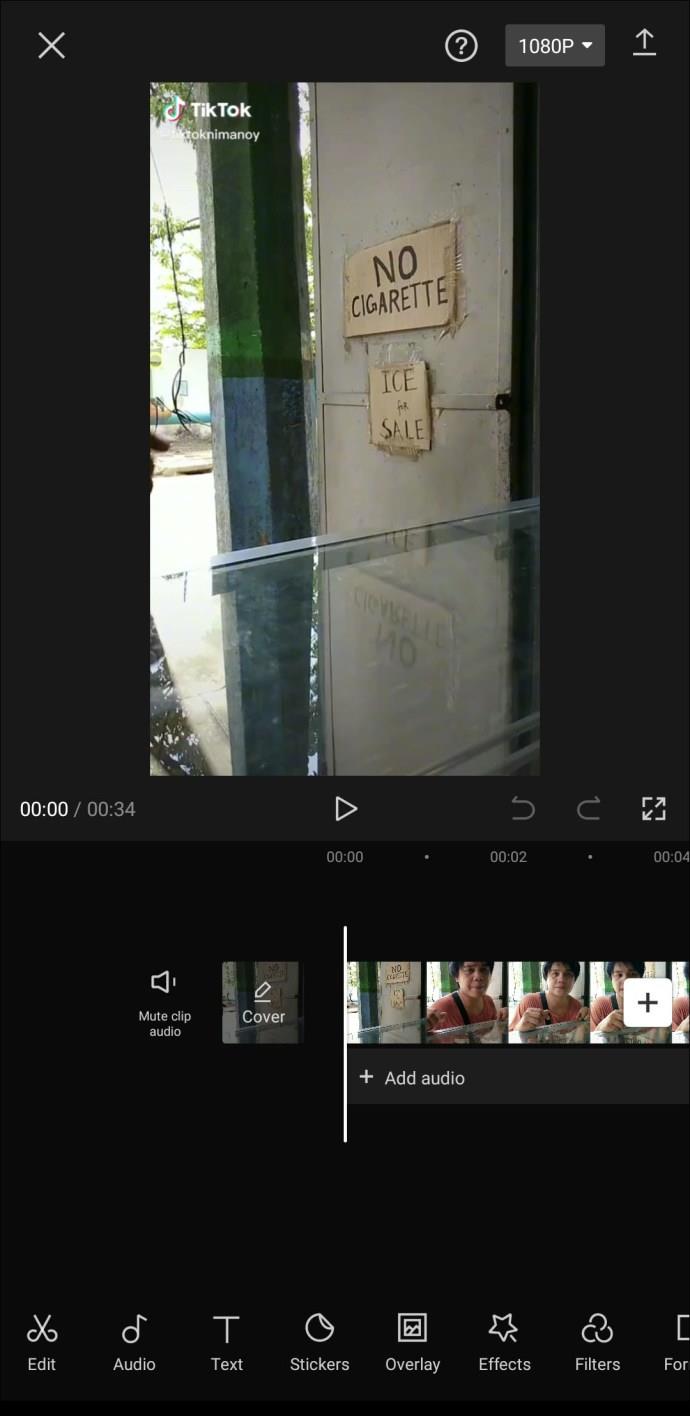
- Klicken Sie auf „Keyframes“ (das rautenförmige Symbol mit einem +-Zeichen) unter dem Video.
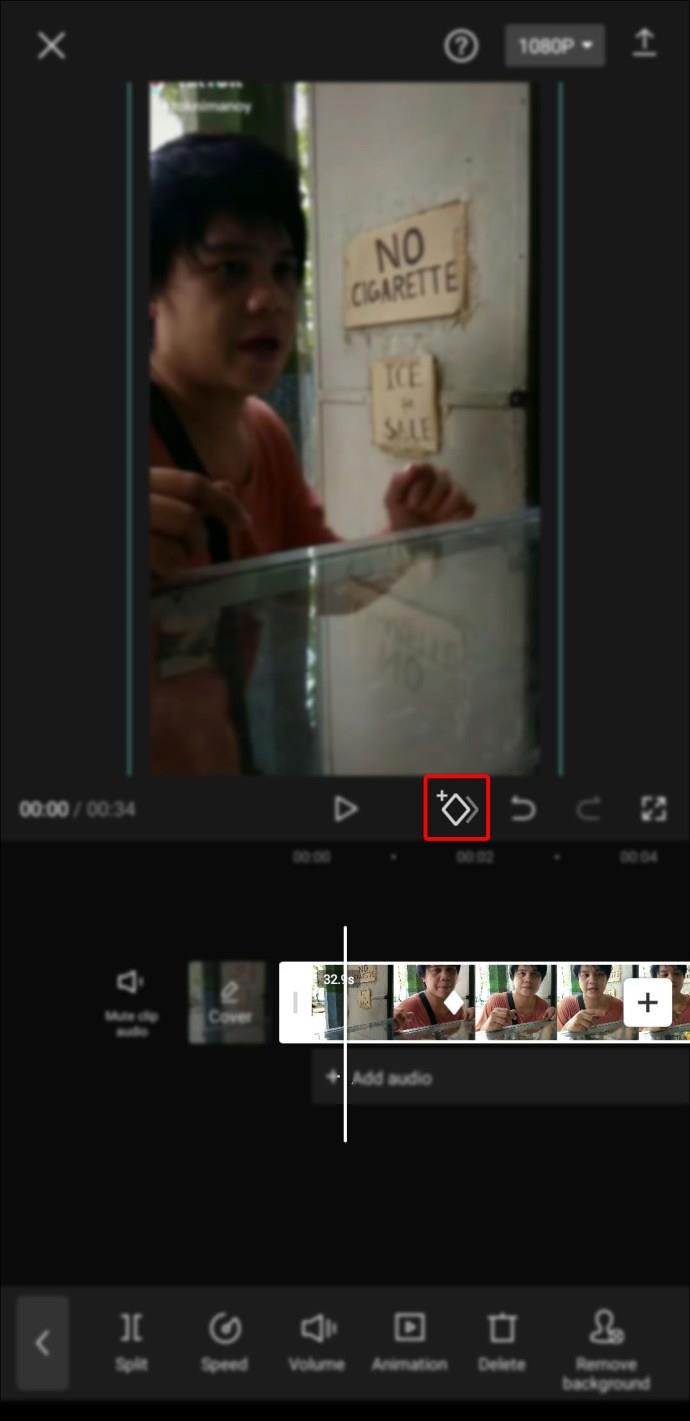
- Platzieren Sie den Cursor auf dem Video-Schieberegler und ziehen Sie ihn vorsichtig über den Bereich, den Sie vergrößern möchten.
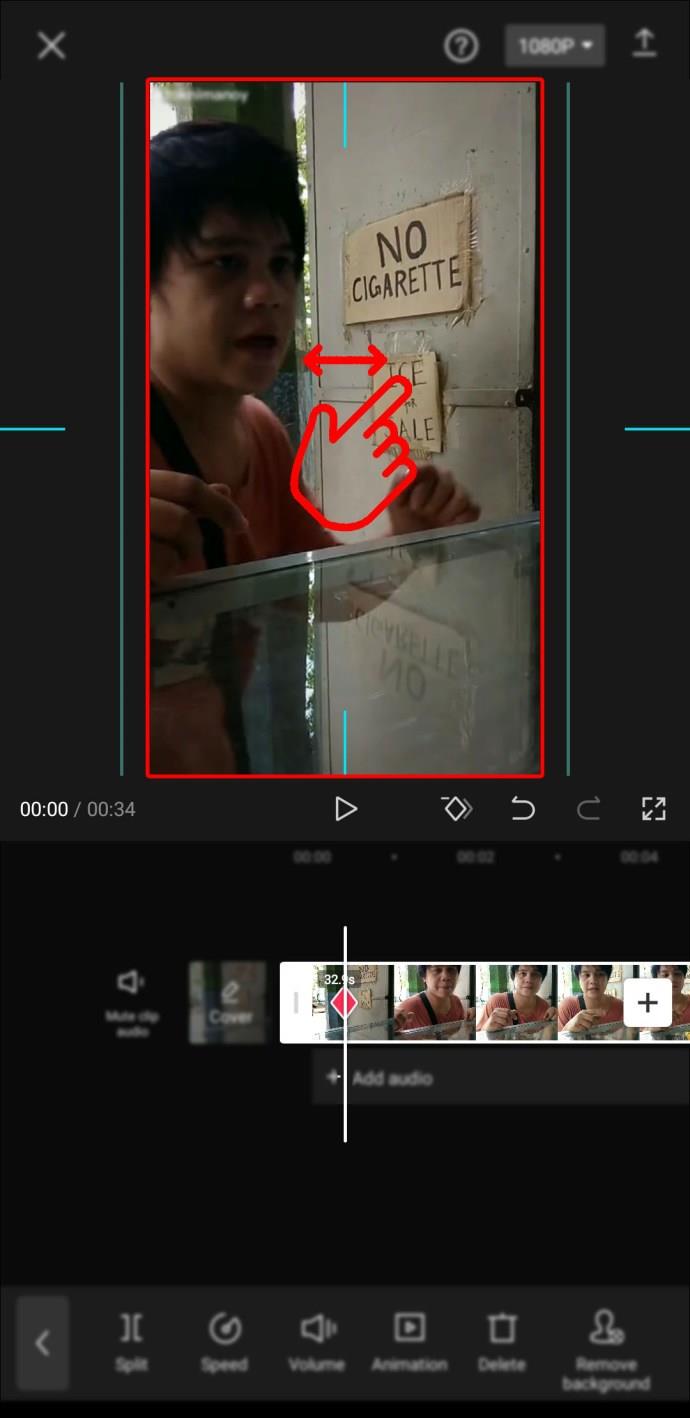
- Tippen Sie erneut auf das „Keyframes“-Symbol, um den Vorgang abzuschließen.
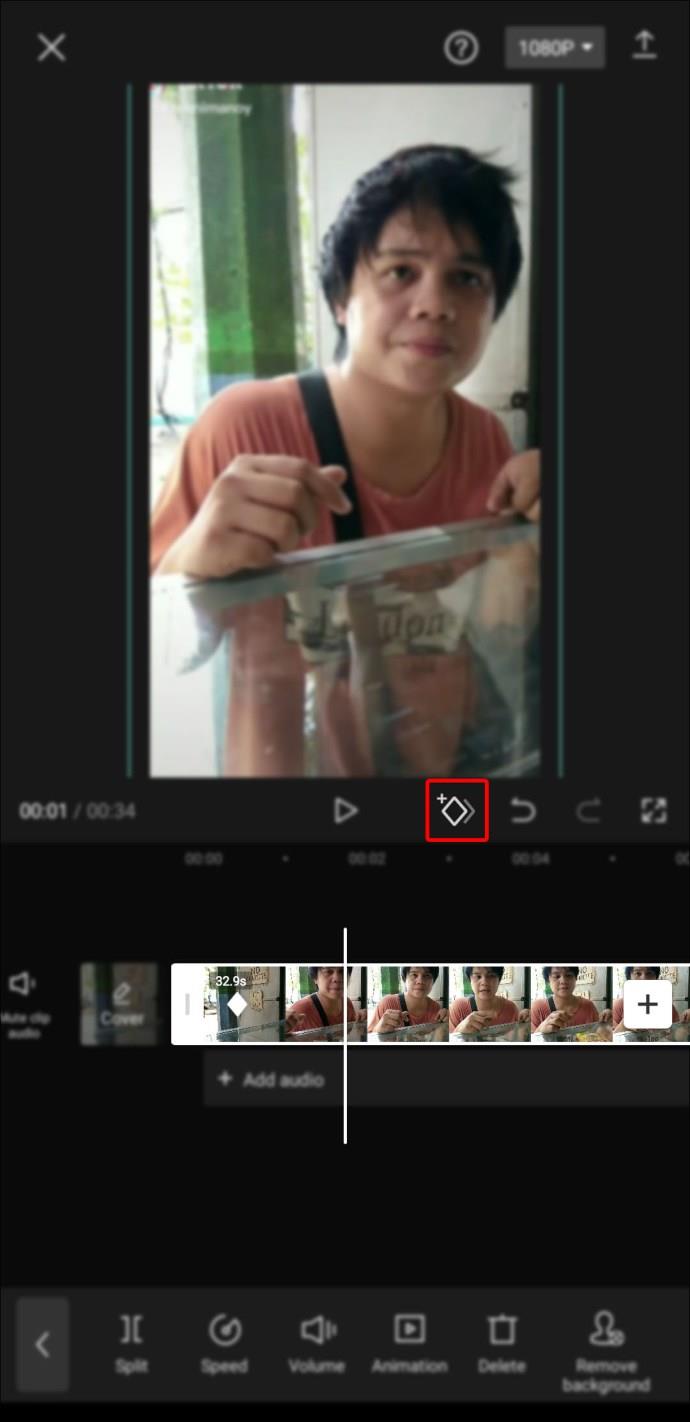
- Zeigen Sie eine Vorschau Ihrer Änderungen an.

Der Vorgang ist der gleiche, wenn Sie den Vergrößerungs- und Verkleinerungseffekt wünschen, nur müssen Sie weitere „Keyframes“ (durch mehrmaliges Klicken auf das Symbol) an den gewünschten Positionen im Video hinzufügen.
Verwenden Sie „Keyframes“, um Deckkraft hinzuzufügen
- Öffnen Sie das Video, auf das Sie „Keyframes“ anwenden möchten.
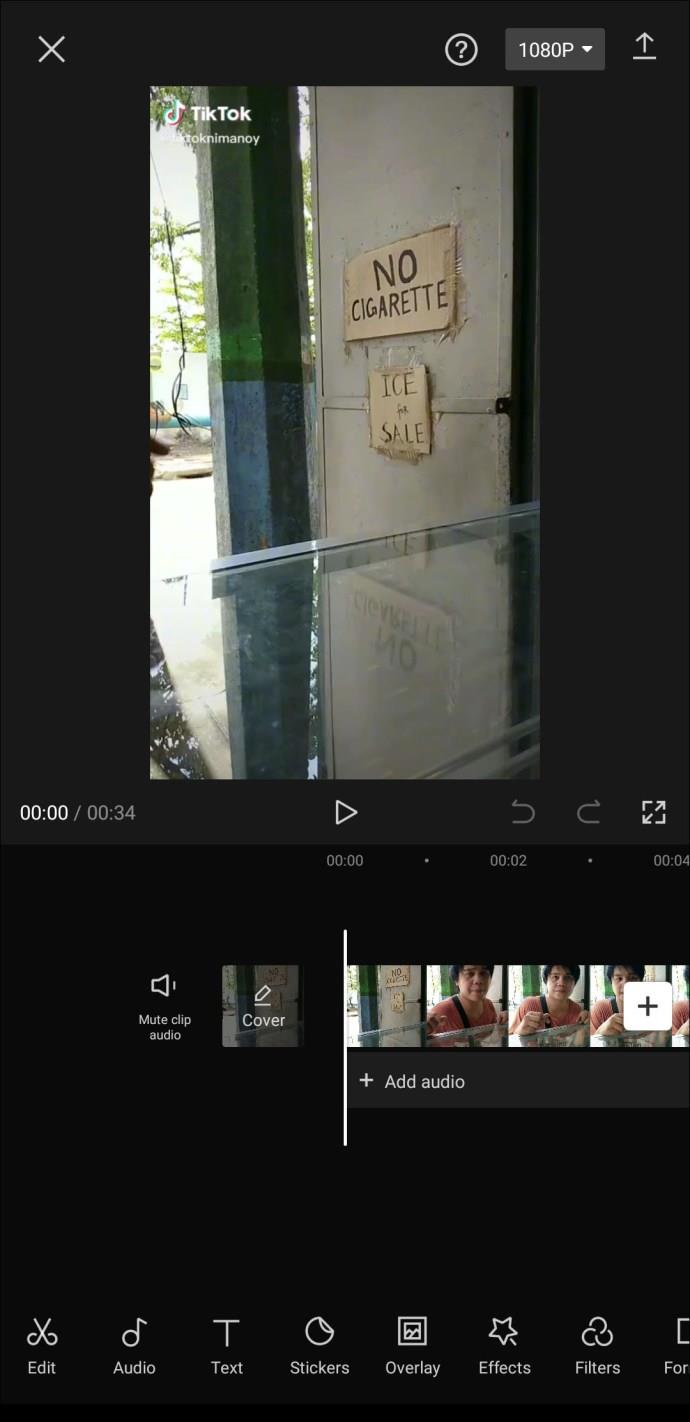
- Tippen Sie auf „Keyframes“ (das rautenförmige Symbol mit einem +-Zeichen) unter dem Video.
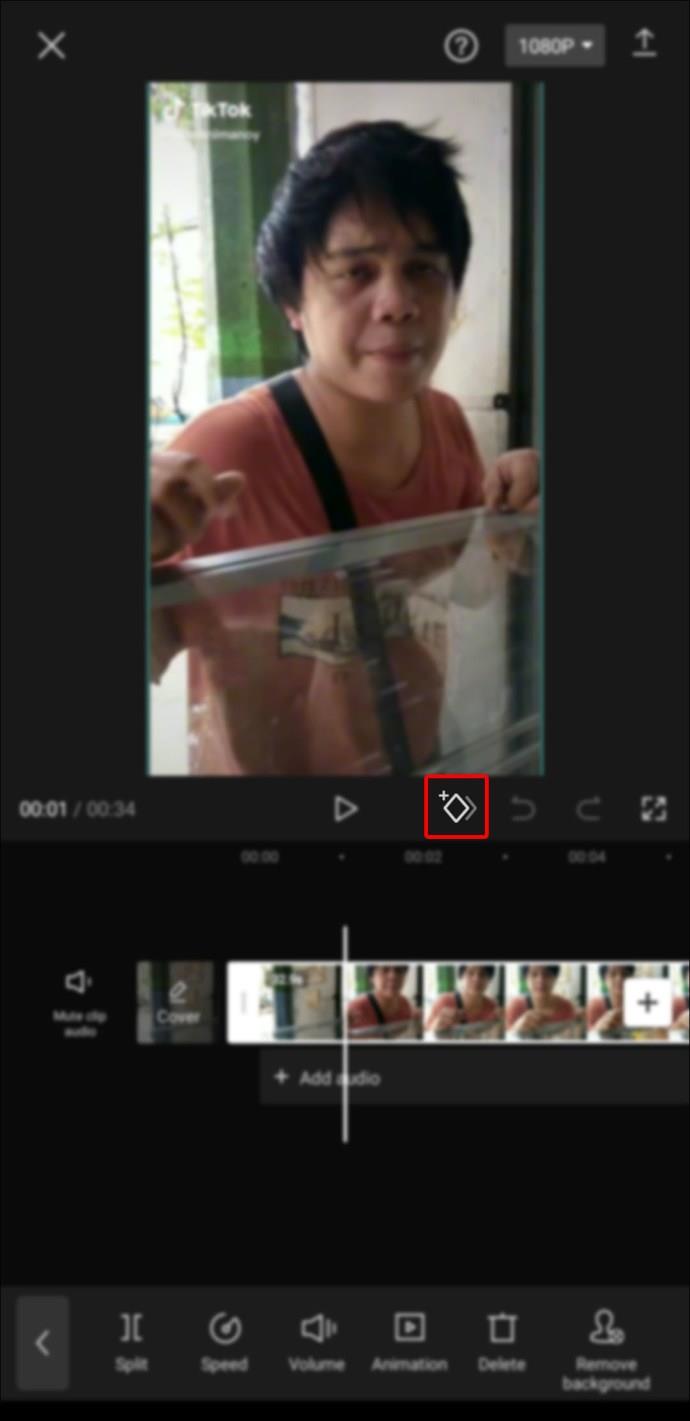
- Platzieren Sie Ihren Cursor an der Position, an der der „Deckkraft“-Effekt beginnen soll.
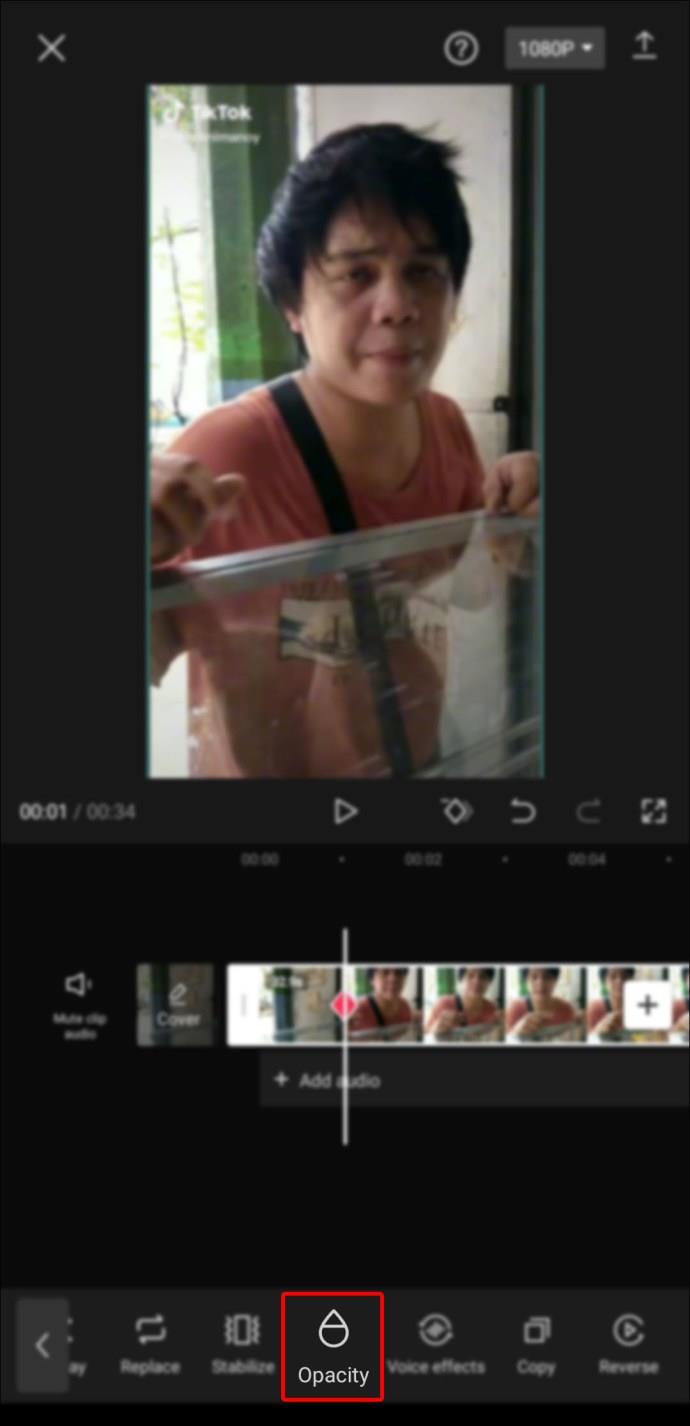
- Halten Sie den Schieberegler gedrückt und ziehen Sie ihn an die Stelle, an der der Effekt enden soll.
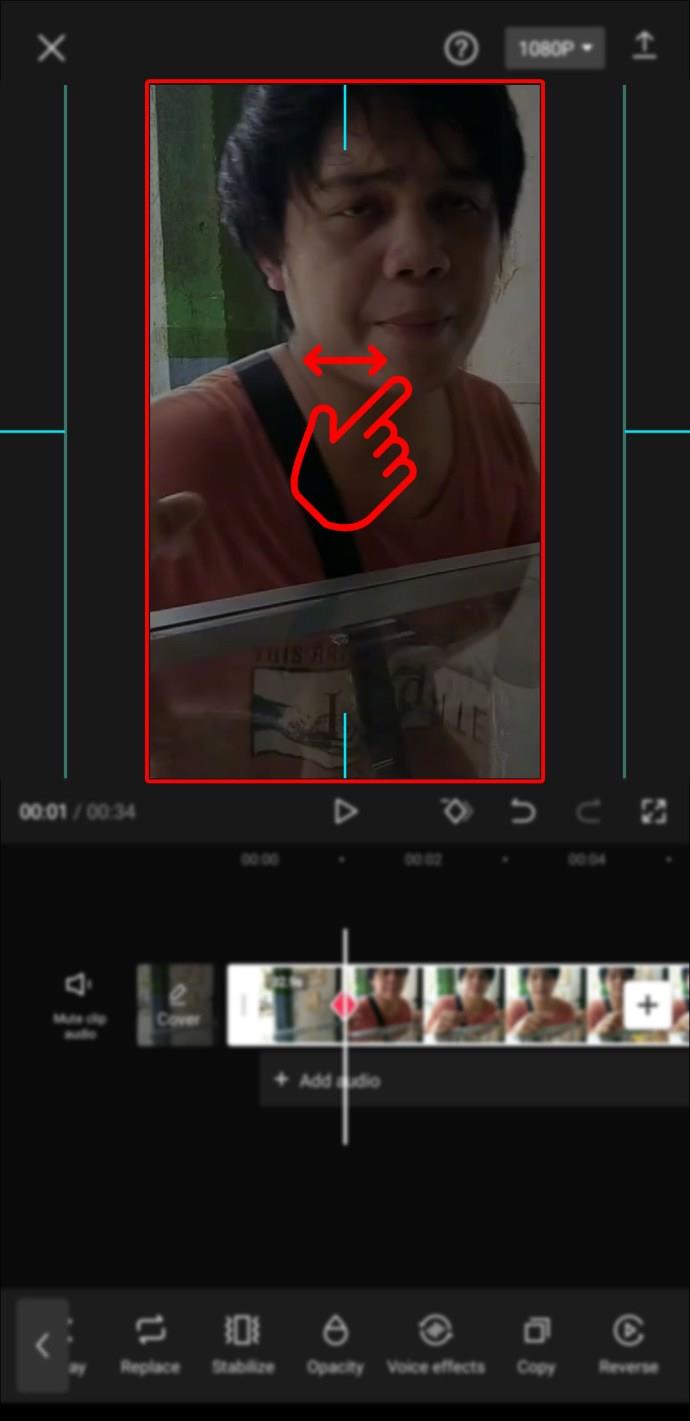
- Tippen Sie erneut auf das Symbol „Keyframes“, um den Vorgang abzuschließen.
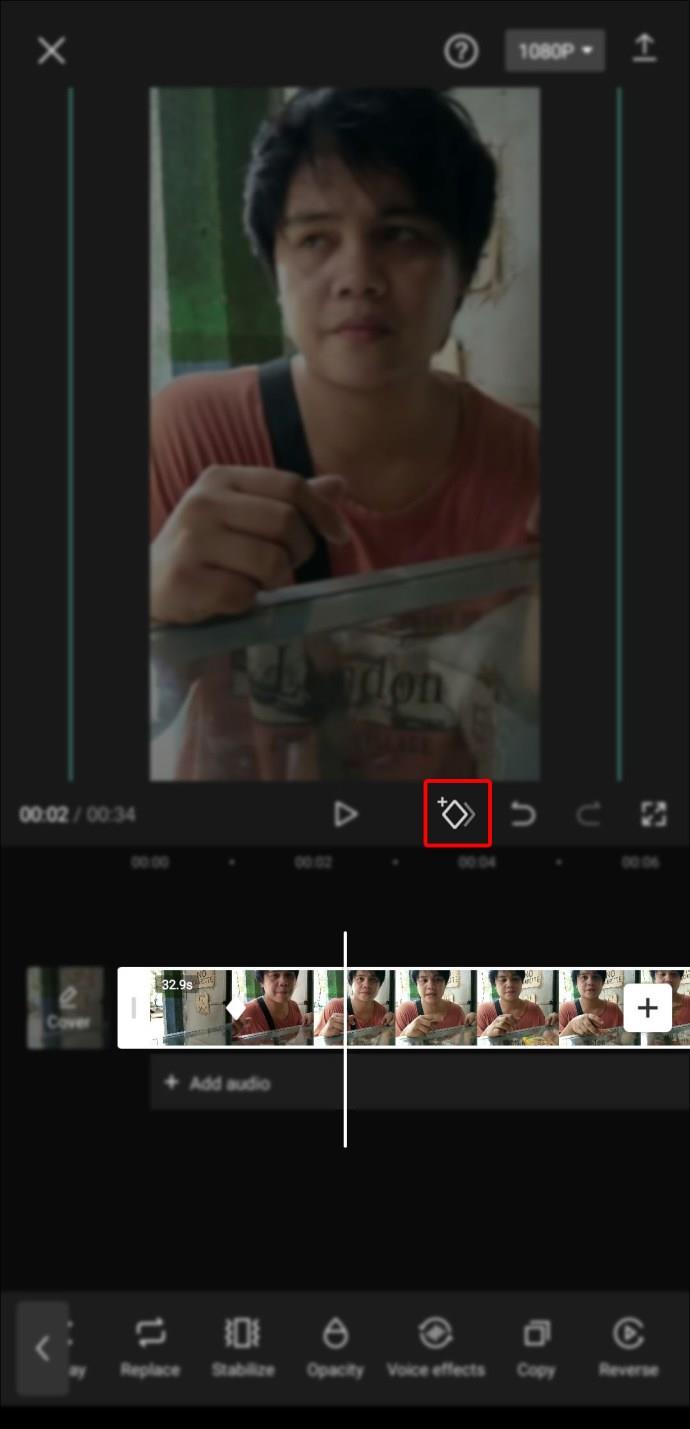
- Zeigen Sie eine Vorschau Ihrer Änderungen an.
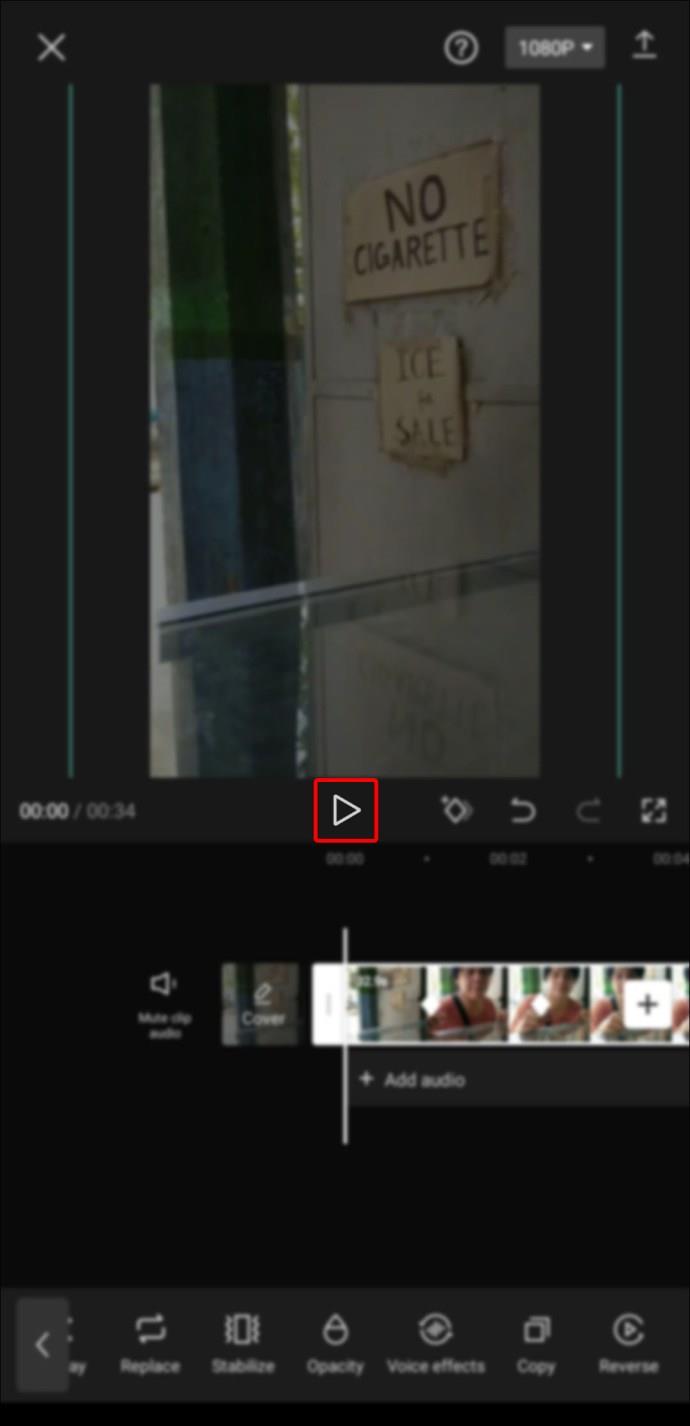
So verwenden Sie den 3D-Zoom
Diese Funktion hilft dabei, Videos zum Leben zu erwecken, indem sie einen dreidimensionalen Effekt hinzufügt. Wenn Sie die unten beschriebenen Schritte befolgen, können Sie diesen Effekt ganz einfach mit einem Android-Gerät oder einem iPhone erstellen.
So erstellen Sie einen 3D-Effekt in Capcut auf dem iPhone
- Tippen Sie auf „Neues Projekt“.
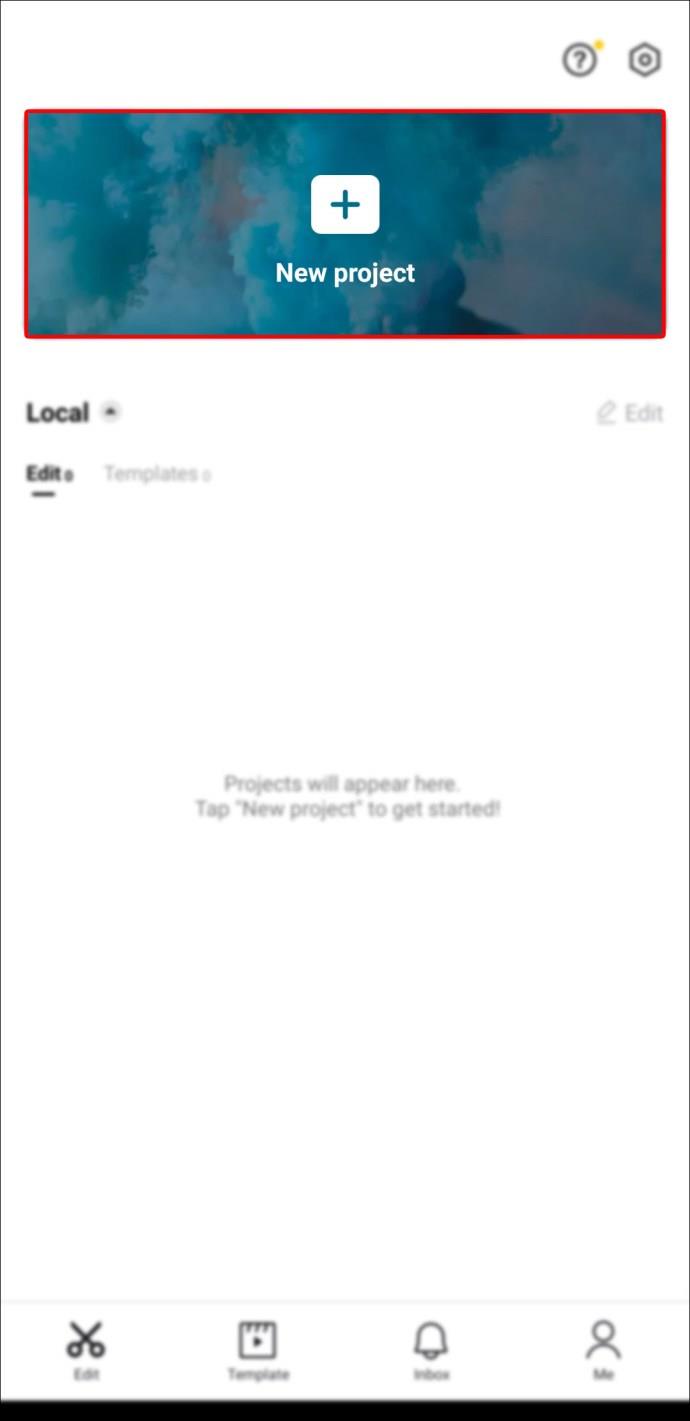
- Erlauben Sie der App, über die Eingabeaufforderung auf dem Bildschirm auf Ihre Galerie zuzugreifen.
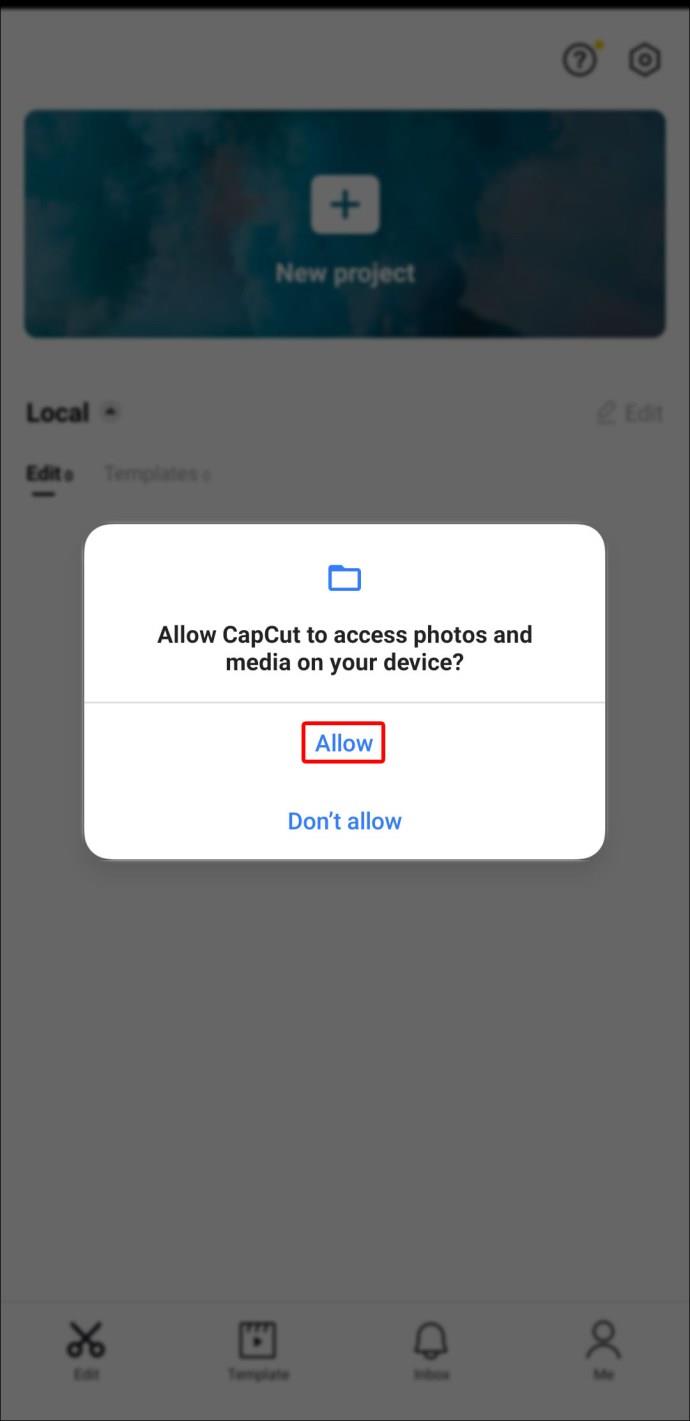
- Wählen Sie aus Ihrer Galerie das Foto aus, das Sie verwenden möchten.
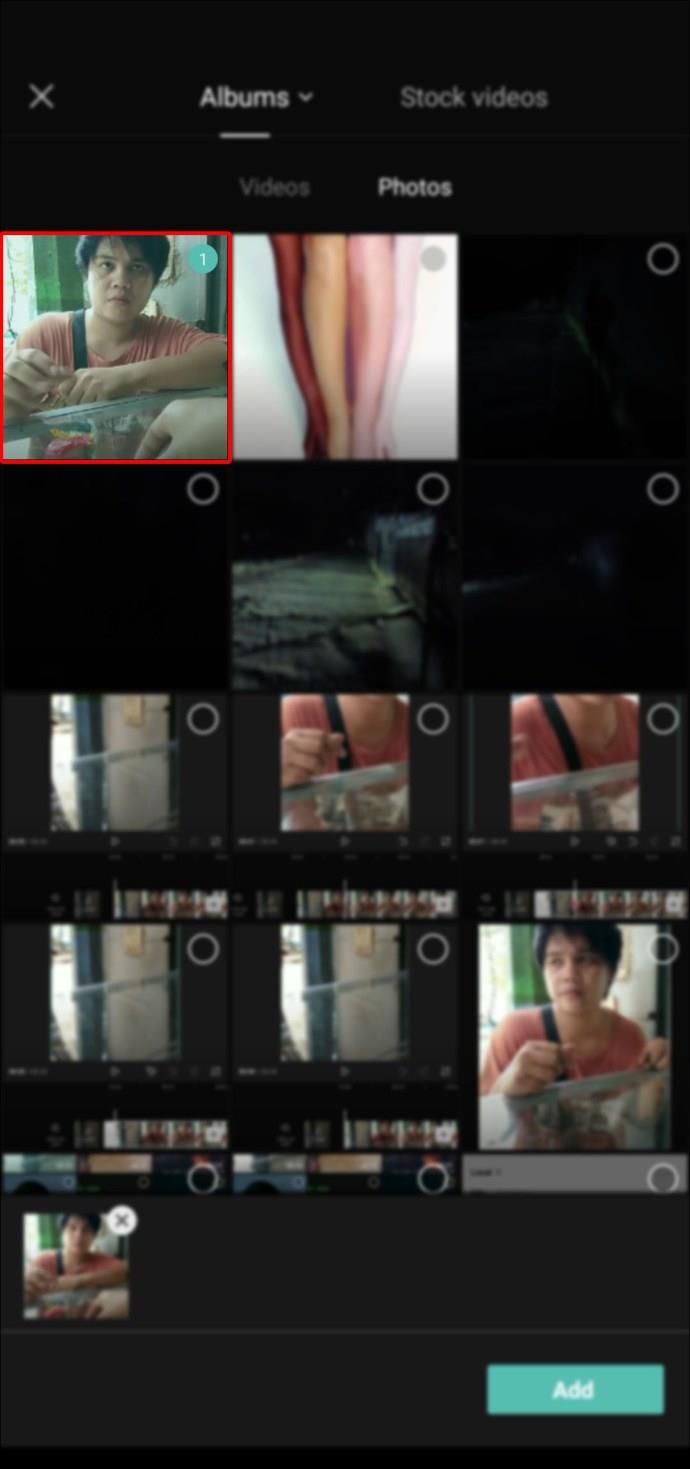
- Wählen Sie einen Rahmen für das Foto.
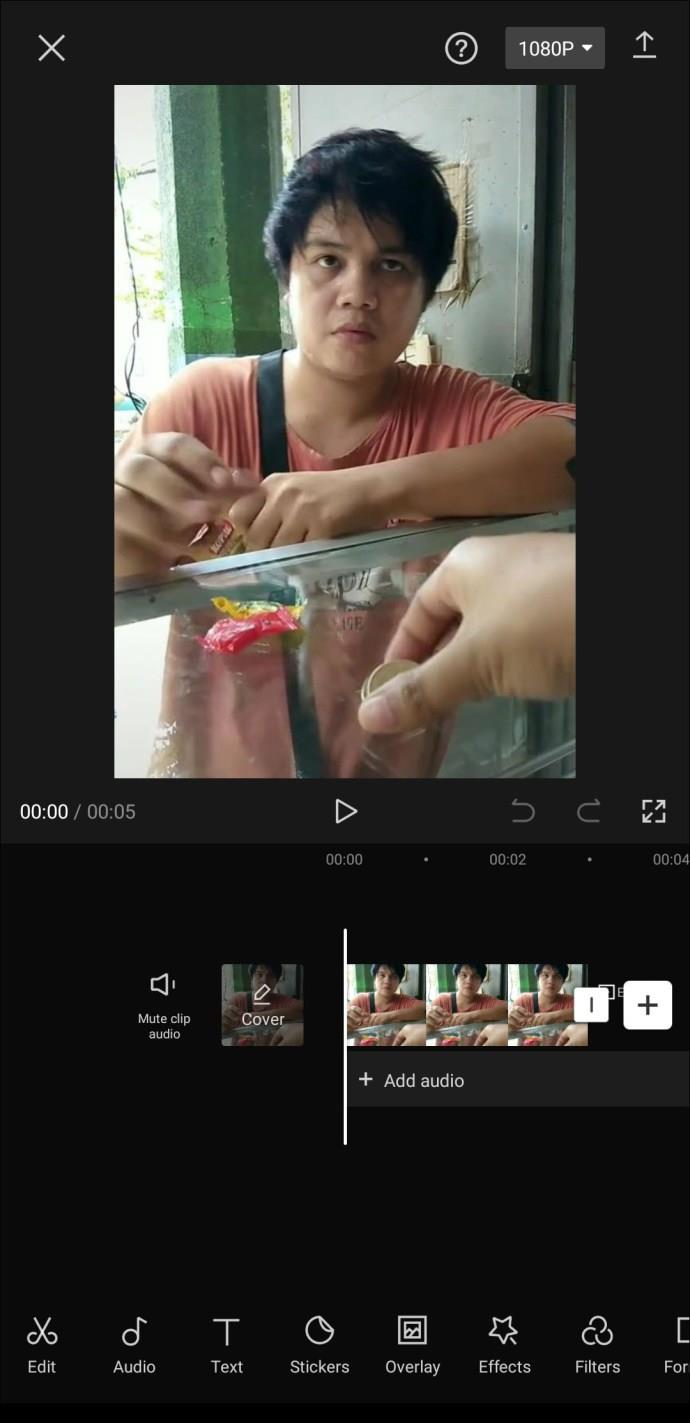
- Tippen Sie unten auf die Schaltfläche „Stil“.
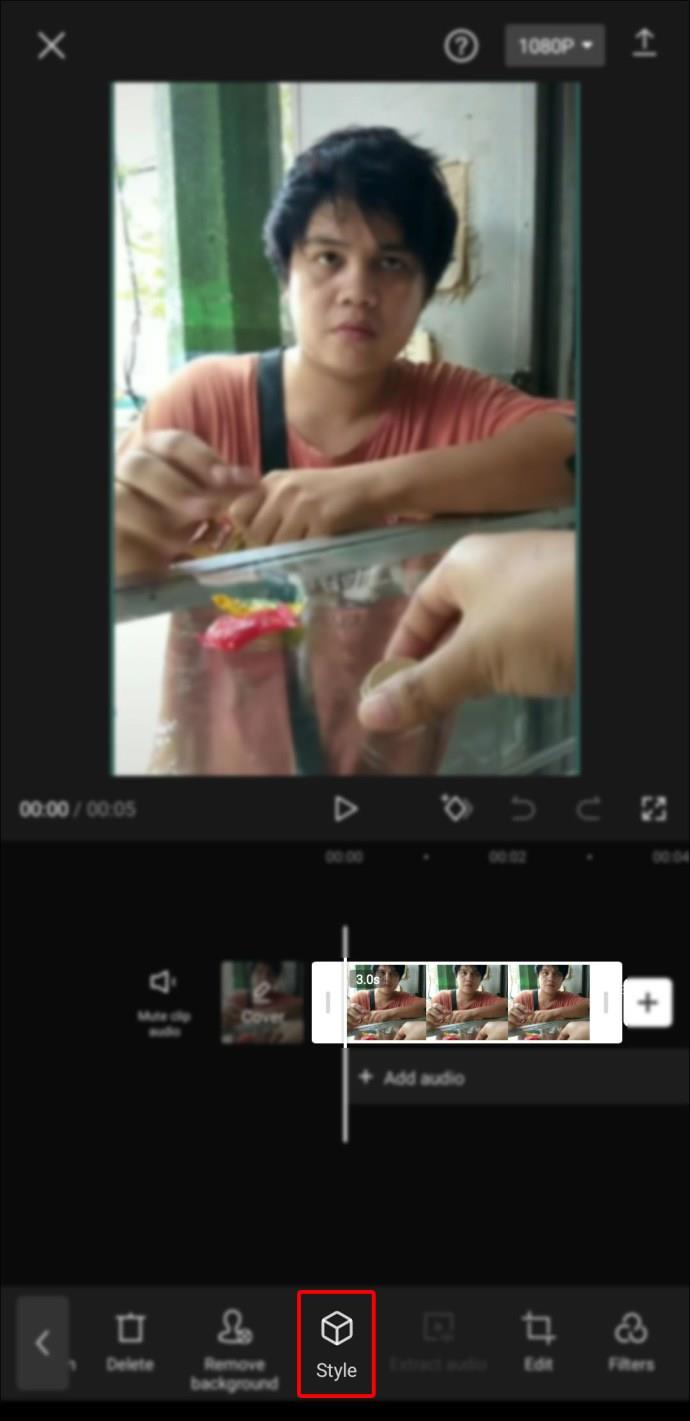
- Tippen Sie auf „3D-Zoom“, um den Effekt zu erzeugen (dies kann einige Sekunden dauern).
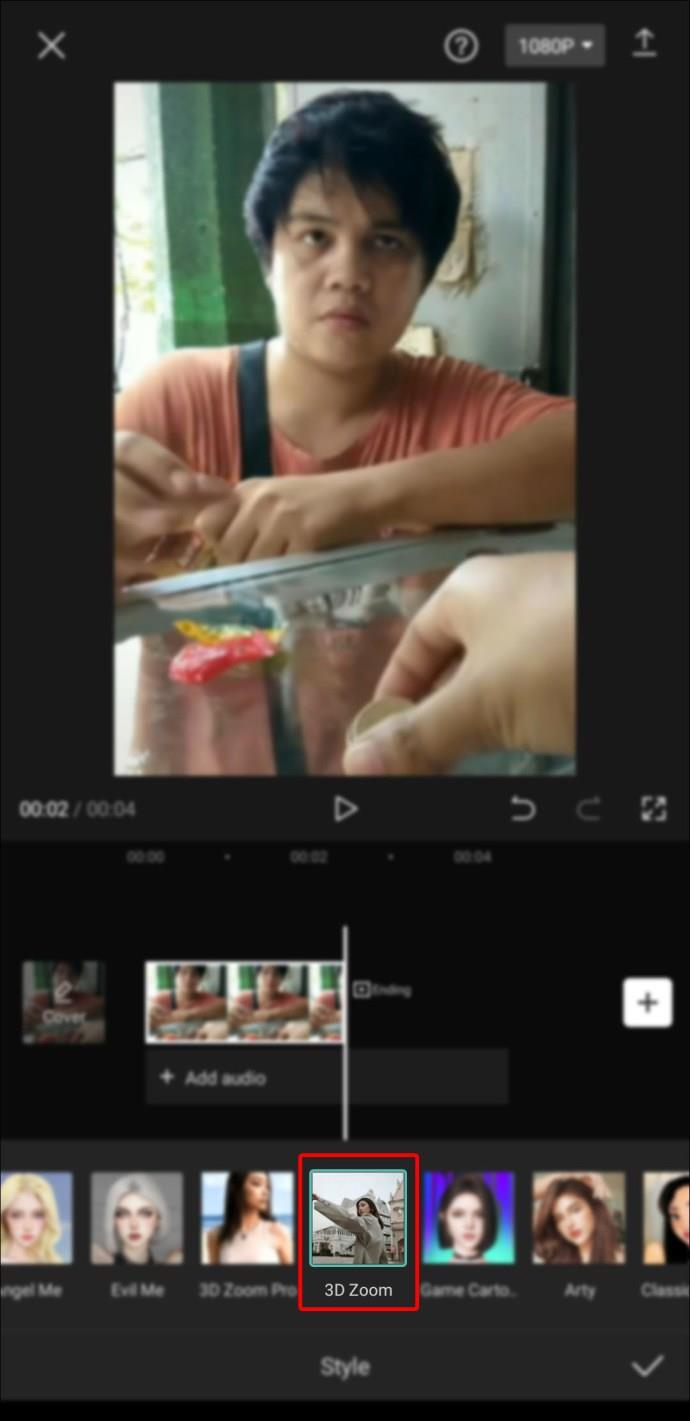
- Wählen Sie das „Play“-Symbol, um eine Vorschau der von Ihnen vorgenommenen Änderungen anzuzeigen.
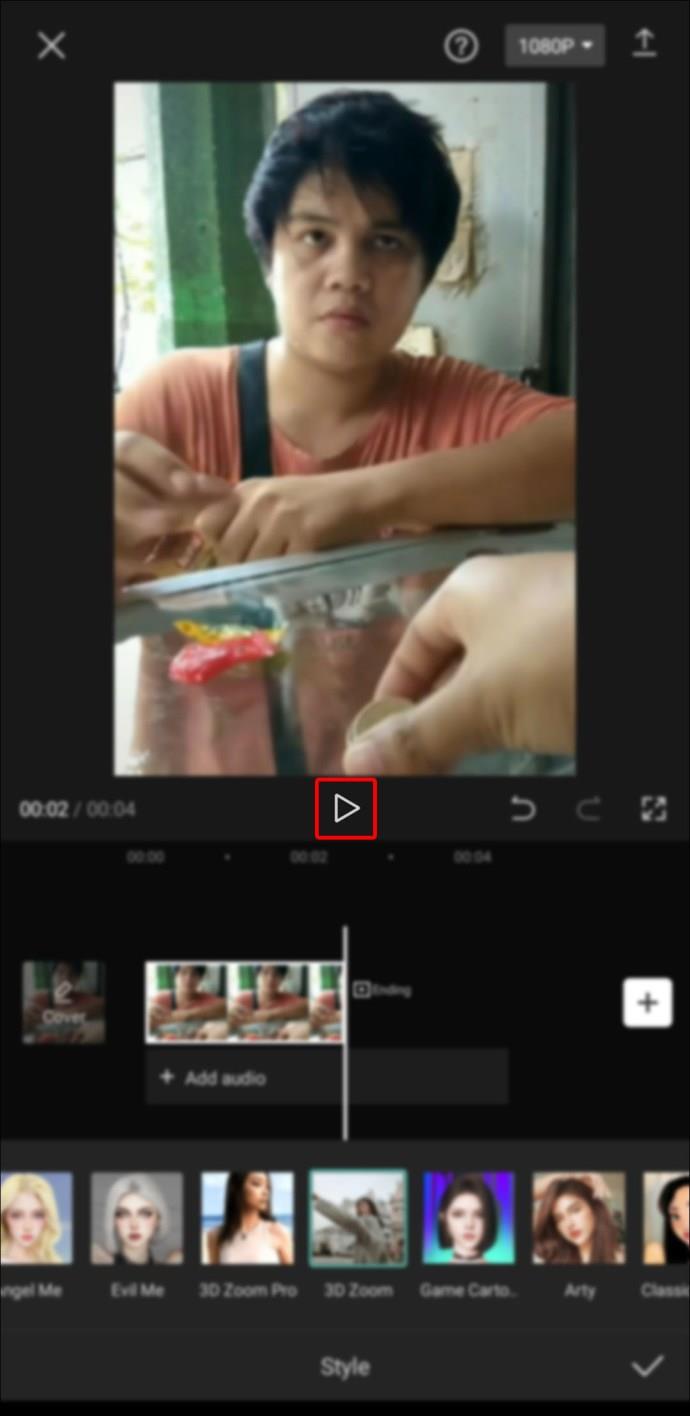
Wenn Sie mit den Ergebnissen zufrieden sind, tippen Sie unten rechts auf dem Bildschirm auf das „Häkchen“-Zeichen.
So erstellen Sie einen 3D-Effekt in Capcut auf Android
- Tippen Sie auf „Neues Projekt“.
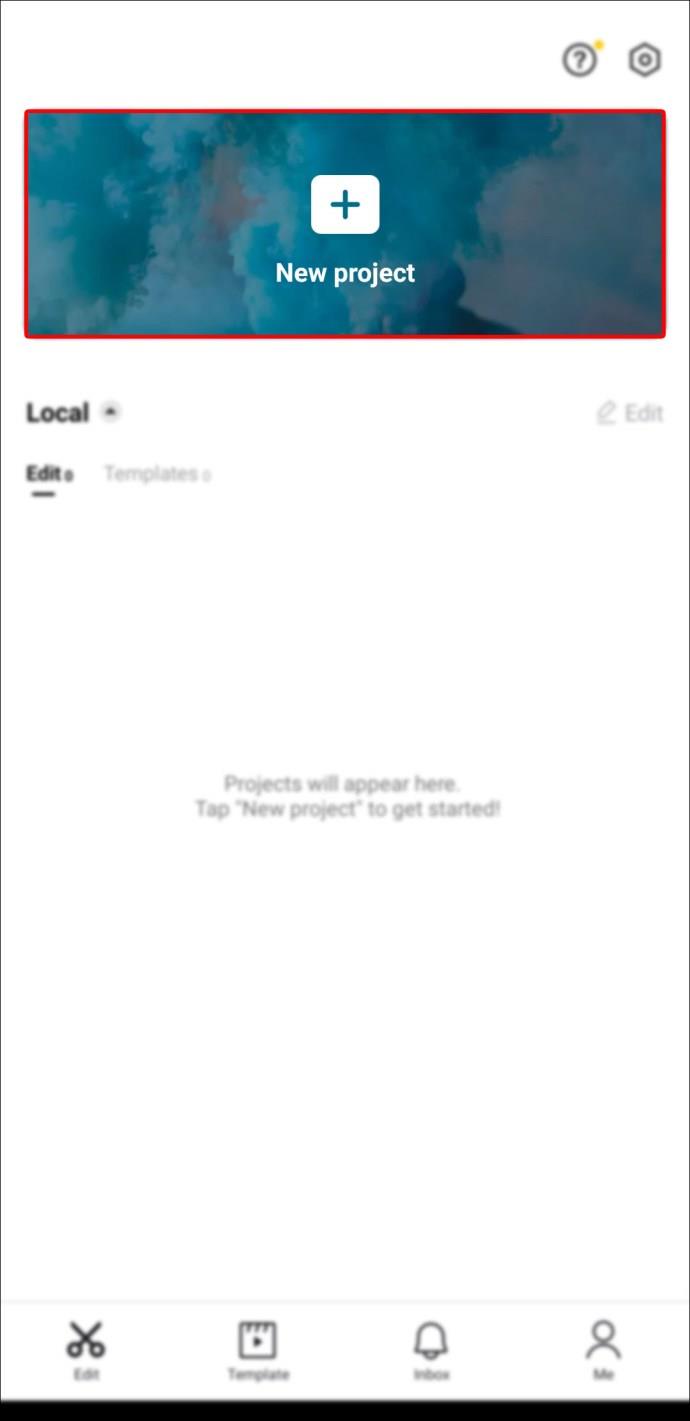
- Erlauben Sie der App, über die Eingabeaufforderung auf dem Bildschirm auf Ihre Galerie zuzugreifen.
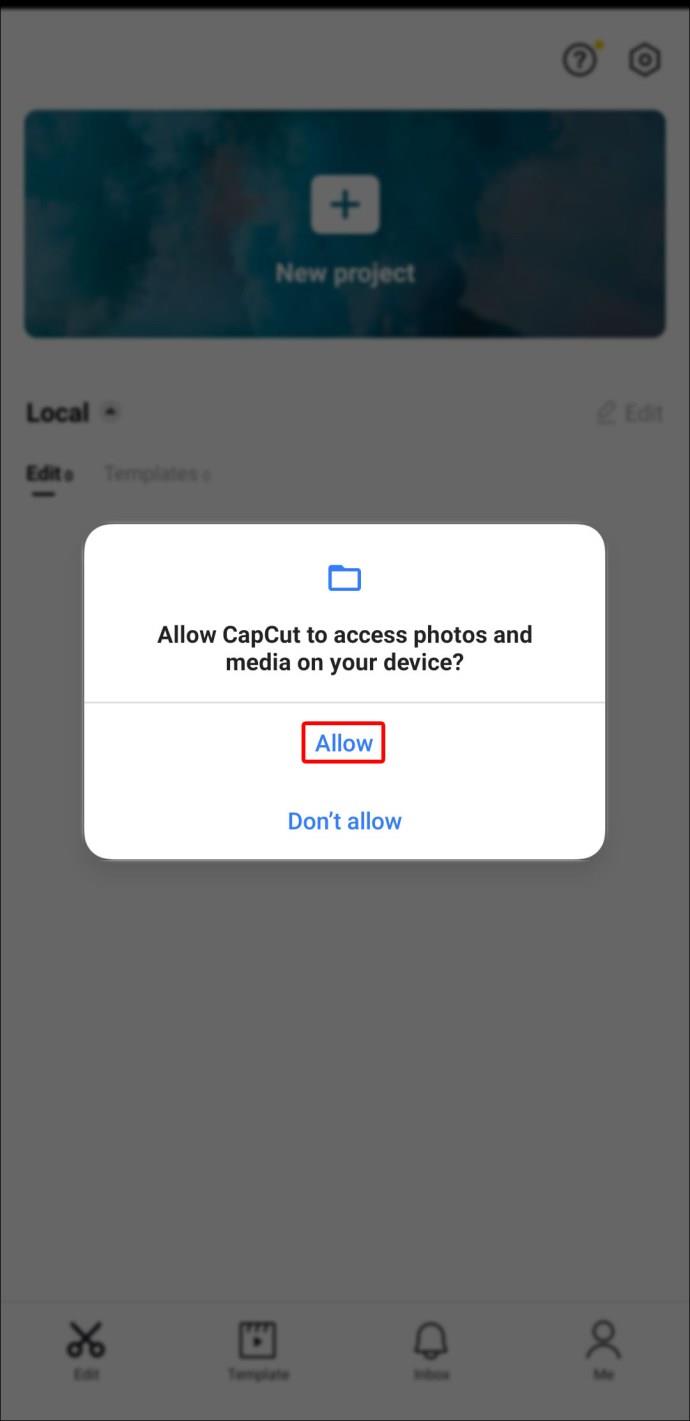
- Wählen Sie aus Ihrer Galerie das Foto aus, das Sie verwenden möchten, und klicken Sie auf „Hinzufügen“, um mehrere Fotos auszuwählen.
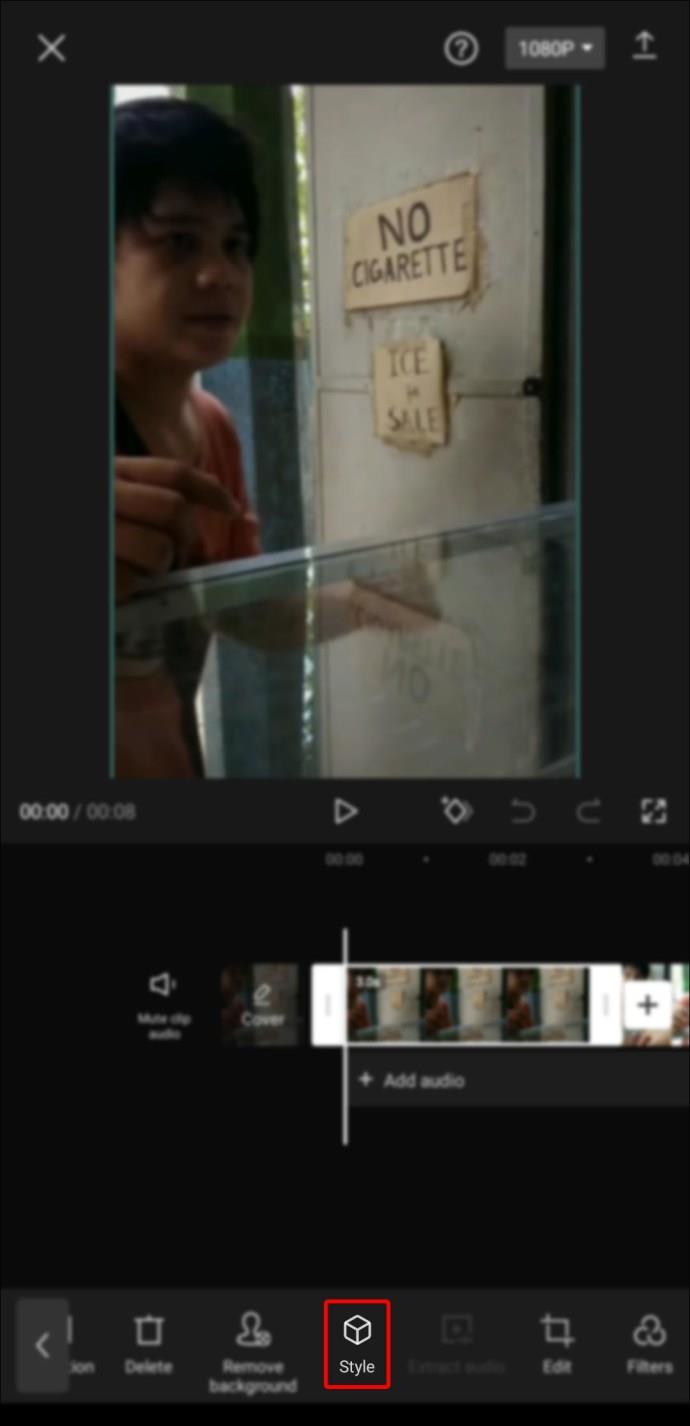
- Wählen Sie einen Rahmen für das Foto.
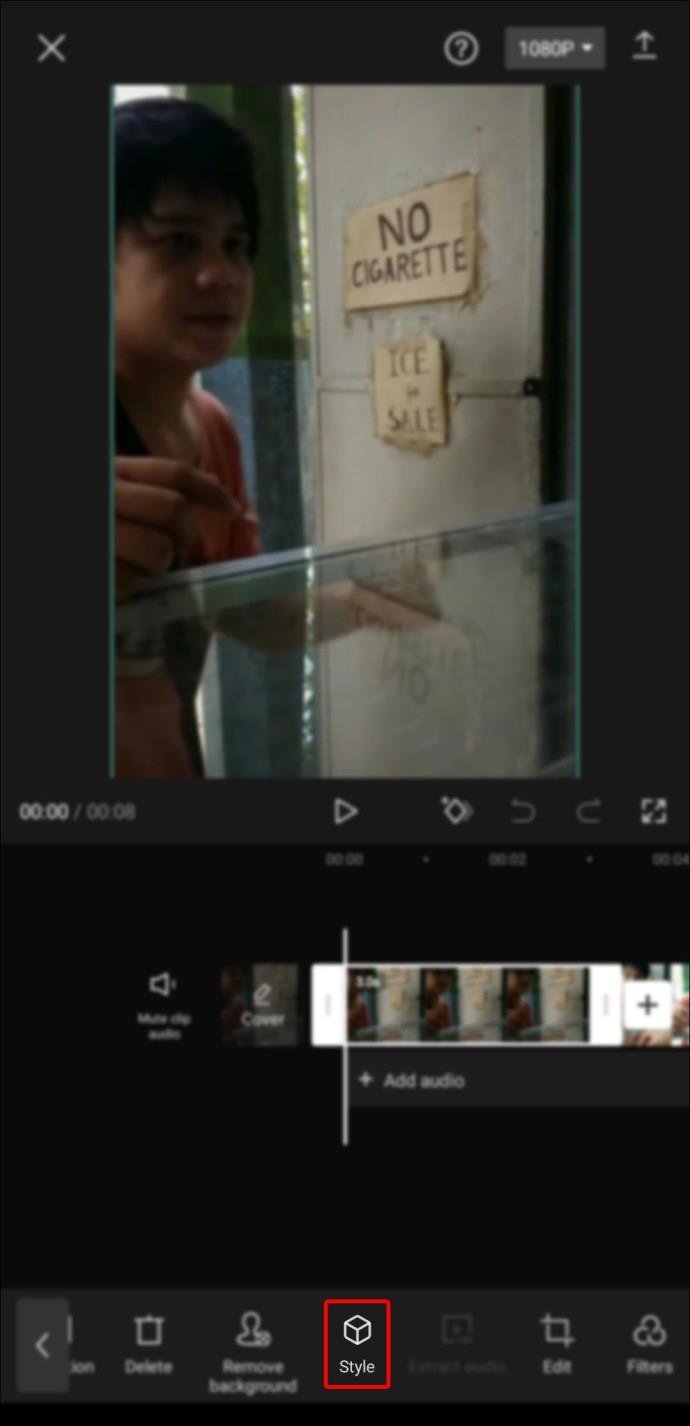
- Tippen Sie auf „3D-Zoom“ und warten Sie einige Sekunden.
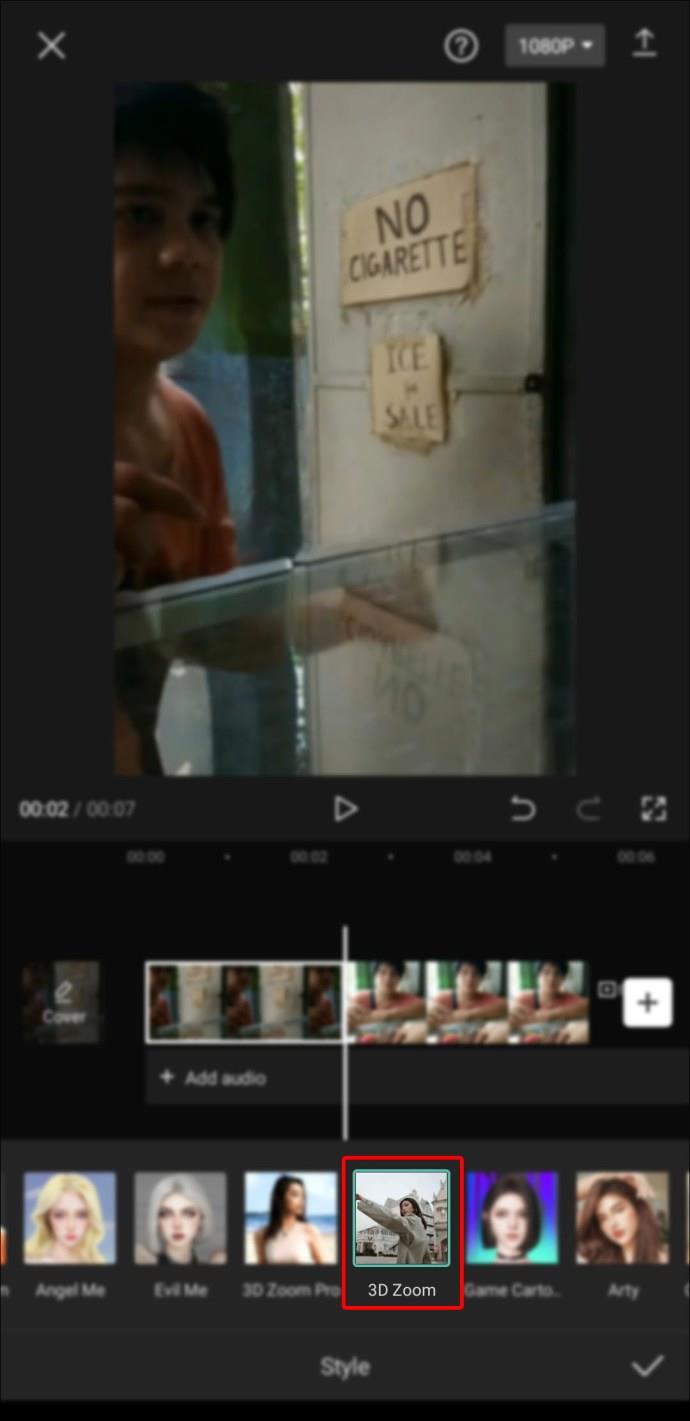
- Tippen Sie auf die Schaltfläche „Play“, um zu sehen, wie es aussieht.
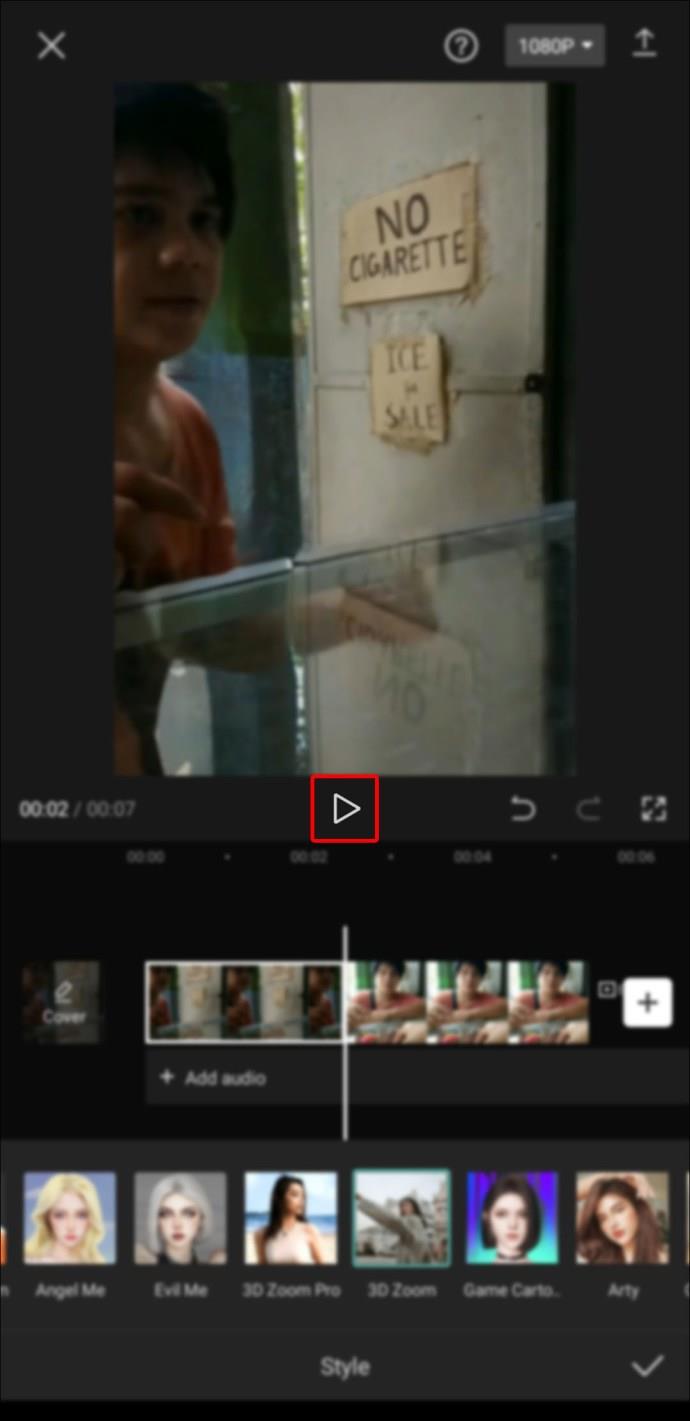
- Tippen Sie auf die Schaltfläche „Häkchen“ unter dem Video, um Ihre Änderungen zu speichern.

Capcut fügt am Ende Ihres Videos möglicherweise einen Clip mit seinem Logo hinzu. Wenn es Ihnen nicht gefällt, entfernen Sie es, indem Sie den Clip auswählen und unten auf dem Bildschirm auf „Löschen“ tippen.
Mit Capcut ist es ganz einfach, außergewöhnliche Videobearbeitungen durchzuführen
Mit Capcut können Sie neben den in diesem Artikel beschriebenen noch zahlreiche weitere Bearbeitungsaufgaben ausführen. Sie können die Overlay-Funktion für verschiedene Zwecke verwenden und das Wissen dann auf alle anderen Aufgaben anwenden, die die Verwendung von Overlay in Capcut erfordern.
Haben Sie Capcut schon einmal zum Bearbeiten von Videos verwendet? Haben Sie eine der in diesem Artikel besprochenen Funktionen verwendet? Lassen Sie es uns im Kommentarbereich unten wissen.