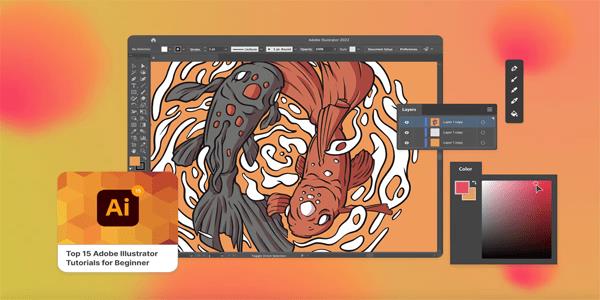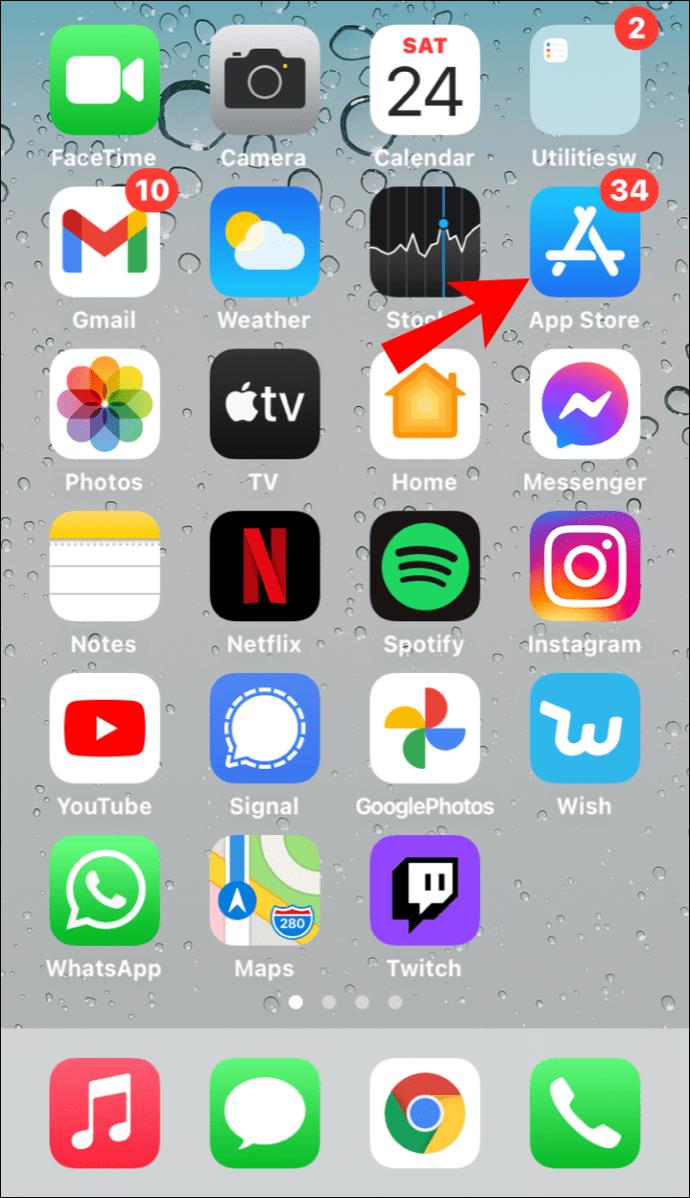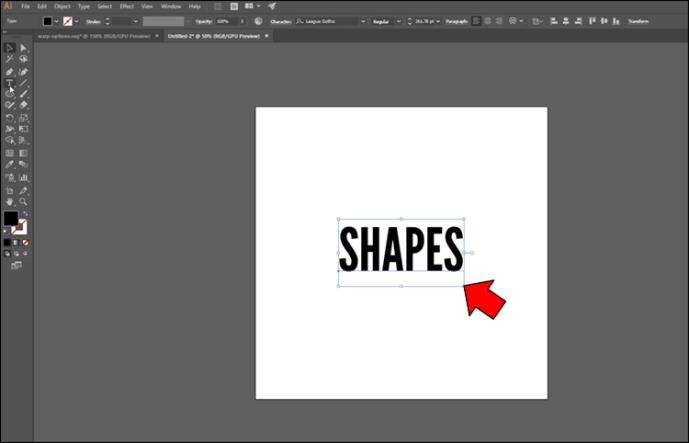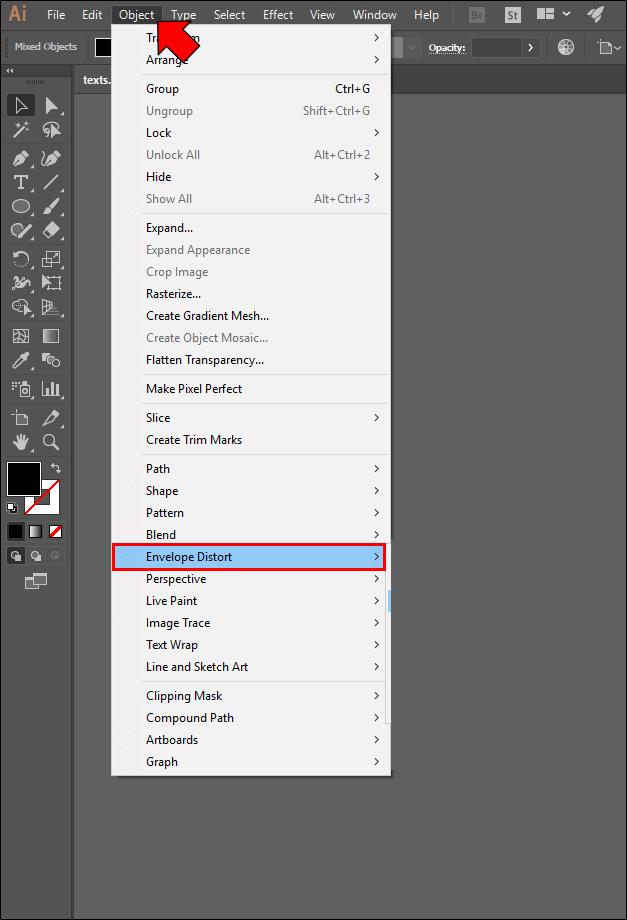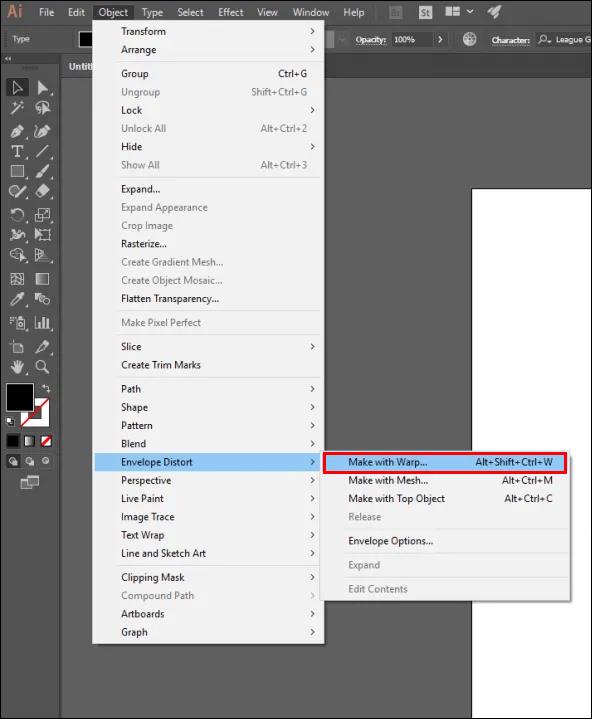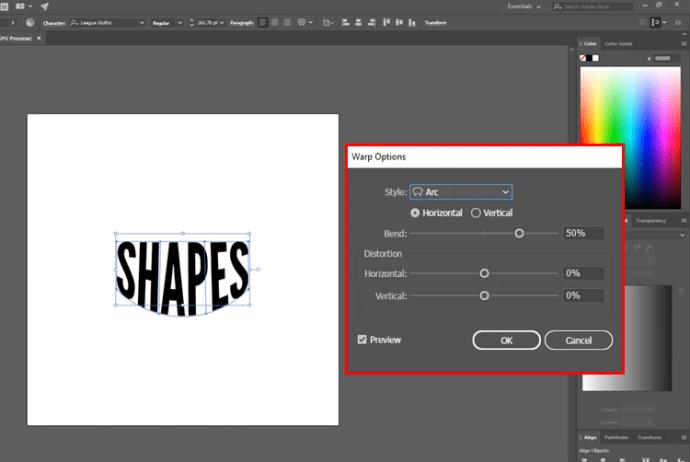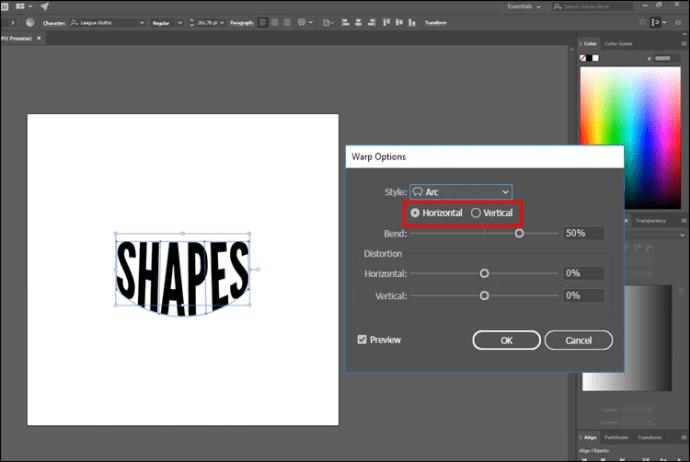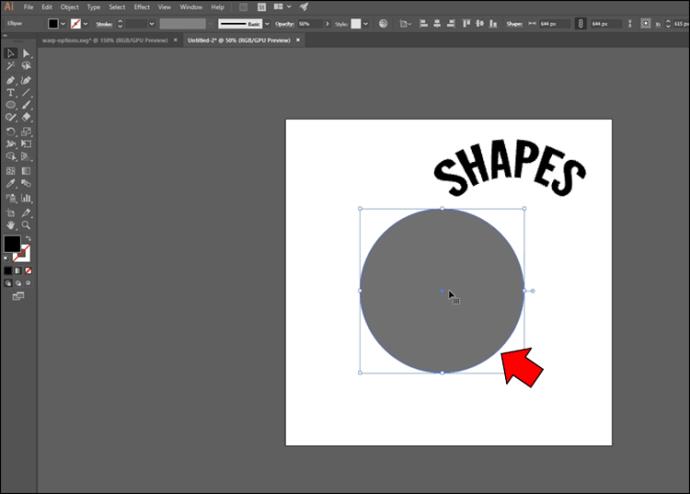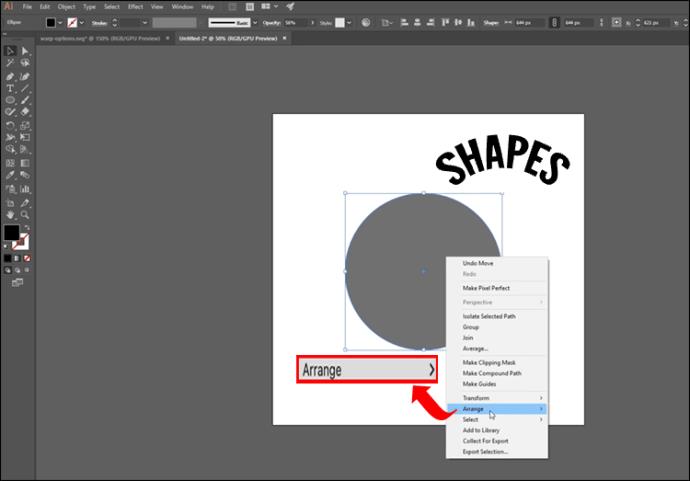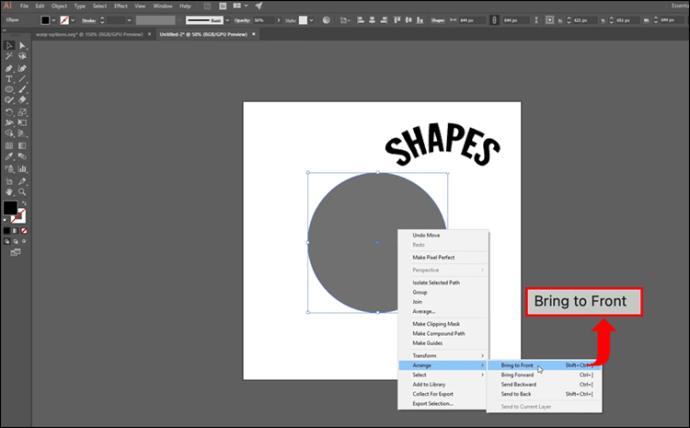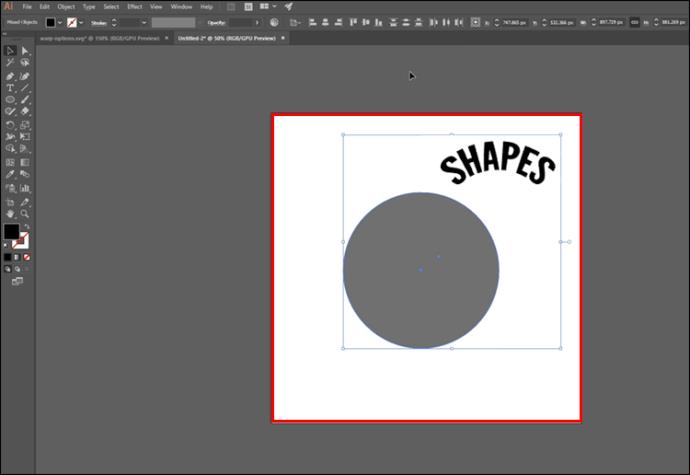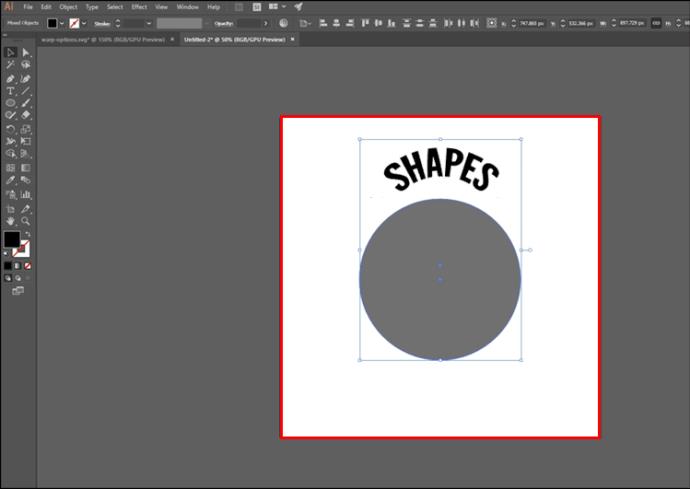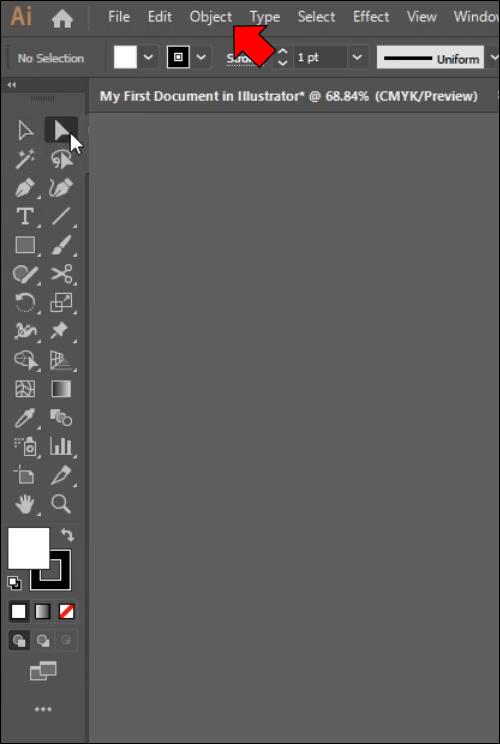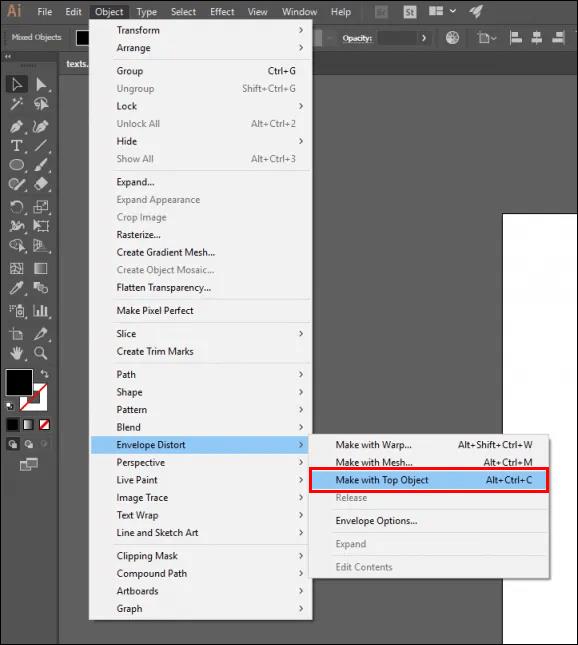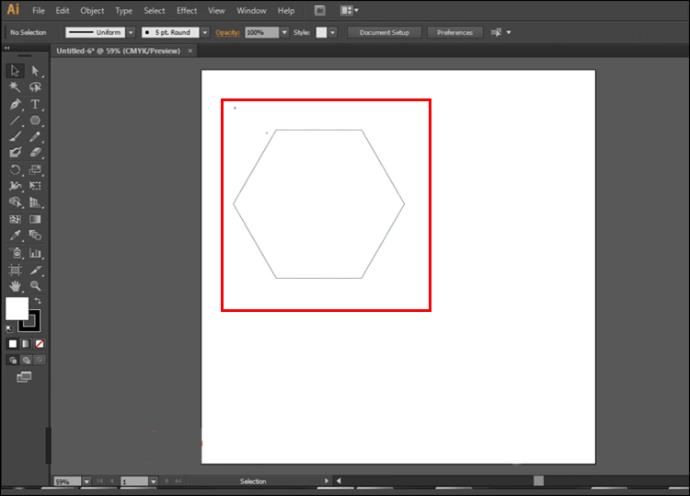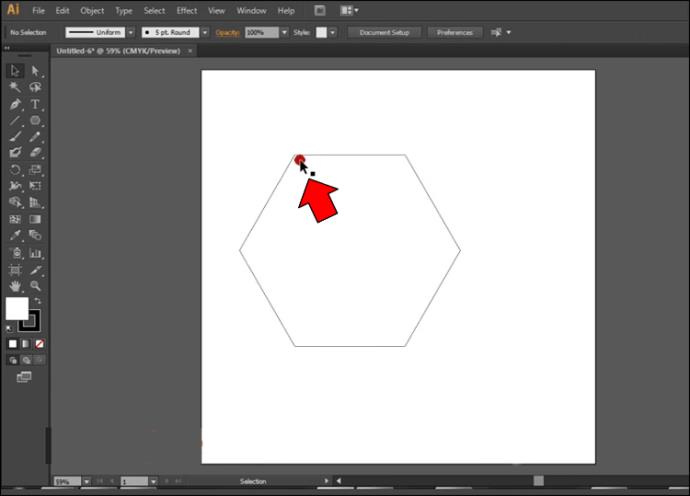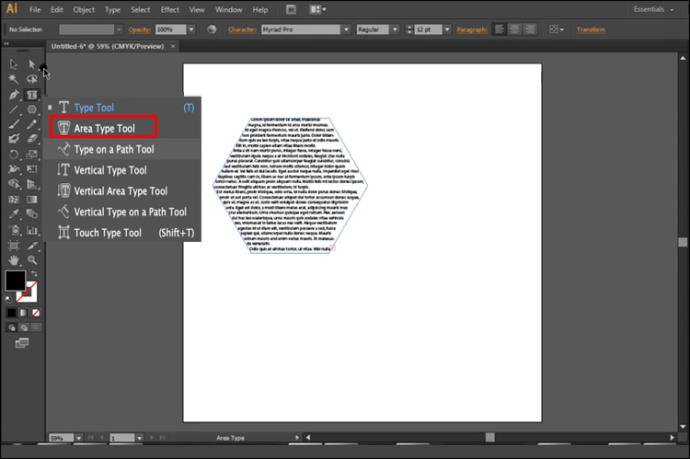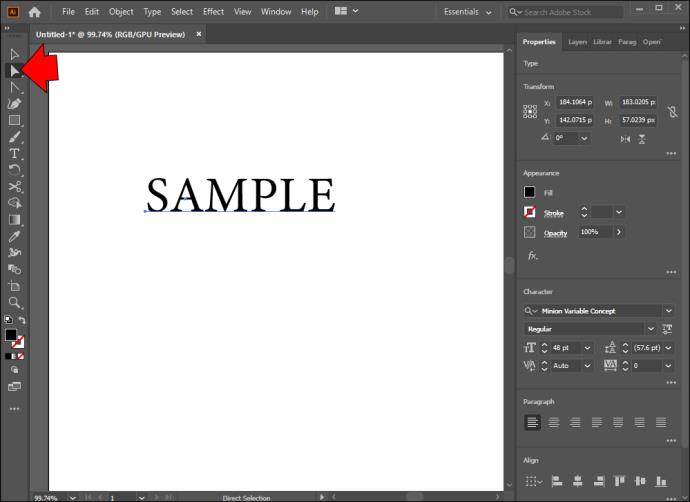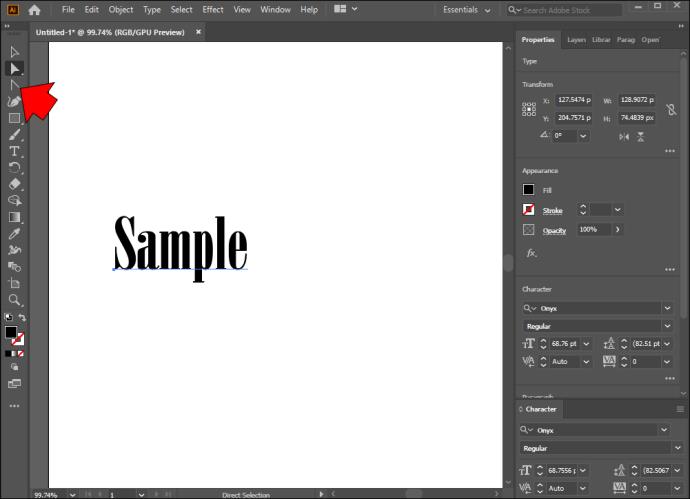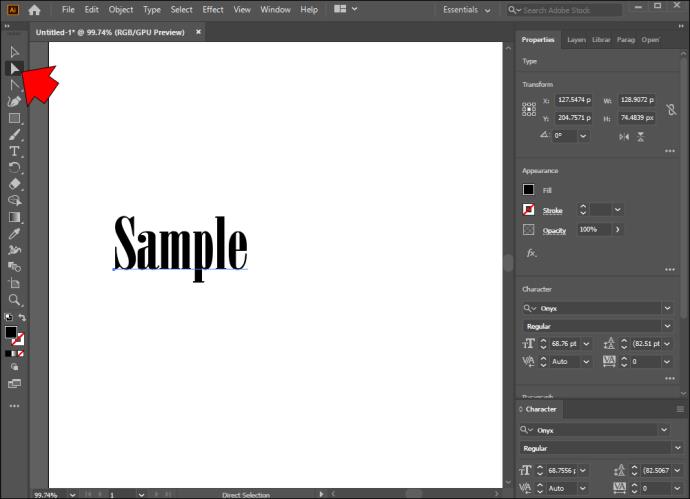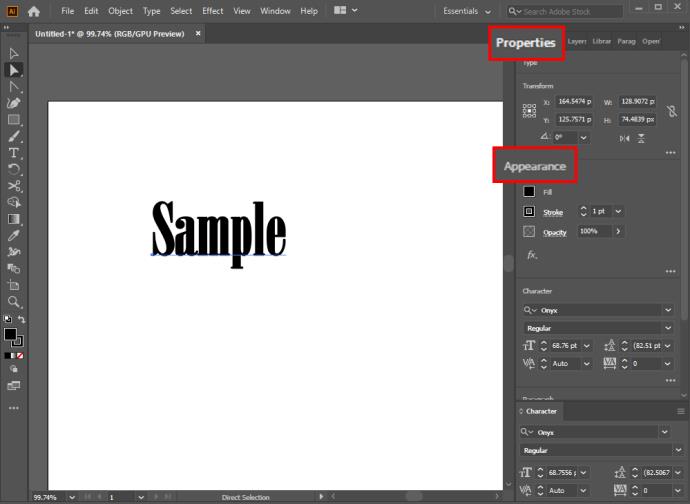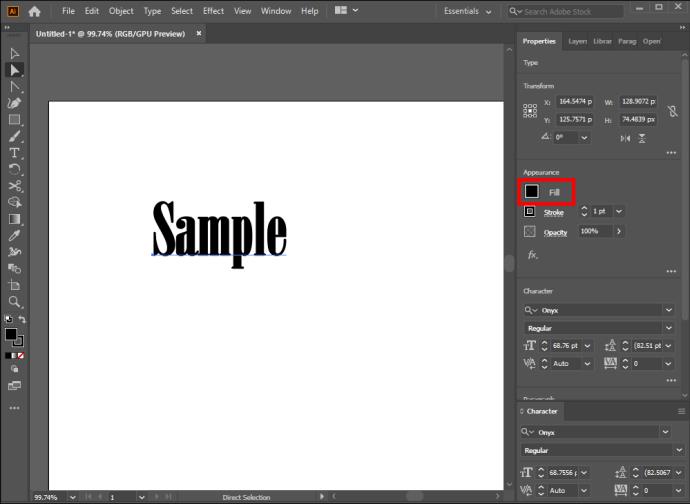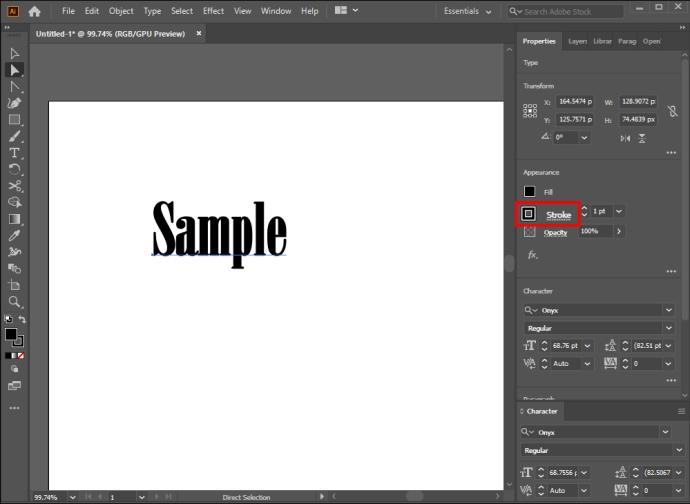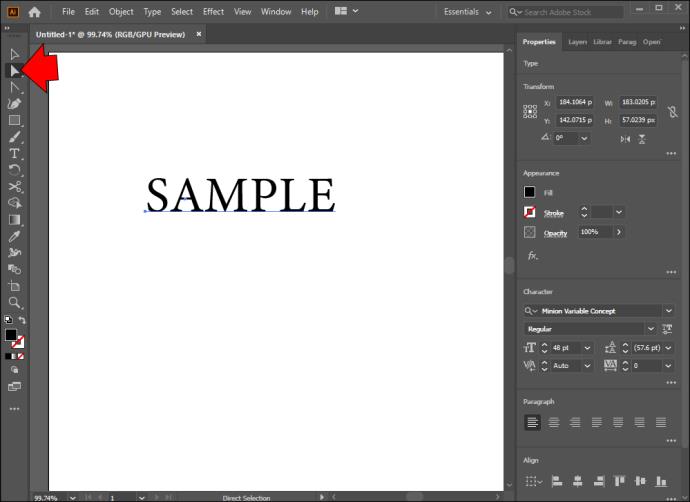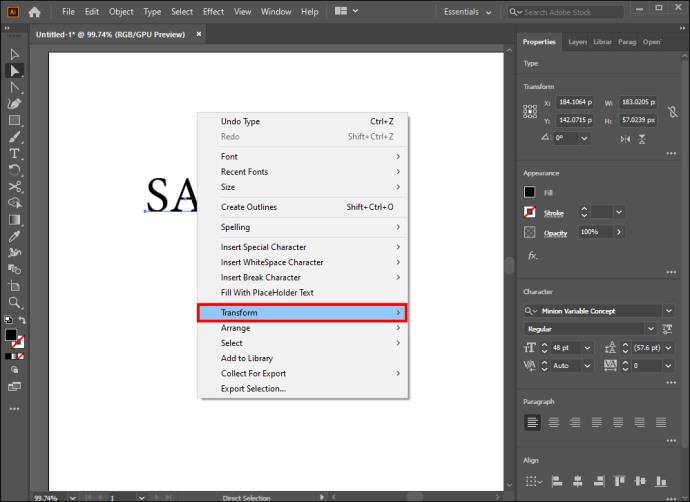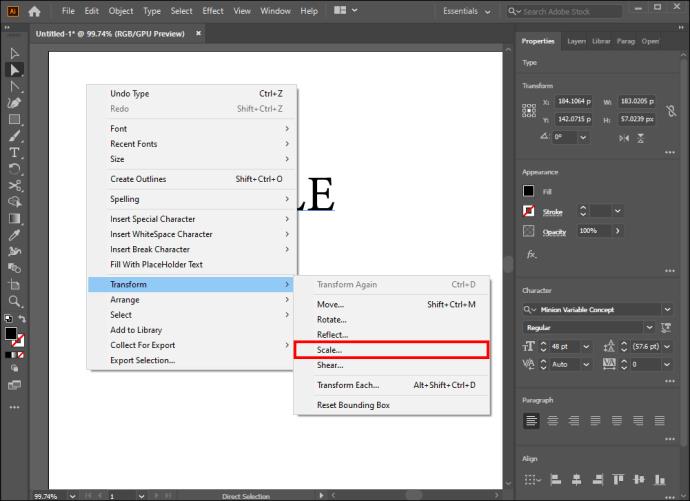Das Konvertieren von Text in Formen ist eine der nützlichsten Funktionen von Adobe Illustrator. Sie können damit Ihre Arbeit anpassen, Wörter mit verschiedenen Zeichnungen kombinieren und Text als Bildmasken verwenden. Darüber hinaus können andere Designer Ihre Eingaben ohne Originalschriftarten ändern.
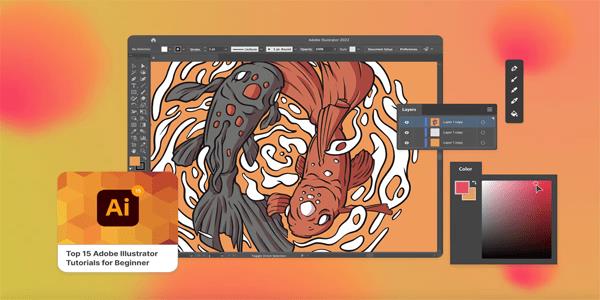
Lassen Sie uns in die Feinheiten der Konvertierung von Text in Formen in Illustrator eintauchen.
So verwandeln Sie Text in Illustrator mit „Make With Warp“ in eine Form
Es gibt mehrere Möglichkeiten, Text in Illustrator in Formen umzuwandeln. Viele Benutzer verlassen sich auf die Funktion „Make with Warp“. Damit können Sie die Eingabe in eine große Anzahl vorgegebener Formen umwandeln. So funktioniert das.
- Erstellen Sie Ihr Textobjekt.
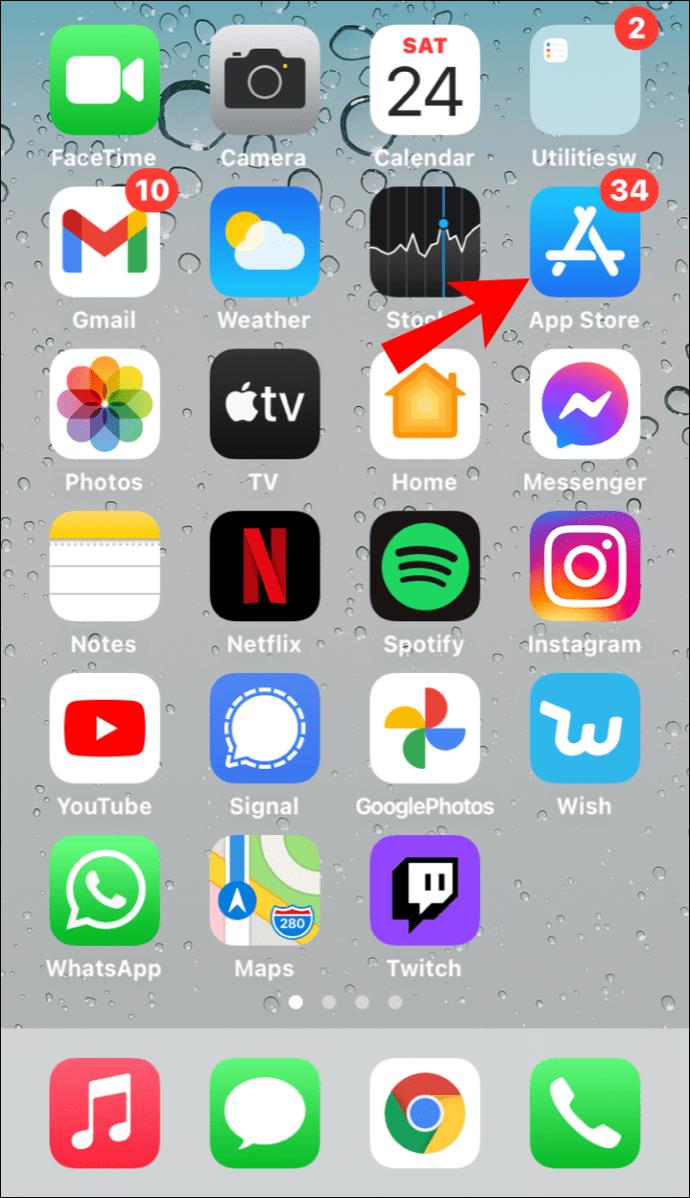
- Wählen Sie den Text aus.
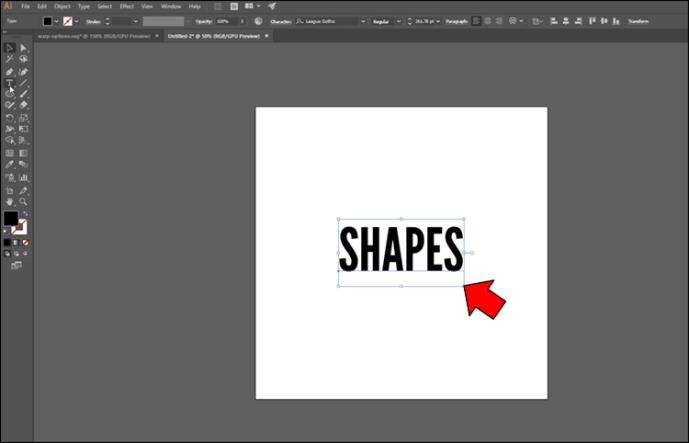
- Navigieren Sie zu „Objekt“ und klicken Sie auf „Umschlag verzerren“.
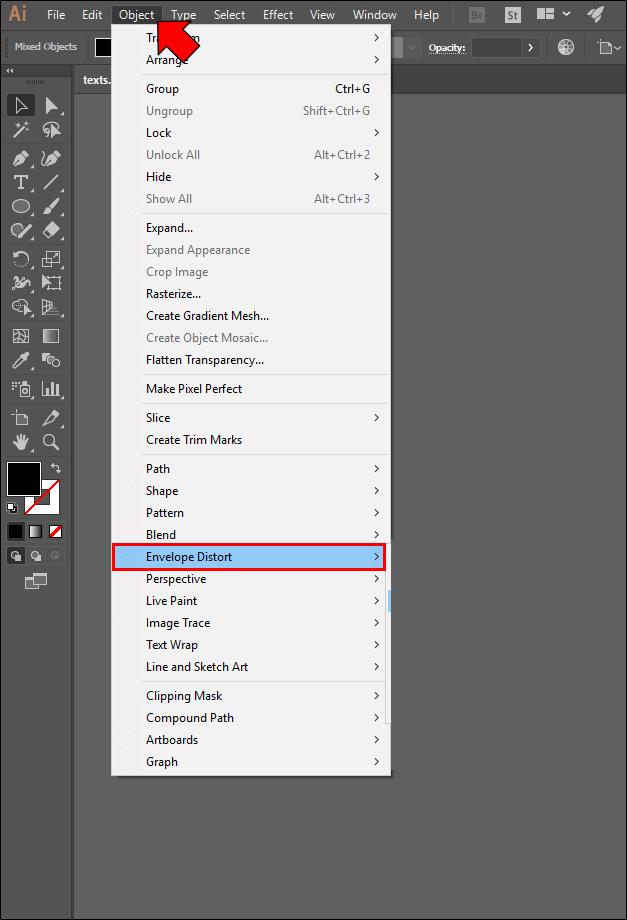
- Wählen Sie „Mit Warp erstellen“. Dadurch sollte sich ein Dropdown-Menü öffnen, das die Formen auflistet, die Sie für Ihren Text verwenden können. Wähle eins.
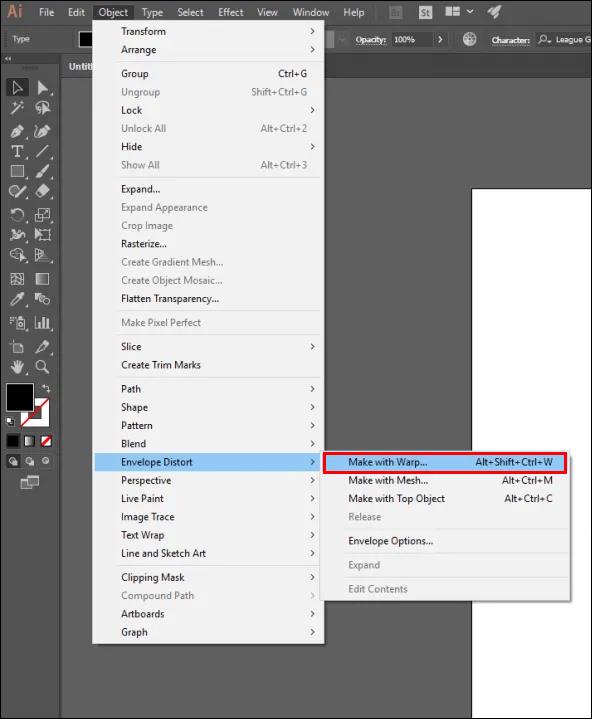
- Gehen Sie zum Abschnitt „Warp-Optionen“.
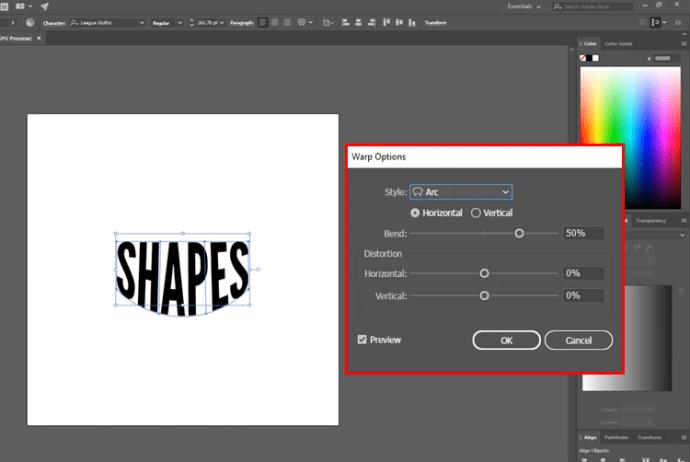
- Wählen Sie zwischen der Ausrichtung „Vertikal“ oder „Horizontal“. Dies bestimmt die Achse, auf der die Verzerrung angewendet wird.
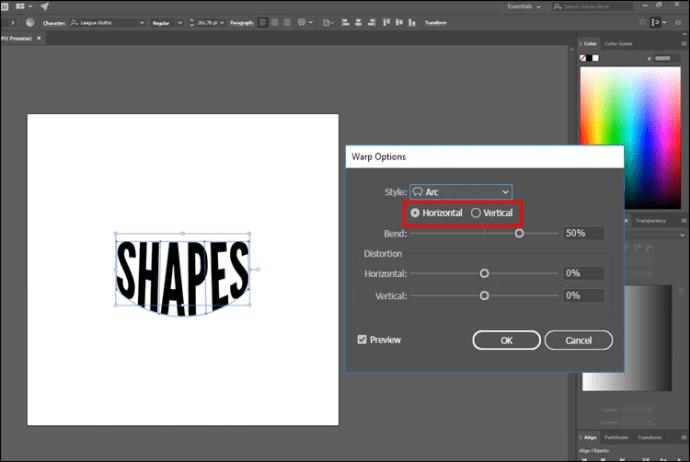
- Passen Sie die restlichen Einstellungen an, von denen die meisten selbsterklärend sind. Sie können die Position der Kette ändern, die Intensität oder Stärke verstärken und viele andere Änderungen vornehmen.
So verwandeln Sie Text in Illustrator mit dem obersten Objekt in eine Form
Wenn die Formen aus der Funktion „Mit Warp erstellen“ nicht für Ihren Text geeignet sind, besteht kein Grund zur Sorge. Sie können die Eingabe auch mit der Funktion „Oberstes Objekt“ in Formen umwandeln. Sie können damit benutzerdefinierte Modelle erstellen, die als Referenzpunkt für den Text dienen.
Diese Funktion ist relativ einfach.
- Erstellen Sie eine benutzerdefinierte Form.
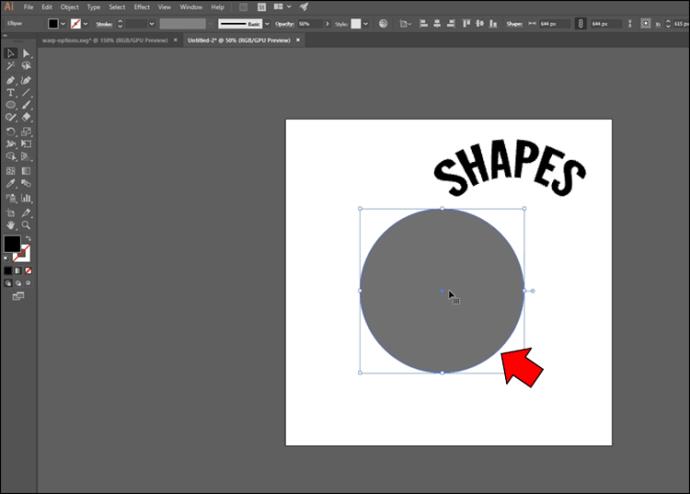
- Klicken Sie mit der rechten Maustaste auf das Objekt und klicken Sie auf „Anordnen“.
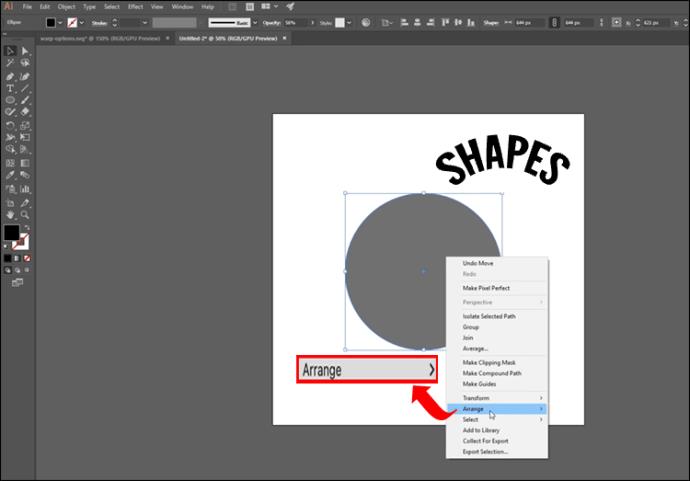
- Wählen Sie die Option „In den Vordergrund bringen“, um das Element über den Text zu heben.
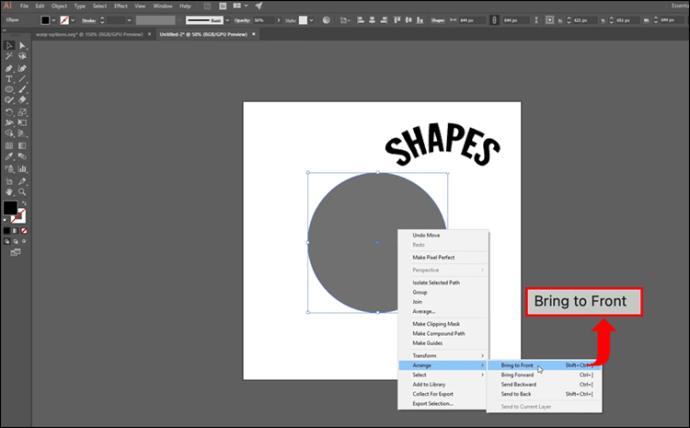
- Wählen Sie Ihr Textobjekt und Ihre benutzerdefinierte Form aus.
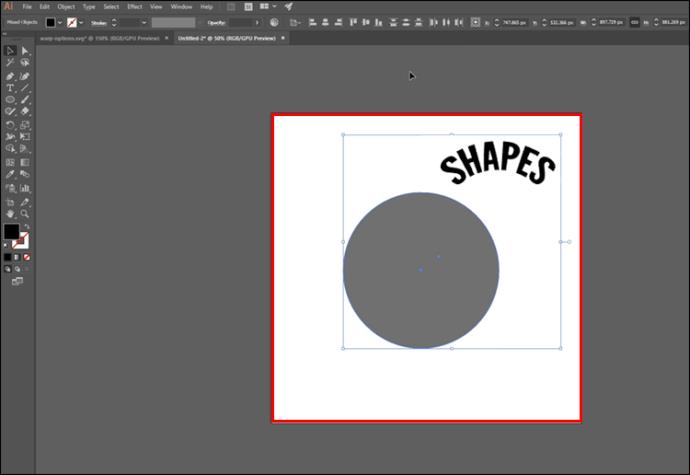
- Richten Sie die beiden Elemente auf der vertikalen und horizontalen Achse aus.
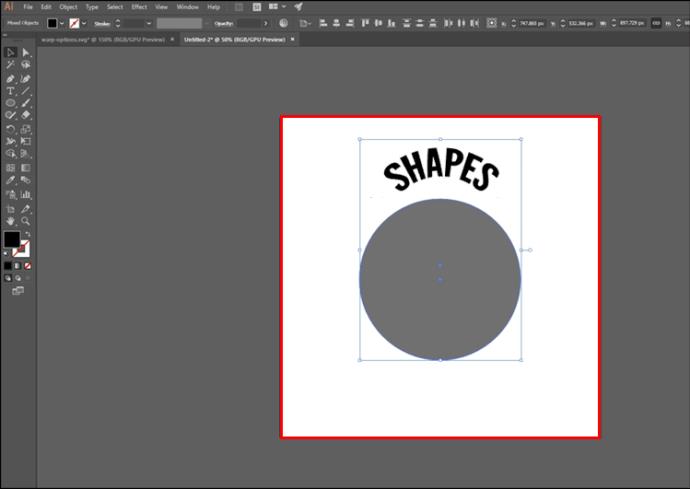
- Wenn beide Elemente ausgewählt sind, öffnen Sie „Objekt“.
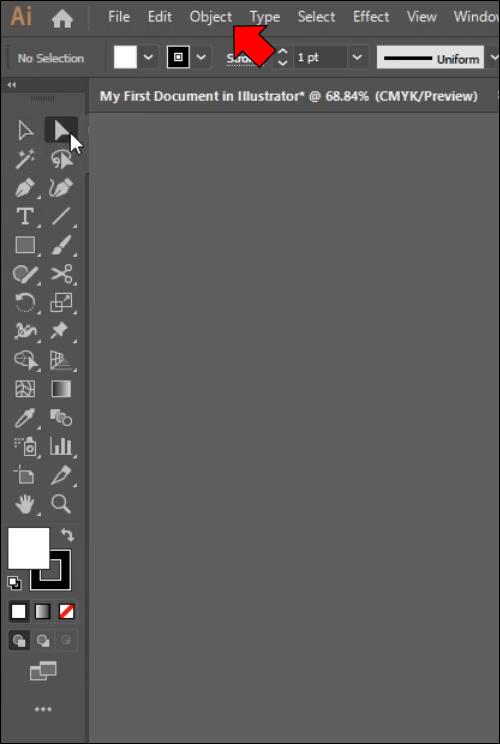
- Gehen Sie zu „Envelope Distort“ und wählen Sie „Make with Top Object“.
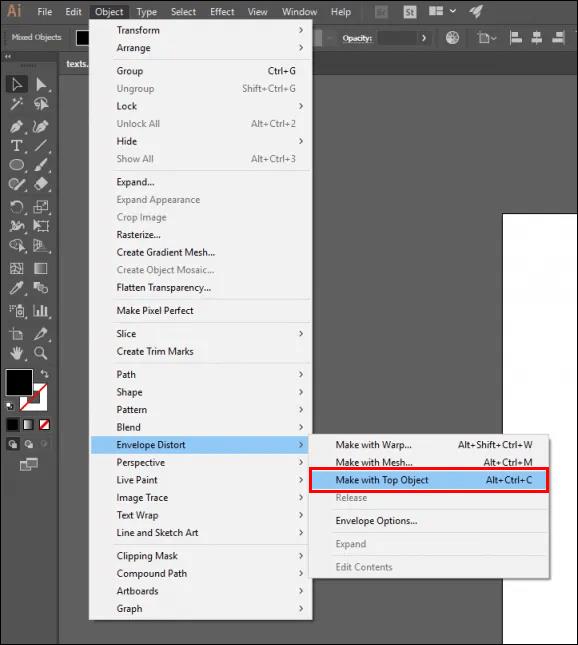
So verwandeln Sie Text in Illustrator mit dem Textwerkzeug in eine Form
Eine weitere einfache Möglichkeit, Text in Form zu bringen, ist die Verwendung des Textwerkzeugs. Es wird hauptsächlich verwendet, wenn Sie einen Text oder Absatz in Ihrem Objekt füllen möchten, ohne die Schrift zu verzerren.
Führen Sie diese Schritte aus, um Text mit Type in eine Form umzuwandeln.
- Starten Sie Illustrator und platzieren oder erstellen Sie eine Form.
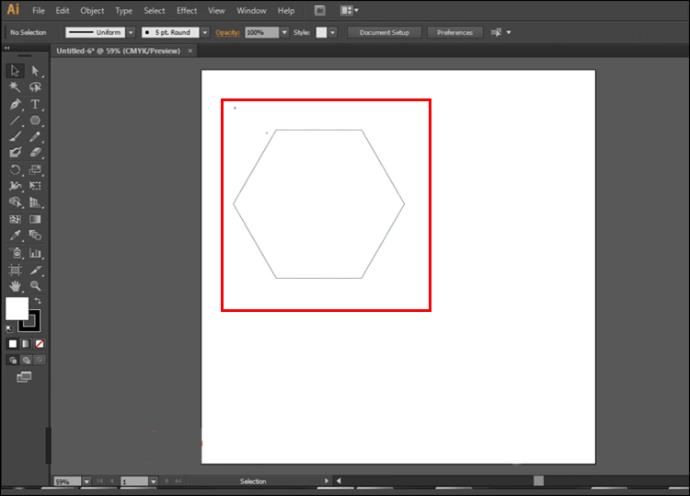
- Bewegen Sie den Mauszeiger über den Pfad der Form, bis sich ein Kreis um Ihr „Textwerkzeug“ befindet.
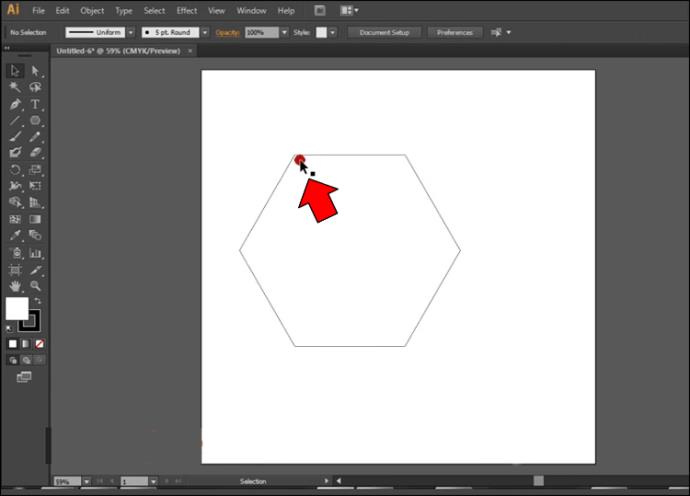
- Öffnen Sie das „Textwerkzeug“ und klicken Sie auf einen Bereich nahe dem Rand Ihrer Form. Das Objekt sollte nun „Lorem Ipsum“ enthalten.
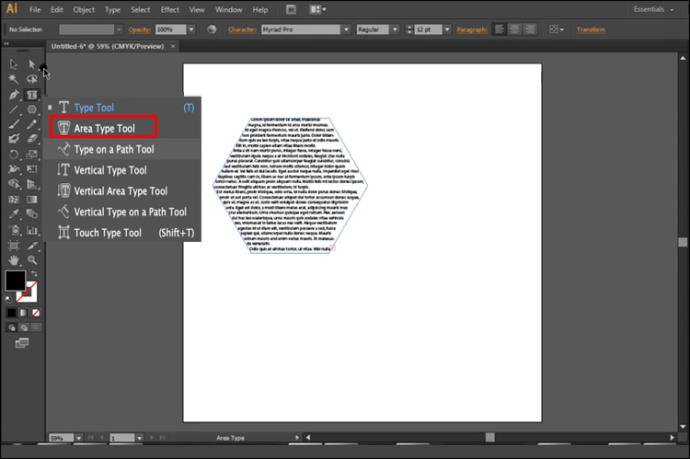
- Ersetzen Sie „Lorem Ipsum“ durch Ihren Text, und schon kann es losgehen.
Sie haben Ihren Text konvertiert, sind aber möglicherweise mit dem Endergebnis nicht zufrieden. Wenn ja, sollten Sie das Objekt mit den folgenden Schritten bearbeiten.
- Markieren Sie Ihr „Direktauswahl-Tool“.
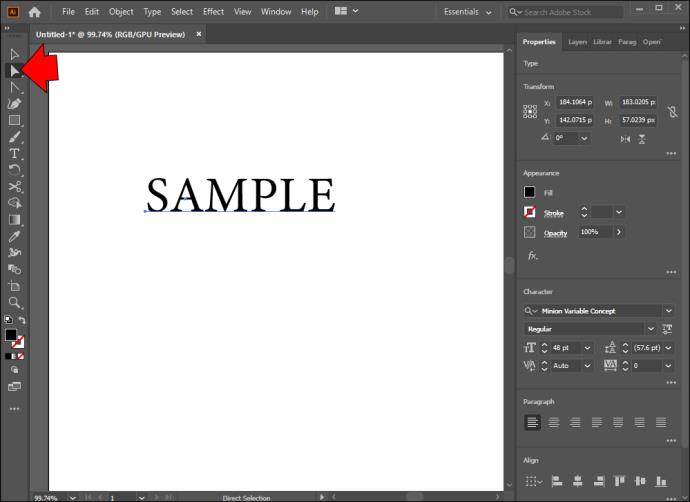
- Wählen Sie einen Abschnitt oder Buchstaben Ihrer Form aus, indem Sie darauf klicken und ziehen.

- Wählen Sie Ihren „Ankerpunkt“.
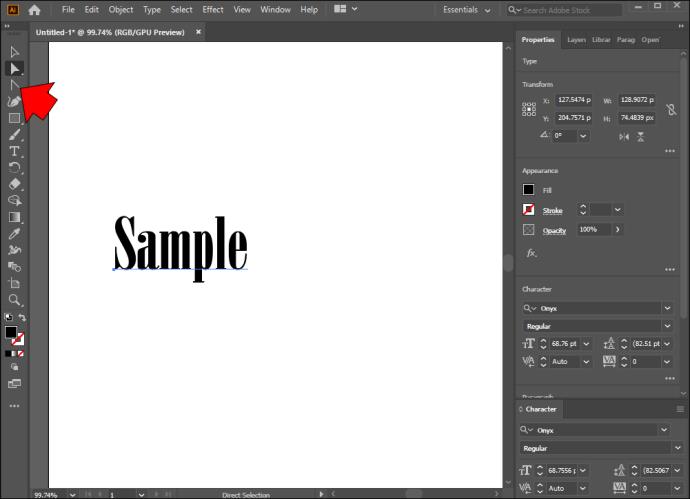
- Ziehen Sie das Objekt, um mithilfe des Textes neue Formen zu bilden.
Sobald Sie mit der Bearbeitung beginnen, können Sie verschiedene Funktionen verwenden, um Ihre Kreationen anzupassen. Sie können beispielsweise einzelne Buchstaben auswählen, um deren Form zu ändern. Kontinuierliche Anpassungen können vorgenommen werden, indem Sie die Umschalttaste gedrückt halten und das Symbol markieren, das Sie ändern möchten. Die gleiche Methode funktioniert zum Verschieben ganzer Buchstaben aus Ihren Formen.
So ändern Sie Formfarbe und -größe in Illustrator
Illustrator ist der perfekte Ort, um Ihrer Fantasie freien Lauf zu lassen. Es gibt zahlreiche Möglichkeiten, Ihre Projekte zu verbessern, beispielsweise die Farbe Ihrer Formen zu ändern. Dies sollte keine allzu große Herausforderung sein, auch wenn Sie Anfänger sind:
- Öffnen Sie Illustrator und verwenden Sie Ihr „Direktauswahl-Tool“.
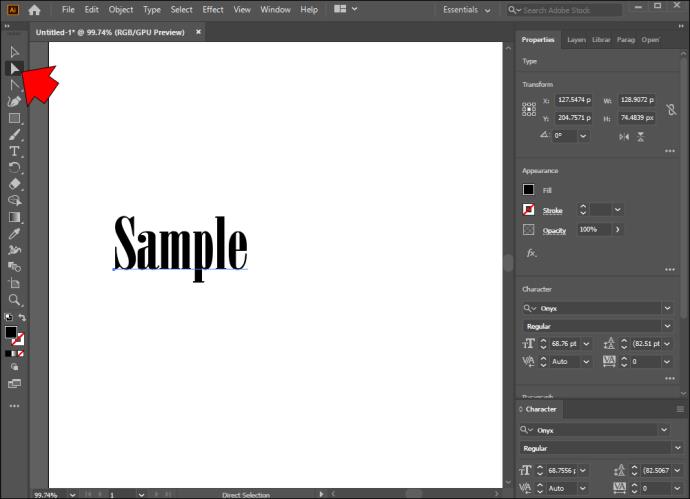
- Wählen Sie die einzelnen Buchstaben oder Texte aus, deren Farbe Sie ändern möchten.

- Gehen Sie zu „Aussehen“, gefolgt von „Eigenschaften“.
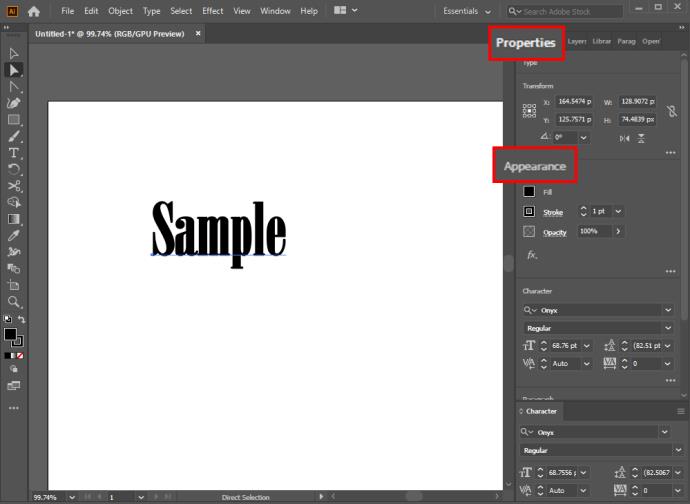
- Klicken Sie auf die Schaltfläche „Füllen“ und färben Sie die Form in einer beliebigen Farbe.
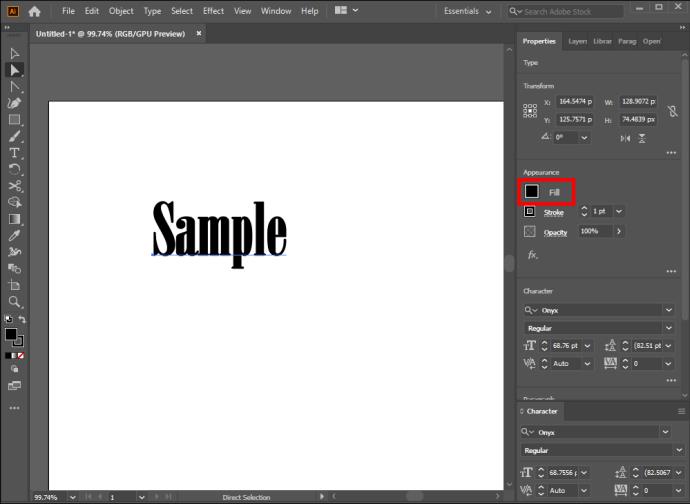
- Wenn Sie die Nuancen der Textkontur ändern möchten, finden Sie unter „Fläche“ die Schaltfläche „Kontur“. Wählen Sie die entsprechende Farbe und Strichgröße.
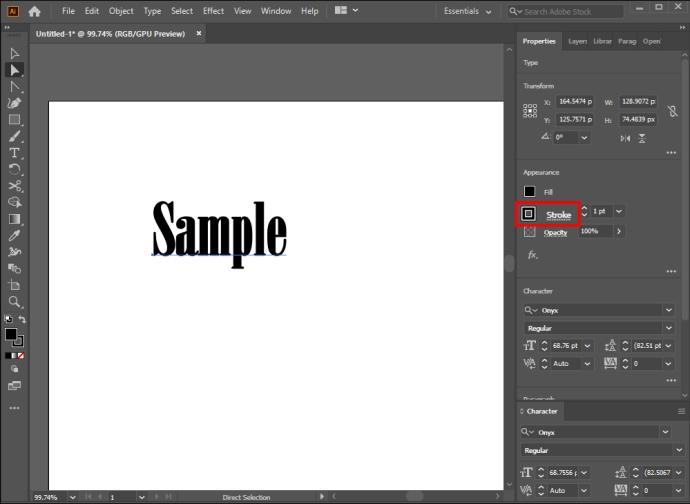
Eine weitere großartige Möglichkeit, Ihre Arbeit anzupassen, besteht darin, die Größe der Formen zu ändern. Auch hier müssen Sie Ihr „Direktauswahl-Tool“ verwenden.
- Wählen Sie mit Ihrem „Direktauswahl-Werkzeug“ eine Form aus.
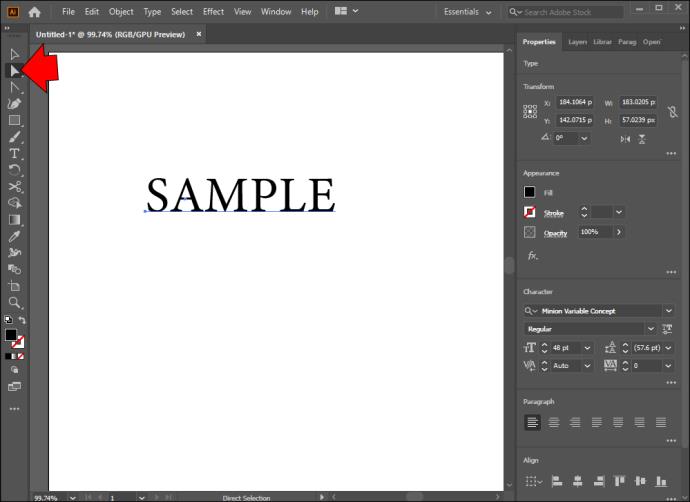
- Klicken Sie mit der rechten Maustaste auf die Form und wählen Sie die Option „Transformieren“.
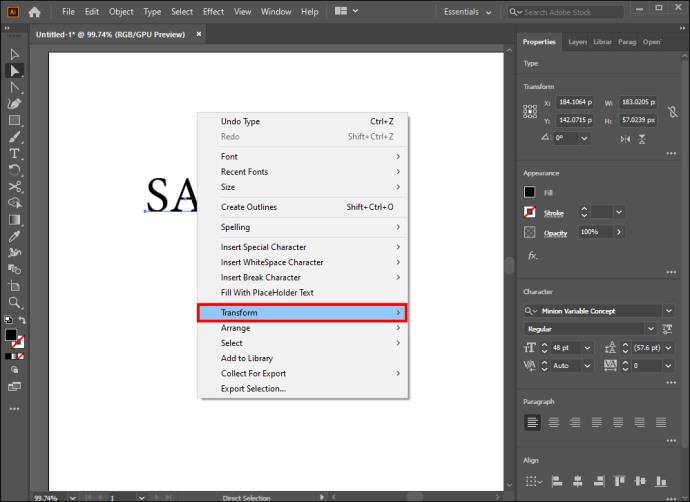
- Wählen Sie „Skalieren“ und ändern Sie die Größe. Eine andere Möglichkeit, die Skala anzupassen, ist die Verwendung Ihres „Top-Menüs“. Es erfordert jedoch etwas mehr Aufwand und erzielt das gleiche Ergebnis.
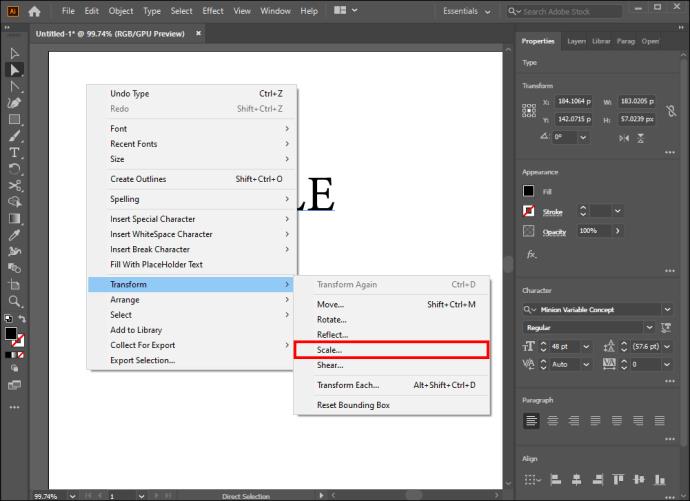
FAQs
Warum sollten Sie Text in Illustrator in eine Form konvertieren?
Es gibt mehrere Gründe, warum Illustrator-Benutzer ihren Text in Formen umwandeln. Dadurch entfällt vor allem die Notwendigkeit, zusätzliche Schriftarten herunterzuladen, wenn einer anderen Person ein Projekt zugewiesen wird.
Zweitens können Sie bei der Konvertierung eines Textes Anpassungen vornehmen, die in der Textform nicht möglich wären. Sie können beispielsweise Ihre Schriftarten manuell ändern, um eine einzigartige Kreation zu erstellen.
Das Speichern von Text als Formen verbessert auch die Benutzerfreundlichkeit von Text. Sie können Ihre Linien für zukünftige Projekte wiederverwenden, da Sie Formen einfach hochladen können, ohne den Text erneut eingeben zu müssen.
Warum wurde mein Text bei der Konvertierung nicht richtig umrissen?
Das Umwandeln von Text in Formen ist zwar ein unkomplizierter Vorgang, aber nicht perfekt. Manchmal fällt es Ihnen möglicherweise schwer, bestimmte Schriftarten zu skizzieren, sodass die Konvertierung möglicherweise nicht richtig gelingt.
In den meisten Fällen tritt der Fehler auf, weil Sie „Smart Guides“ nicht ausgewählt haben. Es gibt schnelle Abhilfe.
1. Gehen Sie zu Ihrem „Top-Menü“.
2. Öffnen Sie den Abschnitt „Ansicht“.
3. Navigieren Sie zum Feld „Smart Guides“ und setzen Sie ein Häkchen.
Wie fülle ich Buchstaben mit Text?
Das Füllen von Buchstaben mit Text ist unkompliziert.
1. Wählen Sie den Buchstaben aus, den Sie umreißen möchten.
2. Klicken Sie mit der rechten Maustaste auf den Buchstaben und wählen Sie „Konturen erstellen“.
3. Gehen Sie auf „Typ“ und anschließend auf „Konturen erstellen“.
4. Navigieren Sie zu „Objekt“ und klicken Sie auf „Zusammengesetzter Pfad“.
5. Klicken Sie auf „Freigeben“ und verwenden Sie das „Textwerkzeug“, um Ihre Buchstaben mit Text zu füllen.
Kann man eine Konvertierung von Text in Form rückgängig machen?
Leider haben die Entwickler zu keinem Zeitpunkt eine Methode integriert, mit der sich der Konvertierungsprozess rückgängig machen lässt. Daher können Sie Ihre Änderung nach dem Vornehmen von Änderungen nicht rückgängig machen.
Sie können Ihre Konvertierung nur vor den Änderungen rückgängig machen. Verwenden Sie dazu einfach den Rückgängig-Befehl auf Ihrer Tastatur (Strg + Z).
Es ist Zeit, langweilige Kreationen hinter sich zu lassen
Das Adobe-Softwarepaket ist vollgepackt mit Programmen, mit denen Sie Ihrer Kreativität freien Lauf lassen können. Illustrator ist eine Ihrer besten Optionen und die Umwandlung von Text in Formen wird bei Ihren Projekten unglaublich hilfreich sein. Unabhängig davon, ob Sie alleine arbeiten oder eine helfende Hand haben, wird die Bearbeitung Ihres Textes viel einfacher, wenn Sie eine attraktive Form wählen. Vergessen Sie jedoch nicht, atemberaubende Farben zu verwenden und Ihren Kreationen neues Leben einzuhauchen.
Wie oft verwenden Sie die Text-in-Form-Konvertierung in Illustrator? Kennen Sie andere Möglichkeiten der Texttransformation? Was gefällt Ihnen an der Arbeit mit Formen am besten? Lassen Sie es uns im Kommentarbereich unten wissen.