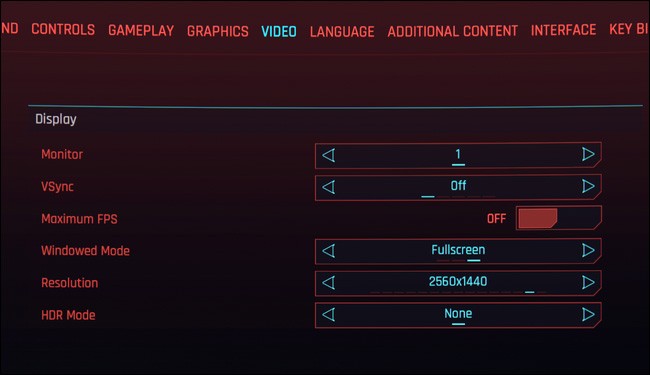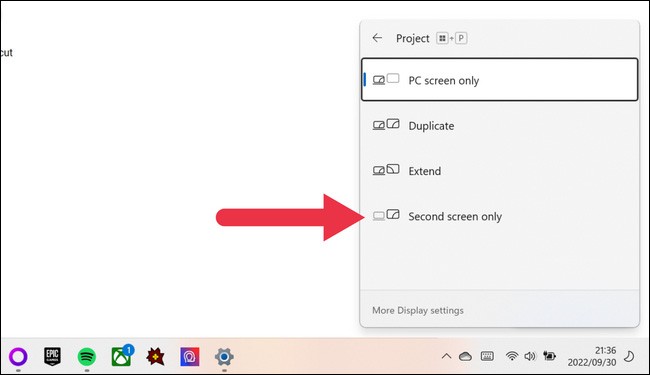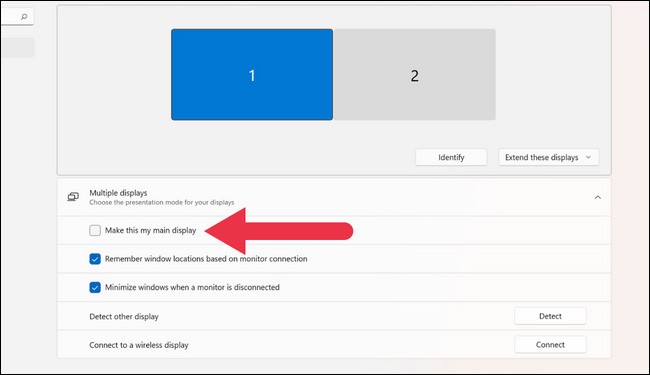Wenn Sie ein Windows-PC-System mit mehreren Monitoren oder einen externen Monitor an Ihrem Laptop verwenden und ein Spiel starten, kann es vorkommen, dass das Spiel auf dem Bildschirm erscheint, auf dem Sie es nicht möchten. Dieser Artikel zeigt Ihnen, wie Sie ein Spiel in Windows mit wenigen Schritten von einem Bildschirm auf einen anderen verschieben.
Ändern Sie den Landebildschirm im Spiel
Die meisten modernen Spiele unterstützen PC-Konfigurationen mit mehreren Monitoren. Daher können Sie in den Spieleinstellungen festlegen, welcher Monitor als Standardbildschirm für das Spiel verwendet werden soll.
Normalerweise finden Sie diese Option in den „Video “-Einstellungen des Spiels oder möglicherweise im Abschnitt „ Grafik “, wie in der folgenden Abbildung gezeigt.
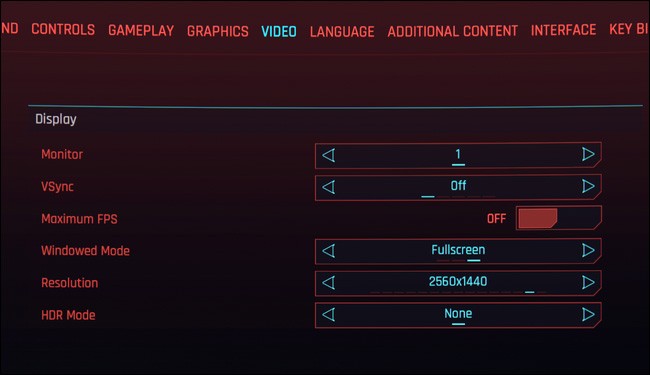
Verwenden von Tastenkombinationen
Windows bietet eine gängige Tastenkombination zum Verschieben einer App von einem Bildschirm auf einen anderen. Halten Sie einfach die Tastenkombination Windows + Umschalt + Pfeil nach links oder Pfeil nach rechts gedrückt . Dadurch wird die aktive App auf dem Bildschirm nach links oder rechts verschoben, je nachdem, welche Pfeiltaste Sie drücken.
Einen Bildschirm vorübergehend ausschalten
Normalerweise ist die Verwendung der oben genannten Tastenkombinationen nicht zu 100 % erfolgreich. Versuchen Sie daher, einen Bildschirm, auf dem das Spiel nicht angezeigt werden soll, vorübergehend auszuschalten.
Drücken Sie Windows + P und Sie sehen ein Menü mit verschiedenen Anzeigeoptionen.
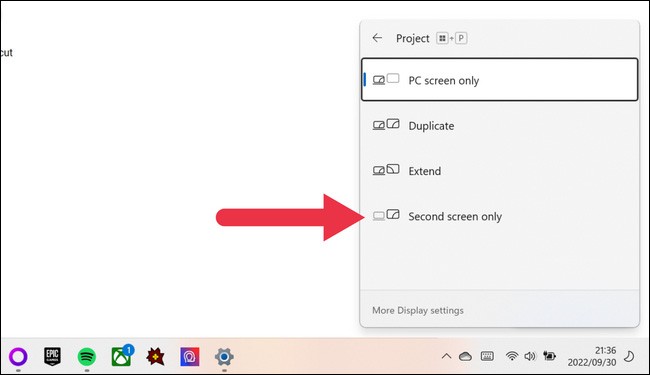
Hier können Sie den Desktop auf einem Monitor anzeigen, auf beide Monitore kopieren oder ihn auf vorhandene Monitore erweitern. Wählen Sie die Option für den Monitor, auf dem das Spiel angezeigt werden soll. Der andere Monitor wird dann abgedunkelt.
Nachdem Sie mit dem Spielen fertig sind, verwenden Sie einfach die obige Verknüpfung, um den Off-Screen wieder zu aktivieren.
Geben Sie den Hauptbildschirm an
Wenn Sie mehrere Monitore verwenden, legt Windows einen davon als primären Bildschirm fest. Anwendungen werden auf dem primären Bildschirm geöffnet. Sie können entscheiden, welcher Bildschirm Ihr primärer Bildschirm sein soll.
Klicken Sie mit der rechten Maustaste auf den Desktop und wählen Sie Anzeigeeinstellungen .
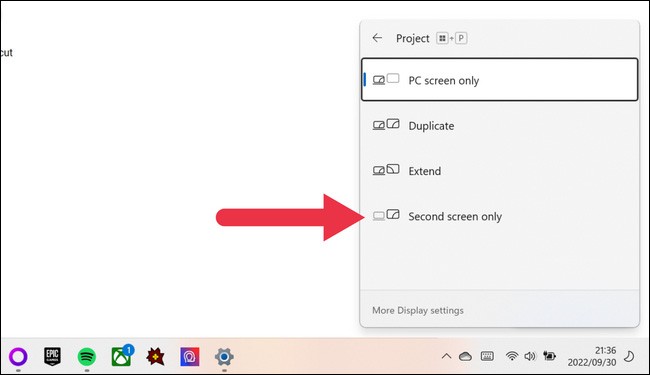
Scrollen Sie, bis ein Diagramm Ihrer angeschlossenen Displays angezeigt wird. Wählen Sie das Display aus, das Sie als primäres Display verwenden möchten.
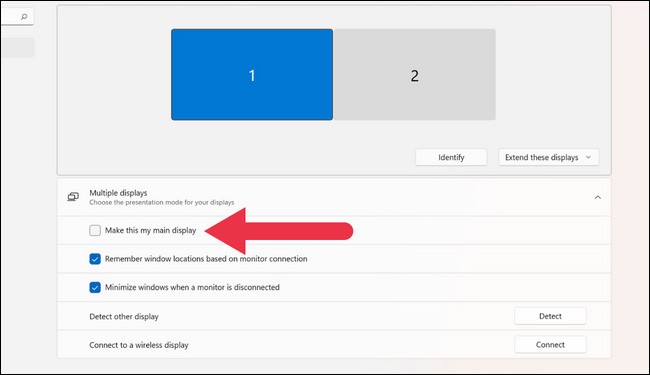
Klicken Sie auf das Feld „ Dies zu meinem Hauptbildschirm machen “. Klicken Sie anschließend auf „Übernehmen“ und versuchen Sie erneut, das Spiel zu starten.
Hier sind einige einfache Tipps, mit denen Sie Spiele unter Windows von einem Bildschirm auf einen anderen verschieben können. Viel Erfolg!