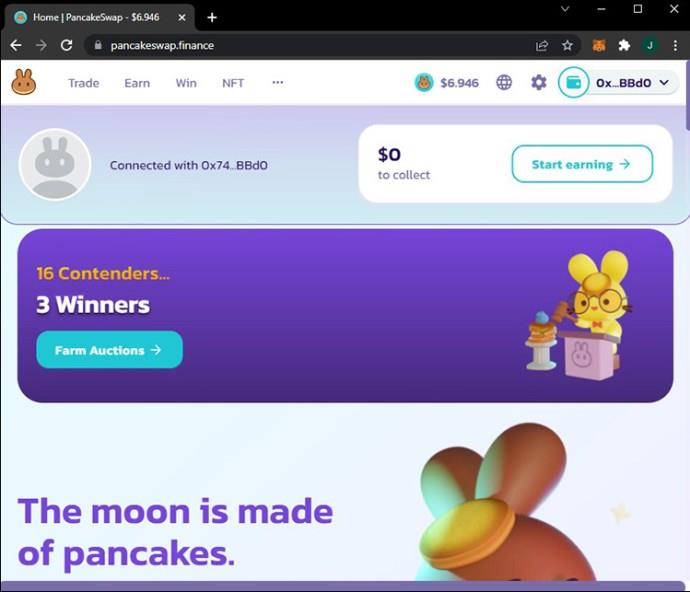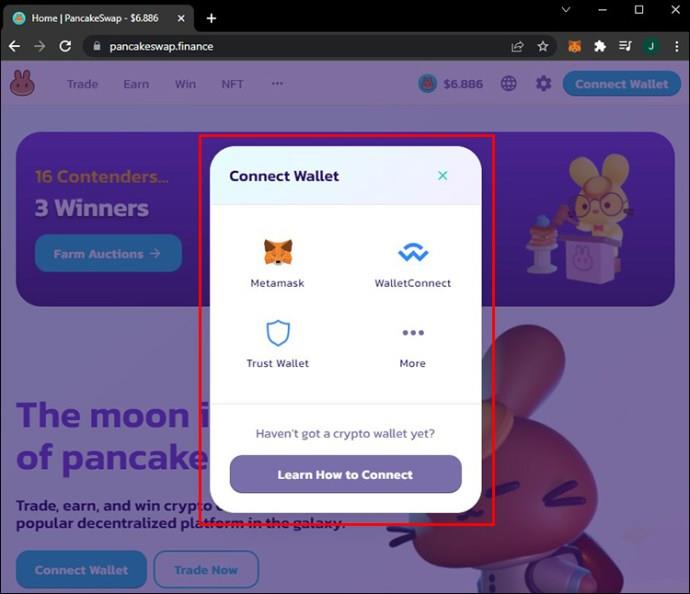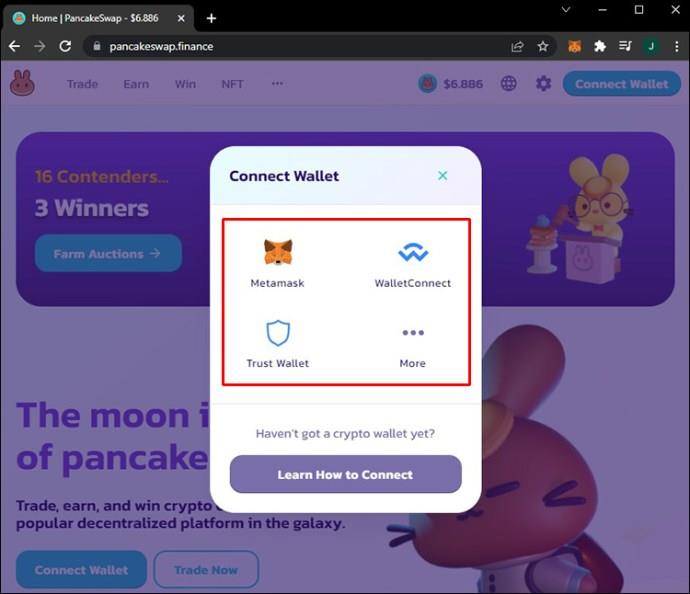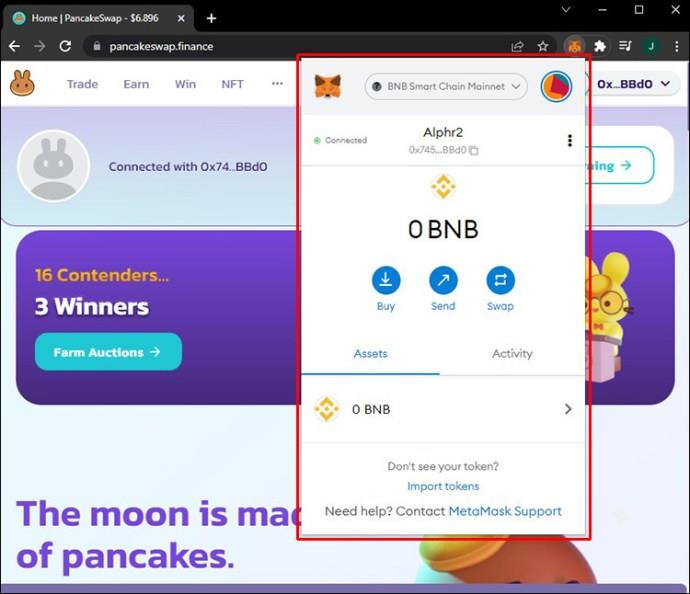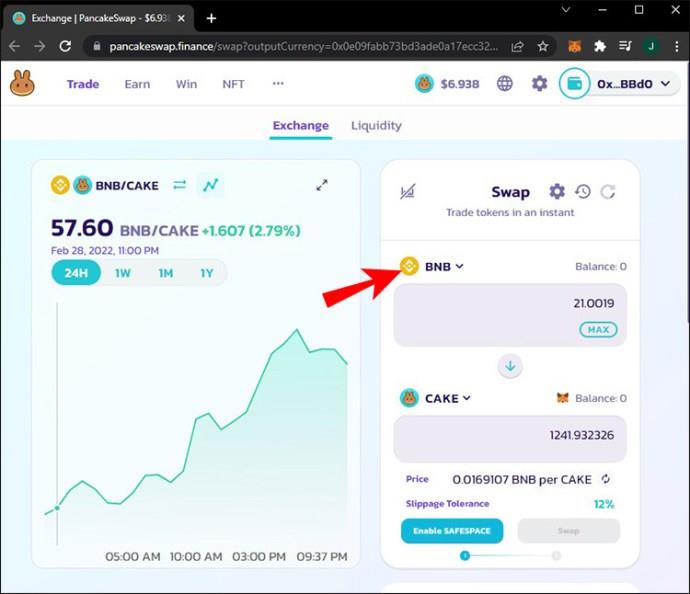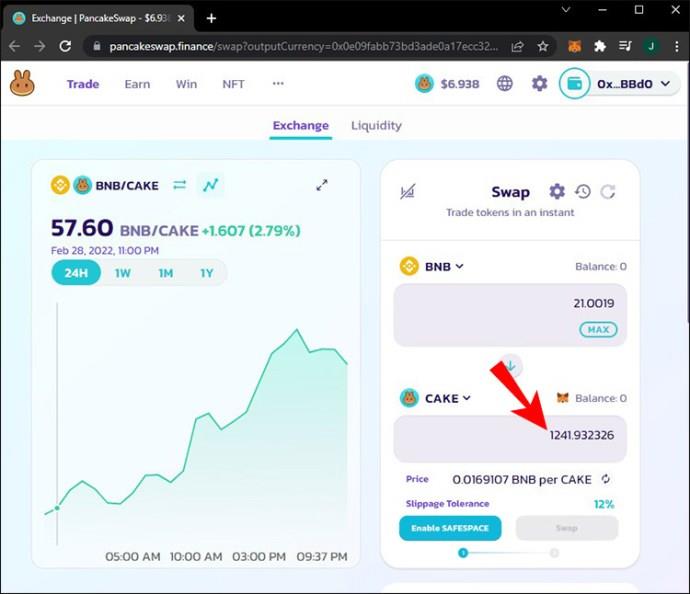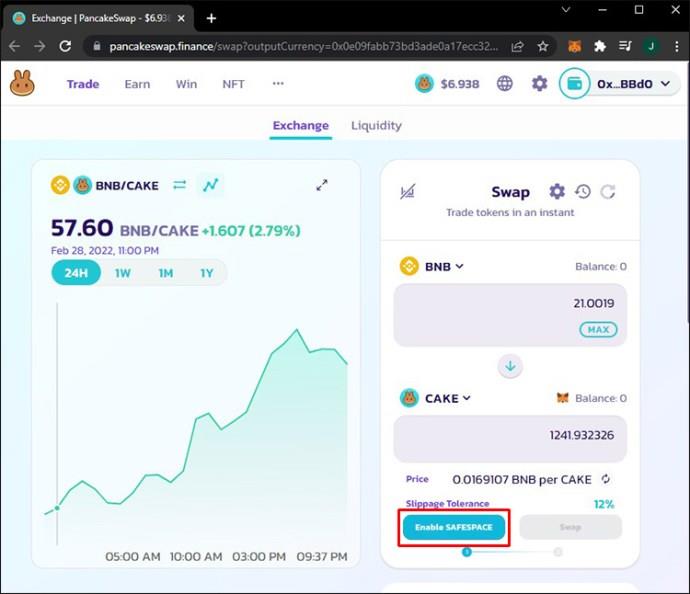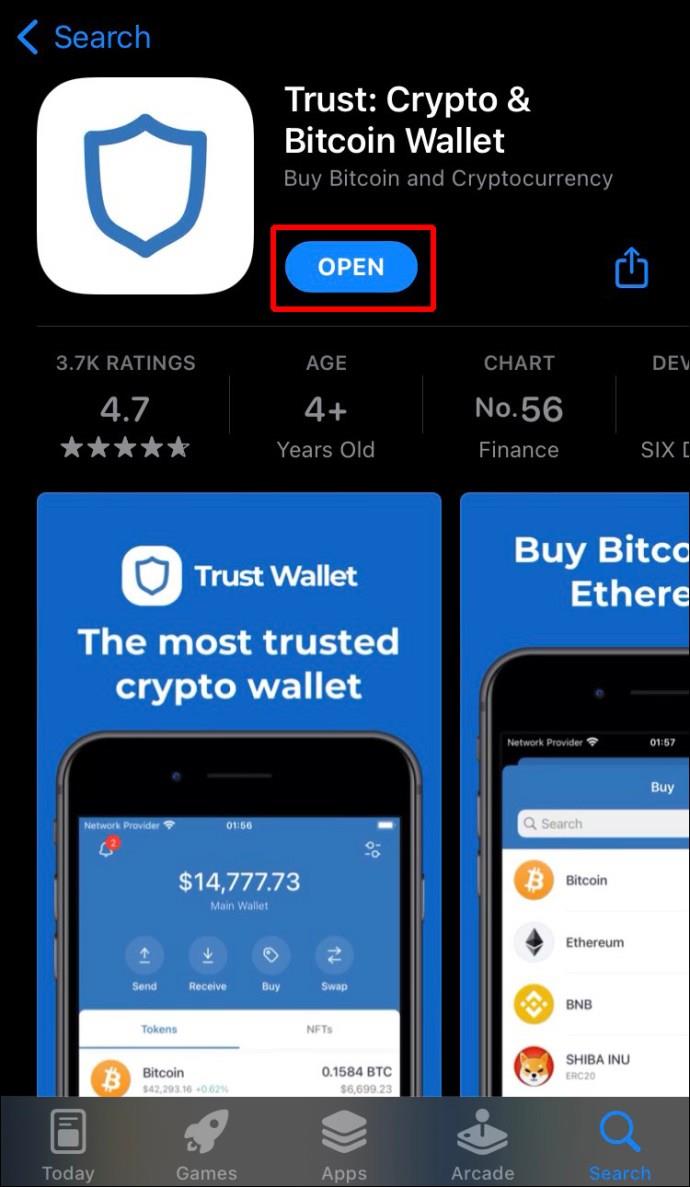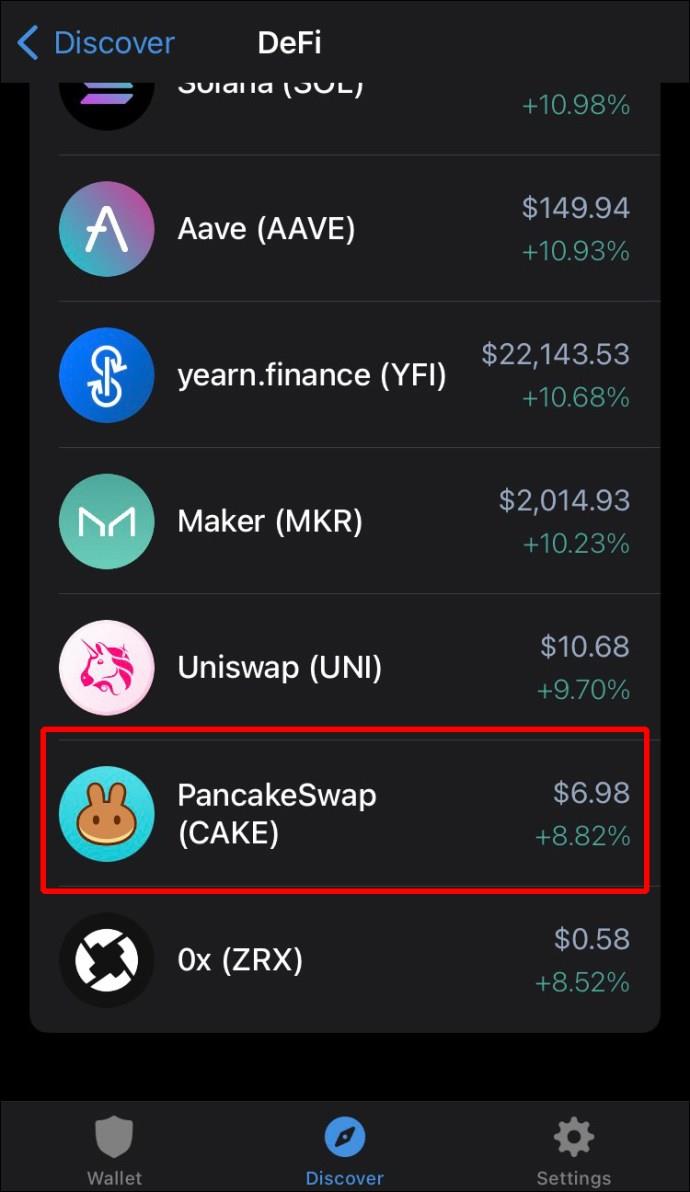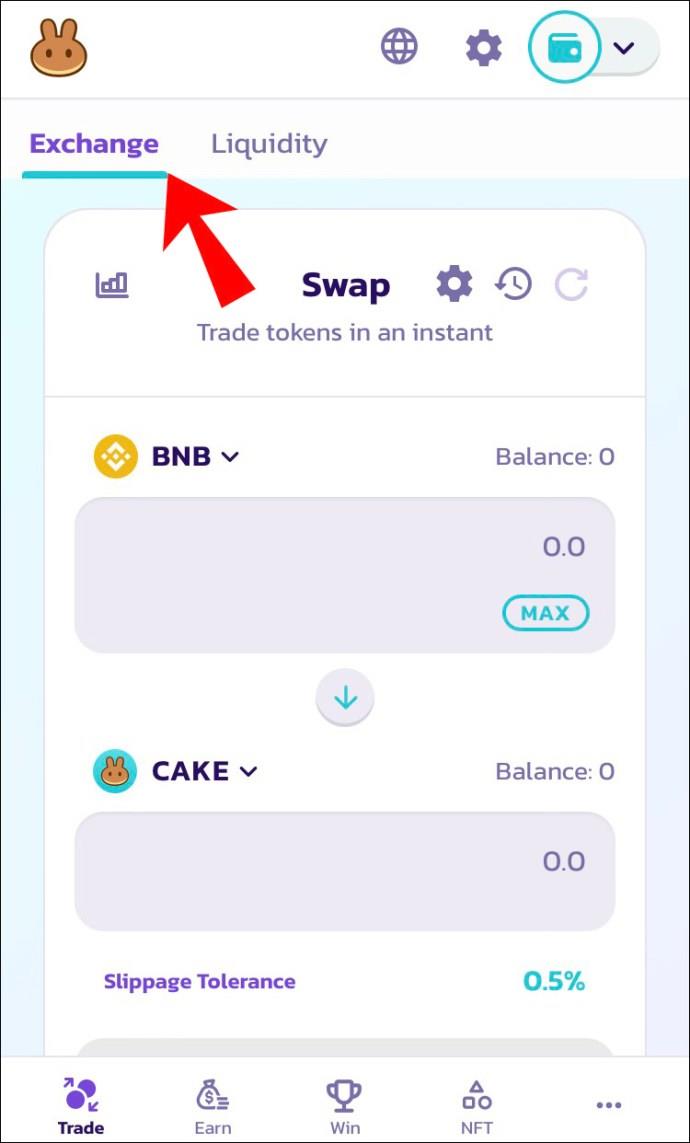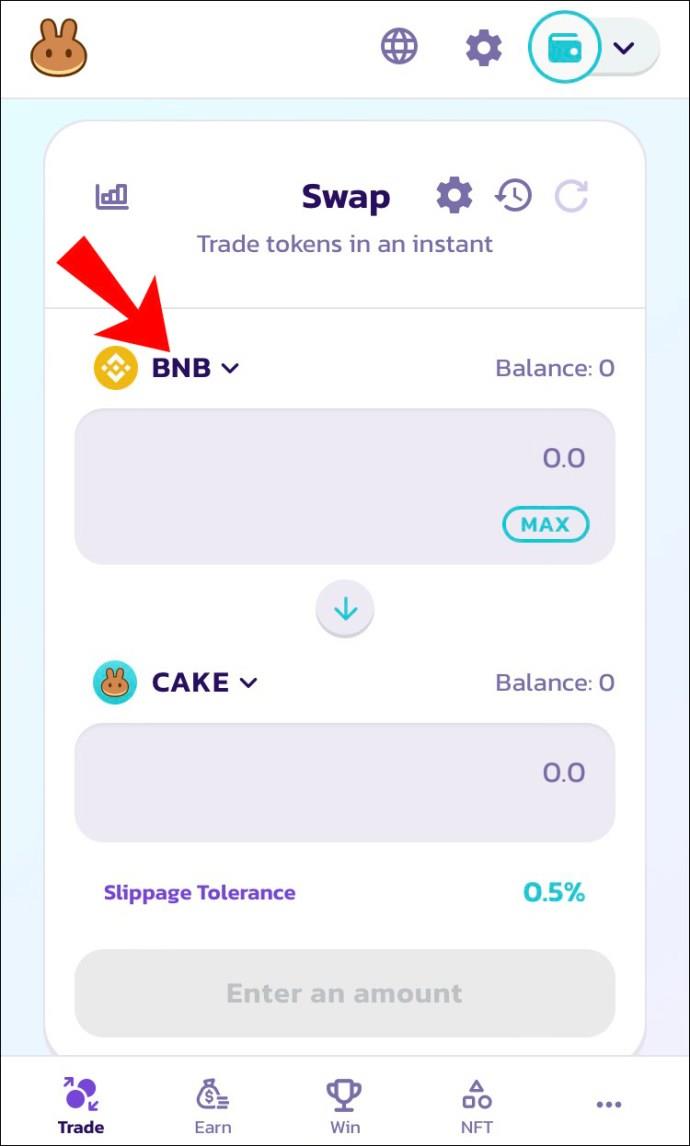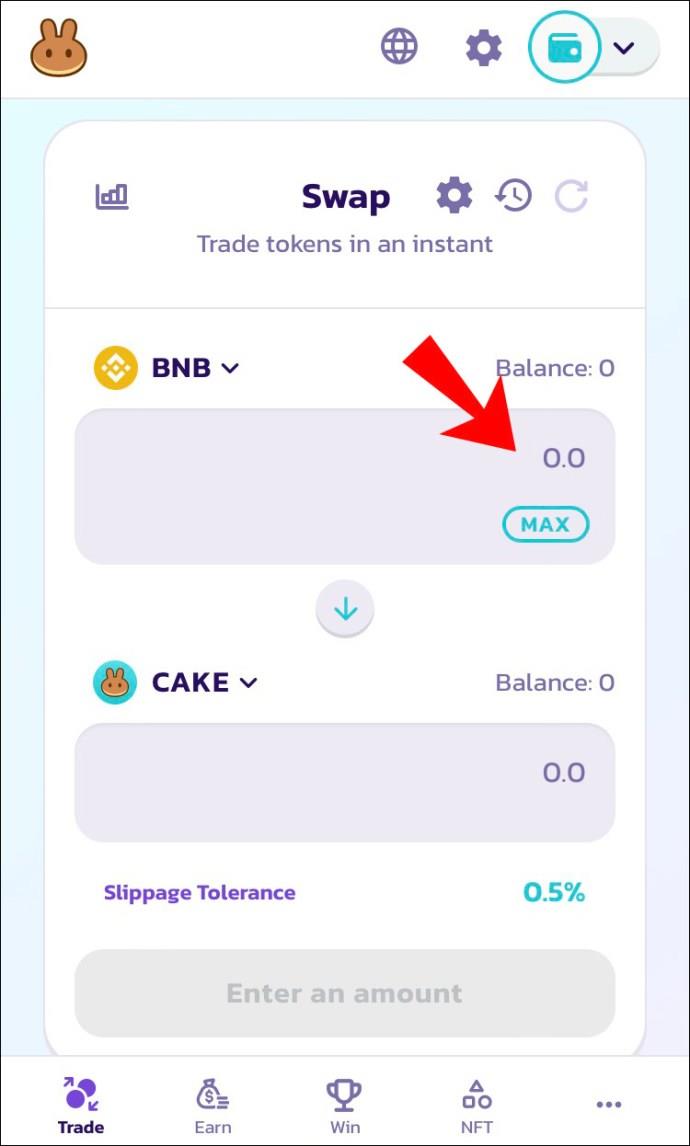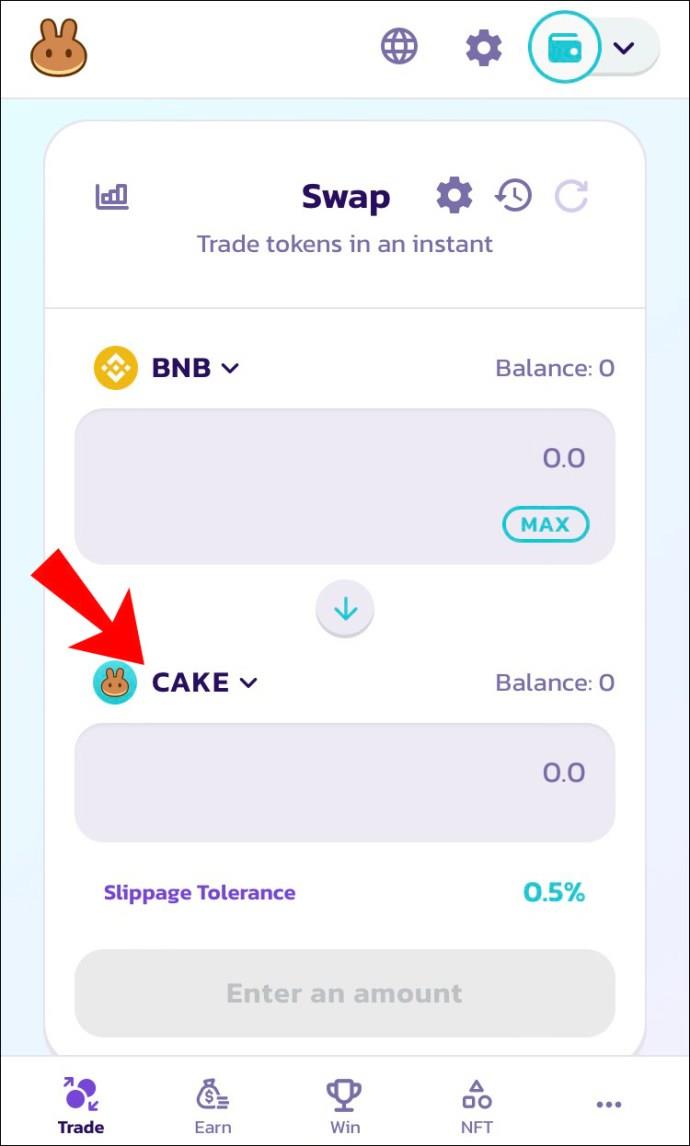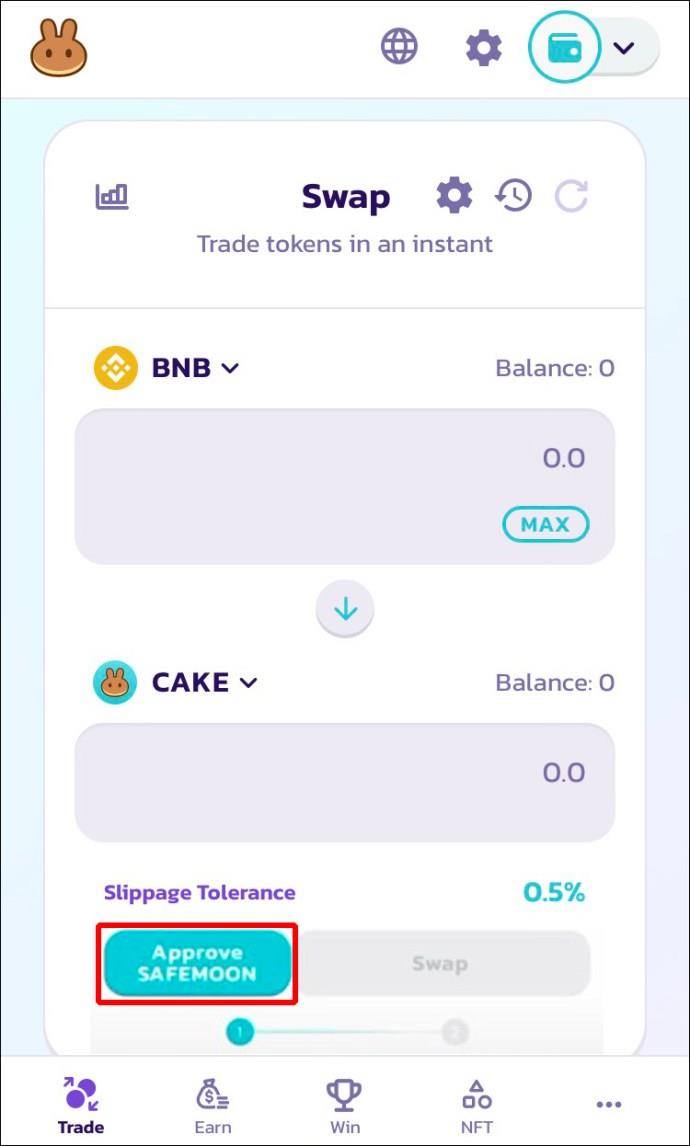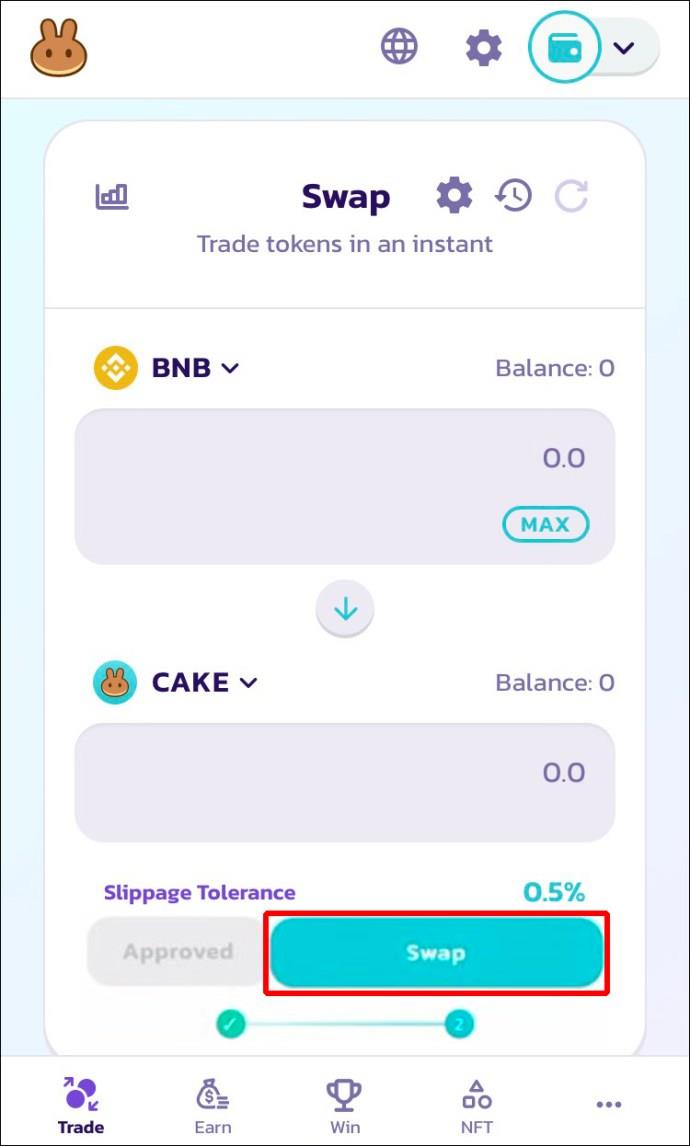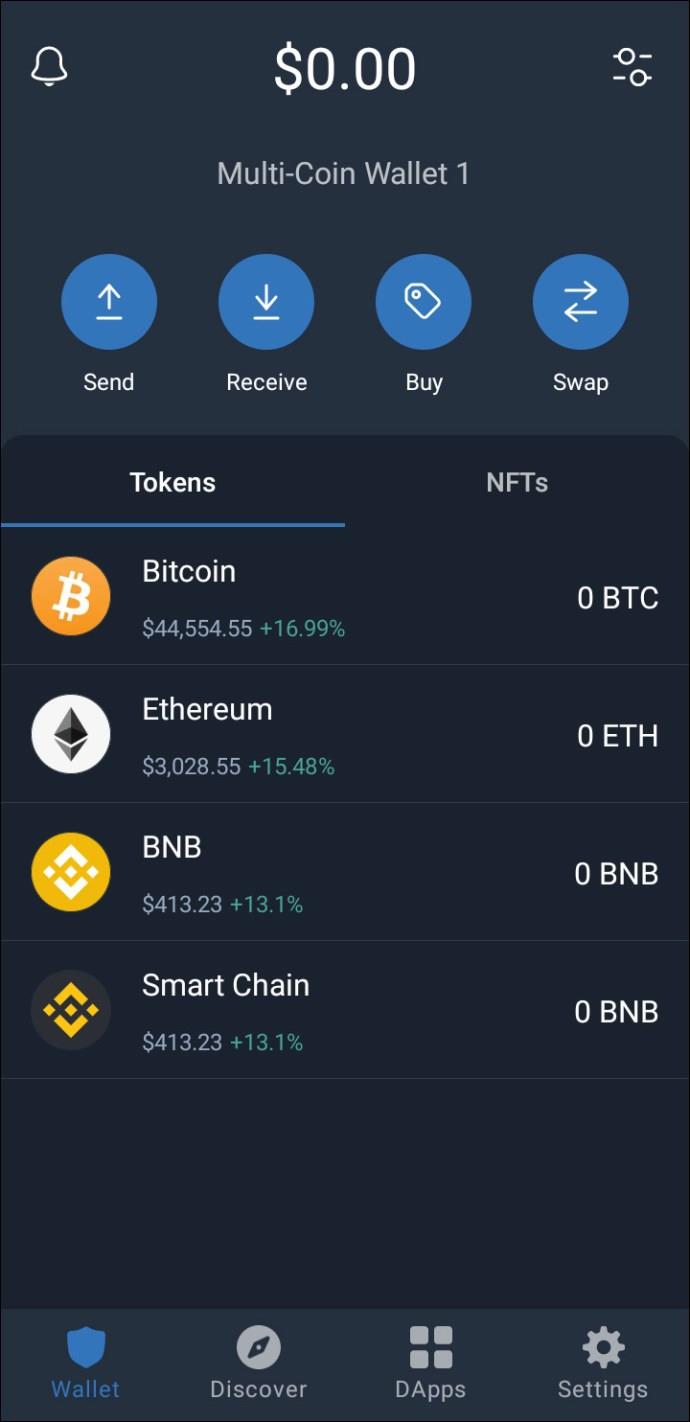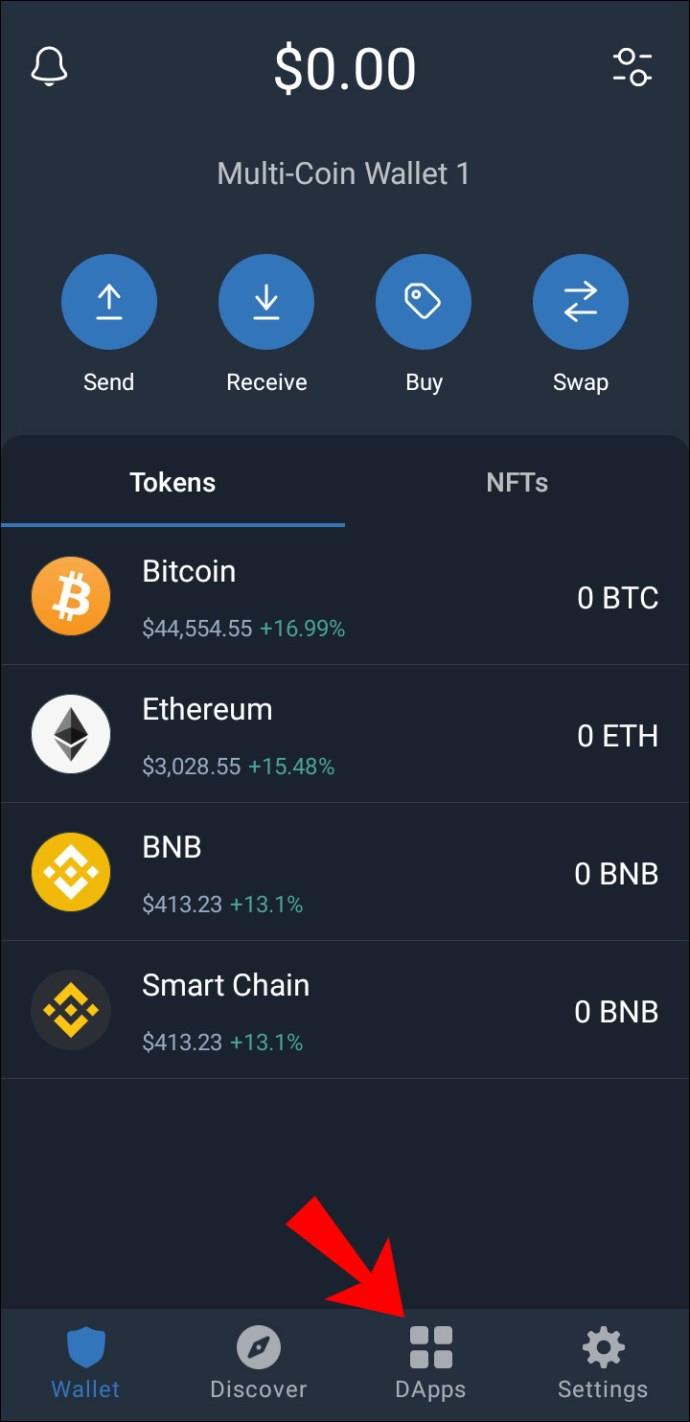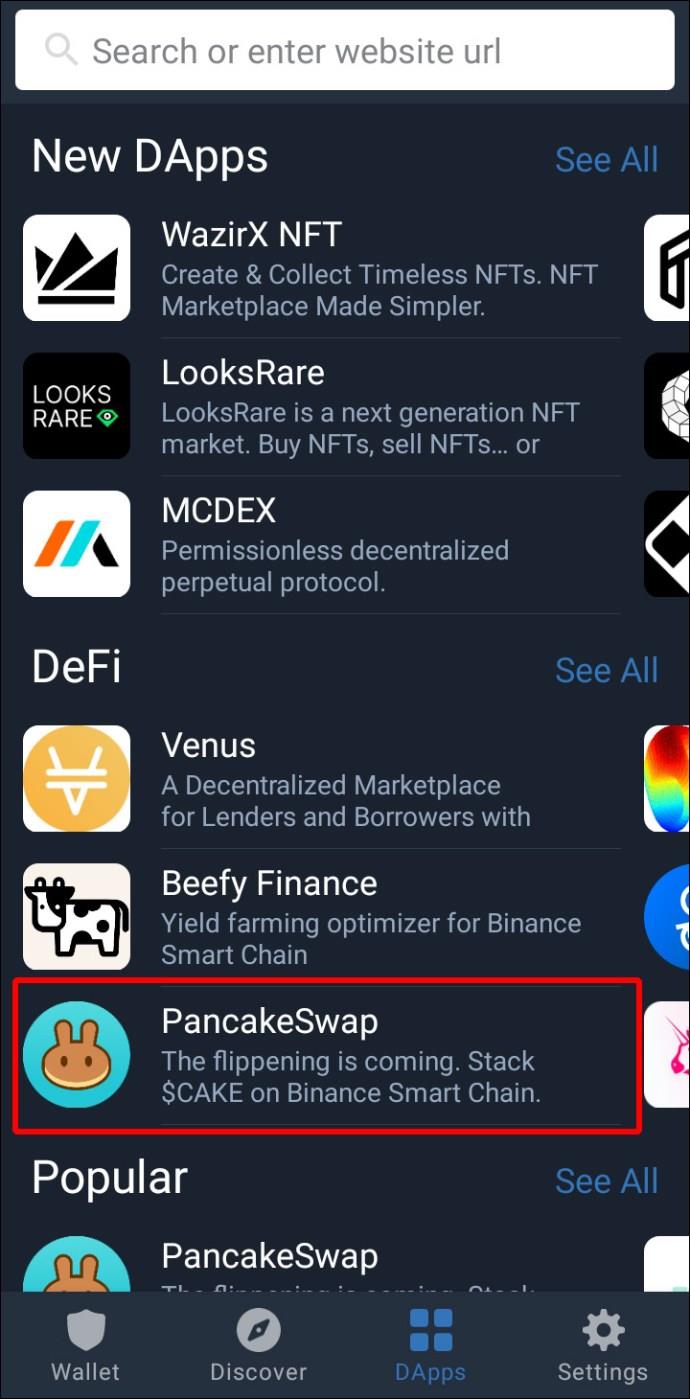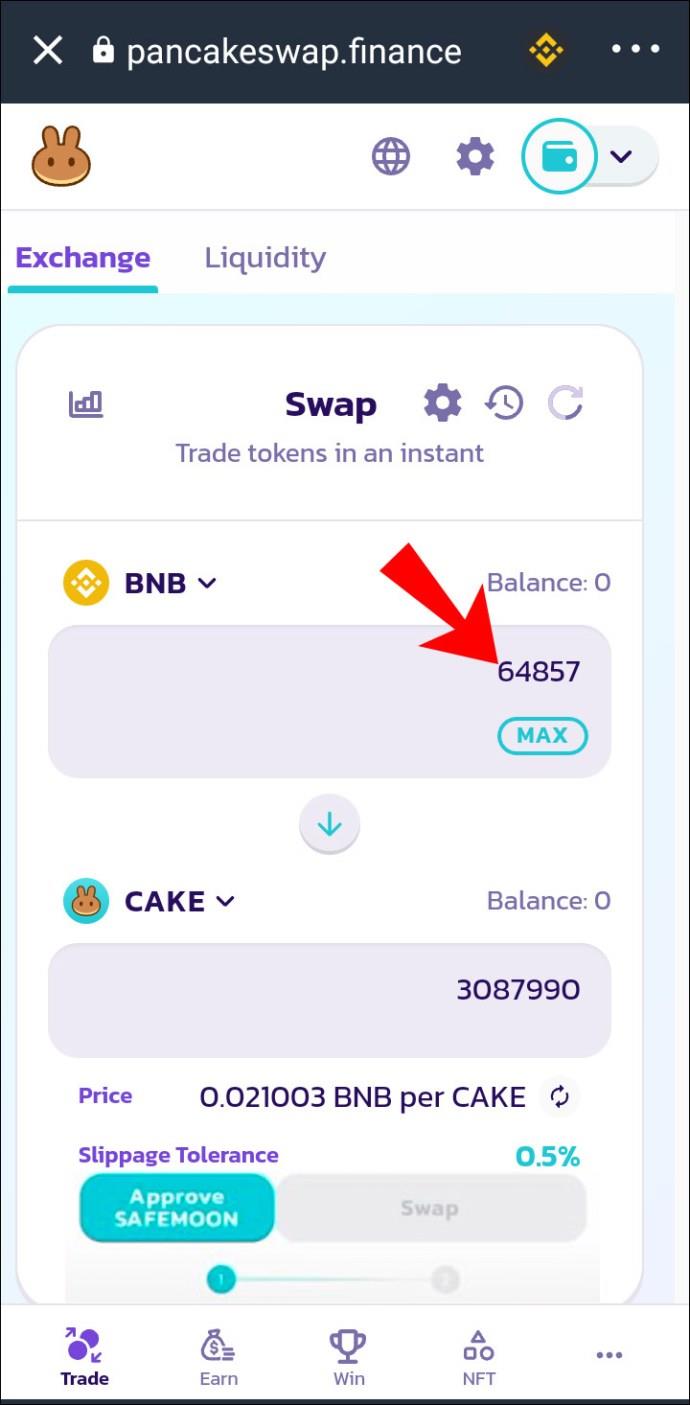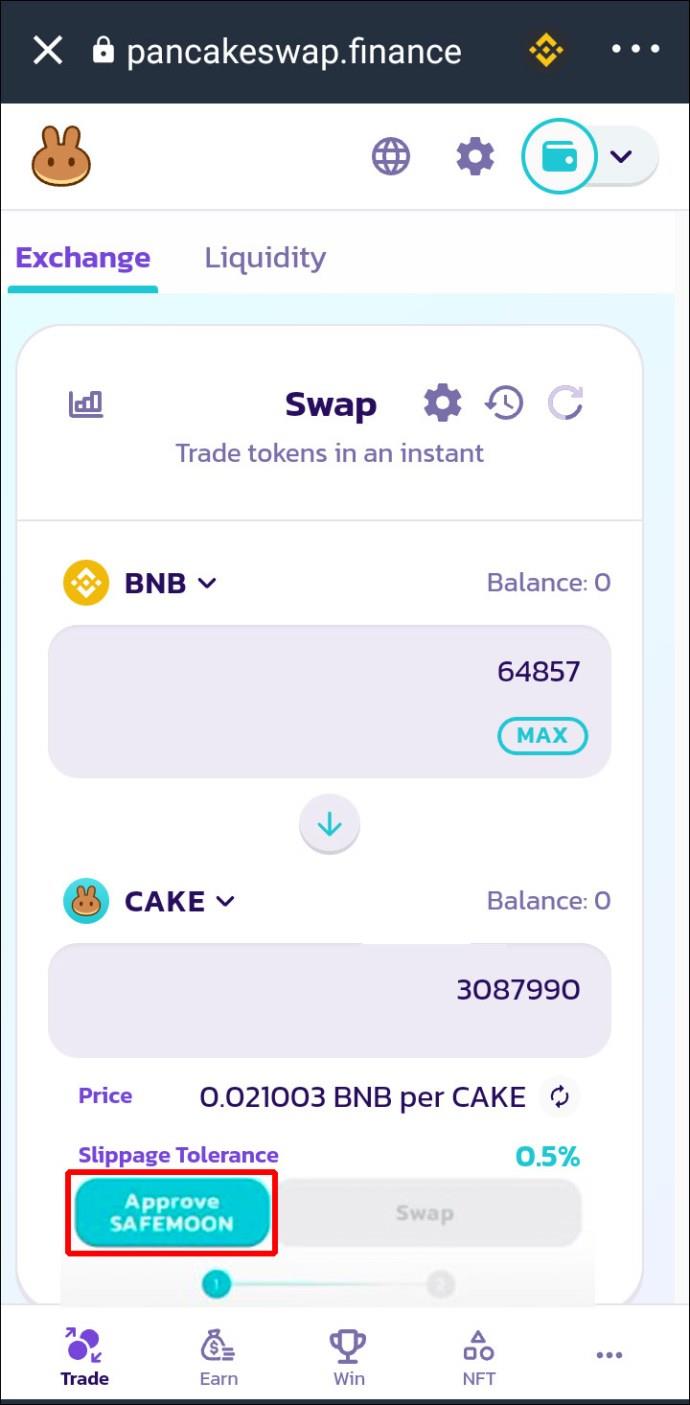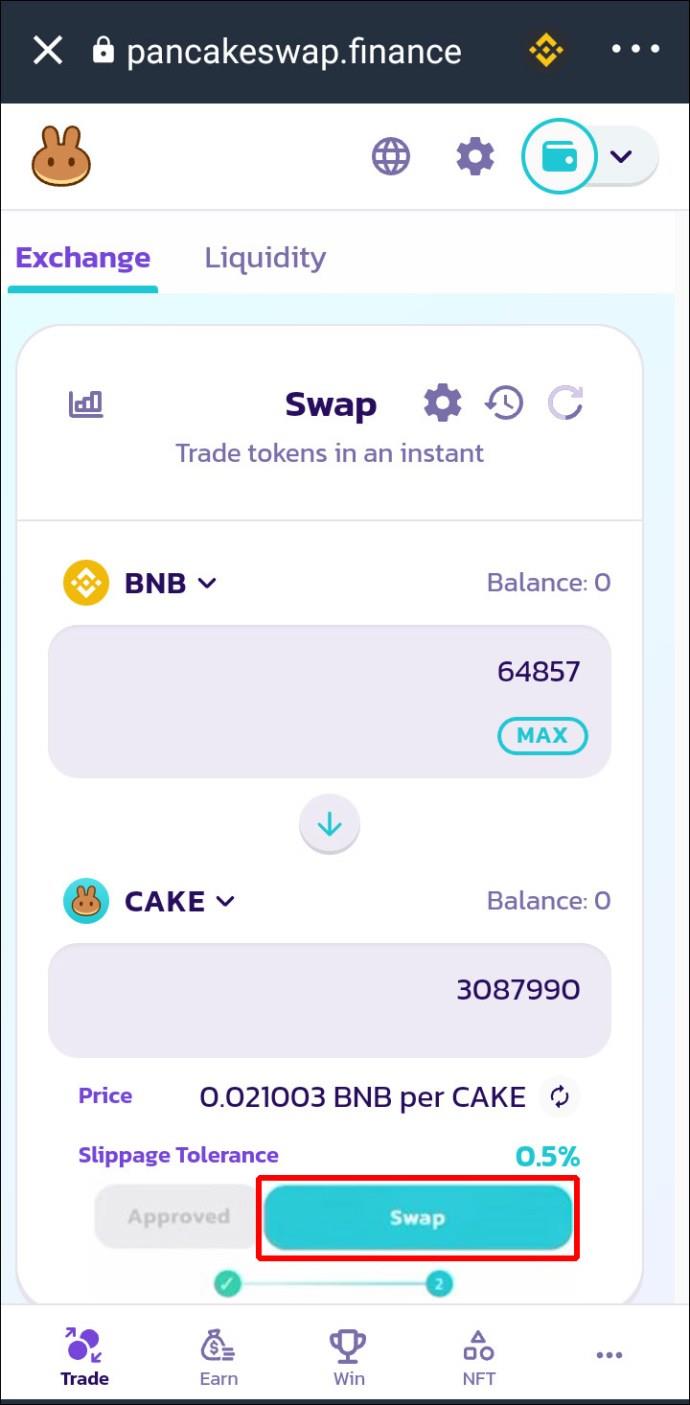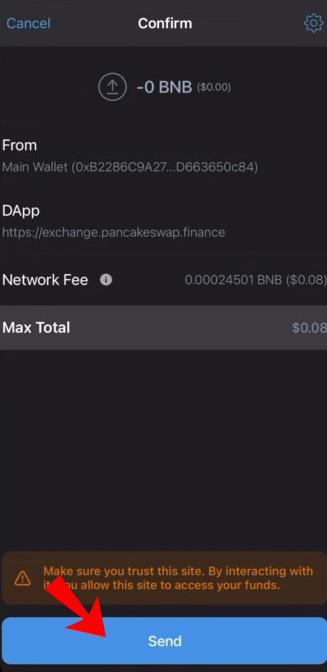Gerätelinks
Obwohl PancakeSwap relativ neu ist, hat es sich für viele Benutzer schnell zu einer beliebten dezentralen Kryptowährungs-Austauschplattform entwickelt. Es basiert auf der Binance Smart Chain und sein Hauptvorteil besteht darin, dass alle Geschäfte über Smart Contracts abgewickelt werden. Eine der häufig genutzten Optionen bei PancakeSwap ist der Verkauf von Token.

Wenn Sie erfahren möchten, wie Sie Token auf PancakeSwap verkaufen, sind Sie hier genau richtig. In diesem Artikel erfahren Sie, wie Sie sie über Ihren Computer, Ihr iPhone oder Ihr Android-Telefon verkaufen.
So verkaufen Sie Token in PancakeSwap auf einem PC
Aufgrund des größeren Bildschirms bevorzugen viele Menschen die Verwendung von PancakeSwap auf ihrem PC. Wenn Sie einer von ihnen sind, werden Sie froh sein zu erfahren, dass der Verkauf von Tokens nicht kompliziert ist.
Die erste Maßnahme, die Sie ergreifen müssen, besteht darin, Ihr Wallet mit PancakeSwap zu verbinden. Befolgen Sie dazu die nachstehenden Anweisungen:
- Öffnen Sie Ihren Browser und gehen Sie zu PancakeSwap . Ins Konto einloggen.
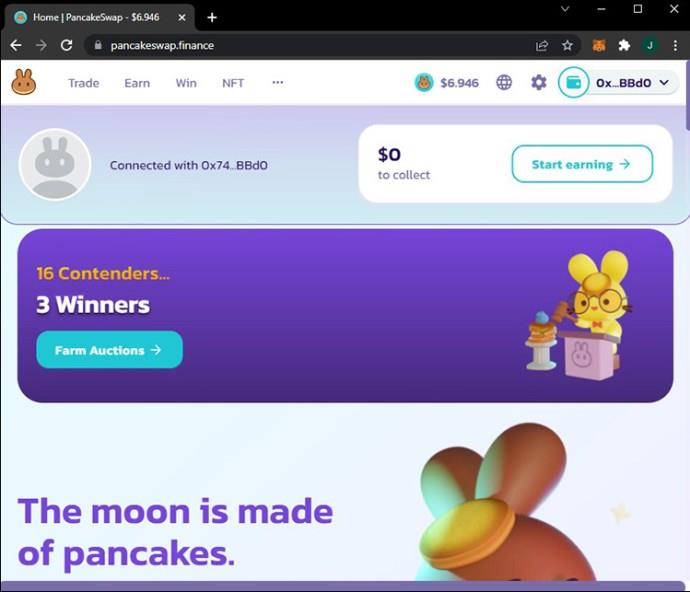
- Wählen Sie „Wallet verbinden“.
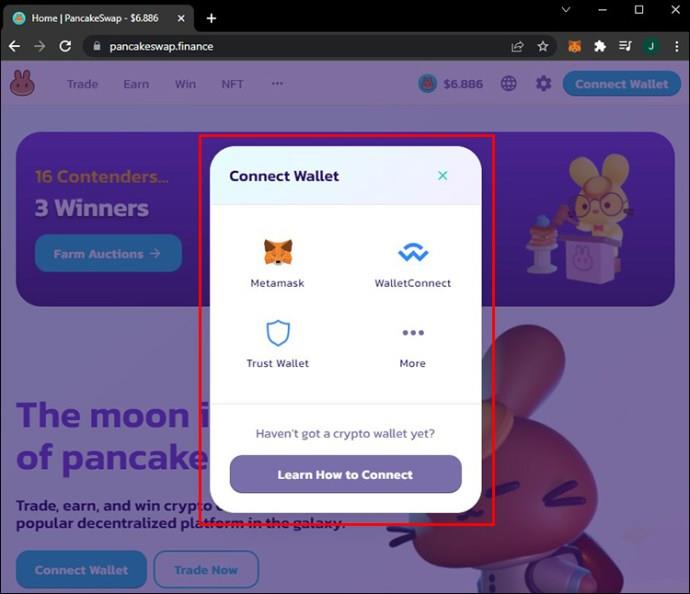
- Wählen Sie je nach Art Ihres Wallets eine der Optionen aus.
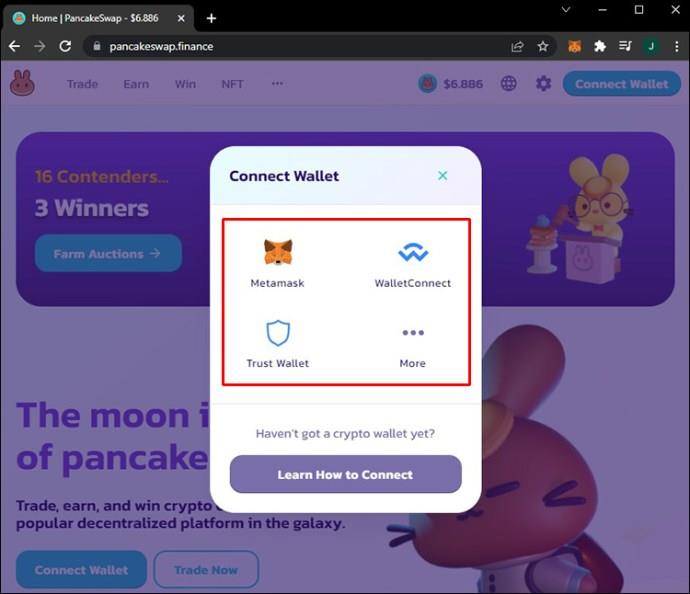
- Öffnen Sie Ihr Portemonnaie. Sie können jetzt alle Ihre Token und Kryptowährungen an einem Ort sehen.
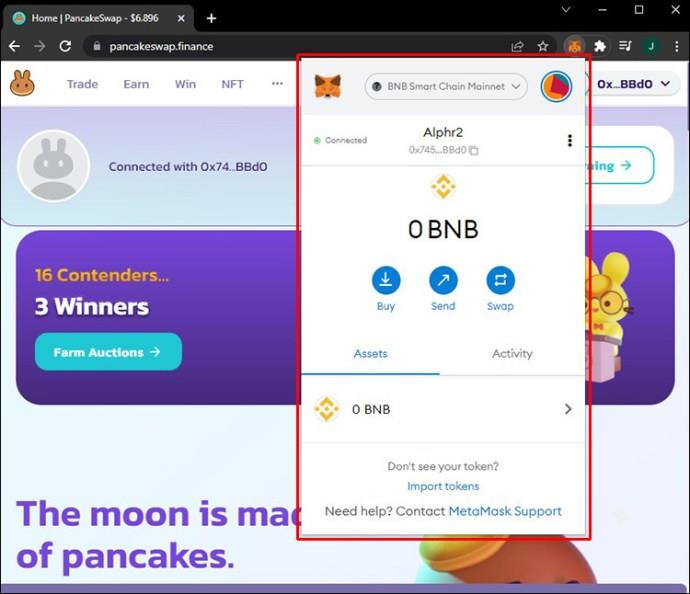
Nachdem Sie Ihr Wallet nun mit PancakeSwap verbunden haben, müssen Sie Folgendes tun, um Ihre Token zu verkaufen:
- Wählen Sie oben rechts Ihr Wallet aus.
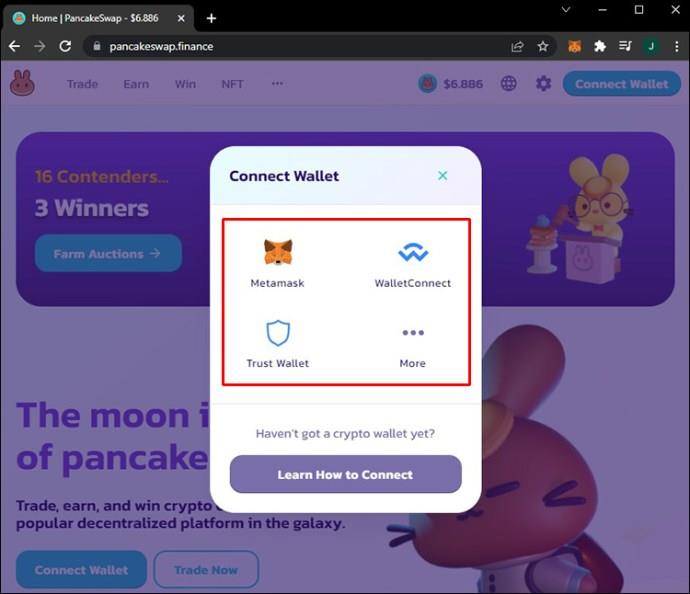
- Wählen Sie unter „Von“ den Token aus, den Sie verkaufen möchten. Wenn Sie es nicht sehen, gehen Sie zur Münzmarkt-App, suchen Sie nach dem Token, kopieren Sie seine Adresse und fügen Sie es in die Suchleiste in PancakeSwap ein.
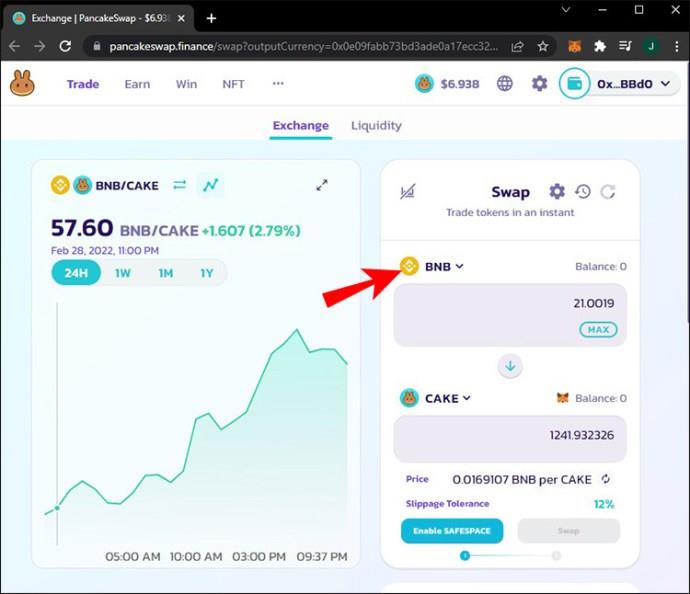
- Wählen Sie den Betrag, den Sie verkaufen möchten.

- Wählen Sie unter „Bis“ die gewünschte Währung aus.
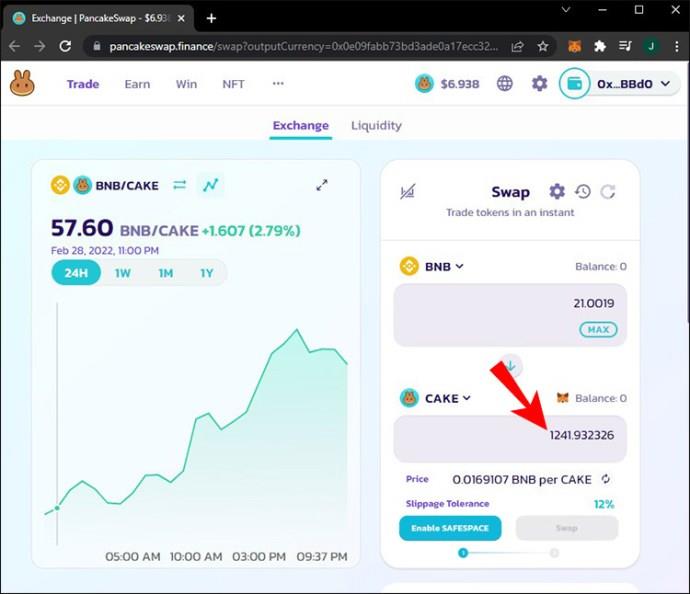
- Drücken Sie „Aktivieren“.
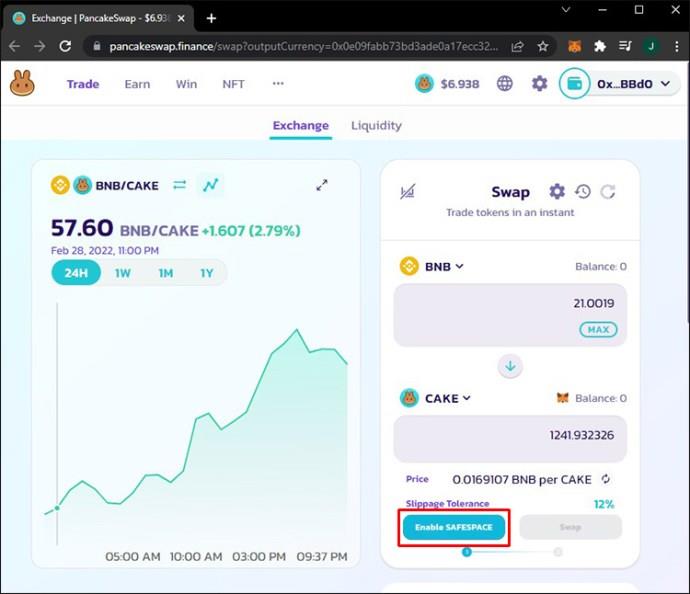
- Sie sehen nun, wie hoch die Transaktionsgebühren sind, die Ihnen berechnet werden. Bestätigen Sie die Transaktion.

- Drücken Sie „Swap“ und bestätigen Sie.

Sobald die Transaktion abgeschlossen ist, erhalten Sie eine Quittung und sehen die Änderung auf Ihrem Konto.
So verkaufen Sie Token in PancakeSwap auf einem iPhone
iPhone-Benutzer werden sich freuen zu erfahren, dass sie ihre mobilen Geräte zum Verkauf von Token in PancakeSwap verwenden können. Der Prozess ist jedoch nicht so einfach, wie man denken würde.
Es ist wichtig zu beachten, dass PancakeSwap keine offizielle iPhone-App hat. Leider gibt es viele gefälschte Anwendungen mit demselben Namen. Wenn Sie auf eines gestoßen sind, laden Sie es am besten nicht auf Ihr iPhone herunter. In den meisten Fällen stecken Betrüger hinter solchen Apps.
Da es keine offizielle App gibt, müssen Sie ein vorhandenes Krypto-Wallet verwenden und es intern mit PancakeSwap verbinden. Beachten Sie, dass die Schritte je nach verwendetem Wallet variieren. Eine detaillierte Anleitung finden Sie auf der PancakeSwap- Website .
Sobald Sie die Verbindung erfolgreich hergestellt haben, können Sie mit dem Verkauf von Token fortfahren. Hier zeigen wir Ihnen, wie Sie mit PancakeSwap Token in Trust Wallet verkaufen , Sie können aber auch eine andere verwenden:
- Öffnen Sie die Trust Wallet-App.
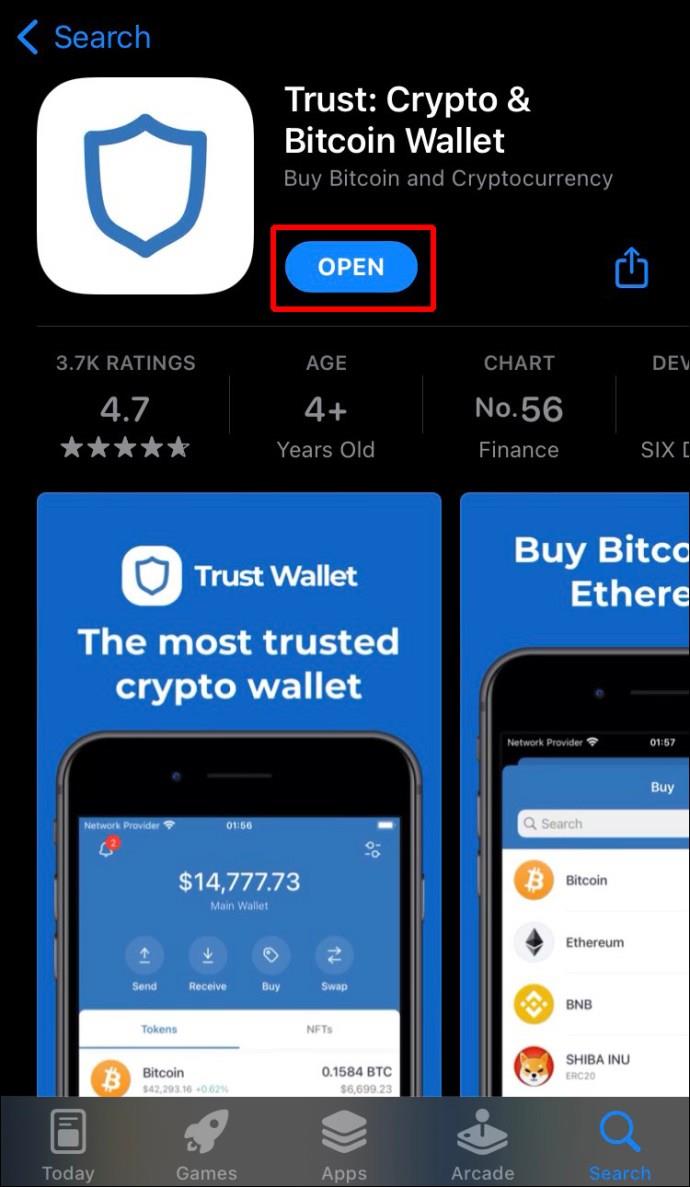
- Tippen Sie unten auf „Browser“ und wählen Sie „PancakeSwap“. Die PancakeSwap-Oberfläche erscheint nun auf Ihrem Bildschirm.
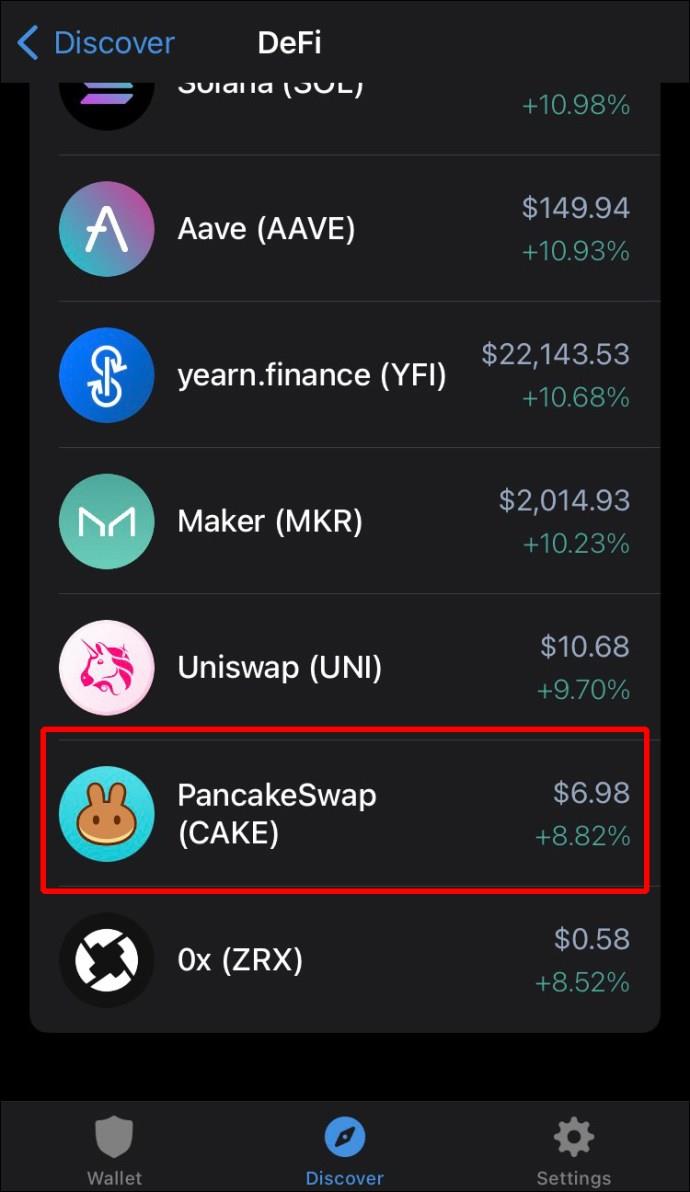
- Drücken Sie oben links auf das Symbol mit den drei Linien und tippen Sie auf „Exchange“.
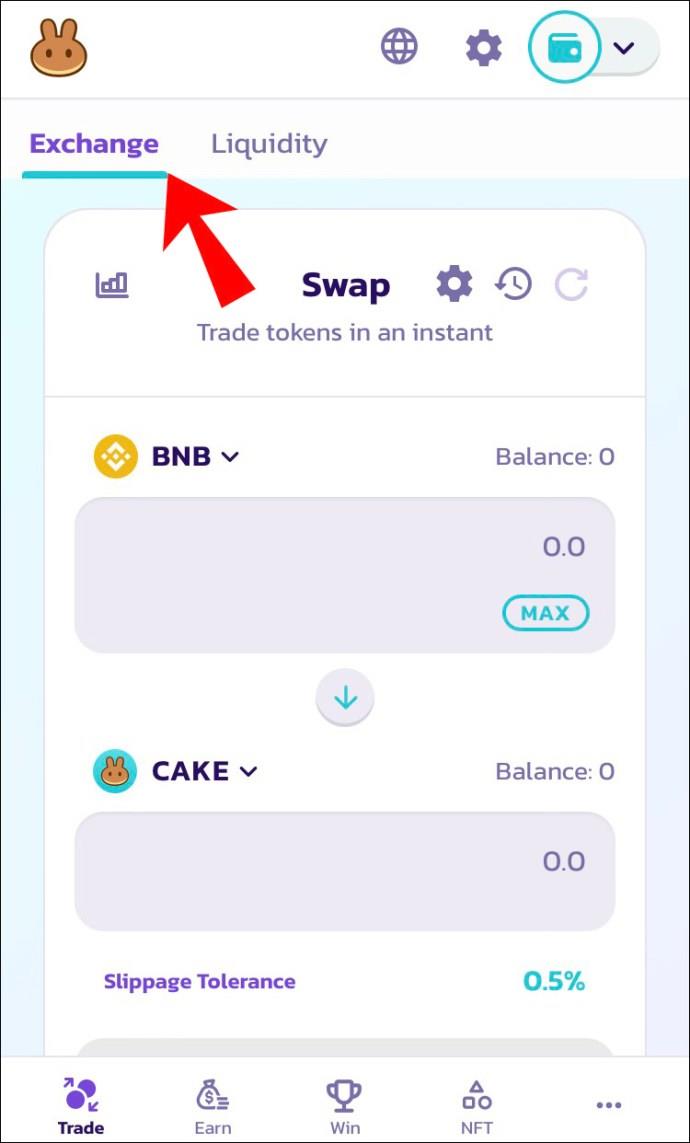
- Wählen Sie im Feld „Von“ den Token aus, den Sie verkaufen möchten. Wenn Sie den Token, den Sie verkaufen möchten, nicht sehen können, gehen Sie zur Website oder App des Münzmarkts, suchen Sie den Token, kopieren Sie seine Adresse und fügen Sie ihn in das Feld ein.
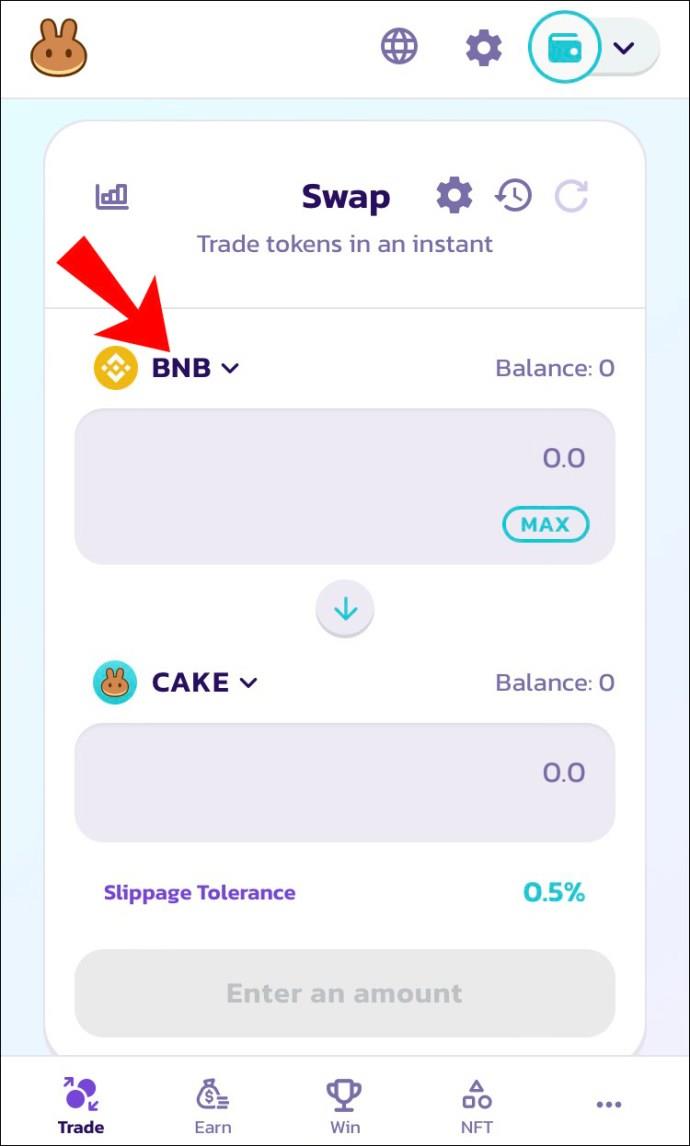
- Geben Sie den Betrag ein, den Sie verkaufen möchten.
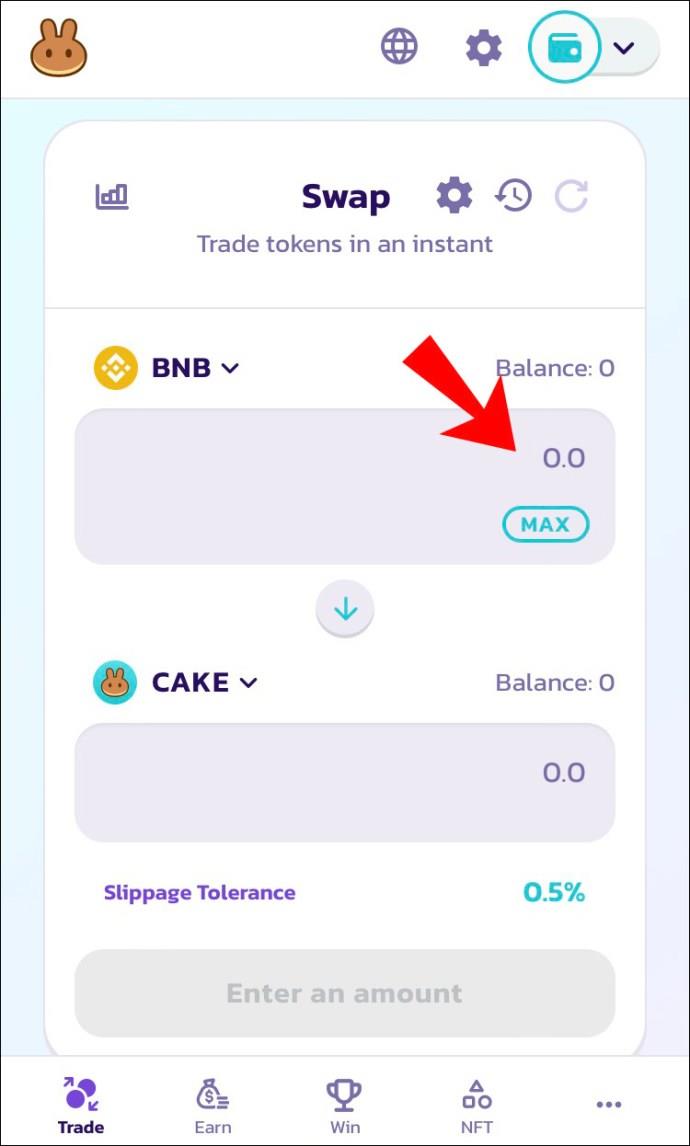
- Wählen Sie im Feld „An“ die Kryptowährung aus, in der Sie Ihren Token haben möchten.
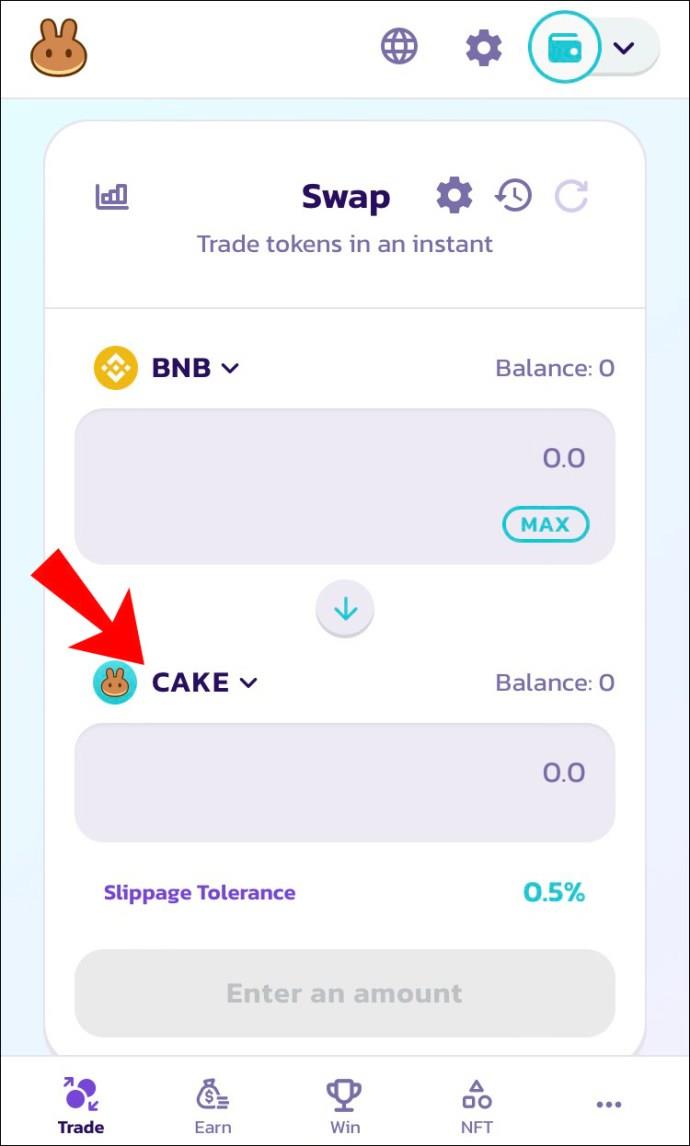
- Tippen Sie auf „Genehmigen“.
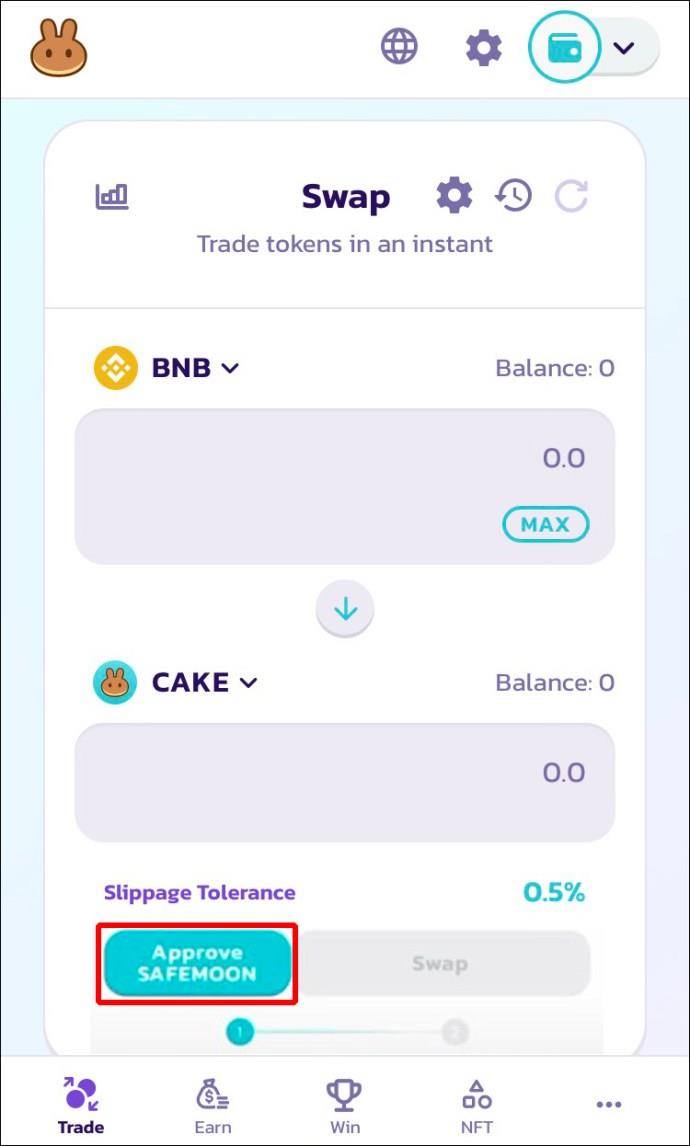
- Klicken Sie auf „Tausch“, überprüfen Sie die Details und wählen Sie „Tausch bestätigen“.
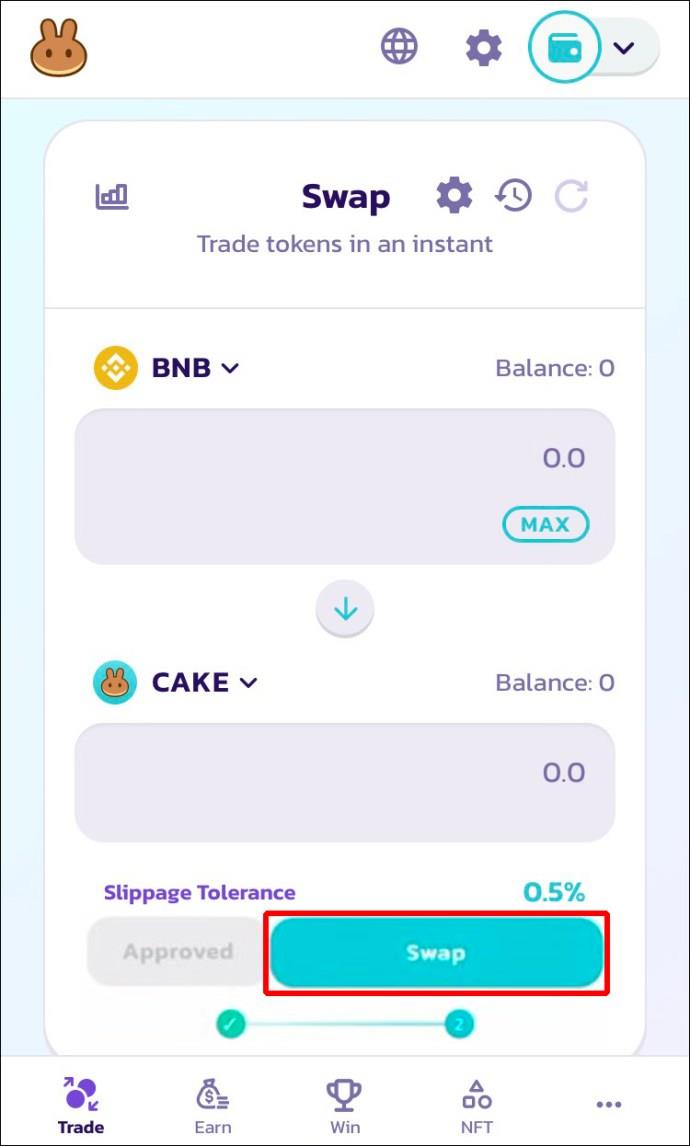
Sobald die Transaktion abgeschlossen ist, können Sie zur Trust Wallet-Homepage zurückkehren und noch einmal überprüfen, ob der Kontostand aktualisiert wurde.
So verkaufen Sie Token in PancakeSwap auf einem Android
Viele Menschen genießen den Handel mit Kryptowährungen und Token auf ihren Android-Handys. Bevor wir Ihnen die Schritte zum Verkauf von Tokens in PancakeSwap zeigen, ist es wichtig zu klären, dass der Dienst keine offizielle Android-App hat.
Leider wurden viele Benutzer betrogen und haben ihr Geld verloren, indem sie Apps heruntergeladen haben, die sich als PancakeSwap ausgeben. Wenn Sie dies vermeiden möchten, laden Sie keine Apps mit einem solchen Namen herunter.
Obwohl es keine offizielle App gibt, ist PancakeSwap auf Android-Telefonen verfügbar. Um darauf zuzugreifen, müssen Sie es mit Ihrem Wallet verbinden. Der Vorgang ist nicht kompliziert und nimmt nur wenige Minuten Ihrer Zeit in Anspruch. Da die Schritte nicht für jede Wallet gleich sind, schauen Sie sich die detaillierten Anweisungen auf der PancakeSwap- Website an .
Sobald Sie Ihr Wallet verbunden haben, können Sie mit dem Verkauf von Token fortfahren. Wir zeigen Ihnen, wie Sie Token in PancakeSwap mit Trust Wallet verkaufen . Sie können jedoch auch ein anderes Wallet verwenden, da der Vorgang für alle ähnlich ist.
Folgendes müssen Sie tun:
- Starten Sie die Trust Wallet-App auf Ihrem Android-Telefon.
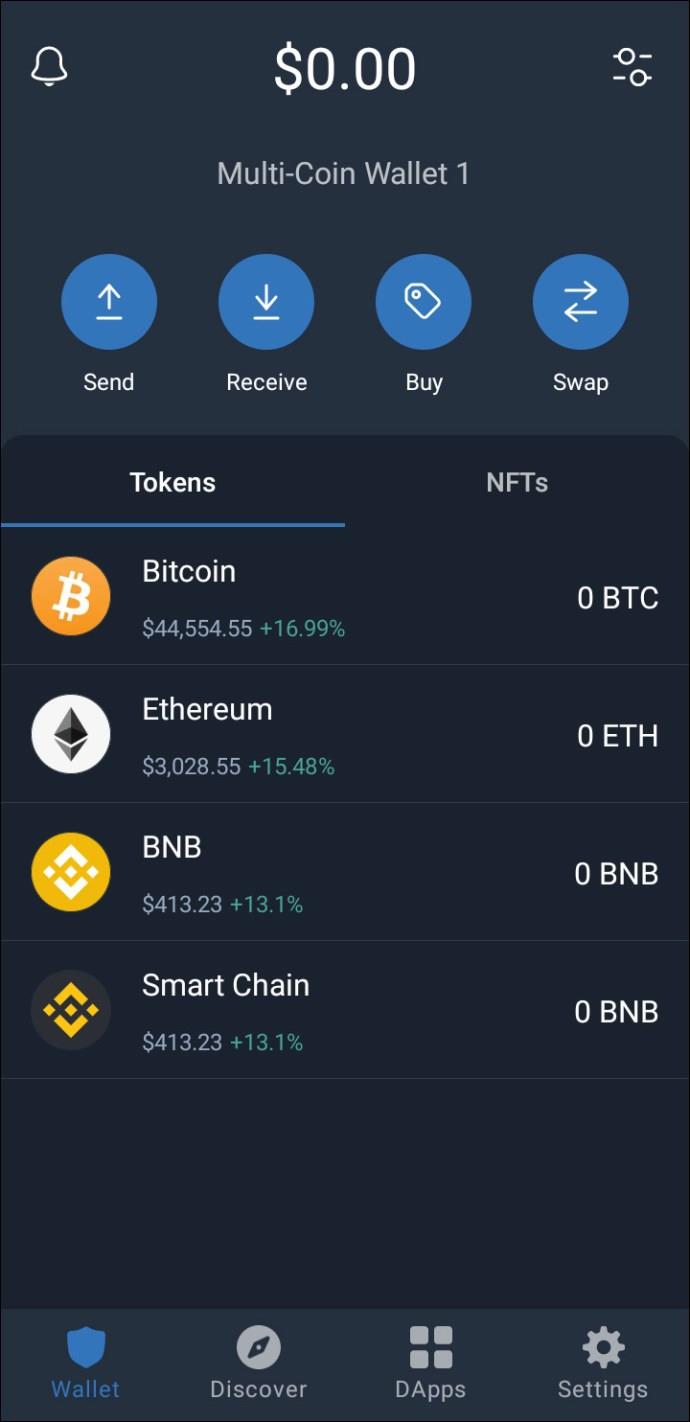
- Wählen Sie im unteren Menü das Symbol „Browser“.
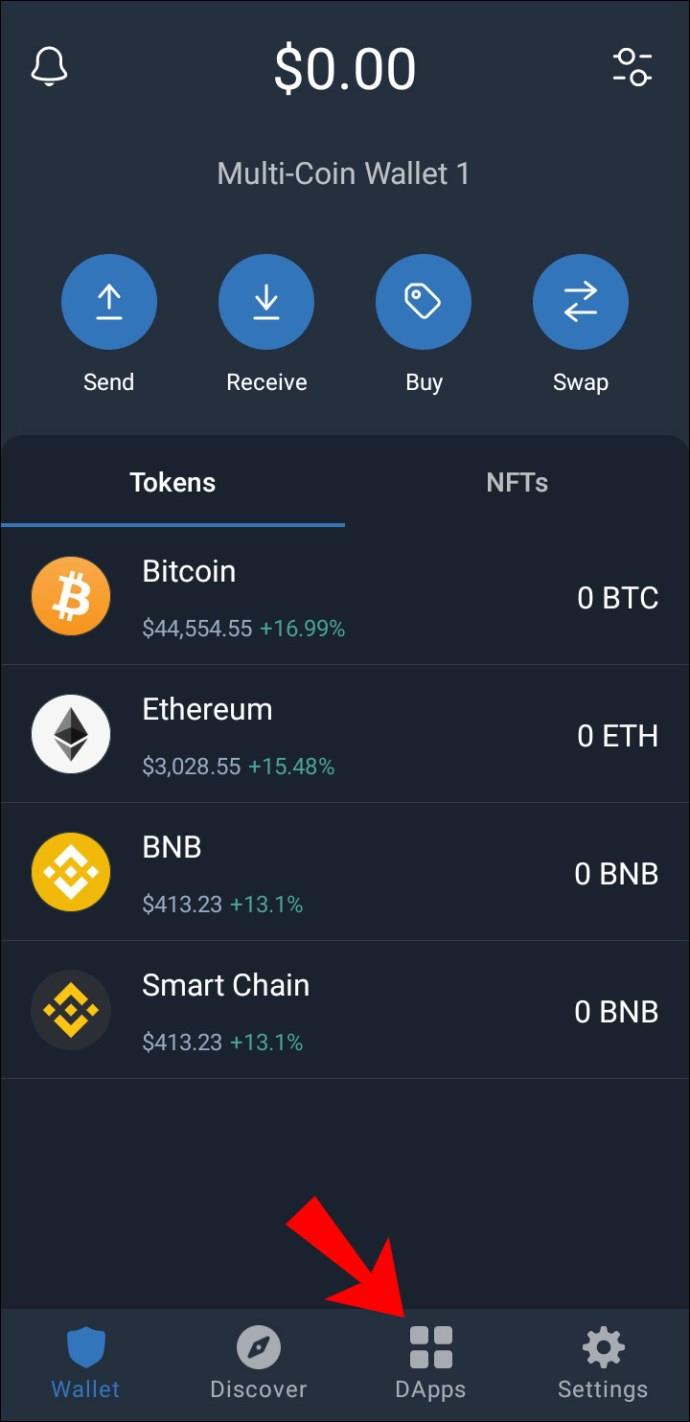
- Drücken Sie „PancakeSwap“. Sie werden nun zur PancakeSwap-Oberfläche weitergeleitet. Wenn die Optionen „Von“ und „An“ auf Ihrem Bildschirm nicht angezeigt werden, tippen Sie unten links auf das Symbol mit den drei Linien und wählen Sie „Exchange“. Stellen Sie sicher, dass oben die Registerkarte „Tauschen“ ausgewählt ist.
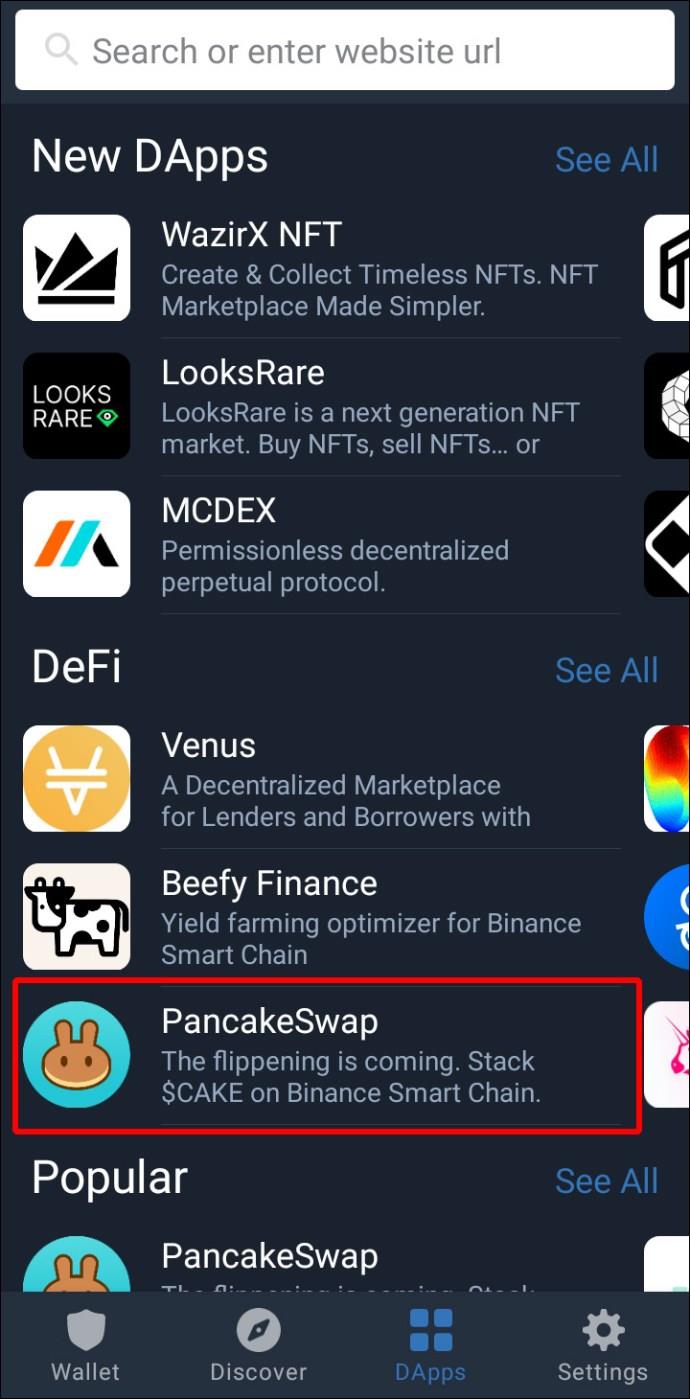
- Wählen Sie rechts neben „Von“ den Token aus, den Sie verkaufen möchten, und geben Sie den gewünschten Betrag ein. Mit der Option „Max“ können Sie alles verkaufen. Wenn der Token, den Sie verkaufen möchten, nicht angezeigt wird, müssen Sie seine Adresse aus der Münzmarkt-App oder Website kopieren und einfügen.
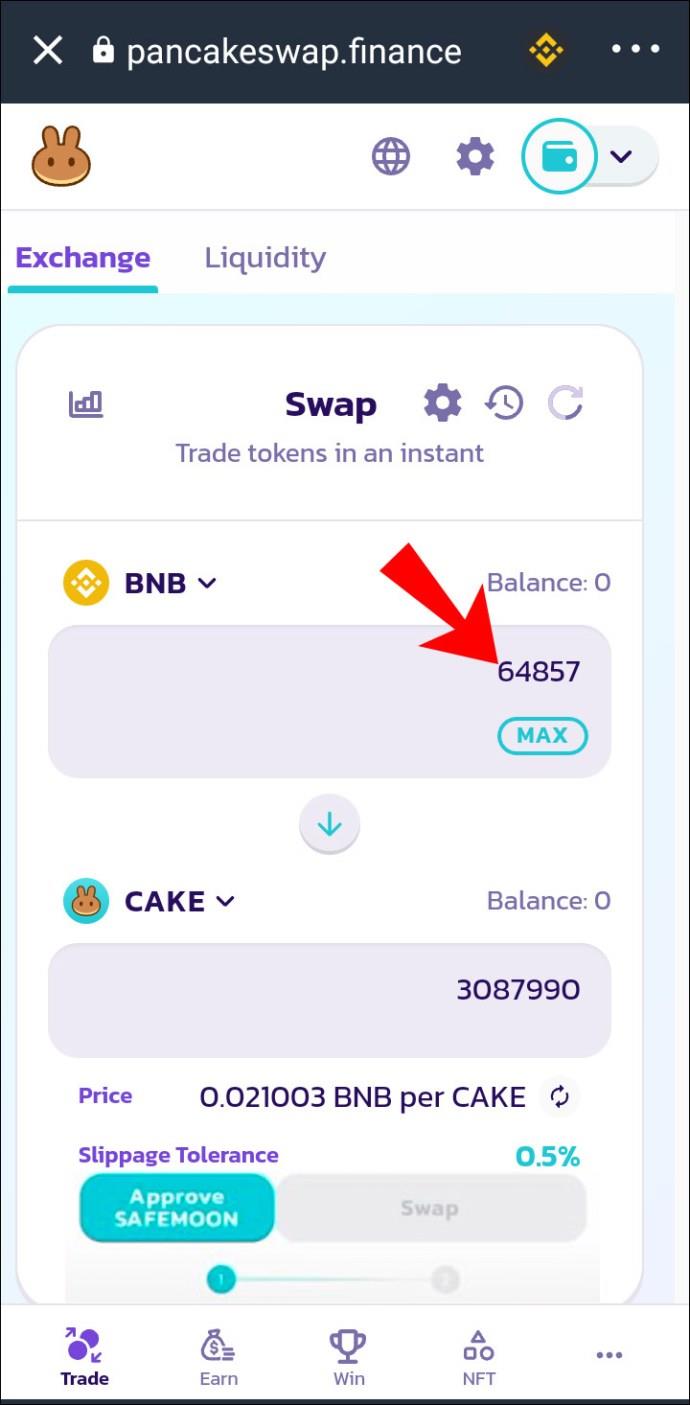
- Wählen Sie rechts neben „An“ die gewünschte Kryptowährung aus und tippen Sie auf „Genehmigen“.
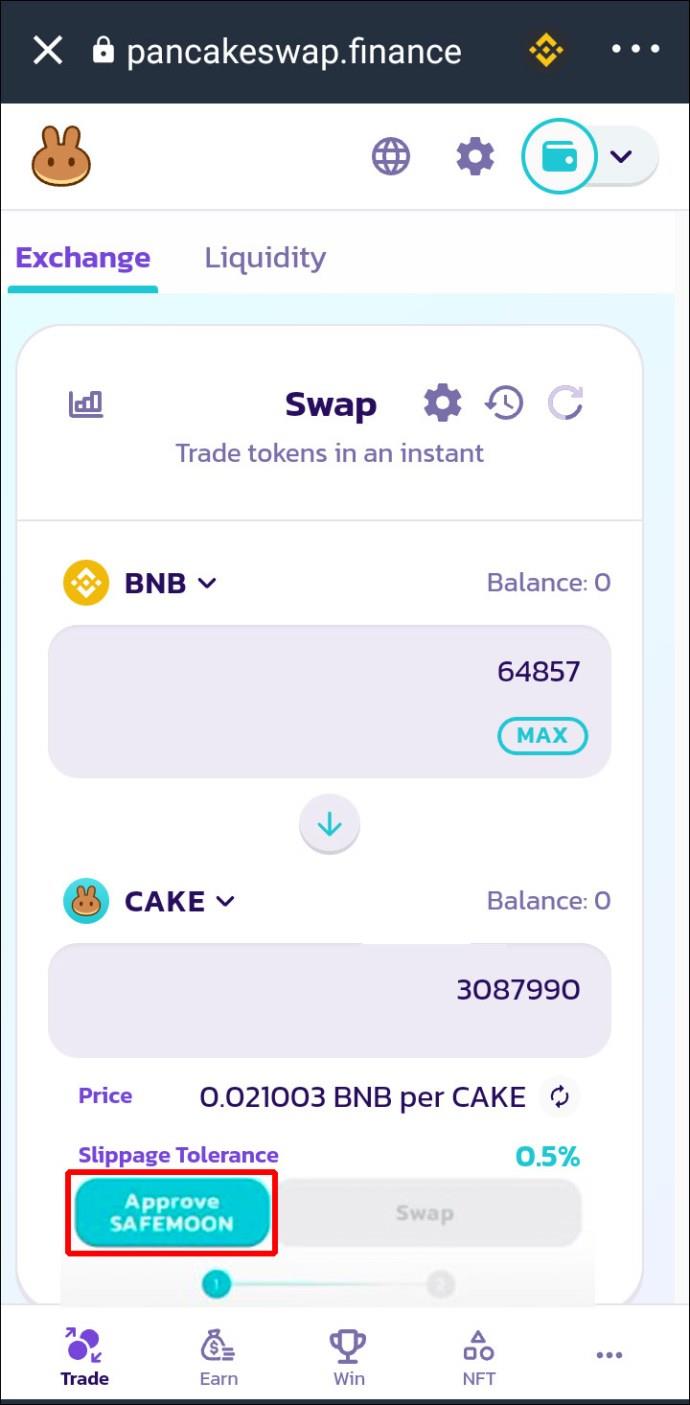
- Drücken Sie „Senden“. Wählen Sie nach der Genehmigung „Tausch“ aus. Überprüfen Sie die Details und tippen Sie auf „Tausch bestätigen“.
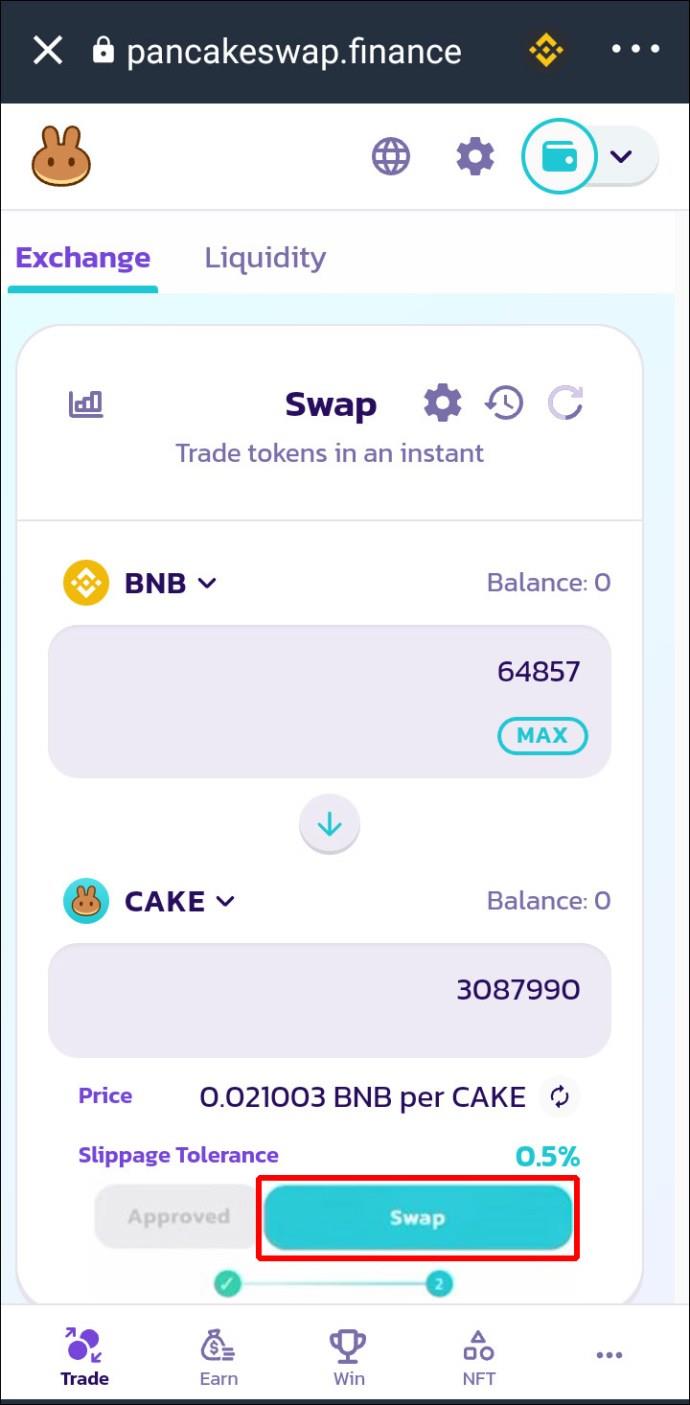
- Wählen Sie erneut „Senden“.
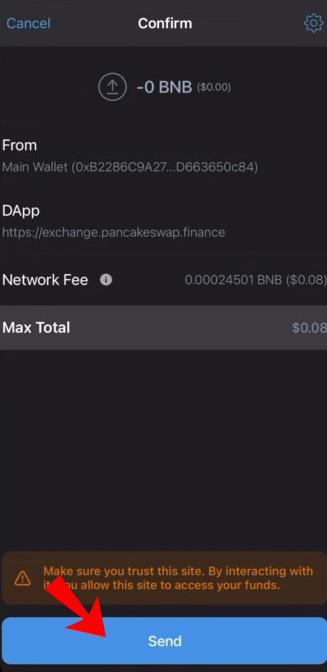
Sie können nun zur Startseite Ihres Wallets zurückkehren und die Transaktion wird oben angezeigt.
Zusätzliche FAQ
Ist PancakeSwap sicher?
Da PancakeSwap offiziell im Jahr 2020 eingeführt wurde, halten einige Benutzer es möglicherweise für zu neu und stehen der Verwendung skeptisch gegenüber. Zahlreiche Sicherheitsüberprüfungen bestätigen jedoch, dass die Plattform sicher ist. CertiK , eine der bekanntesten sicherheitsorientierten Ranking-Plattformen, bewertete PancakeSwap mit 94 Punkten, was seine Sicherheit beweist.
Darüber hinaus ist PancakeSwap völlig transparent und alle Smart Contracts werden auf BscScan überprüft und sind für die Öffentlichkeit zugänglich.
Obwohl die Plattform völlig sicher ist, kann es dennoch passieren, dass Sie auf verschiedene Betrügereien stoßen oder Ihr Geld dauerhaft verlieren. Es ist wichtig, jede Aktion, die Sie auf PancakeSwap durchführen, sorgfältig zu prüfen und nichts zu tun, was auch nur im Entferntesten verdächtig erscheint.
Wenn Sie PancakeSwap auf Ihrem Telefon verwenden möchten, müssen Sie vorsichtig sein, da es keine offizielle Telefon-App gibt. Möglicherweise sehen Sie im Internet mehrere Apps mit demselben Namen, diese stammen jedoch nicht von den Entwicklern von PancakeSwap. Solche Apps können ein ernstes Sicherheitsrisiko darstellen und sollten daher nicht installiert werden.
Meister PancakeSwap
PancakeSwap ist derzeit eine der beliebtesten und benutzerfreundlichsten Plattformen für den Handel mit Token und Kryptowährungen. Unabhängig davon, ob Sie PancakeSwap auf Ihrem Computer oder Mobiltelefon verwenden, können Sie Token in nur wenigen Minuten verkaufen. Stellen Sie natürlich sicher, dass Sie die Plattform ordnungsgemäß mit Ihrem Wallet verbunden haben, da Sie sonst möglicherweise Ihre Token verlieren.
Benutzen Sie PancakeSwap gerne? Welche anderen Plattformen zum Verkauf von Token haben Sie in der Vergangenheit genutzt? Sagen Sie es uns im Kommentarbereich unten.