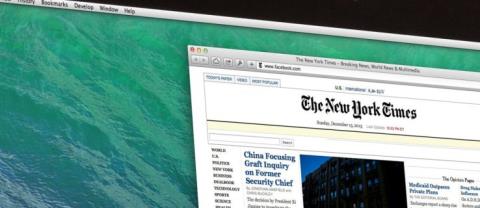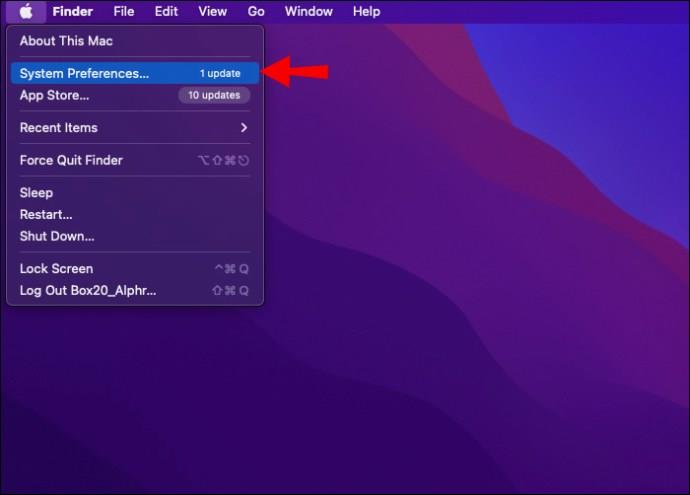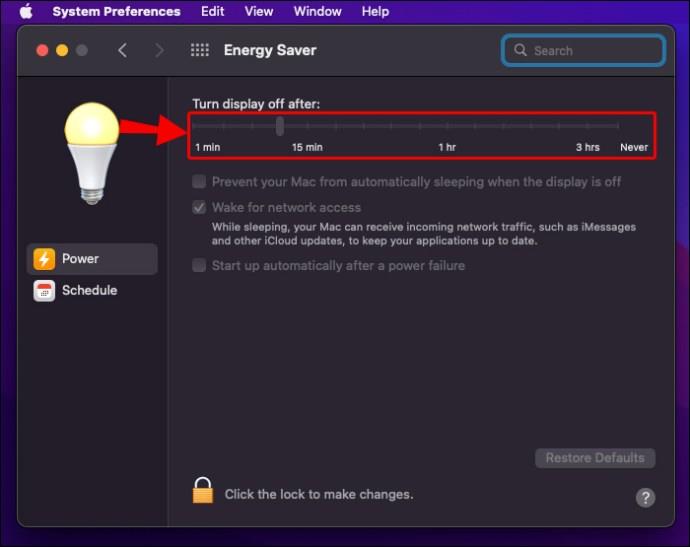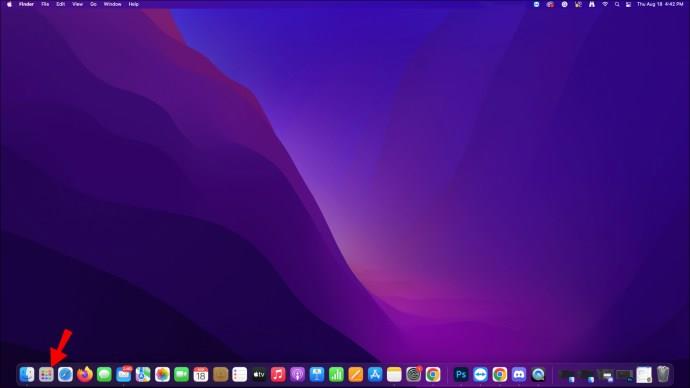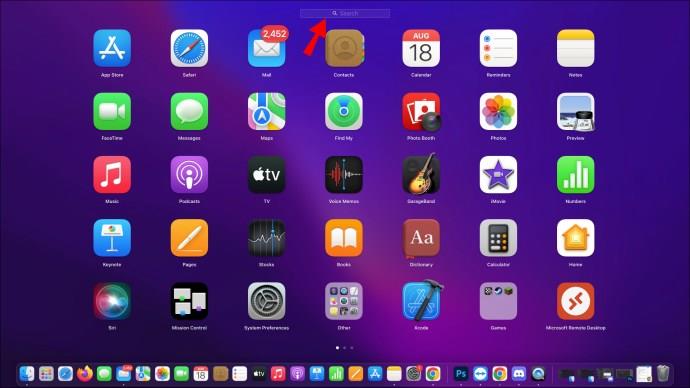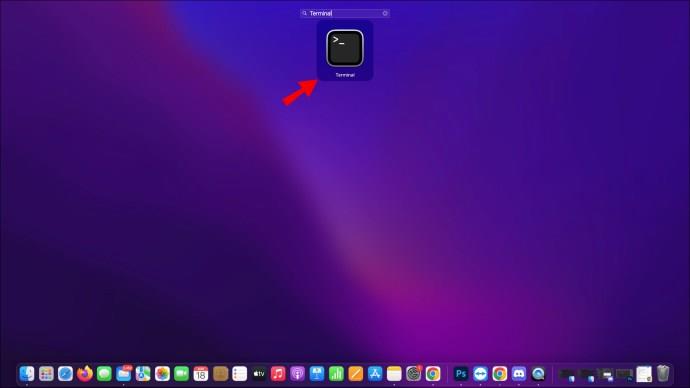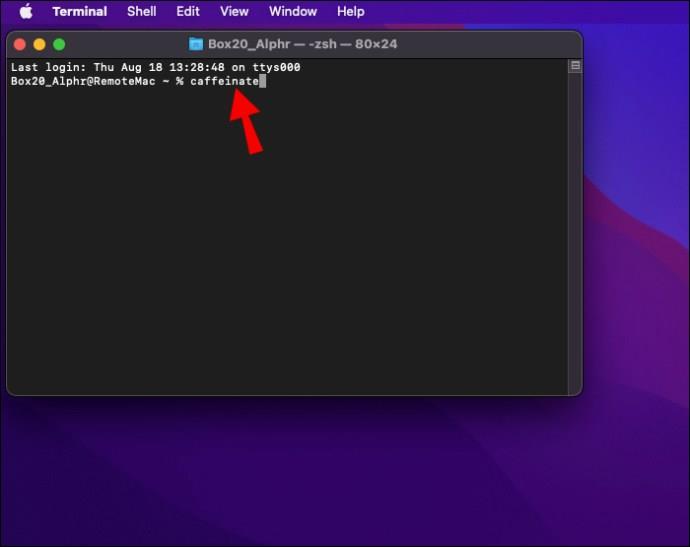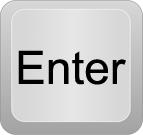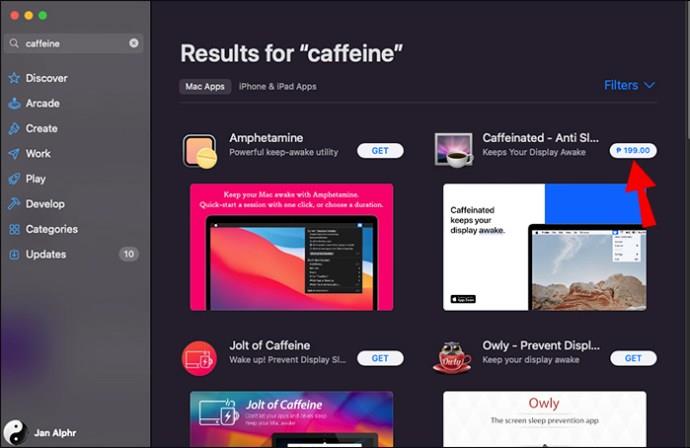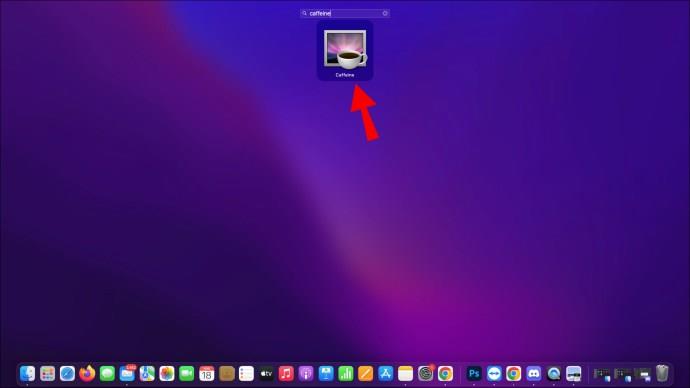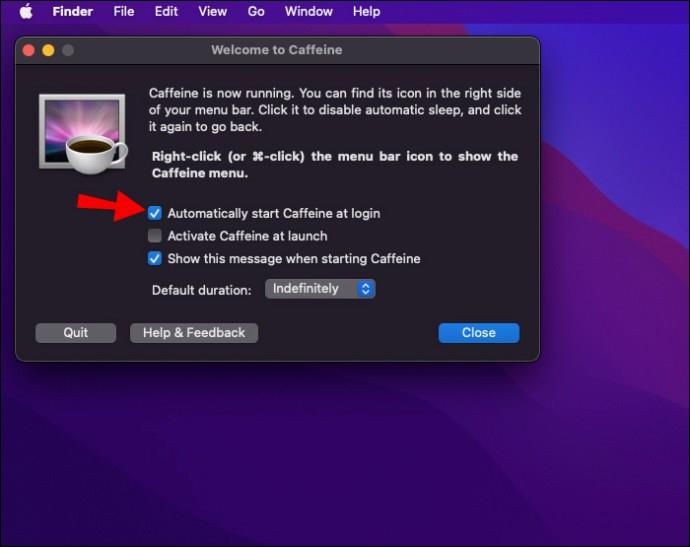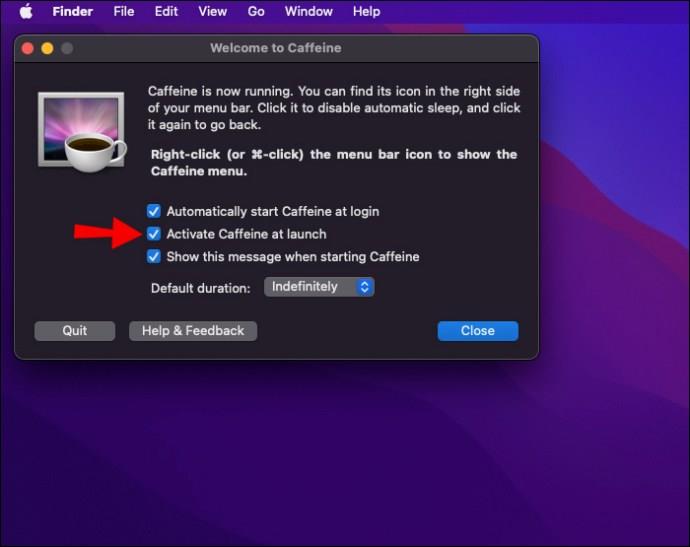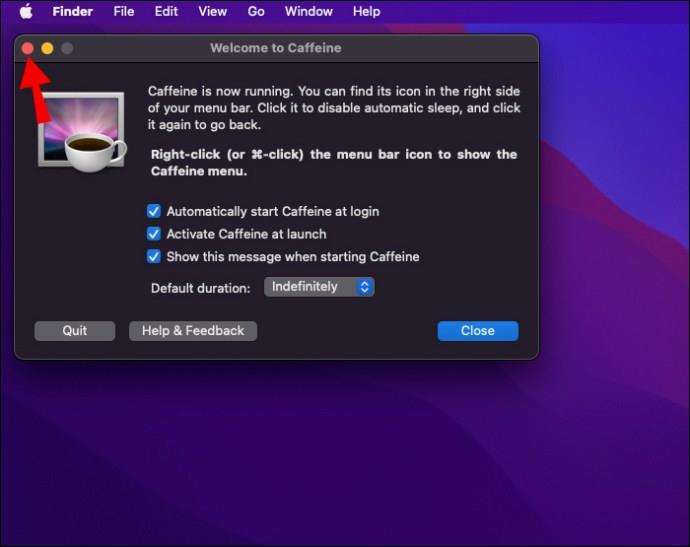Macs sind so konzipiert, dass sie bei Nichtgebrauch in den Ruhemodus wechseln, was hilft, Energie zu sparen. Es kann jedoch vorkommen, dass Sie Ihren Mac wach halten möchten. Wenn Sie beispielsweise einen Film ansehen oder eine große Datei herunterladen, möchten Sie nicht, dass Ihr Mac mittendrin in den Ruhezustand wechselt.
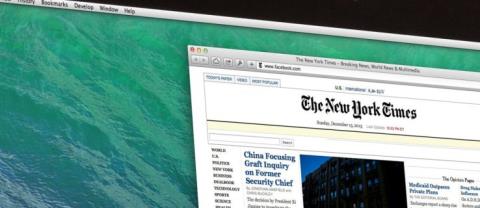
Glücklicherweise gibt es ein paar einfache Möglichkeiten, den Ruhezustand Ihres Mac zu verhindern.
In diesem Artikel erfahren Sie, wie die einzelnen Methoden funktionieren.
Verhindern Sie, dass sich der Bildschirm auf einem Mac ausschaltet
Der Schlafmodus ist eine großartige Möglichkeit, Energie zu sparen und die Akkulaufzeit Ihres Mac zu verlängern. Der Bildschirm wird dunkler, wenn Ihr Mac in den Ruhezustand wechselt und Ihr Computer in einen Energiesparmodus wechselt. Um es aufzuwecken, müssen Sie eine beliebige Taste auf der Tastatur drücken oder mit der Maustaste klicken. Der Ruhemodus verbraucht sehr wenig Strom und ist daher eine hervorragende Möglichkeit, Energie zu sparen, wenn Sie Ihren Mac nicht verwenden.
Obwohl die Energiesparfunktionen von Mac-Computern unbestreitbar praktisch sind, gibt es Zeiten, in denen Sie nicht möchten, dass sich Ihr Bildschirm automatisch ausschaltet. Wenn Sie sich beispielsweise mitten in einem langen Film befinden, kann es frustrierend sein, den Finger auf dem Trackpad lassen zu müssen, damit der Bildschirm nicht dunkler wird.
Der Schlafmodus bringt auch technische Herausforderungen mit sich. Zum einen kann es dazu führen, dass Programme einfrieren oder abstürzen, wenn Sie versuchen, die Arbeit fortzusetzen. Dies kann frustrierend sein und wertvolle Zeit verschwenden, die Sie mit der Arbeit hätten verbringen können. Darüber hinaus kann der Ruhemodus manchmal Probleme bei der Dateisynchronisierung verursachen, was zu Datenverlust führen kann.
Glücklicherweise gibt es mehrere Tools, mit denen Sie das Einschlafen Ihres Mac verhindern können.
Sehen wir uns an, wie jedes Tool funktioniert:
Systemeinstellungen
Systemeinstellungen (oft als „SysPref“ oder „SP“ abgekürzt) sind eine im macOS-Betriebssystem enthaltene Anwendung, mit der Benutzer verschiedene Systemeinstellungen wie Design, Desktop-Bild, Bluetooth-Geräte und mehr ändern können.
Während einige dieser Einstellungen auf andere Weise (z. B. mit dem Finder) geändert werden können, sind die Systemeinstellungen im Allgemeinen der bequemste Ort, um die Funktionsweise Ihres Mac zu ändern. Wenn Sie verhindern möchten, dass Ihr Mac in den Ruhezustand wechselt, können Sie dies tun, indem Sie in den Systemeinstellungen das Energiesparfenster öffnen und den Schieberegler „Display ausschalten nach“ auf „Nie“ schieben.
Hier finden Sie detaillierte Schritte zur Vorgehensweise:
- Klicken Sie auf das Apple-Logo in der oberen linken Ecke Ihres Bildschirms und wählen Sie „Systemeinstellungen“ aus dem Popup-Menü. Alternativ können Sie Launchpad öffnen, „Systemeinstellungen“ eingeben und dann auf das angezeigte Symbol klicken.
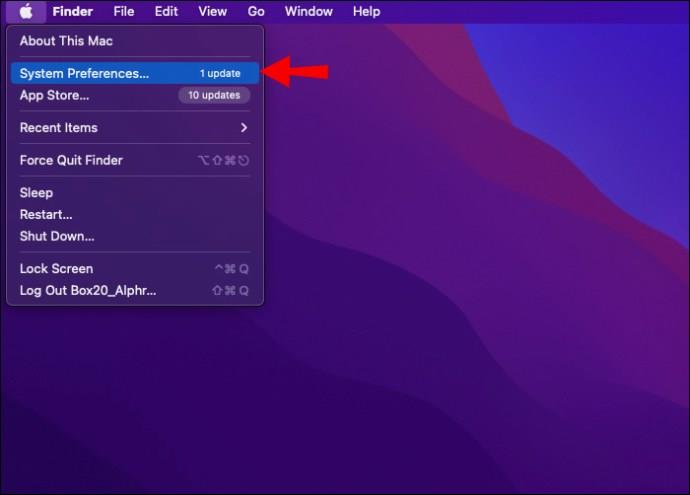
- Klicken Sie nach dem Öffnen der Systemeinstellungen auf das Glühbirnensymbol, um die Energiespareinstellungen zu öffnen.

- Im Bereich „Energie sparen“ sollten Sie einen Schieberegler sehen, mit dem Sie festlegen können, wie lange Ihr Bildschirm beleuchtet bleibt, bevor er sich endgültig ausschaltet. Schieben Sie ganz rechts auf „Nie“, um das Ausschalten Ihres Bildschirms dauerhaft zu verhindern.
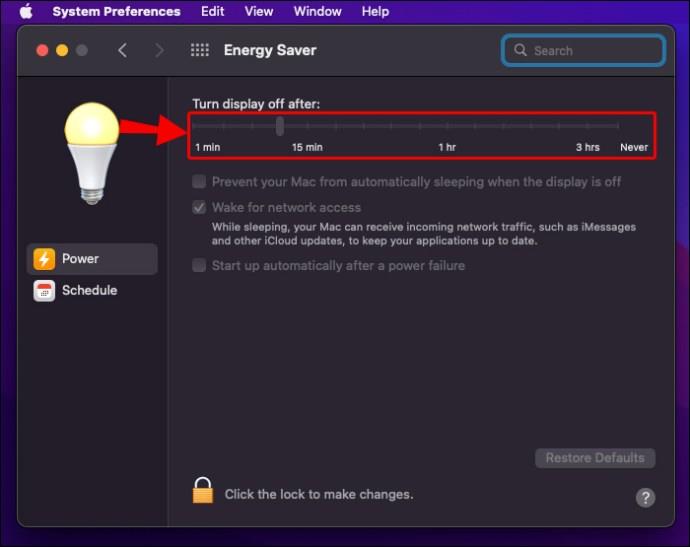
Terminal
Terminal bietet eine Möglichkeit, das Einschlafen Ihres Mac zu verhindern, ohne dass Sie Ihre Systemeinstellungen anpassen müssen. Aber was ist es?
Terminal ist eine textbasierte Schnittstelle, die auf Macintosh-Computern verwendet wird. Wenn Sie Terminal öffnen, wird eine Eingabeaufforderung angezeigt. Anschließend können Sie Befehle eingeben, die vom Computer interpretiert und ausgeführt werden.
Terminal bietet eine Möglichkeit, auf das zugrunde liegende Unix-Betriebssystem zuzugreifen, das die Grundlage von macOS bildet. Auf diese Weise können Sie ansonsten nicht verfügbare Aufgaben ausführen, wie z. B. Dateivorgänge auf niedriger Ebene und das Anpassen Ihrer Systemeinstellungen.
So verhindern Sie mit Terminal, dass sich Ihr Bildschirm ausschaltet:
- Klicken Sie im Dock auf das Launchpad-Symbol und geben Sie „Terminal“ in das Suchfeld ein.
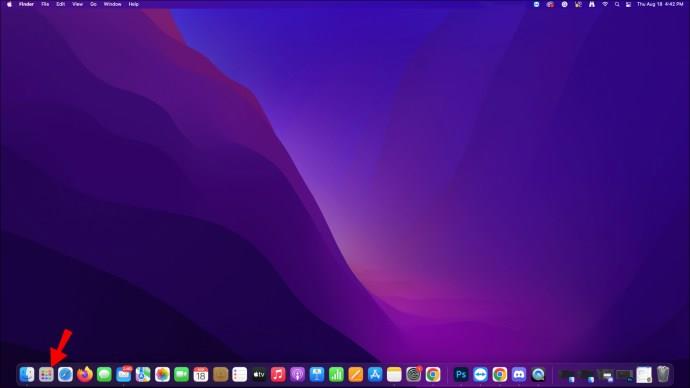
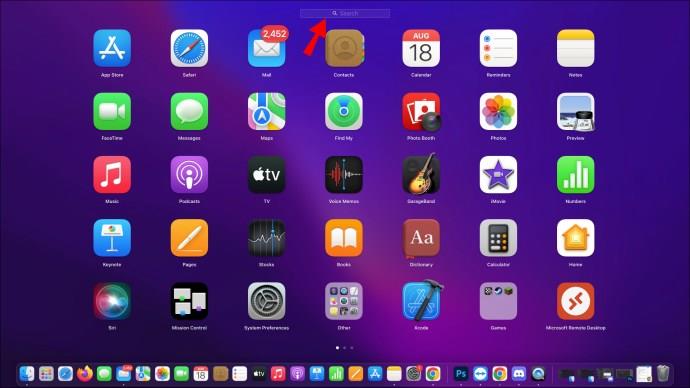
- Tippen Sie auf Terminal.
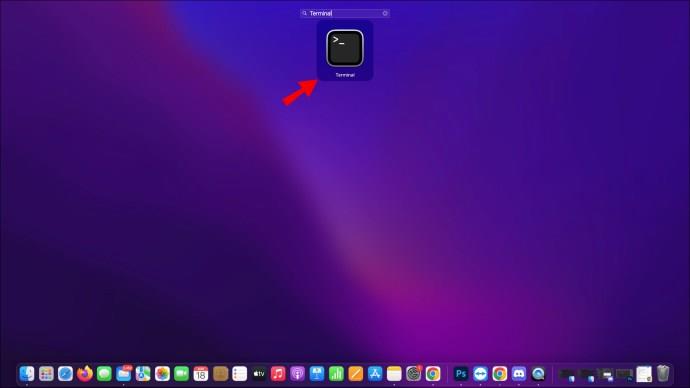
- Geben Sie den folgenden Befehl ein: „caffeinate“.
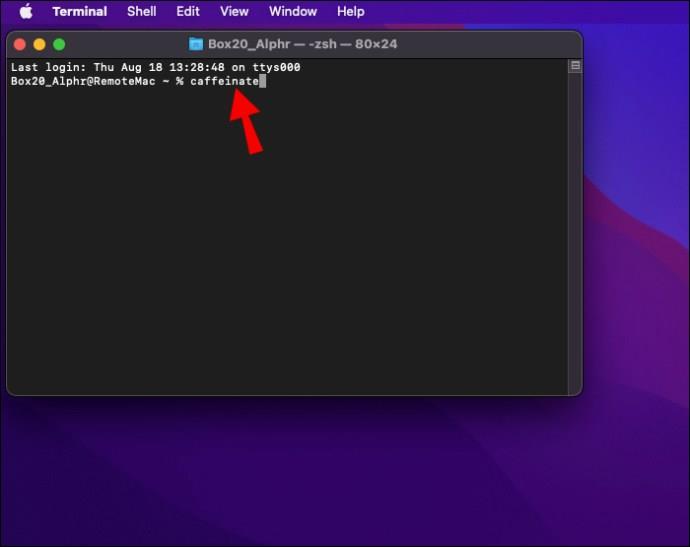
- Drücke Enter.
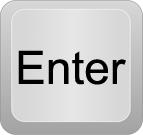
Und das ist es! Dadurch bleibt Ihr Mac auf unbestimmte Zeit aktiv oder bis Sie Terminal schließen.
Die Koffein-App
Die Caffeine-App verhindert, dass Ihr Computer in den Ruhezustand wechselt, sodass Sie während der Arbeit eine ungestörte Ansicht (oder sogar eine Tasse Kaffee) genießen können. Die App ist äußerst einfach zu bedienen und völlig kostenlos.
So nutzen Sie die App:
- Laden Sie die App aus dem App Store herunter und installieren Sie sie auf Ihrem Mac.
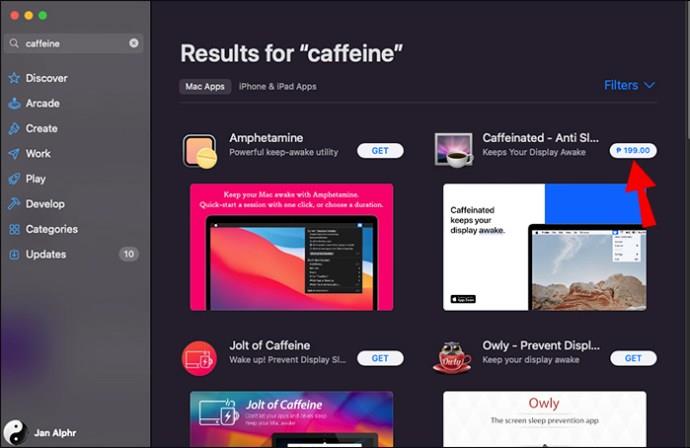
- Klicken Sie im Dock auf das Launchpad-Symbol und geben Sie „Koffein“ in das Suchfeld ein. Dadurch wird die App gestartet.
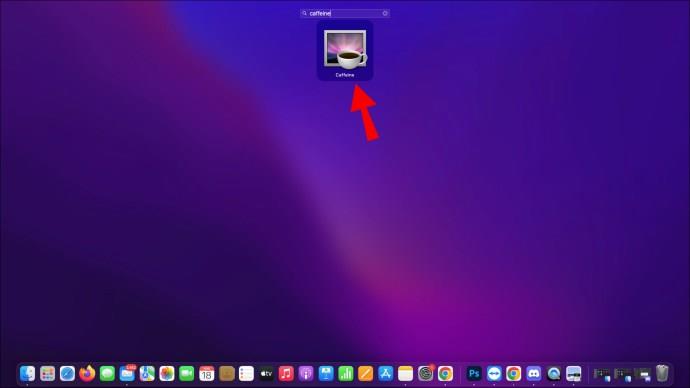
- Aktivieren Sie das Kontrollkästchen neben „Caffeine beim Anmelden automatisch starten“ im Fenster „Willkommen bei Caffeine“, wenn Sie möchten, dass das Programm automatisch ausgeführt wird, sobald Sie Ihren Mac einschalten.
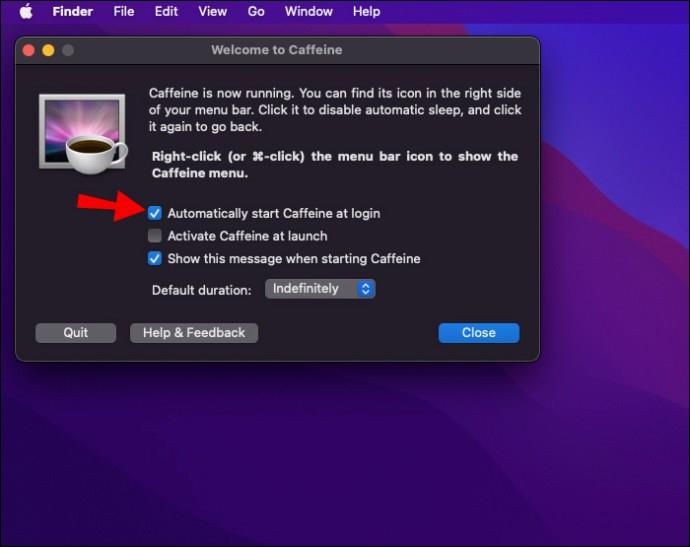
- Aktivieren Sie das Kontrollkästchen neben „Koffein beim Start aktivieren“, um den Ruhezustand Ihres Geräts zu beenden.
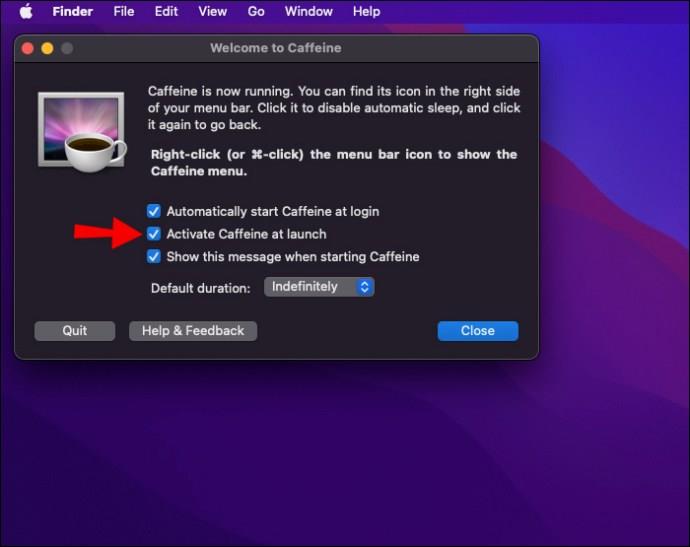
- Schließe das Fenster.
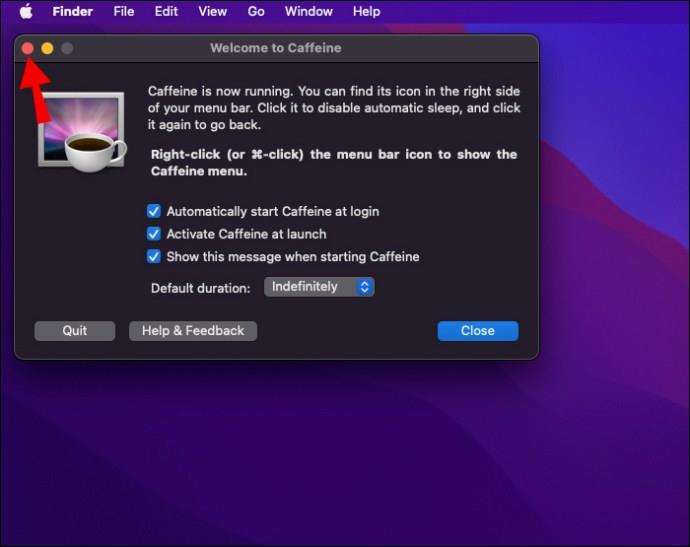
Die App läuft im Hintergrund und verbraucht nur sehr wenig CPU-Leistung, sodass Ihr Computer nicht langsamer wird. Egal, ob Sie an einem Projekt arbeiten oder einfach nur eine Tasse Kaffee genießen, die Caffeine-App ist eine großartige Möglichkeit, wach und produktiv zu bleiben.
Bleiben Sie produktiver
Die Bildschirmschonereinstellungen auf einem Mac sollen dazu beitragen, Energie zu sparen und die Lebensdauer Ihres Bildschirms zu verlängern. Standardmäßig schaltet der Computer den Bildschirm aus, wenn er eine bestimmte Zeit lang inaktiv war.
Es gibt jedoch Möglichkeiten, diese Einstellungen so zu ändern, dass Ihr Bildschirm während der Arbeit eingeschaltet bleibt. Sie können Ihre Energiespareinstellungen ändern oder den Befehl „Koffein“ im Terminal verwenden. Alternativ können Sie sich für eine Drittanbieter-App wie Caffeine entscheiden.
Für welche Methode Sie sich auch entscheiden, es ist ziemlich einfach, den Ruhezustand Ihres Mac zu verhindern.
Haben Sie versucht, das Ausschalten Ihres Bildschirms mit einem der in diesem Artikel beschriebenen Tools zu verhindern? Wie ist es gelaufen? Lass es uns in den Kommentaren wissen.