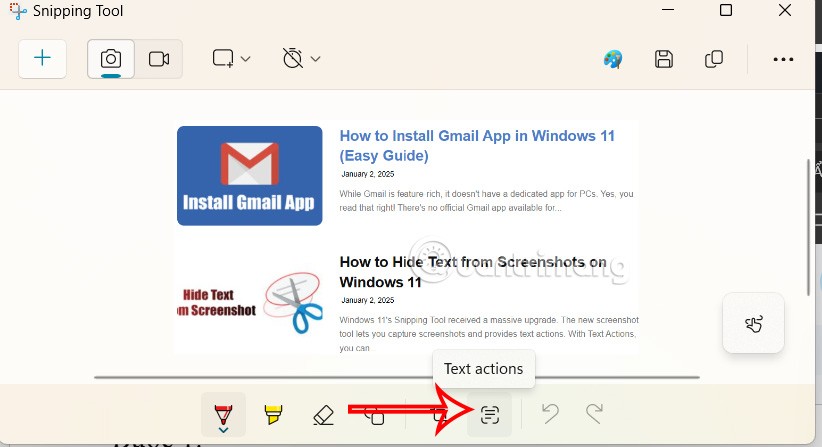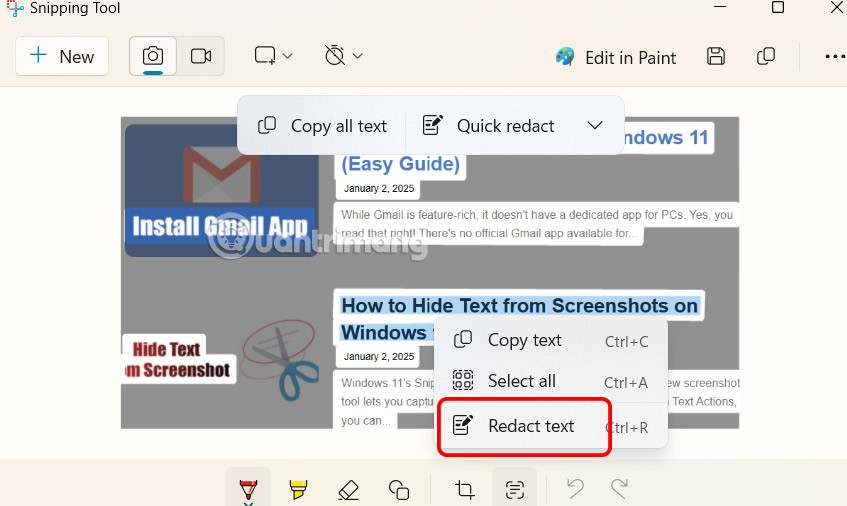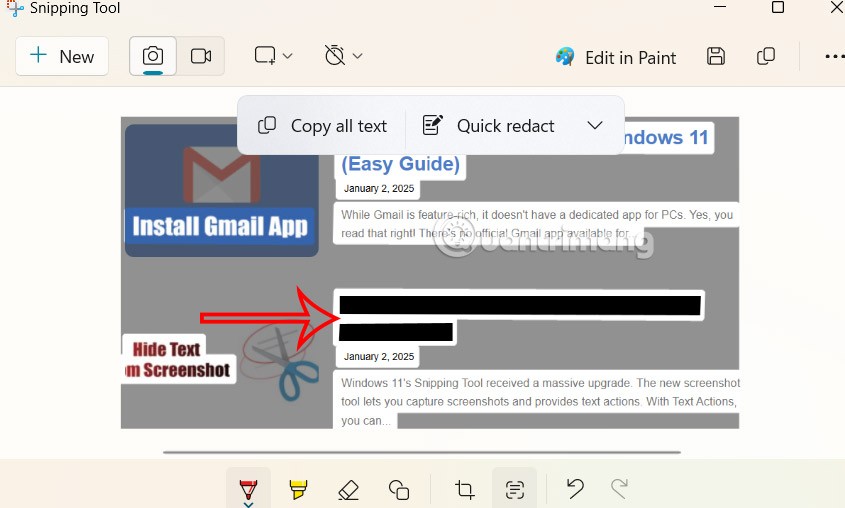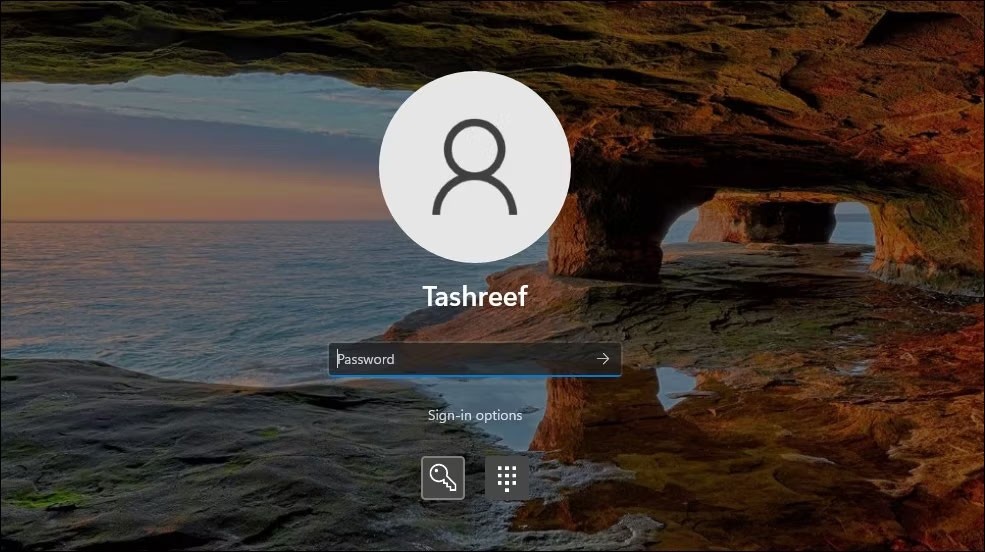Das Snipping Tool von Windows 11 bietet einige äußerst nützliche Funktionen für Screenshots. So können Sie beispielsweise Text in Windows 11-Screenshots ausblenden, persönliche Inhalte oder Inhalte, die nicht im Screenshot angezeigt werden sollen, verdecken. Hier finden Sie eine Anleitung zum Ausblenden von Text in Windows 1-Screenshots.
So verbergen Sie Text in Windows 11-Screenshots
Schritt 1:
Drücken Sie zunächst die Tastenkombination Windows + Umschalt + S, um das Snipping Tool auf einem Windows 11-Computer zu öffnen.
Schritt 2:
Anschließend erstellen Sie wie gewohnt einen Screenshot mit dem Snipping Tool. In der Screenshot-Bearbeitungsoberfläche klickt der Benutzer auf das Symbol „Textaktionen“, wie unten gezeigt.
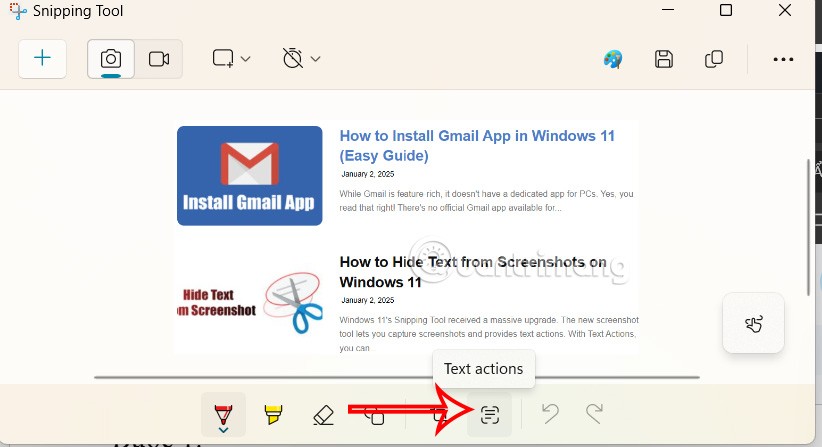
Schritt 3:
Anschließend markiert der Benutzer den Text, der im Screenshot ausgeblendet werden soll . Klicken Sie anschließend mit der rechten Maustaste und wählen Sie im Popup-Menü „Text schwärzen“. Wenn Sie E-Mail-Adresse und Telefonnummer ausblenden möchten, klicken Sie auf die Schaltfläche „Schnell schwärzen“.
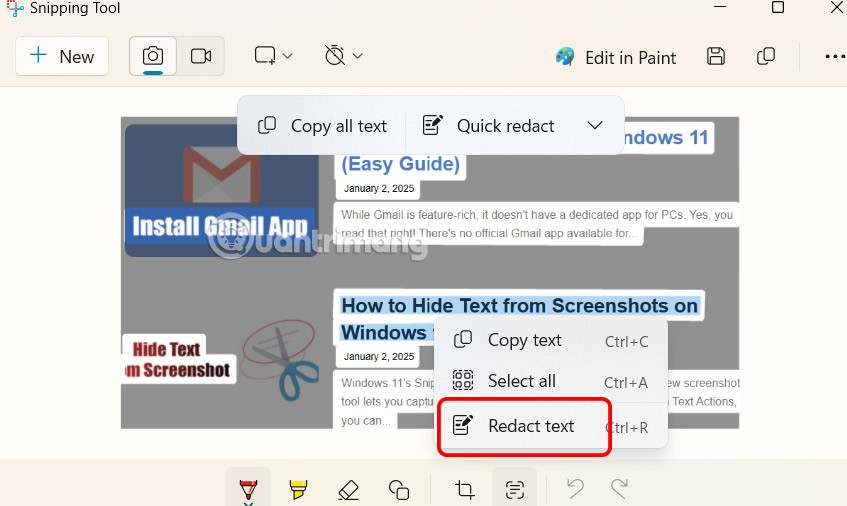
Schritt 4:
Als Ergebnis sehen Sie den ausgewählten Text im Screenshot ausgeblendet. Abschließend speichern Sie diesen Screenshot zur weiteren Verwendung.
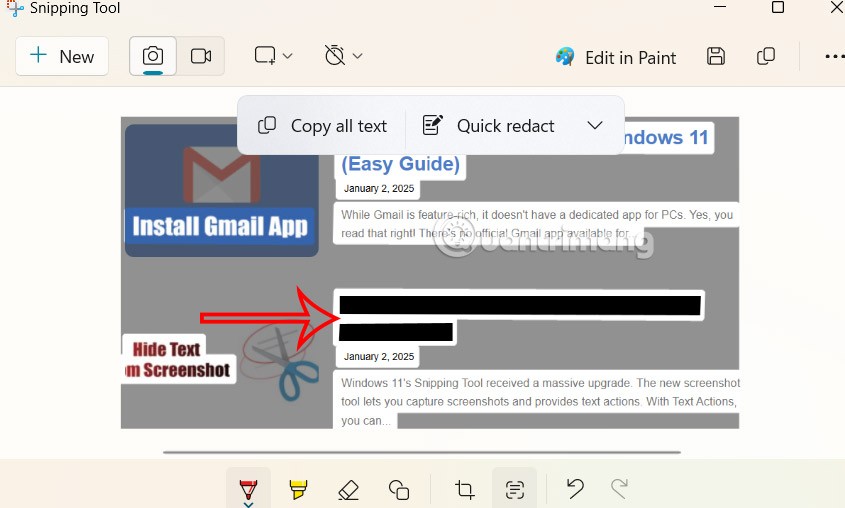
Wenn Sie den ausgeblendeten Inhalt im Screenshot wieder anzeigen möchten, klicken Sie in „Schnell redigieren“ auf das Pfeilsymbol und wählen Sie dann im Menü „Alle Schwärzungen entfernen“ aus (siehe unten). Anschließend wird der gesamte Text im Screenshot wieder angezeigt.
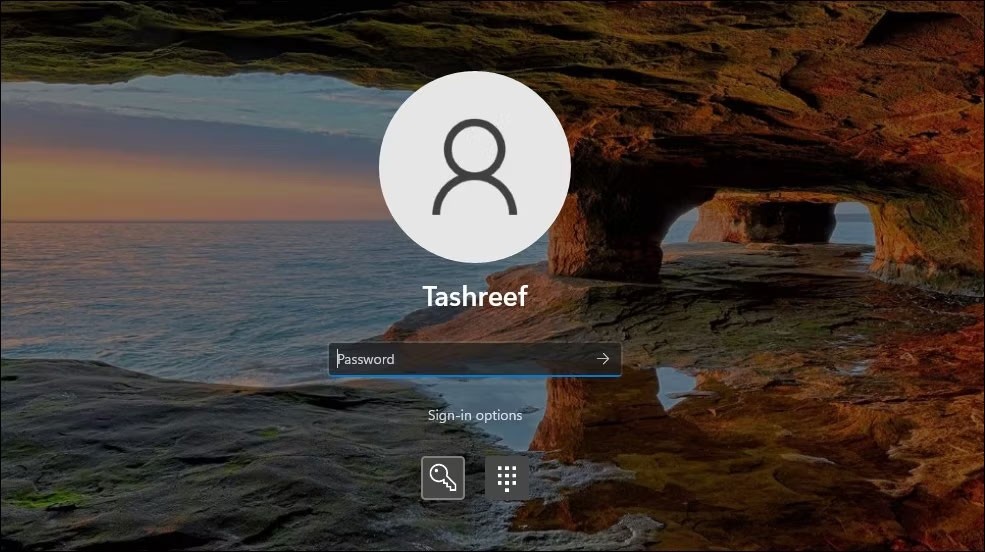
Video-Tutorial zum Ausblenden von Inhalten in Windows 11-Screenshots