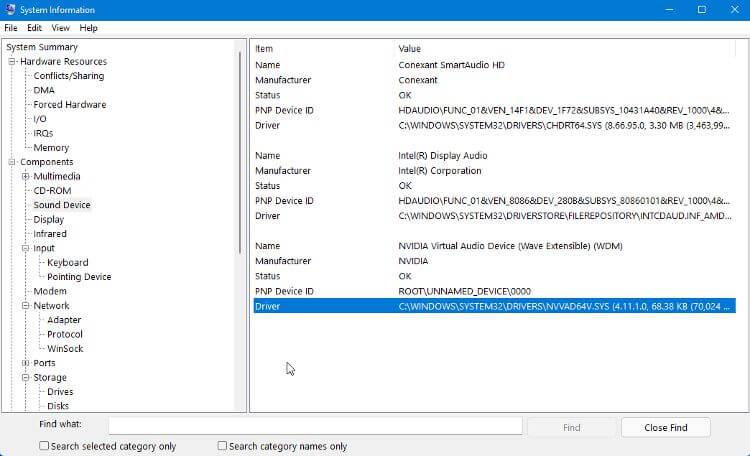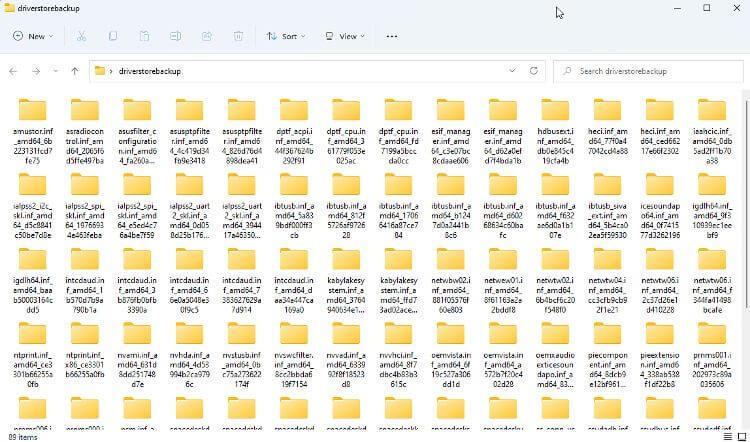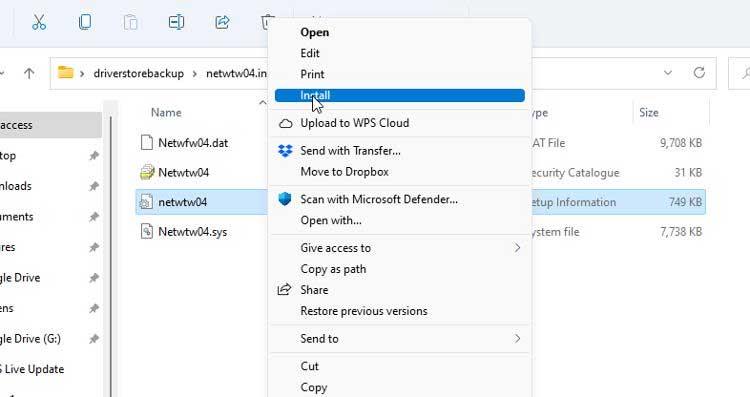Die Neuinstallation aller Treiber auf einem neuen Windows-PC ist nicht so kompliziert, wie Sie denken. Lassen Sie uns mit Download.vn lernen , wie man Treiber vom alten auf den neuen Computer überträgt .

In einer Welt ständiger Geräte-Upgrades und -Updates verliert ein Gerät manchmal innerhalb kurzer Zeit den Support des Herstellers. Glücklicherweise haben Sie die Möglichkeit, vorhandene Treiber von Ihrem alten PC auf Ihren neuen zu kopieren, sofern beide Geräte dasselbe Betriebssystem verwenden.
So erstellen und speichern Sie eine Fahrerliste
Bevor Sie mit der Erstellung einer Sicherungskopie Ihrer alten Treiber auf Ihrem neuen PC beginnen, sollten Sie eine Liste der erforderlichen Treiber erstellen. Wenn Sie den Namen des Treibers und Informationen zu seinem Speicherort kennen, können Sie den richtigen Treiber für die spätere Installation leichter finden.
Der einfachste Weg, alle auf einem Windows-Computer installierten Geräte und Treiber anzuzeigen, ist die Verwendung des auf dem System verfügbaren Systeminformationstools.
1. Sie können die Anwendung öffnen, indem Sie in der Windows-Suchleiste nach „msinfo32“ suchen und in den Ergebnissen „Systeminformationen“ auswählen. Sie können auch das Dialogfeld „Ausführen“ öffnen und „msinfo32.exe“ eingeben > auf „OK“ klicken .
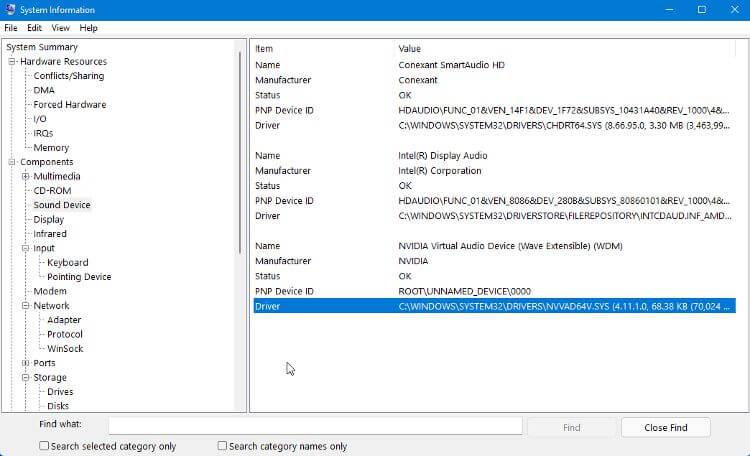
2. Wenn diese Anwendung geöffnet wird, wird eine Liste aller auf dem Computer installierten Hardware und Geräte angezeigt. Wenn Sie das Gerät auswählen, werden dessen Informationen angezeigt, einschließlich des vollständigen Pfads zur Treiberdatei.
3. Sie können diese Informationen über Datei > Exportieren > Speichern in einer Textdatei speichern . Sie können diesen Vorgang für jedes Gerät wiederholen, das Treiber übertragen muss.
Eine weitere Möglichkeit besteht darin, Befehle im Eingabeaufforderungstool zu verwenden, um eine Liste von Treiberdateien anzuzeigen und zu exportieren. Sie können eine Reihe von Befehlen zum Anzeigen von Treibern verwenden, die bequemsten sind jedoch:
driverquery /FO list /v
Zeigt eine Liste von Treibern mit Informationen zu einem Laufwerk an. Wenn Sie die Liste als Textdatei speichern möchten, können Sie dies tun, indem Sie dem Befehl die folgende Zeichenfolge hinzufügen:
driverquery /FO list /v > C:\Users\USERNAME\Desktop\listofdrivers.txt
Ersetzen Sie USERNAME durch Ihren Benutzernamen. Wenn dieser Befehl ausgeführt wird, wird eine Textdatei mit dem Namen „listofdrivers“ auf dem Desktop gespeichert. Sie können einen anderen Textdateinamen verwenden, wenn Sie „listofdrivers“ nicht verwenden möchten.
Es gibt keine Möglichkeit, die eigentliche Treiberdatei zu speichern, sondern nur detaillierte Informationen über das Laufwerk. Das Erstellen einer Liste der benötigten Treiber ist kein notwendiger Schritt, erleichtert aber später das Auffinden des richtigen Treibers.
Wenn Sie den gewünschten Treiber nicht in dieser Liste sehen, sollten Sie nach einem Treiber suchen, der beschädigt ist oder repariert werden muss.
Exportieren Sie die Treiber in den Sicherungsordner
Wenn Sie Treiber auf Ihrem Computer installieren, müssen Sie diese zunächst zum sicheren Ordner DriverStore hinzufügen. Das System kann sie dann bei Bedarf nutzen. Dies wird als Inszenierung bezeichnet. Dadurch kann Windows alle installierten Treiber und Updates für diese Laufwerke verfolgen.
Erstellen Sie eine Kopie des DriverStore-Ordners auf dem alten Computer oder ein Backup der erforderlichen Treiber und halten Sie diese bereit, um sie bei Bedarf auf den neuen PC zu übertragen. Sie können eine Kopie des Treibers erstellen, aber normalerweise ist es einfacher und schneller, einfach eine Kopie des gesamten Ordners zu erstellen.
Sie können entweder Commnad Prompt oder Powershell verwenden, um eine Kopie des DriverStore-Ordners auf Ihrem alten Computer zu erstellen. Hier erfahren Sie, wie Sie dies in der Eingabeaufforderung tun:
1. Erstellen Sie auf dem Desktop einen Ordner mit dem Namen „driverstorebackup“ oder ähnlich. Hierhin kopieren Sie die Treiberdatei.
2. Öffnen Sie die Eingabeaufforderung und geben Sie den folgenden Befehl ein (ersetzen Sie USERNAME durch Ihren Benutzernamen):
dism /online /export-driver /destination:C:\Users\USERNAME\Desktop\driverstorebackup
3. Möglicherweise müssen Sie eine Weile warten, um alle Treiber in den Sicherungsordner zu kopieren. Sobald dieser Vorgang abgeschlossen ist, können Sie diesen Sicherungsordner auf das Flash-Laufwerk kopieren und ihn dann auf Ihren neuen PC übertragen.
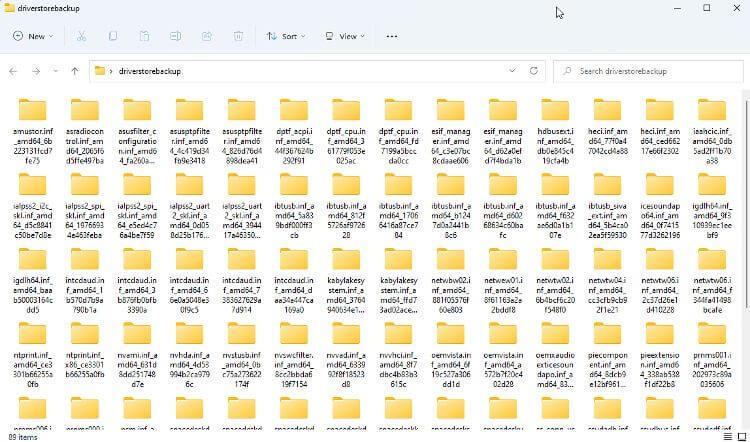
Installieren Sie alte Treiber auf einem neuen PC
In den meisten Fällen können Sie alte Treiber über den Datei-Explorer auf Ihrem neuen Computer installieren. Öffnen Sie den kopierten Sicherungsordner, navigieren Sie zu dem Treiber, den Sie installieren möchten, und klicken Sie mit der rechten Maustaste auf die INF-Datei. Wählen Sie in diesem Menü die Option „Installieren“ . Wenn Sie Win 11 verwenden, müssen Sie auf Weitere Optionen anzeigen > Installieren klicken .
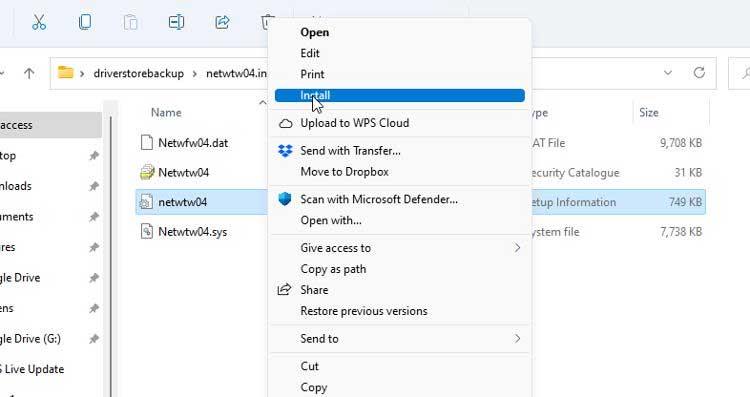
Sie können auch versuchen, den Treiber über den Geräte-Manager zu installieren . Klicken Sie mit der rechten Maustaste auf das Gerät und wählen Sie Treiber aktualisieren . Befolgen Sie dann die Anweisungen zur manuellen Installation eines Treibers und navigieren Sie bei Aufforderung zum richtigen Laufwerk in Ihrem Sicherungsordner.
Oben erfahren Sie, wie Sie Treiber von einem alten Windows-PC auf einen neuen übertragen . Ich hoffe, der Artikel ist für Sie nützlich.