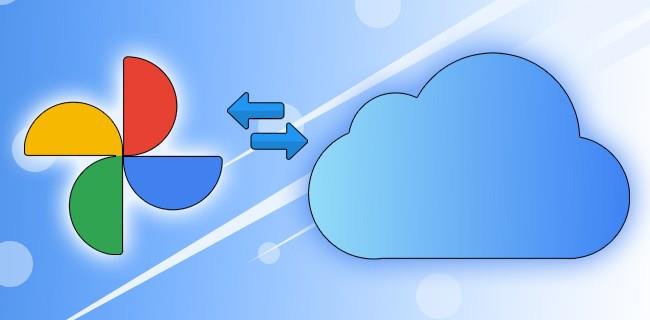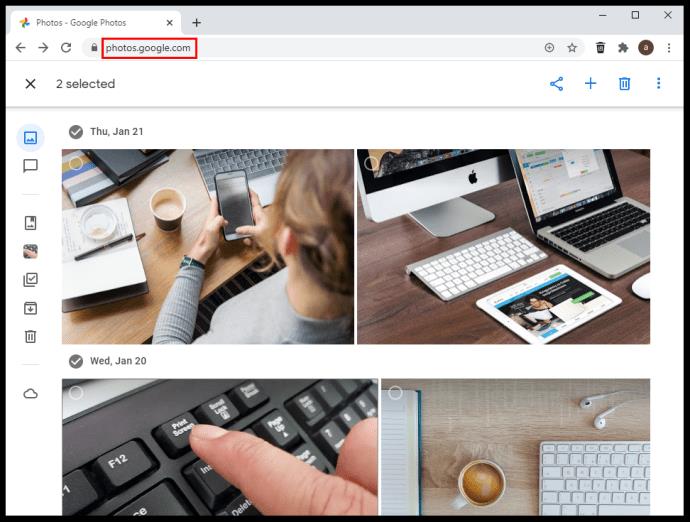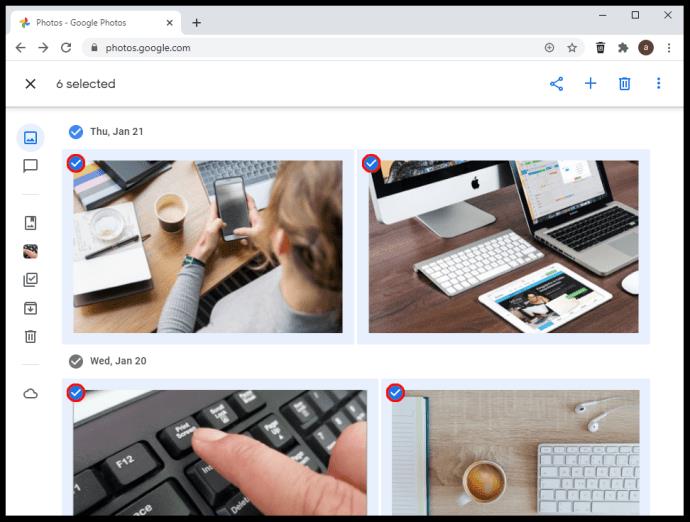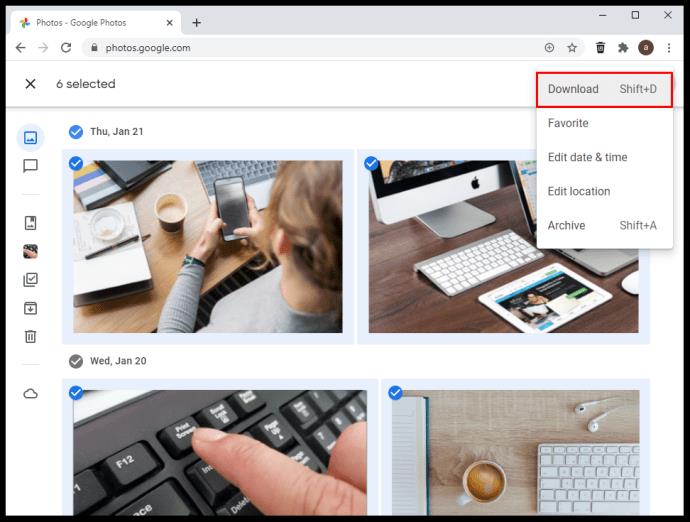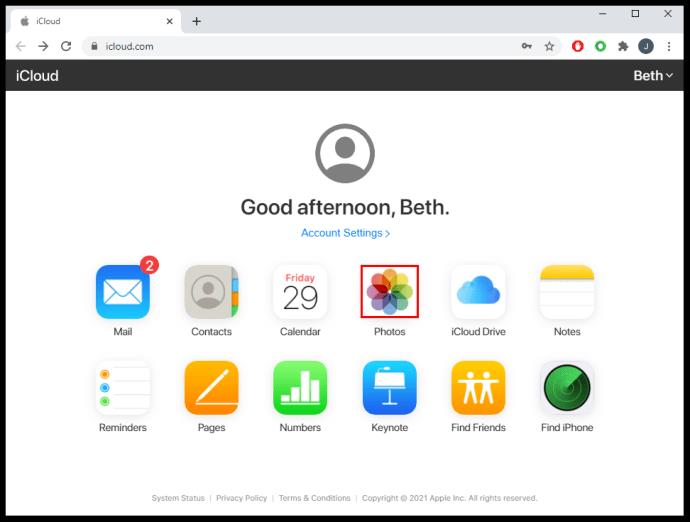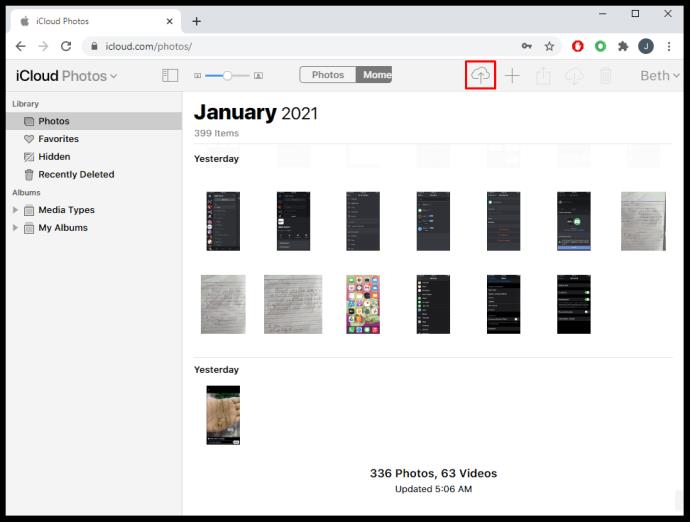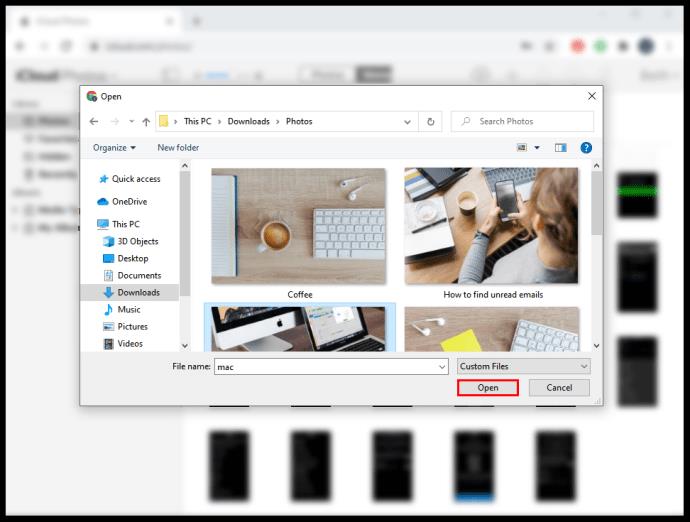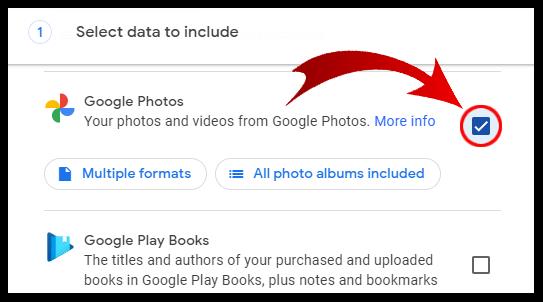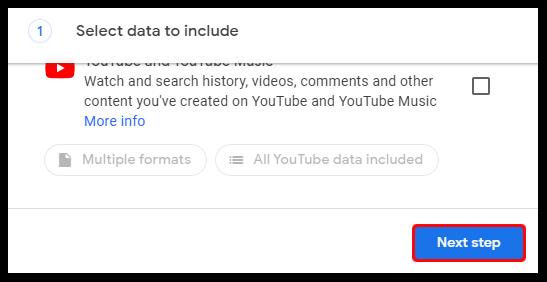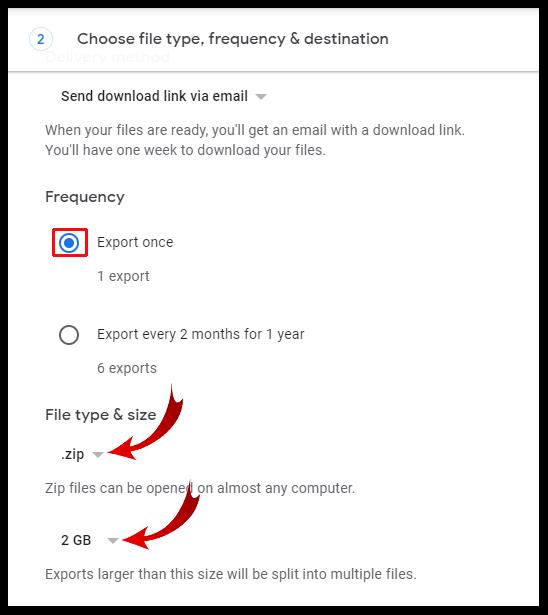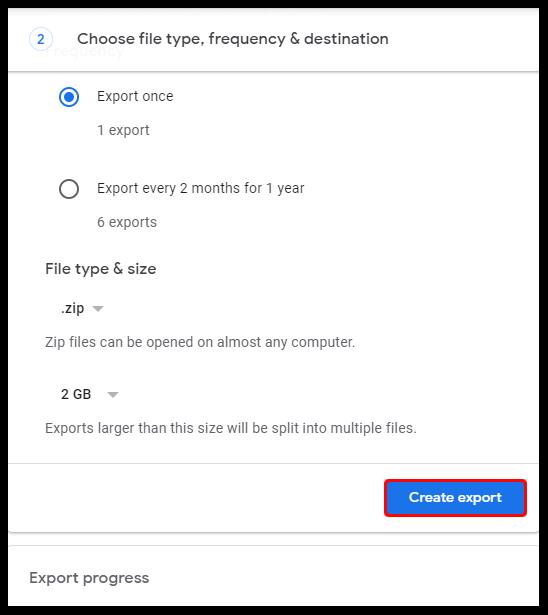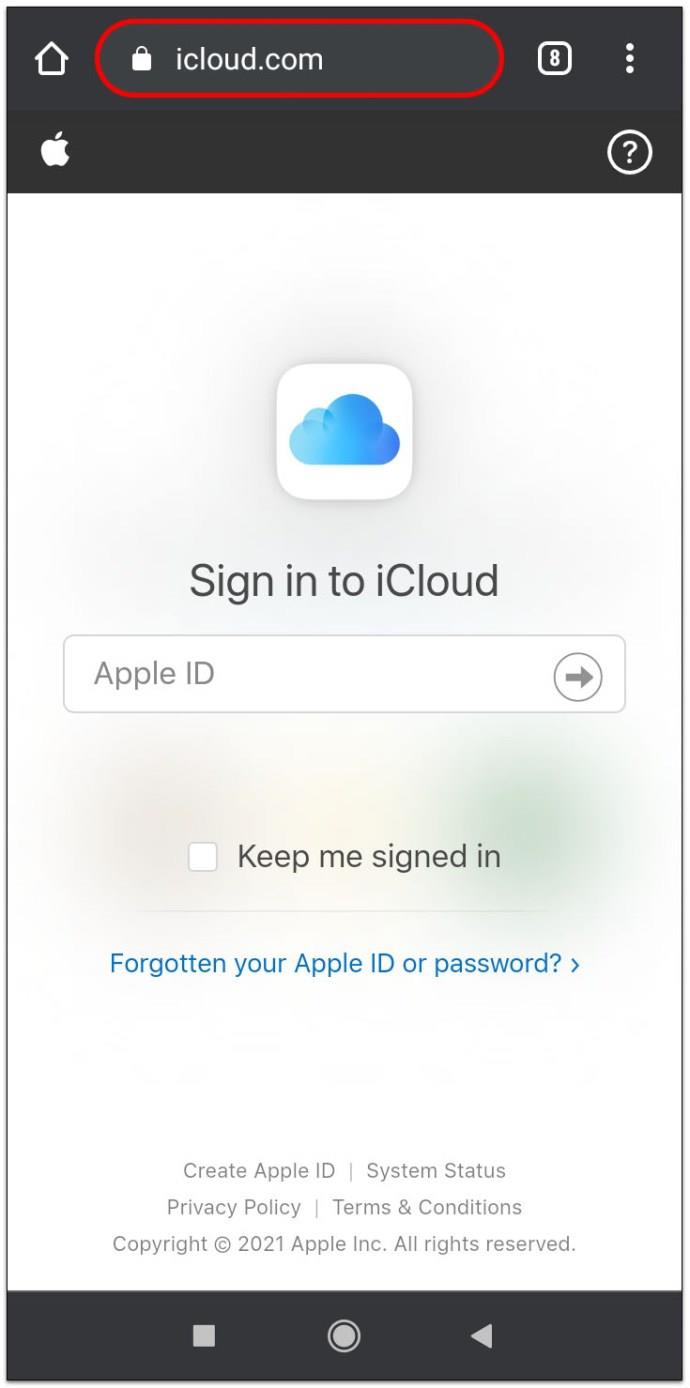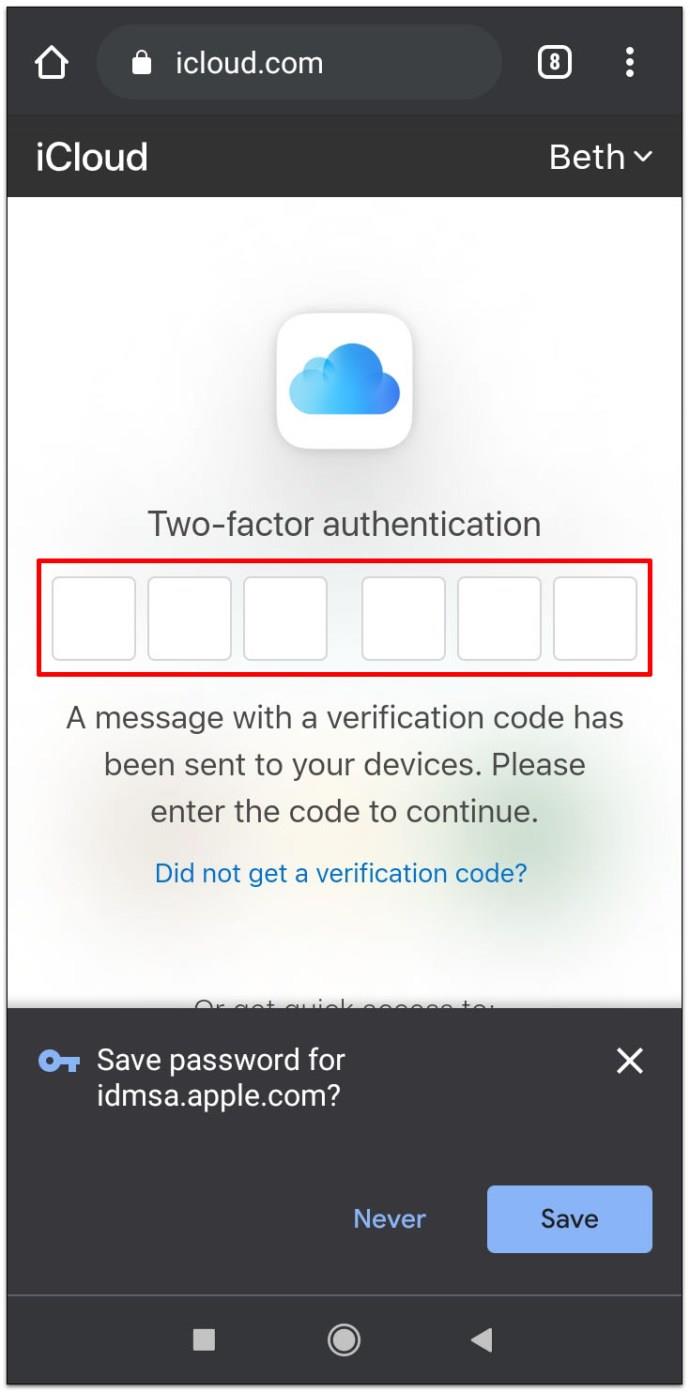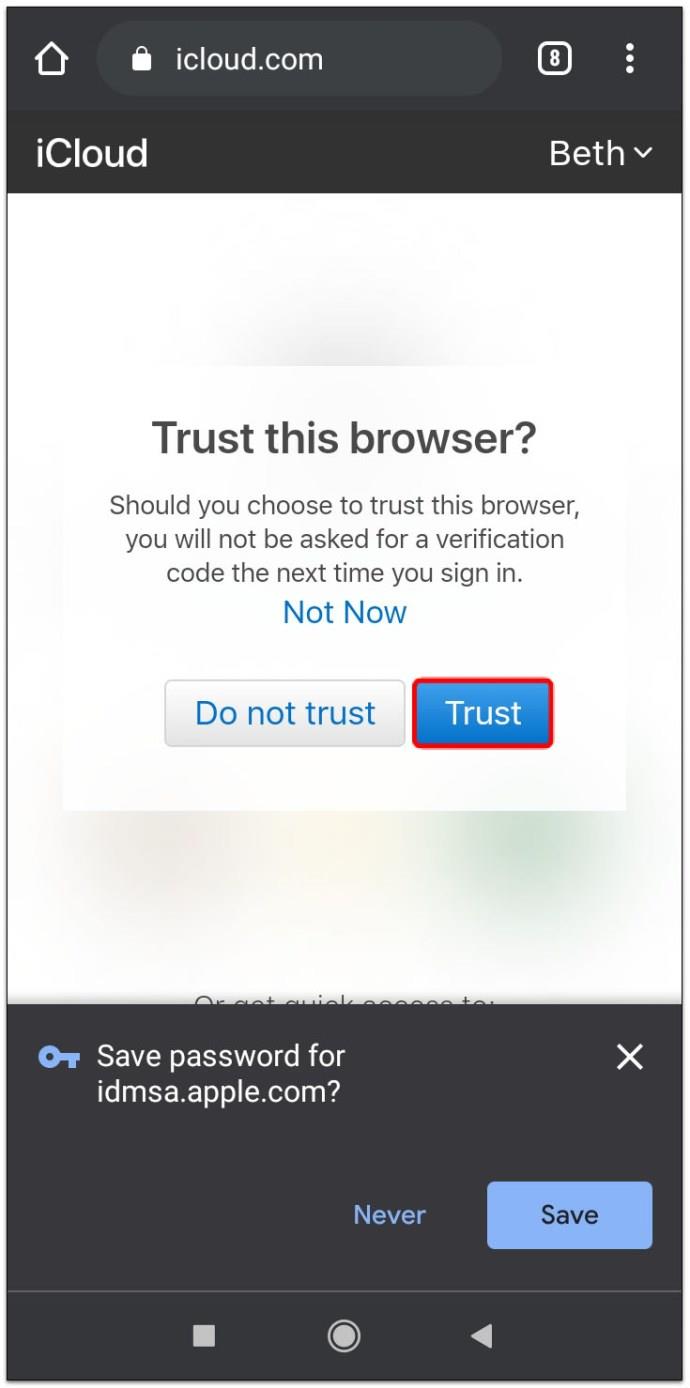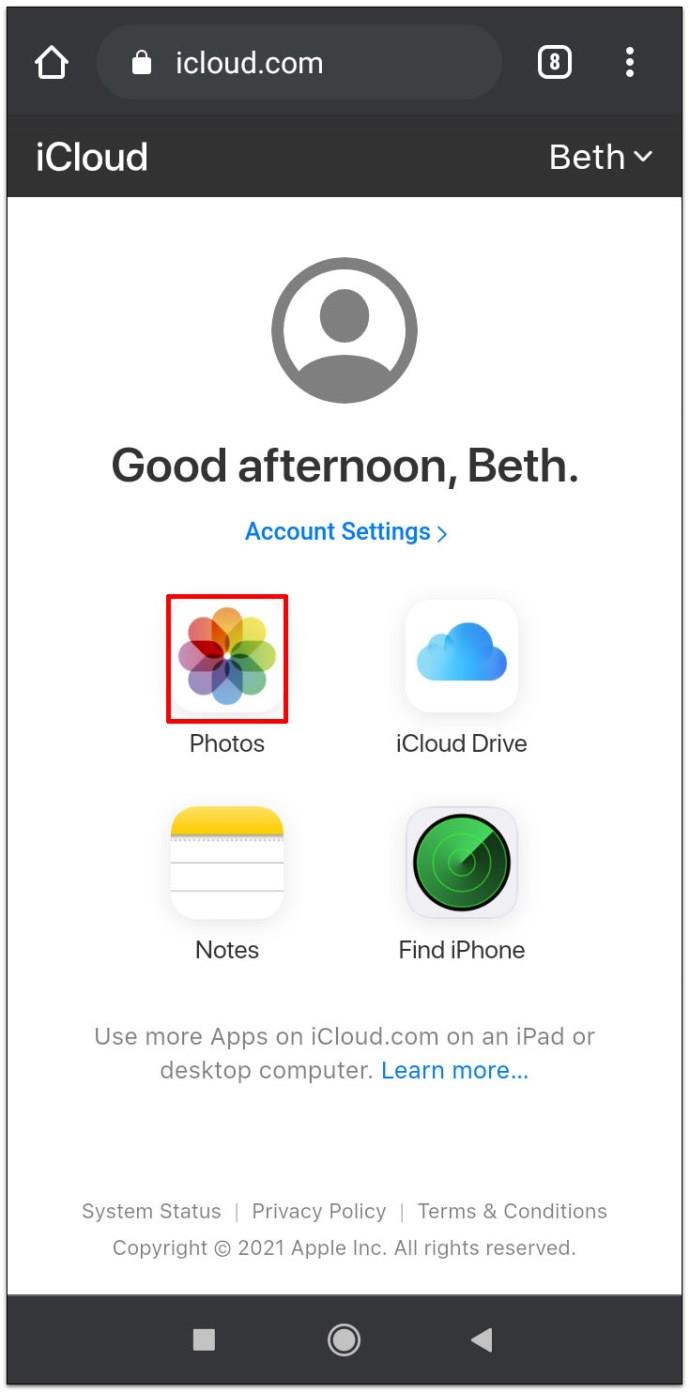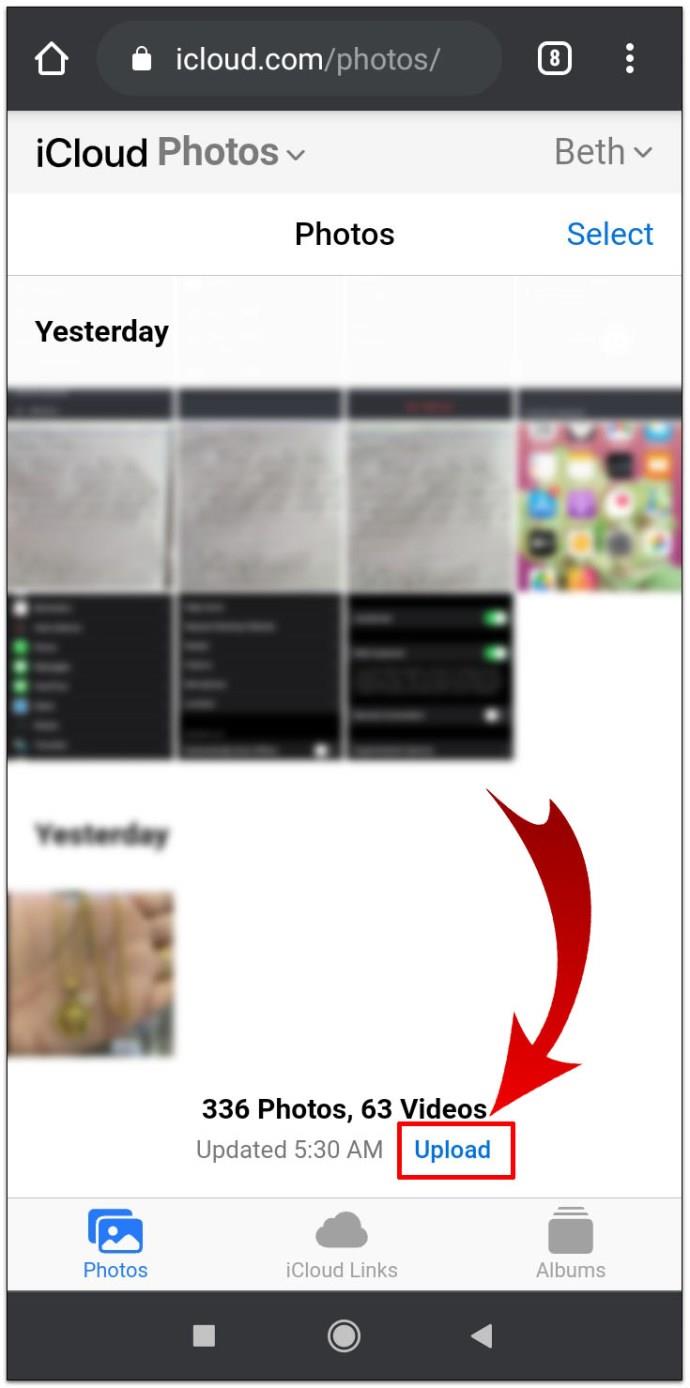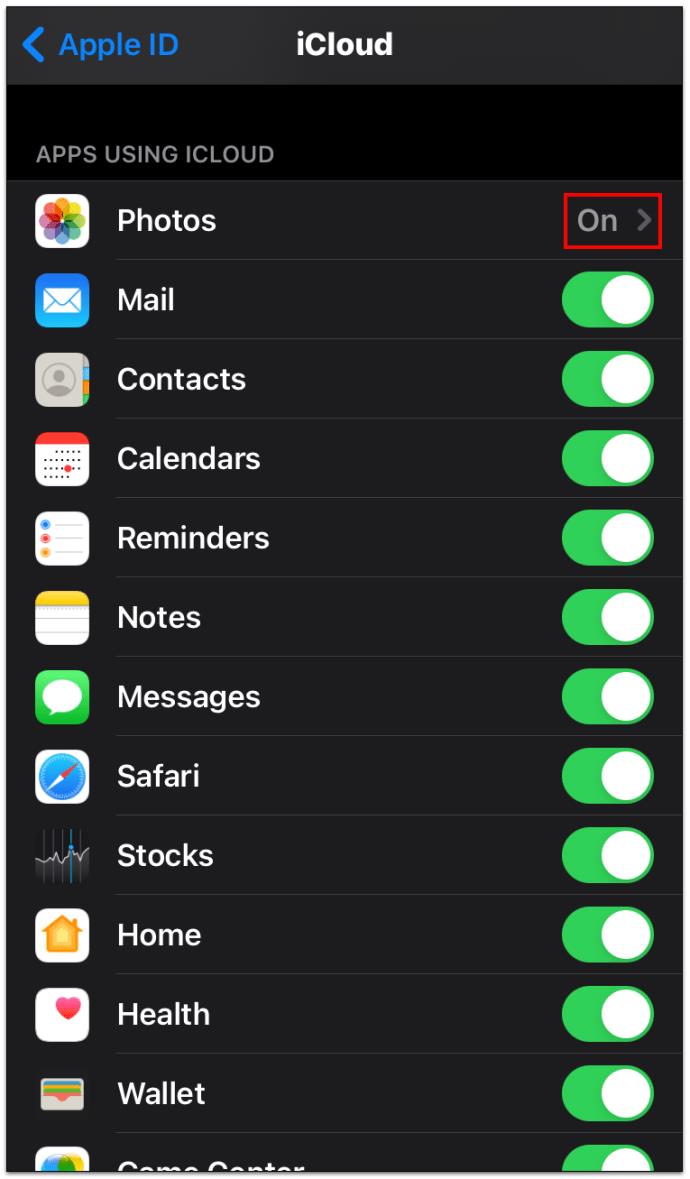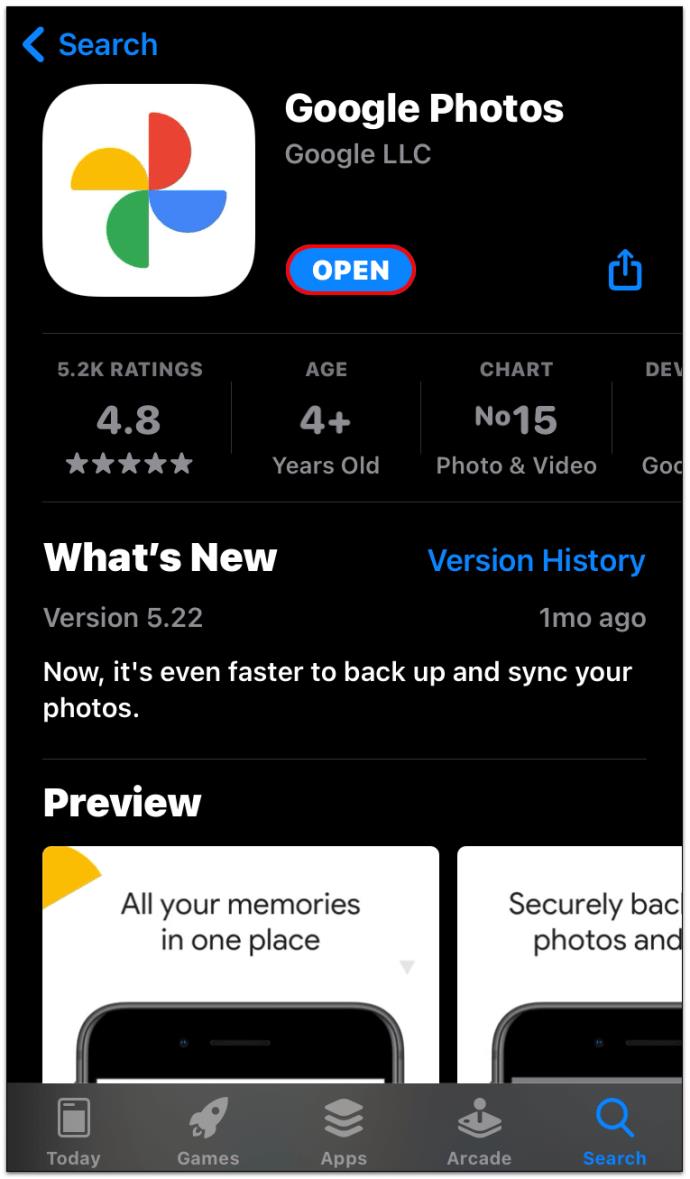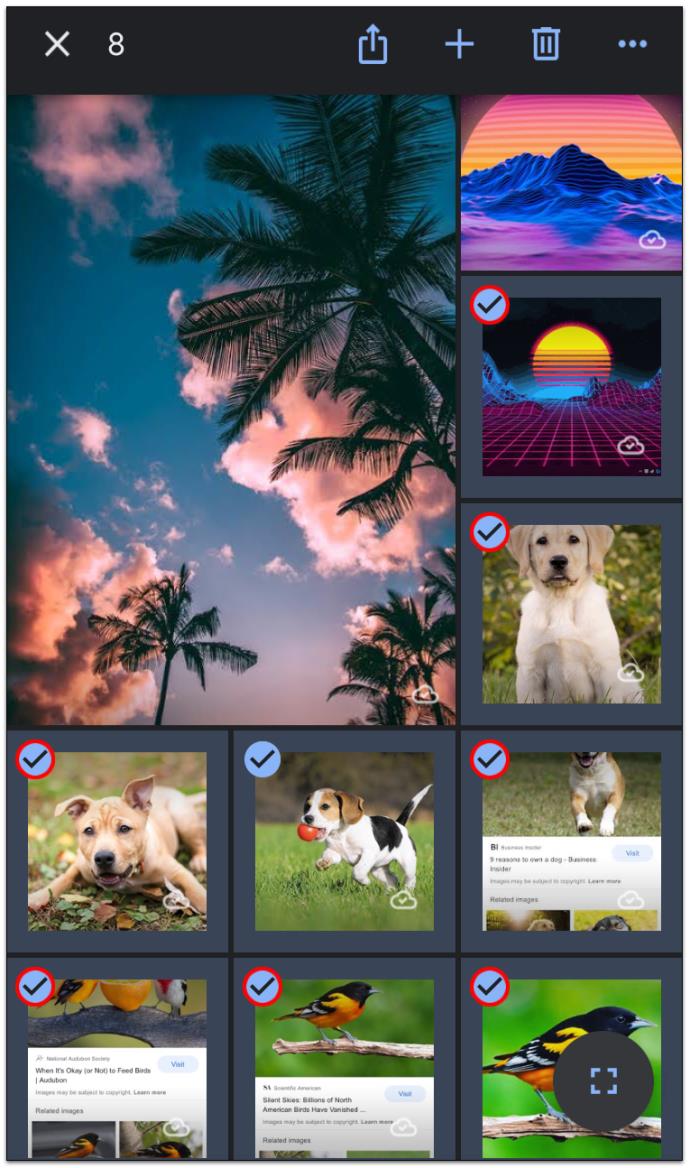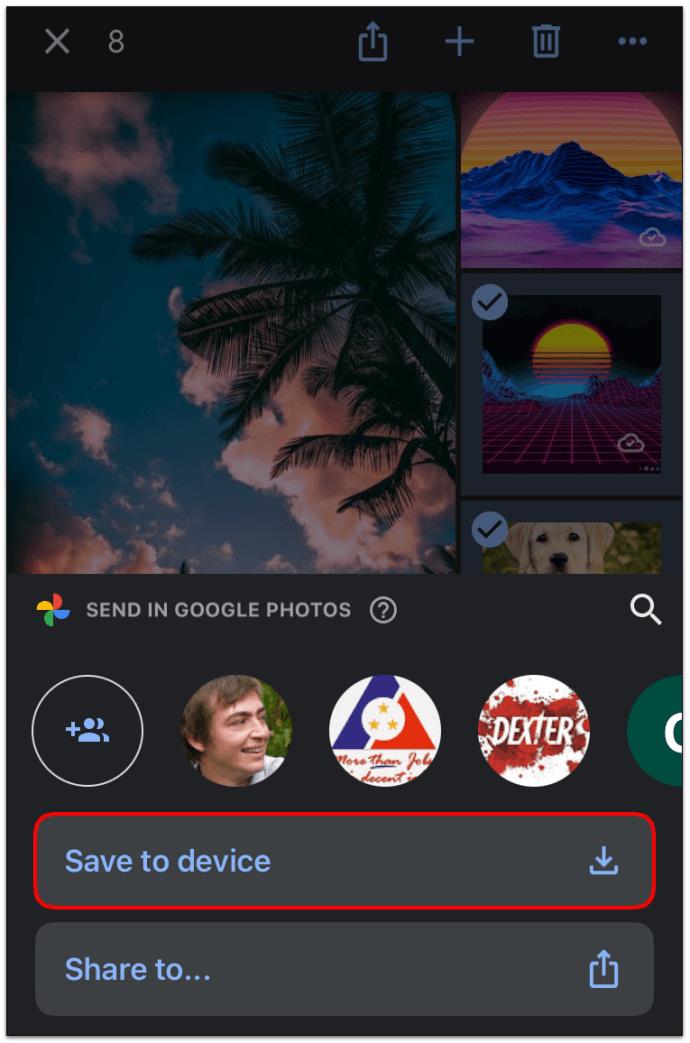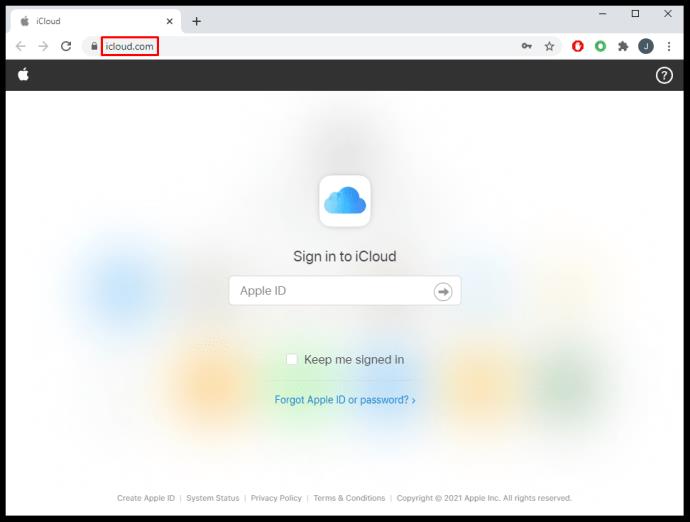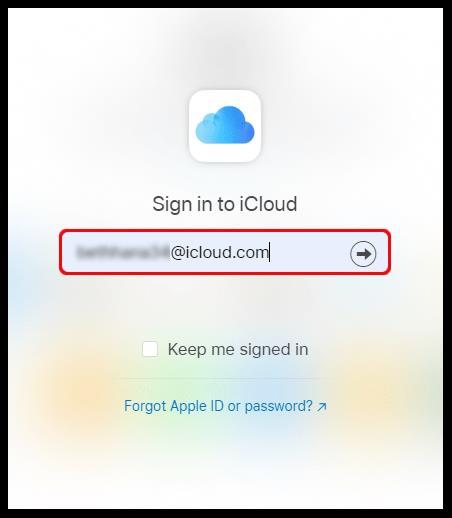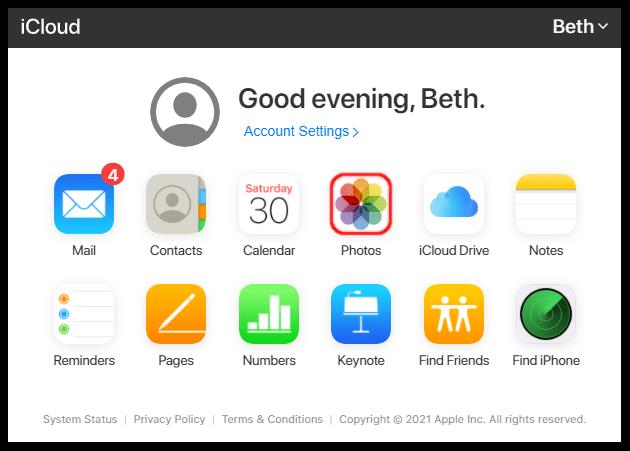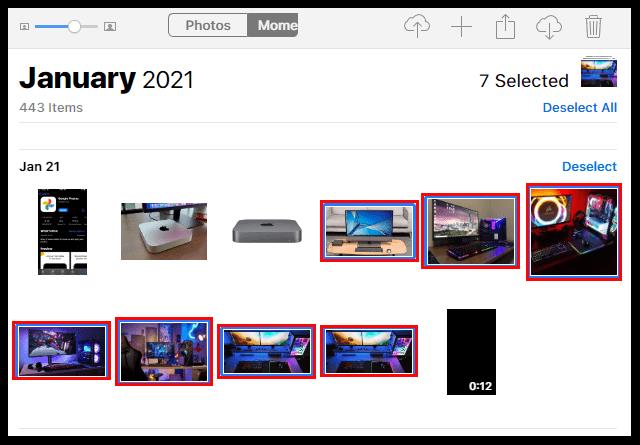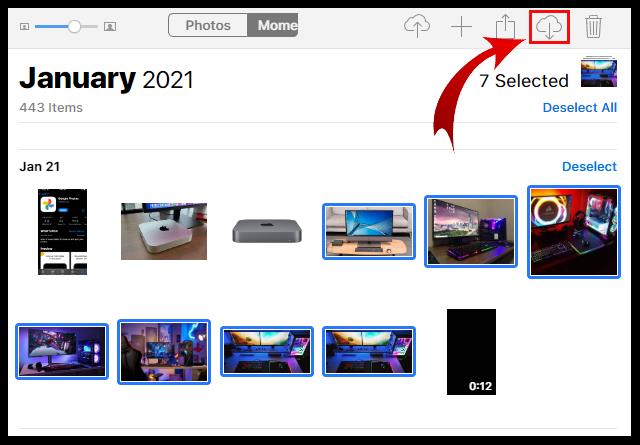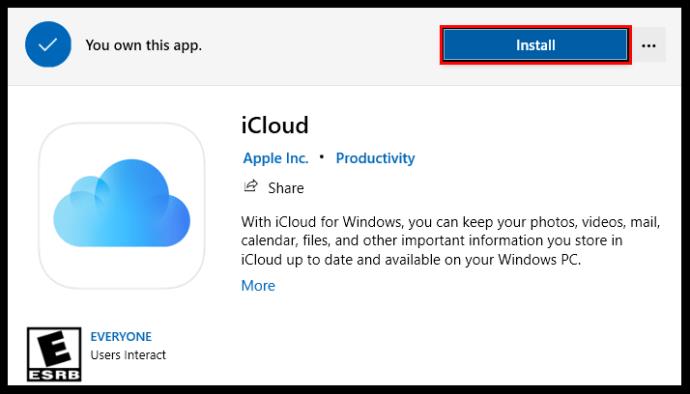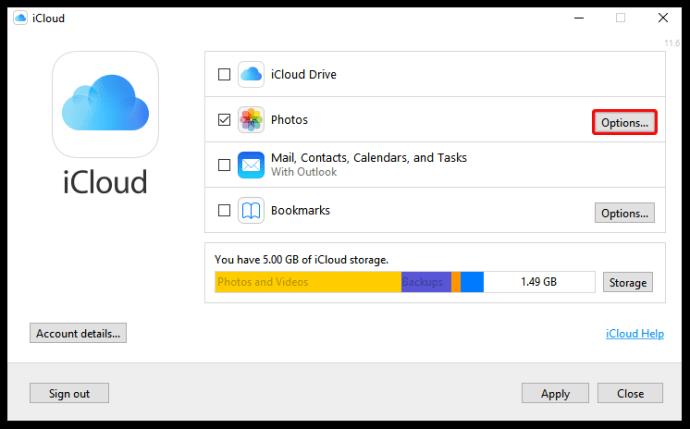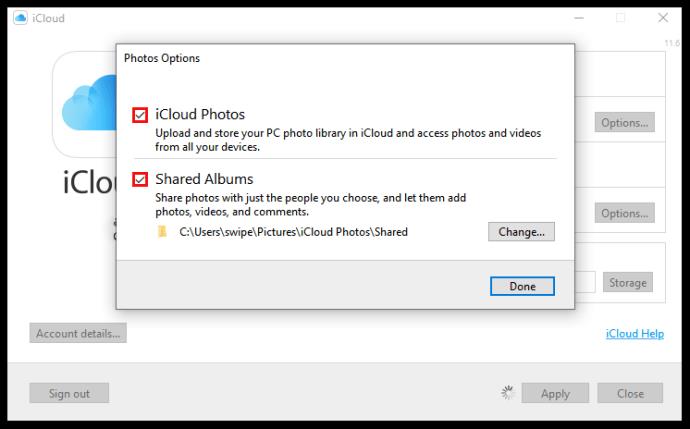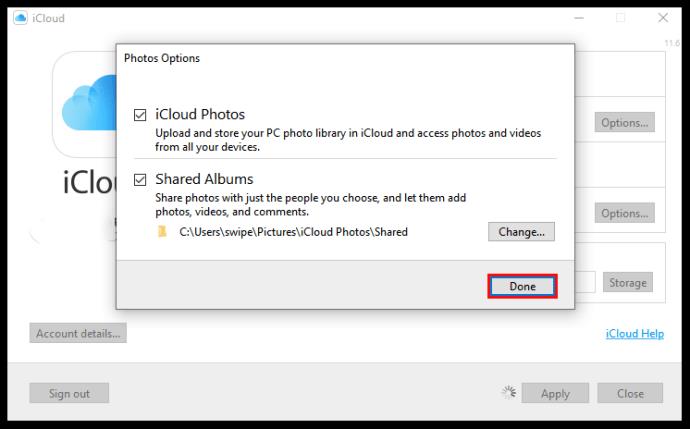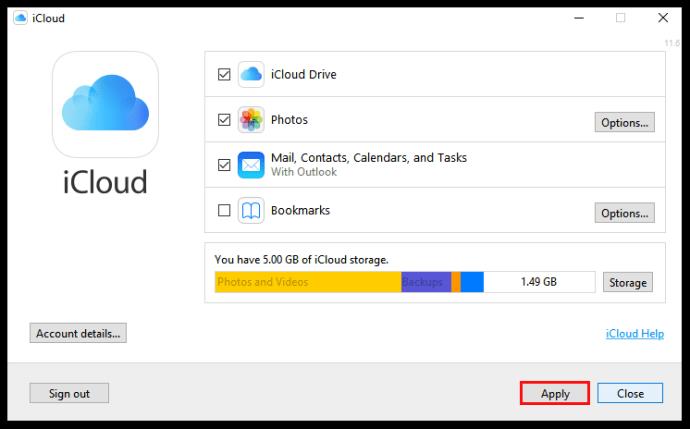Wussten Sie, dass jede Sekunde etwa 1.000 Fotos auf Instagram hochgeladen werden? Wenn man die anderen Social-Media-Apps und die Bilder, die Leute machen, aber nicht posten, zusammenzählt, wäre das eine umwerfende Zahl, die vielleicht nicht einmal unmöglich auszusprechen ist.
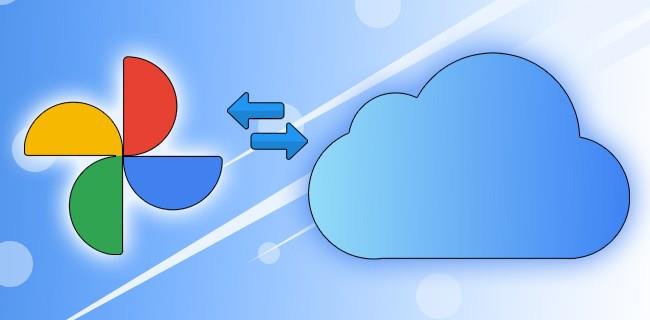
Die unglaubliche Anzahl an Fotos, die wir jeden Tag machen, veranlasst uns alle, ständig auf der Suche nach dem idealen Ort im Internet zu sein, an dem wir unsere Erinnerungen speichern können.
Angenommen, Sie sind kürzlich zum Apple-Team gewechselt oder es gefällt Ihnen nicht, dass Google damit begonnen hat, Ihren zuvor unbegrenzten Speicherplatz zu begrenzen. In diesem Fall erwägen Sie möglicherweise die Migration Ihrer Fotos von Google Fotos zu iCloud. Hier erfahren Sie, wie es geht!
Verschieben Sie Ihre Fotobibliothek von Google Fotos nach iCloud
Wenn Sie nicht Ihre gesamte Fotobibliothek, sondern nur einige bestimmte Fotos herunterladen, können Sie Google Fotos mit jedem Gerät öffnen. Sie können die ausgewählten Bilder auf ein iPhone, iPad, Mac, Smartphone, Tablet oder Computer herunterladen.
So verschieben Sie Google Fotos-Dateien mit einem PC oder Laptop in iCloud
Wenn Sie einen Laptop oder PC und Ihren Webbrowser verwenden, gehen Sie folgendermaßen vor:
- Öffnen Sie „ Google Fotos “ in Ihrem Webbrowser. Melden Sie sich bei Bedarf bei Ihrem Google-Konto an.
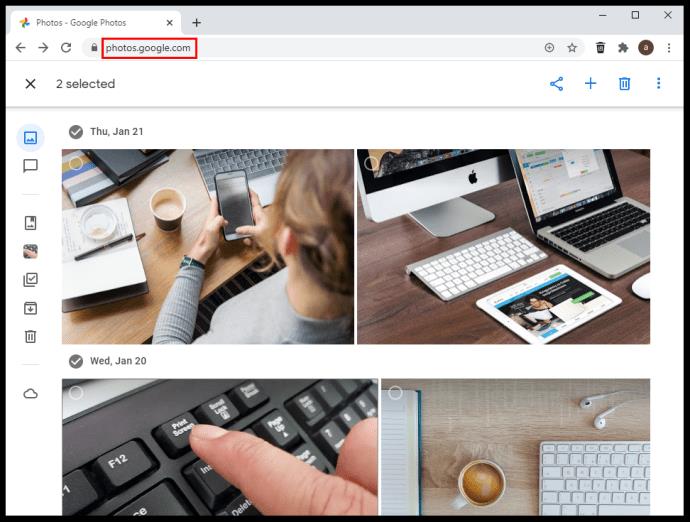
- Bewegen Sie den Mauszeiger darüber und klicken Sie auf die obere linke Ecke der gewünschten Bilder, um sie auszuwählen.
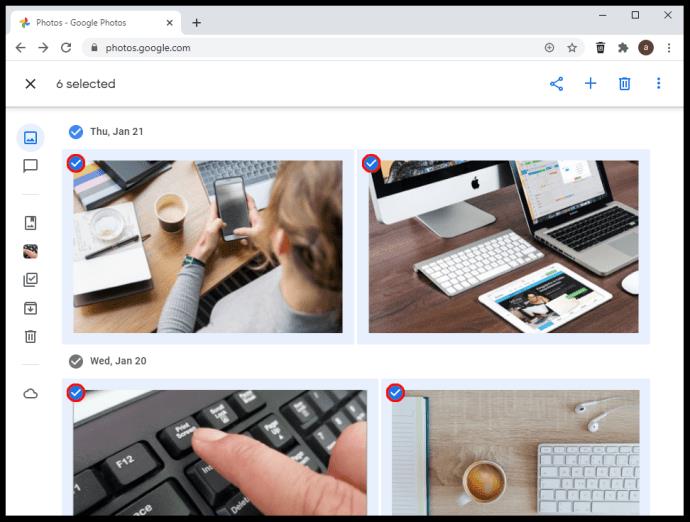
- Drücken Sie „Umschalt + D“ auf Ihrer Tastatur, um die ausgewählten Bilder herunterzuladen. Klicken Sie alternativ auf die „vertikalen Auslassungspunkte“ (Mehr-Symbol) in der oberen rechten Ecke und wählen Sie „Herunterladen“.
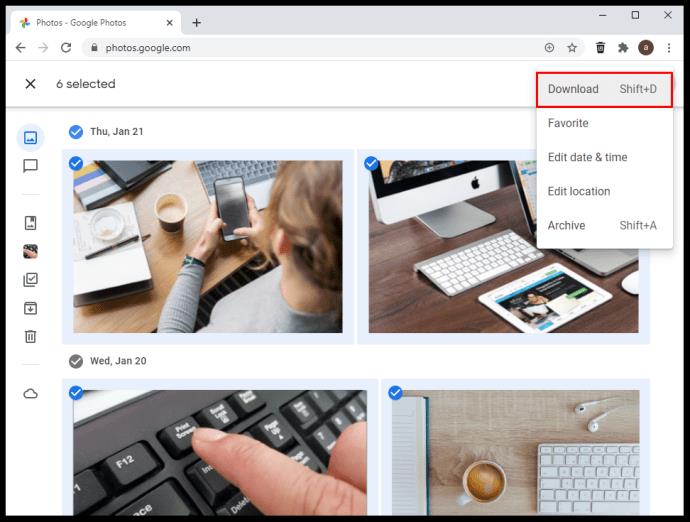
- Jetzt können Sie mit dem Importieren Ihrer Bilder in iCloud fortfahren. Gehen Sie in Ihrem Webbrowser zu „ iCloud “ und wählen Sie „Fotos“.
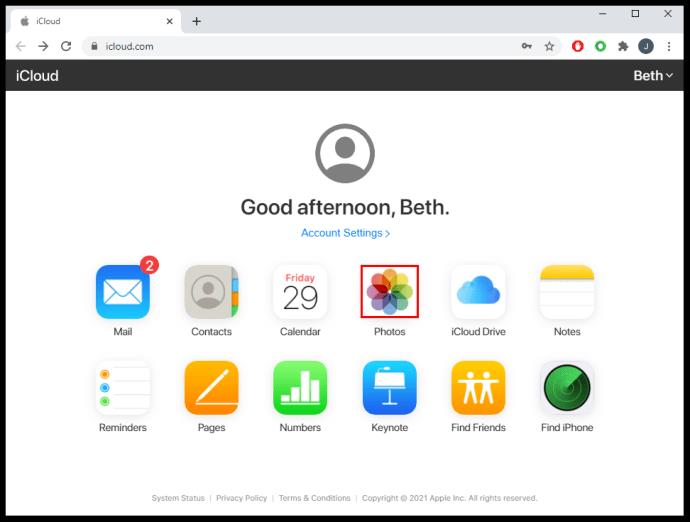
- Wählen Sie das Symbol „Hochladen“ , um die zuvor heruntergeladenen Bilder zu importieren.
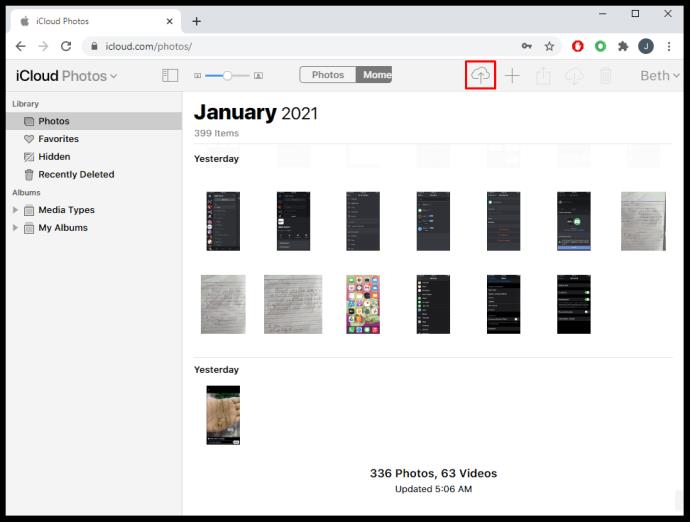
- Wenn Sie dazu aufgefordert werden, wählen Sie die Fotos oder Ordner aus, die Sie hochladen möchten.
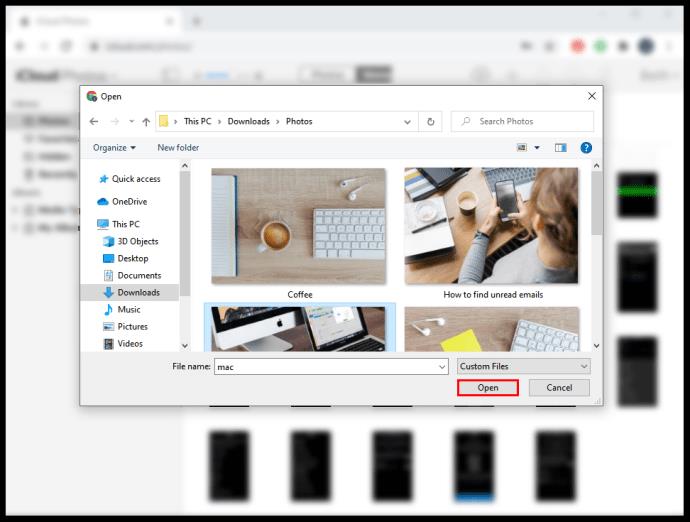
So übertragen Sie alle Google Fotos auf iCloud
Der beste Weg, alle Ihre Google Fotos auf einmal herunterzuladen, ist die Verwendung der Option „Google Takeout“. Lesen Sie die folgenden Anweisungen, um zu erfahren, wie das geht.
- Gehen Sie zu einem Webbrowser auf Ihrem Computer und gehen Sie zu Google Takeout .

- Scrollen Sie auf der Website nach unten und aktivieren Sie das Kontrollkästchen „Google Fotos“ .
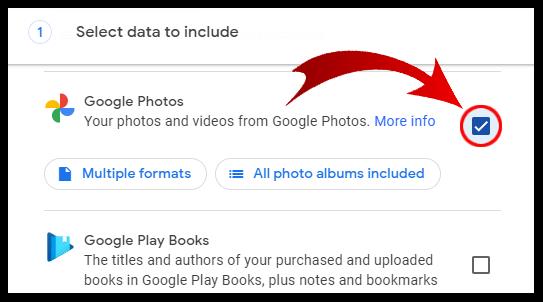
- Klicken Sie unten auf „Nächster Schritt“ .
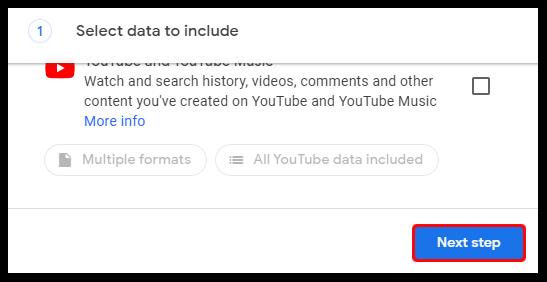
- Wählen Sie die gewünschte Dateigröße, den gewünschten Dateityp und andere Optionen aus.
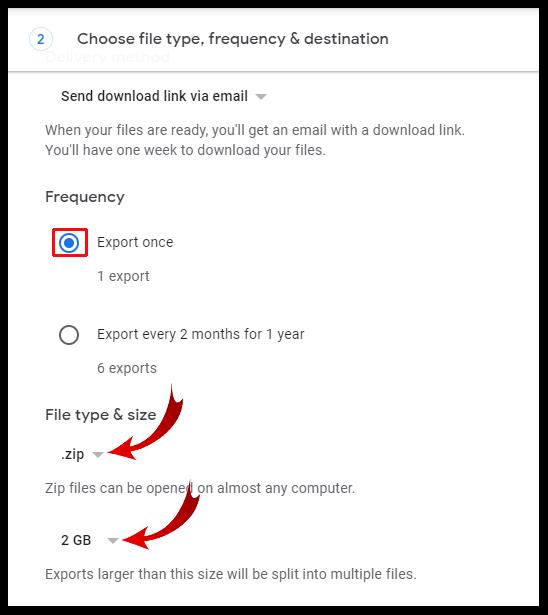
- Klicken Sie auf „Export erstellen“.
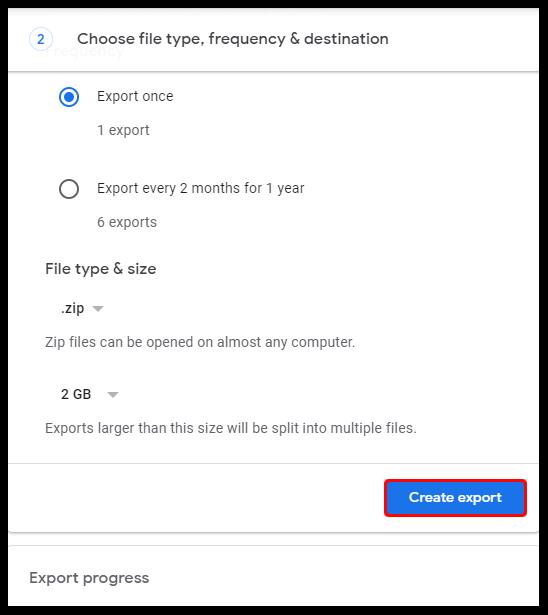
- Sie können die Seite gerne verlassen oder dort bleiben, wenn Sie den Fortschritt verfolgen möchten. Wenn Sie über eine große Bibliothek verfügen, kann es Tage dauern – im wahrsten Sinne des Wortes. Sie werden per E-Mail benachrichtigt, wenn der Download abgeschlossen ist.
Sobald Ihre Bibliothek auf Ihr Gerät heruntergeladen wurde, können Sie die iCloud-App öffnen und die Fotos synchronisieren. Stellen Sie sicher, dass Sie sie in einem logischen Ordner ablegen, wenn Sie weiterhin neue Fotos synchronisieren möchten.
So übertragen Sie Fotos von Google Fotos auf iCloud auf Android
Die iCloud-Dienste sind auf Apple-Geräten nativ. Das bedeutet, dass Sie die Apple-App nicht auf Ihr Google-Android-Telefon herunterladen können, aber es gibt einen Workaround, der Ihnen dabei helfen kann, Ihre Fotos mit einem Android-Gerät von Google auf iCloud zu übertragen.
Beachten Sie jedoch, dass Ihr Zugriff auch dann eingeschränkt sein kann, wenn Sie diesen Hack verwenden.
Bevor Sie mit der Übertragung beginnen, müssen Sie Ihre Fotos von Google auf Ihr Android-Telefon herunterladen, sofern sie noch nicht synchronisiert und vorhanden sind . Sie müssen dies nur tun, wenn Ihre Sicherungs- und Synchronisierungsoption nicht aktiviert ist oder Sie Fotos von anderen Geräten mit Google synchronisieren möchten, die Sie in iCloud haben möchten. Sobald Sie diesen Schritt abgeschlossen haben, müssen Sie Ihren Browser überprüfen. Befolgen Sie dazu die folgenden Schritte:
- Starten Sie einen Browser, navigieren Sie zur iCloud-Website und geben Sie Ihre „Apple-ID“ ein.
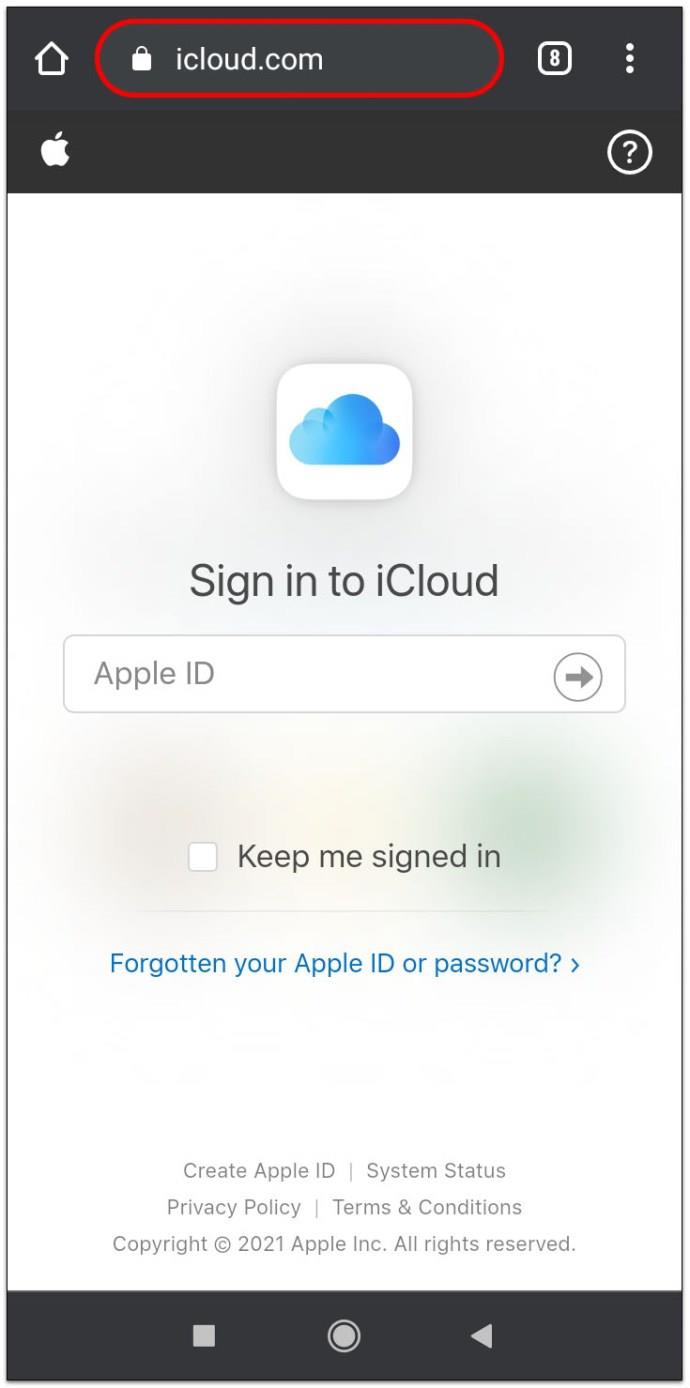
- Stellen Sie sicher, dass Sie eines Ihrer Apple-Geräte in der Nähe haben, wenn Sie aufgefordert werden, die Zwei-Faktor-Authentifizierung durchzuführen.
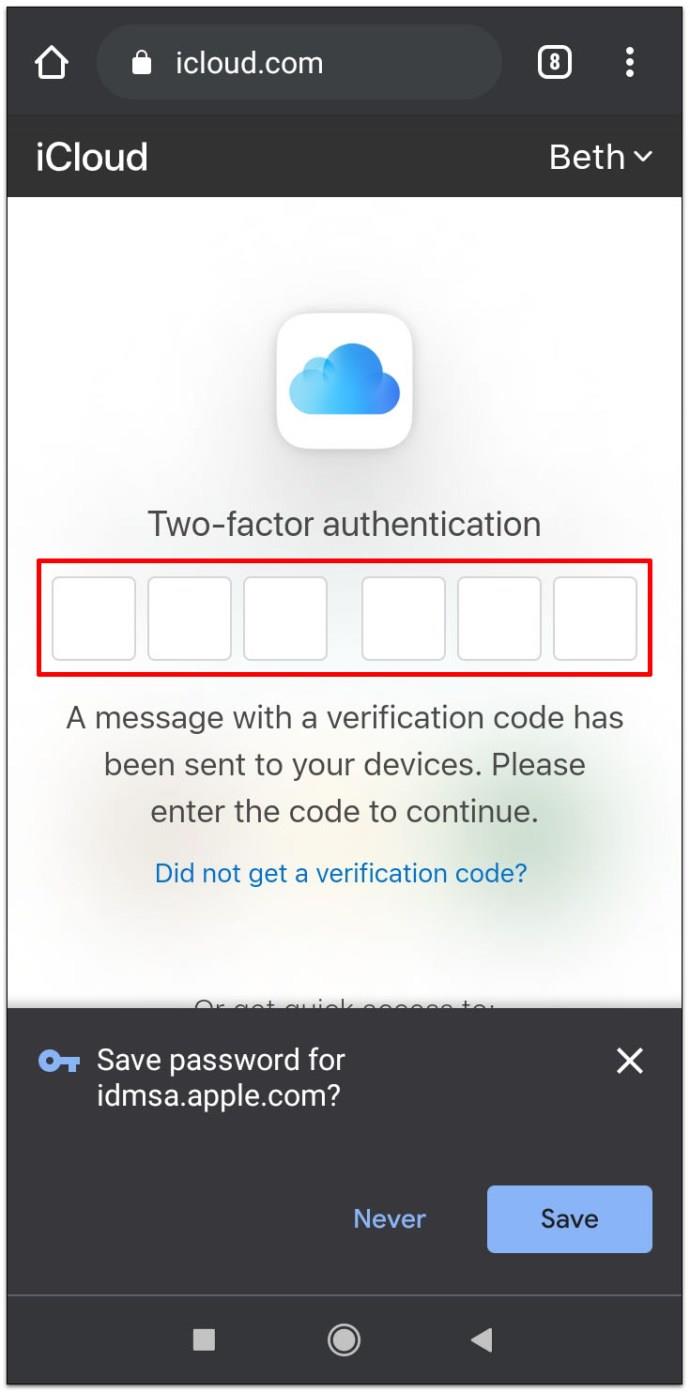
- Bestätigen Sie, dass Sie versuchen, sich mit einem vertrauenswürdigen Browser anzumelden, indem Sie auf die blaue Schaltfläche „Vertrauen“ tippen .
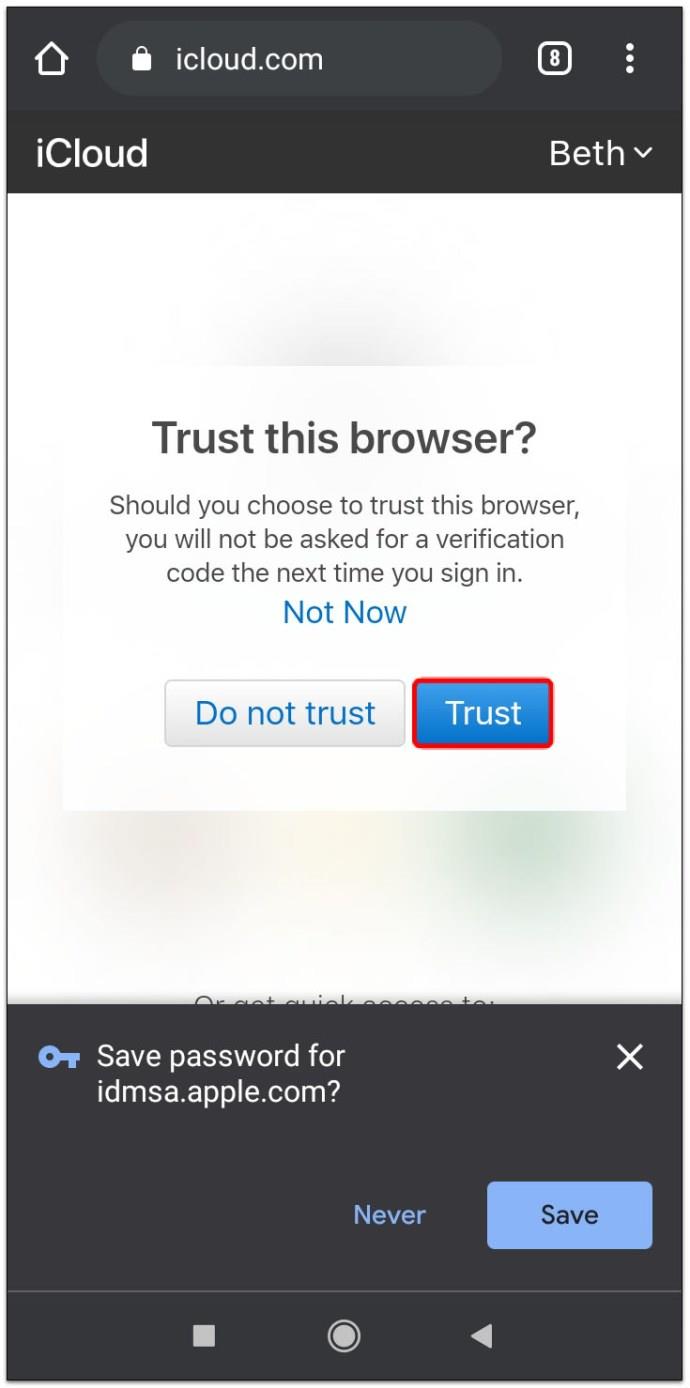
- Auf dem folgenden Bildschirm sehen Sie das iCloud-Dashboard. Tippen Sie auf „Fotos“, um Ihre Bibliothek anzuzeigen.
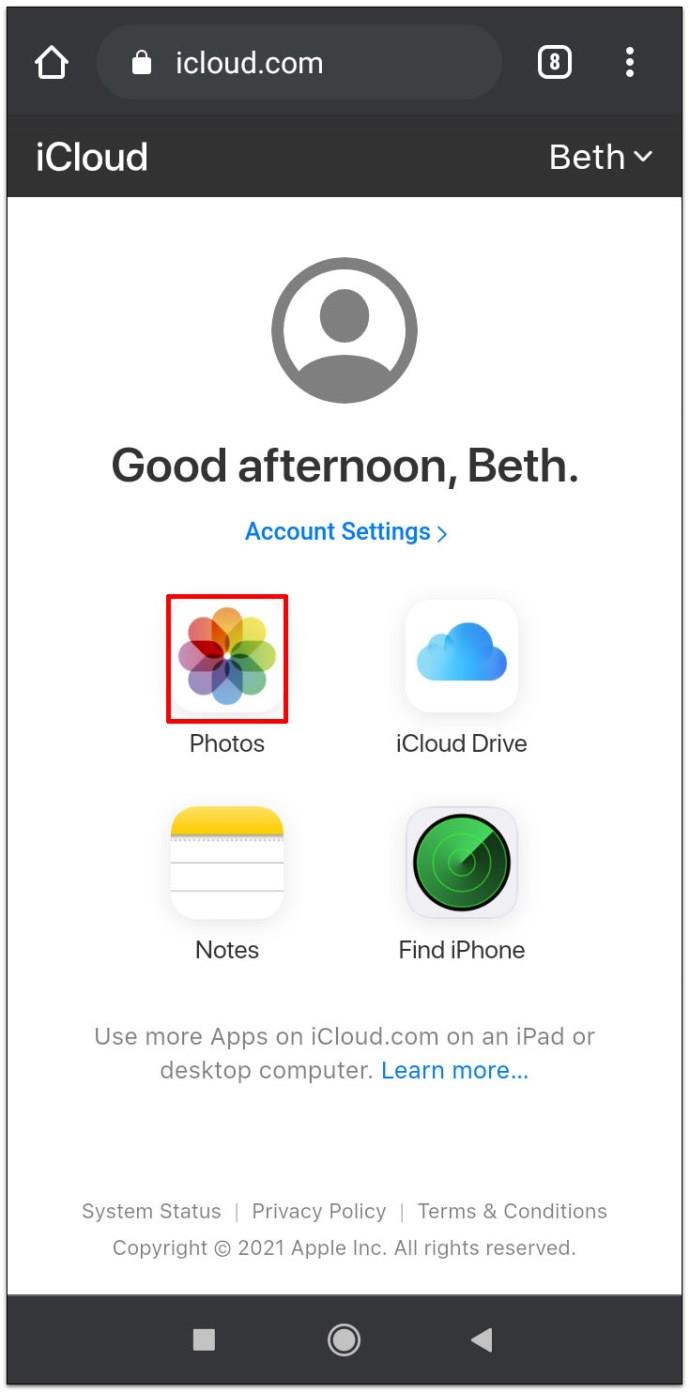
- Tippen Sie auf „Hochladen“ , um neue Fotos von Ihrem Android-Telefon hochzuladen.
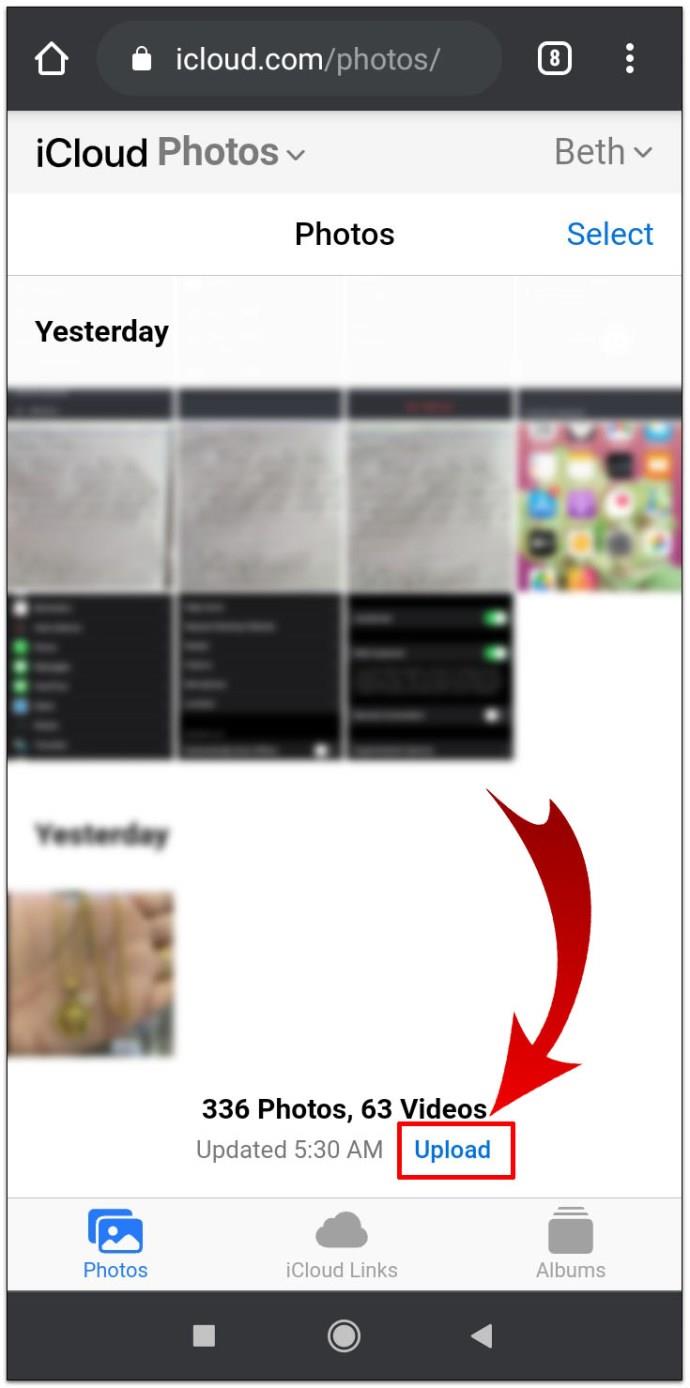
So verschieben Sie Bilder von Google Fotos in iCloud auf einem iPhone/iPad
Wenn Sie Ihr iPhone oder iPad zum Übertragen Ihrer Fotos verwenden, sollten Sie die folgenden Schritte befolgen. Mit der „Google Fotos“-App für iOS-Geräte ist dieser Vorgang eine der einfachsten Möglichkeiten, Ihre Bilder zu verschieben.
- Gehen Sie zu „Fotos & Kamera -> iCloud-Fotobibliothek“ und stellen Sie sicher, dass die iCloud-Bibliothek aktiviert ist.
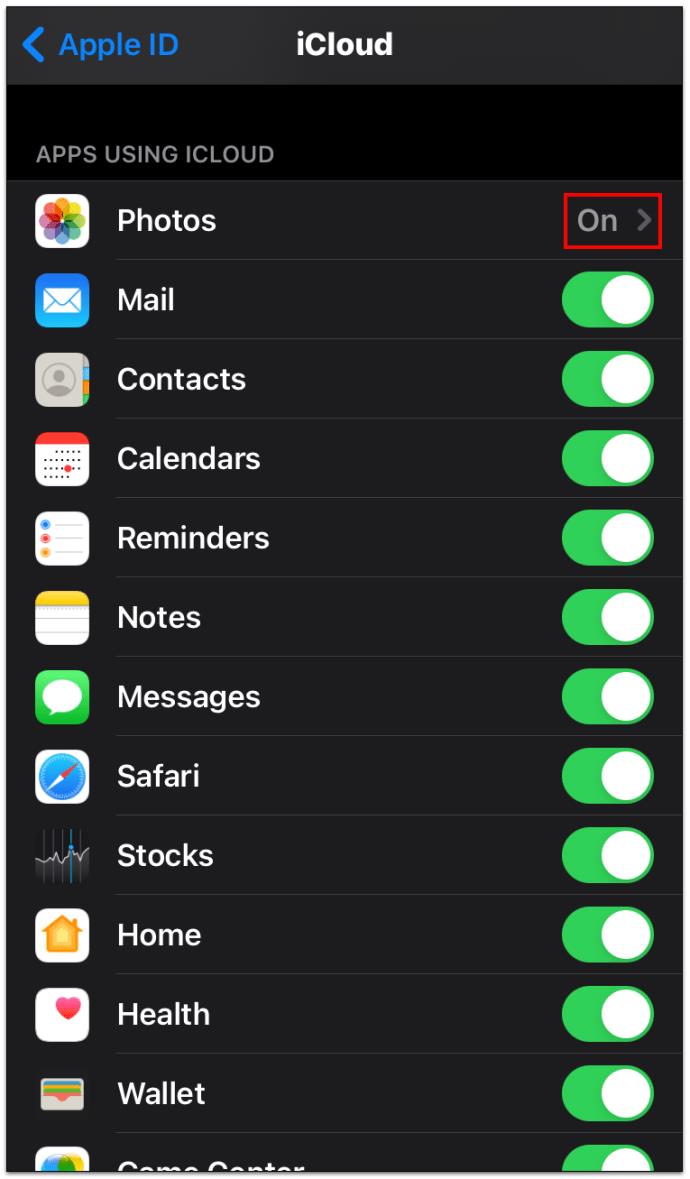
- Laden Sie „Google Fotos“ aus dem Apple App Store herunter .
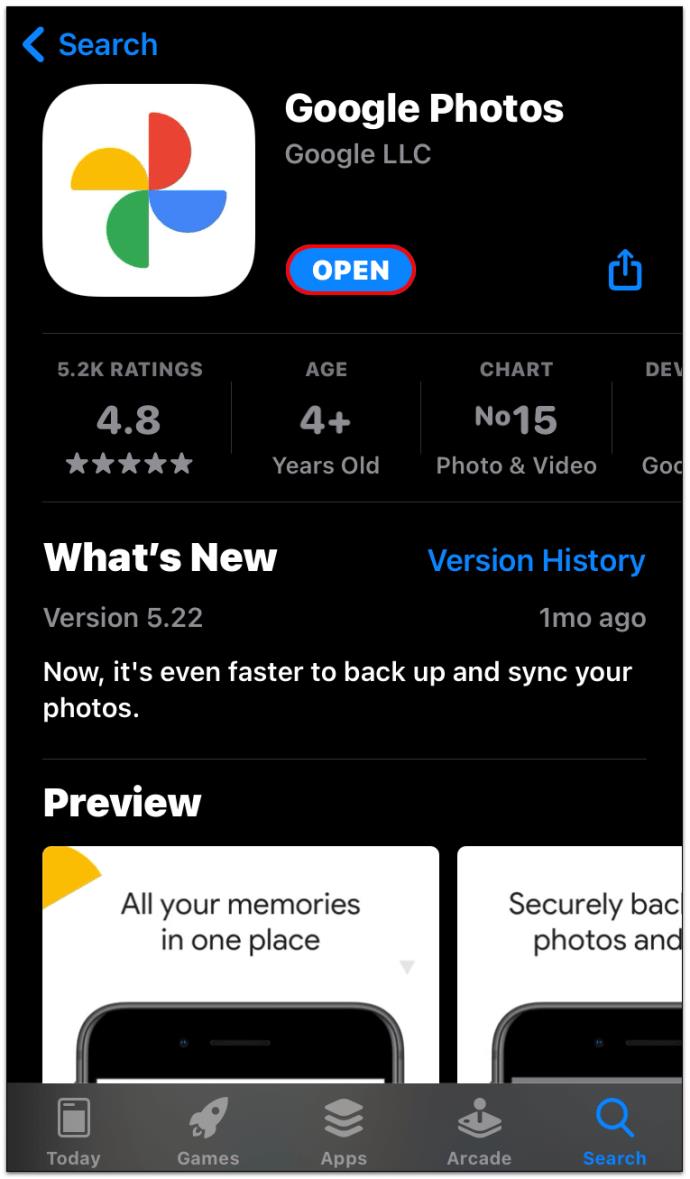
- Geben Sie Ihre „Google“ -Anmeldeinformationen ein , um sich bei Ihrem Konto anzumelden.
- Tippen Sie auf „Fotos“ und tippen und halten Sie dann das gewünschte Foto oder mehrere Fotos.
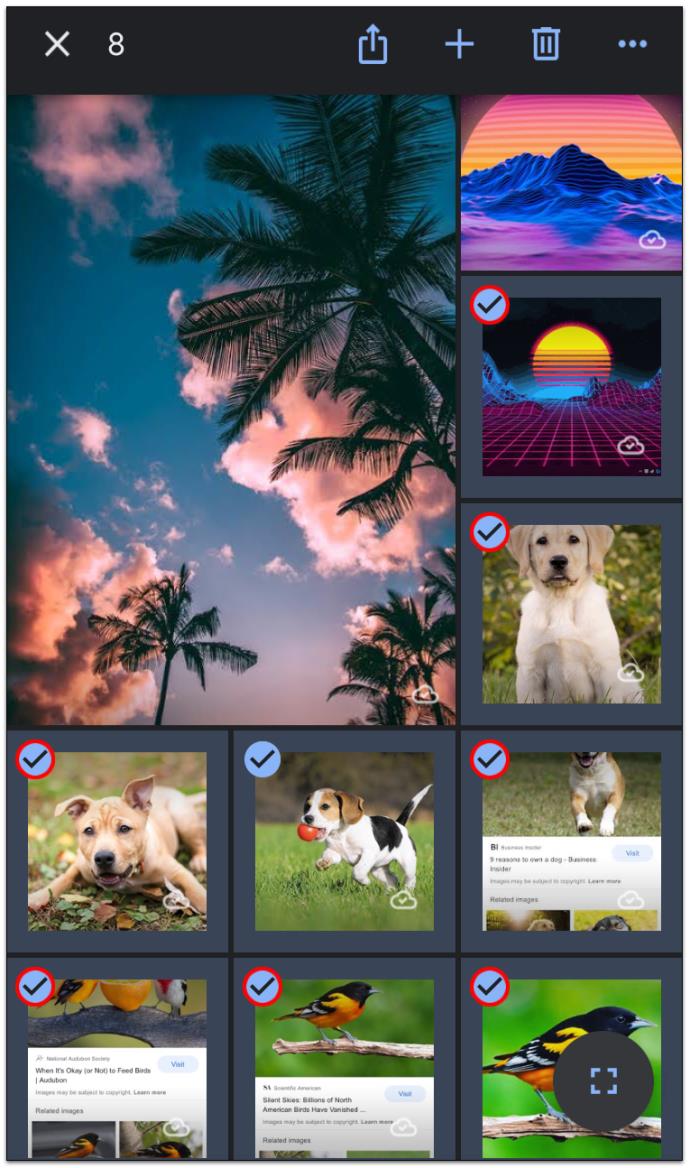
- Nachdem Sie auf alle Bilder getippt haben, die Sie übertragen möchten, wählen Sie oben auf dem Bildschirm „Teilen“ .

- Wählen Sie „[###] Bilder speichern“, um alle ausgewählten Dateien auf Ihre Kamerarolle herunterzuladen. Die Bilder werden automatisch mit iCloud synchronisiert.
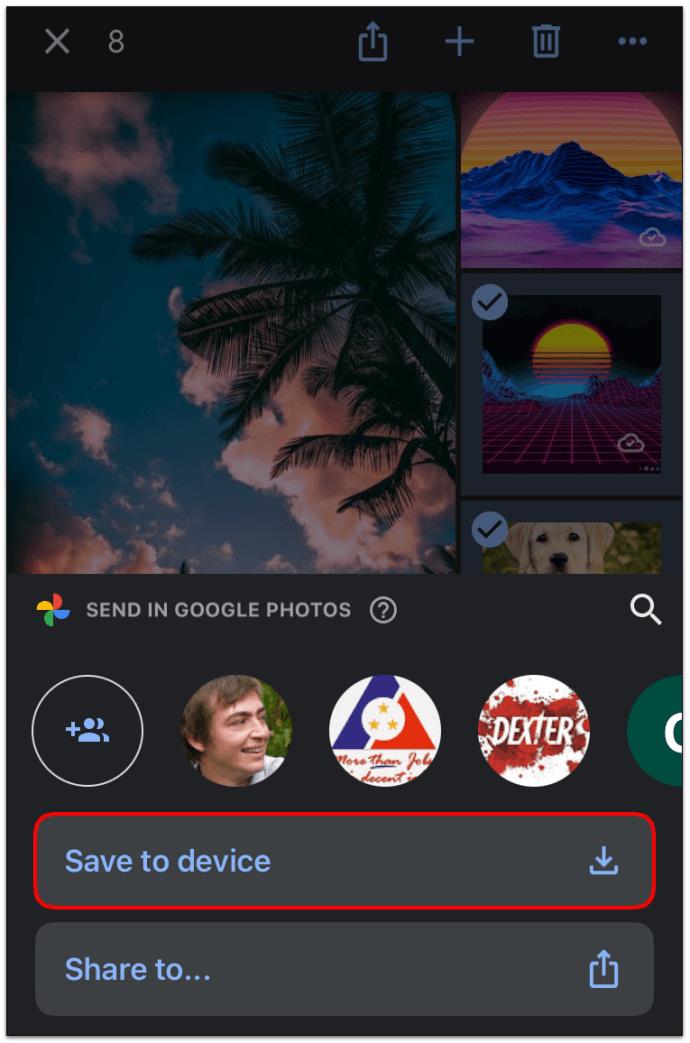
Wenn auf Ihrem Telefon nicht genügend Speicherplatz vorhanden ist, verschieben Sie die Fotos in kleineren Stapeln.
Zusammenfassend lässt sich sagen, dass Google Fotos und iCloud beide hervorragende Optionen sind, um Ihre Erinnerungen überall griffbereit zu haben, und das Verschieben von Bildern von Google Fotos in iCloud ist nicht kompliziert. Beide Dienste bieten Vorteile, aber Google Fotos begrenzt jetzt den Speicherplatz, unabhängig davon, welche Bildauflösungsoption Sie wählen.
Die gute Nachricht ist jedoch, dass Sie problemlos zwischen Cloud-Diensten wechseln können, wenn Sie Ihre Meinung darüber ändern, was Sie verwenden möchten. Sie können fast jedes Gerät verwenden, sogar ein Android-Telefon, auf dem Sie über Webbrowser auf den iCloud-Speicher zugreifen können. Sofern Sie nicht Milliarden von Fotos in Ihrer Bibliothek behalten, was praktisch unmöglich ist, wird Ihre Übertragung früher als erwartet abgeschlossen sein.
Häufig gestellte Fragen zu Google Fotos zu iCloud
Ist Google Fotos mit iCloud verbunden?
Diese beiden Dienste werden standardmäßig nicht verbunden. Darüber hinaus können Sie die iCloud-App nicht herunterladen, wenn Sie ein Android-basiertes Mobilgerät besitzen, obwohl Sie über einen Webbrowser auf den Dienst zugreifen können.
Einige Benutzer behaupten, es sei unmöglich, Fotos von einem auf ein anderes zu übertragen, ohne zuerst die Bibliothek auf ein Gerät herunterzuladen. Da jedoch viele Smartphone-Besitzer die Sicherungs- und Synchronisierungsoption verwenden, funktioniert dies möglicherweise. Wenn Sie jedoch alle Fotos von Google Fotos automatisch mit iCloud synchronisieren möchten, gibt es diese Option immer noch nicht.
Wie lädt man mehrere Fotos von iCloud herunter?
Sie können Ihr iPhone, Ihren iPod Touch oder Ihr iPad verwenden, um ausgewählte Fotos oder sogar Ihre gesamte Bibliothek von iCloud auf Ihr Gerät herunterzuladen. Sie können auch einen Computer verwenden, sei es ein Mac oder ein anderer PC. Die Schritte können je nach Gerät leicht abweichen, aber hier erfahren Sie, was zu tun ist:
• Öffnen Sie einen Webbrowser und öffnen Sie die iCloud-Website.
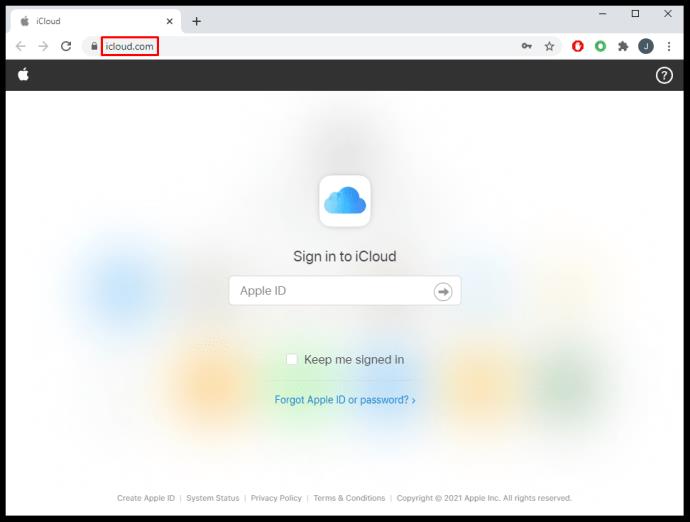
• Wenn Sie dazu aufgefordert werden, melden Sie sich mit Ihren Apple-Anmeldeinformationen bei Ihrem Konto an.
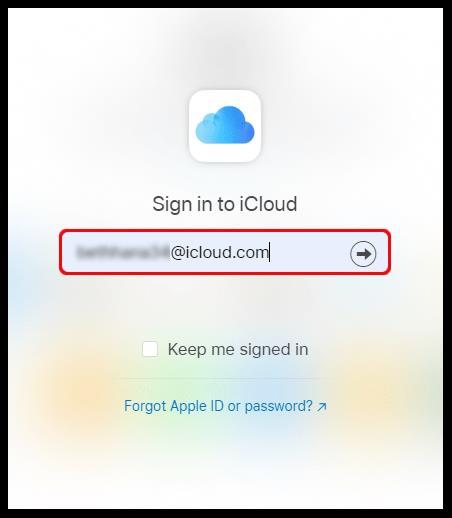
• Klicken Sie auf „ Fotos “.
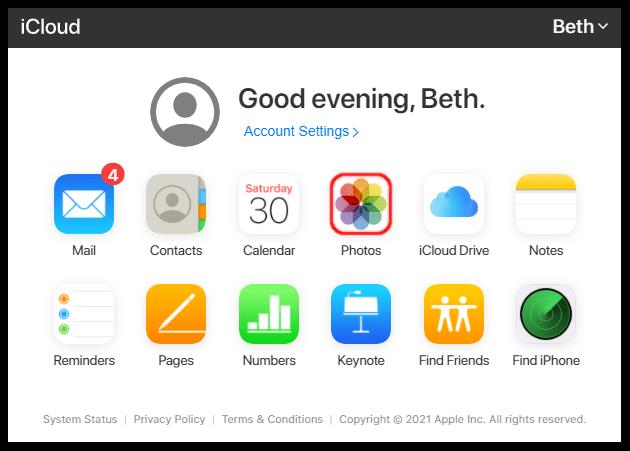
• Klicken Sie auf ein Foto und halten Sie dann „ CMD “ oder „ STRG “ gedrückt, um andere Fotos auszuwählen. Wenn Sie ein Mobiltelefon oder Tablet verwenden, tippen Sie auf andere Bilder, um sie auszuwählen.
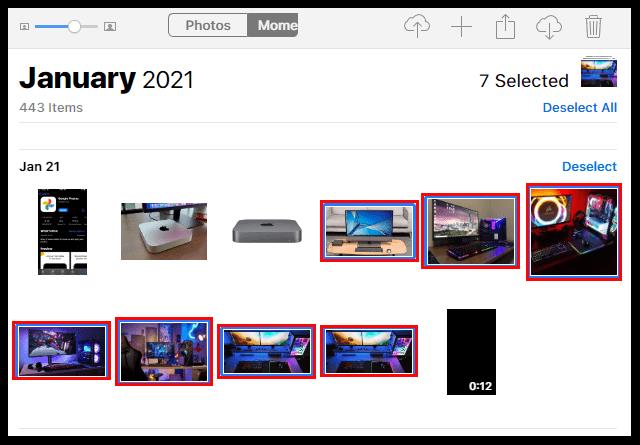
• Tippen Sie auf einem Telefon oder Tablet auf die drei Punkte und dann auf „ Herunterladen “. Klicken Sie auf einem Computer auf das „ Cloud “-Symbol (die Download-Schaltfläche) in der oberen Ecke des Bildschirms und wählen Sie dann zur Bestätigung „ Herunterladen “.
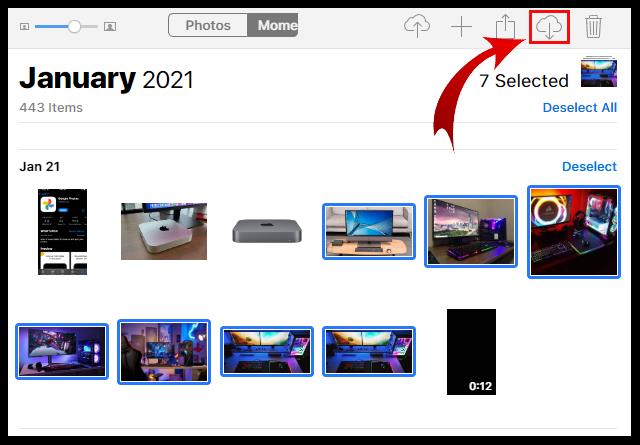
Wie aktiviere ich Fotos in iCloud, wenn ich einen Windows-Computer habe?
Möchten Sie Ihre iCloud-Fotos auch auf Ihrem Windows-Computer sehen? Wenn ja, können Sie dies in wenigen einfachen Schritten tun:
• Laden Sie die iCloud-App für Windows herunter und installieren Sie sie.
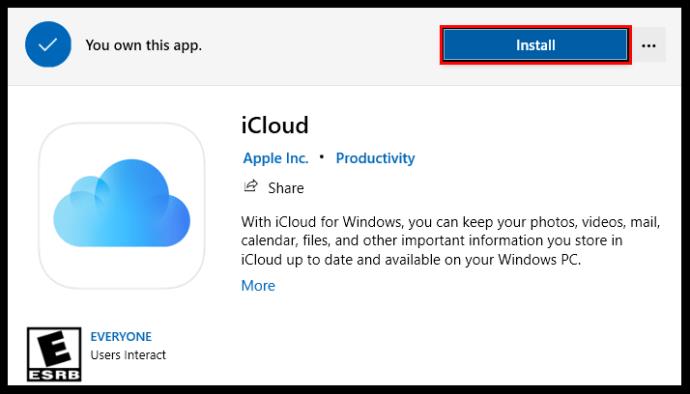
• Starten Sie es auf Ihrem Computer und wählen Sie „ Optionen… “ neben „Fotos“.
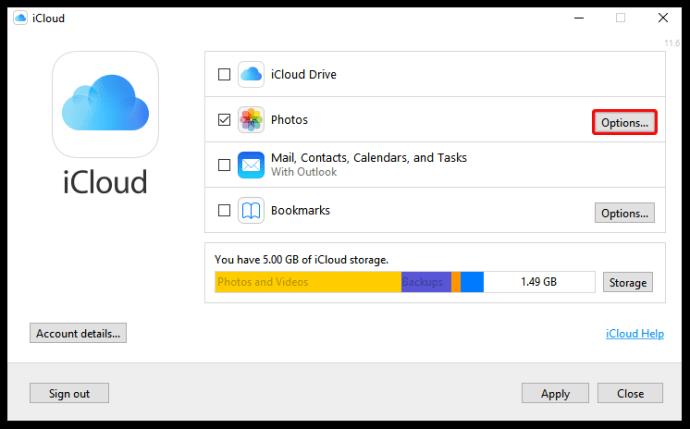
• Aktivieren Sie die Kontrollkästchen neben „ iCloud-Fotos “ und „ Geteilte Alben “.
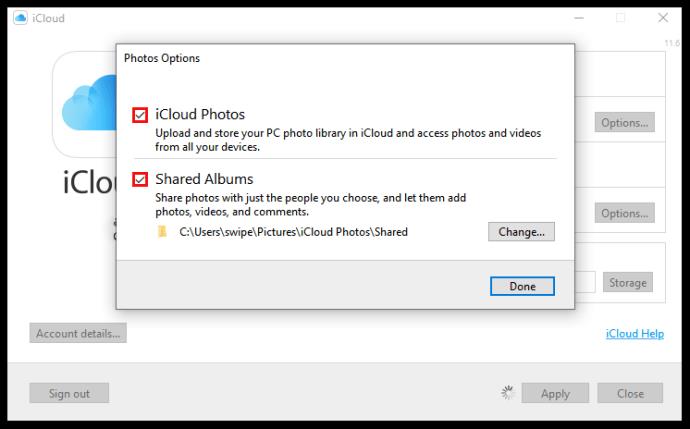
• Wählen Sie „ Fertig “.
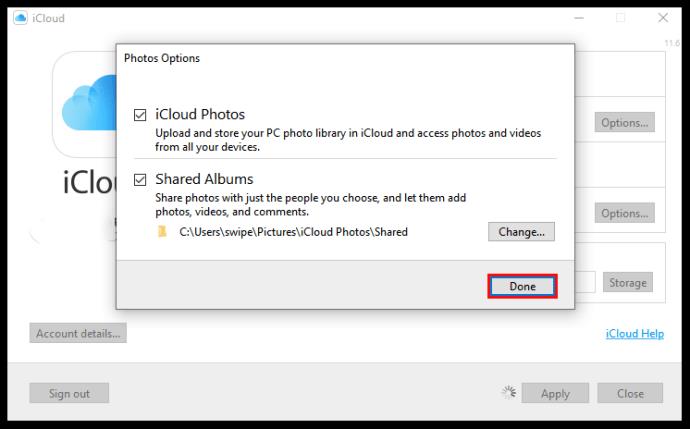
• Speichern Sie die Änderungen, indem Sie auf „ Übernehmen “ klicken.
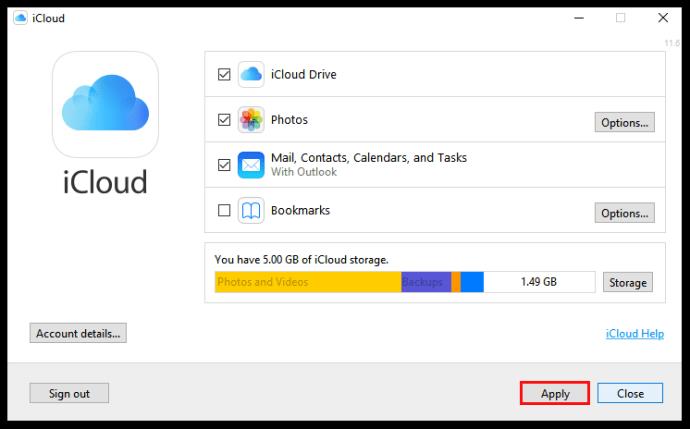
Was sind iCloud-Fotos und Google Fotos?
Da Google und Apple erkennen, dass ihre Nutzer ausreichend Speicherplatz für ihre Fotos benötigen, bieten sie diese beiden Dienste an, um ihnen dabei zu helfen. Diese Online-Speicher-Apps bieten viel freien Speicherplatz zum Hochladen von Bildern, um den Speicherplatz Ihrer Geräte freizugeben. Sie sind leicht zugänglich und Sie können Ihre Fotos zwischen ihnen übertragen.
Wie funktioniert Google Fotos mit iCloud?
Sie können Google Fotos auf jedem Gerät verwenden, die iCloud-App ist jedoch nur für Apple-Geräte verfügbar. Sie können Ihre Fotos jedoch auch mit einem Computer oder einem beliebigen macOS- oder iOS-Gerät übertragen. Möglicherweise müssen Sie zuvor die Backup and Sync-App für Ihren Computer herunterladen.