So erhalten Sie Hilfe in Windows

Selbst wenn Sie Windows schon lange verwenden, kann es gelegentlich zu Problemen kommen, die die Hilfe eines Experten erfordern. Ob du vor dir stehst
Möchten Sie Dateien automatisch von einem Ordner in einen anderen auf Ihrem Windows- oder Mac-Computer verschieben ? Sie können dies ganz einfach tun, indem Sie die folgenden Anweisungen befolgen.

So übertragen Sie Dateien automatisch zwischen Ordnern unter Windows und macOS
Sie können ein Batch-Skript erstellen, das Dateien automatisch vom Quellverzeichnis an den Zielspeicherort überträgt. Dieses Skript kann das „Alter“ von Dateien überprüfen, um sicherzustellen, dass Ihre Dateien erst verschoben werden, nachdem seit ihrer Erstellung eine bestimmte Anzahl von Tagen oder Monaten vergangen ist.
Machen Sie sich keine Sorgen, wenn Sie noch nie zuvor ein Batch-Skript geschrieben haben. Um ein Skript für diese Aufgabe zu erstellen, müssen Sie lediglich den folgenden Code kopieren und einfügen und dann den Ordner auswählen. Es ist fertig.
Schritt 1: Schreiben Sie ein Skript, um Dateien automatisch zu übertragen
1. Öffnen Sie das Startmenü , suchen Sie den Editor und öffnen Sie ihn.
2. Fügen Sie das folgende Skript in ein neues Notepad-Dokument ein.
@echo off
set X=Days
set "source=SourceFolder"
set "destination=DestinationFolder"
robocopy "%source%" "%destination%" /mov /minage:%X%
exit /b3. Ersetzen Sie im obigen Skript „ Days“ durch die Anzahl der Tage, in denen das obige Skript Ihre Datei überträgt (das Alter der Datei). Ersetzen Sie dann „ SourceFolder“ durch den Pfad zu Ihrem Ordnerspeicherort und „ DestinationFolder“ durch den Pfad zum Dateispeicherort übertragen.
4. Klicken Sie auf das Menü „Datei“ und wählen Sie „Speichern unter“ aus .
5. Wählen Sie im Dropdown-Menü „Speichern unter“ die Option „Alle Dateien “ aus , geben Sie einen Dateinamen ein, fügen Sie am Ende des Dateinamenfelds „.bat“ hinzu und klicken Sie auf „Speichern“ , um die Datei zu speichern.
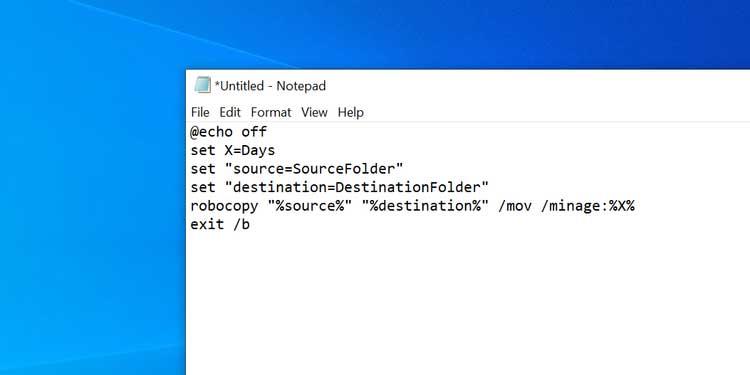
Das Batch-Skript ist jetzt fertig.
Schritt 2: Planen Sie die automatische Ausführung des Batch-Skripts
Durch einen Doppelklick auf die neu erstellte Batchdatei werden alle Ihre Dateien aus dem aktuellen Ordner in einen anderen Ordner verschoben. Um diese Aufgabe zu automatisieren, müssen Sie die Datei in eine automatisierte Aufgabe einfügen.
Der Taskplaner hilft Ihnen dabei. Sie können in diesem Dienstprogramm eine Aufgabe erstellen und ein Skript nach einem Zeitplan Ihrer Wahl ausführen lassen.
So richten Sie Aufgaben im Taskplaner ein:
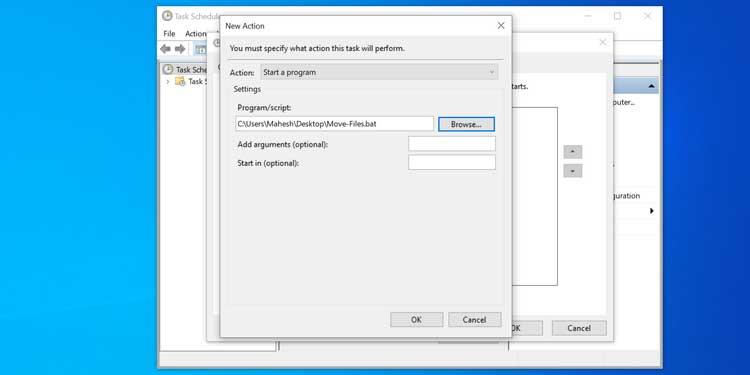
Der Taskplaner führt das Batch-Skript zu der von Ihnen gewählten Zeit und Häufigkeit aus. In diesem Fall beginnt dieses Skript mit der Übertragung von Dateien vom Quellverzeichnis an den Zielspeicherort.
Wenn Sie die automatische Dateiübertragung deaktivieren möchten, öffnen Sie den Taskplaner , suchen Sie die Aufgabe in dieser Liste und klicken Sie rechts auf Löschen . Diese Aktion löscht Ihre Aufgabe und verhindert, dass das Batch-Skript automatisch ausgeführt wird.
Das Einrichten automatischer Dateiübertragungen unter macOS ist relativ einfach, da Sie lediglich eine Anwendung verwenden müssen, um Skripte zu schreiben und zu planen, die auf dem Mac ausgeführt werden sollen.
Mit der Automator-App können Sie eine Ordneraktion erstellen, die die einfache Übertragung von Dateien zwischen Ordnern ohne Benutzereingriff erleichtert.
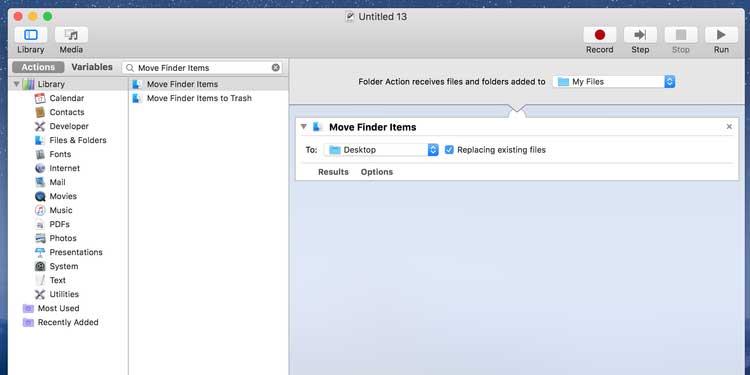
Von nun an verschiebt Automator jede Datei, die Sie im Quellordner ablegen, in den Zielordner. Sie müssen keine Tasten drücken oder Widgets öffnen. Das Ganze geschieht völlig automatisch.
Achten Sie bei der Verwendung von Automator-Aufgaben auf den Ordner „Downloads“. Da die meisten Browser häufig temporäre Versionen von Dateien speichern, die noch heruntergeladen werden, überträgt Automator die Hälfte der heruntergeladenen Dateien. Diese Aktion kann zu Downloadfehlern führen. Um dieses Problem zu vermeiden, sollten Sie Desktop als Standard-Download-Ordner für Ihren Browser festlegen.
Oben erfahren Sie, wie Sie Dateien automatisch zwischen Ordnern unter Windows und Mac übertragen. Ich hoffe, der Artikel ist für Sie nützlich.
Selbst wenn Sie Windows schon lange verwenden, kann es gelegentlich zu Problemen kommen, die die Hilfe eines Experten erfordern. Ob du vor dir stehst
Der in Windows 10 vergrabene Code könnte uns weitere Hinweise darauf liefern, dass Microsoft an einem Surface Phone arbeitet. Dies ist nicht das erste Mal, dass Gerüchte darüber kursieren
Möchten Sie zwei AirPods gleichzeitig an einen Windows-PC oder einen Mac anschließen? Befolgen Sie die hilfreichen Tutorials in diesem Artikel, um eine Verbindung herzustellen.
Wenn Wallpaper Engine Ihren PC aufgrund der hohen CPU-Auslastung verlangsamt, müssen Sie unbedingt Ihre Qualitätseinstellungen ändern. Auf diese Weise reduzieren Sie die
Es gibt kaum etwas Frustrierenderes, als von Ihrem Internetnetzwerk ausgeschlossen zu werden. Wenn Sie das Passwort nicht notiert haben, besteht die Gefahr, dass Sie den Zugriff verlieren
Baldur's Gate 3 führt Sie durch eine Reihe von Expeditionen, die Sie über Faerun und in das gleichnamige Baldur's Gate führen. Diese Quests sind die Säule von
Hier ist der Speicherort des Windows-Hintergrundbilds für Windows 8 und 10, sodass Sie diese hochauflösenden Bilder mit anderen Geräten oder älteren Windows-Versionen verwenden können.
„Baldur's Gate 3“ (BG3) ist ein fesselndes Rollenspiel (RPG), das von Dungeons and Dragons inspiriert ist. Es ist ein umfangreiches Spiel mit unzähligen Nebenquests
Wenn Sie mit Ihrem Windows 10-PC fotografieren möchten, müssen Sie zunächst die Kamerafunktion testen. Ob Sie einfach nur ein paar Selfies schießen möchten
Microsoft stellt Windows seit jeher in mehreren Editionen zur Verfügung, sei es Student and Teacher, Home oder Windows 7 und Vistas Ultimate. Windows 10 ist nein
Sobald Ihr Computer langsamer wird, ist das ein Zeichen dafür, dass Sie etwas Speicherplatz freigeben müssen. Normalerweise ist das Löschen temporärer Dateien ein guter Anfang.
Das lang erwartete „Skyrim in Space“, wie Todd Howard es selbst nannte, ist endlich erschienen. Das neue Science-Fiction-Rollenspiel von Bethesda Game Studios bietet Ihnen
So beheben Sie den Outlook-Fehler 0x800CCC90 beim Empfang von E-Mails unter Windows. Beim Senden und Empfangen von E-Mails vom Microsoft Outlook-Client kann der Fehler 0x800CCC90 auftreten. Unten ist das Original
Anweisungen zum Musikhören beim Zusammenklappen des Laptops unter Windows 10. Damit jeder die Schritte zum Musikhören nach dem Zusammenklappen des Laptops problemlos befolgen kann, gibt es heute WebTech360
Zusammenfassung der Verknüpfungen zu Film- und TV-Anwendungen unter Windows 10, Zusammenfassung der Verknüpfungen zu Film- und TV-Anwendungen unter Windows 10, um Ihnen ein großartiges Erlebnis zu bieten. Vielleicht
So beheben Sie den Fehler „Nachrichten konnten nicht geladen werden“ auf Discord für Windows. Discord macht keinen Spaß, wenn Sie nicht lesen können, was andere Leute schreiben. So beheben Sie den Nachrichtenfehler
So zeigen Sie das Symbol „Dieser PC“ auf dem Windows 11-Desktop an. Während der Verwendung von Windows 11 müssen viele Benutzer auf diesen PC zugreifen (Verwaltung).
Tipps und Suchverknüpfungen unter Windows 10: Suchverknüpfungen in Windows 10 helfen Ihnen, schneller zu arbeiten und Ihre Arbeit zu erledigen. Nachfolgend finden Sie alle Suchverknüpfungen
So personalisieren Sie die Taskleiste unter Windows 11: Windows 11 bietet Ihnen viele neue Anpassungsoptionen, einschließlich der Personalisierung der Taskleiste nach Ihren Wünschen. Treten Sie WebTech360 bei
So beheben Sie den Fehler 0xa00f4244 nocamerasareattached unter Windows 10. 0xa00f4244 nocamerasareattached ist eine der häufigsten Fehlermeldungen auf Computern. Lasst uns


















