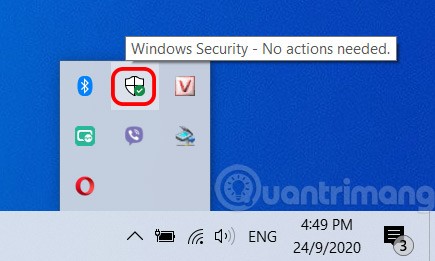So beheben Sie den Kernel Data Inpage-Fehler unter Windows
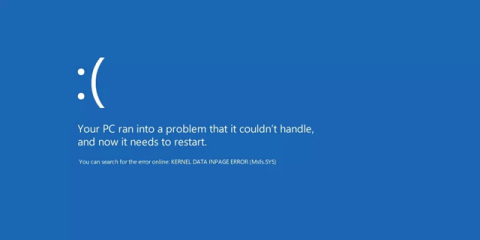
Der Kernel Data Inpage Error (Stoppcode 0x0000007a) wird durch fehlerhafte Sektoren, Viren, Festplatten oder fehlerhaften RAM verursacht.
Gerätelinks
Als Organisator einer Besprechung in Teams können Sie herausfinden, welche internen und externen Teilnehmer teilgenommen haben und wann sie beigetreten und gegangen sind. Diese Informationen sind besonders nützlich für Lehrer und Dozenten, die die Anwesenheit im Unterricht überprüfen. Wenn Sie Zugang zu diesen Details benötigen, lesen Sie weiter, um herauszufinden, wie.

Bevor Sie Besprechungsberichte herunterladen können, müssen Sie nicht nur der Organisator der Besprechung sein, sondern auch die Funktion, die der Administrator für Sie aktiviert.
In diesem Artikel werden die verschiedenen Möglichkeiten erläutert, von verschiedenen Geräten aus auf den Anwesenheitsbericht nach der Besprechung zuzugreifen.
So überprüfen Sie, wer an einer früheren Teams-Besprechung auf einem PC teilgenommen hat
Sie können über den Meeting-Kalendereintrag und den Chat des Meetings auf die Anwesenheitsdetails zugreifen. Zugriff über den Ereigniseintrag:
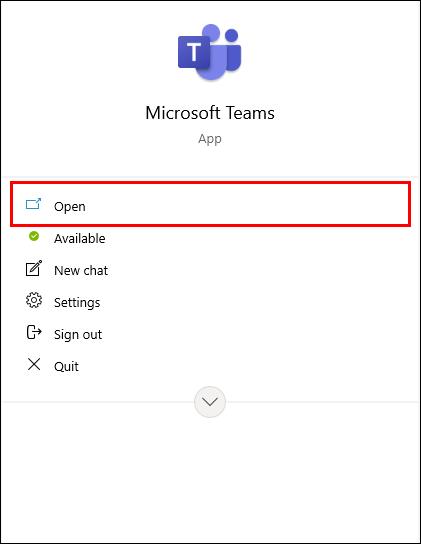
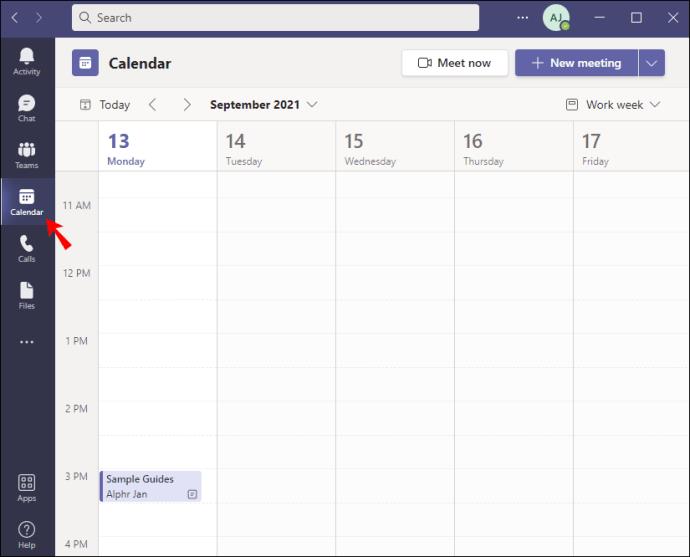
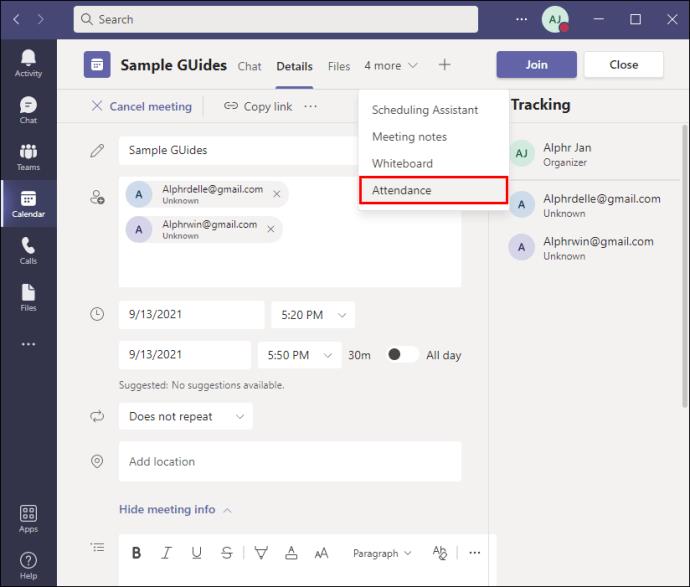
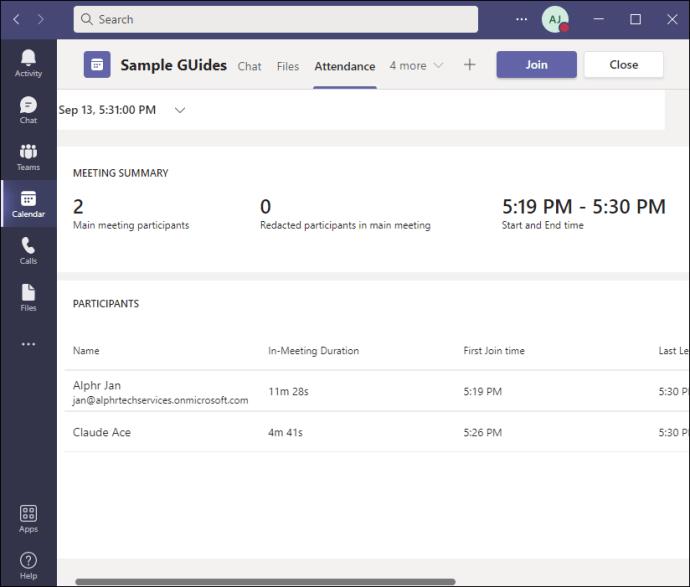
Oder um eine CSV-Datei aus dem Meeting-Chat herunterzuladen:
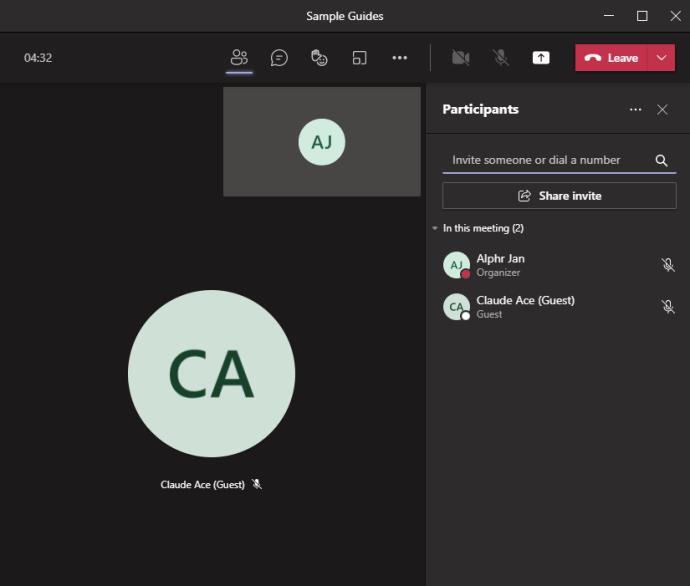
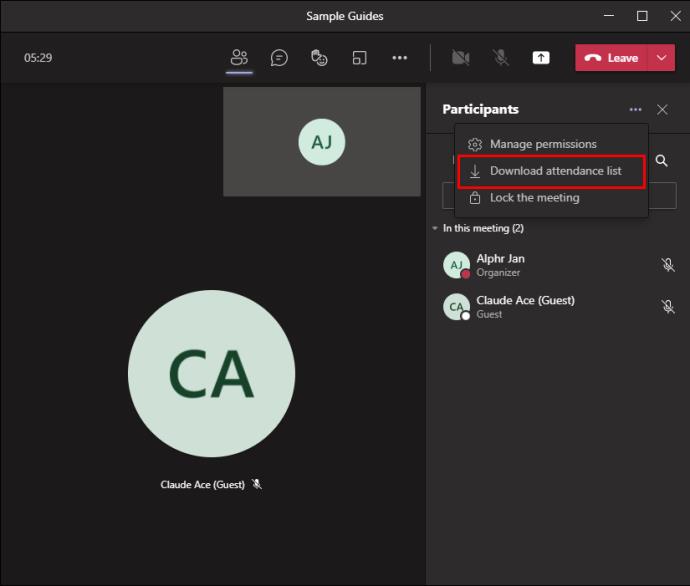
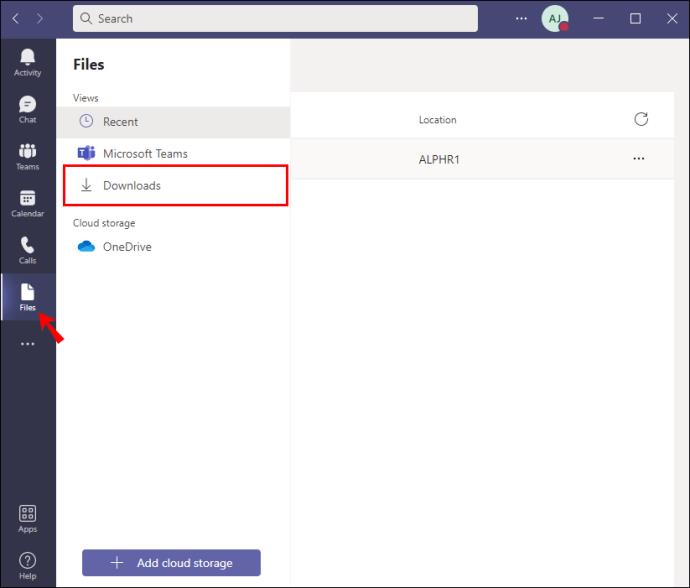
So überprüfen Sie, wer an einer früheren Teams-Besprechung auf einem Android-Gerät teilgenommen hat
Es gibt zwei Möglichkeiten, auf die Anwesenheitsliste nach der Besprechung zuzugreifen – über den Kalendereintrag und den Chat der Besprechung. So greifen Sie über den Kalendereintrag auf Ihrem Android-Gerät zu:
So laden Sie die Datei aus dem Besprechungschat herunter, der nur für den Besprechungsorganisator sichtbar ist:
So überprüfen Sie, wer an einer früheren Teams-Besprechung auf einem iPhone teilgenommen hat
Sie können den Anwesenheitsbericht für ein vergangenes Meeting an zwei Stellen erhalten: über den Kalendereintrag oder im Chat des Meetings. So laden Sie den Bericht über den Kalendereintrag auf Ihrem iPhone herunter:
So laden Sie eine CSV-Datei aus dem Meeting-Chat auf Ihr Telefon herunter:
So überprüfen Sie, wer an einer früheren Teams-Besprechung auf einem iPad teilgenommen hat
Den Anwesenheitsbericht für frühere Meetings finden Sie im Kalendereintrag oder im Chat des Meetings. So greifen Sie über den Kalender über Ihr iPad darauf zu:
So laden Sie die CSV-Datei aus dem Chat des Meetings herunter:
Zusätzliche FAQs
Wie aktiviere ich Anwesenheitsberichte für Teams?
Gehen Sie als Office 365-Administrator wie folgt vor, um die Anwesenheitsberichtsfunktion für einen bestimmten Benutzer zu aktivieren:
1. Greifen Sie auf das Teams Admin Center zu.
2. Gehen Sie zu „Besprechungen“ und dann zu „Besprechungsrichtlinien“.
3. Setzen Sie die Anwesenheitsberichtsrichtlinie auf „Aktiviert“.
Wer hat an der Besprechung meines Teams teilgenommen?
Als Besprechungsorganisator können Sie auf die Liste der Besprechungsteilnehmer zugreifen. Sobald die Funktion für Sie aktiviert wurde, können Berichte jederzeit während oder nach Besprechungen heruntergeladen werden. Dazu gehören die Zeiten für den Beitritt, das Verlassen und den erneuten Beitritt. Diese Funktion ist besonders im Bildungsbereich nützlich, um herauszufinden, wer den Unterricht geschwänzt hat bzw. nicht.
Während das Meeting läuft, können Sie über die Option „Teilnehmer anzeigen“ einen Snapshot-Bericht der aktuellen Teilnehmer erhalten. Oder Sie können Besprechungsdetails aus dem Kalendereintrag und dem Chat der Besprechung veröffentlichen. Die CSV-Datei wird in Ihrem Ordner „Downloads“ gespeichert.
Welche Teams-Funktionen finden Sie für virtuelle Besprechungen nützlich? Sagen Sie uns im Kommentarbereich unten, was Sie allgemein über Teams denken.
Der Kernel Data Inpage Error (Stoppcode 0x0000007a) wird durch fehlerhafte Sektoren, Viren, Festplatten oder fehlerhaften RAM verursacht.
Die Windows-Sicherheit ist aktiviert und schützt Ihr Gerät proaktiv, indem es nach Malware, Viren und anderen Sicherheitsbedrohungen sucht.
Es gibt viele Möglichkeiten, die Konfiguration Ihres Computers oder Laptops anzuzeigen.
Mit den Fn-Funktionstasten können Sie einige Hardwarefunktionen schneller und einfacher steuern.
Dieser Fehlplatzindikator bedeutet normalerweise, dass die BitLocker-Verschlüsselung deaktiviert wurde, ein Update einen Neustart erfordert oder ein Firmware-Upgrade aussteht.
Sie können eine der folgenden 6 Methoden verwenden, um die Computereigenschaften (oder Systemeigenschaften) unter Windows 10 zu öffnen.
Wenn Sie Ihr WLAN-Gastnetzwerk ordnungsgemäß sperren, können Sie Ihre Internetverbindung mit allen Besuchern teilen, ohne weitere Informationen preiszugeben.
In diesem Artikel erklärt Ihnen WebTech360, wie Sie die Firewall unter Windows 11 deaktivieren.
Als Sie Ihren Computer gekauft haben, startete er in Sekundenschnelle und lief wie am Schnürchen. Doch das hat sich im Laufe der Zeit geändert.
In diesem Dokument geht es um das Löschen von TMP-Dateien und nicht darum, wie Sie Ihren Internetverlauf oder Browser-Cache leeren.
Sie können Hintergrund-Apps von Windows 11 deaktivieren, um die Leistung zu optimieren, Akku zu sparen und den RAM-Verbrauch zu reduzieren.
Durch die Installation eines VPN können Sie Ihren Windows 11-Computer sicherer machen.
Windows bietet eine Reihe nützlicher Eingabehilfen, die sich ideal zum Anpassen der Benutzeroberfläche Ihres PCs, zur Verbesserung des Komforts und sogar zur völlig freihändigen Bedienung eignen.
Unter Windows 10 hat Microsoft eine neue Anwendung namens „Einstellungen“ integriert. Diese Anwendung ist eine von Microsoft entwickelte Metro-Anwendung, die die klassische Systemsteuerungsanwendung ersetzt.
Große Ordner im System sind einer der Übeltäter, die viel Systemspeicherplatz beanspruchen. Viele Ordner, die Sie erstellen, werden nach dem Löschen nach einiger Zeit wieder angezeigt. Möglicherweise handelt es sich dabei um Junk-Ordner, die Sie entfernen möchten.