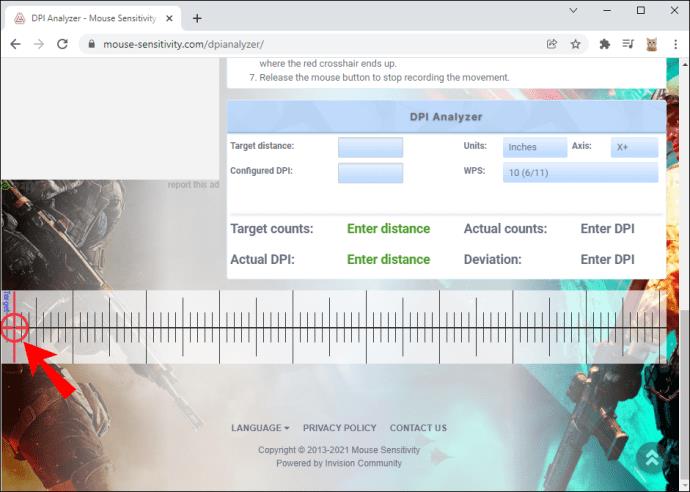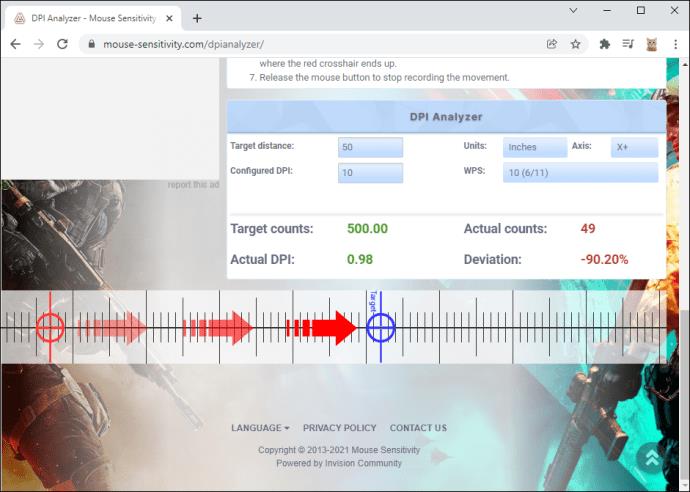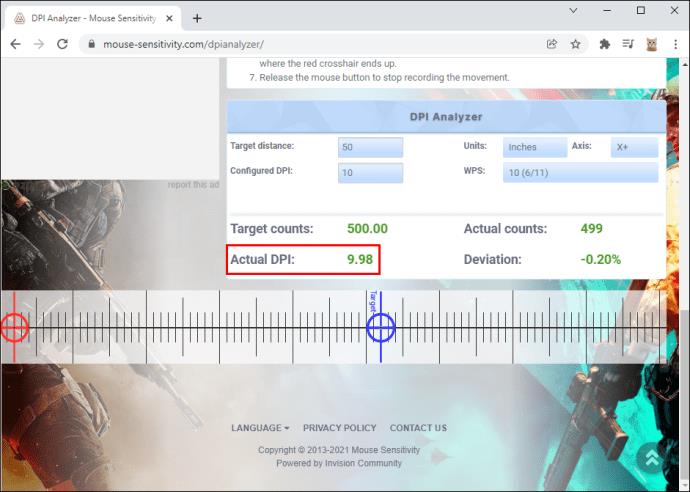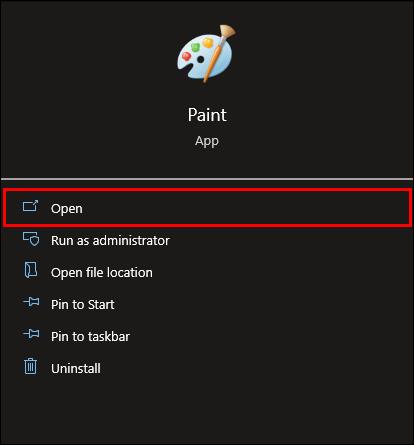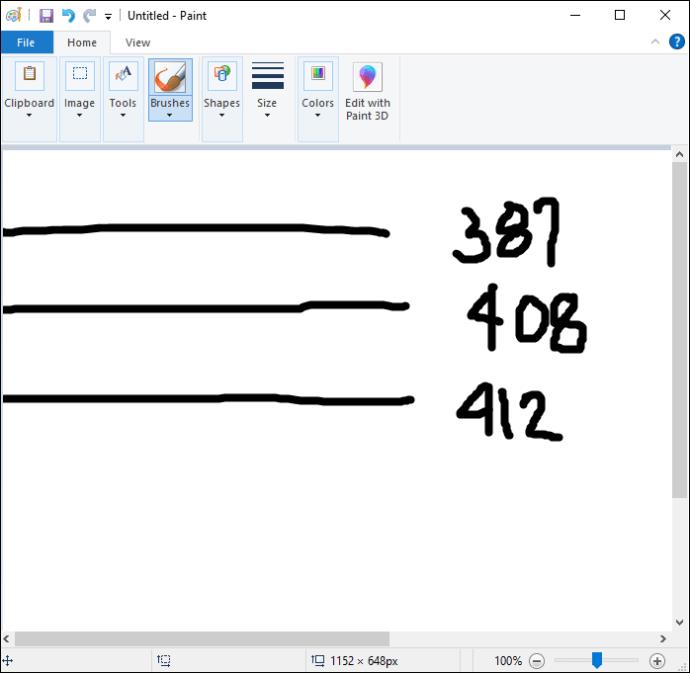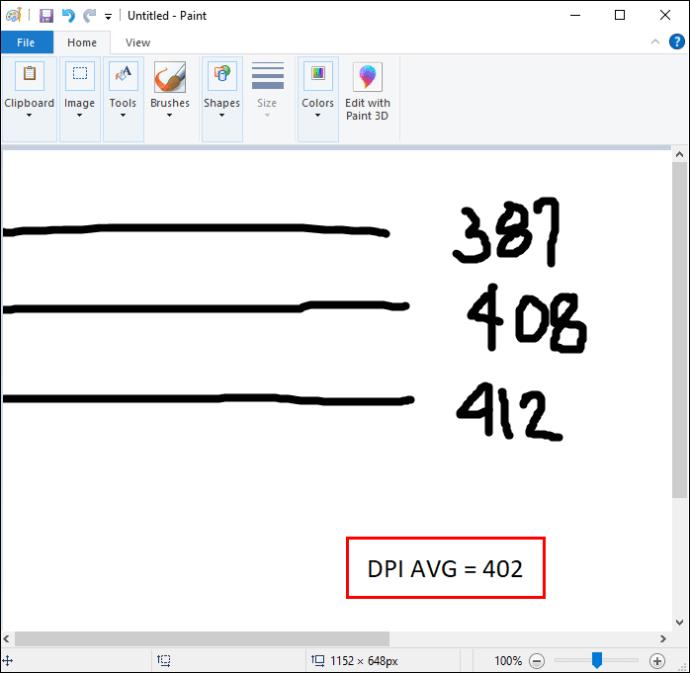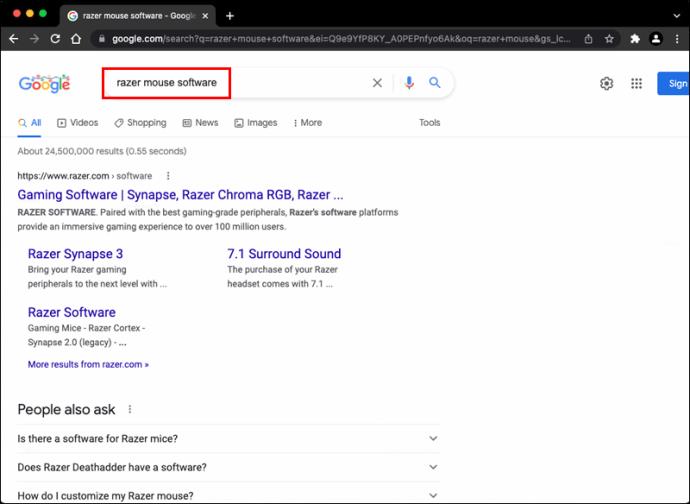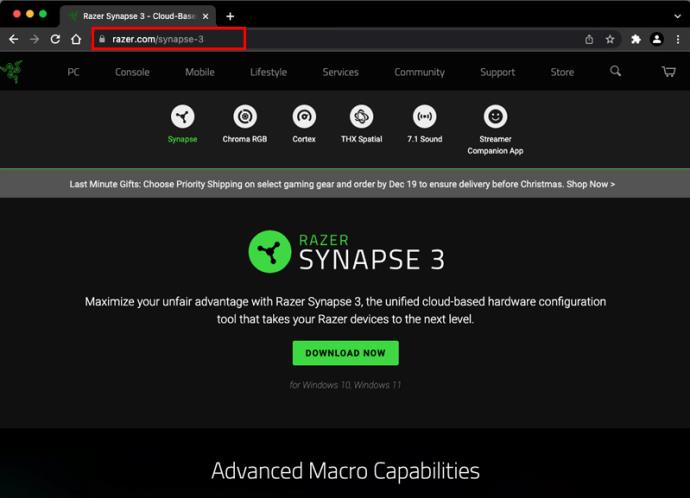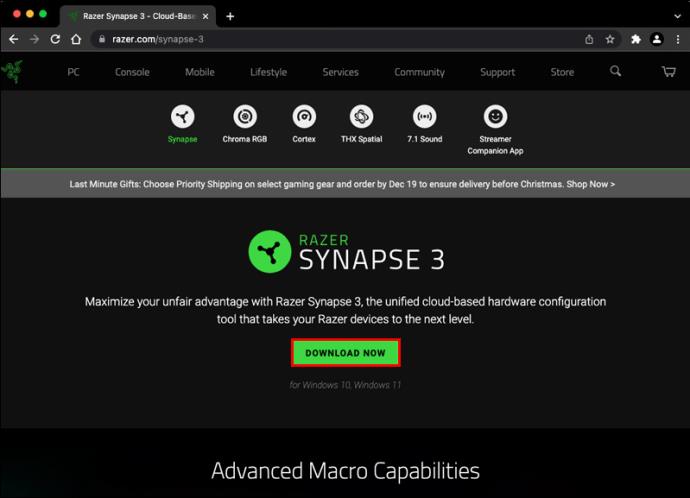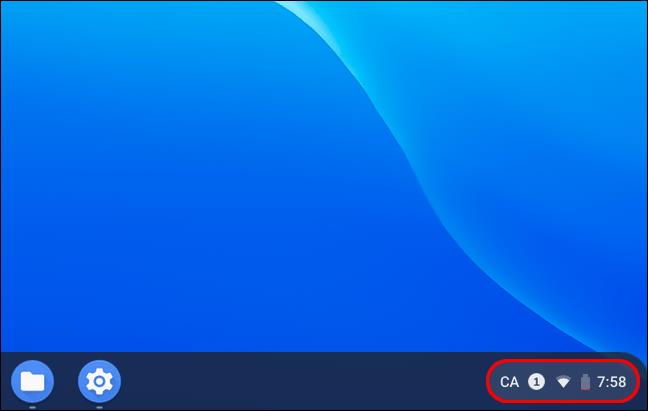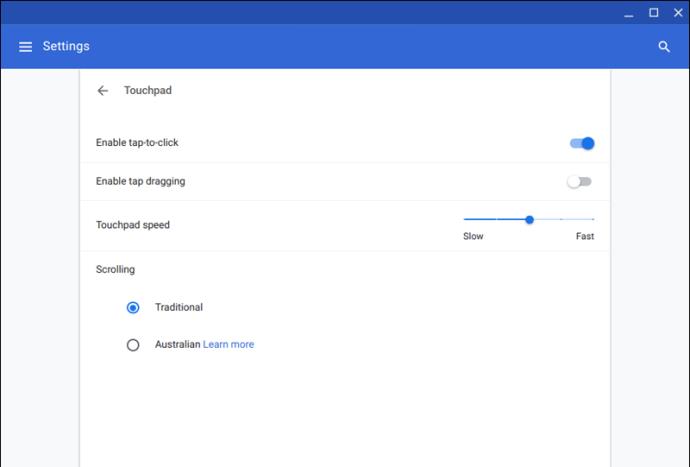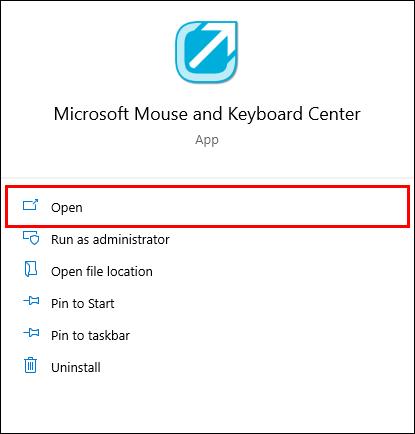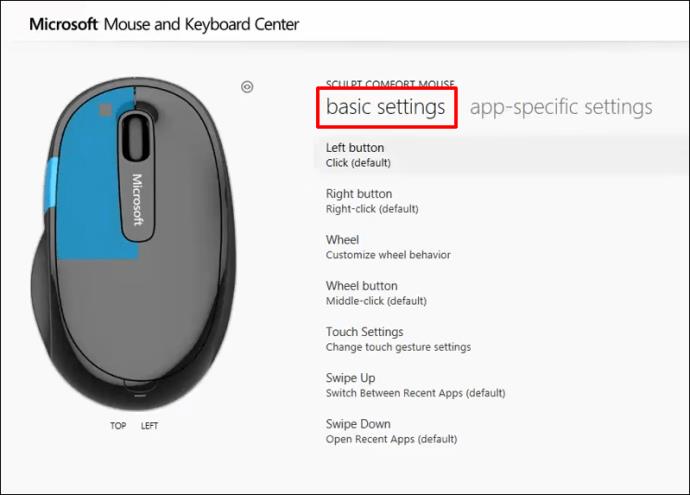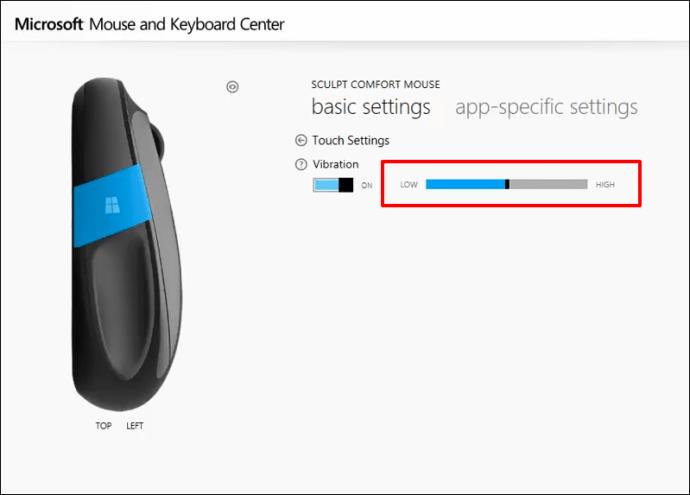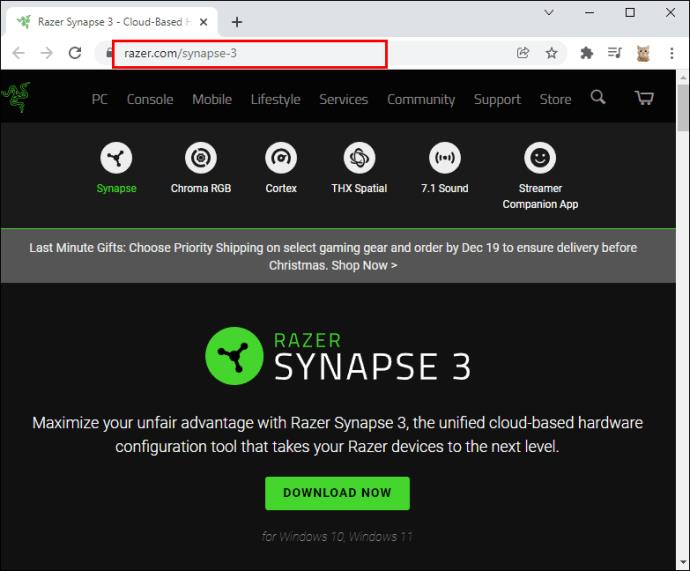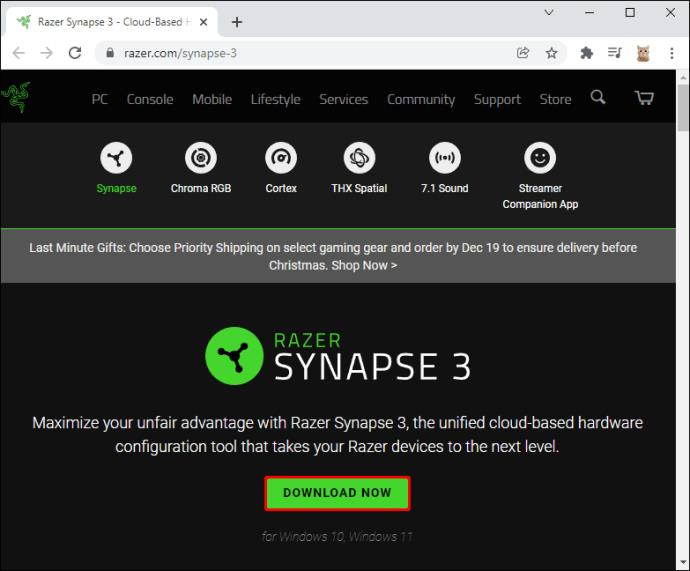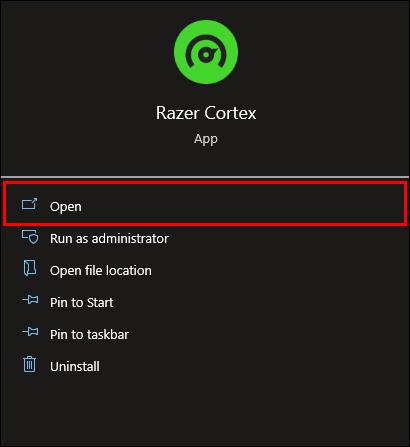Die DPI (Punkte pro Zoll) ist eine der wichtigsten Eigenschaften Ihrer Maus. Je höher es ist, desto schneller bewegt sich Ihre Markierung auf dem Bildschirm. Wenn Sie diese Metrik nach Ihren Wünschen ändern, können Sie Ihre Leistung verbessern. Sie müssen jedoch zunächst Ihren aktuellen DPI-Wert ermitteln.

In diesem Artikel stellen wir eine ausführliche Anleitung zur Überprüfung der DPI Ihrer Maus bereit. Anhand dieses Wissens erfahren Sie, ob Ihr Gerät den empfohlenen DPI-Bereich nutzt oder ob Sie ihn anpassen müssen.
So überprüfen Sie die Maus-DPI in Windows 10
Eine der einfachsten Möglichkeiten, die DPI Ihrer Maus in Windows 10 zu überprüfen, ist die Verwendung eines Online-Tools namens DPI Analyzer . Führen Sie die folgenden Schritte aus, um genaue Messungen zu erhalten:
- Zeichnen Sie Zoll- oder Zentimeterlinien auf ein Blatt Papier, das als Mauspad dient.
- Bewegen Sie Ihre Maus über Ihr Mauspad und geben Sie den Abstand in das entsprechende Feld im DPI-Analysator ein .

- Klicken Sie auf das rote Fadenkreuz im unteren Teil des Fensters und halten Sie die Maustaste gedrückt.
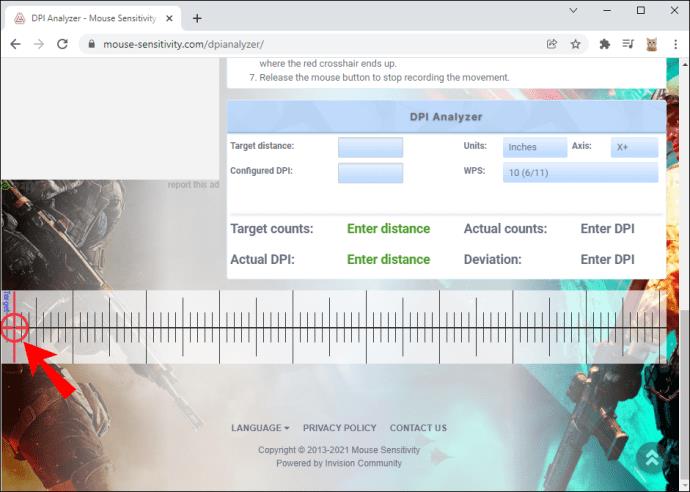
- Bewegen Sie die Maus entsprechend der vorherigen Messung einige Zoll oder Zentimeter und prüfen Sie, wo das Fadenkreuz endet. Achten Sie darauf, das rote Fadenkreuz nicht über das blaue zu bewegen, da dieses nur die Position der 0 %-Abweichung anzeigt.
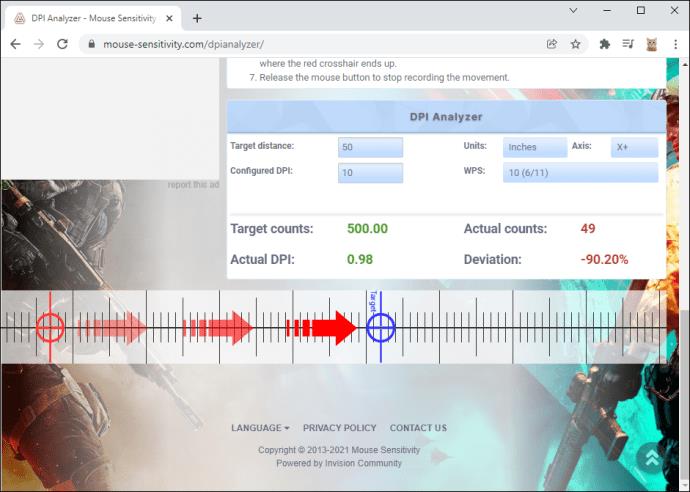
- Lassen Sie die Maustaste los, um die Aufnahme abzuschließen, und der DPI-Analysator sollte Ihnen Ihren DPI-Wert mitteilen.
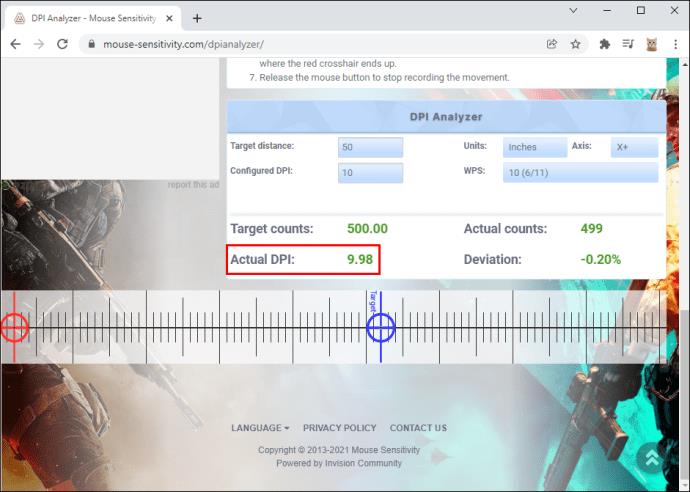
Eine andere Möglichkeit, Ihre DPI unter Windows 10 zu überprüfen, ist die Verwendung von Paint. Der Zeiger dieses Programms kann Pixelbewegungen auf Ihrem Bildschirm anzeigen, sodass Sie Ihren DPI-Wert genau messen können. Hier erfahren Sie, was Sie tun müssen.
- Starten Sie Paint .
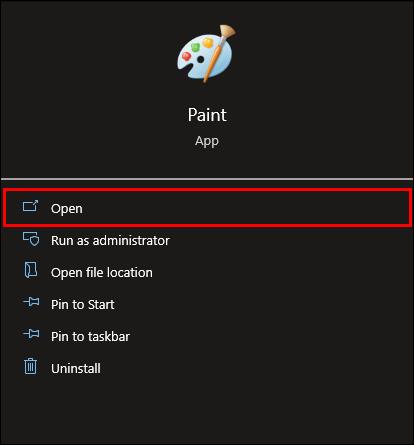
- Bewegen Sie den Mauszeiger über das neue Fenster und bewegen Sie den Mauszeiger in den linken Bereich Ihrer Anzeige, wo die Fußzeile Null ist. Stellen Sie sicher, dass Ihre Zoomeinstellungen auf 100 % eingestellt sind.

- Zeichnen Sie von dieser Position aus drei 2 bis 3 Zoll lange Linien und notieren Sie den ersten Wert der Fußzeile.
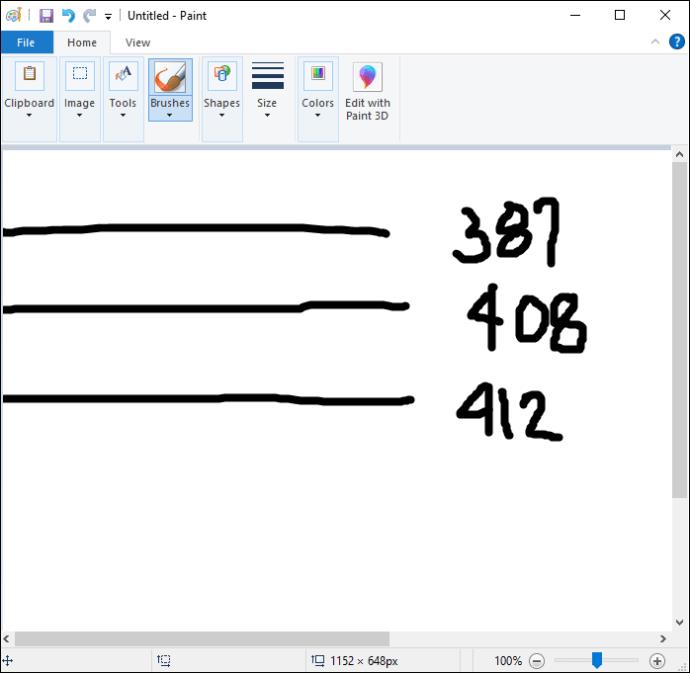
- Machen Sie dasselbe für alle drei Linien und berechnen Sie den Durchschnitt, um den DPI-Wert Ihrer Maus zu bestimmen.
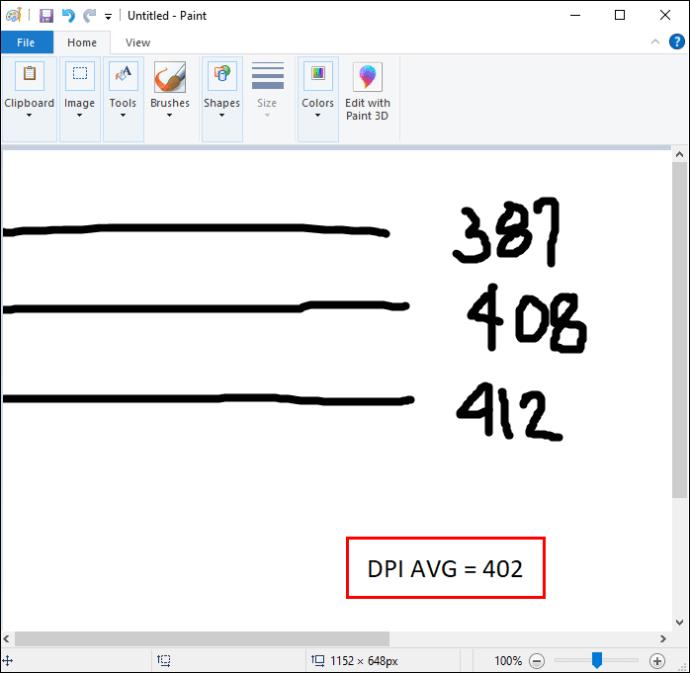
So überprüfen Sie die Maus-DPI auf einem Mac
Mac-Benutzer können auch verschiedene Methoden anwenden, um den DPI-Wert ihrer Maus herauszufinden. Eine der schnellsten Möglichkeiten, dies zu tun, ist eine Online-Suche:
- Starten Sie Ihren Browser.

- Geben Sie Marke und Modell Ihrer Maus in die Suchleiste ein.
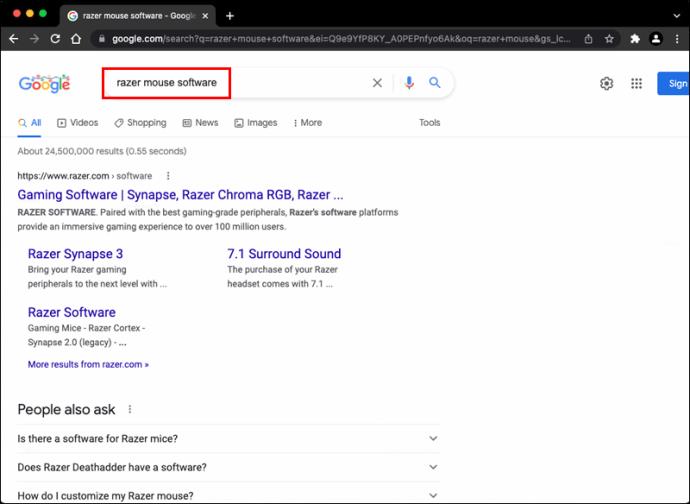
- Sofern Ihre Maus kein Markenzeichen trägt, sollten die Suchergebnisse eine Website enthalten, auf der Ihre DPI-Werte aufgeführt sind. Viele Hersteller bieten die höchstmögliche DPI für Ihre Maus an, aber Logitech und einige andere geben den Bereich Ihrer Maus an.

Alternativ können Sie entsprechende Treiber installieren. Auch diese Option ist verfügbar, wenn Sie eine Markenmaus besitzen. Bei diesen Produkten können Sie die benötigte Software von der Website des Anbieters herunterladen.
Folgendes müssen Sie tun, um Ihre DPI mit Treibern zu überprüfen:
- Öffnen Sie Ihren Browser.

- Gehen Sie zur Website Ihres Mausherstellers.
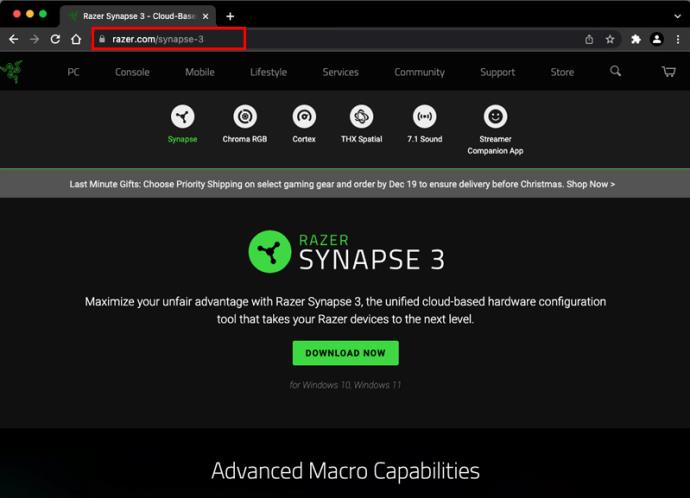
- Laden Sie die Treiber herunter und installieren Sie sie. Der Speicherort Ihrer DPI-Einstellungen kann je nach Hersteller variieren. Bei der Software von Logitech müssen Sie beispielsweise mit einem Zahnrad und einem Zeiger auf das Symbol klicken. Möglicherweise müssen Sie etwas recherchieren, aber Ihre Plattform sollte Ihre DPI-Messungen enthalten.
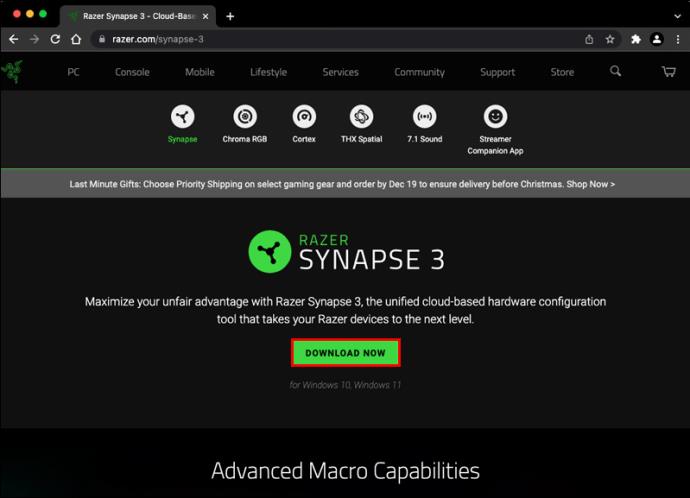
Viele Anwender entscheiden sich für diesen Ansatz, weil er ihnen mehr Freiheiten bietet als die eingebauten Komponenten ihres PCs. Neben der Änderung der DPI-Einstellungen ermöglicht die Installation von Treibern dem Besitzer, jeder Taste eine bestimmte Aktion zuzuweisen.
So überprüfen Sie die Maus-DPI auf einem Chromebook
Sie sollten keine allzu großen Probleme damit haben, den DPI-Wert Ihrer Maus auf einem Chromebook zu überprüfen. Es sind nur ein paar Klicks erforderlich:
- Navigieren Sie zum Abschnitt „Status“ unten rechts auf Ihrem Bildschirm.
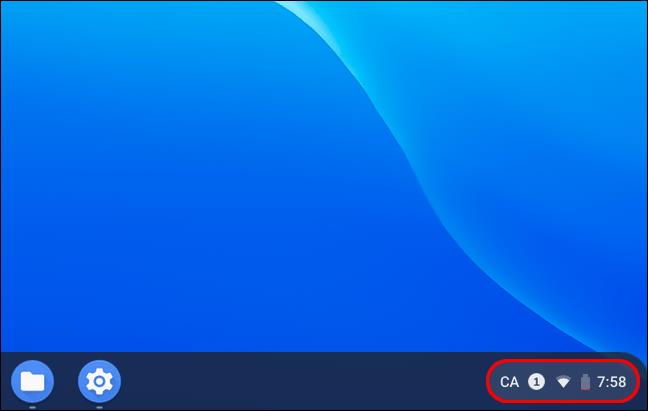
- Wählen Sie die Option „Einstellungen“ und anschließend „Geräte“ .

- Sie sollten nun einen Touchpad-Schieberegler sehen, der Ihre DPI bestimmt. Bewegen Sie ihn nach rechts, wenn Sie möchten, dass sich Ihr Cursor schneller bewegt. Bewegen Sie es nach links, wenn der Cursor langsamer werden soll.
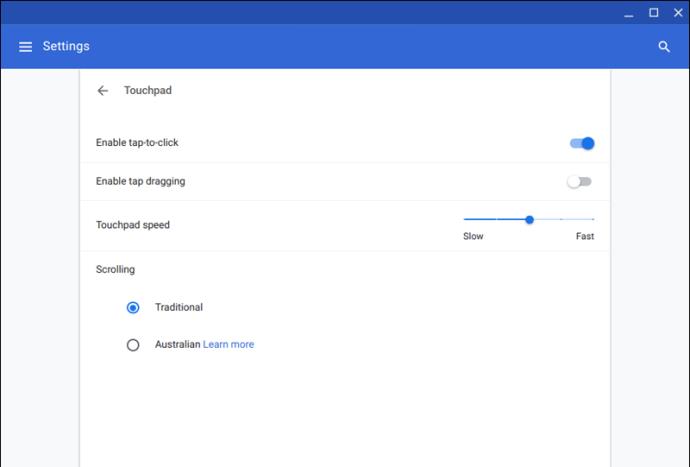
So überprüfen Sie die Maus-DPI ohne Software
Wir haben mehrere einfache Möglichkeiten erwähnt, Ihre DPI zu überprüfen, aber die meisten davon erforderten das Herunterladen von Treibern oder Software. Es gibt eine schnellere Methode zur Bestimmung Ihres DPI-Werts, und zwar mithilfe der integrierten Tasten Ihres Peripheriegeräts:
- Besuchen Sie das Microsoft Mouse and Keyboard Center .
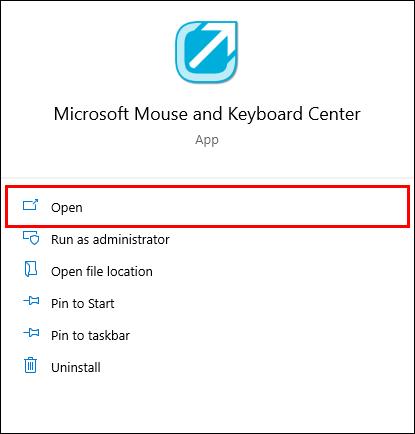
- Wählen Sie die Maus aus, die Sie überprüfen möchten.
- Wählen Sie Grundeinstellungen .
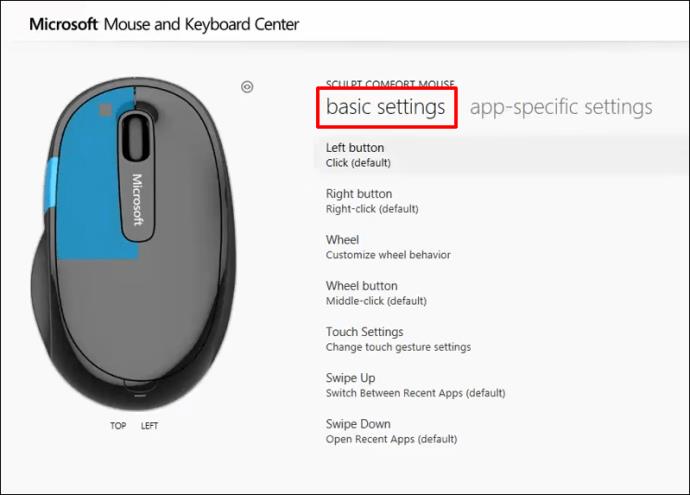
- Suchen Sie den Abschnitt „Empfindlichkeit“ . Dort sollte die DPI Ihrer Maus angezeigt werden. Es sollte Ihnen auch ermöglichen, diese Einstellung zu ändern.
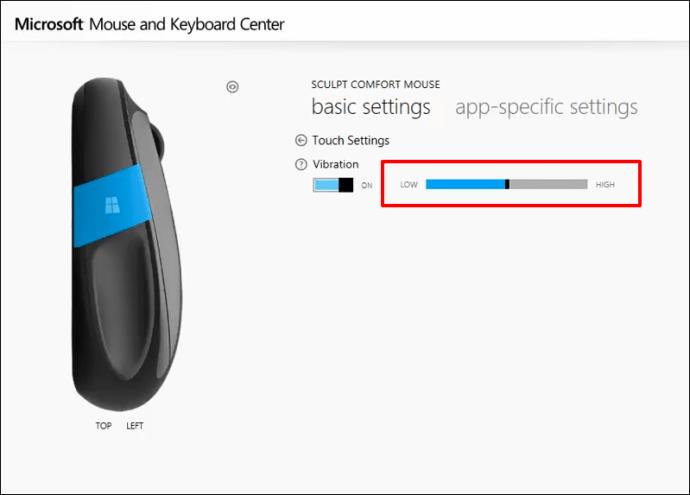
So überprüfen Sie die Maus-DPI mit einer Logitech-Maus
Logitech ist eine äußerst beliebte Mausmarke. Viele Modelle verfügen über DPI-Tasten, mit denen Sie ihre Einstellungen überprüfen können. Wenn Sie eine Logitech-Maus haben, befolgen Sie diese Schritte, um Ihre DPI zu überprüfen und zu ändern:
- Suchen Sie nach der DPI-Taste an der Seite oder Oberseite Ihres Geräts.
- Schieben oder drücken Sie die Taste, um je nach Modell Ihren DPI-Wert zu ändern.

- Die DPI-Einstellung wird kurz auf Ihrem Bildschirm angezeigt und Sie sollten über die Änderung benachrichtigt werden.

Viele Logitech-Modelle verfügen über eine DPI-Umschalttaste, mit der Sie vorübergehend zu niedrigen Einstellungen wechseln können, um die Genauigkeit zu verbessern. Nach dem Loslassen der Taste kehrt das Gerät zur aktuellen DPI-Stufe zurück.
Wenn Ihr Gerät keine DPI-Taste hat, können Sie die Logitech Gaming Software herunterladen . Die meisten Peripheriegeräte werden mit Installations-CDs verkauft, die die Software enthalten. Sie können sie jedoch auch herunterladen.
Sobald Sie Ihre Gaming-Software eingerichtet haben, ist es an der Zeit, Ihren DPI-Wert zu überprüfen:
- Navigieren Sie zu Ihrem Startbildschirm und suchen Sie die Option „Automatische Spielerkennung“ .

- Aktivieren Sie die Option, indem Sie die Ein- Taste drücken und auf das Zeiger-Zahnrad-Symbol klicken, um ein neues Fenster zu öffnen.
- Sie sollten jetzt Ihren aktuellen DPI-Wert sehen. Abhängig von Ihrem Modell sollten unterschiedliche Einstellungsbereiche angezeigt werden. Beispielsweise verfügen die Mäuse G305 und G304 über 200–12.000 DPI in fünf Stufen und 50-DPI-Schritten.

So überprüfen Sie die Maus-DPI auf einer Razer-Maus
Razer ist eine weitere weit verbreitete Mausmarke, mit der Sie die DPI mit Tasten überprüfen können. Allerdings verfügt nicht jedes Modell über DPI-Tasten, sodass Sie einen anderen Ansatz wählen müssen. Das Herunterladen von Razer Synapse könnte die beste Option sein.
- Öffnen Sie Ihren Browser und navigieren Sie zur Razer Synapse-Website .
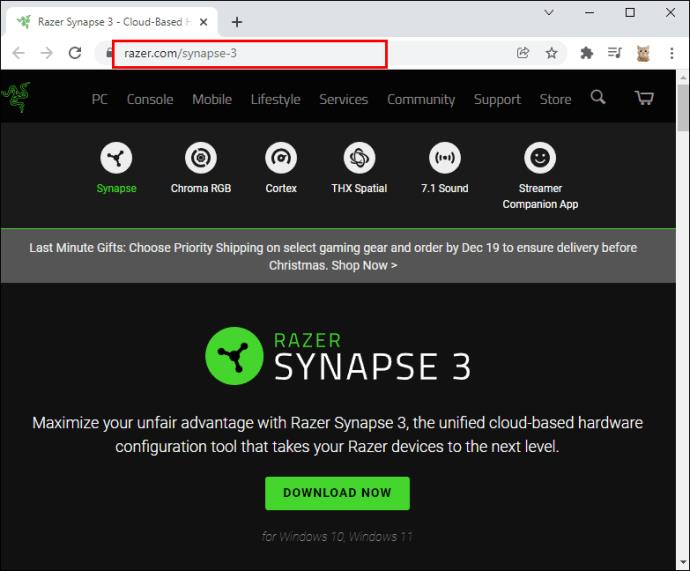
- Klicken Sie auf die Schaltfläche „Jetzt herunterladen“ und warten Sie, bis der Download abgeschlossen ist.
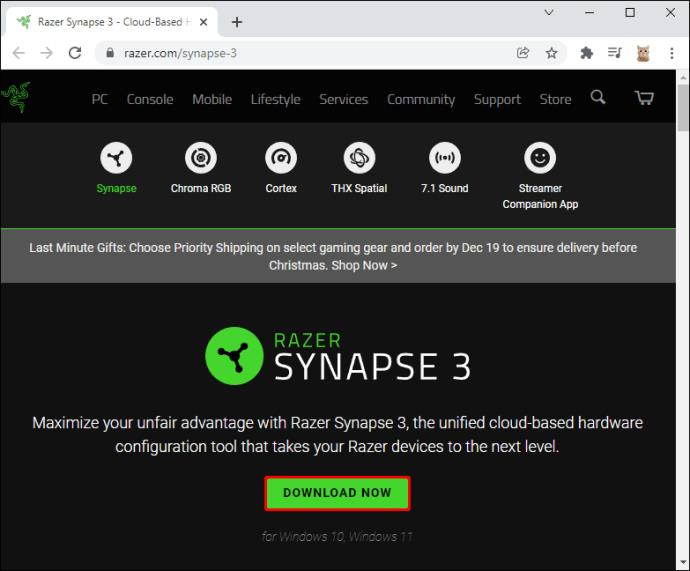
- Installieren und starten Sie die Software.
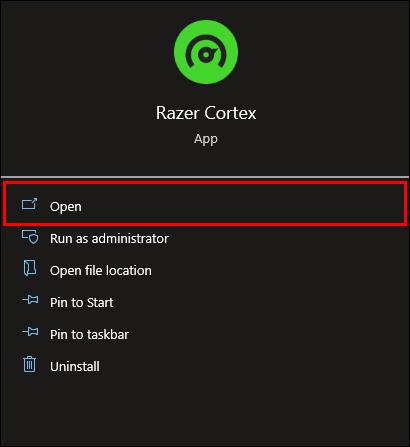
- Klicken Sie mit der Maus und navigieren Sie zur Registerkarte „Leistung“ .

- Dieses Fenster sollte Ihnen Einblick in die DPI Ihrer Maus geben.

Wenn Sie es ändern möchten, aktivieren Sie „Empfindlichkeitsstufen“ und legen Sie die Anzahl der benötigten Stufen fest. Wenden Sie die gewünschte Stufe an, und schon kann es losgehen.
Zusätzliche FAQ
Was ist der durchschnittliche DPI-Wert einer Maus?
Der durchschnittliche DPI-Wert der Maus beträgt 1600. Diese Einstellung ist perfekt für Gelegenheitsbenutzer, die keine Hochgeschwindigkeitsgeräte benötigen. Der für Sie beste DPI-Wert hängt jedoch von Ihren beabsichtigten Aufgaben ab.
Wenn Sie beispielsweise in Ihren Videospielen schnelle Reflexe benötigen, sind Sie mit einer höheren DPI besser bedient. Einige Gamer verwenden sogar Mäuse mit 16.000 DPI, da sie sich auf Situationen spezialisiert haben, die schnelle Reflexe und Reaktionen statt präzises Zielen erfordern.
Im Gegensatz dazu sind Mäuse mit einem niedrigeren DPI-Wert besser, wenn langsame Bewegungen und präzises Zielen erforderlich sind.
Optimieren Sie Ihre Einstellungen für ein erstklassiges Computererlebnis
Wenn Sie den DPI-Wert Ihrer Maus kennen, können Sie die Leistung am Arbeitsplatz und beim Spielen erheblich verbessern. Es sagt Ihnen, wenn Sie die falsche Einstellung verwenden, und verhindert so, dass Sie Ihre Projekte schneller abschließen oder Feinde effizient ausschalten. Wenn Ihr DPI-Wert nicht im empfohlenen Bereich liegt, ändern Sie ihn mit Tasten oder geeigneter Software.
Was ist Ihr bevorzugter DPI-Bereich? Wie oft wechseln Sie es und welche Methode verwenden Sie normalerweise? Lassen Sie es uns im Kommentarbereich unten wissen.